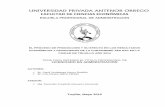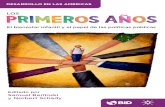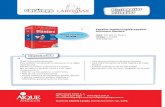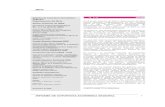Lección 3 Cuadros de lista
description
Transcript of Lección 3 Cuadros de lista

Lección 3Cuadros de lista
El cuadro de listaEl cuadro de lista, que es el objeto más básico que se puede encontrar en pantalla, contiene una lista de todos los valores diferentes de un campo específico (columna) de la base de datos. Todos los valores contenidos en el campo de la base de datos se visualizan en el cuadro de lista. Si no hubiera espacio suficiente para mostrar la totalidad de valores en la parte visible del cuadro de lista, aparecerá una barra de desplazamiento a la derecha.Si un valor aparece varias veces en un único campo (siempre el mismo), se mostrará en el cuadro de lista una única vez. Los valores son sensibles a las mayúsculas y a las minúsculas, así, Albania, ALBANIA y AlBaNia se consideran valores diferentes

Lección 3Cuadros de lista
Mostrar la frecuenciaSupongamos que nos gustaría saber cuantos países emplean la rupia
como moneda.1 Elimine las selecciones haciendo clic en el botón Borrar
de la barra de herramientas.2 Abra la hoja Geografía.3 Haga clic en el cuadro de lista Moneda con el botón derecho del
ratón y elija Propiedades en el menú contextual.4 En la página General del diálogo Propiedades
de Cuadro de Lista, seleccione la opción Mostrar Frecuencia.
5 Pulse Aceptar.Cualquier tipo de moneda que selecciones en el cuadro de lista irá
seguido ahora por el número de veces que aparece. La moneda Rupee va seguida del número 5, lo cual significa que este tipo de moneda se utiliza en cinco países.

Lección 3Cuadros de lista
Cambiar número y orden de las columnasPara mostrar el contenido de un cuadro de lista en varias columnas, haga lo siguiente:1 Borre sus selecciones.2 Vaya a la pestaña Ventas. Haga clic en el cuadro de lista Día con el botón
derecho del ratón, luego elija Propiedades... del menú contextual.3 Abra la página Presentación.4 Elimine la selección de Sólo una columna, y pulse Aceptar.5 Arrastre, si es necesario, el borde del cuadro de lista Día hasta mostrar su
contenido en siete columnas.Los valores están ordenados por columna, es decir, verticalmente. Para ordenar los valores del cuadro de lista Día por filas, haga lo siguiente:

Lección 3Cuadros de lista
Cambiar número y orden de las columnas6 Haga clic en el cuadro de lista Día con el botón
derecho del ratón, y elija Propiedades... en el menú contextual.
7 Abra la página Presentación.8 Deseleccione Ordenar por Columna, y pulse
Aceptar.Los valores en el campo se ordenan ahora por filas (horizontalmente), en vez de por columnas (verticalmente) . Puede cambiar el número de columnas variando el ancho del cuadro de lista. Arrastre los bordes con el puntero del ratón.
9 Repita el mismo proceso con el cuadro de lista Mes, de forma que los meses se agrupen por trimestres.
10 Seleccione y mueva los objetos de hoja de forma que todo encaje bien en la página de nuevo.

Lección 3Cuadros de lista
Cambiar la ordenaciónExisten diversos criterios de ordenación disponibles para cada cuadro de lista.Los campos numéricos normalmente se ordenan por valor numérico, mientras que los campos que contienen texto tienden a ordenarse por orden alfabético (Texto).Además, los cuadros de lista cuyos valores no están todos visibles (cuadros de lista con barras de desplazamiento) se establecen como Ordenar por Estado, lo que significa que los valores se ordenan de acuerdo con su estado lógico (seleccionado, opcional, excluido). De esta forma, los valores seleccionados y opcionales estarán siempre visibles en el documento.
1 En la hoja Ventas, haga clic en el cuadro de lista Ventas con el botón derecho del ratón, y elija Propiedades...
2 Vaya a la página Ordenar haciendo clic en su pestaña..

Lección 3Cuadros de lista
Cambiar la ordenaciónEl cuadro de lista Ventas, tal como vemos, se ordena por su Estado y su Valor Numérico, Ascendente. El orden de las opciones de ordenación de la lista corresponde a su criterio de ordenación.Así, mientras no se hagan selecciones, los valores del cuadro de lista Ventas se ordenarán por valor numérico; sin embargo, si se realiza alguna selección, el estado de los valores determinará la ordenación.
3 Mantenga la opción de Valor Numérico seleccionada, pero cambie el orden a Descendente eligiéndolo desde el cuadro de lista desplegable (haga clic en la flecha de la derecha).
4 Pulse Aceptar.El número máximo está ahora en la parte superior. Mientras se haga alguna selección, sin embargo, los valores seleccionados (verde) u opcionales (blanco) se situarán en la parte superior.5 Realice una selección en el cuadro de lista y analice el resultado.6 Borre sus selecciones.

Lección 3Cuadros de lista
Cambiar el formato numéricoExisten diversos tipos de datos numéricos, y se les puede dar formato de
varias maneras.1 Haga clic con el botón derecho en el cuadro de lista Ventas, y elija
Propiedades.2 Vaya a la página Número.
El formato numérico del campo Ventas está deshabilitado, porque todos los formatos numéricos se heredan de los documentos, por defecto. Además, los formatos numéricos del documento se ven afectados por las configuraciones regionales de su PC. Para dar al campo el formato numérico de dólares US, por ejemplo:3 Haga clic en Ignorar Configuraciones de Documento para crear un
formato numérico aparte para este cuadro de lista.4 Seleccione la opción Moneda, y haga clic en Aceptar.

Lección 3Cuadros de lista
Cambiar el formato numérico

Lección 3Cuadros de lista
Cambiar el formato numéricoVemos que los valores en el cuadro de lista Ventas ahora tienen un formato diferente (es posible que tenga que ajustarlo primeramente): ha aparecido una coma y un separador de miles, y los valores van precedidos del símbolo $. Se han añadido también dos decimales.5 Abra de nuevo el diálogo Propiedades.6 Observe la página de diálogo Número. El formato actual se muestra en
el cuadro Formato, debajo se visualiza también una vista previa. Es posible cambiar el formato manualmente. Elimine los dos decimales (los ceros) y observe el resultado de los cambios en el cuadro Vista Previa.
Si no puede borrar los ceros u observa que existen diferentes formatos numéricos por defecto, esto pudiera deberse a las configuraciones regionales de su PC.7 Pulse Aceptar para cerrar el diálogo.

Lección 3Cuadros de lista
Alinear los valoresNormalmente, el texto está alineado a la izquierda y los números a la derecha. En la página Presentación puede cambiar esta configuración.1 Haga clic con el botón derecho en el cuadro de lista Año, y elija
Propiedades... en el menú contextual.2 Abra la página Presentación.3 En el grupo Alineación, haga clic en Izquierda para números.4 Pulse Aceptar.

Lección 3Cuadros de lista
El cuadro de estadísticasEl cuadro de estadísticas es una forma compacta de mostrar un campo numérico en el que los registros por separado no interesan, sino el cálculo de, p. ej. la suma o la media.En los cuadros de estadísticas se pueden emplear diversas funciones estadísticas. También se pueden hacer selecciones en los cuadros de estadísticas haciendo clic en algunas de las funciones, p.ej. Min, Max, etc.La hoja Geografía de su documento contieneun cuadro de estadísticas basado en el campo Área(km2).Mientras no se hayan realizado selecciones en el documento, los valores mostrados en el cuadro de estadísticas se calculan empleando todos los valores posibles del cuadro de lista correspondiente. En cuanto hace clic en un valor, se actualiza el cuadro de estadísticas al igual que los demás objetos de hoja.1 Seleccione Albania, Argelia, Andorra y Angola en el cuadro de lista País y
observe cómo cambian los valores en el cuadro de estadísticas.

Lección 3Cuadros de lista
Crear un cuadro de estadísticas1 Asegúrese de que no existen selecciones actuales haciendo clic en el
botón Borrar de la barra de herramientas.2 Haga clic con el botón derecho en el cuadro de lista Ventas de la hoja
Ventas y elija Crear cuadro de estadísticas en el menú contextual.En la pantalla aparecerá un cuadro de estadísticas con el mismo nombre que el cuadro de lista activo. Puede que tenga que ajustarlo para ver todos los números adecuadamente.1 Sitúe el cursor dentro del borde derecho del cuadro de estadísticas.
Cuando adopte la forma en cruz puede comenzar a arrastrar con el ratón.

Lección 3Cuadros de lista
Crear un cuadro de estadísticasEl cuadro de estadísticas muestra de momento demasiados decimales, para limitar, si lo desea, el número de decimales mostrados para cada valor, haga lo siguiente:1 Haga clic con el botón derecho en el cuadro de estadísticas y diríjase a la pestaña Número. En Funciones seleccione el campo Media y marque la casilla de verificación Ignorar Configuraciones Predefinidas.2 Seleccione el botón Fijar en y elija 2 decimales. Pulse Aceptar.Al instante verá que la compañía ficticia ha vendidoproductos por un valor total de 2.317.233 dólaresUS, que se realizaron 713 ventas, etc.
Otra posibilidad de crear cuadros de estadísticas consiste en elegir Nuevo Objeto de Hoja, Cuadro de Estadísticas en el menú Nuevo Objeto de Hoja o hacer clic en el botón Crear Cuadro de Estadísticas de la barra de herramientas.