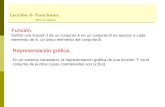Leccion 2 4.hatch
-
Upload
andrea-castro -
Category
Design
-
view
103 -
download
0
Transcript of Leccion 2 4.hatch
T e m a 02- BARRA DRAW
.
ARCO CÍRCULO NUBE
SPLINE ELIPSE
PUNTO
LÍNEA LÍNEA AUX. POLILÍNEA POLÍGONO
RECTANGULO
SPLINE
ELIPSE PUNTO SOMBREADO
T e m a 02- BARRA DRAW- Hatch
BARRA DE HERRAMIENTAS
Menú Dibujo: COMANDO HATCH
Patrones de sombreados
T e m a 02- BARRA DRAW _ Hatch
El Hatch en AutoCAD es una manera de llenar superficies de su dibujo con patrones predefinidos, con la finalidad de representar ciertos materiales. Comúnmente se hace en los cortes. También se puede utilizar un relleno sólido para cubrir completamente superficies tales como los muros cortados en un dibujo de planta.
Existen tres formas de Hatch que puede utilizar.
Predefinido / relleno sólido.Predefinido / relleno con tramas predeterminadas.User Defined/ tramas que crea el usuario con líneas.
Inicie en el comando Sombreados. Previo : La figura debe estar totalmente visible en pantalla y cerrada.
Puede ingresar al comando por las siguientes opciones:
T e m a 02- BARRA DRAW - Hatch
Objeto/Acción
Hatch
Teclado
Hatch y doy Enter H y doy Enter
Icono Menú
Draw/Hatch
Resultado
Cubre un área con un patrón predefinido o definido por el usuario.
Formas de Ingresar al Comando
Hatch Predefinido _ Sólidos
Elijo la opción Solid
Clic en OK
Elijo la opción de seleccionar ADD: Pick points
Hatch Predefinido_ Sólidos
Doy un Enter y vuelvo al cuadro de diálogo
Elijo la opción Pick points (Clic en el punto interno de la figura)
T e m a 02- Comando: Hatch
A)Type and Pattern (Tipo o patrón).
Type (Tipo) : Predefined (Predefinido).Pattern (Patrón): Solid (Sólido)Swatch (Muestra): Color
B) Boundaries (Figuras) . Seleccionar el área que sera sombreada.B) Boundaries (Figuras) . Seleccionar el área que sera sombreada.
Elijo la opción ADD: Pick points. Haga Clic en algún lugar dentro de la figura y presione ENTER y vuelve al cuadro de diálogo .
C) Finalmente presione el botón PREVIEW para ver si el resultado es lo que esperaba, luego hace un clic en cualquier parte de la pantalla y vuelve al cuadro de dialogo y presiona OK.
Predefinido / Sólidos. Resumen
Inicie en el comando Sombreados.
Puede ingresar al comando por las siguientes opciones:
T e m a 02- BARRA DRAW
Objeto/Acción
Hatch
Teclado
Hatch y doy Enter H y doy Enter
Icono Menú
Draw/Hatch
Resultado
Cubre un área con un patrón predefinido o definido por el usuario.
Formas de Ingresar al Comando
Predefinido - Tramas RESUMEN
A)Type and Pattern (Tipo o patrón).
Type (Tipo) : Predefined (Predefinido).Pattern (Patrón): AR- HBONE (nombre de la trama)Swatch (Muestra): Muestra de la trama
B) Angle (ángulo) & Scale (Escala).
Ángulo: 0 (horizontal) y Escala : 0.001 (si trabajas en metros a la escala determinada la divides entre 1000 o 100 depende de la trama).
C) Boundaries (Figuras) . Seleccionar el área que sera sombreada.
Elijo la opción ADD: Pick points. Haga Clic en algún lugar dentro de la figura y presione ENTER y vuelve al cuadro de diálogo .D) Islands (Islas ).Elijo la opción outer . Para que el hatch no pase por encima de lo que este dentro de la figura. E) Finalmente presione el botón PREVIEW para ver si el resultado es lo que esperaba, luego hace un clic en cualquier parte de la pantalla y vuelve al cuadro de dialogo y presiona OK.
Comando: LINE
Inicie en el comando Sombreados.
Puede ingresar al comando por las siguientes opciones:
Hatch definido por el usuario
Objeto/Acción
Hatch
Teclado
Hatch y doy Enter H y doy Enter
Icono Menú
Draw/Hatch
Resultado
Cubre un área con un patrón predefinido o definido por el usuario.
Formas de Ingresar al Comando
Inicie en el comando Sombreados.
Puede ingresar al comando por las siguientes opciones:
T e m a 02- BARRA DRAW
Objeto/Acción
Hatch
Teclado
Hatch y doy Enter H y doy Enter
Icono Menú
Draw/Hatch
Resultado
Cubre un área con un patrón predefinido o definido por el usuario.
Formas de Ingresar al Comando
Predefinido - Tramas RESUMEN
A)Type and Pattern (Tipo o patrón)A)Type and Pattern (Tipo o patrón)..
Type (Tipo) : User Defined (Definido por el usuario).Swatch (Muestra): B) Angle (ángulo) & Scale (Escala).B) Angle (ángulo) & Scale (Escala).
Ángulo: 0 (horizontal) ySpacing : 0.2 (separación entre líneas)Double : Destildado
C) Boundaries (Figuras) . Seleccionar el área que sera sombreada.C) Boundaries (Figuras) . Seleccionar el área que sera sombreada.
Elijo la opción ADD: Pick points. Haga Clic en algún lugar dentro de la figura y presione ENTER y vuelve al cuadro de diálogo .
D) Islands (Islas ).D) Islands (Islas ).Elijo la opción outer . Para que el hatch no pase por encima de lo que este dentro de la figura.
E)E) Finalmente presione el botón Finalmente presione el botón PREVIEW PREVIEW para ver si el resultado es lo que esperaba, luego hace un clic en cualquier parte de la pantalla y vuelve al cuadro de dialogo y presiona OK.
Inicie en el comando Sombreados.
Puede ingresar al comando por las siguientes opciones:
Hatch definido por el usuario
Objeto/Acción
Hatch
Teclado
Hatch y doy Enter H y doy Enter
Icono Menú
Draw/Hatch
Resultado
Cubre un área con un patrón predefinido o definido por el usuario.
Formas de Ingresar al Comando
opción doble
Hatch Definido por el usuario - Doble
Spacing (separación entre líneas) = 0.20
Click donde comienza el origen del hatch
Hatch Definido por el usuario - Doble
Si fuera la trama que representa una cerámicaes el origen que comienza entera, por lo generalen el umbral y el recorte que quede oculto.
Predefinido - Tramas RESUMEN
A)Type and Pattern (Tipo o patrón)A)Type and Pattern (Tipo o patrón)..
Type (Tipo) : User Defined (Definido por el usuario).Swatch (Muestra): B) Angle (ángulo) & Scale (Escala).B) Angle (ángulo) & Scale (Escala).
Ángulo: 0 (horizontal) ySpacing : 0.2 (separación entre líneas)Double : TildadoC) Hatch origin / click to set new origin ( donde comienza el hatch).C) Hatch origin / click to set new origin ( donde comienza el hatch). D) Boundaries (Figuras) . Seleccionar el área que sera sombreada.D) Boundaries (Figuras) . Seleccionar el área que sera sombreada.
Elijo la opción ADD: Pick points. Haga Clic en algún lugar dentro de la figura y presione ENTER y vuelve al cuadro de diálogo .E) Islands (Islas ).E) Islands (Islas ).Elijo la opción outer . Para que el hatch no pase por encima de lo que este dentro de la figura. F)F) Finalmente presione el botón Finalmente presione el botón PREVIEW PREVIEW para ver si el resultado es lo que esperaba, luego hace un clic en cualquier parte de la pantalla y vuelve al cuadro de dialogo y presiona OK.