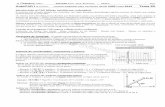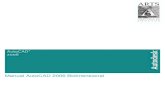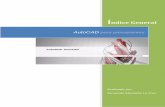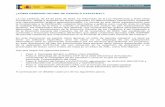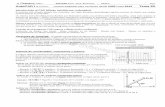Lección 1 Coordenadas de entrada Autocad
Click here to load reader
Transcript of Lección 1 Coordenadas de entrada Autocad

AREA 1 - INTRODUCCIÓN A LOS COMANDOS DE DIBUJO Y COMANDOS DE MODIFICACIÓN.
Introducción a los Comandos de Dibujo y Modificación
AutoCAD le permite el acceso a un gran número de comandos. Generalmente usted usará el 20% de los comandos existentes durante el 80% del tiempo. Comenzaremos por presentarle los comandos más comunes para dibujar. Cuando combine éstos con los comandos básicos demodificación, será capaz de hacer dibujos detallados rápidamente.Es importante recordar que AutoCAD esperará de usted información en un orden particular. Lomás frustrante cuando se comienza a utilizar este programa es que usted tratará de hacer algo, y AutoCAD parecerá 'no funcionar'. En la mayoría de los casos, esto se debe a que usted está tratando de introducir información en el momento incorrecto. Por ello es muy importante tener el hábito de observar la línea de comandos. La línea de comandos le dice qué información requiere AutoCAD para continuar. Su primera tarea consistirá en utilizar los comandos de dibujo junto con el sistema coordinado que se ha explicado anteriormente. Es una tarea muy simple, pero sumamente importante para entender cómo proporcionarle información precisa al programa. Usará los comandos:
Objeto/Acción Teclado Icono Menú Resultado
Línea Linea / L Dibujo > Linea
Dibuja un s egmento de línea recta desde un punto hasta otro.
Círculo Circulo / C Dibujo > Circulo > Centro, Radio
Dibuja un círculo basándose en un punto central y un radio.
Borrar Borra / B Modificar > Borra
Imprimir Imprimir /Ctrl+P Archivo >Imprimir
Abre el cuadro d e diálogo para configurar .
Deshacer
H
( Por ahora no use 'Deshacer')
Editar >Deshacer
Revierte los e fectos del último comando.
area #1 - Dibujando líneas hacia puntos exactos.
10
Modificar > Borra
Borra un trazo

Por ahora no se preocupe por el cuadro de título, el texto ni las acotaciones. Asegúrese de sentirse cómodo con el sistema coordinado,Cuando termine, verifique su dibujo con una regla graduada. Todas las líneas deben medir exactamente lo justo si es que todo ha salido bien.
Pasos:
Ejecute AutoCAD y cree un nuevo dibujo usando la opción del menú Archivo > Nuevo. Verá un cuadro de diálogo que le pide escoger una plantilla para utilizar en su dibujo (como se muestra a continuación):
11

Elija el archivo de plantilla "acad.dwt" y presione el botón Open para continuar hacia la pantalla de dibujo .Una vez ahí, teclee Z <ENTER> E <ENTER>; esto tendrá por efecto encuadrar los límites del área de dibujo y le hará más fácil ver lo que está dibujando (NOTA: parecerá que no sucedió nada).Para todas las lecciones de este nivel, asegúrese de que no está activa la opción Entrada
Dinámica'. Esto se puede verificar en la barra de estado. Confirme que DUCS, DIN, GLN (El botón 'DIN') no está oprimido. Este es un nuevo sistema para introducir puntos, el cual veremos en una lección posterior, pero en lo personal me parece poco conveniente y puede afectar los recursos de sucomputadora.Inicie el comando LINEA (como se explicó en la tabla anterior) y dibuje una línea desde 1,2 hasta 3,2 después a 3,4 y finalmente 1,4. Oprima <ENTER> después de cada punto. (*Recuerde observar la línea de comandos mientras trabaja). En el caso de la última línea, usted puede introducir el punto 1,2 o sólo teclear C para cerrar el extremo de la línea con el primer punto que s e introdujo. Acaba de dibujar un cuadrado de 2" por lado utilizando coordenadas absolutas.
Si comete algún error puede utilizar el icono Deshacer , presionar H o la combinación de teclas CTRL+Z.También puede usar el comando BORRA para deshacerse de las líneas que no desea. A continuación dibuje un cuadrado similar, pero valiéndose de coordenadas relativas. Inicie el comando LINEA y comience en el punto 4.5, 2. Desde allí dibuje una línea dos unidades hacia la derecha, tecleando @2,0 (esto significa 2 unidades en la dirección de X, 0 unidades en ladirección de Y, ambos referidos al punto anterior). Después teclee @0,2 luego @-2,0 y finalmente @0,-2 para terminar el cuadrado. (Recuerde presionar <ENTER> después de cadapunto).
12

(o también C para cerrar la trayectoria). Lo que acaba de hacer fue dibujar líneas de 1 unidad de primera línea. Después introduzca @1<135 posteriormente @1<225 para terminar con @1<315
Dibuje un tercer cuadrado utilizando el método de coordenadas polares. Ejecute el comando LINEA y comience en el punto 8,2 después oprima <ENTER>. Teclee @1<45 para dibujar la
longitud, una a 45°, después otra a 135°, y así sucesivamente. Inicie el comando CIRCULO y agregue a su dibujo un círculo cuyo centro se encuentre en 7,6 con un radio de .75 (observe la línea de comandos para obtener más instrucciones). Para terminar el dibujo, intente colocar un marco de 10"x7" alrededor de la página, comenzando en 0,0 y utilizando cualquiera de los métodos que recién se mostraron (coordenadas relativas, absolutas o polares).Cuando haya terminado la tarea, proceda a imprimirla. Para hacerlo deberá abrir el cuadro de diálogo de impresión con cualquier método mencionado en la tabla (plot <ENTER> es uno de ellos). Configure la impresión como se muestra a continuación. Siga estos pasos para obtener la impresión exitosamente (vea la siguiente figura):
1. Elija su impresora - láser o inyección de tinta harán un buen trabajo.2. Elija el tamaño del papel - "Carta" (8-1/2" x 11") es necesario en este caso. 3. Para el valor de Área a trazar, escoja "Extents" - así se imprimirá todo lo
que dibujó.4. Active la casilla Centrar impresión para centrar su dibujo en la página
(se ve mejor).5. Si la opción Ajustar al papel) está seleccionada por defecto, desactívela y
e specifique una escala de 1 pulgada es a 1 unidad en el dibujo; así se imprimirá su dibujo en 'tamaño real'.
6. Ahora, haciendo clic en el botón Vista Previa, observe cómo se verá su dibujo antes de imprimirlo. Recomiendo ampliamente que lo haga con TODO dibujo que elabore en AutoCAD; hay muchas cosas que pueden salir mal, así que no querrá desperdiciar papel (especialmente cuando esté usando costosas hojas de 3' x 4'). Si la vista previa se ve bien, salga de ella haciendo clic en el icono con la gran X roja.
7. Si está seguro de que todo está bien (es aquí donde los buenos hábitos comienzan) oprimael botón "ACEPTAR".
13

Nota: tal vez tenga que modificar el tamaño de papel establecido para su impresora (utilice la configuración de impresora de Windows para hacerlo). Posiblemente también tenga que cambiar la rotación o el origen de la impresión. Seleccione la opción Horizontal en la sección (Orientación del Dibujo) del cuadro de diálogo anterior.
Si todo salió bien, ahora debe ser capaz de medir su dibujo y confirmar que es exactamente como lo dibujo (un par de cuadrados de 2", un cuadrado inclinado de 1" y un círculo de 1-1/2").
Guarde su dibujo tal como lo haría con cualquier archivo de Windows. Oprimir CTRL+S mostrará el cuadro de diálogo "Guardar" o "Guardar como". Si desea comparar los comandos que usó durante la elaboración de la tarea
Este ejercicio le ha dado una introducción muy básica para dibujar, utilizando una variedad de métodos. Una vez que haya terminado esta tarea, practique estos métodos, ya que los estará utilizando muy a menudo.
Los cuadrados que dibuje deberán corresponder con los del ejemplo. Tendrán el mismo tamaño y ubicación en el dibujo. Si dispone de una regla graduada, podrá constatar que sus líneas son de tamaño real (1:1). A partir de estos fundamentos, ahora puede dibujar líneas en cualquier lugar, si es que sabe dónde deben ir. En las siguientes lecciones se irán agregando comandos. Al irse acostumbrando a la interfaz de AutoCAD, le será cada vez más sencillo aprender nuevos comandos. Pero por ahora, dominar los sistemas de coordenadas, la introducción de comandos y leer la línea de comandos deben ser sus prioridades.
Ejercicios Extra: Elabore estos dibujos utilizando los mismos métodos que se usaron en esta lección, valor de cada punto 2,5.