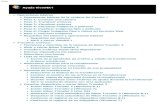Lección 1 GESTIÓN DE ARCHIVOS Abrir archivos · PDF fileCurso de Photoshop...
Transcript of Lección 1 GESTIÓN DE ARCHIVOS Abrir archivos · PDF fileCurso de Photoshop...

Curso de Photoshop Lección 1
Pedro Flores http://fotoyphotoshop.wordpress.com
Lección 1
GESTIÓN DE ARCHIVOS
Abrir archivos Existen diversos métodos para abrir archivos en Photoshop, el empleo de uno u otro comando dependerá de tus preferencias en cada momento.
Todos los comandos para abrir archivos se encuentran en el Menú Archivo.
Comando Abrir
Elige Menú Archivo > Abrir
En el cuadro de dialogo, selecciona el archivo que desees abrir y pulsa en el botón Abrir, o pulsa la tecla Intro (Enter)
Para que se muestren todos los archivos que es posible abrir con Photoshop, selecciona la opción de mostrar todos los formatos en el menú emergente Tipo de archivos.

Curso de Photoshop Lección 1
Pedro Flores http://fotoyphotoshop.wordpress.com
Puedes seleccionar y abrir varios archivos a la vez. Mantén pulsada la tecla Control mientras vas haciendo clic sobre el nombre de los archivos.
Abrir recientes Permite abrir un archivo utilizado recientemente en Photoshop:
Elige Menú Archivo > Abrir recientes y selecciona un archivo en el submenú.
Por defecto se muestran los últimos diez archivos abiertos, aunque puedes variar este número, hasta un máximo de treinta.
Elige Menú Edición > Preferencias > Manejo de archivos. Escribe un nuevo número en el cuadro de texto La lista de archivos recientes contiene.

Curso de Photoshop Lección 1
Pedro Flores http://fotoyphotoshop.wordpress.com
Importar imágenes escaneadas
Es posible escanear directamente desde Photoshop, con cualquier escáner que tenga un módulo plugin compatible con Adobe Photoshop o que admita la interfaz TWAIN.
Para importar la imagen escaneada, selecciona el nombre del escáner en el submenú Archivo > Importar.
Photoshop iniciará el software de tu escáner, ajusta los parámetros de exploración según convenga e inicia la digitalización. Cuando ésta concluya, el archivo explorado se abrirá en Photoshop.
Esta opción es posible que no esté disponible en todos los sistemas.
Explorador de archivos
Es el comando más completo a la hora de abrir archivos, son muchas las funciones que permite realizar:
- Ver y ordenar archivos de imágenes. - Crear nuevas carpetas. - Mover, eliminar y cambiar el nombre de archivos. - Rotar imágenes. - También muestra información y datos de archivos importados de una cámara digital.
Mostrar el Explorador de archivos
Elige Menú Archivo > Explorar o Menú Ventana > Explorador de archivos.
Con una resolución de monitor superior a 800 x 600 píxeles, por defecto, el Explorador de archivos aparece alojado en el área de paletas situada a la derecha en la barra de opciones. Si quieres verlo como una ventana en el área de trabajo, tienes dos opciones: haz clic en la flecha de la pestaña y elige la opción Mostrar en ventana separada, o arrastra la pestaña al área de trabajo.

Curso de Photoshop Lección 1
Pedro Flores http://fotoyphotoshop.wordpress.com
Para volver a situar la ventana en el área de paletas, elige la opción Acoplar al área de la paleta, desde el menú de la paleta.
Configurar la ventana del explorador
Puedes maximizar y minimizar la ventana del explorador como si se tratara de la ventana de un documento.
Puedes variar el tamaño de la ventana a tu gusto: sitúa el cursor en la esquina inferior derecha, haz clic y arrastra.
Los distintos campos de la ventana, se pueden cambiar de tamaño. Sitúa el cursor sobre las líneas de separación, hasta que cambie a esta forma , a continuación, haz clic y arrastra.
Usar el menú de la ventana Explorador de archivos
Haz clic en el botón remarcado, situado en la esquina superior derecha de la ventana, para acceder a las diversas opciones del menú:

Curso de Photoshop Lección 1
Pedro Flores http://fotoyphotoshop.wordpress.com
Navegar por el Explorador de archivos
Carpetas
Haz doble clic en una carpeta para ver su contenido.
Para mostrar u ocultar carpetas en el lado derecho de la ventana, elige Mostrar carpetas en el menú.
Una marca de comprobación indica que las carpetas se están mostrando.
Crear carpetas
Selecciona Carpeta nueva en el menú, escribe un nombre y pulsa Intro.
Cambiar nombres de archivo y carpeta
En el lado derecho de la ventana, haz clic en el nombre de la carpeta o del archivo, o bien selecciona un archivo o carpeta y elige Cambiar nombre en el menú.
A continuación, escribe un nuevo nombre y pulsa Intro.
Seleccionar y deseleccionar archivos
En el lado derecho de la ventana, haz clic en una miniatura para seleccionar un archivo o mantén pulsada la tecla Mayús y haz clic para seleccionar varios archivos.

Curso de Photoshop Lección 1
Pedro Flores http://fotoyphotoshop.wordpress.com
Para seleccionar todos los archivos de la carpeta actual, elige Seleccionar todo en el menú de la ventana.
Para deseleccionar todos los archivos, elige Deseleccionar todo en el menú.
Mover y copiar archivos
Para mover un archivo, arrástralo a una carpeta distinta.
Para copiar un archivo, pulsa Alt y arrástralo a una carpeta distinta.
Actualizar la visualización
Al cambiar el nombre de un archivo, el orden de los archivos en el Explorador no se actualiza automáticamente.
Para actualizar la visualización, selecciona Actualizar vista de escritorio en el menú.
Si cierras y vuelves a abrir el Explorador de archivos, también se actualiza la visualización.
Abrir archivos
Selecciona el archivo o archivos que desees abrir y realiza una de las acciones siguientes:
- Selecciona un archivo y pulsa Intro. - Haz doble clic en un archivo seleccionado. - Arrastra el archivo o archivos seleccionados fuera del Explorador de archivos - Elige Abrir en el menú de la ventana.
Cuando el Explorador de archivos está acoplado al área de paletas, con tan sólo hacer doble clic en un archivo o seleccionar un archivo y pulsar Intro se abre la imagen y se cierra el Explorador de archivos.

Curso de Photoshop Lección 1
Pedro Flores http://fotoyphotoshop.wordpress.com
Otras opciones del Explorador de archivos
1. Mostrar información del archivo
Haz clic en el menú emergente de información de archivo situado en la parte inferior del Explorador de archivos y selecciona una de las siguientes opciones:
-Toda: para ver toda la información de un archivo.
-EXIF para ver la información de una imagen importada de una cámara digital.
2.Vista expandida
Para ocultar la parte izquierda de la ventana.
Para volver a la vista por defecto, haz clic de nuevo en el botón.

Curso de Photoshop Lección 1
Pedro Flores http://fotoyphotoshop.wordpress.com
3.Ordenar archivos
Haz clic en el menú emergente Ordenar por, situado en la parte inferior del Explorador de archivos, y elige una opción de orden.
4.Cambiar la visualización de archivos
Para cambiar el modo de mostrar los archivos, realiza una de las operaciones siguientes:
-Elige una opción de visualización de miniatura en el menú de la ventana,
-Haz clic en el menú emergente Vista por, situado en la parte inferior del Explorador de archivos, y elige una opción de visualización.
5.Rotar imágenes
Selecciona uno o más archivos y realiza una de las acciones siguientes:
- Elige una opción de rotación en el menú de la ventana.
- Haz clic en el botón Rotar de la parte inferior de la ventana Explorador, para rotar las imágenes 90° a la derecha (AC).
- Pulsa Alt y haz clic en el botón Rotar para rotar las imágenes 90° a la izquierda (ACD).

Curso de Photoshop Lección 1
Pedro Flores http://fotoyphotoshop.wordpress.com
6.Eliminar archivos
Selecciona el archivo o archivos que deseas eliminar y realiza una de las acciones siguientes:
- Haz clic en el botón Papelera.
- Arrastra los archivos al botón Papelera.
- Pulsa la tecla Supr
-Elige Eliminar en el menú de la ventana.

Curso de Photoshop Lección 1
Pedro Flores http://fotoyphotoshop.wordpress.com
GESTIÓN DE ARCHIVOS
Modos de Visualización
Existen 3 modos distintos para visualizar los documentos.
Para elegir el modo de visualización, haz clic en los botones remarcados del cuadro de herramientas.
Para cambiar el modo de visualización de forma rápida, pulsa la tecla F
1.Modo de pantalla estándar
El documento se muestra con ventana y con barras de desplazamiento, si es necesario.
2.Modo de pantalla entera con barra de menús
Se oculta la ventana y se muestra el documento sobre fondo gris.
3.Modo de pantalla entera
Se oculta la ventana y se muestra el documento sobre fondo negro.
En este modo, la barra de menús de Photoshop se acopla en el cuadro de herramientas.

Curso de Photoshop Lección 1
Pedro Flores http://fotoyphotoshop.wordpress.com
Ordenar varios documentos en modo de pantalla estándar Puedes tener varios documentos abiertos en el área de trabajo, siempre que sepas mantener un cierto orden, y sigas unas sencillas pautas.
Ordenar en Cascada
Elige Menú Ventana > Documentos > Cascada para visualizar las ventanas apiladas en cascada desde la parte superior izquierda a la parte inferior derecha de la pantalla.
Ordenar en Mosaico

Curso de Photoshop Lección 1
Pedro Flores http://fotoyphotoshop.wordpress.com
Elige Menú Ventana > Documentos > Segmentar para mostrar las ventanas borde con borde.
Navegar entre archivos abiertos
Cuando los documentos están en el modo de visualización sin ventana, puedes intercambiar el archivo sobre el que trabajar.
Elige Menú Ventana > Documentos

Curso de Photoshop Lección 1
Pedro Flores http://fotoyphotoshop.wordpress.com
Aparece una lista que contiene todos los archivos abiertos en Photoshop.
Para activar cualquiera de ellos, haz clic sobre su nombre.
Puedes ir navegando entre los archivos abiertos pulsando Control + Tabulador
Cerrar archivos
Elige Menú Archivo > Cerrar para cerrar el archivo activo.
Elige Menú Ventana > Documentos > Cerrar todo, para cerrar todos los archivos.
Guardar Para guardar los cambios que hayas efectuado en un archivo, elige Menú Archivo > Guardar.

Curso de Photoshop Lección 1
Pedro Flores http://fotoyphotoshop.wordpress.com
Aparece un cuadro de dialogo, ponle nombre y selecciona un formato del menú emergente.
Guardar como Permite guardar con un formato distinto, un archivo previamente guardado.
Formatos de archivo
Los formatos de archivo más habituales son los siguientes:
PSD
Es el formato nativo de los archivos que se crean con Photoshop.
Guarda toda la información del documento, tal y como lo hemos creado.
Es imprescindible guardar siempre el original en PSD, antes de guardarlo como otro formato en donde pueden desaparecer algunas de esas características.

Curso de Photoshop Lección 1
Pedro Flores http://fotoyphotoshop.wordpress.com
TIFF
(Tagged Image File Format): uno de los formatos más extendidos, y el que utilizaremos cuando queramos llevar nuestros trabajos a imprenta.
Es preferible no comprimir la imagen en el cuadro de opciones.
JPEG o JPG
(Joint Photographic Experts Group): reduce el número de colores de la imagen para ahorrar espacio en disco.
Al guardar como JPEG aparece un cuadro de diálogo donde podemos escoger el nivel de compresión / calidad de nuestro archivo (a mayor calidad, menor compresión).
Asignar una calidad inferior a 8 (Alta), puede provocar una considerable pérdida calidad en la imagen.

Curso de Photoshop Lección 1
Pedro Flores http://fotoyphotoshop.wordpress.com
VISUALIZACIÓN Y DESPLAZAMIENTO
Un trabajo preciso en Photoshop, requiere aumentar el tamaño de visualización del documento, y poder desplazarse por él con rapidez y comodidad, una vez ampliado.
Existen herramientas adecuadas (Zoom y Mano) para estos fines, pero acceder a ellas, implica que tener que abandonar la tarea en curso y desplazarse hasta el cuadro de herramientas para activarlas. A continuación detallamos las distintas opciones existentes para aumentar y reducir la visualización (Zoom), y desplazarse por el documento (Mano) accediendo a las herramientas de modo temporal, mediante atajos de teclado.
Las opciones estarán disponibles mientras mantengas las teclas pulsadas, presta atención al cursor, al soltar las teclas de acceso al atajo, podrás seguir con tu trabajo en curso.
Aumentar el tamaño de visualización
Elige una de las opciones siguientes:
- Pulsa Barra espaciadora + Control. El cursor cambia a herramienta Zoom con el signo + , haz clic para aumentar.
Si te interesa ampliar una parte de la imagen en concreto, una vez que el cursor haya cambiado, haz clic y arrastra (aparecerá una línea discontinua), cuando sueltes, la parte que hayas seleccionado llenará el área de pantalla.
- Pulsa Control + + (signo de suma del teclado numérico).
Reducir el tamaño de visualización
Elige una de las opciones siguientes:
- Pulsa Barra espaciadora + Alt. El cursor cambia a herramienta Zoom con el signo - , haz clic para reducir.
- Pulsa Control + - (signo de resta del teclado numérico).

Curso de Photoshop Lección 1
Pedro Flores http://fotoyphotoshop.wordpress.com
Encajar en pantalla
Para que el documento se vea al completo y ocupe todo el área de pantalla,
Pulsa Control + 0 (cero)
Desplazarse por el documento
Si al aumentar el tamaño de visualización del archivo, el área de trabajo no muestra el documento al completo, es necesario acceder temporalmente a la herramienta Mano para desplazarse. Pulsa Barra espaciadora y el cursor cambiará temporalmente al de la Herramienta Mano, para desplazarte por el documento haz clic y arrastra.
Paleta Navegador
La Paleta Navegador aúna las funciones de las herramientas Zoom y Mano.
Elige Menú Ventana > Navegador
Aumentar - Desplaza el regulador hacia la derecha - Haz clic en el botón de las montañas de la derecha - Escribe en la casilla un % mayor y pulsa Intro.
Reducir - Desplaza el regulador hacia la izquierda - Haz clic en el botón de las montañas de la izquierda - Escribe un % menor y pulsa Intro

Curso de Photoshop Lección 1
Pedro Flores http://fotoyphotoshop.wordpress.com
Desplazarse
El cuadro rojo situado en la miniatura de la paleta, representa los límites de la ventana de la imagen.
-En la miniatura de la paleta, haz clic y arrastra, para desplazarte por el documento, como si usases la herramienta Mano.
Opciones de paleta
En el menú de la paleta, elige Opciones de paleta.
Elige una de las siguiente opciones para cambiar el color del cuadro de visualización.
- Para utilizar un color preestablecido, selecciona en Color una opción en el menú desplegable.
- Para especificar un color diferente, haz clic en el cuadro relleno de color y elige un color en el selector.
![solicitudsellocove.ppt [Modo de compatibilidad]visalogistica.com/docs/SELLO-DIGITAL-VUCEM.pdf · Borrar Enviar requerimiento Todos Ios archivos Abrir Bibliotecas Carpeta de sistema](https://static.fdocuments.ec/doc/165x107/5f66be3926182b336332c6e0/modo-de-compatibilidadvisalogisticacomdocssello-digital-vucempdf-borrar.jpg)