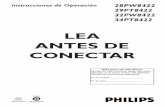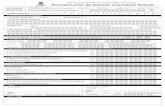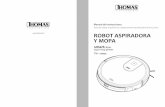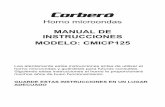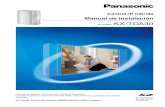Lea esta guía antes de utilizar el producto. *410159400* · Aumentar tamaño y recortar ... como...
Transcript of Lea esta guía antes de utilizar el producto. *410159400* · Aumentar tamaño y recortar ... como...

CPD-19653Impreso en: XXXXXX
XX.XX-XX XXX
*410159400**410159400*
Impresión sin computadoraLea esta guía antes de utilizar el producto.

Partes
Luz de encendido
Interruptor
Navegar las opciones
Aumentar tamaño y recortar
Detener la impresión o cancelar los ajustes
Reducir tamaño/mostrar 9 fotos
Indicador del lector de tarjetas de memoria
Comenzar a imprimir
Fijar ajustes de impresión
Retroceder al menú anterior
Soporte del papel
Tapa del lectorde tarjetas dememoria
Bandeja de salidadel papel
Puerto USB paracomputadoras
Puerto EXT/IF (USB)para cámaras digitaleso unidades externas
Tapa del compartimiento de batería
Toma de CA
Tapa del compartimientodel cartucho
Cartucho de tinta
Palanca de bloqueodel cartucho

Contenido¡Bienvenido! . . . . . . . . . . . . . . . . . . . . . . . . . . . . . . . . . . . . . . . . . . . . . . . . . . . . . . . . . . . . . . . . . . . . . . . 2
Prepárese para imprimir . . . . . . . . . . . . . . . . . . . . . . . . . . . . . . . . . . . . . . . . . . . . . . . . . . . . . . . . . . . . . 6
Seleccione las fotos que desea imprimir . . . . . . . . . . . . . . . . . . . . . . . . . . . . . . . . . . . . . . . . . . . . . . 10
Más opciones . . . . . . . . . . . . . . . . . . . . . . . . . . . . . . . . . . . . . . . . . . . . . . . . . . . . . . . . . . . . . . . . . . . . . 21
Guarde sus fotos a una computadora o a un dispositivo externo . . . . . . . . . . . . . . . . . . . . . . . . . . 32
Imprima desde su computadora o una unidad externa . . . . . . . . . . . . . . . . . . . . . . . . . . . . . . . . . . 35
Configure los ajustes predefinidos de la impresora . . . . . . . . . . . . . . . . . . . . . . . . . . . . . . . . . . . . . . 41
Cómo reemplazar el cartucho de tinta y el papel . . . . . . . . . . . . . . . . . . . . . . . . . . . . . . . . . . . . . . . 47
Cómo transportar la impresora . . . . . . . . . . . . . . . . . . . . . . . . . . . . . . . . . . . . . . . . . . . . . . . . . . . . . . 52
Cuidado de la impresora y resolución de problemas . . . . . . . . . . . . . . . . . . . . . . . . . . . . . . . . . . . . 56
Avisos . . . . . . . . . . . . . . . . . . . . . . . . . . . . . . . . . . . . . . . . . . . . . . . . . . . . . . . . . . . . . . . . . . . . . . . . . . . 69
Índice . . . . . . . . . . . . . . . . . . . . . . . . . . . . . . . . . . . . . . . . . . . . . . . . . . . . . . . . . . . . . . . . . . . . . . . . . . . 82

2
La impresora PictureMate Deluxe Viewer Edition® es su laboratorio de fotografía digital. Tan solo inserte la tarjeta de memoria de su cámara en el lector de tarjeta de la impresora y estará listo para imprimir fabulosas imágenes que durarán muchos años. Gracias a su ligereza y portabilidad, la impresora le brindará la comodidad de imprimir fotos en el lugar y el momento en que las tome. Además, las fotos impresas con la impresora PictureMate tendrán, por muchas generaciones, una apariencia tan reluciente como la que tienen ahora.
Una rápida introducción a la fotografía digitalCon cámaras de película fotográfica, el proceso era simple: sólo tenía que comprar un rollo de película, tomar las fotos y llevar el rollo a un laboratorio de revelado. Si quería hacer duplicados de sus fotos, podía llevar los negativos al laboratorio de revelado para procesar las copias.
El proceso digital también es sencillo. Además, es cómodo y le da control total sobre el proceso. Siga las siguientes instrucciones.
1. Revise y elimine las fotos que no quiere
Después de terminar de tomar fotos, revíselas en la pantalla de la cámara. Elimine las que no quiera imprimir o guardar.
2. Imprímalas
Coloque la tarjeta de memoria de la cámara en el lector de la impresora, luego seleccione las fotos que desea e imprímalas.
¡Bienvenido!

3
3. Guárdelas
Guarde sus archivos digitales (como si fuesen negativos) en un CD, llave de memoria USB o en su computadora. De esta forma podrá imprimirlos de nuevo cuando guste.
4. Libere espacio de la tarjeta de memoria
Después de guardar sus imágenes, elimínelas de su tarjeta de memoria para así tener más espacio disponible para tomar más fotos.
Características especiales
El proceso de impresión es muy fácil gracias a las siguientes características especiales de la impresora:
Desde el menú de selección de la impresora, podrá imprimir todas las fotos que desee o seleccionar únicamente las fotos que desee imprimir. (Ver la página 11).
Puede recortar sus fotos directamente desde la impresora sin utilizar una computadora. (Ver la página 21).
Si su cámara es compatible con el protocolo DPOF (Formato de orden de impresión, por sus siglas en inglés), puede preseleccionar las fotos que quiere imprimir mientras la tarjeta de memoria esté en su cámara. Después, cuando inserte la tarjeta en la impresora, ésta sabrá cuáles fotos eligió; tan sólo pulse el botón OK, y luego Print. (Ver la página 19).
Podrá añadir marcos con personajes de Disney® a sus fotos y verlas en la pantalla de su impresora antes de imprimirlas. (Ver la página 17).
Si tiene una cámara con la tecnología PictBridge®- o USB DP (USB Direct
Print)-, podrá conectarla a la impresora y controlar la impresión desde la cámara. (Ver la página 37).
Menú de selección
Corte
DPOF

4
Envíe sus fotos de manera inalámbrica a la impresora utilizando su agenda electrónica (PDA), teléfono celular o computadora
habilitada con Bluetooth.® Sólo necesita el adaptador de impresión opcional Epson® Bluetooth Photo Print Adapter. (Ver la página 38).
Si desea imprimir sus fotos al aire libre o en lugares donde no tenga acceso a un tomacorriente, puede adquirir la batería opcional PictureMate. (Ver la página 53).
Nota: La impresora PictureMate es compatible con los estándares de mejora de archivos P.I.M. (PRINT Image Matching®) y Exif Print. Consulte el manual de su cámara para ver si estos estándares están disponibles.
Formatos compatibles
Sus fotos deben cumplir con los siguientes requerimientos para que las pueda imprimir con esta impresora (sin una computadora):
● sean archivos JPEG o Tiff sin comprimir
● tengan una resolución de entre 80 × 80 a 4600 × 4600 píxeles
La impresora reconocerá e imprimirá las primeras 999 fotos contenidas en la tarjeta de memoria.
Dónde obtener informaciónConsulte las instrucciones del póster Guía de instalación para desembalar, configurar y utilizar su impresora PictureMate.
JPEG TIFF

5
Este manual (Impresión sin computadora) le explica cómo imprimir fotos directamente desde la tarjeta de memoria de su cámara digital. También le indica cómo imprimir con otros dispositivos, reemplazar el cartucho de tinta y solucionar problemas de funcionamiento.
Para usar la impresora con una computadora (tanto una Macintosh® como una PC compatible con Windows®), vea el manual Instalación del software. En él se explica cómo instalar el software y cómo conectar la impresora a la computadora.
El Manual de referencia incluido en el CD le proporcionará importante información e instrucciones sobre cómo utilizar la impresora.
Cómo adquirir papel y tintaConsulte la página 47 para obtener información sobre cómo adquirir el paquete de impresión PictureMate Print Pack.
Dónde adquirir accesorios opcionales para su impresora PictureMatePara obtener la batería opcional y otros accesorios, visite su distribuidor local Epson. Para América Latina, busque a un distribuidor local Epson, visite la página web www.latin.epson.com o llame a la oficina más cercana (ver la página 67). Para información sobre la batería, consulte la página 53.

6
Antes de imprimir, tendrá que cargar papel e insertar la tarjeta de memoria que contiene sus fotos en la impresora.
Cómo cargar papel en la impresoraSiga los pasos descritos a continuación:
Precaución: No cargue papel normal, ya que podría dañar la impresora.
1 Deslice la manija hacia la parte posterior de la impresora y luego hacia abajo. A continuación, levante la pantalla del visor fotográfico.
2 Abra el soporte de papel y la bandeja de salida.
Nota: Mantenga la manija hacia abajo cuando imprima para permitir que el papel avance.
Prepárese para imprimir
Abra la bandeja de salida.
Abra el soporte de papel.

7
3 Deslice cuidadosamente hacia arriba la parte superior del soporte de papel hasta que permanezca fijo.
4 Coloque el papel contra el borde derecho, con el lado brillante hacia arriba.
Nota: Coloque el papel con el lado brillante hacia arriba para evitar que aparezcan manchas.
5 Deslice la pestaña de la guía lateral contra el papel, pero evite que el papel se doble.
Nota: Cuando necesite más papel, adquiera el paquete de impresión PictureMate Print Pack. Para mayor información, consulte la página 47.
Cómo insertar la tarjeta de memoria1 Pulse el botón On para encender la impresora.
2 Abra la tapa del lector de tarjetas de memoria.
3 Introduzca la tarjeta de memoria en la ranura adecuada, tal y como se muestra en la página 8.
Introduzca la tarjeta en la ranura (no ingresará por completo).
Introduzca una sola tarjeta cada vez.
Pestaña de la guía lateral
Cargue el lado brillante hacia arriba.
Botón de encendido

8
Una vez introducida la tarjeta, se encenderá el indicador de la tarjeta de memoria.
4 Cierre la tapa del lector de tarjetas.
Indicador de la tarjeta de memoria
Microdrive™ CompactFlash® (Tipo I + II)
Sony Memory Stick® Memory Stick Duo™ *Memory Stick PRO™
Memory Stick PRO Duo™ *MagicGate™ Memory Stick
MagicGate Memory Stick Duo™
SD™ (Secure Digital)miniSD™ card **
MMC™ (MultiMediaCard™)
xD Picture Card™xD Picture Card Tipo M
SmartMedia™
Ranura superior:
Ranura central
Ranura inferior:
* Requiere el adaptador Memory Stick Duo.
**Require el adaptador miniSD.

9
Ahora está preparado para seleccionar sus fotos y comenzar el proceso de impresión (vea la página 13).
Cómo retirar la tarjeta de memoria
Antes de retirar la tarjeta de memoria, asegúrese de que el indicador de la tarjeta no esté parpadeando. Luego, tire de la tarjeta hasta que salga de la ranura.
Precaución: No retire la tarjeta si el indicador está parpadeando o podría perder las fotos.
Cómo ahorrar energíaSi no está utilizando la impresora, la pantalla se oscurecerá después de 13 minutos de inactividad. Pulse cualquier botón para encenderla nuevamente.
Cuando use la batería, la impresora se apagará automáticamente después de 15 minutos de inactividad. Pulse el botón On para encenderla nuevamente.

10
La pantalla del visor de la impresora le permite seleccionar fácilmente las fotos que desee imprimir. Al encender su impresora, aparecerá el menú de selección de fotos en la pantalla. La barra roja o naranja ubicada en la parte superior de la pantalla muestra la opción actualmente seleccionada.
Tendrá a su disposición las siguientes opciones:
● Imprimir fotos individuales (ver la página 11)
● Imprimir todas las fotos (ver la página 13)
● Imprimir una serie de fotos (ver la página 14)
● Imprimir fotos por fecha (ver la página 15)
● Imprimir un índice de fotos (ver la página 16)
● Agregar divertidos marcos Disney a sus fotos (ver la página 17)
● Visualizar una presentación en diapositivas de sus fotos (ver la página 18)
Si su cámara es compatible con el formato DPOF (Digital Print Order Format), podrá usarla para preseleccionar las fotos y el número de copias que desea imprimir. La impresora leerá automáticamente las fotos seleccionadas. Para mayor información, consulte la página 19.
Pulsando el botón Menu, podrá seleccionar entre varios tipos de presentación, añadir la hora o la fecha, retocar fotos demasiado claras u oscuras y controlar
Seleccione las fotos que desea imprimir

11
otros aspectos de la impresión. Podrá también usar los botones y para cortar sus fotos. Para mayor información, consulte la sección que empieza en la página 21.
Imprimir fotos individuales
Podrá ver fácilmente las fotos guardadas en su tarjeta de memoria y seleccionar las que desee imprimir.
1 En el menú de selección de fotografías, confirme que está seleccionado Imprimir algunas.
2 Pulse el botón OK.
Aparecerá la primera foto guardada en su tarjeta de memoria:
3 Pulse el botón o para ver las fotos que desea imprimir.
Nota: Para ver nueve fotos al mismo tiempo, pulse el botón . A continuación, pulse el botón o para seleccionar las fotos deseadas.

12
4 Cuando vea una foto que desee imprimir, pulse el botón o para seleccionar el número de copias.
Verá una línea azul alrededor de la foto indicando el área de impresión.
Si quiere ajustar esta área, pulse el botón . A continuación, pulse el botón o para desplazar la línea. Pulse el botón OK y, luego, pulse el botón OK de nuevo.
Si desea ajustar el brillo, la saturación o la definición de la foto, pulse el botón Menu. Para mayor información, consulte la página 27.
5 Repita los pasos 3 y 4 cada vez que desee imprimir una foto.
Puede pulsar el botón Menu para realizar ajustes a todas las fotos seleccionadas. Para mayor información, consulte la página 21.
6 Pulse el botón OK. Aparecerá la pantalla Confirmar selección:
Puede pulsar el botón o para revisar las fotos seleccionadas. Si cambia de idea, pulse el botón Back.
7 Compruebe que haya suficiente papel en la impresora y pulse el botón Print de nuevo para comenzar el proceso de impresión.

13
Imprimir todas las fotos
Podrá imprimir fácilmente todas las fotos guardadas en su tarjeta de memoria.
1 Pulse el botón o para seleccionar Imprimir todo, y, a continuación, pulse el botón OK.
2 Si desea imprimir más de una copia de cada imagen, pulse el botón o para seleccionar el número deseado.
Puede también pulsar el botón Menu para realizar los ajustes necesarios. Para mayor información, consulte la página 21.
3 Pulse el botón OK. Aparecerá la pantalla Confirmar selección:
Podrá pulsar el botón o para revisar las fotos. Si cambia de idea, pulse el botón Back.
4 Compruebe que haya suficiente papel en la impresora y pulse el botón Print.
Nota: Si su tarjeta contiene más de 20 fotos, tendrá que volver a cargar papel durante la impresión. Cargue un máximo de 20 hojas en el alimentador de papel. Si aparece un mensaje de error de papel, cargue más papel y pulse el botón OK para continuar con el proceso de impresión. Si necesita cancelar la impresión, pulse el botón Cancel.

14
Imprimir una serie de fotos
Puede seleccionar una serie o secuencia de fotos consecutivas de la tarjeta de memoria de su cámara (por ejemplo, de la 7 a la 12).
1 En el menú de selección de fotos, pulse el botón o para seleccionar Imprimir intervalo.
2 Pulse el botón OK. Aparecerán imágenes en miniatura de sus fotos:
3 Pulse el botón o para seleccionar la primera foto que desee imprimir y, a continuación, pulse el botón OK. El contorno de la foto pasa de naranja a azul.
4 Pulse el botón o para seleccionar la última foto que desea imprimir. La última foto seleccionada presentará un contorno naranja.

15
5 Asegúrese que las fotos que desea imprimir presenten un contorno de color y pulse el botón OK.
6 Pulse el botón o para seleccionar el número de copias de cada foto que desea realizar.
Nota: El número seleccionado se aplicará a todas las fotos del intervalo.
Si desea realizar algún ajuste, pulse el botón Menu. Para mayor información, consulte la página 21.
7 Pulse el botón OK. Aparecerá la pantalla Confirmar selección.
8 Compruebe que haya suficiente papel en la impresora y pulse el botón Print para comenzar el proceso de impresión.
Imprimir fotos por fechaPuede imprimir fotos tomadas en fechas específicas. Esta función le ayudará a encontrar las fotos que desea, en el caso de tener muchas fotos guardadas en su tarjeta de memoria.
1 En el menú de selección de fotos, pulse el botón o para seleccionar Imprimir por fecha.
2 Pulse el botón OK. Aparecerá un listado de fechas:

16
Verá una imagen reducida de una de las fotos tomadas en cada día.
3 Pulse el botón o para seleccionar la fecha deseada y, a continuación, pulse el botón para seleccionar la fecha.
Verá entonces una marca de selección en la caja de la fecha seleccionada. Si desea cancelar su selección, pulse el botón .
4 Después de seleccionar todas las fechas deseadas, pulse el botón OK.
5 Pulse el botón o para ver las fotos tomadas en las fechas que seleccionó.
6 Pulse el botón o para seleccionar el número de copias.
Si desea realizar algún otro ajuste, pulse el botón Menu. Cualquier cambio realizado afectará a todas las fotos seleccionadas. Para mayor información, consulte la página 21.
7 Pulse el botón OK. Aparecerá la pantalla Confirmar selección.
8 Asegúrese de que haya suficiente papel en la impresora y pulse el botón Print para comenzar el proceso de impresión.
Imprimir un índice de fotosPodrá imprimir un índice de todas las fotos guardadas en la tarjeta de memoria de su cámara.
1 En el menú de selección de fotos, pulse el botón o para seleccionar Hoja Indice.

17
2 Pulse el botón OK. Aparecerá una pantalla indicándole el número de hojas que se necesitan para la impresión.
3 Pulse en el botón Print para empezar a imprimir la hoja índice.
Agregar divertidos marcos de Disney a sus fotos
La impresora incluye una selección de 15 marcos diferentes de personajes Disney y dos marcos clásicos para elegir.
1 En el menú de selección de fotos, pulse el botón o para seleccionar Añadir marco.
2 Pulse el botón OK. Aparecerá la primera foto de su tarjeta de memoria.
Nota: Todos los marcos están diseñados para fotos en formato horizontal.
3 Pulse el botón o para seleccionar la foto que desea imprimir en un marco. A continuación, pulse el botón OK. Aparecerá el primer marco Disney:
4 Pulse el botón o para seleccionar el marco que desea usar.
Consejo: Para ver 6 marcos, pulse el botón . Luego pulse el botón o para seleccionar el marco que desee.
5 Pulse el botón OK.

18
Aparecerá entonces su foto en el marco seleccionado:
● Si desea seleccionar un marco diferente, pulse el botón Back y repita el paso 4.
● Si su foto es demasiado grande para el marco, puede cortarla y ajustar el área de imagen. Pulse el botón Back dos veces y, a continuación, pulse el botón y siga las instrucciones de la página 22.
6 Pulse el botón o para seleccionar el número de copias.
Si desea retocar su foto o cambiarla a blanco y negro o sepia, pulse el botón Menu. Para mayor información, consulte la página 25 o 27.
7 Pulse el botón OK. Aparecerá entonces la pantalla Confirmar selección.
8 Compruebe que haya suficiente papel en la impresora y pulse el botón Print para comenzar el proceso de impresión.
Visualizar una presentación de sus fotosPuede hacer que la impresora exhiba todas las fotos de su tarjeta una por una.
1 En el menú de selección de fotografía, pulse el botón o para seleccionar Present continua.
2 Pulse el botón OK. La presentación comenzará en un instante.

19
La impresora mostrará todas las fotos guardadas en la tarjeta de memoria y regresará al menú de selección de fotos.
● Si desea realizar una pausa en la presentación, pulse el botón OK en cualquier momento. Pulse el botón OK de nuevo para continuar.
● Si desea interrumpir la presentación, pulse el botón Back o Cancel.
Imprimir fotos preseleccionadas con DPOF
Si su cámara es compatible con el formato DPOF (Digital Print Order Format), podrá usarla para preseleccionar las fotos y el número de copias que desea imprimir.
Consulte el manual de su cámara para seleccionar las fotos que desea imprimir con el protocolo DPOF y, a continuación, inserte su tarjeta de memoria en el lector de la impresora. La impresora leerá automáticamente las fotos preseleccionadas y mostrará el siguiente mensaje:
Se han encontrado datos DPOF. ¿Desea utilizarlos datos DPOF para imprimir?
1 Pulse el botón OK. Aparecerá una pantalla de confirmación que le informará cuántas hojas de papel necesita.
2 Si desea cambiar algún ajuste, pulse el botón Menu. Los ajustes realizados se aplicarán a todas las fotos. Para mayor información, consulte la página 21.
3 Compruebe que haya suficiente papel en la impresora y, a continuación, pulse el botón Print para imprimir las fotos preseleccionadas.
Guardar y exhibir sus fotosLas fotos impresas en papel fotográfico PictureMate duran muchos años. Siga estas sugerencias para asegurar que su apariencia resista el paso del tiempo.

20
Cómo almacenar sus fotos
● Para evitar que las fotos se rayen o se arruguen, no toque o frote el lado donde se imprimió la foto.
● Si apila las fotos, asegúrese que el lado imprimible de una foto no toque el lado imprimible de otra foto.
Cómo exhibir sus fotos
● Permita que las fotos se sequen por 24 horas antes de enmarcarlas.
● Para que sus fotos duren el mayor tiempo posible, enmárquelas bajo vidrio o en álbumes fotográficos.
● Protéjalas de la luz solar directa para evitar que pierdan color.
Qué hacer con el papel que no ha utilizado
Coloque el papel que no haya utilizado en su paquete original. Manténgalo apartado de lugares con temperaturas extremas, alto grado de humedad y luz intensa.

21
Si pulsa el botón Menu, podrá seleccionar entre varios tipos de presentación, añadir la hora o la fecha, retocar fotos demasiado claras u oscuras y controlar muchos otros aspectos de la impresión.
Puede utilizar el botón para recortar sus fotos o acercar la imagen para verla mejor. Puede usar el botón para alejar la imagen.
Nota: Los recursos descritos en esta sección no cambiarán o reemplazarán el archivo digital de la foto; simplemente personalizarán las impresiones que realizará en ese determinado momento.
Cómo recortar una foto
Puede imprimir sólo parte de la foto, cortando el área que no desea imprimir. Esta función sólo estará disponible seleccionando fotos individuales (Imprimir algunas), impresión por fecha o impresión de fotografías con marcos.
1 Seleccione la foto que desea cortar o acercar. Compruebe que aparezca en la pantalla del visor fotográfico.
2 Pulse el botón .
Aparecerá una línea naranja alrededor de la foto:
El área interior de la línea se imprimirá; el resto quedará fuera.
Nota: Puede usar los botones de flecha para desplazar la línea de corte hacia arriba o hacia abajo hasta seleccionar el área exacta de la imagen que desea imprimir.
Más opciones

22
3 Defina el área que desea imprimir (o ver en la pantalla) de la siguiente manera:
● Pulse el botón para acercar la imagen y cortar una parte mayor de la foto.
● Pulse el botón para alejar y cortar una parte menor de la foto.
● Pulse el botón , , , o para desplazar la línea naranja a otra parte de la foto.
● Pulse el botón Menu para girar la línea de corte y seleccionar un área vertical. Para girar la línea otra vez, pulse Menu de nuevo.
4 Pulse el botón OK para ver de cerca el área seleccionada:
5 Si está preparado para imprimir, pulse el botón OK. Aparecerá entonces la foto con los ajustes de zoom seleccionados.
6 Pulse el botón o para seleccionar el número de copias que desea imprimir.
7 Realice cualquier otro ajuste que desee y pulse el botón OK. Aparecerá entonces la pantalla Confirmar selección.
Ajustes de Zoom

23
8 Compruebe que haya suficiente papel en la impresora y pulse el botón Print para comenzar el proceso de impresión.
Cómo seleccionar la impresiónLas fotos se imprimen de manera predeterminada en tamaño 4 × 6 (10,1 × 15,2 cm), sin márgenes. Si desea imprimir fotos con márgenes blancos o varias fotos pequeñas en una solo hoja, utilice el menú Composición.
Nota: Si imprime sin márgenes, sus imágenes se expandirán automáticamente y se cortarán por los bordes. Esto puede causar que parte de la imagen quede fuera del área de impresión. Sin embargo, podrá controlar el área de expansión y corte; para mayor información, consulte la página 42.
1 Después de seleccionar las fotos y el número de copias que desea, pulse el botón Menu.
2 Pulse el botón o para seleccionar Composición y luego pulse el botón para abrir el menú.
3 Pulse el botón o para seleccionar la composición que desea para sus fotos y, a continuación, pulse el botón OK.
Tendrá seis opciones disponibles:
Nota: Para obtener una impresión más rápida, seleccione Con márgenes.
Sin márgenes Hoja prueba
Con márgenes Media página(2 por hoja sin márgenes)
Cartera (dos por hoja, con márgenes)
Foto ID(4 por hoja)

24
Para imprimir dos o más fotos en una hoja, seleccione varias copias o varias fotos.
Por ejemplo, si desea imprimir tres fotos de tamaño mini cartera de una imagen y cuatro de otra, deberá seleccionar tres copias de la foto A y cuatro de la B. Seleccione a continuación Foto ID como ajuste de presentación.
Las fotos se imprimirán en dos hojas, tal y como mostramos a continuación:
4 Pulse el botón OK de nuevo. Aparecerá su foto (o una de las fotos) etiquetada con el ajuste seleccionado.
Puede usar el botón o para modificar el número de copias que desea imprimir.
5 Pulse el botón OK. Aparecerá Confirmar selección, mostrando su presentación:
Nota: Si está imprimiendo fotos en vertical, éstas pueden aparecer en otra posición en la pantalla Confirmar selección, pero se imprimirán correctamente.
6 Compruebe que haya suficiente papel en la impresora y pulse el botón Print para comenzar el proceso de impresión.

25
Cómo imprimir fotos en blanco y negro o sepia
Puede imprimir sus fotos en blanco y negro o en tonos sepia, incluso si la imagen original está en color. La imagen propiamente dicha no se modificará.
Nota: Las impresiones en sepia presentan un tono marrón, el cual les da una apariencia antigua.
1 Después de seleccionar las fotos y el número de copias que desea, pulse el botón Menu.
2 Pulse el botón o para seleccionar Filtro y, a continuación, pulse el botón para abrir el menú. Verá entonces su foto al lado del menú:
3 Pulse el botón o para seleccionar ByN o Sepia. A continuación, pulse el botón OK.
El efecto de color seleccionado se aplicará a todas las fotos. Cuando no desee más utilizar el efecto, deberá volver al menú Filtro y seleccionar un ajuste diferente.
4 Pulse el botón OK de nuevo para cerrar el menú.
Verá entonces la foto con el efecto de color seleccionado:
Puede modificar el número de copias y pulsar el botón Menu para cambiar otros ajustes.
5 Pulse el botón OK. Aparecerá entonces la pantalla Confirmar selección.
6 Compruebe que haya suficiente papel en la impresora y pulse el botón Print para comenzar el proceso de impresión.

26
Cómo agregar la hora y la fecha
Puede agregar la fecha y/o la hora en que tomó la foto en la esquina inferior derecha de la impresión.
Nota: Es la cámara la que define la fecha y la hora, no la impresora. Si la información es incorrecta, ajuste la fecha o la hora en la cámara.
1 Después de seleccionar las fotos y el número de copias que desea, pulse el botón Menu.
2 Para imprimir la fecha, pulse el botón o para seleccionar Fecha. A continuación, pulse el botón para abrir el menú.
3 Pulse el botón o para seleccionar uno de los siguiente ajustes:
● mmm.dd.yyyy (sep.01.2005)
● dd.mmm.yyyy (01.sep.2005)
● yyyy.mm.dd (2005.09.01)
4 Pulse el botón OK.
5 Para imprimir la hora, pulse el botón para seleccionar Hora. A continuación pulse el botón para abrir el menú.
6 Pulse el botón o para seleccionar uno de los siguientes ajustes:
● Sist. 12 horas (03:00 para representar las 3 PM)
● Sist. 24 horas (15:00 para representar las 3 PM)
7 Pulse el botón OK.
8 Si no desea cambiar ningún otro ajuste, pulse el botón OK de nuevo. Aparecerá su foto y el número de copias.

27
9 Pulse el botón OK. Aparecerá la pantalla Confirmar selección mostrando los ajustes seleccionados:
10 Compruebe que haya suficiente papel en la impresora y pulse el botón Print para comenzar el proceso de impresión.
Cómo retocar fotos
La impresora le permite corregir el color y mejorar la calidad de imagen de sus fotos sin necesidad de usar una computadora. Existen dos tipos básicos de ajuste disponibles:
● Ajustes automáticos
Si su cámara es compatible con PRINT Image Matching (P.I.M.) o Exif Print, el ajuste P.I.M. y ExifPrint de la impresora modificará automáticamente sus fotos para ofrecerle los mejores resultados.
El ajuste PhotoEnhance mejorará el color de sus fotos, aumentando el contraste y la definición. Puede ser que así mejore imágenes que estén demasiado oscuras, demasiado claras o tomadas a contraluz.
● Ajustes manuales
Si las fotos aparecen demasiado claras o demasiado oscuras, puede ajustar manualmente el brillo o controlar la saturación y la definición.
Si lo desea, puede realizar ajustes manuales mientras P.I.M., ExifPrint o PhotoEnhance estén activados para poner a punto los ajustes automáticos.
Si tiene archivos de baja resolución, puede utilizar el ajuste Imag. pequeña para reducir los defectos asociados con archivos JPEG.
Nota: Estos ajustes sólo afectarán a las imágenes impresas. No modificarán los archivos de imagen originales.

28
Corrección automática de sus fotografías
1 Después de seleccionar las fotos y el número de copias que desea, pulse el botón Menu.
2 Pulse el botón o para seleccionar Correc. auto. A continuación, pulse el botón .
Aparecerá el menú Correc. auto:
3 Pulse el botón o para seleccionar una de las siguientes opciones:
● P.I.M.: Esta información le ayuda a garantizar una reproducción precisa de la imagen en los archivos de imagen que incluyan datos P.I.M.
● Exif Print: Esta información le ayuda a garantizar una reproducción precisa de la imagen en los archivos de imagen que incluyan datos Exif Print.
● PhotoEnhance: Mejora el color de las fotos y aumenta el contraste y la definición. Puede ser que así mejore imágenes que estén demasiado oscuras, demasiado brillantes o tomadas a contraluz.
● Ninguno: Imprime fotos en su estado actual o ignora los datos P.I.M. o Exif Print. Seleccione este ajuste para obtener una impresión más rápida.
Nota: El ajuste seleccionado se aplicará a todas las fotografías cuando utilice la opción de selección de foto. (Imprimir algunas, Imprimir todo y así sucesivamente).
4 Pulse el botón OK. Si no necesita modificar ningún otro ajuste, pulse el botón OK para salir del menú.
5 Pulse el botón OK. Aparecerá entonces la pantalla Confirmar selección.
6 Compruebe que haya suficiente papel cargado y pulse el botón Print para comenzar el proceso de impresión.

29
Mejora manual de sus fotografías
Las correcciones manuales se aplican sólo a fotos concretas. Puede seleccionar ajustes diferentes para cada foto dentro de un mismo trabajo de impresión.
1 Después de seleccionar la foto y el número de copias que desea, pulse el botón Menu.
2 Pulse el botón o para seleccionar Arreglar foto. A continuación, pulse el botón .
3 Seleccione Brillo, Saturación o Definición y, a continuación, pulse el botón . Aparecerá la foto al lado del menú:
4 Pulse el botón o para aumentar o disminuir el ajuste. Podrá examinar ahora los cambios en su foto.
5 Cuando la foto sea de su agrado, pulse el botón OK.
6 Repita los pasos 3 a 5 para cambiar otros ajustes. Pulse el botón OK de nuevo para cerrar el menú.
7 Pulse el botón OK para cerrar las opciones del menú. Verá su foto con los ajustes que acaba de seleccionar.
8 Pulse el botón OK. Aparecerá entonces la pantalla

30
Confirmar selección:
9 Compruebe que haya suficiente papel en la impresora y pulse el botón Print para comenzar el proceso de impresión.
Cómo arreglar imágenes de baja resolución
Podrá remover los defectos digitales que se encuentran en los archivos JPEG o mejorar imágenes de baja resolución.
1 Después de seleccionar la foto y el número de copias que desee, pulse el botón Menu.
2 Pulse el botón o para seleccionar Imag. pequeña y luego pulse el botón para abrir el menú.
3 Seleccione Activado para utilizar esta opción o Desactivado para apagarla.
4 Pulse el botón OK para salir del menú.
5 Pulse el botón OK nuevamente para volver a la imagen.
6 Pulse el botón OK. Aparecerá entonces la pantalla Confirmar selección:

31
7 Compruebe que haya suficiente papel en la impresora y pulse el botón Print para comenzar el proceso de impresión.

32
Es posible copiar los archivos de su tarjeta de memoria a una computadora. Conecte la computadora directamente a la impresora utilizando un cable USB. Podrá también copiar sus fotos a una unidad externa que esté conectada a la impresora.
Nota: Incluso si posee la batería opcional, tendrá que conectarla al adaptador CA cuando inicie el proceso de transferencia de sus archivos.
Cómo copiar fotos a su computadoraPuede conectar la impresora a su computadora para ver, copiar o imprimir archivos guardados en su tarjeta de memoria como si ésta fuese una unidad propia de su computadora. Es posible también copiar archivos guardados en su computadora a la tarjeta de memoria.
Para mayor información, revise los manuales Instalación del software y Manual de referencia para copiar sus fotos.
Cómo guardar sus fotos en una unidad externaEs posible conectar un dispositivo de almacenamiento externo USB directamente a su impresora y guardar sus fotos a través de las siguientes opciones:
● unidad CD-R/RW (solamente CD-R)
● Iomega® Zip® disk (100, 250, o 750MB)
● Llave de memoria portátil USB
Nota: Epson no garantiza que la impresora es compatible con estas unidades. Para mayor información, consulte la página web www.mypicturemate.com/support (información disponible solamente en inglés) para obtener una lista de unidades compatibles.
1 Asegúrese que la impresora esté encendida, pero que no esté conectada a la computadora.
Guarde sus fotos a una computadora o a un dispositivo externo

33
2 Introduzca la tarjeta de memoria en la impresora.
3 Si está utilizando una unidad CD-R/RW o Zip, conéctela a un tomacorriente si la unidad así lo requiere.
4 Conecte la unidad a la impresora:
● Unidades CD-R/RW o Zip: conecte el cable USB de la unidad al puerto EXT/IF situado en la parte posterior de la impresora. Introduzca un disco CD-R o disco Zip en la unidad externa.
● Si se trata de una unidad de memoria USB, conéctela al puerto EXT/IF situado en la parte posterior de la impresora.
Nota: Si introduce un disco CD-R en blanco antes de insertar la tarjeta en la impresora, aparecerá un mensaje de error. Extraiga el disco para eliminar el mensaje de error, introduzca la tarjeta de memoria y entonces introduzca nuevamente el disco en la unidad.
5 Pulse el botón Menu.
6 Pulse el botón o para seleccionar Configurar y, a continuación, pulse el botón para abrir el menú.

34
7 Seleccione Copia de seguridad. Aparecerá el siguiente mensaje:
8 Pulse el botón OK para comenzar a guardar sus fotos.
Nota: La impresora verifica y confirma si hay suficiente espacio para sus fotos. Si no lo hubiera, introduzca otro disco CD-R o Zip, libere espacio en el disco que desee utilizar, o conecte otra llave de memoria USB.
Cuando sus fotos estén guardadas, aparecerá un mensaje indicando que la copia de seguridad está completa.
Precaución: No retire la unidad o la tarjeta de memoria mientras las fotos se estén grabando o podría borrarlas de la tarjeta o unidad externa. Si necesita detener la copia, pulse el botón Cancel.
Puede guardar fotos varias veces en el mismo disco o unidad hasta que no haya más espacio.
Cada vez que guarde fotos en el mismo disco o unidad, éstas se guardarán en carpetas diferentes. El nombre de la primera carpeta será 001, el de la segunda 002 y así sucesivamente. Si guarda las fotos en un CD-R, la impresora le otorgará al disco el nombre Photo.

35
La impresora puede imprimir fotos que estén guardadas en una computadora o en otros dispositivos como un disco duro externo, un dispositivo Bluetooth, o una cámara digital.
Cómo imprimir utilizando una computadoraPuede conectar su impresora directamente a la computadora a través de un cable USB para poder imprimir fotos que estén guardadas en su computadora.
Para mayores detalles, revise los manuales Instalación del software y el Manual de referencia.
Consejo: Cuando conecte la impresora a su computadora, inserte la tarjeta de memoria en la impresora. La computadora leerá la tarjeta de memoria como si ésta fuese un disco duro. Podrá guardar sus fotos directamente a su computadora desde la tarjeta de memoria. Para mayores detalles, consulte el Manual de referencia.
Cómo imprimir desde una unidad externa La impresora puede imprimir fotos guardadas en las siguientes unidades:
● desde una unidad de almacenamiento, como unidades de CD, Zip, o una llave de memoria USB.
● desde una cámara compatible con PictBridge o USB DP (consulte la página 37).
● desde dispositivos Bluetooth (requiere un adaptador de impresión Bluetooth Photo Print; consulte la página 38).
Imprima desde su computadora o una unidad externa

36
Cómo imprimir desde una unidad externa
Si ha guardado sus fotos en una unidad de CD, disco Zip o una llave de memoria USB, podrá conectar la unidad a la parte posterior de su impresora e imprimir de la misma manera que lo haría desde una tarjeta de memoria.
Puede también imprimir fotos desde un CD obtenido en un laboratorio fotográfico. (Las imágenes deben de estar en formato JPEG o Tiff sin comprimir. Algunos CDs podrían no funcionar).
1 Compruebe que su impresora esté encendida.
2 Asegúrese de que no haya ninguna tarjeta de memoria en el lector de tarjetas. El indicador de la tarjeta de memoria debe estar apagado.
Nota: Si hay una tarjeta de memoria en el lector, la impresora leerá las fotos de la tarjeta y no de la unidad externa.
3 Si su impresora está conectada a una computadora, desconéctela o apague la computadora.
4 Conecte el cable USB de su CD o unidad Zip o inserte su memoria flash en el puerto EXT/IF ubicado en la parte posterior de su impresora.
5 Si conectó una unidad de CD o Zip, introduzca un CD o disco Zip con fotos en la unidad externa.
Si utilizó su impresora para guardar fotos en la misma unidad o una llave de memoria USB más de una vez, se crearán varias carpetas.

37
Aparecerá el siguiente mensaje:
Pulse el botón o para seleccionar la carpeta donde estén guardadas sus fotos y pulse a continuación el botón OK. La carpeta que guardó recientemente tendrá el número mayor.
La impresora contará las fotos en la unidad.
6 Puede usar cualquiera de las opciones disponibles para seleccionar e imprimir fotos desde su unidad.
Cómo imprimir desde una cámara compatible con PictBridge
Puede conectar su cámara digital compatible PictBridge o USB DP a la parte posterior de su impresora y usar la cámara para controlar la impresión. (Compruebe el manual de su cámara para ver si es compatible con el estándar PictBridge o USB DP).
1 Compruebe que su impresora esté encendida.
2 Asegúrese de que no haya alguna tarjeta de memoria en el lector de tarjetas. El indicador de la tarjeta de memoria debe estar apagado.
Nota: Si hay una tarjeta de memoria en la ranura, la impresora leerá las fotos de la tarjeta y no de la cámara.
3 Pulse el botón Menu.
4 Pulse el botón o para seleccionar Configurar y pulse el botón para abrir el menú.
5 Pulse el botón o para seleccionar Ajustar imagen Direct Print y pulse el botón .
6 Pulse el botón de nuevo para abrir el menú Composición.

38
7 Pulse el botón o para seleccionar la presentación que desea utilizar y a continuación pulse el botón OK.
Podrá escoger entre seis ajustes de composición y 17 marcos, incluidos los personajes de Disney.
8 Conecte el cable USB de su cámara y el puerto EXT/IF en la parte posterior de su impresora.
9 Utilice los controles de su cámara para seleccionar e imprimir fotos con su impresora. (Consulte el manual de su cámara).
Cómo imprimir sin cables desde dispositivos Bluetooth
Para enviar e imprimir fotos de manera inalámbrica con dispositivos Bluetooth, tales como cámaras de fotos digitales, cámaras de video digitales, PDAs, teléfonos celulares y computadoras, puede utilizar el adaptador de impresión Bluetooth Photo Print Adapter de Epson, disponible como accesorio opcional.
El adaptador de impresión Epson Bluetooth Photo Print Adapter (número de catálogo C12C824142) está disponible en su distribuidor local. Comuníquese con la oficina Epson de su país para encontrar el distribuidor autorizado más cercano o visite la página web de Epson en www.latin.epson.com. Para mayor información, consulte la sección “Dónde obtener ayuda” en la página 67.
Nota: A pesar de que la impresora cumple con las especificaciones de Bluetooth, no garantizamos que funcione con todos los dispositivos de la tecnología inalámbrica Bluetooth. Además, asegúrese que sus fotos cumplan los requerimientos listados en la página 4.
1 Asegúrese de que la impresora esté encendida, pero que no esté imprimiendo.

39
Precaución: No conecte el adaptador Bluetooth mientras su impresora está imprimiendo, ya que podría hacer que la impresora PictureMate no funcione correctamente.
2 Doble la parte superior del adaptador Bluetooth.
3 Conecte el adaptador al puertoEXT/IF situado en la parte posterior de la impresora.
El indicador del adaptador se encenderá durante un segundo. Si el indicador no se enciende, desconecte el adaptador y conéctelo de nuevo.
4 Asegúrese de estar a un máximo de 9 m (30 pies) de la impresora, seleccione la foto que desea imprimir desde su dispositivo Bluetooth, teléfono celular, computadora o cualquier otro dispositivo y envíela a la impresora de la siguiente manera:
● En Windows: envíe fotos directamente a su impresora con el programa para compartir archivos de Bluetooth. Consulte la documentación proporcionada con el adaptador para obtener más información sobre cómo configurar el dispositivo Bluetooth para compartir y enviar archivos.
● En Mac OS® X 10.2 o posterior: haga doble clic en la utilidad Bluetooth File Exchange situada en la carpeta Utilidades. Siga las instrucciones mostradas en la pantalla para seleccionar archivos de fotos, seleccionar la impresora y enviar fotos.
● Con teléfonos celulares y agendas electrónicas (PDA): consulte la documentación del producto para obtener instrucciones sobre cómo configurar el dispositivo Bluetooth para compartir y enviar archivos.
La impresión comienza automáticamente.
Nota: Para mayor información sobre las opciones Bluetooth de la impresora, consulte el Manual de referencia.

40
Cómo desconectar el adaptador de impresión Bluetooth
Asegúrese de que la impresora no esté imprimiendo y retire el adaptador del puerto EXT/IF.
Precaución: No retire el adaptador cuando la luz azul esté parpadeando o la impresora podría no funcionar correctamente.

41
Si lo desea, puede cambiar el funcionamiento de la impresora utilizando el menú Configuración. Podrá ajustar las siguientes preferencias:
● Seleccione cómo se mostrarán sus fotos y la información de las mismas (a la derecha).
● Ajuste la cantidad que desee añadir y recortar para la impresión sin márgenes. (vea la página 42).
● Determine si desea mantener la selección después de imprimir (vea la página 43).
● Ajuste la pantalla de visualización de fotografías (vea la página 44).
● Seleccione sus ajustes personales (vea la página 44).
● Restablezca los valores predeterminados de fábrica (vea la página 45).
Cómo seleccionar sus preferencias de visualizaciónSi selecciona Imprimir algunas y pulsa el botón OK, verá las fotos una por una, junto con la información sobre la presentación y el número de hojas necesarias para su impresión.
Puede modificar este ajuste para ver las fotos sin ningún tipo de información o para ver nueve fotos al mismo tiempo. Puede elegir alguna de las tres preferencias de visualización siguientes:
Configure los ajustes predefinidos de la impresora
1 foto (con información)
1 foto (sin información)
9 fotos

42
1 En el menú de selección de fotos pulse el botón Menu.
2 Pulse el botón o para seleccionar Configurar y, a continuación, pulse el botón para abrir el menú.
3 Pulse el botón o para seleccionar Mostrar ajuste y, a continuación, pulse el botón .
4 Seleccione el ajuste que prefiera y pulse el botón OK.
5 Pulse el botón OK de nuevo para salir del menú.
Cómo realizar ajustes sin márgenes y corteSi imprime fotos sin márgenes, las imágenes se expandirán y cortarán de manera automática. Si desea personalizar el tamaño de corte, puede ajustar la cantidad de expansión y corte.
1 En el menú de selección de fotos, pulse el botón Menu.
2 Pulse el botón o para seleccionar Configurar y, a continuación, pulse el botón para abrir el menú.
3 Pulse el botón o para seleccionar Ajuste sin márgenes y, a continuación, pulse el botón .

43
4 Pulse el botón o para seleccionar MÍN. y reducir la expansión y el corte de la imagen. A continuación, pulse el botón OK.
5 Pulse el botón OK de nuevo para salir del menú.
Si sus fotos presentan líneas blancas en los márgenes al imprimir con el ajuste MÍN. repita los pasos 1 a 3 y seleccione MEDIO o MÁX.
Cómo determinar si mantiene la selección después de imprimirPuede decidir mantener los ajustes de impresión y las fotos seleccionadas o volver a los valores predeterminados cuando termine de imprimir.
1 En el menú de selección de fotos pulse el botón Menu.
2 Pulse el botón o para seleccionar Configurar y, a continuación, pulse el botón para abrir el menú.
3 Pulse el botón o para seleccionar Después de imprimir y, a continuación pulse el botón .
4 Pulse el botón o para seleccionar el ajuste deseado y, a continuación, pulse el botón OK.
● Preguntar cada vez: le permite guardar sus selecciones después de cada trabajo de impresión.
● Siempre: guarda sus selecciones cada vez que imprima.
● Nunca: regresa a sus ajustes personales preconfigurados después de imprimir.
5 Pulse el botón OK de nuevo para salir del menú.

44
Cómo ajustar la pantalla de visualización de fotografíasPodrá modificar la pantalla si aparece demasiado clara o demasiado oscura.
1 En el menú de selección de fotos, pulse el botón Menu.
2 Pulse el botón o para seleccionar Configurar y, a continuación, pulse el botón para abrir el menú.
3 Pulse el botón o para seleccionar Contraste de la pantalla y, a continuación, pulse el botón .
Aparecerá la opción Contraste de la pantalla:
4 Pulse el botón o para ajustar el contraste de la pantalla y pulse el botón OK.
5 Pulse el botón OK de nuevo para salir del menú.
Cómo seleccionar sus ajustes personales Puede restablecer los ajustes de su impresora de acuerdo con sus preferencias. Los ajustes seleccionados se convertirán en “predeterminados”, pero podrá modificarlos para trabajos de impresión específicos. Podrá modificar, por ejemplo, los siguientes ajustes:
1 En el menú de selección de fotos pulse elbotón Menu.
2 Pulse el botón o para seleccionar Configurar y, a continuación, pulse el botón para abrir el menú.
● Presentación ● Hora
● Filtro ● Pantalla superior
● Fecha

45
3 Pulse el botón o para seleccionar Asistente personal de configur. y, a continuación, pulse el botón .
4 Pulse el botón y, a continuación, seleccione el ajuste Composición que usa con más frecuencia. Luego, pulse el botón OK.
5 Pulse el botón OK de nuevo para desplazarse al ajuste Filtro.
6 Repita los pasos cuatro y cinco en todos los ajustes listados anteriormente.
El ajuste Pantalla superior determina cuál es el modo de selección (o de impresión) resaltándolo en el menú de selección de foto la primera vez que encienda su impresora.
Cómo restablecer los valores predeterminados de fábricaSiga los siguientes pasos para restablecer los valores predeterminados de fábrica de su impresora.
1 En el menú de selección de fotos, pulse el botón Menu.
2 Pulse el botón o para seleccionar Configurar y pulse el botón para abrir el menú.
3 Pulse el botón o para seleccionar Recuperar ajustes de fábrica y pulse el botón . Aparecerá el siguiente mensaje:
4 Pulse el botón OK para restablecer los ajustes originales o pulse el botón Back para regresar al menú sin restablecer los ajustes.

46
Después de restablecer los ajustes de fábrica, verá un mensaje que le preguntará si desea modificar sus ajustes personales. Para mayor información, consulte la página 44.
Cómo cambiar el idioma
Si lo desea, puede cambiar el idioma de la impresora a francés, italiano, alemán, español, portugués, holandés o ruso.
1 En el menú de selección de fotos, pulse el botón Menu.
2 Pulse el botón o para seleccionar Configurar y pulse el botón para abrir el menú.
3 Pulse el botón o para seleccionar Idioma y luego pulse el botón .
4 Pulse el botón o para seleccionar el idioma de su preferencia y luego pulse el botón OK.
5 Pulse el botón OK para salir del menú.

47
Su impresora le indicará cuando el cartucho tenga poca tinta o esté vacío. Si tiene poca tinta, es aconsejable adquirir un nuevo paquete de impresión PictureMate Print Pack, que incluye un cartucho de tinta PictureMate nuevo y papel fotográfico PictureMate Photo Paper. Esta sección le enseñará cómo cambiar el cartucho de tinta y dónde obtener el paquete de impresión PictureMate Print Pack.
Cuando su impresora necesite un nuevo cartucho de tinta, aparecerá un mensaje en la pantalla del visor de la impresora.
Consejo: Aunque aparezca algún mensaje durante la impresión, podrá reemplazar el cartucho de tinta y continuar con el mismo trabajo. Simplemente reemplace el cartucho sin apagar o desconectar su impresora.
Nota: Utilice el cartucho de tinta hasta seis meses después de instalarlo y antes de la fecha de expiración impresa en el paquete. Para información acerca de cómo guardar sus fotos, consulte la página 19.
Precaución: No intente rellenar el cartucho de tinta. Posibles derramamientos de tinta podrían dañar su impresora.
Cómo adquirir un PictureMate Print PackEl paquete de impresión PictureMate Print Pack (número de catálogo T5570) posee todo lo que necesita en un sólo paquete: papel PictureMate Photo Paper y un cartucho de tinta PictureMate Photo Cartridge. Puede adquirir un paquete de impresión en cualquier punto de venta
Epson o en distribuidores que vendan suministros para impresoras.
Nota: Si se queda sin papel PictureMate Photo Paper y no aparece el mensaje Sustituya el cartucho, podrá todavía imprimir. Utilice el papel Epson Premium Photo Paper, sin márgenes, y de 4 × 6 pulgadas (10,1 × 15,4 centímetros), para obtener una óptima calidad de impresión resistente al agua, a las manchas y a la pérdida de color.
Comuníquese con la oficina Epson de su país para encontrar el distribuidor autorizado más cercano o visite la página web de Epson en www.latin.epson.com. Para mayor información, consulte “Dónde obtener ayuda” en la página 67.
Cómo reemplazar el cartucho de tinta y el papel

48
Cómo retirar el cartucho de tinta usadoAntes de seguir los siguientes pasos, asegúrese de tener un nuevo cartucho de tinta PictureMate Photo Cartridge. Una vez que inicie el proceso de reemplazo del cartucho, deberá completar todos los pasos en una sola sesión.
Precaución: Antes de reemplazar el cartucho de tinta, consulte la sección “Instrucciones de seguridad que se aplican al cartucho de tinta” en la página 71.
1 Asegúrese que la impresora esté encendida, pero que no esté imprimiendo.
2 Cierre el soporte de papel.
3 Levante la manija.
4 Abra la tapa del cartucho ubicada en la parte posterior de su impresora.
5 Mueva la manija del cartucho a la posición Release (Desbloquear) deslizándola en la dirección mostrada en la figura. Esto liberará el cartucho.
Precaución: No intente retirar el cartucho sin antes liberar la manija.

49
6 Tire con cuidado del cartucho y deséchelo de manera adecuada. (Consulte las condiciones de reciclado con las autoridades locales para deshacerse del cartucho de tinta de forma adecuada).
Advertencia: Mantenga el cartucho de tinta fuera del alcance de los niños y no ingiera la tinta.
Si se mancha las manos con tinta, lávelas con cuidado con agua y jabón. Si le entra tinta en los ojos, lávelos cuidadosamente con agua. Si persisten los problemas de visión o incomodidad después del lavado, acuda a un médico inmediatamente.
Cómo insertar un cartucho de tinta nuevo1 Agite el nuevo cartucho cuatro o cinco veces
antes de retirarlo del embalaje. A continuación, retire el cartucho del embalaje.
Precaución: No toque los componentes del circuito. Instale el cartucho inmediatamente después de sacarlo de su envoltorio. Si mantiene el cartucho fuera de su embalaje original durante un largo periodo antes de instalarlo, la calidad de impresión puede verse afectada.
2 Asegúrese de que la manija esté en la posición Release (Desbloquear).

50
3 Deslice el cartucho directamente en la ranura hasta el final y con la etiqueta hacia arriba. Empújelo de manera uniforme por sus dos extremos para asegurarse de que ingrese de manera recta.
Nota: El cartucho no entrará hasta el final. Será necesario usar la manija del cartucho para mantenerlo en su sitio.
Si el extremo de alguno de los lados queda fuera, retire el cartucho y reinsértelo para que quede recto.
4 Desplace la manija a la posición Lock (Bloqueado). Si no permanece fijo, significa que no ha sido colocado correctamente. Retírelo y vuelva a introducirlo en el compartimiento para que quede recto. (Consulte el paso 3).
Precaución: Si el cartucho no está insertado correctamente, podría perder tinta.
IncorrectoCorrecto

51
5 Cierre la tapa del cartucho. Asegúrese de que esté bien cerrada.
Si la tapa no se cierra completamente, significa que el cartucho no ha sido instalado correctamente. Retírelo e inténtelo de nuevo.
6 Baje la manija.
Cómo comprobar el nivel de tinta del cartuchoPuede comprobar cuál es el nivel aproximado de tinta de su cartucho en la pantalla del visor fotográfico de su PictureMate o utilizando el software de su computadora.
1 Pulse el botón Menu.
2 Pulse el botón o para seleccionar Mantenimiento y pulse el botón para abrir el menú.
3 Pulse el botón o para seleccionar Niveles de tinta y pulse el botón . Aparecerá entonces el nivel aproximado de tinta en la pantalla del visor fotográfico.
Nota: Si el nivel de tinta ha bajado hasta la última barra, adquiera un nuevo paquete de impresión PictureMate Print Pack. Para mayor información, consulte la página 47.

52
La impresora posee una manija que facilita su transporte en distancias cortas. Si posee la batería opcional, podrá utilizar la impresora en cualquier lugar, a pesar de no estar cerca de un tomacorriente.
Cómo embalar su impresoraSi desea transportar la impresora a grandes distancias, debería embalarla con cuidado para evitar que se dañe.
Precaución: Mantenga su impresora alejada de los rayos del sol y no la deje en el coche o en lugares donde la temperatura ambiente sea demasiado caliente o demasiado fría.
1 Si su impresora está encendida, pulse el botón On para apagarla.
2 Espere hasta que el visor fotográfico se apague y desconecte el cable de alimentación de corriente.
3 Retire todo el papel y las fotos impresas.
4 Baje el soporte del papel y ciérrelo. A continuación, cierre la bandeja de salida y baje la pantalla.
5 Desconecte el cable de energía y los cables USB de la parte posterior de la impresora.
Cómo transportar la impresora

53
6 Embale su impresora junto con el cable de alimentación y el adaptador en la caja original de la impresora o en su bolsa de transporte opcional.
Precaución: Asegúrese de que el cartucho de tinta esté instalado. No retire el cartucho de tinta antes de transportar la impresora. No coloque su impresora de lado o boca abajo porque podría perder tinta.
Nota: Si su impresora no imprime como solía hacerlo después de transportarla, alinee el cabezal de impresión (consultar página 58).
Consejo: Contacte a su representante de ventas Epson de su país o distribuidor local para obtener información sobre dónde comprar el maletín de transporte opcional.
Cómo instalar la bateríaAdquiera la batería opcional con el distribuidor local Epson o visite la página web www.latin.epson.com para mayor información. Consulte así mismo la página 67.
Cómo instalar la batería
1 Asegúrese de que su impresora esté apagada.
2 Desconecte el adaptador CA de su impresora.
3 Abra la cubierta de la batería ubicada en la parte posterior de la impresora.
4 Deslice la batería como se muestra en la figura hasta que quede trabada en su sitio:

54
5 Asegúrese de que la batería ingrese completamente hasta que quede trabada, tal como se muestra en la figura:
6 Cierre la cubierta de la batería.
Cómo cargar la batería
Después de instalar la batería, deberá cargarla conectando el adaptador de CA en la impresora.
El indicador de energía parpadea mientras la batería se carga (si su impresora está apagada). Necesitará unas dos horas para que la batería se cargue completamente en caso de que su impresora esté apagada. La carga demorará más tiempo si la impresora está encendida.
El indicador de energía parpadea cuando la batería está completamente cargada (si la impresora está apagada).

55
Verá el siguiente icono de estado de la batería en la esquina superior derecha del visor fotográfico:
Puede imprimir de 50 a 80 fotos con una batería completamente cargada.
Nota: Cuando use la batería, la impresora se apagará automáticamente después de 15 minutos de inactividad, a menos que tenga una tarjeta de memoria insertada y esté conectada a su computadora. Pulse el botón On para volver a encenderla.
Cómo retirar la batería
Si desea cambiar la batería o si ésta presenta algún problema, tendrá que retirarla.
1 Asegúrese de que la impresora esté apagada.
2 Abra la cubierta de la batería.
3 Mueva hacía abajo la lengüeta gris de la batería y tire de ella para extraerla.
4 Cierre la cubierta de la batería.
Cargando 1/3 Cargada
Cargada Baja
2/3 Cargada Descargada

56
Si tiene problemas con su impresora o si desea mejorar la calidad de impresión, revise las siguientes instrucciones:
● Cómo limpiar el cabezal de impresión (a la derecha)
● Cómo alinear el cabezal de impresión (en la página 58)
● Mensajes de error y avisos (en la página 60)
● Problemas de impresión y operación (en la página 62)
● Problemas de calidad de impresión (en la página 64)
● Problemas de alimentación de papel (en la página 65)
● Problemas generales de impresión (en la página 66)
● Dónde obtener ayuda (en la página 67)
Cómo limpiar el cabezal de impresiónSi la calidad de impresión no es tan buena como solía ser, si las fotos aparecen demasiado claras o si faltan colores o hay líneas que cruzan la imagen, es posible que los inyectores del cabezal de la impresora estén obstruidos.
Nota: Si el indicador de bajo nivel de tinta aparece en la esquina superior derecha de la pantalla, no podrá limpiar el cabezal de impresión hasta que reemplace el cartucho de la impresora.
Siga los pasos siguientes para limpiar el cabezal de impresión:
1 Pulse el botón Menu.
2 Pulse el botón o para seleccionar Mantenimiento.
3 Pulse el botón para abrir el menú Mantenimiento.
Cuidado de la impresora y resolución de problemas

57
4 Asegúrese de que Limpieza de cabezal esté seleccionado y pulse el botón . Aparecerá el siguiente mensaje:
5 Pulse el botón OK para comenzar a limpiar el cabezal de impresión. El proceso de limpieza dura unos 40 segundos. Su impresora emitirá algunos ruidos y usted verá el siguiente mensaje en pantalla:
Cuando la limpieza esté completa, aparecerá un mensaje preguntándole si desea realizar un test de inyectores.
6 Para asegurarse de que los inyectores estén limpios, cargue una hoja de papel fotográfico y pulse OK.
7 Cuando vea el mensaje, pulse el botón Print para imprimir el test de inyectores.
8 Analice el test de inyectores que acaba de imprimir.
9 Si la impresión parece ser de calidad, pulse el botón Back para regresar al menú Mantenimiento.
Si aparecen huecos sin imprimir, pulse el botón OK para limpiar de nuevo el cabezal de impresión. Puede ser necesario que tenga que limpiar el cabezal de impresión dos o tres veces hasta que los inyectores estén limpios.
OK
Requiere ciclo de limpieza

58
Puede también apagar su impresora y esperar hasta el día siguiente. Esto permitirá que la tinta seca se ablande y luego podrá proceder a limpiar el cabezal nuevamente.
Nota: Puede también ejecutar un test de inyectores antes de limpiar el cabezal de impresión. Siga los pasos 2 y 3 en la página 56 y seleccione Test de inyectores.
Cómo alinear el cabezal de impresiónSi ha transportado la impresora y la calidad de impresión no es la misma que antes - por ejemplo, si la imagen aparece borrosa o presenta líneas oscuras o claras - podría tener que alinear el cabezal de impresión.
Confirme que la impresora esté encendida, pero que no esté imprimiendo y que tenga varias hojas de papel PictureMate Photo Paper cargadas.
1 Pulse el botón Menu.
2 Pulse el botón o para seleccionar Mantenimiento y pulse el botón para abrir el menú Mantenimiento.
3 Pulse el botón o para seleccionar Alineación de cabezal y pulse el botón . Aparecerá el siguiente mensaje:

59
4 Pulse el botón Print. Se imprimirán los siguientes patrones de alineación:
5 Compruebe los cuadrados impresos para determinar cuál es el más uniforme de cada grupo, sin rayas o líneas. (Podría tener que usar una lupa).
6 Pulse el botón o para seleccionar el número del mejor cuadro (1 a 9) del conjunto 1. A continuación, pulse el botón para ir al 2.
7 Pulse el botón , o para seleccionar el número del mejor patrón (1 a 9) del conjunto 2.
8 Después de haber seleccionado el número del mejor cuadro de cada conjunto, pulse el botón OK. La impresora alineará el cabezal de impresión y mostrará un mensaje cuando el proceso de alineación se haya completado.
Nota: Los números introducidos se convertirán en los valores predeterminados (#5) la próxima vez que alinee el cabezal de impresión.
9 Pulse el botón OK o Back para volver al menú Mantenimiento.

60
Mensajes de error y avisosSi su impresora presenta algún problema, verifique los mensajes que aparecen en la pantalla LCD del panel de control en su impresora. Si ve uno de estos mensajes, haga lo siguiente:
Mensaje Solución
Sustituya el cartucho. Para una mejor impresión, use el paquete de impresión PictureMate Print Pack (T557).
Adquiera un paquete de impresión e instale un cartucho de tinta nuevo. Si el cartucho es nuevo, compruebe que esté instalado correctamente. Consulte la página 47.
Se está acabando la tinta. Para una mejor impresión, use el paquete de impresión PictureMate Print Pack (T5570).
Tenga un paquete de impresión PictureMate Print Pack a mano para poder sustituir el cartucho de tinta cuando ésta se le acabe.
Papel cargado incorrectamente. Cárguelo correctamente y pulse el botón [OK].
Coloque o retire y vuelva a colocar papel en el alimentador de hojas. Pulse el botón OK para apagar la señal luminosa. La impresora volverá a imprimir. Para información sobre cómo cargar el papel, consulte la página 6.
Si e verificato un inceppamento carta. Rimuovere la carta inceppata e premere [OK].(Papel obstruido en la impresora. Retire el papel y pulse el botón [OK].
Elimine con cuidado el papel atascado e introduzca más papel para continuar con la impresión o reinicie la tarea nuevamente. (No cargue papel arrugado). Consulte la página 65 si el papel se obstruye en su impresora con frecuencia.
Cierre la cubierta del compartimiento del cartucho.
La cubierta del compartimiento del cartucho no está bien cerrada. Ciérrela en la parte posterior de la impresora. Compruebe que la cubierta quede trabada.
No se detectan los cartuchos. Se recomiendan los cartuchos originales indicados arriba.
Reinstale un cartucho de tinta PictureMate original del paquete de impresión PictureMate Print Pack. Consulte la página 47.
La tarjeta de memoria o disco no ha sido insertada o no se detecta.
Compruebe la tarjeta de memoria y trate de seguir las soluciones indicadas anteriormente. Compruebe que la tarjeta tenga fotos guardadas.
Mensaje Solución

61
Error de módulo Bluetooth. Por favor, retire y reinstale el módulo.
Desconecte el adaptador de impresión Bluetooth y vuelva a conectarlo a su impresora. Consulte la página 38.
Ha ocurrido un error de impresora. Por favor, vea la documentación.
Pulse el botón On para apagar su PictureMate. Espere algunos segundos y vuelva a encenderla. Si el mensaje no desaparece, consulte “Dónde obtener ayuda” en la página 67.
La temperatura interior de la impresora es demasiado alta. Puede disminuir la calidad de impresión. Para solucionarlo, consulte la documentación de la impresora.
Coloque la impresora en un lugar más fresco y espere a que el mensaje de error desaparezca.
La batería está vacía. Conecte el adaptador de CA.
Conecte el adaptador CA para cargar la batería.
Mensaje Solución
La temperatura de la batería es anormal. Apague y espere a que se enfríe la batería.
Pulse el botón On para apagar la impresora. Espere de 5 a 10 minutos hasta que la batería se enfríe antes de encenderla de nuevo.
La esponja interna que absorbe tinta durante la limpieza de cabezales se ha saturado. (T557) Cámbielo con el cartucho de tinta original EPSON listado más arriba
El cartucho no tiene tinta. Adquiera un paquete de impresión PictureMate Print Pack e instale un nuevo cartucho. Consulte la página 47.
Mensaje Solución

62
Mensajes de error en copias de seguridad
Si aparece alguno de estos mensajes cuando realice copias de seguridad de sus fotografías en dispositivos externos, haga lo siguiente:
Problemas de impresión y operación
El indicador de energía no se enciende.
● Si está usando la batería opcional, la impresora se apagará automáticamente después de 15 minutos de inactividad para ahorrar energía. Pulse el botón
On para volver a encenderla.
● Si está utilizando la batería opcional, puede no estar cargada. Conecte el adaptador CA a un tomacorriente para cargar la batería.
● Si está usando la batería opcional, puede estar descargada o no estar instalada correctamente en su compartimiento. Retire la batería y reinsértela hasta que quede trabada en su sitio. Para mayor información, consulte la página 53.
La impresora emite un ruido extraño después de que usted instaló el cartucho de tinta.
Cada vez que instale un cartucho de tinta nuevo, la impresora ejecutará un ciclo de carga en el cabezal de impresión que durará aproximadamente tres minutos. Espere hasta que la impresora termine el ciclo antes de apagarla. De lo contrario, el cartucho de tinta podría no haberse cargado correctamente y desperdiciará tinta la próxima vez que la encienda.
Mensaje Solución
No se detecta la tarjeta de memoria o disco.
Conecte un dispositivo de almacenamiento compatible y compruebe si el disco o la unidad contiene fotos. Para mayor información, consulte la página 32.
El dispositivo no está conectado o no se ha insertado el soporte. Copia finalizada.
Conecte un dispositivo de almacenamiento externo compatible (consulte la página 32) e inserte un CD o disco Zip.
No hay suficiente espacio en el dispositivo de copia. La copia no se puede realizar.
Inserte un nuevo CD o disco Zip o elimine archivos para obtener más espacio.
No hay tarjeta de memoria en la ranura. Parando la copia de seguridad.
Inserte la tarjeta de memoria que contiene las fotos que desea copiar.

63
La pantalla del monitor de la impresora aparece en blanco.
● La pantalla se desactiva después de 13 minutos si la impresora no está en uso. Presione cualquier botón para volver a activar la pantalla.
● Si está usando la batería opcional, la impresora se apagará automáticamente después de 15 minutos de inactividad para ahorrar energía. Pulse el botón
On para volver a encenderla.
La impresora emite ciertos ruidos al encenderla o después de cierto tiempo en funcionamiento.
La impresora está ejecutando un ciclo rutinario de mantenimiento.
La impresora emite sonidos como si estuviese imprimiendo, pero no se imprime nada.
● La impresora puede estar preparándose para imprimir.
● Confirme que los inyectores del cabezal de impresión no estén obstruidos. Para limpiar el cabezal de impresión, consulte la página 56.
● La impresora no funciona correctamente si está inclinada o de lado. Colóquela en una superficie
plana y estable que abarque toda la base, en todas las direcciones.
● Compruebe que el papel no esté obstruido y que esté cargado correctamente. Para mayor información sobre cómo cargar el papel, consulte la página 6.
Problemas con la tarjeta de memoria.
● Asegúrese de usar una tarjeta de memoria que sea compatible con la impresora. Para mayor información, consulte la página 7.
● Inserte sólo una tarjeta a la vez. La impresora no puede leer varias tarjetas al mismo tiempo.
● Asegúrese de que sus fotos estén en formato JPEG o Tiff sin comprimir y que hayan sido tomadas con una cámara digital compatible con DCF, es decir, que sea compatible con el sistema Design Rule for Camera File System.
● PictureMate no puede leer archivos progresivos JPEG o RAW.
● La impresora reconoce y puede imprimir las primeras 999 fotos guardadas en una tarjeta de memoria.

64
Imprime muy lentamente.
Si está utilizando la impresora en un lugar demasiado caliente o donde el sol le da directamente, muévala a un lugar más fresco. Luego, intente imprimir nuevamente.
Para imprimir más rápido, pruebe las siguientes alternativas:
● Imprimir fotos con márgenes es más rápido que hacerlo sin márgenes.
● Antes de imprimir directamente desde su impresora, pulse el botón Menu y seleccione Correc. auto. Asegúrese entonces de queCorrec. auto esté definido como Ninguno.
● Si imprime directamente desde su impresora, los archivos JPEG se imprimirán más rápido que los archivos Tiff.
Problemas de calidad de impresión
Las imágenes se imprimen con líneas horizontales.
● El cabezal de impresión podría tener que limpiarse. Para mayor información, consulte la página 56.
● Confirme que el lado brillante y donde se imprime del papel esté hacia arriba.
● Es posible que sea necesario sustituir el cartucho de tinta. Para reemplazar el cartucho de tinta, consulte la página 47.
● El cabezal de impresión podría tener que alinearse; consulte la página 58.
La foto está borrosa o manchada.
● Para asegurar una saturación y absorción de tinta correcta, utilice el papel PictureMate Photo Paper proporcionado en el paquete de impresión PictureMate Print Pack.
● Coloque el papel con el lado brillante e imprimible hacia arriba.
● Verifique que el papel no esté enrollado, húmedo o boca abajo (el lado donde se imprime debe

65
estar hacia arriba). Si está húmedo o enrollado, cargue otra pila de papel.
● El cabezal de impresión podría tener que alinearse; consulte la página 58.
La foto presenta un aspecto arenoso.
● El cabezal de impresión podría tener que alinearse; consulte la página 56.
● El cartucho de tinta puede estar vencido o tener poca tinta. Para reemplazar el cartucho de tinta, consulte la página 47.
● Verifique que el papel no esté dañado, sea muy viejo, esté sucio o cargado boca abajo. De ser así, coloque una nueva pila de papel con el lado brillante y donde se imprime hacia arriba.
Los colores de la foto son incorrectos o no aparecen.
● Asegúrese que la opción del menú Filtro esté configurada en Color para fotos a color. Consulte la página 25.
● Es posible que sea necesario limpiar el cabezal de impresión; consulte la página 56.
● El cartucho de tinta puede estar vencido o tener poca tinta. Para reemplazar el cartucho de tinta, consulte la página 47.
● Habilite y desahabilite la opción PhotoEnhance en el menú Correc. auto. O, intente ajustar manualmente el brillo, la saturación y la definición en el menú Arreglar foto. Consulte la página 27.
Problemas de alimentación de papel
El papel no se ha expulsado por completo o está arrugado.
Asegúrese de que el papel no esté mojado. Cargue el papel de un nuevo paquete de impresión de papel.
El alimentador no funciona correctamente o hay una obstrucción de papel en la impresora.
● Si el papel se atasca, remueva el papel y presione el botón OK.
● El soporte de papel debe estar extendido hacia atrás y no sobre la manija. El asa debe estar colocada hacia abajo, contra la parte posterior de la impresora. Consulte la página 6.

66
● Si el papel no avanza, retírelo del alimentador de hojas y vuelva a introducirlo alineándolo contra el margen derecho. A continuación, deslice la guía lateral izquierda contra el papel.
● En caso de que ingresen varias páginas a la vez, retire el papel del alimentador, separe las hojas y reintrodúzcalas cuidadosamente.
● Utilice papel nuevo, con el lado brillante hacia arriba. Coloque como máximo 20 hojas en el alimentador de papel.
● No cargue papel normal, ya que podría dañar la impresora.
● Asegúrese de utilizar papel PictureMate Photo Paper o papel Epson Premium Photo Paper (consulte la página 47). Almacene el papel de forma plana para evitar que se arrugue.
Problemas generales de impresión
La impresora imprime hojas en blanco.
El cabezal de impresión podría tener que limpiarse. Consulte la página 56.
Los márgenes son incorrectos.
● Verifique que sus ajustes en el menú Composición están correctamente definidos. Consulte la página 23.
● Si tiene un margen en un solo lado de su foto, verifique que el papel haya sido insertado correctamente, hacia la derecha. Deslice la guía lateral izquierda contra el papel.
● Asegúrese que la foto no haya sido recortada. Consulte la página 21.
● Cuando vea su foto en la pantalla pulse elbotón . Aparecerá una línea naranja alrededor de la foto, indicando el área de la foto que la impresora imprimirá. Pulse el botón o para ajustar la línea.
● Si imprime fotos sin márgenes, las imágenes se expanden y se cortan automáticamente. Si desea personalizar el tamaño de corte para no perder parte de la imagen, ajuste la expansión y corte. Consulte la página 42.

67
Dónde obtener ayudaEpson proporciona asistencia técnica 24 horas al día a través de los servicios electrónicos de soporte y servicios telefónicos automáticos listados a continuación:
Servicio electrónico
Servicio telefónico
Nota: Si su país no figura en la lista, comuníquese con la oficina del país más cercano.
Puede incurrir en costos de llamada interurbana o de larga distancia.
Antes de llamar, tenga a mano la siguiente información:
● Nombre del producto (PictureMate Deluxe Viewer Edition)
● Número de serie del producto (ubicado en la parte posterior de la impresora)
● Prueba de compra (como la factura de la tienda) y fecha de la compra
● Configuración del sistema
● Descripción del problema
Puede adquirir un paquete de impresión PictureMate Print Pack, que incluye todo lo necesario para imprimir
Servicio Acceso
Internet Puede contactar al departamento de soporte técnico de Epson a través de Internet visitando www.latin.epson.com. En este sitio web es posible descargar drivers y otros archivos, acceder a información de resolución de problemas y recibir consejos técnicos por correo electrónico.
País Número de teléfono
Argentina (54-11) 43460-0300
Chile (56-2) 230-9500
Costa Rica (506) 210-9555(1-800) 377-6627
Colombia (57-1) 523-5000
MéxicoMéxico. D.F.Otras ciudades
(52-55) 1323-205201-800-087-1080
Perú (51-1) 224-2336
Venezuela (58-212) 240-1111
País Número de teléfono

68
en un solo paquete: papel PictureMate Photo Paper y un cartucho de tinta PictureMate Photo Cartridge. Puede también adquirir baterías para su impresora, bolsas de transporte y otros accesorios para la impresora de representantes autorizados Epson.
Comuníquese con la oficina Epson de su país para encontrar el distribuidor autorizado más cercano o visite la página web de Epson en www.latin.epson.com.

69
Instrucciones importantes de seguridadPara garantizar un uso seguro y eficaz, lea la siguiente información de seguridad antes de usar la impresora:● Siga los avisos e instrucciones indicados en la impresora.● Si usa la impresora en lugares de uso restringido para ese
tipo de equipo, como aviones u hospitales, respete las reglas de esos mismos lugares.
● No introduzca objetos en las ranuras de la impresora.● No derrame líquido en la impresora o en el adaptador
de CA.● No toque el interior de la impresora o el cartucho de tinta
durante la impresión.● Siempre apague la impresora utilizando el botón On. No
apague o desconecte la impresora de la toma de energía hasta que el indicador de funcionamiento se haya apagado.
● Antes de transportar la impresora, asegúrese de que el cartucho de tinta esté instalado.
● Mantenga el cartucho instalado en todo momento. Si retira el cartucho y no lo reemplaza rápidamente, es posible que el cabezal de impresión se reseque e impida el funcionamiento de la impresora o que se derrame la tinta.
● No retire la tarjeta de memoria y/o apague la impresora mientras la computadora y la tarjeta se estén comunicando (mientras el indicador esté parpadeando).
● El método de uso de la tarjeta varía según el modelo. Verifique la documentación de su tarjeta de memoria para obtener más detalles.
● Solamente utilice tarjetas compatibles con la impresora.● Coloque la impresora en una superficie plana y estable
que abarque toda su base, en todas las direcciones. No funcionará correctamente si está inclinada o de lado. Si la coloca contra la pared, deje al menos 10 cm (4 pulgadas) entre la parte posterior de la impresora y la pared.
● Cuando guarde o transporte la impresora, no la incline, no la apoye de lado y no la ponga boca abajo. De lo contrario, podría derramarse la tinta del cartucho.
● Deje suficiente espacio en la parte frontal de la impresora para permitir que el papel sea expulsado por completo.
● Evite lugares con cambios bruscos de temperatura y humedad. Además, mantenga el adaptador CA protegido de la luz solar directa e intensa, del agua o de fuentes de calor.
Avisos

70
● Mantenga su impresora alejada de los rayos del sol y no la deje en el coche o en lugares donde la temperatura ambiente sea demasiado caliente o demasiado fría. De lo contrario, la impresora podría dañarse o perder tinta.
● Evite lugares sujetos a impactos bruscos, vibraciones o polvo.
● Mantenga suficiente espacio alrededor de la impresora para permitir una ventilación adecuada.
● Coloque el adaptador CA en un toma de corriente desde donde sea fácil desconectarla.
● No coloque la impresora, el adaptador CA o la batería opcional en ambientes externos.
● No tape ni obstruya los ventiladores ni las aberturas de la impresora.
● Debe proteger los cables de alimentación de posibles abrasiones, cortes, desgaste, pliegues y vueltas. No coloque objetos encima de los cables de alimentación ni los ubique en zonas de paso donde puedan pisarse. Tenga especial cuidado en mantener los extremos de los cables de alimentación rectos en los puntos de conexión con el adaptador CA.
● Use sólo el cable de alimentación que acompaña al producto. El uso de un cable diferente podría provocar fuego, choque eléctrico o daños personales.
● El adaptador CA modelo A361H está diseñado para su uso con la impresora que lo acompaña. No intente usarlo con otros dispositivos, a menos que esté especificado.
● Use sólo el tipo de corriente indicado en la etiqueta del adaptador CA. Use siempre tomas eléctricas domésticas estándar y cables que cumplan con los estándares locales de seguridad.
● No use tomas de corriente que se hallen en el mismo circuito que fotocopiadoras o sistemas de aire acondicionado que se enciendan y apaguen periódicamente.
● No utilice enchufes controlados por interruptores de pared o temporizadores automáticos.
● Mantenga alejada la computadora de fuentes potenciales de interferencia electromagnética, tales como altavoces o receptores de teléfonos inalámbricos.
● No utilice cables de alimentación, adaptadores de CA o baterías que estén dañados o gastados.
● Si usa una extensión con la impresora, asegúrese de que el amperaje total de los dispositivos no supere el que puede soportar el propio cable. Asegúrese también de que el amperaje total de los dispositivos conectados a la toma de pared no supere la capacidad total del tomacorriente.
● Nunca desmonte, modifique ni intente reparar el adaptador CA, el cable de alimentación, la impresora o los accesorios opcionales, a menos que el manual de la impresora explique el proceso.

71
● Desconecte la impresora y el adaptador CA, retire la batería opcional de la impresora y solicite asistencia técnica si se dan las siguientes condiciones:El cable de alimentación o la toma de corriente están dañados; se ha derramado líquido en la impresora, el adaptador CA o la batería opcional; la impresora, el adaptador CA o la batería opcional han sufrido algún golpe o la parte externa se ha dañado; la impresora, el adaptador CA o la batería opcional no funcionan normalmente o su desempeño es irregular. (No ajuste los controles que hayan sido especificados en las instrucciones de funcionamiento).
● No manipule los dispositivos con las manos mojadas.
Instrucciones de seguridad que se aplican al cartucho de tinta● Mantenga el cartucho de tinta fuera del alcance de los
niños y no ingiera la tinta. ● No agite el cartucho después de retirarlo de su embalaje,
pues se podría derramar la tinta.● Tenga cuidado al sujetar un cartucho usado; puede
haber tinta alrededor de los puertos de suministro. En caso de que la tinta entre en contacto con la piel, lave la zona con agua y jabón. Si la tinta entra en contacto con sus ojos, lávelos inmediatamente con agua. Si persisten los problemas de visión o incomodidad después del contacto, consulte a un médico de inmediato.
● No retire o rasgue la etiqueta del cartucho, pues se podría derramar la tinta.
● No desmonte los cartuchos de tinta y no trate de rellenarlos. Esto podría dañar el cabezal de impresión.
● Instale el cartucho inmediatamente después de sacarlo de su envoltorio. Si mantiene el cartucho fuera de su embalaje original durante un largo periodo antes de instalarlo, la calidad de impresión se podría ver afectada.
● No utilice cartuchos después de la fecha impresa en el embalaje. La calidad de impresión podría verse afectada. Para obtener un mejor resultado, utilícelos antes de seis meses después de su instalación.
● Después de transportar un cartucho desde un lugar frío, déjelo a temperatura ambiente durante al menos tres horas antes de utilizarlo.
● Almacene los cartuchos en un lugar fresco y oscuro.● Almacene los cartuchos de tinta con la base del embalaje
hacia abajo.● No toque el chip IC verde situado en la base del cartucho.
De hacerlo, podría afectar el funcionamiento e impresión normales.
● El chip IC verde de circuitos integrados del cartucho contiene una gran variedad de información sobre el cartucho, tal como la cantidad de tinta restante, lo que permite que el cartucho pueda extraerse y reinstalarse sin ningún problema. No obstante, cada vez que extrae y vuelve a instalar un cartucho, se consumirá una pequeña cantidad de tinta, debido a la prueba de fiabilidad que se ejecuta automáticamente.

72
● Si extrae un cartucho de tinta para usarlo en el futuro, proteja la zona de suministro de tinta de la suciedad y el polvo y guárdelo en el mismo lugar que la impresora. La válvula del puerto de suministro de tinta hace innecesario colocar cubiertas o conectores, pero la tinta podría manchar las cosas que toquen esta zona del cartucho. No toque los puertos de suministro de tinta ni el área adyacente.
Instrucciones de seguridad de la pantalla del visor fotográfico● La pantalla presenta unos pequeños puntos brillantes y
oscuros. Esto es normal y no significa que la pantalla esté dañada.
● Utilice solamente un paño suave y seco para limpiar la pantalla. No utilice líquidos o limpiadores químicos.
● Si se daña la pantalla, póngase en contacto con el distribuidor donde adquirió la impresora. Si la solución de cristal líquido llegara a entrar en contacto con sus manos, lávelas bien con agua y jabón. Si esta misma solución entrara en contacto con sus ojos, enjuáguelos inmediatamente con agua. Si persisten problemas de visión o incomodidad después del contacto, consulte a un médico de inmediato.
● La lámpara en el visor fotográfico contiene mercurio (Hg). Deshágase de él respetando las leyes locales.
Instrucciones de seguridad de la batería● Si el ácido de la batería entra en contacto con sus ojos o
su piel, lave inmediatamente la zona afectada con abundante agua y busque asistencia médica. Si la batería fuera ingerida, busque asistencia médica inmediatamente.
● Use solamente la batería Epson Li-ion (ion-litio), modelo C831074 con esta impresora, siguiendo las instrucciones del manual de usuario. Si utilizase algún otro modelo, la impresora podría explotar.
● Use solamente el adaptador CA modelo A361H para cargar la batería y manejar la impresora.
● No cargue o use la batería con dispositivos que no pertenezcan a la PictureMate Deluxe. El uso de la batería con otros dispositivos podría dañar la batería u otros dispositivos o podría causar una explosión.
● Para protegerse contra cortocircuitos, no retire la parte externa de la batería.
● No utilice la batería cerca del agua y no la manipule con las manos mojadas.
● No exponga la batería al agua o al exceso de humedad.● No golpee, agujeree, desmonte, rompa, o provoque
cortocircuitos en la batería.● No coloque la batería cerca de agua o fuego y tampoco
la sumerja o la tire al fuego.● No use baterías que presenten fugas o cualquier tipo
de daño.● No cargue la batería en otros dispositivos que no sean
este producto.

73
● No cargue la batería cerca del fuego o en locales muy calientes.
● Mantenga la batería alejada de fuentes de calor.● No deje la batería dentro de vehículos para impedir
que se caliente en exceso.● No inserte objetos en ninguna ranura del cargador.
Podrían entrar en contacto con puntos eléctricos peligrosos o provocar cortocircuitos.
● Evite que la batería entre en contacto con objetos metálicos que puedan causar cortocircuitos, tal como monedas o llaves.
● No suelde cables ni terminales directamente en la batería.● No toque los terminales de la batería.● Mantenga la batería lejos del fuego si presenta fugas
o algún olor extraño.● Si se calienta en exceso o pierde el color y la forma,
retire la impresora y no la utilice.● Cargue la batería antes de usarla si ha permanecido
inactiva durante un largo periodo de tiempo.● Si no usa la impresora durante un largo periodo de
tiempo, retire la batería de la impresora y guárdela separadamente para evitar que pierda toda la carga.
● No almacene la batería en lugares donde la temperatura o la humedad sean demasiado altas.
● Guarde la batería fuera del alcance de los niños.● Antes de desecharla, asegúrese de que la batería se
encuentre completamente descargada.
Advertencia: No deseche baterías junto con los residuos habituales. Hágalo en puntos apropiados de reciclaje respetando las leyes locales. No la incinere ni la deseche al fuego.
Para usuarios en los Estados Unidos y Canadá: Esta marca indica que la RBRC se encargará de reciclar la batería. Póngase en contacto con la RBRC cuando vaya a deshacerse de la batería.
Especificaciones técnicasPara una lista completa de especificaciones técnicas, consulte el Manual de referencia, suministrado en el CD Software de impresión.
Impresión
Método de impresión
Suministro de tinta a petición
Configurar los inyectores
90 inyectores × 6Colores: amarillo, magenta, cian, negro fotográfico, rojo y azul
Dirección de impresión
Bidireccional con búsqueda lógica

74
Cartucho de tinta
Colores Negro, cian, magenta, amarillo, rojo y azul
Duración del cartucho
6 meses a 25ºC (77ºF) después de abrir el embalaje.
Temperatura Almacenamiento: –20 a 40°C (–4 a 104°F)1 mes a 40°C (104°F)Transporte: –30 a 60°C (–22 a 140°F)120 horas a 60°C (140°F)Congelación:* –11°C (12°F)
Mecánicas
Entrada de papel
Alimentador de hojas, entrada superior
Capacidad del alimentador
20 hojas
Dimensiones AlmacenadaAncho: 256 mm (10 pulgadas)Profundidad: 154 mm (6 pulgadas) Altura: 167 mm (6,6 pulgadas) Imprimiendo (con el soporte para papel y bandeja de salida extendidos) Ancho: 256 mm (10 pulgadas) Profundidad: 305 mm (12 pulgadas) Altura: 167 mm (6,6 pulgadas)
Mecánicas
Peso 2,81 kg (6,2 lb) sin el cartucho de tinta
Área imprimible
Impresión con márgenes: 3 mm (0,12 pulgada) de margen en todos los lados del papelImpresión sin márgenes: sin márgenes
Eléctricas
Modelo de 120 V Modelo de 220 V
Intervalo de voltaje de entrada
108 a 132 V (108 a 130 V*)
198 a 264 V (198 a 264 V*)
Intensidad nominal
0,4 A (0,7 A*) 0,25 A (0,4 A*)
Consumo de energía
Imprimiendo:Aprox. 13 W (30 W*)En reposo:Aprox. 5 W (27 W*)Apagada:0,7 A (26 W*)
Imprimiendo:Aprox. 14 W (30 W*)En reposo:Aprox. 5 W (27 W*)Apagada:0,7 A (27 W*)
* Con la batería opcional

75
Garantía y centros de servicio Epson en América Latina1. Garantía limitada de productos Epson
Los productos Epson tienen garantía contra defectos de fabricación y materiales por operación de los mismos bajo condiciones de uso y manejo normales indicados en la documentación del producto, durante el período especificado en la sección “Cobertura de garantía limitada”, a partir de la fecha de entrega al comprador por parte de Epson o de algún distribuidor autorizado Epson (vea “Lista de subsidiarias y oficinas Epson en América Latina”), dentro del país en el que fue comprado.
Adaptador de CA
Modelo A361B
Voltaje nominal
CA 100-240 V
Intervalo de frecuencia nominal
50 a 60 Hz
Intervalo de entrada
49,5 a 60,5 Hz
Amperaje nominal
0,8 a 0,4 A
Corriente nominal
40-42 W
Salida 20 V CC, 1,68 A
Nota: Verifique la etiqueta pegada la parte posterior de la impresora para obtener más información sobre su voltaje.
Ambientales
Temperatura Funcionamiento: 10 a 35°C (50 a 95°F)Almacenamiento: –20 a 40°C (–4 a 104°F)1 mes a 40°C (104°F)Transporte:* –20 a 60°C (–4 a 140°F)120 horas a 60°C (140°F)
Ambientales
Humedad Funcionamiento: 20 al 80% de humedad relativaAlmacenamiento:*, ** 5 al 85% de humedad relativa
Normas y certificados de aprobación
Seguridad UL 60950CSA Nº 60950
EMC FCC parte 15 Subparte B clase BCSA C108.8 Clase B

76
Epson también garantiza que los consumibles (cartuchos de tinta, tóner, baterías) incluidos con el producto se comportarán de acuerdo con las especificaciones de uso siempre que se utilicen antes de que expire la garantía de los mismos.
2. Alcance de la garantía
Si Epson recibiera aviso de algún defecto durante el período de garantía podrá, discrecionalmente, reparar o sustituir el producto defectuoso sin costo para el cliente. En el caso de sustitución, el equipo sustituido pasará a propiedad de Epson. El equipo sustituto podrá ser nuevo o previamente reparado de acuerdo con los estándares de calidad de Epson y gozará con el remanente de la garantía del producto originalmente adquirido.
La presente garantía no incluye compensación o indemnización alguna originada por las fallas de funcionamiento del producto Epson. En cualquier caso la responsabilidad máxima de Epson para con el cliente quedará limitada al precio de compra pagado a Epson o al canal de venta autorizado.
Epson no proporciona ninguna garantía sobre el software no fabricado por Epson aún cuando se entregue con los productos Epson. El software podrá ser garantizado por el fabricante del mismo, tal y como se mencione en la documentación que lo acompañe.
3. Limitaciones y exclusiones
La garantía no será aplicable en los siguientes casos:3.1 Cuando los números de serie hayan sido retirados o
alterados.
3.2 Cuando el producto Epson haya sufrido mal uso, modificaciones no autorizadas, funcionamiento o almacenamiento que se aparte de las especificaciones ambientales del producto.
3.3 Cuando el daño se deba al uso de suministros o consumibles que hayan sido rellenados o reentintados, así como daños causados por el uso de papeles inapropiados para las especificaciones del equipo.
3.4 Daños por desplazamiento inadecuado del equipo (empaque, instalación, mantenimiento, transporte).
3.5 Daños causados por desastres naturales o provocados (incendios, inundaciones, rayos, terremotos, etc.), fluctuaciones de la corriente eléctrica, interacción con productos de otras marcas.
3.6 Cuando se detecte que el producto fue Epson total o parcialmente, o sufrió algún intento de reparación fuera de los Centros autorizados de servicio Epson.
3.7 Derrames de sustancias sobre el producto.
3.8 Piezas plásticas exteriores rayadas o maltratadas.
3.9 Daños ocasionados por pruebas, instalación, mantenimiento o ajustes inapropiados.
La garantía no incluye accesorios (tapas, fundas, bandejas) ni el reabastecimiento de suministros y consumibles (cartuchos de tinta, tóner, cintas entintadas, baterías, cilindros fotosensibles, perillas, cabezales de

77
impresión, lámparas), los cuales, por su naturaleza, deben ser adquiridos regularmente a través de los canales de venta autorizados.
4. Obtención del servicio de garantía
Se recomienda consultar con la documentación de usuario para verificar que las funcionalidades del producto estén correctamente configuradas y ejecutar los diagnósticos allí señalados. Asimismo, para garantizar el óptimo funcionamiento del equipo, siempre use suministros originales Epson.
Para obtener el servicio de garantía, el cliente puede acudir a cualquiera de los Centros Autorizados de Servicio Epson con una copia de su factura de compra o llamar a los Centros de Asistencia Técnica Epson (vea la lista por países, más adelante).
En el caso de que el cliente llame, se le pedirán los números de modelo y serie del producto, y se le podrán solicitar datos del lugar y la fecha de compra (la garantía sólo es válida en el país de compra).
Si el producto cuenta con cobertura en las instalaciones del cliente, el servicio se proporcionará el día hábil siguiente en las ciudades en las que Epson ofrezca este servicio.
En caso de que en su localidad no tenga un Centro Autorizado de Servicio cercano, por favor llame al Centro de Asistencia Técnica para que uno de nuestros representantes le indique la forma de obtener servicio.
5. Responsabilidades del cliente
El cliente es responsable de la seguridad de toda información confidencial y propietaria, así como de mantener un respaldo actualizado de todos los archivos que permita restablecerlos en caso de daños. Cualquier actividad relacionada con la reinstalación o reposición del software entregado con el equipo será facturada al cliente a las tarifas en vigor del Centro de Servicio Epson. Esto mismo aplica si la falla es causada por un defecto del software propietario del cliente o “virus” informáticos.
Para obtener servicio en las instalaciones del cliente, éste deberá proporcionar: acceso al producto, espacio de trabajo adecuado, instalaciones eléctricas, acceso a los recursos necesarios para la instalación, reparación o mantenimiento, seguridad para la salud del personal de Epson y sus herramientas de trabajo.
6. Cobertura de garantía limitada de Epson
Servicio de asistencia técnica
Epson le ofrece asistencia técnica mediante servicios electrónicos y telefónicos. Antes de llamar a Epson, consulte los manuales incluidos con su producto. Si no encuentra una solución a su problema, visite la página de Internet de Epson: www.latin.epson.com
En Latinoamérica, llame a la oficina local o a su distribuidor autorizado.
Producto Modelo Duración CondicionesImpresora PictureMate Un año Centro de servicio

78
Centros de servicio técnico
Si el país no se encuentra en la lista anterior, por favor comuníquese con la empresa que le vendió el producto. A través de Internet, usted puede obtener información y ayuda en línea para todos los productos Epson. Registre su equipo Epson en nuestra página de Internet, en www.latin.epson.com. Vaya a la sección de Soporte técnico y seleccione la opción Registre su producto.
Soporte y servicio de garantía extendida
En algunos países, Epson le ofrece la posibilidad de ampliar la cobertura de la garantía original de sus productos. Pueden obtenerse detalles a través de los Centros de asistencia técnica.
Lista de subsidiarias y oficinas Epson en América Latina
Argentina (54-11) 4346-0300
Chile (56-2) 484-3400
Colombia (57-10 523-5000
Costa Rica (50-6) 210-9555(1-800) 377-6627
México (52-55) 1323-205201-800-087-1080
Perú (51-1) 224-2336
Venezuela (58-212) 240-1111
Epson Argentina S.A.Avenida Belgrano 964/970(1092), Buenos AiresTel.: (54 11) 4346-0300Fax: (54 11) 4346-03333
Epson México, S.A. de C.V.Blvd. Manuel Ávila Camacho 389 Edificio 1 Conjunto LegariaCol. Irrigación, C.P. 11500México, D.F.Tel.: (52 55) 1323-2000Fax: (52 55) 1323-2183
Epson Chile, S.A.La Concepción 322Providencia, SantiagoTel.: (56 2) 484-3400Fax: (56 2) 484-3413
Epson Perú, S.A.Av. del Parque Sur #400San Isidro, Lima, PerúTel.: (51 1) 224-2336Fax: (51 1) 476-4049
Epson Colombia, Ltda.Diagonal 109, No. 15-49Bogotá, ColombiaTel.: (57 1) 523-5000Fax: (57 1) 523-4180
Epson Venezuela, S.A.Calle 4 con Calle 11-1La Urbina SurCaracas, VenezuelaTel.: (58 212) 240-1111 Fax: (58 212) 240-1116
Epson Costa Rica, S.A.Embajada Americana, 200 Sur y 300 OesteSan José, Costa RicaTel.: (50 6) 210-9555Fax: (50 6) 296-6046

79
Declaración de conformidad de la FCCPara usuarios en los Estados Unidos
Este equipo ha sido probado, y se ha determinado que cumple con los límites establecidos para un dispositivo digital Clase B, según el Apartado15 de la reglamentación de la FCC. Estos límites se han concebido para proporcionar una protección razonable contra interferencias perjudiciales en las instalaciones residenciales. Este equipo genera, utiliza y puede emitir energía de radiofrecuencia y, si no se instala y utiliza siguiendo las instrucciones, puede producir interferencias perjudiciales en la recepción de radio y televisión. Sin embargo, no se puede garantizar que no se producirán interferencias en una instalación en particular. Si este equipo ocasiona interferencias en la recepción de radio y televisión, lo cual puede determinarse encendiendo y apagando el equipo, el usuario debe tratar de corregir la situación tomando una o más de las medidas siguientes:● Reorientar o reubicar la antena receptora.● Aumentar la separación entre el equipo y el receptor.● Conectar el equipo a una toma de corriente distinta a la
que está enchufado el receptor.● Solicitar ayuda del distribuidor o de un técnico de radio/
TV con experiencia.
ADVERTENCIA: La conexión de un cable de interfaz sin blindaje con este equipo anulará la Certificación de la FCC de este dispositivo y puede causar niveles de interferencia superiores a los límites establecidos por la FCC para este equipo. Es responsabilidad del usuario obtener y utilizar un cable de interfaz blindado con este equipo. Si este equipo
tiene más de un conector de interfaz, no deje cables conectados a las interfaces que no se utilicen. Las modificaciones no aprobadas expresamente por el fabricante pueden anular la autorización del usuario para utilizar el equipo.
Declaración de conformidadDe acuerdo a la norma 47CFR, Partes 2 y 15 para: Computadoras y periféricos clase B, y/o tarjetas de CPU y suministros de energía utilizados con computadoras personales clase B:
Nosotros: Epson America, Inc.
Con domicilio MS: 3-13en: 3840 Kilroy Airport Way
Long Beach, CA 90806-2469Número de teléfono: (562) 290-5254
Declaramos bajo responsabilidad única que el producto aquí identificado cumple con a las normas 47CFR, Partes 2 y 15 de la FCC, referentes a los dispositivos digitales de clase B. Cada producto comercializado es idéntico a la unidad representativa, la cual ha sido comprobada y declarada en cumplimiento con la normativa. Los registros que se mantienen continúan reflejando que se puede esperar que los equipos producidos se mantienen dentro de la variación estadísticamente aceptable, dada la cantidad de producción y las pruebas estadísticamente fundamentadas, según lo exige

80
el reglamento 47CFR §2.909. Su operación está sujeta a las dos condiciones siguientes: (1) este dispositivo no debe causar interferencia perjudicial y (2) este dispositivo debe aceptar cualquier interferencia recibida, incluyendo aquellas que pueda ocasionar un funcionamiento indeseable.
Marca: Epson
Tipo de producto: Impresora de inyección de tinta
Modelo: B351A
Conformidad con ENERGY STAR
Como miembro del ENERGY STAR, ® Epson ha establecido que este producto cumple con las directrices de ENERGY STAR, en cuanto al uso eficiente de la energía. El programa de equipos de oficina de EPA ENERGY STAR, es una asociación voluntaria con la industria de equipos de oficina e informática que promueve la introducción de computadoras personales, monitores, impresoras, faxes y fotocopiadoras que utilicen eficientemente la energía, como parte de un esfuerzo para reducir la contaminación del ambiente causada por la generación de energía.
Aviso de derechos de autorQuedan reservados todos los derechos. Ninguna parte de esta publicación podrá ser reproducida, almacenada en un sistema de recuperación, ni transmitida en forma alguna ni por ningún medio electrónico, mecánico, de fotocopiado, de grabación o cualquier otro, sin el previo consentimiento por escrito de Seiko Epson Corporation. Este manual contiene información específica para este equipo Epson. Epson no se hace responsable si se utiliza la información para el uso de otras impresoras.
Ni Seiko Epson Corporation ni sus filiales asumirán responsabilidad ante el comprador de este producto o ante terceros por daños, pérdidas, costos o gastos en que incurrieren los usuarios como consecuencia de: accidente, uso inadecuado o abuso de este producto, modificaciones, reparaciones o alteraciones no autorizadas al mismo, o por no seguir rigurosamente las instrucciones de operación y mantenimiento de Seiko Epson Corporation.
Seiko Epson Corporation no se hace responsable por ningún daño o problemas causados por el uso de diferentes opciones o productos consumibles que no sean Productos originales Epson o Productos aprobados Epson ratificados por Seiko Epson Corporation.
Nota sobre el uso responsable de los materiales con derecho de autorTodos los derechos reservados. Ninguna parte de esta publicación podrá ser reproducida, almacenada en un sistema de recuperación, transmitida bajo ninguna forma ni

81
por ningún medio, ya sea electrónico, mecánico, de fotocopiado, grabación o cualquier otro, sin el previo consentimiento por escrito de Seiko Epson Corporation. La información aquí contenida está preparada para su uso exclusivo con esta impresora Epson. Epson no se hace responsable si esta información se usa con otros productos.
Ni Seiko Epson Corporation ni sus filiales se responsabilizarán ante el comprador del producto o ante terceras personas por daños, pérdidas, costos o gastos derivados de accidentes, uso incorrecto o no previsto, modificaciones, reparaciones o alteraciones no autorizadas por parte del comprador o de terceros o derivados (excepto en Estados Unidos) del incumplimiento de las instrucciones de uso y mantenimiento.
Seiko Epson Corporation no se hace responsable por ningún daño o problemas causados por diferentes opciones o productos consumibles, salvo aquellos designados como Productos Originales Epson o Productos Aprobados Epson ratificados por Seiko Epson Corporation.
Nota sobre el uso responsable del material protegido por derechos de autorLas cámaras digitales y los escáneres, al igual que las fotocopiadoras, las cámaras convencionales y las impresoras de inyección de tinta pueden llegar a utilizarse incorrectamente para copiar o reimprimir material sin respetar los derechos de autor. A pesar de que las leyes de algunos países permiten bajo ciertas circunstancias la copia limitada de material protegido por derechos de autor, dichas circunstancias pueden no ser tan amplias como algunas
personas piensan. Epson pide a todos los usuarios a ser responsables y respetuosos de las leyes de derechos de autor cuando utilicen cámaras digitales, escáneres e impresoras a inyección de tinta.
Marcas comercialesEpson, PictureMate, PRINT Image Matching y el logotipo de PRINT Image Matching son marcas registradas de Seiko Epson Corporation.
Imágenes de Disney y personajes © Disney. Winnie the Pooh se basa en la obra “Winnie the Pooh” de A. A. Milne y E.H. Shepard.
SD es marca comercial.
Memory Stick, Memory Stick Duo, Memory Stick PRO y Memory Stick PRO Duo son marcas comerciales de Sony Corporation.
x-D Picture Card es marca comercial de Fuji Photo Film, Co., Ltd.
Aviso general: El resto de productos que se mencionan en esta publicación aparecen únicamente con fines de identificación, y pueden ser marcas comerciales de sus respectivos propietarios. Epson renuncia a cualquier derecho sobre esas marcas.
El símbolo ENERGY STAR no representa el aval de EPA a ningún producto o servicio.
© Epson America, Inc., 2005Primera edición: mayo de 2005

82
Aaccesorios, 38, 47, 53, 68acercar, ver, 22ajuste Ajustar imagen Direct Print, 38ajuste PhotoEnhance, 28ajuste, foto, 28 a 31ajustes de fábrica, restablecer, 45ajustes de previsualización, 41 a 42ajustes personales, 44 a 46ajustes predefinidos, 44 a 46ajustes, impresora, 41 a 46alinear cabezal de impresión, 58 a 59apagado automático, 9, 55aumentar y reducir tamaño, 21 a 23
Bbandeja de salida del papel, 6batería, 4, 53 a 55, 72 a 73bloquear, cartucho de tinta, 48 a 51
Bluetoothadaptador de impresión, 4, 35adaptador de impresión Photo Print, 38 a 40conectar adaptador, 39desconectar adaptador, 40imprimir, 35, 38 a 40
bordes, 66botón Menu, 21 a 31brechas en la imagen, 65brillo, ajuste, 29
Ccabezal de impresión
alinear, 58 a 59limpiar, 56 a 57
cable de alimentación, 48, 53cable USB, 36 a 38, 52calidad, 28 a 31, 64 a 65
Índice

83
cámarafotos seleccionadas (DPOF), 19imprimir desde, 37selección de fotos con, 19
cambiar el cartucho de tinta, 47 a 51cancelar la impresión, 13cargar la batería, 54 a 55cargar la impresora, 52cargar la tinta, 51cargar papel, 7cargar tinta, 62cartucho de tinta
cambiar, 47 a 51comprar, 47instalar, 49 a 51instrucciones de seguridad, 71nivel de tinta, 51palanca de bloqueo, 48 a 50retiro, 48 a 49
CDsoftware, 5, 32, 35
celular, imprimir, 38 a 39
colorarreglo, 28 a 31efectos, 25problemas, 65
color incorrecto, 65computadora
Bluetooth imprimir, 38 a 40guardar fotos en, 32imprimir utilizando, 35usar con impresora PictureMate, 5
conservar energía, 9, 55contraste de la pantalla del monitor, 44copiar fotos, 32 a 34copias, 12, 13copias de respaldo (de fotos), 62corrección automática, 28 a 31corregir fotos, 28 a 31corriente de alimentación, ahorro, 9cuidado de la impresora, 56 a 59cumplimiento con Energy Star, 80cumplimiento con la FCC, 79 a 80

84
DDeclaración de conformidad, 79detener la impresión, 13disco CD
guardar archivos en, 32 a 34imprimir desde, 35 a 38
disco Zipguardar archivos en, 32 a 34imprimir desde, 35 a 38
disposición, 23 a 24, 66dispositivo externo, 35 a 40DPOF (Digital Print Order Format), 3, 19
Eembalar la impresora, 52encender impresora, 7energía, ahorrar, 55Epson
accesorios, 38, 47, 53, 68distribuidor, 53, 68garantía, 75 a 78
error mensajes, 60 a 62
especificacionesadaptador de CA, 75ambientales, 75cartucho de tinta, 74eléctricas, 74impresión, 73mecánicas, 74normas de seguridad, 75
estado del cartucho, 51exhibir fotos, 19Exif Print, 28expansión sin márgenes, 42 a 43extracción
tarjeta de memoria, 9
Ffaltan colores, 65fecha, 26fecha, selección de fotos por, 15 a 16formatos de archivo, 4

85
fotocalidad, 28 a 31, 64 a 65elegir, 10 a 19exhibir, 19, 20formatos, 4guardar, 19presentación de fotos, 18
fotográficopapel, ver papel
fotos tamaño "cartera", 23 a 24fotos tamaño foto de identificación, 23 a 24fotos tamaño media hoja, 23 a 24
Ggarantía, 75 a 78guardar archivos de imagen, 32 a 34guardar papel y foto, 19guía lateral del alimentador de hojas, 7
Hhora, 26hora y fecha, 26
Iimagen
calidad, 28 a 31, 64 a 65imágenes demasiado claras, 65imágenes recortadas, corregir, 42 a 43impresora
mensajes, 60 a 62personalizar, 41 a 46
impresos borrosos, 64 a 65imprimir algunas fotos, selección, 11 a 12imprimir con marcos, 17 a 18imprimir en blanco y negro, 25imprimir índice, 16imprimir serie de fotos, 14 a 15indicador de, 7índice, 23 a 24instalar la batería, 53 a 54instrucciones de seguridad, 69 a 73interruptor (botón On), 7inyectores de impresión, limpiar, 56 a 57inyectores obstruidos, 56 a 57

86
JJPEG, 4
Llimpiar cabezal de impresión, 56 a 57líneas en las fotos, eliminar, 64líneas horizontales, corregir, 64llave de memoria USB
guardar archivos en, 32 a 34imprimir desde, 35 a 38
MMacintosh
imprimir con Bluetooth, 39usar con PictureMate, 5
MagicGate Memory Stick, 8maletín de transporte, opcional, 53manchas de tinta, 64 a 65manija, 6mantenimiento, 47 a 51, 56 a 59Manual de referencia, 5manuales, 4
marcos con personajes Disney, 3, 17 a 18marcos, aplicar a fotos, 17 a 18márgenes, 23 a 24
eliminar recorte, 42 a 43incorrectos, 66seleccionar, 23 a 24
mejora de imagen, 28 a 31menú de selección de fotos, 10menú Imprimir algunas, 11 a 12menú Imprimir intervalo, 14 a 15menú Imprimir por fecha, 15 a 16menú Imprimir todo, 13menú Presentación continua, 18Microdrive, 8MiniSD, 8MMC (MultiMediaCard), 8monitor de previsualización, 44
contraste, 44funcionamiento, 10 a 31instrucciones de seguridad, 72mensajes, 60 a 62problemas, 63
monitor en blanco, 63

87
Nnitidez, ajuste, 29nueve fotos, mostrar, 41 a 42nueve fotos, ver, 11
Oobstrucciones, papel, 60, 65 a 66
Ppáginas en blanco, 66palanca de bloqueo, 48 a 50pantalla
ajustar, 44funcionamiento, 10 a 31
papelbandeja, 6cargar, 7compra, 47el papel no avanza correctamente, 65 a 66guardar, 19obstrucción, 60obstrucciones, 65 a 66soporte del, 7
PDA, imprimir, 38 a 39personalizar ajustes de impresión, 41 a 46PictBridge, 3, 35, 37PictureMate
paquete de impresión, 47 a 51, 68PIM (PRINT Image Matching), 4, 28preferencias, ajuste, 41 a 46presentación de fotos, 18PRINT Image Matching, 4, 28Print Pack, 47 a 51, 68problemas
apagado, 62avance del papel, 65 a 66calidad de impresión, 64 a 65calidad de las fotos, 64 a 65faltan colores, 65impresión lenta, 64obstrucciones de papel, 60, 65 a 66tarjeta de memoria, 63
problemas con la calidad de impresión, 64 a 65problemas de alimentación de corriente, 62puerto EXT/IF, 35 a 40

88
Rrecorte, 21 a 23resolución, 4resolución de problemas, 56 a 66restablecer preferencias, 44 a 46retiro
batería, 55cartucho de tinta, 48 a 49
ruido, impresora, 63
Ssaturación, ajuste, 29SD (Secure Digital card), 8secuencia de fotos, 14 a 15selección de fotos, 10 a 19sepia, 25sin márgenes, 23 a 24Sony Memory Stick, 8
Ttapa del compartimiento, 48 a 51tapa, compartimiento, 48 a 51tarjeta CompactFlash, 8
tarjeta de memoriaadaptador, 8colocación, 7compatibilidad, 8problemas, 63retiro, 9
tarjeta Memory Stick, 8tarjeta MiniSD, 8tarjeta SmartMedia, 8tarjeta xD Picture, 8tarjeta, memoria, 7test de inyectores, 57TIFF, 4tinta, ver cartucho de tintatodas las fotos, imprimir, 13transportar la impresora, 52
Uunidad externa, 32 a 34unidad portátil de memoria
guardar en, 32 a 34imprimir desde, 35 a 38
USB DP (USB Direct Print), 3, 35, 37

89
Vvelocidad de impresión, aumentar, 64velocidad, aumentar, 64viajar con la impresora, 52
WWindows
imprimir con Bluetooth, 39usar con impresora PictureMate, 5

90

CPD-19653Impreso en: XXXXXX
XX.XX-XX XXX
*410159400**410159400*
Impresión sin computadoraLea esta guía antes de utilizar el producto.