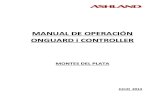Launcher L4D2 v5.0
-
Upload
sinoe-meriam -
Category
Documents
-
view
240 -
download
7
Transcript of Launcher L4D2 v5.0

Launcher L4D2 v5.0 By Corsair30 & Tarzan
Índice: 1. Instalación del Launcher. 2. Opciones de configuración del Launcher. 3. Como Jugar Online. 1. Instalación Hamachi (para Jugar Online). 2. Instalación Garena (para jugar Online). 3. Instalación Tunngle (para jugar Online). • Instalación del Launcher Descomprime el archivo “LauncherL4D2v5.0.rar”, la unidad y carpeta que quieras. Ejecuta el archivo “Launcherv50setup.exe”; en la casilla Destino pon donde tienes el juego instalado. Cuando te pregunte que ya existe la carpeta y si quieres sobre escribirla, di que sí. Cuando te pregunte que ya existe un fichero y si quieres sobre escribirlo, di que sí. Ya está, ya has instalado el Launcher en la carpeta donde tienes instalado el juego. • Opciones de configuración del Launcher Ves a la carpeta donde tengas instalado el juego, busca el archivo llamado “LauncherL4D2v5.0.exe”, ejecútalo (haz doble click en el icono). Te aparecerá esta pantalla en tu escritorio, bien este es el Launcher;
ahora iré explicando que es y para qué sirve cada opción que se ve en él. Nombre Servidor: Como su nombre indica es el apartado donde debes poner el Nombre que quieres que tenga tu Servidor. Buscar Partida Lan: Este apartado es para Ejecutar el juego y buscar partidas creadas en Lan (Red), para ello has de pulsar el botón “Lanzar juego y buscar partida”. Nota: Antes de pulsar el botón, asegúrate que has puesto tu Nombre en la casilla “Nombre Jugador” y de haber seleccionado el personaje que quieras utilizar.

Dificultad: Este apartado es donde seleccionas el nivel de dificultad que quieres que tenga tu Servidor. Buscar Partida IP: Este apartado es para Ejecutar el juego, poniendo la IP y el Puerto de un Servidor ya creado. Nota: Antes de pulsar el botón, asegúrate que has puesto tu Nombre en la casilla “Nombre Jugador” y de haber seleccionado el personaje que quieras utilizar. Tu Dirección IP Privada: En este apartado aparecerá tu dirección de IP Local, ya sea la de tu tarjeta de Red, la de Hamachi , la Garena o la de Tunngle. Punto de Mira: En este apartado puedes elegir si quieres jugar con el punto de mira o sin él. Modos de Juego: En este apartado es donde eliges el modo de juego que quieres Jugar, los tipos de juego son: Solo: Modo de juego para un jugador, tu controlas a un Personaje y el resto los maneja el juego. Campaña: Modo de juego multijugador en este tienes que ir de ir avanzando hasta acabar la campaña seleccionada. En este modo pueden jugar hasta 4 jugadores. Enfrentamiento: Modo de juego multijugador en el que un máximo de 8 jugadores se enfrenta para ver que equipo es el ganador, el de los Supervivientes o el de los Infectados. Enfrentamiento: Modo de juego multijugador en el que dos grupos uno de Supervivientes y otro de infectados a de resistir los ataques de unos y de otros para ver que es el mejor. Supervivencia: Modo de juego multijugador en el que has de resistir durante un tiempo limitado a la hordas de infectados. Búsqueda: Modo de juego multijugador en el que el grupo de supervivientes debe recorrer el escenario en busca de 16 latas de gasolina para poner en marcha un generador. El grupo de los infectados debe impedirlo por todos los medios posibles. Realista: Como su nombre indica en este modo de juego los infectados son más resistentes y si te atacan te quitan más vida. Extremo: Modo de juego multijugador que es muy parecido al modo Realista, pero es aun más dificil. Campañas: En este apartado es donde puedes elegir la campaña del juego en el que quieres que ocurra tu partida en tu Servidor. Mapas: En este apartado es donde están los mapas de la campaña que hayas elegido. Modo Punto de Vista: En este apartado puedes elegir con que vista de cámara quieras jugar, son 3: Ia P. - Para jugar en 1ª Persona. 3a P. - Para jugar en 3ª Persona. RE4 - Para jugar con el tipo de camara de Resident Evil 4. Lanzar el Servidor: Botón para ejecutar el servidor que hayas creado. Mapas y Campañas No Oficiales: Aqui aparecerán los mapas y campañas que tengas Instaladas en tu juego, sean Oficiales o No. Pulsando sobre el mapa o campaña que quieras elegir para poder jugar con tu Servidor.

Salir a Windows: Botón para salir del Launcher. • Como Jugar Online Debes poner la IP y el Puerto del servidor NoSteam en el que quieras jugar, marcar la casilla Internet en Tipo de Conexión y pulsar en el botón de Lanzar juego. Nota: Antes de pulsar el botón, asegúrate que has puesto tu Nombre en la casilla “Nombre Jugador” y de haber seleccionado el personaje que quieras utilizar. 3.1 Instalación Hamachi (para Jugar Online) Has de seguir estos sencillos pasos: 1. Descargarte la versión gratuita de Hamachi de la pagina: https://secure.logmein.com/products/hamachi2/ 2. Instalar Hamachi en tu ordenador. 3. Una vez instalado hay que poner la tarjeta de red Virtual de Hamachi como la primera en prioridad, para eso hay que seguir estos pasos según tu sistema operativo: Windows Xp: Entrar en panel de control ->Mis sitios de red / propiedades Opciones avanzadas / configuración avanzada. Seleccionáis Hamachi en la lista y luego pulsáis sobre la flecha verde que señala hacia arriba para poner la conexión Hamachi al principio. Pulsamos sobre aceptar y cerramos todas las ventanas abiertas. Windows Vista y Windows 7: Entrar en panel de control --> Centro de redes y recursos compartidos a la izquierda dadle a "Administrar conexiones de red", luego pulsáis la tecla ALT y os aparecerá una barra arriba, le dais a "opciones avanzadas" y seguidamente a "configuración avanzada". Seleccionáis Hamachi en la lista, y luego a la flecha verde que señala hacia arriba para poner la conexión Hamachi al principio. Le dais a aceptar y cerráis todas las ventanas abiertas. 4- Uno de los jugadores ha de crear el Server con el Launcher. 5- Los demás jugadores han de poner la Ip del creador del server en el apartado "Conectarse a una IP", seleccionar "conexión Lan". Nota: Antes de pulsar el botón, asegúrate que has puesto tu Nombre en la casilla “Nombre Jugador” y de haber seleccionado el personaje que quieras utilizar. 6- Pulsar cargar y ¡Ha jugar!. 3.2 Instalación Garena (para jugar Online) Has de seguir estos sencillos pasos: 1- Descargarte el garena de la página: http://www.garena.com/ 2- Instalar garena en tu ordenador. 3- Créate una cuenta de Garena en esta página: http://www.garena.com/user/register.php 4- ejecutar Garena y entrar con tu recién cuanta creada. 5- Seleccionar el servidor de Garena en el que quieres entrar. 6- Seleccionar el juego de la lista que sale en la parte izquierda. 7- Seleccionar el país y la room en donde quieres jugar. 8- Pulsar el botón de “Opciones” (en la parte de abajo). 9- Seleccionar el fichero de carga del juego (poner el Launcher), pulsar aceptar. 10-Pulsar el botón de “Empezar Juego”. 3.3 Instalación Tunngle (para jugar Online) Has de seguir estos sencillos pasos: 1- Descargarte el Tunngle de la página: http://www.tunngle.net/downloads/ 2- Instalar Tunngle en tu ordenador. 3- Créate una cuenta de Tunngle en esta página:

https://www.tunngle.net/account/ 4- ejecutar Tunngle y entrar con tu recién cuenta creada. 5- Seleccionar en el menú Comunidad-Redes-Navegador. 6- Seleccionar la room del juego en el que quieras jugar. 7- Una vez dentro de la room, minimiza el programa y ejecuta el Launcher. 8- Crear tu server y a ¡jugar!.