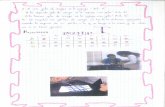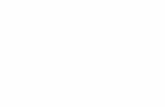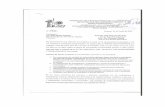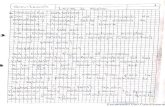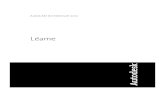Léame primero Descripción del equipo Escaneado
Transcript of Léame primero Descripción del equipo Escaneado

LiDE 120
Manual en línea
Léame primeroFunciones prácticas disponibles en el equipo
Descripción del equipoEscaneado
Solución de problemas
Español (Spanish)

ContenidoLéame primero. . . . . . . . . . . . . . . . . . . . . . . . . . . . . . . . . . . . . . . . . . . . . . . . . . . 6
Cómo usar el manual en línea. . . . . . . . . . . . . . . . . . . . . . . . . . . . . . . . . . . . . . . . 8
Marcas comerciales y licencias. . . . . . . . . . . . . . . . . . . . . . . . . . . . . . . . . . . . . . . 9
Consejos de búsqueda. . . . . . . . . . . . . . . . . . . . . . . . . . . . . . . . . . . . . . . . . . . . 13
Notas sobre explicaciones de las operaciones. . . . . . . . . . . . . . . . . . . . . . . . . . 15
Funciones prácticas disponibles en el equipo. . . . . . . . . . . . . . . . . . . . . . . . . . . 16
Ver fotos fácilmente con My Image Garden. . . . . . . . . . . . . . . . . . . . . . . . . . . . . . . . . . . . 17
Métodos de conexión disponibles en el Equipo. . . . . . . . . . . . . . . . . . . . . . . . . . . . . . . . . 19
Descripción del equipo. . . . . . . . . . . . . . . . . . . . . . . . . . . . . . . . . . . . . . . . . . . . 20
Guía de seguridad. . . . . . . . . . . . . . . . . . . . . . . . . . . . . . . . . . . . . . . . . . . . . . . . . . . . . . . 21
Precauciones de seguridad. . . . . . . . . . . . . . . . . . . . . . . . . . . . . . . . . . . . . . . . . . . . . . . . . . . . . . . . . . . 22
Información sobre regulaciones y seguridad. . . . . . . . . . . . . . . . . . . . . . . . . . . . . . . . . . . . . . . . . . . . . . 23
Componentes principales. . . . . . . . . . . . . . . . . . . . . . . . . . . . . . . . . . . . . . . . . . . . . . . . . . 26
Colocación de elementos. . . . . . . . . . . . . . . . . . . . . . . . . . . . . . . . . . . . . . . . . . . . . . . . . . 28
Coloque el elemento en la platina. . . . . . . . . . . . . . . . . . . . . . . . . . . . . . . . . . . . . . . . . . . . . . . . . . . . . . 29
Elementos que se pueden colocar y cómo colocarlos. . . . . . . . . . . . . . . . . . . . . . . . . . . . . . . . . . . . . . . 30
Mantenimiento. . . . . . . . . . . . . . . . . . . . . . . . . . . . . . . . . . . . . . . . . . . . . . . . . . . . . . . . . . 33
Precauciones de transporte seguro del equipo. . . . . . . . . . . . . . . . . . . . . . . . . . . . . . . . . 34
Limitaciones legales sobre el uso del producto y de las imágenes. . . . . . . . . . . . . . . . . . 35
Especificaciones. . . . . . . . . . . . . . . . . . . . . . . . . . . . . . . . . . . . . . . . . . . . . . . . . . . . . . . . . 36
Escaneado. . . . . . . . . . . . . . . . . . . . . . . . . . . . . . . . . . . . . . . . . . . . . . . . . . . . . . 38
Escaneado desde un ordenador. . . . . . . . . . . . . . . . . . . . . . . . . . . . . . . . . . . . . . . . . . . . . 39
Escaneado con IJ Scan Utility. . . . . . . . . . . . . . . . . . . . . . . . . . . . . . . . . . . . . . . . . . . . . . . . . . . . . . . . . 40
¿Qué es IJ Scan Utility (software de escáner)?. . . . . . . . . . . . . . . . . . . . . . . . . . . . . . . . . . . . . . . 41
Inicio de IJ Scan Utility. . . . . . . . . . . . . . . . . . . . . . . . . . . . . . . . . . . . . . . . . . . . . . . . . . . . . . . . . . . 43
Escaneado fácil con Escaneado automático. . . . . . . . . . . . . . . . . . . . . . . . . . . . . . . . . . . . . . . . . . 44
Escaneado de documentos. . . . . . . . . . . . . . . . . . . . . . . . . . . . . . . . . . . . . . . . . . . . . . . . . . . . . . . 45
Escaneado de fotos. . . . . . . . . . . . . . . . . . . . . . . . . . . . . . . . . . . . . . . . . . . . . . . . . . . . . . . . . . . . . 46
Escaneado con Configuraciones favoritas. . . . . . . . . . . . . . . . . . . . . . . . . . . . . . . . . . . . . . . . . . . 47
Escaneado de elementos más grandes que la placa (Fusión de imágenes). . . . . . . . . . . . . . . . . 48
Escaneado de varios elementos a la vez. . . . . . . . . . . . . . . . . . . . . . . . . . . . . . . . . . . . . . . . . . . . 53
Guardar después de comprobar los resultados del escaneado. . . . . . . . . . . . . . . . . . . . . . . . . . . 56

Envío de imágenes escaneadas por correo electrónico. . . . . . . . . . . . . . . . . . . . . . . . . . . . . . . . . 59
Extracción de texto de imágenes escaneadas (OCR). . . . . . . . . . . . . . . . . . . . . . . . . . . . . . . . . . . 62
Pantallas de IJ Scan Utility. . . . . . . . . . . . . . . . . . . . . . . . . . . . . . . . . . . . . . . . . . . . . . . . . . . . . . . 66
Pantalla principal de IJ Scan Utility. . . . . . . . . . . . . . . . . . . . . . . . . . . . . . . . . . . . . . . . . . . . . 67
Cuadro de diálogo Configuración. . . . . . . . . . . . . . . . . . . . . . . . . . . . . . . . . . . . . . . . . . . . . . 69
Cuadro de diálogo Guardar configuración. . . . . . . . . . . . . . . . . . . . . . . . . . . . . . . . . . . . . . . 124
Ventana Fusión de imágenes. . . . . . . . . . . . . . . . . . . . . . . . . . . . . . . . . . . . . . . . . . . . . . . . 127
Escaneado con el software de la aplicación que esté utilizando (ScanGear). . . . . . . . . . . . . . . . . . . . 132
¿Qué es ScanGear (controlador de escáner)?. . . . . . . . . . . . . . . . . . . . . . . . . . . . . . . . . . . . . . . 133
Escaneado con configuraciones avanzadas mediante ScanGear (controlador de escáner). . . . 135
Inicio de ScanGear (controlador de escáner). . . . . . . . . . . . . . . . . . . . . . . . . . . . . . . . . . . . 136
Escaneado en Modo básico. . . . . . . . . . . . . . . . . . . . . . . . . . . . . . . . . . . . . . . . . . . . . . . . . 137
Escaneado en Modo avanzado. . . . . . . . . . . . . . . . . . . . . . . . . . . . . . . . . . . . . . . . . . . . . . . 140
Escaneado de varios documentos a la vez con ScanGear (controlador de escáner). . . . . . 142
Corrección de imágenes y ajuste de los colores con ScanGear (controlador de escáner). . . . . . 146
Corrección de imágenes (Nitidez de imagen, Reducción de polvo y arañazos, Corrección dedifuminado, etc.). . . . . . . . . . . . . . . . . . . . . . . . . . . . . . . . . . . . . . . . . . . . . . . . . . . . . . . . . . 147
Ajuste de colores mediante un patrón de color. . . . . . . . . . . . . . . . . . . . . . . . . . . . . . . . . . . 151
Ajuste de la saturación y el balance del color. . . . . . . . . . . . . . . . . . . . . . . . . . . . . . . . . . . . 153
Ajuste del brillo y el contraste. . . . . . . . . . . . . . . . . . . . . . . . . . . . . . . . . . . . . . . . . . . . . . . . 155
Ajuste del histograma. . . . . . . . . . . . . . . . . . . . . . . . . . . . . . . . . . . . . . . . . . . . . . . . . . . . . . 158
Ajuste de la curva de tonos. . . . . . . . . . . . . . . . . . . . . . . . . . . . . . . . . . . . . . . . . . . . . . . . . . 162
Configuración del umbral. . . . . . . . . . . . . . . . . . . . . . . . . . . . . . . . . . . . . . . . . . . . . . . . . . . . 165
Pantallas de ScanGear (controlador de escáner). . . . . . . . . . . . . . . . . . . . . . . . . . . . . . . . . . . . . 166
Ficha Modo básico. . . . . . . . . . . . . . . . . . . . . . . . . . . . . . . . . . . . . . . . . . . . . . . . . . . . . . . . . 167
Ficha Modo avanzado. . . . . . . . . . . . . . . . . . . . . . . . . . . . . . . . . . . . . . . . . . . . . . . . . . . . . . 175
Configuración de entrada. . . . . . . . . . . . . . . . . . . . . . . . . . . . . . . . . . . . . . . . . . . . . . . . . . . 182
Configuración de salida. . . . . . . . . . . . . . . . . . . . . . . . . . . . . . . . . . . . . . . . . . . . . . . . . . . . . 184
Configuración de imagen. . . . . . . . . . . . . . . . . . . . . . . . . . . . . . . . . . . . . . . . . . . . . . . . . . . . 187
Botones de ajuste de color. . . . . . . . . . . . . . . . . . . . . . . . . . . . . . . . . . . . . . . . . . . . . . . . . . 192
Cuadro de diálogo Preferencias. . . . . . . . . . . . . . . . . . . . . . . . . . . . . . . . . . . . . . . . . . . . . . 195
Ficha Escáner. . . . . . . . . . . . . . . . . . . . . . . . . . . . . . . . . . . . . . . . . . . . . . . . . . . . . . . . . . . . 196
Ficha Vista preliminar. . . . . . . . . . . . . . . . . . . . . . . . . . . . . . . . . . . . . . . . . . . . . . . . . . . . . . 198
Ficha Escanear. . . . . . . . . . . . . . . . . . . . . . . . . . . . . . . . . . . . . . . . . . . . . . . . . . . . . . . . . . . 200
Ficha Configuración de color. . . . . . . . . . . . . . . . . . . . . . . . . . . . . . . . . . . . . . . . . . . . . . . . . 202
Colocación de elementos (cuando vaya a escanear desde el ordenador). . . . . . . . . . . . . . . . . . 204
Ajuste de los marcos de recorte (ScanGear). . . . . . . . . . . . . . . . . . . . . . . . . . . . . . . . . . . . . . . . . 206
Notas generales (controlador de escáner). . . . . . . . . . . . . . . . . . . . . . . . . . . . . . . . . . . . . . . . . . 210

Actualización de ScanGear (controlador de escáner). . . . . . . . . . . . . . . . . . . . . . . . . . . . . . . . . . 212
Obtención de la versión más reciente de ScanGear (controlador de escáner). . . . . . . . . . . 213
Eliminación de ScanGear (controlador de escáner) si ya no es necesario. . . . . . . . . . . . . . 214
Antes de instalar ScanGear (controlador de escáner). . . . . . . . . . . . . . . . . . . . . . . . . . . . . . 216
Instalación de ScanGear (controlador de escáner). . . . . . . . . . . . . . . . . . . . . . . . . . . . . . . . 217
Información útil al escanear. . . . . . . . . . . . . . . . . . . . . . . . . . . . . . . . . . . . . . . . . . . . . . . . . . . . . . . . . . 218
Ajuste los marcos de recorte en la ventana Fusión de imágenes. . . . . . . . . . . . . . . . . . . . . . . . . 219
Resolución. . . . . . . . . . . . . . . . . . . . . . . . . . . . . . . . . . . . . . . . . . . . . . . . . . . . . . . . . . . . . . . . . . . 220
Formatos de datos. . . . . . . . . . . . . . . . . . . . . . . . . . . . . . . . . . . . . . . . . . . . . . . . . . . . . . . . . . . . . 222
Coincidencia de color. . . . . . . . . . . . . . . . . . . . . . . . . . . . . . . . . . . . . . . . . . . . . . . . . . . . . . . . . . 223
Otros métodos de escaneado. . . . . . . . . . . . . . . . . . . . . . . . . . . . . . . . . . . . . . . . . . . . . . . . . . . . . . . . 224
Escaneado con el controlador WIA. . . . . . . . . . . . . . . . . . . . . . . . . . . . . . . . . . . . . . . . . . . . . . . . 225
Escaneado usando el Panel de control (Windows XP solo). . . . . . . . . . . . . . . . . . . . . . . . . . . . . 228
Colocación de elementos (cuando vaya a escanear desde el ordenador). . . . . . . . . . . . . . . . . . . . . . 230
Escaneado utilizando los botones del escáner. . . . . . . . . . . . . . . . . . . . . . . . . . . . . . . . . 232
¿Qué son los botones del escáner?. . . . . . . . . . . . . . . . . . . . . . . . . . . . . . . . . . . . . . . . . . . . . . . . . . . 233
Escaneado y guardado de elementos como archivos PDF (botones PDF). . . . . . . . . . . . . . . . . . . . . . 234
Escaneado de elementos y almacenamiento de las imágenes escaneadas (botón AUTO SCAN). . . 235
Escaneado e impresión/copia de elementos (botón COPIA). . . . . . . . . . . . . . . . . . . . . . . . . . . . . . . . . 236
Escaneado de elementos y envío de las imágenes escaneadas (botón SEND). . . . . . . . . . . . . . . . . . 237
Configuración de los botones del escáner. . . . . . . . . . . . . . . . . . . . . . . . . . . . . . . . . . . . . . . . . . . . . . . 238
Configuración de los botones del escáner mediante IJ Scan Utility. . . . . . . . . . . . . . . . . . . . . . . . . . . 241
Solución de problemas. . . . . . . . . . . . . . . . . . . . . . . . . . . . . . . . . . . . . . . . . . . 244
Problemas con el escaneado. . . . . . . . . . . . . . . . . . . . . . . . . . . . . . . . . . . . . . . . . . . . . . 245
Problemas con el escaneado. . . . . . . . . . . . . . . . . . . . . . . . . . . . . . . . . . . . . . . . . . . . . . . . . . . . . . . . . 246
Se muestra un mensaje de error acerca de la liberación del interruptor de bloqueo. . . . . . . . . . 247
El escáner no funciona. . . . . . . . . . . . . . . . . . . . . . . . . . . . . . . . . . . . . . . . . . . . . . . . . . . . . . . . . 248
ScanGear (controlador de escáner) no se inicia. . . . . . . . . . . . . . . . . . . . . . . . . . . . . . . . . . . . . . 249
Aparece un mensaje de error y no se muestra la pantalla de ScanGear (controlador de escáner). . . . . . . . . . . . . . . . . . . . . . . . . . . . . . . . . . . . . . . . . . . . . . . . . . . . . . . . . . . . . . . . . . . . . . . . . . . . . . 250
Los botones del escáner no funcionan. . . . . . . . . . . . . . . . . . . . . . . . . . . . . . . . . . . . . . . . . . . . . 251
Al pulsar un botón del escáner, se indica que se seleccione el programa que se debe iniciar paraesta acción. . . . . . . . . . . . . . . . . . . . . . . . . . . . . . . . . . . . . . . . . . . . . . . . . . . . . . . . . . . . . . . . . . . 252
Al pulsar un botón del escáner, se inicia una aplicación imprevista. . . . . . . . . . . . . . . . . . . . . . . 253
No se pueden escanear varios elementos a la vez. . . . . . . . . . . . . . . . . . . . . . . . . . . . . . . . . . . . 254
No se puede escanear correctamente con Escaneado auto. . . . . . . . . . . . . . . . . . . . . . . . . . . . . 255
La velocidad de escaneado es muy lenta. . . . . . . . . . . . . . . . . . . . . . . . . . . . . . . . . . . . . . . . . . . 256
4

Se muestra el mensaje "No hay suficiente memoria.". . . . . . . . . . . . . . . . . . . . . . . . . . . . . . . . . . 257
El ordenador deja de funcionar durante el escaneado. . . . . . . . . . . . . . . . . . . . . . . . . . . . . . . . . 258
El escáner no funciona después de actualizar Windows. . . . . . . . . . . . . . . . . . . . . . . . . . . . . . . . 259
La imagen escaneada no se abre. . . . . . . . . . . . . . . . . . . . . . . . . . . . . . . . . . . . . . . . . . . . . . . . . 261
El tamaño o la posición de la imagen no se detectan correctamente al escanear mediante losbotones del escáner. . . . . . . . . . . . . . . . . . . . . . . . . . . . . . . . . . . . . . . . . . . . . . . . . . . . . . . . . . . 262
Los resultados del escaneado no son satisfactorios. . . . . . . . . . . . . . . . . . . . . . . . . . . . . . . . . . . . . . . 263
La calidad de escaneado (imagen mostrada en el monitor) es pobre. . . . . . . . . . . . . . . . . . . . . . 264
La imagen escaneada está rodeada de áreas blancas. . . . . . . . . . . . . . . . . . . . . . . . . . . . . . . . . 266
No es posible escanear con el tamaño correcto. . . . . . . . . . . . . . . . . . . . . . . . . . . . . . . . . . . . . . 267
Los elementos están colocados correctamente, pero la imagen se escanea torcida. . . . . . . . . . 268
La imagen escaneada aparece ampliada (o reducida) en el monitor del ordenador. . . . . . . . . . . 269
Problemas de software. . . . . . . . . . . . . . . . . . . . . . . . . . . . . . . . . . . . . . . . . . . . . . . . . . . . . . . . . . . . . 270
El cliente de correo electrónico que desea usar no aparece en la pantalla de selección del clientede correo electrónico. . . . . . . . . . . . . . . . . . . . . . . . . . . . . . . . . . . . . . . . . . . . . . . . . . . . . . . . . . . 271
Problemas con la instalación/descarga. . . . . . . . . . . . . . . . . . . . . . . . . . . . . . . . . . . . . . 272
No se puede instalar ScanGear (controlador de escáner). . . . . . . . . . . . . . . . . . . . . . . . . . . . . . . . . . . 273
La pantalla Nuevo hardware encontrado aparece cuando se conecta el escáner al ordenador. . . . . . 276
La instalación no es correcta (no hay suficiente espacio libre en el disco duro). . . . . . . . . . . . . . . . . . 277
La instalación no es correcta (no hay suficiente memoria). . . . . . . . . . . . . . . . . . . . . . . . . . . . . . . . . . 278
Acerca de Inkjet Printer/Scanner/Fax Extended Survey Program. . . . . . . . . . . . . . . . . . . . . . . . . . . . . 279

Léame primero
Notas sobre el uso del manual en líneaCómo imprimir
Notas sobre el uso del manual en línea
• Está prohibida la reproducción, desviación o copia total o parcial de cualquier texto, foto o imagenpublicada en el Manual en línea (en adelante, "esta guía").
• En principio, Canon puede modificar o eliminar el contenido de esta guía sin avisar previamente a losclientes. Además, Canon puede suspender o detener la divulgación de esta guía por motivosinevitables. Canon no será responsable de los daños que sufran los clientes como resultado de loscambios efectuados en la información de esta guía o de la eliminación de datos, ni de los que sederiven de la suspensión o interrupción de su divulgación.
• Aunque se ha puesto el mayor cuidado en la preparación del contenido de esta guía, póngase encontacto con el servicio técnico si detecta algún error o si falta información.
• En principio, las descripciones incluidas en esta guía se basan en el producto en el momento de suventa inicial.
• Esta guía no incluye los manuales de todos los productos que vende Canon. Cuando utilice unproducto que no se describa en esta guía, consulte el manual que se proporciona con el mismo.
Cómo imprimir
Utilice la función de impresión del navegador web para imprimir esta guía.
Para configurar los colores y las imágenes de fondo, siga los pasos que se indican a continuación.
Nota• En Windows 8, imprima en la versión de escritorio.
• En Internet Explorer 9, 10 u 11
1. Seleccione (Herramientas) > Imprimir (Print) > Configurar página... (Page setup...).2. Seleccione la casilla Imprimir imágenes y colores de fondo (Print Background Colors and
Images).
• En Internet Explorer 8
1. Pulse la tecla Alt para ver los menús.Si lo prefiere, en Herramientas (Tools), seleccione Barras de herramientas (Toolbars) >Barra de menús (Menu Bar) para ver los menús.
2. Seleccione Configurar página... (Page Setup...) en el menú Archivo (File).3. Seleccione la casilla Imprimir imágenes y colores de fondo (Print Background Colors and
Images).
• En Mozilla Firefox
1. Pulse la tecla Alt para ver los menús.También puede hacer clic en Firefox y, a continuación, seleccione Barra de menús (Menu Bar)desde la flecha derecha de Opciones (Options) para ver los menús.
2. Seleccione Configurar página... (Page Setup...) en el menú Archivo (File).3. Seleccione la casilla Imprimir fondo (colores e imágenes) (Print Background (colors &
images)) en Formato y Opciones (Format & Options).
6

• En Google Chrome
1. Seleccione (menú de Chrome) > Imprimir... (Print...).2. Seleccione la casilla Imprimir imágenes y colores de fondo (Background colors & images)
en Opciones (Options).
7

Cómo usar el manual en línea
Símbolos utilizados en este documento
AdvertenciaInstrucciones que, si se ignoran, pueden provocar lesiones graves, o incluso la muerte, por el usoincorrecto del equipo. Sígalas al pie de la letra para que el funcionamiento sea seguro.
PrecauciónInstrucciones que, si se ignoran, pueden provocar lesiones en las personas o daños materiales por eluso incorrecto del equipo. Sígalas al pie de la letra para que el funcionamiento sea seguro.
ImportanteInstrucciones que incluyen información importante. Para evitar daños y lesiones o un uso incorrectodel producto, asegúrese de leer estas instrucciones.
NotaInstrucciones que incluyen notas sobre el funcionamiento y explicaciones adicionales.
Básico
Instrucciones que explican las operaciones básicas del producto.
Nota• Los iconos pueden variar dependiendo del producto.
Usuarios con dispositivos con activación táctil
Para acciones táctiles, debe sustituir en este documento "clic con el botón derecho" pro el conjunto deacciones del sistema operativo. Por ejemplo, si la acción está establecida como "mantener pulsado" en elsistema operativo, sustituya "haga clic con el botón derecho" por "mantener pulsado".
8

Marcas comerciales y licencias
• Microsoft es una marca comercial registrada de Microsoft Corporation.• Windows es una marca comercial o marca comercial registrada de Microsoft Corporation, registrada en
EE.UU. y/o en otros países.• Windows Vista es una marca comercial o marca comercial registrada de Microsoft Corporation,
registrada en EE.UU. y/o en otros países.• Internet Explorer es una marca comercial o marca comercial registrada de Microsoft Corporation,
registrada en EE.UU. y/o en otros países.• Mac, Mac OS, AirPort, Safari, Bonjour, iPad, iPhone y iPod touch son marcas comerciales de Apple
Inc., registradas en Estados Unidos y en otros países. AirPrint y el logotipo AirPrint son marcascomerciales de Apple Inc.
• IOS es una marca comercial o marca comercial registrada de Cisco en EE.UU. y/o en otros países, y seutiliza con licencia.
• Google Cloud Print, Google Chrome, Android, Google Play y Picasason marcas comerciales o marcascomerciales registradas de Google Inc.
• Adobe, Photoshop, Photoshop Elements, Lightroom, Adobe RGB y Adobe RGB (1998) son marcascomerciales o marcas comerciales registradas de Adobe Systems Incorporated en EE.UU. y en otrospaíses.
• Photo Rag es una marca comercial de Hahnemühle FineArt GmbH.• Bluetooth es una marca comercial de Bluetooth SIG, Inc., EE.UU. y Canon Inc. la utiliza bajo licencia.
Nota• El nombre oficial de Windows Vista es sistema operativo Microsoft Windows Vista.
Copyright (c) 2003-2004, Apple Computer, Inc. All rights reserved.
Redistribution and use in source and binary forms, with or without modification, are permitted providedthat the following conditions are met:
1. Redistributions of source code must retain the above copyright notice, this list of conditions and thefollowing disclaimer.
2. Redistributions in binary form must reproduce the above copyright notice, this list of conditions andthe following disclaimer in the documentation and/or other materials provided with the distribution.
3. Neither the name of Apple Computer, Inc. ("Apple") nor the names of its contributors may be used toendorse or promote products derived from this software without specific prior written permission.
THIS SOFTWARE IS PROVIDED BY APPLE AND ITS CONTRIBUTORS "AS IS" AND ANY EXPRESSOR IMPLIED WARRANTIES, INCLUDING, BUT NOT LIMITED TO, THE IMPLIED WARRANTIES OFMERCHANTABILITY AND FITNESS FOR A PARTICULAR PURPOSE ARE DISCLAIMED. IN NOEVENT SHALL APPLE OR ITS CONTRIBUTORS BE LIABLE FOR ANY DIRECT, INDIRECT,INCIDENTAL, SPECIAL, EXEMPLARY, OR CONSEQUENTIAL DAMAGES (INCLUDING, BUT NOTLIMITED TO, PROCUREMENT OF SUBSTITUTE GOODS OR SERVICES; LOSS OF USE, DATA, ORPROFITS; OR BUSINESS INTERRUPTION) HOWEVER CAUSED AND ON ANY THEORY OFLIABILITY, WHETHER IN CONTRACT, STRICT LIABILITY, OR TORT INCLUDING NEGLIGENCE OROTHERWISE) ARISING IN ANY WAY OUT OF THE USE OF THIS SOFTWARE, EVEN IF ADVISED OFTHE POSSIBILITY OF SUCH DAMAGE.
Apache License
Version 2.0, January 2004
9

http://www.apache.org/licenses/TERMS AND CONDITIONS FOR USE, REPRODUCTION, AND DISTRIBUTION
1. Definitions.
"License" shall mean the terms and conditions for use, reproduction, and distribution as defined bySections 1 through 9 of this document.
"Licensor" shall mean the copyright owner or entity authorized by the copyright owner that is grantingthe License.
"Legal Entity" shall mean the union of the acting entity and all other entities that control, are controlledby, or are under common control with that entity. For the purposes of this definition, "control" means(i) the power, direct or indirect, to cause the direction or management of such entity, whether bycontract or otherwise, or (ii) ownership of fifty percent (50%) or more of the outstanding shares, or (iii)beneficial ownership of such entity.
"You" (or "Your") shall mean an individual or Legal Entity exercising permissions granted by thisLicense.
"Source" form shall mean the preferred form for making modifications, including but not limited tosoftware source code, documentation source, and configuration files.
"Object" form shall mean any form resulting from mechanical transformation or translation of a Sourceform, including but not limited to compiled object code, generated documentation, and conversions toother media types.
"Work" shall mean the work of authorship, whether in Source or Object form, made available underthe License, as indicated by a copyright notice that is included in or attached to the work (an exampleis provided in the Appendix below).
"Derivative Works" shall mean any work, whether in Source or Object form, that is based on (orderived from) the Work and for which the editorial revisions, annotations, elaborations, or othermodifications represent, as a whole, an original work of authorship. For the purposes of this License,Derivative Works shall not include works that remain separable from, or merely link (or bind by name)to the interfaces of, the Work and Derivative Works thereof.
"Contribution" shall mean any work of authorship, including the original version of the Work and anymodifications or additions to that Work or Derivative Works thereof, that is intentionally submitted toLicensor for inclusion in the Work by the copyright owner or by an individual or Legal Entityauthorized to submit on behalf of the copyright owner. For the purposes of this definition, "submitted"means any form of electronic, verbal, or written communication sent to the Licensor or itsrepresentatives, including but not limited to communication on electronic mailing lists, source codecontrol systems, and issue tracking systems that are managed by, or on behalf of, the Licensor forthe purpose of discussing and improving the Work, but excluding communication that isconspicuously marked or otherwise designated in writing by the copyright owner as "Not aContribution."
"Contributor" shall mean Licensor and any individual or Legal Entity on behalf of whom a Contributionhas been received by Licensor and subsequently incorporated within the Work.
2. Grant of Copyright License. Subject to the terms and conditions of this License, each Contributorhereby grants to You a perpetual, worldwide, non-exclusive, no-charge, royalty-free, irrevocablecopyright license to reproduce, prepare Derivative Works of, publicly display, publicly perform,sublicense, and distribute the Work and such Derivative Works in Source or Object form.
3. Grant of Patent License. Subject to the terms and conditions of this License, each Contributor herebygrants to You a perpetual, worldwide, non-exclusive, no-charge, royalty-free, irrevocable (except asstated in this section) patent license to make, have made, use, offer to sell, sell, import, and
10

otherwise transfer the Work, where such license applies only to those patent claims licensable bysuch Contributor that are necessarily infringed by their Contribution(s) alone or by combination oftheir Contribution(s) with the Work to which such Contribution(s) was submitted. If You institute patentlitigation against any entity (including a cross-claim or counterclaim in a lawsuit) alleging that theWork or a Contribution incorporated within the Work constitutes direct or contributory patentinfringement, then any patent licenses granted to You under this License for that Work shall terminateas of the date such litigation is filed.
4. Redistribution. You may reproduce and distribute copies of the Work or Derivative Works thereof inany medium, with or without modifications, and in Source or Object form, provided that You meet thefollowing conditions:
1. You must give any other recipients of the Work or Derivative Works a copy of this License; and2. You must cause any modified files to carry prominent notices stating that You changed the files;
and3. You must retain, in the Source form of any Derivative Works that You distribute, all copyright,
patent, trademark, and attribution notices from the Source form of the Work, excluding thosenotices that do not pertain to any part of the Derivative Works; and
4. If the Work includes a "NOTICE" text file as part of its distribution, then any Derivative Works thatYou distribute must include a readable copy of the attribution notices contained within suchNOTICE file, excluding those notices that do not pertain to any part of the Derivative Works, in atleast one of the following places: within a NOTICE text file distributed as part of the DerivativeWorks; within the Source form or documentation, if provided along with the Derivative Works; or,within a display generated by the Derivative Works, if and wherever such third-party noticesnormally appear. The contents of the NOTICE file are for informational purposes only and do notmodify the License. You may add Your own attribution notices within Derivative Works that Youdistribute, alongside or as an addendum to the NOTICE text from the Work, provided that suchadditional attribution notices cannot be construed as modifying the License.
You may add Your own copyright statement to Your modifications and may provide additional ordifferent license terms and conditions for use, reproduction, or distribution of Your modifications,or for any such Derivative Works as a whole, provided Your use, reproduction, and distribution ofthe Work otherwise complies with the conditions stated in this License.
5. Submission of Contributions. Unless You explicitly state otherwise, any Contribution intentionallysubmitted for inclusion in the Work by You to the Licensor shall be under the terms and conditions ofthis License, without any additional terms or conditions. Notwithstanding the above, nothing hereinshall supersede or modify the terms of any separate license agreement you may have executed withLicensor regarding such Contributions.
6. Trademarks. This License does not grant permission to use the trade names, trademarks, servicemarks, or product names of the Licensor, except as required for reasonable and customary use indescribing the origin of the Work and reproducing the content of the NOTICE file.
7. Disclaimer of Warranty. Unless required by applicable law or agreed to in writing, Licensor providesthe Work (and each Contributor provides its Contributions) on an "AS IS" BASIS, WITHOUTWARRANTIES OR CONDITIONS OF ANY KIND, either express or implied, including, withoutlimitation, any warranties or conditions of TITLE, NON-INFRINGEMENT, MERCHANTABILITY, orFITNESS FOR A PARTICULAR PURPOSE. You are solely responsible for determining theappropriateness of using or redistributing the Work and assume any risks associated with Yourexercise of permissions under this License.
8. Limitation of Liability. In no event and under no legal theory, whether in tort (including negligence),contract, or otherwise, unless required by applicable law (such as deliberate and grossly negligentacts) or agreed to in writing, shall any Contributor be liable to You for damages, including any direct,indirect, special, incidental, or consequential damages of any character arising as a result of this
11

License or out of the use or inability to use the Work (including but not limited to damages for loss ofgoodwill, work stoppage, computer failure or malfunction, or any and all other commercial damagesor losses), even if such Contributor has been advised of the possibility of such damages.
9. Accepting Warranty or Additional Liability. While redistributing the Work or Derivative Works thereof,You may choose to offer, and charge a fee for, acceptance of support, warranty, indemnity, or otherliability obligations and/or rights consistent with this License. However, in accepting such obligations,You may act only on Your own behalf and on Your sole responsibility, not on behalf of any otherContributor, and only if You agree to indemnify, defend, and hold each Contributor harmless for anyliability incurred by, or claims asserted against, such Contributor by reason of your accepting anysuch warranty or additional liability.END OF TERMS AND CONDITIONS
12

Escriba palabras clave en la ventana de búsqueda y haga clic en (Buscar).
Puede buscar páginas de destino en esta guía.
Consejos de búsqueda
Puede buscar páginas de destino escribiendo palabras clave en la ventana de búsqueda.
Nota• La pantalla que aparece puede variar.• Si busca desde esta página o desde la página "Inicio" sin introducir el nombre de modelo del producto
o el nombre de la aplicación, se incluirán en la búsqueda todos los productos compatibles con estaguía.Si desea limitar los resultados de la búsqueda, añada el nombre de modelo del producto o el nombrede la aplicación a las palabras clave.
• Búsqueda de funciones
Escriba el nombre de modelo del producto y una palabra clave para la función sobre la que deseainformación
Ejemplo: si desea aprender a cargar papelEscriba "(nombre de modelo del producto) cargar papel" en la ventana de búsqueda y realice unabúsqueda
• Errores de solución de problemas
Escriba el nombre de modelo del producto y un código de asistencia
Ejemplo: si aparece la siguiente pantalla de errorEscriba "(nombre de modelo del producto) 1000" en la ventana de búsqueda y realice una búsqueda
13

Nota• La pantalla que aparece varía en función del producto.
• Búsqueda de funciones de aplicaciones
Escriba el nombre de la aplicación y una palabra clave para la función sobre la que desea información
Ejemplo: si desea aprender a imprimir collages con My Image GardenEscriba "My Image Garden collage" en la ventana de búsqueda y realice una búsqueda
• Búsqueda de páginas de referencia
Introduzca el nombre de su modelo y el título de una página de referencia** Puede buscar páginas de referencia más fácilmente introduciendo también el nombre de función.
Ejemplo: si desea explorar la página a la que hace referencia la siguiente frase de una página deprocedimiento de escaneadoConsulte la "ficha Configuración de color" para su modelo desde el Inicio del Manual en línea paraobtener más información. Escriba "(nombre de modelo del producto) escaneado Ficha Configuración de color" en la ventana debúsqueda y realice una búsqueda
14

Notas sobre explicaciones de las operaciones
En esta guía, la mayoría de las operaciones se describen según las ventanas que aparecen cuando se usaWindows 8.1 operating system (denominado Windows 8.1 a continuación) o Windows 8 operating system(denominado Windows 8 a continuación).
15

Funciones prácticas disponibles en el equipo
Ver fotos fácilmente con My Image Garden
Métodos de conexión disponibles en el Equipo
16

Ver fotos fácilmente con My Image Garden
Organice imágenes fácilmente
En My Image Garden, puede registrar en las fotos los nombres de personas y eventos.Puede organizar las fotos fácilmente a medida que las ve, no solo por carpeta, sino también porcalendario, evento y persona. Esto también le permite encontrar fácilmente las fotos cuando las vuelva abuscar.
<Vista Calendario>
<Vista Personas>
Mostrar elementos recomendados en presentaciones de diapositivas
A partir de la información registrada en las fotos, Quick Menu selecciona automáticamente las fotos en elordenador y crea elementos recomendados como collages y tarjetas. Los elementos creados aparecenen presentaciones de diapositivas.
Coloque las fotos automáticamente
Se crean fácilmente bonitos elementos a media que las fotos seleccionadas se colocan automáticamentesegún el tema.
17

Otras distintas funciones
My Image Garden tiene muchas otras prácticas funciones.
Consulte "Qué se puede hacer con My Image Garden" para obtener más información.
18

Métodos de conexión disponibles en el Equipo
Los métodos de conexión siguientes están disponibles en el equipo.
USB Conexión
USB Conexión
Conecte el escáner y un ordenador con un cable USB. Prepare un cable USB.
19

Descripción del equipo
Guía de seguridadPrecauciones de seguridadInformación sobre regulaciones y seguridad
Componentes principales
Colocación de elementosColoque el elemento en la platinaElementos que se pueden colocar y cómo colocarlos
Mantenimiento
Precauciones de transporte seguro del equipo
Limitaciones legales sobre el uso del producto y de las imágenes
Especificaciones
20

Guía de seguridad
Precauciones de seguridad
Información sobre regulaciones y seguridad
21

Precauciones de seguridad
Elección del emplazamiento
• No instale el equipo sobre una superficie inestable o que esté expuesta a excesivas vibraciones.• No instale el equipo en lugares húmedos o expuestos al polvo o a la luz directa del sol, cerca de una
fuente de calor o al aire libre.Para evitar el riesgo de incendios o de descargas eléctricas, utilice el equipo en el entorno deoperación especificado en el Manual en pantalla.
• No empuje el escáner dentro de un armario estrecho, ni le coloque un tapete encima ni lo sitúe sobreuna alfombra gruesa. Si el escáner genera calor al hacere esto, puede dañarse.
• No coloque el escáner en lugares en los que haya cambios de temperatura extremos. Tampocotraslade el escáner de zonas de bajas temperaturas a zonas de altas temperaturas. La condensaciónpodría ocasionar errores de imagen. No utilice el escáner durante el tiempo que sea necesario paraque se adapte gradualmente a las nuevas condiciones.
• No coloque el escáner donde haya mucha humedad, altas temperaturas o cerca de las llamas, ni apleno sol. Se podría producir un incendio o descargas eléctricas.
• Cuando lo instale, deje espacio suficiente alrededor del escáner (8 pulg. (20 cm) aproximadamente).
Fuente de alimentación
• Cuando desconecte el cable USB, tire siempre del cuerpo del enchufe. Si se tira del cable, se puedendañar los hilos y provocar un incendio o descargas eléctricas.
• No aplique fuerza excesiva al conectar o desconectar el cable USB.• No dañe ni modifique el cable USB.• No coloque objetos pesados sobre el cable USB, no tire de él, no lo doble excesivamente, no lo
retuerza, ni lo ate.• No retuerza ni ate el cable USB.• Inserte el cable USB completamente en el conector.
Actividades cerca del equipo
• Mantenga la cubierta de documentos cerrada excepto cuando sea necesario.• No coloque nunca sus manos ni dedos en el escáner mientras esté escaneando.• Para transportar el escáner sujételo por sus extremos con ambas manos.• No coloque ningún objeto sobre el escáner, especialmente clips, grapas y otras piezas metálicas, ni
recipientes llenos de alcohol, disolventes u otros líquidos inflamables.• Libere siempre el bloqueo del escáner antes de conectarlo a un ordenador. Utilizar el escáner
mientras está bloqueado dañará el escáner.• Cuando cargue un libro grueso sobre el cristal de la platina, no presione con fuerza la cubierta de
documentos. La cristal de la platina podría romperse.• No suelte la cubierta de documentos hasta que se abra/cierre totalmente.• No coloque objetos que pesen 2,0 kg (4,4 lbs.) o más sobre el cristal de la platina. Tampoco ejerza
una presión excesiva (es decir, de más de 2,0 kg (4,4 lbs.)) sobre la cubierta de documentos ni elcristal de la platina.
• No deje caer libros ni objetos pesados sobre el escáner. Además, no golpee el cristal de la platina. Lacristal de la platina podría romperse.
• Por motivos de seguridad, cuando no vaya a utilizar el producto durante mucho tiempo, desconecte elcable USB.
22

Información sobre regulaciones y seguridad
Para modelos que contengan batería de litio
• Tire las baterías usadas de acuerdo con las regulaciones locales.• Riesgo de explosión si se sustituye la batería por un tipo incorrecto.
Usuarios en Argentina
Requisitos de alimentación
No utilice la impresora con un voltaje diferente al del país de compra. El uso de un voltaje incorrectopodría provocar un incendio o una descarga eléctrica. El voltaje y la frecuencia correctos son:
CA 100-240 V, 50/60 Hz
Users in the U.S.A.
FCC Notice (U.S.A. Only)For 120V, 60Hz modelModel Number: K10402
This device complies with Part 15 of the FCC Rules. Operation is subject to the following two conditions:(1) This device may not cause harmful interference, and (2) this device must accept any interferencereceived, including interference that may cause undesired operation.
Note: This equipment has been tested and found to comply with the limits for a Class B digital device,pursuant to Part 15 of the FCC Rules. These limits are designed to provide reasonable protection againstharmful interference in a residential installation. This equipment generates, uses and can radiate radiofrequency energy and, if not installed and used in accordance with the instructions, may cause harmfulinterference to radio communications.However, there is no guarantee that interference will not occur in a particular installation. If this equipmentdoes cause harmful interference to radio or television reception, which can be determined by turning theequipment off and on, the user is encouraged to try to correct the interference by one or more of thefollowing measures:
• Reorient or relocate the receiving antenna.• Increase the separation between the equipment and receiver.• Connect the equipment into an outlet on a circuit different from that to which the receiver is
connected.• Consult the dealer or an experienced radio/TV technician for help.
Use of a shielded cable is required to comply with Class B limits in Subpart B of Part 15 of the FCC Rules.
Do not make any changes or modifications to the equipment unless otherwise specified in the manual. Ifsuch changes or modifications should be made, you could be required to stop operation of the equipment.
Canon U.S.A., Inc.One Canon ParkMelville, New York 117471-800-652-2666
23

Sólo para la Unión Europea y el Área Económica Europea (Noruega,Islandia y Liechtenstein)
Este símbolo indica que este producto no debe desecharse con los desperdicios domésticos, de acuerdocon la directiva RAEE (2012/19/UE) y con la legislación nacional. Este producto debe entregarse en unode los puntos de recogida designados, como por ejemplo, entregándolo en el lugar de venta al comprarun producto similar o depositándolo en un lugar de recogida autorizado para el reciclado de residuos deaparatos eléctricos y electrónicos (RAEE). La manipulación inapropiada de este tipo de desechos podríatener un impacto negativo en el entorno y la salud humana, debido a las sustancias potencialmentepeligrosas que normalmente están asociadas con los RAEE. Al mismo tiempo, su cooperación a la horade desechar correctamente este producto contribuirá a la utilización eficazde los recursos naturales. Paramás información sobre cómo puede eliminar el equipo para su reciclado, póngase en contacto con lasautoridades locales, con las autoridades encargadas de los desechos, con un sistema de gestión RAEEautorizado o con el servicio de recogida de basuras doméstico. Si desea más información acerca de ladevolución y reciclado de RAEE, visite la web www.canon-europe.com/weee.
Només per a la Unió Europea i a l’Espai Econòmic Europeu (Noruega,Islàndia i Liechtenstein)
Aquest símbol indica que aquest producte no s’ha de llençar a les escombraries de la llar, d’acord amb laDirectiva RAEE (2012/19/UE) i la legislació nacional. Aquest producte s’hauria de lliurar en un dels puntsde recollida designats, com per exemple, intercanviant-lo un per un en comprar un producte similar olliurant-lo en un lloc de recollida autoritzat per al reciclatge de residus d’aparells elèctrics i electrònics(AEE). La manipulació inadequada d’aquest tipus de residus podria tenir un impacte negatiu en l’entorn ien la salut humana, a causa de les substàncies potencialment perilloses que normalment estanassociades als AEE. Així mateix, la vostra cooperació a l’hora de llençar correctament aquest productecontribuirà a la utilització efectiva dels recursos naturals. Per a més informació sobre els punts on podeulliurar aquest producte per procedir al seu reciclatge, adreceu-vos a la vostra oficina municipal, a lesautoritats encarregades dels residus, al pla de residus homologat per la RAEE o al servei de recollida dedeixalles domèstiques de la vostra localitat. Per a més informació sobre la devolució i el reciclatge deproductes RAEE, visiteu www.canon-europe.com/weee.
Environmental Information
Reducing your environmental impact while saving money
Power Consumption and Activation Time
The amount of electricity a device consumes depends on the way the device is used. This product isdesigned and set in a way to allow you to reduce your electricity costs. After the last print it switches toReady Mode. In this mode it can print again immediately if required. If the product is not used for a time,the device switches to its Power Save Mode. The devices consume less power (Watt) in these modes.
24

If you wish to set a longer Activation Time or would like to completely deactivate the Power Save Mode,please consider that this device may then only switch to a lower energy level after a longer period oftime or not at all.Canon does not recommend extending the Activation Times from the optimum ones set as default.
Energy Star®
The Energy Star® programme is a voluntary scheme to promote the development and purchase ofenergy efficient models, which help to minimise environmental impact.Products which meet the stringent requirements of the Energy Star® programme for both environmentalbenefits and the amount of energy consumption will carry the Energy Star® logo accordingly.
Paper types
This product can be used to print on both recycled and virgin paper (certified to an environmentalstewardship scheme), which complies with EN12281 or a similar quality standard. In addition it cansupport printing on media down to a weight of 64g/m2, lighter paper means less resources used and alower environmental footprint for your printing needs.
El Código de modelo regulatorio (Regulatory Model Code - RMC) es para identificación y prueba de queel producto cumple con las regulaciones. Tenga en cuenta que el RMC es distinto del número de modelode comercialización del producto.
25

Componentes principales
(1) cubierta de documentosPresiona hacia abajo el elemento colocado.
(2) unidad de escaneadoParte principal del escáner, que emite luz y escanea los elementos.
(3) platinaColoque el tipo que se va a escanear.
(4) marca de alineaciónAlinee una esquina del elemento con esta marca.
(5) botones del escánerPuede escanear fácilmente según sus necesidades pulsando simplemente un botón.
Botón PDFBotón AUTO SCANBotón COPIA (COPY)Botón SEND
(6) interruptor de bloqueo del escánerBloquee o desbloquee la unidad de escaneado.
26

(7) Conector USBConecte el cable USB suministrado.
Importante• En este escáner no hay interruptor de corriente ni lámpara de encendido. No se necesita adaptador de
CA ni cable de alimentación. Cuando conecte un ordenador y el escáner con el cable USB y enciendael ordenador, también se encenderá el escáner.
27

Colocación de elementos
Coloque el elemento en la platina
Elementos que se pueden colocar y cómo colocarlos
28

Coloque el elemento en la platina
Coloque el elemento que desee escanear en la platina.
1. Coloque el elemento en la placa.
1. Abra la cubierta de documentos.
2. Coloque el elemento en la platina con la cada que se vaya a escanear hacia abajo.
Elementos que se pueden colocar y cómo colocarlos
Importante• Haga lo siguiente cuando coloque el elemento en la platina. Puede que el escáner no funcione
correctamente o que se rompa el cristal.
• No coloque objetos que pesen más de 2 kg (4,4 lb) en la platina• No haga una presión superior a 2 kg (4,4 lb) sobre la platina
2. Cierre suavemente la cubierta de documentos.
Importante• Una vez colocado el elemento en la platina, cierre bien la cubierta de documentos antes de
comenzar a escanear.
29

Elementos que se pueden colocar y cómo colocarlos
La posición en que se debe colocar un elemento puede variar según el elemento que se vaya a escanear.Coloque el elemento en la posición correcta según el elemento que se vaya a escanear. Si no coloca elelemento correctamente, es posible que no se escanee correctamente.
Los elementos que puede colocar en la platina son los siguientes.
Propiedad Detalles
Tipos de elementos
Documento, revista o periódico
Fotografías impresas, postales, tarjetas de visita o discos(BD/DVD/CD, etc.)
Tamaño (ancho x alto) Máx. 21,6 cm x 29,7 cm (8,5 pulgadas x 11,7 pulgadas)
Colocación del elemento para alinearlo con la marca de alineación ( )
Escaneado de documentos, revistas o periódicos
Escaneado especificando un tamaño estándar (A4, Carta, etc.)
Coloque el elemento con la cara que se vaya a escanear hacia abajo y alinéelo con la marca dealineación ( ).
Las partes situadas en el área con rayas diagonales no se escanearán.
Importante• Las partes colocadas sobre (A) (2,4 mm (0,094 pulgadas)) desde el borde izquierdo de la platina) o
(B) (2,7 mm (0,106 pulgadas) desde el borde frontal) no se pueden escanear.
30

Colocación de un elemento en el centro de la platina
Escaneado de una fotografía impresas, postal, tarjeta de visita o BD/DVD/CD
Coloque el elemento separado al menos 1 cm (0,4 pulgadas) de los bordes de la platina, con el lado quese vaya a escanear hacia abajo.
Las partes situadas en el área con rayas diagonales no se escanearán.
Colocación de varios elementos
Escaneado de varias fotografías impresas, postales o tarjetas de visita
Coloque los elementos separados al menos 1 cm (0,4 pulgadas) de los bordes de la platina, con el ladoque se vaya a escanear hacia abajo.
Colóquelas separadas también unas de otras al menos 1 cm (0,4 pulgadas).
Puede colocar hasta cuatro elementos de tamaño E o L o dos elementos de tamaño 2L o postal.
Las partes situadas en el área con rayas diagonales no se escanearán.
(A) 1 cm (0,4 pulgadas)
Nota• Las posiciones de los elementos torcidos (hasta aproximadamente 10 grados) se corrigen
automáticamente mediante la función de corrección de sesgado. No se puede corregir la inclinaciónde las fotos cuyo borde largo mida aproximadamente 18 cm (7,1 pulgadas) o más.
31

• Las fotos no rectangulares o de forma irregular (como las fotos recortadas con formas diversas)probablemente no puedan escanearse correctamente.
32

Mantenimiento
Importante• Desconecte el cable USB del ordenador antes de limpiar el equipo.• No utilice pañuelos de papel, papel de cocina, tejidos ásperos ni materiales similares para la limpieza,
puesto que podrían rayar la superficie.• Nunca utilice alcohol, disolvente, benceno, etc. Es posible que el exterior se deforme, se decolore o se
disuelva.
Con un paño seco y suave, frote suavemente la platina (A), el lado interno de la cubierta de documentos(lámina blanca) (B) y el exterior (C). Si la suciedad es persistente, límpiela con un paño humedecido bienescurrido y, a continuación, seque la humedad con un paño seco. Limpie a fondo, en especial la superficiedel cristal, para no dejar ningún residuo.
Importante• No presione con fuerza la cubierta de documentos ni la platina. El cristal podría romperse y causar
lesiones.• Seque a fondo la humedad. Si queda humedad en la superficie del cristal y en la cubierta de
documentos al escanear, puede afectar a la imagen.• No moje los conectores ni las piezas metálicas del lado posterior del equipo. Si se humedecen,
séquelas a fondo con un paño seco.• No limpie con un paño húmedo que no se haya escurrido bien ni rocíe directamente el equipo con agua
o detergente. La humedad puede entrar en el equipo y adherirse a la cara interna de la platina o delsensor, provocando imágenes defectuosas o averías.
33

Precauciones de transporte seguro del equipo
Cuando vaya a transportar el equipo, asegúrese de lo siguiente.
Importante• Embale el equipo en una caja resistente y de modo que quede boca abajo. Utilice suficiente material
de protección para garantizar un transporte seguro.• Cuando se ocupe del transporte del equipo una empresa de mensajería, marque la caja con "FRÁGIL"
o "MANIPULAR CON CUIDADO" con la parte inferior del equipo orientada hacia abajo.
1. Desconecte el cable USB.
2. Sujete la cubierta de documentos con cinta adhesiva para mantenerla cerrada.
3. Mueva el interruptor de bloqueo del escáner de la parte inferior del equipo en la direcciónde la marca de bloqueo ( ) y, a continuación, introduzca el equipo en la bolsa.
4. Cubra los cuatro lados del equipo con el material de protección cuando empaquete elequipo en la caja.
34

Limitaciones legales sobre el uso del producto y de las imágenes
Puede ser ilegal realizar copias, escanear, imprimir o utilizar reproducciones de los siguientes documentos.
La lista incluida no es exhaustiva. En caso de duda, consulte a un representante legal de su jurisdicción.
• Papel moneda• Transferencias monetarias• Certificados de depósito• Sellos postales (matasellados o no)• Placas o insignias de identificación• Documentos de servicio selectivo u órdenes de pago• Cheques o letras de cambio emitidas por organismos gubernamentales• Licencias de vehículos de motor y certificados de titularidad• Cheques de viaje• Cupones de alimentos• Pasaportes• Documentos de inmigración• Sellos de ingresos fiscales (matasellados o no)• Bonos u otros certificados de endeudamiento• Certificados bursátiles• Obras protegidas por derechos de la propiedad intelectual/obras de arte sin permiso del propietario del
copyright
35

Especificaciones
Especificaciones generales
Tipo de escáner Escáner plano
Tipo de sensor CIS
Fuente de luz 3 colores (RGB) LED
Resolución óptica *
2400 x 4800 ppp
* La resolución óptica representa la frecuencia de muestreo máxima basadaen ISO 14473.
Resolución seleccionable 25-19200 ppp (ScanGear)
Profundidad de bits de escaneado
Color: 48 bits (entrada de 16 bits para cada color (RGB))/salida de 48 o 24bits (salida de 16 u 8 bits para cada color (RGB))
Escala de grises: salida de 16 u 8 bits
Interfaz
Alta velocidad USB *
* Velocidad más rápida en modo USB de alta velocidad en PC con Windows.No se incluye el tiempo de transferencia. La velocidad de escaneado varíasegún los tipos de elementos, la configuración de esceneado o lasespecificaciones del ordenador.
Tamaño máximo de documento A4/Carta, (216 x 297 mm / 8,5 x 11,7 pulgadas)
Botones del escáner 4 botones (PDF, AUTO SCAN, COPIA (COPY), SEND)
Entorno de funcionamientoTemperatura: de 5 a 35 °C (de 41 a 95 °F)
Humedad: de 10 a 90 % (humedad relativa sin condensación)
Fuente de alimentación Desde el puerto USB (no se necesita adaptador externo)
Consumo de energía
En funcionamiento: 2,5 W
Pausa: 1,5 W *1
Apagado: 11 mW *1
* 1 Conexión USB al PC.
Dimensiones externasAprox. 9,9 (An) x 14,6 (Pr) x 1,6 (Al) pulgadas
Aprox. 250 (An) x 370 (Pr) x 40 (Al) mm
Peso Aprox. 1,6 kg (3,4 libras)
Requisitos mínimos del sistema
Ajustar a los requisitos del sistema operativo cuando sean superiores a los aquí indicados.
Windows
Sistema operativo
Windows 8, Windows 8.1Windows 7, Windows 7 SP1Windows Vista SP1, Windows Vista SP2Solo Windows XP SP3 de 32-bits
36

Navegador Internet Explorer 8 o superior
Espacio en disco duro
3,1 GB
Nota: para instalar el software incluido.
La cantidad de espacio disponible en el disco duro puede cambiar sin previoaviso.
Pantalla XGA 1024 x 768
Mac OS
Sistema operativo Mac OS X v10.6.8 o superior
Navegador Safari 5 o superior
Espacio en disco duro
1,5 GB
Nota: para instalar el software incluido.
La cantidad de espacio disponible en el disco duro puede cambiar sin previoaviso.
Pantalla XGA 1024 x 768
• Se necesita una conexión a Internet para ver el Manual en línea.• Windows: es necesario instalar .NET Framework 4 o 4.5 para utilizar software de Windows.• Windows: se necesita una unidad de CD-ROM o conexión a Internet durante la instalación del
software.• Windows: se necesita XPS Essentials Pack para imprimir en Windows XP.• Windows: el funcionamiento solo se puede garantizar en un ordenador con Windows 8.1, Windows 8,
Windows 7, Windows Vista o Windows XP preinstalado.• Windows: es posible que algunas funciones no estén disponibles con Windows Media Center.• Mac OS: el disco duro debe estar formateado como Mac OS Plus (con registro) o Mac OS Plus.• Mac OS: para Mac OS se necesita una conexión a Internet durante la instalación del software.• Windows: el controlador TWAIN (ScanGear) se basa en la especificación 1.9 de TWAIN y necesita el
gestor de fuente de datos incluido con el sistema operativo.
La información incluida en esta guía está sujeta a cambios sin previo aviso.
37

Escaneado
Escaneado desde un ordenador
Escaneado utilizando los botones delescáner
38

Escaneado desde un ordenador
Escaneado con IJ Scan Utility
Escaneado con el software de la aplicación que esté utilizando (ScanGear)
Información útil al escanear
Otros métodos de escaneado
Colocación de elementos (cuando vaya a escanear desde el ordenador)
39

Escaneado con IJ Scan Utility
¿Qué es IJ Scan Utility (software de escáner)?
Inicio de IJ Scan Utility
Escaneado fácil con Escaneado automático Básico
Escaneado de documentos
Escaneado de fotos
Escaneado con Configuraciones favoritas
Escaneado de elementos más grandes que la placa (Fusión de imágenes)
Escaneado de varios elementos a la vez
Guardar después de comprobar los resultados del escaneado
Envío de imágenes escaneadas por correo electrónico
Extracción de texto de imágenes escaneadas (OCR)
Pantallas de IJ Scan Utility
40

¿Qué es IJ Scan Utility (software de escáner)?
IJ Scan Utility es una aplicación que permite escanear fácilmente fotografías, fotos, documentos, etc.
Puede realizar tareas como escanear y guardar de una sola vez simplemente haciendo clic en el iconocorrespondiente en la pantalla principal de IJ Scan Utility.
Qué se puede hacer con IJ Scan Utility
Escanear fácilmente en función de sus necesidades
Para escanear solo tiene que hacer clic en el icono más adecuado para el tipo de elemento o elobjetivo que busque: Auto para escanear fácilmente, Documento (Document) para dar nitidez al textode un documento o de una revista y que resulte más legible o Foto (Photo) para escanear con unaconfiguración adaptada a fotos.
Nota• Consulte "Pantalla principal de IJ Scan Utility" para obtener más información sobre la pantalla
principal de IJ Scan Utility.
Guardar imágenes escaneadas automáticamente
Las imágenes escaneadas se guardarán automáticamente en una carpeta predeterminada. Puedecambiar la carpeta según sea necesario.
Nota• Las carpetas de guardado predeterminadas son las siguientes.
• Windows 8.1: carpeta Documentos (Documents)• Windows 8: carpeta Mis documentos (My Documents)• Windows 7: carpeta Mis documentos (My Documents)• Windows Vista: carpeta Documentos (Documents)• Windows XP: carpeta Mis documentos (My Documents)
• Consulte en "Cuadro de diálogo Configuración" cómo especificar una carpeta.
Integrar aplicaciones
Puede utilizar imágenes escaneadas mediante la integración con otras aplicaciones, mostrarlas en suaplicación favorita, adjuntarlas a correos electrónicos, extraer texto de ellas, etc.
41

Importante• Algunas funciones solo están disponibles cuando está instalada My Image Garden.
Nota• Consulte en "Cuadro de diálogo Configuración" cómo definir la aplicación que desea integrar.
42

Inicio de IJ Scan Utility
Siga estos pasos para iniciar IJ Scan Utility.
Windows 8.1/Windows 8:
Seleccione IJ Scan Utility en la pantalla Inicio para iniciar IJ Scan Utility.
Si IJ Scan Utility no aparece en la pantalla Inicio, seleccione el acceso Buscar (Search), a continuaciónbusque "IJ Scan Utility".
Windows 7/Windows Vista/Windows XP:
En el menú Inicio (Start), seleccione Todos los programas (All Programs) > Canon Utilities > IJ ScanUtility > IJ Scan Utility para iniciar IJ Scan Utility.
43

Escaneado fácil con Escaneado automático
Se puede escanear fácilmente detectando automáticamente el tipo de elemento.
Importante• Los siguientes tipos de elemento puede que no se escaneen correctamente. En este caso, ajuste los
marcos de recorte (áreas de escaneado) en la vista de la imagen completa de ScanGear y escanee denuevo.
• Fotos que tengan el fondo pálido• Elementos impresos en papel blanco, documentos manuscritos, tarjetas de visita, etc.• Elementos finos• Elementos gruesos
1. Coloque los elementos en la placa del escáner.
Colocación de elementos (cuando vaya a escanear desde el ordenador)
2. Inicie IJ Scan Utility.
3. Haga clic en Auto.
Comenzará el proceso de escaneado.
Nota• Haga clic en Cancelar (Cancel) para cancelar el escaneado.• Para aplicar las correcciones adecuadas en función del tipo de elemento, haga clic en Config...
(Settings...) y seleccione la casilla Aplicar corrección de imagen recomendada (Applyrecommended image correction) del cuadro de diálogo Configuración (Escaneado auto) (Settings(Auto Scan)).
• La imágenes escaneadas se guardan en la carpeta definida en el campo Guardar en (Save in) delcuadro de diálogo Configuración (Escaneado auto) (Settings (Auto Scan)) que aparece al hacer clicen Config... (Settings...). El cuadro de diálogo Configuración (Escaneado auto) (Settings (AutoScan)) también permite modificar los ajustes de escaneado avanzados.
• Consulte las siguientes páginas para escanear especificando el tipo de elemento.
Escaneado de fotosEscaneado de documentosEscaneado con Configuraciones favoritas
44

Escaneado de documentos
Se pueden escanear elementos situados en la placa con la configuración adecuada para documentos.
1. Coloque el elemento en la placa.
Colocación de elementos (cuando vaya a escanear desde el ordenador)
2. Inicie IJ Scan Utility.
3. Haga clic en Config... (Settings...), seleccione el tamaño del papel, la resolución, etc., enel cuadro de diálogo Configuración (Escaneado de documento) (Settings (DocumentScan)), según sea necesario.
Cuando finalice la configuración, haga clic en Aceptar (OK).
4. Haga clic en Documento (Document).
Comenzará el proceso de escaneado.
Nota• Haga clic en Cancelar (Cancel) para cancelar el escaneado.• La imágenes escaneadas se guardan en la carpeta definida en el campo Guardar en (Save in) del
cuadro de diálogo Configuración (Escaneado de documento) (Settings (Document Scan)) queaparece al hacer clic en Config... (Settings...). El cuadro de diálogo Configuración (Escaneado dedocumento) (Settings (Document Scan)) también permite modificar los ajustes de escaneadoavanzados.
45

Escaneado de fotos
Se pueden escanear fotos situadas en la placa con la configuración adecuada para fotos.
1. Coloque la foto en la placa.
Colocación de elementos (cuando vaya a escanear desde el ordenador)
2. Inicie IJ Scan Utility.
3. Haga clic en Config... (Settings...), seleccione el tamaño del papel, la resolución, etc., enel cuadro de diálogo Configuración (Escaneando de foto) (Settings (Photo Scan)),según sea necesario.
Cuando finalice la configuración, haga clic en Aceptar (OK).
4. Haga clic en Foto (Photo).
Comenzará el proceso de escaneado.
Nota• Haga clic en Cancelar (Cancel) para cancelar el escaneado.• La imágenes escaneadas se guardan en la carpeta definida en el campo Guardar en (Save in) del
cuadro de diálogo Configuración (Escaneando de foto) (Settings (Photo Scan)) que aparece alhacer clic en Config... (Settings...). El cuadro de diálogo Configuración (Escaneando de foto)(Settings (Photo Scan)) también permite modificar los ajustes de escaneado avanzados.
46

Escaneado con Configuraciones favoritas
Se pueden escanear elementos situados en la placa con las configuraciones favoritas guardadaspreviamente.
Se recomienda este sistema para guardar las configuraciones más utilizadas o cuando se establece laconfiguración de escaneado detalladamente.
1. Inicie IJ Scan Utility.
2. Haga clic en Config... (Settings...), seleccione el tipo de elemento, la resolución, etc. en elcuadro de diálogo Configuración (Escaneado personalizado) (Settings (CustomScan)), según sea necesario.
Cuando finalice la configuración, haga clic en Aceptar (OK).
Nota• Una vez establecida la configuración, podrá volver a utilizarla en escaneados posteriores.
3. Coloque el elemento en la placa.
Colocación de elementos (cuando vaya a escanear desde el ordenador)
4. Haga clic en Personaliz. (Custom).
Comenzará el proceso de escaneado.
Nota• Haga clic en Cancelar (Cancel) para cancelar el escaneado.• La imágenes escaneadas se guardan en la carpeta definida en el campo Guardar en (Save in) del
cuadro de diálogo Configuración (Escaneado personalizado) (Settings (Custom Scan)) queaparece al hacer clic en Config... (Settings...). El cuadro de diálogo Configuración (Escaneadopersonalizado) (Settings (Custom Scan)) también permite modificar los ajustes de escaneadoavanzados.
47

Escaneado de elementos más grandes que la placa (Fusión deimágenes)
Puede escanear las mitades derecha e izquierda de un elemento más grande que la placa y combinarlaspara obtener una sola imagen. Este sistema es válido para elementos cuyo tamaño sea aproximadamenteel doble del de la placa.
Nota• A continuación se explica cómo escanear un elemento colocándolo en el lado izquierdo.
1. Inicie IJ Scan Utility.
2. Haga clic en Config... (Settings...), seleccione el tipo de elemento, la resolución, etc. en elcuadro de diálogo Configuración (Escaneado y fusión) (Settings (Scan and Stitch)),según sea necesario.
Cuando finalice la configuración, haga clic en Aceptar (OK).
3. Haga clic en Fusionar (Stitch).
Aparecerá la ventana Fusión de imágenes (Image Stitch).
4. En Seleccionar el tamaño final (Select Output Size) seleccione un tamaño de salida enfunción del tamaño del papel.
48

5. Asegúrese de que la opción Escanear desde la izquierda (Scan from Left) estéseleccionada en Dirección del escáner (Scan Direction).
6. Coloque boca abajo en la placa el elemento que se va a mostrar en el lado izquierdo de lapantalla.
7. Haga clic en Empezar a escanear imagen 1 (Start Scanning Image 1).
49

Se escanea el primer elemento, que aparece en 1.
Nota• Haga clic en Cancelar (Cancel) para cancelar el escaneado.
8. Coloque boca abajo en la placa el elemento que se va a mostrar en el lado derecho de lapantalla.
9. Haga clic en Empezar a escanear imagen 2 (Start Scanning Image 2).
Se escanea el segundo elemento, que aparece en 2.
50

Nota• Haga clic en Cancelar (Cancel) para cancelar el escaneado.
10. Ajuste las imágenes escaneadas según sea necesario.
Utilice la Barra de herramientas para girar o acercar/alejar las imágenes, o arrástrelas para ajustar suposición.
Nota• Seleccione la casilla Ajustar marcos de recorte (Adjust cropping frames) para especificar el
área que se debe guardar.
Ajuste los marcos de recorte en la ventana Fusión de imágenes
• Para volver a escanear un elemento, seleccione la imagen en el área de Vista preliminar o la
miniatura de la parte superior de la pantalla, y haga clic en (Eliminar). La imagenseleccionada se elimina, permitiéndole volver a escanear el elemento.
11. Haga clic en Guardar (Save).
51

La imagen combinada se guarda.
Nota• Consulte "Ventana Fusión de imágenes" para obtener más información sobre la ventana Fusión de
imágenes (Image Stitch).• Puede establecer opciones avanzadas de la configuración de escaneado en el cuadro de diálogo
Configuración (Escaneado y fusión) (Settings (Scan and Stitch)) que se abre al hacer clic enConfig... (Settings...).
52

Escaneado de varios elementos a la vez
Puede escanear dos o más fotos (elementos pequeños) colocadas en la placa a la vez y guardar cadaimagen por separado.
Importante• Los siguientes tipos de elemento puede que no se escaneen correctamente. En este caso, ajuste los
marcos de recorte (áreas de escaneado) en la vista de la imagen completa de ScanGear y escanee denuevo.
• Fotos que tengan el fondo pálido• Elementos impresos en papel blanco, documentos manuscritos, tarjetas de visita, etc.• Elementos finos• Elementos gruesos
Consulte la sección "Escaneado de varios documentos a la vez con ScanGear (controlador deescáner)" correspondiente a su modelo desde el Inicio del Manual en línea para obtener másinformación.
Con escaneado auto:
Se detecta automáticamente si hay varios elementos o no. Haga clic en Auto y escanee.
Escaneado fácil con Escaneado automático
Sin escaneado auto:
En el cuadro de diálogo de Configuración, establezca Tamaño de papel (Paper Size) en Escaneadoauto (Auto scan) y escanee.
Nota• En las descripciones siguientes se utilizan como ejemplo las pantallas para escanear con
configuraciones favoritas.
1. Coloque los elementos en la placa.
Colocación de elementos (cuando vaya a escanear desde el ordenador)
2. Inicie IJ Scan Utility.
3. Haga clic en Config... (Settings...).
Aparece el cuadro de diálogo Configuración.
53

4. Haga clic en Escaneado personalizado (Custom Scan).
5. Seleccione Seleccionar origen (Select Source) en función de los elementos que sevayan a escanear.
6. Seleccione Escaneado auto (Auto scan) en Tamaño de papel (Paper Size) y, acontinuación, haga clic en Aceptar (OK).
54

Aparece la pantalla principal de IJ Scan Utility.
Nota• Consulte las siguientes páginas para obtener más información sobre cómo configurar elementos
en el cuadro de diálogo Configuración.
Cuadro de diálogo Configuración (Escaneado de documento)Cuadro de diálogo Configuración (Escaneando de foto)Cuadro de diálogo Configuración (Escaneado personalizado)
7. Haga clic en Personaliz. (Custom).
Los distintos elementos se escanearán a la vez.
Nota• Haga clic en Cancelar (Cancel) para cancelar el escaneado.• La imágenes escaneadas se guardan en la carpeta definida en el campo Guardar en (Save in) del
correspondiente cuadro de diálogo Configuración que aparece al hacer clic en Config... (Settings...).Cada cuadro de diálogo Configuración permite también modificar los ajustes de escaneado avanzados.
55

Guardar después de comprobar los resultados del escaneado
Puede comprobar los resultados del escaneado y luego guardar las imágenes en un ordenador.
Importante• Si utiliza el escaneado Auto o los botones del escáner, no podrá comprobar los resultados del
escaneado antes de guardarlos.
Nota• En las descripciones siguientes se utilizan como ejemplo las pantallas para escanear fotos.
1. Inicie IJ Scan Utility.
2. Haga clic en Config... (Settings...).
Aparece el cuadro de diálogo Configuración.
3. Haga clic en Escaneando de foto (Photo Scan).
4. Seleccione la casilla Comprobar resultados del escáner (Check scan results) y, acontinuación, haga clic en Aceptar (OK).
56

Aparece la pantalla principal de IJ Scan Utility.
Nota• Consulte las siguientes páginas para obtener más información sobre cómo configurar elementos
en el cuadro de diálogo Configuración.
Cuadro de diálogo Configuración (Escaneado de documento)Cuadro de diálogo Configuración (Escaneando de foto)Cuadro de diálogo Configuración (Escaneado personalizado)Cuadro de diálogo Configuración (Escaneado y fusión)Cuadro de diálogo Configuración (ScanGear)
5. Haga clic en Foto (Photo).
Comenzará el proceso de escaneado.
Al finalizar el escaneado, aparecerá el cuadro de diálogo Guardar configuración (Save Settings).
Nota• Haga clic en Cancelar (Cancel) para cancelar el escaneado.
6. Cambie el orden de las imágenes o las opciones de guardado de archivo como convenga.
Puede cambiar el orden de las imágenes o las opciones de guardado de archivo en el cuadro de diálogoGuardar configuración (Save Settings).
57

Nota• Las carpetas de guardado predeterminadas son las siguientes.
• Windows 8.1: carpeta Documentos (Documents)• Windows 8: carpeta Mis documentos (My Documents)• Windows 7: carpeta Mis documentos (My Documents)• Windows Vista: carpeta Documentos (Documents)• Windows XP: carpeta Mis documentos (My Documents)
7. Haga clic en Aceptar (OK).
Las imágenes escaneadas se guardan según la configuración establecida.
58

Envío de imágenes escaneadas por correo electrónico
Las imágenes escaneadas se pueden enviar por correo electrónico.
Nota• En las descripciones siguientes se utilizan como ejemplo las pantallas para escanear fotos.
1. Inicie IJ Scan Utility.
2. Haga clic en Config... (Settings...).
Aparece el cuadro de diálogo Configuración.
3. Haga clic en Escaneando de foto (Photo Scan).
4. Seleccione Adj. a correo electr. (Attach to e-mail) en Configuración de la aplicación(Application Settings) y, a continuación, seleccione un cliente de correo electrónico.
59

Nota• Puede añadir clientes de correo electrónico para adjuntar archivos desde el menú desplegable.• Si se selecciona Ninguno (adjuntar manualmente) (None (Attach Manually)), adjunte
manualmente al mensaje las imágenes escaneadas y guardadas.
5. Haga clic en Aceptar (OK).
Aparece la pantalla principal de IJ Scan Utility.
Nota• Consulte las siguientes páginas para obtener más información sobre cómo configurar elementos
en el cuadro de diálogo Configuración.
60

Cuadro de diálogo Configuración (Escaneado auto)Cuadro de diálogo Configuración (Escaneado de documento)Cuadro de diálogo Configuración (Escaneando de foto)Cuadro de diálogo Configuración (Escaneado personalizado)Cuadro de diálogo Configuración (ScanGear)
6. Haga clic en Foto (Photo).
Comenzará el proceso de escaneado.
Cuando el escaneado se haya completado, el cliente de correo electrónico especificado se iniciará y lasimágenes se adjuntarán en un nuevo mensaje.
Nota• Haga clic en Cancelar (Cancel) para cancelar el escaneado.• Las imágenes escaneadas se guardan según la configuración establecida en el cuadro de
diálogo Configuración.• Cuando la casilla Comprobar resultados del escáner (Check scan results) está seleccionada
en el cuadro de diálogo Configuración, aparece el cuadro de diálogo Guardar configuración(Save Settings). Después de definir las opciones de guardado y hacer clic en Aceptar (OK), lasimágenes escaneadas se guardan y se adjuntan automáticamente en un nuevo mensaje delcliente de correo electrónico especificado.
7. Especifique el destinatario, introduzca el asunto y el mensaje y envíe el correo electrónico.
Consulte el manual del cliente de correo electrónico para obtener información sobre la configuración delcorreo electrónico.
61

Extracción de texto de imágenes escaneadas (OCR)
Escanee el texto de revistas y periódicos y muéstrelo en su editor de texto.
Nota• Puede extraer texto al escanear con Documento (Document), Personaliz. (Custom) o ScanGear.• En las descripciones siguientes se utilizan como ejemplo las pantallas para escanear documentos.
1. Inicie IJ Scan Utility.
2. Haga clic en Config... (Settings...).
Aparece el cuadro de diálogo Configuración.
3. Haga clic en Escaneado de documento (Document Scan).
Nota• Como valor de Resolución (Resolution), solo pueden establecerse 300 ppp (300 dpi) o 400
ppp (400 dpi) cuando se selecciona Iniciar OCR (Start OCR) en Configuración de laaplicación (Application Settings).
62

4. Seleccione Iniciar OCR (Start OCR) en Configuración de la aplicación (ApplicationSettings) y, a continuación, seleccione la aplicación con la que desea mostrar el resultado.
Nota• Si no tiene instalada una aplicación compatible, el texto de la imagen se extrae y aparece en el
editor de texto.El texto que se va a mostrar se basa en el Idioma del documento (Document Language) delcuadro de diálogo Configuración (Configuración general) (Settings (General Settings)).Seleccione el idioma que desee extraer en Idioma del documento (Document Language) yprocesa a escanear.
• Puede añadir la aplicación en el menú desplegable.
5. Haga clic en Aceptar (OK).
63

Aparece la pantalla principal de IJ Scan Utility.
Nota• Consulte las siguientes páginas para obtener más información sobre cómo configurar elementos
en el cuadro de diálogo Configuración.
Cuadro de diálogo Configuración (Escaneado de documento)Cuadro de diálogo Configuración (Escaneado personalizado)Cuadro de diálogo Configuración (ScanGear)
6. Haga clic en Documento (Document).
Comenzará el proceso de escaneado.
Al finalizar el escaneado, las imágenes escaneadas se guardan como establece la configuración y eltexto extraído aparece en la aplicación especificada.
Nota• Haga clic en Cancelar (Cancel) para cancelar el escaneado.• El texto que se muestra en el editor de texto es orientativo únicamente. El texto de las imágenes
de los siguientes tipos de documentos es posible que no se detecte correctamente.
• Documentos con texto cuyo tamaño de fuente no se incluya en el intervalo de 8 a 40 puntos(a 300 ppp)
• Documentos torcidos
64

• Documentos colocados con la parte superior hacia abajo o documentos con texto con unaorientación incorrecta (caracteres girados)
• Documentos que incluyan fuentes especiales, efectos, cursiva o texto escrito a mano• Documentos con un espaciado de línea estrecho• Documentos con colores en el fondo del texto• Documentos escritos en varios idiomas
65

Pantallas de IJ Scan Utility
Pantalla principal de IJ Scan Utility
Cuadro de diálogo Configuración
Cuadro de diálogo Configuración (Escaneado auto)Cuadro de diálogo Configuración (Escaneado de documento)Cuadro de diálogo Configuración (Escaneando de foto)Cuadro de diálogo Configuración (Escaneado personalizado)Cuadro de diálogo Configuración (Escaneado y fusión)Cuadro de diálogo Configuración (ScanGear)Cuadro de diálogo Configuración (AUTO SCAN (AUTOMÁTICO))Cuadro de diálogo Configuración (PDF)Cuadro de diálogo Configuración (COPY (COPIAR))Cuadro de diálogo Configuración (SEND (ENVIAR IMAGEN))Cuadro de diálogo Configuración (Configuración general)
Cuadro de diálogo Guardar configuración
Ventana Fusión de imágenes
66

Pantalla principal de IJ Scan Utility
Siga estos pasos para iniciar IJ Scan Utility.
Windows 8.1 / Windows 8:
Seleccione IJ Scan Utility en la pantalla Inicio para iniciar IJ Scan Utility.
Si IJ Scan Utility no aparece en la pantalla Inicio, seleccione el acceso Buscar (Search), a continuaciónbusque "IJ Scan Utility".
Windows 7/Windows Vista/Windows XP:
En el menú Inicio (Start), seleccione Todos los programas (All Programs) > Canon Utilities > IJ ScanUtility > IJ Scan Utility para iniciar IJ Scan Utility.
Puede realizar tareas como escanear, guardar, etc. de una sola vez haciendo clic en el iconocorrespondiente.
Nombre del producto (Product Name)Muestra el nombre del producto que IJ Scan Utility tiene configurado en ese momento para utilizarlo.
Si el producto que se muestra no es el que desea usar, seleccione el producto adecuado en la lista.
AutoDetecta automáticamente el tipo de los elementos y los guarda en el ordenador. También se puedeconfigurar el formato de datos que debe aplicarse automáticamente al guardar.
La configuración de guardado y la respuesta después de escanear pueden especificar en el cuadro dediálogo Configuración (Escaneado auto) (Settings (Auto Scan)).
Documento (Document)Escanea elementos como documentos y los guarda en el ordenador.
La configuración de escaneado/guardado y la respuesta después de escanear se pueden especificaren el cuadro de diálogo Configuración (Escaneado de documento) (Settings (Document Scan)).
Foto (Photo)Escanea elementos como fotos y los guarda en el ordenador.
La configuración de escaneado/guardado y la respuesta después de escanear se pueden especificaren el cuadro de diálogo Configuración (Escaneando de foto) (Settings (Photo Scan)).
Personaliz. (Custom)Escanea elementos con sus configuraciones favoritas y guarda las imágenes en el ordenador. El tipodel elemento puede ser detectado automáticamente.
La configuración de escaneado/guardado y la respuesta después de escanear se pueden especificaren el cuadro de diálogo Configuración (Escaneado personalizado) (Settings (Custom Scan)).
67

Fusionar (Stitch)Abre la ventana Fusión de imágenes (Image Stitch), donde se pueden escanear las mitadesizquierda y derecha de un elemento mayor que la placa y combinar las imágenes escaneadas parareconstruir una sola imagen.
La configuración de escaneado/guardado y la respuesta después de escanear se pueden especificaren el cuadro de diálogo Configuración (Escaneado y fusión) (Settings (Scan and Stitch)).
ScanGearInicia ScanGear (controlador de escáner) para que pueda realizar correcciones en las imágenes yajustar el color cuando esté escaneando.
La configuración de escaneado/guardado y la aplicación se pueden especificar en el cuadro de diálogoConfiguración (ScanGear) (Settings (ScanGear)).
Instrucciones (Instructions)Abre esta guía.
Config... (Settings...)Muestra el cuadro de diálogo Configuración en el que puede especificar la configuración deescaneado/guardado y la respuesta después de escanear.
68

Cuadro de diálogo Configuración
El cuadro de diálogo Configuración tiene tres fichas: (Escaneado desde un ordenador),
(Escaneado usando los botones del escáner) y (Configuración general). Cuando se hace clic en unapestaña, la vista enmarcada en rojo cambia y se puede establecer la configuración avanzada de lasfunciones de cada pestaña.
Ficha (Escaneado desde un ordenador)
Se puede especificar la respuesta cuando se escanea desde IJ Scan Utility o My Image Garden.
Cuadro de diálogo Configuración (Escaneado auto)Cuadro de diálogo Configuración (Escaneado de documento)Cuadro de diálogo Configuración (Escaneando de foto)Cuadro de diálogo Configuración (Escaneado personalizado)Cuadro de diálogo Configuración (Escaneado y fusión)Cuadro de diálogo Configuración (ScanGear)
(Escaneado usando la ficha botones del escáner)
Se puede especificar la respuesta cuando se escanea utilizando los botones del escáner.
Cuadro de diálogo Configuración (AUTO SCAN (AUTOMÁTICO))Cuadro de diálogo Configuración (PDF)Cuadro de diálogo Configuración (COPY (COPIAR))Cuadro de diálogo Configuración (SEND (ENVIAR IMAGEN))
69

Importante
• Cuando el cuadro de diálogo Configuración se abre desde My Image Garden, la ficha (Escaneado usando los botones del escáner) no aparece.
Pestaña (Configuración general)
Se puede establecer qué producto usar, restringir el tamaño de los archivos adjuntos en los correoselectrónicos, el idioma para detectar texto en las imágenes y elegir la carpeta en la que se deben guardartemporalmente las imágenes.
Cuadro de diálogo Configuración (Configuración general)
70

Cuadro de diálogo Configuración (Escaneado auto)
Haga clic en Escaneado auto (Auto Scan) de la ficha (Escaneado desde un ordenador) paramostrar el cuadro de diálogo Configuración (Escaneado auto) (Settings (Auto Scan)).
En el cuadro de diálogo Configuración (Escaneado auto) (Settings (Auto Scan)) puede establecer laconfiguración avanzada para escanear detectando automáticamente el tipo de elemento.
(1) Área Opciones de escaneado(2) Área Guardar configuración(3) Área Configuración de la aplicación
Importante• Cuando se abre el cuadro de diálogo Configuración desde My Image Garden, no aparecen los
elementos de configuración para la Configuración de la aplicación (Application Settings).
Elementos compatibles
Fotos, postales, tarjetas de visita, revistas, periódicos, documentos y BD/DVD/CD.
Importante• Para escanear los siguientes tipos de elemento, especifique el tipo y el tamaño del elemento en el
cuadro de diálogo Configuración (Escaneado de documento) (Settings (Document Scan)), en elcuadro de diálogo Configuración (Escaneando de foto) (Settings (Photo Scan)) o en el cuadro dediálogo Configuración (Escaneado personalizado) (Settings (Custom Scan)) y, a continuación,haga clic en Foto (Photo), Documento (Document) o en Personaliz. (Custom) en la pantallaprincipal de IJ Scan Utility. No se puede escanear correctamente con Auto.
• Fotos de tamaño A4• Documentos de texto de tamaño inferior a 2L (127 x 178 mm) (5 x 7 pulgadas), como páginas de
encuadernaciones en rústica con la separación para el lomo
71

• Elementos impresos en papel blanco fino• Elementos anchos, como fotos panorámicas
• Puede que las etiquetas de disco reflectantes no se escaneen según lo previsto.• Coloque correctamente en la placa los elementos que desea escanear. De lo contrario, es posible que
los elementos no se escaneen correctamente.
Consulte "Colocación de elementos (cuando vaya a escanear desde el ordenador)" para obtenerinformación detallada sobre cómo colocar los elementos.
Nota• Para reducir muaré, defina Seleccionar origen (Select Source) en Revista (Magazine) en el cuadro
de diálogo Configuración (Escaneado de documento) (Settings (Document Scan)) o en el cuadrode diálogo Configuración (Escaneado personalizado) (Settings (Custom Scan)) y, a continuación,haga clic en Documento (Document) o Personaliz. (Custom) en la pantalla principal de IJ ScanUtility.
(1) Área Opciones de escaneado
Aplicar corrección de imagen recomendada (Apply recommended image correction)Aplica automáticamente las correcciones adecuadas en función del tipo de elemento.
Importante• El tono de color puede diferir del de la imagen original debido a las correcciones. En tal caso,
quite la marca de selección de la casilla de verificación y escanee.
Nota• El proceso de escaneado tarda más de lo normal si esta opción está activada.
(2) Área Guardar configuración
Nombre archivo (File Name)Introduzca el nombre de archivo de la imagen que desee guardar. Al guardar un archivo, se adjuntanla fecha y un número de cuatro dígitos al nombre definido para el archivo con el formato"_20XX0101_0001".
Nota• Al seleccionar la casilla Guardar en subcarpeta con fecha de hoy (Save to a subfolder with
current date), se adjuntan la fecha y un número de cuatro dígitos al nombre definido para elarchivo.
Guardar en (Save in)Muestra la carpeta en la que se deben guardar las imágenes escaneadas. Para cambiar la carpeta,especifique la carpeta de destino en el cuadro de diálogo Seleccionar carpeta de destino (SelectDestination Folder) que aparece al seleccionar Agregar... (Add...) en el menú desplegable.
Las carpetas de guardado predeterminadas son las siguientes.
• Windows 8.1: carpeta Documentos (Documents)• Windows 8: carpeta Mis documentos (My Documents)• Windows 7: carpeta Mis documentos (My Documents)• Windows Vista: carpeta Documentos (Documents)
72

• Windows XP: carpeta Mis documentos (My Documents)
Importante• Esta operación no aparece cuando se abre el cuadro de diálogo Configuración desde My Image
Garden.
Formato de datos (Data Format)Se ha seleccionado Auto. Los elementos se guardan aplicando automáticamente los siguientesformatos de datos, según el tipo de elemento.
• Fotos, postales, BD/DVD/CD y tarjetas de visita: JPEG• Revistas, periódicos y documentos: PDF
Importante• El formato de guardado puede ser diferente dependiendo de cómo coloque el elemento.
Colocación de elementos (cuando vaya a escanear desde el ordenador)
Calidad de imagen JPEG (JPEG Image Quality)Se puede especificar la calidad de imagen de los archivos JPEG.
Compresión PDF (PDF Compression)Seleccione el tipo de compresión para guardar archivos PDF.
Estándar (Standard)Normalmente, esta configuración es la más recomendable.
Alto (High)Comprime el tamaño del archivo al guardarlo, lo que permite reducir la carga de la red o elservidor.
Crea un archivo PDF compatible con búsqueda de palabras clave (Create a PDF file that supportskeyword search)
Seleccione esta casilla para convertir el texto de las imágenes en datos de texto y crear archivosPDF compatibles con la búsqueda de palabras clave.
Nota• Se crean los archivos PDF en los que se pueden realizar búsquedas en el idioma seleccionado
en Idioma del documento (Document Language) de la ficha (Configuración general) delcuadro de diálogo Configuración.
Guardar en subcarpeta con fecha de hoy (Save to a subfolder with current date)Seleccione esta casilla para crear una carpeta de fecha actual en la carpeta especificada enGuardar en (Save in) y guardar en ella las imágenes escaneadas. La carpeta se creará con unnombre tal como "20XX_01_01" (Año_Mes_Fecha).
Si esta casilla de verificación no está seleccionada, los archivos se guardan directamente en lacarpeta especificada en Guardar en (Save in).
(3) Área Configuración de la aplicación
Abrir con una aplicación (Open with an application)Seleccione esta opción cuando desee mejorar o corregir las imágenes escaneadas.
Puede especificar la aplicación en el menú desplegable.
73

Enviar a una aplicación (Send to an application)Seleccione esta opción cuando desee usar las imágenes escaneadas tal y como están con unaaplicación que permita examinar u organizar imágenes.
Puede especificar la aplicación en el menú desplegable.
Enviar a una carpeta (Send to a folder)Seleccione esta opción cuando desee, además, guardar las imágenes escaneadas en un carpetadistinta a la especificada en Guardar en (Save in).
Puede especificar la carpeta en el menú desplegable.
Adj. a correo electr. (Attach to e-mail)Seleccione esta opción cuando desee enviar correos electrónicos con las imágenes escaneadasadjuntas.
Puede especificar qué cliente de correo electrónico desea iniciar en el menú desplegable.
No iniciar ninguna aplicación (Do not start any application)Guarda en la carpeta especificada en Guardar en (Save in).
Nota• Especifique la aplicación o la carpeta en el cuadro de diálogo Seleccionar aplicación (Select
Application) o Seleccionar carpeta de destino (Select Destination Folder) que aparece alseleccionar Agregar... (Add...) en el menú desplegable.
Instrucciones (Instructions)Abre esta guía.
Predeterminados (Defaults)Puede restablecer la configuración predeterminada en la pantalla que se muestra.
74

Cuadro de diálogo Configuración (Escaneado de documento)
Haga clic en Escaneado de documento (Document Scan) de la ficha (Escaneado desde unordenador) para mostrar el cuadro de diálogo Configuración (Escaneado de documento) (Settings(Document Scan)).
En el cuadro de diálogo Configuración (Escaneado de documento) (Settings (Document Scan)) puedeestablecer opciones avanzadas de la configuración de escaneado para escanear elementos comodocumentos.
(1) Área Opciones de escaneado(2) Área Guardar configuración(3) Área Configuración de la aplicación
Importante• Cuando se abre el cuadro de diálogo Configuración desde la pantalla de escaneado de My Image
Garden, no aparecen los elementos de configuración para la Configuración de la aplicación(Application Settings).
(1) Área Opciones de escaneado
Seleccionar origen (Select Source)Seleccione el tipo de elemento que se va a escanear.
• Escaneado de documentos: Documento (Document)
75

• Escaneado de revistas: Revista (Magazine)
Modo de color (Color Mode)Seleccione el modo de color para escanear el elemento.
Tamaño de papel (Paper Size)Seleccione el tamaño del elemento que desee escanear.
Al seleccionar Personalizado (Custom), se abre una pantalla en la que se puede especificar eltamaño del papel. Seleccione una Unidad (Unit), introduzca el Ancho (Width) y la Altura (Height),y, a continuación, haga clic en Aceptar (OK).
Nota• Haga clic en Predeterminados (Defaults) para restablecer la configuración predeterminada.
Resolución (Resolution)Seleccione la resolución del elemento que desee escanear.
A mayor resolución (valor), más detalle en la imagen.
Resolución
Nota• 300 ppp (300 dpi) o 400 ppp (400 dpi) solo pueden establecerse cuando se selecciona Iniciar
OCR (Start OCR) en Configuración de la aplicación (Application Settings).
Configuración de procesamiento de imagen (Image Processing Settings)
Haga clic en (Más) para establecer lo siguiente.
Nota• Cuando el Modo de color (Color Mode) es Blanco y negro (Black and White), solo aparecen
Reducir sombra margen (Reduce gutter shadow), Corregir documento de texto torcido(Correct slanted text document) y Detectar la orientación de un documento de texto ygirar la imagen (Detect the orientation of text document and rotate image).
Aplicar autocorrección de documento (Apply Auto Document Fix)Active esta casilla de verificación para hacer más nítido el texto de un documento o revista ymejorar su legibilidad.
Importante• El tono de color puede diferir del de la imagen original debido a las correcciones. En tal
caso, quite la marca de selección de la casilla de verificación y escanee.
Nota• El proceso de escaneado tarda más de lo normal si esta opción está activada.
76

Enfocar contorno (Sharpen outline)Enfatiza el contorno de los objetos para enfocar la imagen.
Reducir colores base (Reduce show-through)Da nitidez al texto de un elemento o reduce la transparencia en periódicos, etc.
Reducir muaré (Reduce moire)Reduce el efecto muaré.
El material impreso está formado por una serie de pequeños puntos. El "muaré" es un fenómenoque se da cuando se escanean fotografías o imágenes impresas con trama y aparecengradaciones desiguales o patrones de líneas.
Nota• El proceso de escaneado tarda más de lo normal si la opción Reducir muaré (Reduce
moire) está activada.
Reducir sombra margen (Reduce gutter shadow)Reduce las sombras de encuadernación que aparecen entre páginas al escanear cuadernillosabiertos.
Nota• Utilice la pestaña Modo avanzado (Advanced Mode) de ScanGear (controlador del
escáner) para corregir las sombras de encuadernación cuando escanee elementos detamaños no estándar o áreas específicas.Consulte la sección "Corrección sombra margen" correspondiente a su modelo desde elInicio del Manual en línea para obtener más información.
Corregir documento de texto torcido (Correct slanted text document)Detecta el texto escaneado y corrige el ángulo (entre -0,1 y -10 grados o entre +0,1 y +10grados) del documento.
Importante• Es posible que los siguientes tipos de documento no se puedan corregir correctamente
porque el texto no se detecta correctamente.
• Documentos en los que las líneas de texto estén inclinadas más de 10 grados o cuyosángulos varíen en distintas líneas
• Documentos que contengan texto en horizontal y en vertical• Documentos con fuentes extremadamente grandes o pequeñas• Documentos con poco texto• Documentos con cifras/imágenes• Textos manuscritos• Documentos con líneas horizontales y verticales (tablas)
Nota• El proceso de escaneado tarda más de lo normal si la opción Corregir documento de
texto torcido (Correct slanted text document) está activada.
Detectar la orientación de un documento de texto y girar la imagen (Detect the orientation oftext document and rotate image)
Gira automáticamente la imagen para conseguir la orientación correcta detectando la orientacióndel texto en el documento escaneado.
77

Importante• Solo se admiten documentos de texto redactados en idiomas que se puedan seleccionar en
Idioma del documento (Document Language) del cuadro de diálogo Configuración(Configuración general) (Settings (General Settings)).
• Quizá no sea posible detectar la orientación de los siguientes tipos de configuración odocumento porque el texto no se detecta correctamente.
• La resolución está fuera del rango de entre 300 y 600 ppp• El tamaño de fuente está fuera del rango de entre 8 y 48 puntos• Documentos que incluyan fuentes especiales, efectos, cursiva o texto escrito a mano• Documentos con fondos con tramas
En este caso, seleccione la casilla Comprobar resultados del escáner (Check scanresults) y gire la imagen en el cuadro de diálogo Guardar configuración (Save Settings).
(2) Área Guardar configuración
Nombre archivo (File Name)Introduzca el nombre de archivo de la imagen que desee guardar. Al guardar un archivo, se adjuntanla fecha y un número de cuatro dígitos al nombre definido para el archivo con el formato"_20XX0101_0001".
Nota• Al seleccionar la casilla Guardar en subcarpeta con fecha de hoy (Save to a subfolder with
current date), se adjuntan la fecha y un número de cuatro dígitos al nombre definido para elarchivo.
Guardar en (Save in)Muestra la carpeta en la que se deben guardar las imágenes escaneadas. Para cambiar la carpeta,especifique la carpeta de destino en el cuadro de diálogo Seleccionar carpeta de destino (SelectDestination Folder) que aparece al seleccionar Agregar... (Add...) en el menú desplegable.
Las carpetas de guardado predeterminadas son las siguientes.
• Windows 8.1: carpeta Documentos (Documents)• Windows 8: carpeta Mis documentos (My Documents)• Windows 7: carpeta Mis documentos (My Documents)• Windows Vista: carpeta Documentos (Documents)• Windows XP: carpeta Mis documentos (My Documents)
Importante• Esta operación no aparece cuando se abre el cuadro de diálogo Configuración desde My Image
Garden.
Formato de datos (Data Format)Seleccione el formato de datos con el que desea guardar las imágenes escaneadas.
Puede seleccionar JPEG/Exif, TIFF, PNG, PDF o PDF (Varias páginas) (PDF (Multiple Pages)).
Importante• Si el Modo de color (Color Mode) es Blanco y negro (Black and White), no se puede
seleccionar JPEG/Exif.
78

• Cuando está seleccionado Iniciar OCR (Start OCR) en Configuración de la aplicación(Application Settings), no se puede seleccionar PDF ni PDF (Varias páginas) (PDF (MultiplePages)).
Compresión PDF (PDF Compression)Seleccione el tipo de compresión para guardar archivos PDF.
Estándar (Standard)Normalmente, esta configuración es la más recomendable.
Alto (High)Comprime el tamaño del archivo al guardarlo, lo que permite reducir la carga de la red o elservidor.
Importante• Esto solo aparece cuando se selecciona PDF o PDF (Varias páginas) (PDF (Multiple Pages))
en Formato de datos (Data Format).• Cuando se selecciona Blanco y negro (Black and White) en Modo de color (Color Mode),
esta opción no aparece.
Calidad de imagen JPEG (JPEG Image Quality)Se puede especificar la calidad de imagen de los archivos JPEG.
Importante• Esto solo aparece cuando se selecciona JPEG/Exif en Formato de datos (Data Format).
Crea un archivo PDF compatible con búsqueda de palabras clave (Create a PDF file that supportskeyword search)
Seleccione esta casilla para convertir el texto de las imágenes en datos de texto y crear archivosPDF compatibles con la búsqueda de palabras clave.
Importante• Esto solo aparece cuando se selecciona PDF o PDF (Varias páginas) (PDF (Multiple Pages))
en Formato de datos (Data Format).
Nota• Se crean los archivos PDF en los que se pueden realizar búsquedas en el idioma seleccionado
en Idioma del documento (Document Language) de la ficha (Configuración general) delcuadro de diálogo Configuración.
Guardar en subcarpeta con fecha de hoy (Save to a subfolder with current date)Seleccione esta casilla para crear una carpeta de fecha actual en la carpeta especificada enGuardar en (Save in) y guardar en ella las imágenes escaneadas. La carpeta se creará con unnombre tal como "20XX_01_01" (Año_Mes_Fecha).
Si esta casilla de verificación no está seleccionada, los archivos se guardan directamente en lacarpeta especificada en Guardar en (Save in).
Comprobar resultados del escáner (Check scan results)Abre el cuadro de diálogo Guardar configuración (Save Settings) después de escanear.
79

Importante• Esta operación no aparece cuando se abre el cuadro de diálogo Configuración desde My Image
Garden.
(3) Área Configuración de la aplicación
Abrir con una aplicación (Open with an application)Seleccione esta opción cuando desee mejorar o corregir las imágenes escaneadas.
Puede especificar la aplicación en el menú desplegable.
Enviar a una aplicación (Send to an application)Seleccione esta opción cuando desee usar las imágenes escaneadas tal y como están con unaaplicación que permita examinar u organizar imágenes.
Puede especificar la aplicación en el menú desplegable.
Enviar a una carpeta (Send to a folder)Seleccione esta opción cuando desee, además, guardar las imágenes escaneadas en un carpetadistinta a la especificada en Guardar en (Save in).
Puede especificar la carpeta en el menú desplegable.
Adj. a correo electr. (Attach to e-mail)Seleccione esta opción cuando desee enviar correos electrónicos con las imágenes escaneadasadjuntas.
Puede especificar qué cliente de correo electrónico desea iniciar en el menú desplegable.
Iniciar OCR (Start OCR)Seleccione esta opción cuando desee convertir el texto de la imagen escaneada en datos de texto.
Puede especificar la aplicación en el menú desplegable.
No iniciar ninguna aplicación (Do not start any application)Guarda en la carpeta especificada en Guardar en (Save in).
Nota• Especifique la aplicación o la carpeta en el cuadro de diálogo Seleccionar aplicación (Select
Application) o Seleccionar carpeta de destino (Select Destination Folder) que aparece alseleccionar Agregar... (Add...) en el menú desplegable.
Instrucciones (Instructions)Abre esta guía.
Predeterminados (Defaults)Puede restablecer la configuración predeterminada en la pantalla que se muestra.
80

Cuadro de diálogo Configuración (Escaneando de foto)
Haga clic en Escaneando de foto (Photo Scan) de la ficha (Escaneado desde un ordenador) paramostrar el cuadro de diálogo Configuración (Escaneando de foto) (Settings (Photo Scan)).
En el cuadro de diálogo Configuración (Escaneando de foto) (Settings (Photo Scan)) puede estableceropciones avanzadas de la configuración de escaneado para escanear elementos como fotos.
(1) Área Opciones de escaneado(2) Área Guardar configuración(3) Área Configuración de la aplicación
Importante• Cuando se abre el cuadro de diálogo Configuración desde My Image Garden, no aparecen los
elementos de configuración para la Configuración de la aplicación (Application Settings).
(1) Área Opciones de escaneado
Seleccionar origen (Select Source)Se ha seleccionado Foto (Photo).
Modo de color (Color Mode)Seleccione el modo de color para escanear el elemento.
Tamaño de papel (Paper Size)Seleccione el tamaño del elemento que desee escanear.
81

Al seleccionar Personalizado (Custom), se abre una pantalla en la que se puede especificar eltamaño del papel. Seleccione una Unidad (Unit), introduzca el Ancho (Width) y la Altura (Height),y, a continuación, haga clic en Aceptar (OK).
Nota• Haga clic en Predeterminados (Defaults) para restablecer la configuración predeterminada.
Resolución (Resolution)Seleccione la resolución del elemento que desee escanear.
A mayor resolución (valor), más detalle en la imagen.
Resolución
Configuración de procesamiento de imagen (Image Processing Settings)
Haga clic en (Más) para establecer lo siguiente.
Importante• Si el Modo de color (Color Mode) es Blanco y negro (Black and White), Configuración de
procesamiento de imagen (Image Processing Settings) no está disponible.
Enfocar contorno (Sharpen outline)Enfatiza el contorno de los objetos para enfocar la imagen.
(2) Área Guardar configuración
Nombre archivo (File Name)Introduzca el nombre de archivo de la imagen que desee guardar. Al guardar un archivo, se adjuntanla fecha y un número de cuatro dígitos al nombre definido para el archivo con el formato"_20XX0101_0001".
Nota• Al seleccionar la casilla Guardar en subcarpeta con fecha de hoy (Save to a subfolder with
current date), se adjuntan la fecha y un número de cuatro dígitos al nombre definido para elarchivo.
Guardar en (Save in)Muestra la carpeta en la que se deben guardar las imágenes escaneadas. Para cambiar la carpeta,especifique la carpeta de destino en el cuadro de diálogo Seleccionar carpeta de destino (SelectDestination Folder) que aparece al seleccionar Agregar... (Add...) en el menú desplegable.
Las carpetas de guardado predeterminadas son las siguientes.
• Windows 8.1: carpeta Documentos (Documents)• Windows 8: carpeta Mis documentos (My Documents)• Windows 7: carpeta Mis documentos (My Documents)
82

• Windows Vista: carpeta Documentos (Documents)• Windows XP: carpeta Mis documentos (My Documents)
Importante• Esta operación no aparece cuando se abre el cuadro de diálogo Configuración desde My Image
Garden.
Formato de datos (Data Format)Seleccione el formato de datos con el que desea guardar las imágenes escaneadas.
Puede seleccionar JPEG/Exif, TIFF o PNG.
Importante• Si el Modo de color (Color Mode) es Blanco y negro (Black and White), no se puede
seleccionar JPEG/Exif.
Calidad de imagen JPEG (JPEG Image Quality)Se puede especificar la calidad de imagen de los archivos JPEG.
Importante• Esto solo aparece cuando se selecciona JPEG/Exif en Formato de datos (Data Format).
Guardar en subcarpeta con fecha de hoy (Save to a subfolder with current date)Seleccione esta casilla para crear una carpeta de fecha actual en la carpeta especificada enGuardar en (Save in) y guardar en ella las imágenes escaneadas. La carpeta se creará con unnombre tal como "20XX_01_01" (Año_Mes_Fecha).
Si esta casilla de verificación no está seleccionada, los archivos se guardan directamente en lacarpeta especificada en Guardar en (Save in).
Comprobar resultados del escáner (Check scan results)Abre el cuadro de diálogo Guardar configuración (Save Settings) después de escanear.
Importante• Esta operación no aparece cuando se abre el cuadro de diálogo Configuración desde My Image
Garden.
(3) Área Configuración de la aplicación
Abrir con una aplicación (Open with an application)Seleccione esta opción cuando desee mejorar o corregir las imágenes escaneadas.
Puede especificar la aplicación en el menú desplegable.
Enviar a una aplicación (Send to an application)Seleccione esta opción cuando desee usar las imágenes escaneadas tal y como están con unaaplicación que permita examinar u organizar imágenes.
Puede especificar la aplicación en el menú desplegable.
Enviar a una carpeta (Send to a folder)Seleccione esta opción cuando desee, además, guardar las imágenes escaneadas en un carpetadistinta a la especificada en Guardar en (Save in).
Puede especificar la carpeta en el menú desplegable.
83

Adj. a correo electr. (Attach to e-mail)Seleccione esta opción cuando desee enviar correos electrónicos con las imágenes escaneadasadjuntas.
Puede especificar qué cliente de correo electrónico desea iniciar en el menú desplegable.
No iniciar ninguna aplicación (Do not start any application)Guarda en la carpeta especificada en Guardar en (Save in).
Nota• Especifique la aplicación o la carpeta en el cuadro de diálogo Seleccionar aplicación (Select
Application) o Seleccionar carpeta de destino (Select Destination Folder) que aparece alseleccionar Agregar... (Add...) en el menú desplegable.
Instrucciones (Instructions)Abre esta guía.
Predeterminados (Defaults)Puede restablecer la configuración predeterminada en la pantalla que se muestra.
84

Cuadro de diálogo Configuración (Escaneado personalizado)
Haga clic en Escaneado personalizado (Custom Scan) de la ficha (Escaneado desde unordenador) para mostrar el cuadro de diálogo Configuración (Escaneado personalizado) (Settings(Custom Scan)).
En el cuadro de diálogo Configuración (Escaneado personalizado) (Settings (Custom Scan)) puedeestablecer opciones avanzadas de la configuración de escaneado para escanear según sus preferencias.
(1) Área Opciones de escaneado(2) Área Guardar configuración(3) Área Configuración de la aplicación
Importante• Cuando se abre el cuadro de diálogo Configuración desde la pantalla de escaneado de My Image
Garden, no aparecen los elementos de configuración para la Configuración de la aplicación(Application Settings).
(1) Área Opciones de escaneado
Seleccionar origen (Select Source)Seleccione el tipo de elemento que se va a escanear. Seleccione Auto para que se detecteautomáticamente el tipo de documento y para que Modo de color (Color Mode), Tamaño de papel(Paper Size) y Resolución (Resolution) se establezcan también automáticamente.
85

Importante• Los tipos de elemento que admite Auto son fotos, postales, tarjetas de visita, revistas,
periódicos, documentos y BD/DVD/CD.• Para escanear los siguientes tipos de elemento, especifique el tipo o el tamaño del elemento.
No se puede escanear correctamente con Auto.
• Fotos de tamaño A4• Documentos de texto de tamaño inferior a 2L (127 x 178 mm) (5 x 7 pulgadas), como
páginas de encuadernaciones en rústica con la separación para el lomo• Elementos impresos en papel blanco fino• Elementos anchos, como fotos panorámicas
• Puede que las etiquetas de disco reflectantes no se escaneen según lo previsto.• Coloque los elementos correctamente en función del tipo de elemento que vaya a escanear. De
lo contrario, es posible que los elementos no se escaneen correctamente.
Consulte "Colocación de elementos (cuando vaya a escanear desde el ordenador)" para obtenerinformación detallada sobre cómo colocar los elementos.
Nota• Para convertir el texto de la imagen en datos de texto después de escanear, especifique
Seleccionar origen (Select Source) en lugar de seleccionar Auto.• Para reducir el muaré, establezca Seleccionar origen (Select Source) en Revista (Magazine).
Modo de color (Color Mode)Seleccione el modo de color para escanear el elemento.
Nota• Cuando Seleccionar origen (Select Source) está definido como Auto, solo está disponible la
opción Color.
Tamaño de papel (Paper Size)Seleccione el tamaño del elemento que desee escanear.
Al seleccionar Personalizado (Custom), se abre una pantalla en la que se puede especificar eltamaño del papel. Seleccione una Unidad (Unit), introduzca el Ancho (Width) y la Altura (Height),y, a continuación, haga clic en Aceptar (OK).
Nota• Cuando Seleccionar origen (Select Source) está definido como Auto, solo está disponible la
opción Auto.• Haga clic en Predeterminados (Defaults) en la pantalla en la que puede especificar el tamaño
del papel para restaurar la configuración predeterminada.
86

Resolución (Resolution)Seleccione la resolución del elemento que desee escanear.
A mayor resolución (valor), más detalle en la imagen.
Resolución
Nota• Cuando Seleccionar origen (Select Source) está definido como Auto, solo está disponible la
opción Auto.• 300 ppp (300 dpi) o 400 ppp (400 dpi) solo pueden establecerse cuando se selecciona Iniciar
OCR (Start OCR) en Configuración de la aplicación (Application Settings).
Configuración de procesamiento de imagen (Image Processing Settings)
Haga clic en (Más) para establecer lo siguiente. Seleccionar origen (Select Source) determinalos elementos de configuración disponibles.
• Cuando Seleccionar origen (Select Source) está definido como Auto:
Aplicar corrección de imagen recomendada (Apply recommended image correction)Aplica automáticamente las correcciones adecuadas en función del tipo de elemento.
Importante• El tono de color puede diferir del de la imagen original debido a las correcciones. En tal
caso, quite la marca de selección de la casilla de verificación y escanee.
Nota• El proceso de escaneado tarda más de lo normal si esta opción está activada.
• Cuando Seleccionar origen (Select Source) está definido como Foto (Photo):
Importante• Si el Modo de color (Color Mode) es Blanco y negro (Black and White), Configuración
de procesamiento de imagen (Image Processing Settings) no está disponible.
Enfocar contorno (Sharpen outline)Enfatiza el contorno de los objetos para enfocar la imagen.
• Cuando Seleccionar origen (Select Source) está definido como Revista (Magazine) oDocumento (Document):
Nota• Cuando el Modo de color (Color Mode) es Blanco y negro (Black and White), solo
aparecen Reducir sombra margen (Reduce gutter shadow), Corregir documento detexto torcido (Correct slanted text document) y Detectar la orientación de undocumento de texto y girar la imagen (Detect the orientation of text document androtate image).
Aplicar autocorrección de documento (Apply Auto Document Fix)Active esta casilla de verificación para hacer más nítido el texto de un documento o revista ymejorar su legibilidad.
87

Importante• El tono de color puede diferir del de la imagen original debido a las correcciones. En tal
caso, quite la marca de selección de la casilla de verificación y escanee.
Nota• El proceso de escaneado tarda más de lo normal si esta opción está activada.
Enfocar contorno (Sharpen outline)Enfatiza el contorno de los objetos para enfocar la imagen.
Reducir colores base (Reduce show-through)Da nitidez al texto de un elemento o reduce la transparencia en periódicos, etc.
Reducir muaré (Reduce moire)Reduce el efecto muaré.
El material impreso está formado por una serie de pequeños puntos. El "muaré" es unfenómeno que se da cuando se escanean fotografías o imágenes impresas con trama yaparecen gradaciones desiguales o patrones de líneas.
Nota• El proceso de escaneado tarda más de lo normal si la opción Reducir muaré (Reduce
moire) está activada.
Reducir sombra margen (Reduce gutter shadow)Reduce las sombras de encuadernación que aparecen entre páginas al escanearcuadernillos abiertos.
Nota• Utilice la pestaña Modo avanzado (Advanced Mode) de ScanGear (controlador del
escáner) para corregir las sombras de encuadernación cuando escanee elementos detamaños no estándar o áreas específicas.Consulte la sección "Corrección sombra margen" correspondiente a su modelo desde elInicio del Manual en línea para obtener más información.
Corregir documento de texto torcido (Correct slanted text document)Detecta el texto escaneado y corrige el ángulo (entre -0,1 y -10 grados o entre +0,1 y +10grados) del documento.
Importante• Es posible que los siguientes tipos de documento no se puedan corregir correctamente
porque el texto no se detecta correctamente.
• Documentos en los que las líneas de texto estén inclinadas más de 10 grados ocuyos ángulos varíen en distintas líneas
• Documentos que contengan texto en horizontal y en vertical• Documentos con fuentes extremadamente grandes o pequeñas• Documentos con poco texto• Documentos con cifras/imágenes• Textos manuscritos• Documentos con líneas horizontales y verticales (tablas)
88

Nota• El proceso de escaneado tarda más de lo normal si la opción Corregir documento de
texto torcido (Correct slanted text document) está activada.
Detectar la orientación de un documento de texto y girar la imagen (Detect the orientationof text document and rotate image)
Gira automáticamente la imagen para conseguir la orientación correcta detectando laorientación del texto en el documento escaneado.
Importante• Solo se admiten documentos de texto redactados en idiomas que se puedan
seleccionar en Idioma del documento (Document Language) del cuadro de diálogoConfiguración (Configuración general) (Settings (General Settings)).
• Quizá no sea posible detectar la orientación de los siguientes tipos de configuración odocumento porque el texto no se detecta correctamente.
• La resolución está fuera del rango de entre 300 y 600 ppp• El tamaño de fuente está fuera del rango de entre 8 y 48 puntos• Documentos que incluyan fuentes especiales, efectos, cursiva o texto escrito a
mano• Documentos con fondos con tramas
En este caso, seleccione la casilla Comprobar resultados del escáner (Check scanresults) y gire la imagen en el cuadro de diálogo Guardar configuración (SaveSettings).
(2) Área Guardar configuración
Nombre archivo (File Name)Introduzca el nombre de archivo de la imagen que desee guardar. Al guardar un archivo, se adjuntanla fecha y un número de cuatro dígitos al nombre definido para el archivo con el formato"_20XX0101_0001".
Nota• Al seleccionar la casilla Guardar en subcarpeta con fecha de hoy (Save to a subfolder with
current date), se adjuntan la fecha y un número de cuatro dígitos al nombre definido para elarchivo.
Guardar en (Save in)Muestra la carpeta en la que se deben guardar las imágenes escaneadas. Para cambiar la carpeta,especifique la carpeta de destino en el cuadro de diálogo Seleccionar carpeta de destino (SelectDestination Folder) que aparece al seleccionar Agregar... (Add...) en el menú desplegable.
Las carpetas de guardado predeterminadas son las siguientes.
• Windows 8.1: carpeta Documentos (Documents)• Windows 8: carpeta Mis documentos (My Documents)• Windows 7: carpeta Mis documentos (My Documents)• Windows Vista: carpeta Documentos (Documents)• Windows XP: carpeta Mis documentos (My Documents)
89

Importante• Esta operación no aparece cuando se abre el cuadro de diálogo Configuración desde My Image
Garden.
Formato de datos (Data Format)Seleccione el formato de datos con el que desea guardar las imágenes escaneadas.
Puede seleccionar JPEG/Exif, TIFF, PNG, PDF, PDF (Varias páginas) (PDF (Multiple Pages)) oAuto.
Importante• Si se selecciona Auto, el formato de guardado puede ser diferente dependiendo de cómo
coloque el elemento.
Colocación de elementos (cuando vaya a escanear desde el ordenador)
• Si el Modo de color (Color Mode) es Blanco y negro (Black and White), no se puedeseleccionar JPEG/Exif.
• Cuando está seleccionado Iniciar OCR (Start OCR) en Configuración de la aplicación(Application Settings), no se puede seleccionar PDF, PDF (Varias páginas) (PDF (MultiplePages)) ni Auto.
Nota• Auto solo aparece cuando está seleccionado Auto para Seleccionar origen (Select Source).
Calidad de imagen JPEG (JPEG Image Quality)Se puede especificar la calidad de imagen de los archivos JPEG.
Importante• Esto solo aparece cuando se selecciona JPEG/Exif o Auto en Formato de datos (Data
Format).
Compresión PDF (PDF Compression)Seleccione el tipo de compresión para guardar archivos PDF.
Estándar (Standard)Normalmente, esta configuración es la más recomendable.
Alto (High)Comprime el tamaño del archivo al guardarlo, lo que permite reducir la carga de la red o elservidor.
Importante• Esto solo aparece cuando se selecciona PDF, PDF (Varias páginas) (PDF (Multiple Pages)) o
Auto en Formato de datos (Data Format).• Cuando se selecciona Blanco y negro (Black and White) en Modo de color (Color Mode),
esta opción no aparece.
Crea un archivo PDF compatible con búsqueda de palabras clave (Create a PDF file that supportskeyword search)
Seleccione esta casilla para convertir el texto de las imágenes en datos de texto y crear archivosPDF compatibles con la búsqueda de palabras clave.
90

Importante• Esto solo aparece cuando se selecciona PDF, PDF (Varias páginas) (PDF (Multiple Pages)) o
Auto en Formato de datos (Data Format).
Nota• Se crean los archivos PDF en los que se pueden realizar búsquedas en el idioma seleccionado
en Idioma del documento (Document Language) de la ficha (Configuración general) delcuadro de diálogo Configuración.
Guardar en subcarpeta con fecha de hoy (Save to a subfolder with current date)Seleccione esta casilla para crear una carpeta de fecha actual en la carpeta especificada enGuardar en (Save in) y guardar en ella las imágenes escaneadas. La carpeta se creará con unnombre tal como "20XX_01_01" (Año_Mes_Fecha).
Si esta casilla de verificación no está seleccionada, los archivos se guardan directamente en lacarpeta especificada en Guardar en (Save in).
Comprobar resultados del escáner (Check scan results)Abre el cuadro de diálogo Guardar configuración (Save Settings) después de escanear.
Importante• No aparece cuando Seleccionar origen (Select Source) está definido como Auto.• Esta operación no aparece cuando se abre el cuadro de diálogo Configuración desde My Image
Garden.
(3) Área Configuración de la aplicación
Abrir con una aplicación (Open with an application)Seleccione esta opción cuando desee mejorar o corregir las imágenes escaneadas.
Puede especificar la aplicación en el menú desplegable.
Enviar a una aplicación (Send to an application)Seleccione esta opción cuando desee usar las imágenes escaneadas tal y como están con unaaplicación que permita examinar u organizar imágenes.
Puede especificar la aplicación en el menú desplegable.
Enviar a una carpeta (Send to a folder)Seleccione esta opción cuando desee, además, guardar las imágenes escaneadas en un carpetadistinta a la especificada en Guardar en (Save in).
Puede especificar la carpeta en el menú desplegable.
Adj. a correo electr. (Attach to e-mail)Seleccione esta opción cuando desee enviar correos electrónicos con las imágenes escaneadasadjuntas.
Puede especificar qué cliente de correo electrónico desea iniciar en el menú desplegable.
Iniciar OCR (Start OCR)Seleccione esta opción cuando desee convertir el texto de la imagen escaneada en datos de texto.
Puede especificar la aplicación en el menú desplegable.
No iniciar ninguna aplicación (Do not start any application)Guarda en la carpeta especificada en Guardar en (Save in).
91

Nota• Especifique la aplicación o la carpeta en el cuadro de diálogo Seleccionar aplicación (Select
Application) o Seleccionar carpeta de destino (Select Destination Folder) que aparece alseleccionar Agregar... (Add...) en el menú desplegable.
Instrucciones (Instructions)Abre esta guía.
Predeterminados (Defaults)Puede restablecer la configuración predeterminada en la pantalla que se muestra.
92

Cuadro de diálogo Configuración (Escaneado y fusión)
Haga clic en Escaneado y fusión (Scan and Stitch) de la ficha (Escaneado desde un ordenador)para mostrar el cuadro de diálogo Configuración (Escaneado y fusión) (Settings (Scan and Stitch)).
En el cuadro de diálogo Configuración (Escaneado y fusión) (Settings (Scan and Stitch)) puedeestablecer opciones avanzadas de la configuración de escaneado para escanear elementos más grandesque la placa.
(1) Área Opciones de escaneado(2) Área Guardar configuración(3) Área Configuración de la aplicación
Importante• Cuando se abre el cuadro de diálogo Configuración desde la pantalla de escaneado de My Image
Garden, no aparecen los elementos de configuración para la Configuración de la aplicación(Application Settings).
(1) Área Opciones de escaneado
Seleccionar origen (Select Source)Seleccione el tipo de elemento que se va a escanear.
• Escaneado de fotos: Foto (Photo)• Escaneado de documentos: Documento (Document)• Escaneado de revistas: Revista (Magazine)
93

Nota• Para reducir el muaré, establezca Seleccionar origen (Select Source) en Revista (Magazine).
Modo de color (Color Mode)Seleccione el modo de color para escanear el elemento.
Resolución (Resolution)Seleccione la resolución del elemento que desee escanear.
A mayor resolución (valor), más detalle en la imagen.
Resolución
Configuración de procesamiento de imagen (Image Processing Settings)
Haga clic en (Más) para establecer lo siguiente. Seleccionar origen (Select Source) determinalos elementos de configuración disponibles.
Importante• Si el Modo de color (Color Mode) es Blanco y negro (Black and White), Configuración de
procesamiento de imagen (Image Processing Settings) no está disponible.
• Cuando Seleccionar origen (Select Source) está definido como Foto (Photo):
Enfocar contorno (Sharpen outline)Enfatiza el contorno de los objetos para enfocar la imagen.
• Cuando Seleccionar origen (Select Source) está definido como Revista (Magazine) oDocumento (Document):
Enfocar contorno (Sharpen outline)Enfatiza el contorno de los objetos para enfocar la imagen.
Reducir colores base (Reduce show-through)Da nitidez al texto de un elemento o reduce la transparencia en periódicos, etc.
Reducir muaré (Reduce moire)Reduce el efecto muaré.
El material impreso está formado por una serie de pequeños puntos. El "muaré" es unfenómeno que se da cuando se escanean fotografías o imágenes impresas con trama yaparecen gradaciones desiguales o patrones de líneas.
Nota• El proceso de escaneado tarda más de lo normal si la opción Reducir muaré (Reduce
moire) está activada.
(2) Área Guardar configuración
Nombre archivo (File Name)Introduzca el nombre de archivo de la imagen que desee guardar. Al guardar un archivo, se adjuntanla fecha y un número de cuatro dígitos al nombre definido para el archivo con el formato"_20XX0101_0001".
94

Nota• Al seleccionar la casilla Guardar en subcarpeta con fecha de hoy (Save to a subfolder with
current date), se adjuntan la fecha y un número de cuatro dígitos al nombre definido para elarchivo.
Guardar en (Save in)Muestra la carpeta en la que se deben guardar las imágenes escaneadas. Para cambiar la carpeta,especifique la carpeta de destino en el cuadro de diálogo Seleccionar carpeta de destino (SelectDestination Folder) que aparece al seleccionar Agregar... (Add...) en el menú desplegable.
Las carpetas de guardado predeterminadas son las siguientes.
• Windows 8.1: carpeta Documentos (Documents)• Windows 8: carpeta Mis documentos (My Documents)• Windows 7: carpeta Mis documentos (My Documents)• Windows Vista: carpeta Documentos (Documents)• Windows XP: carpeta Mis documentos (My Documents)
Importante• Esta operación no aparece cuando se abre el cuadro de diálogo Configuración desde My Image
Garden.
Formato de datos (Data Format)Seleccione el formato de datos con el que desea guardar las imágenes escaneadas.
Puede seleccionar JPEG/Exif, TIFF, PNG, PDF o PDF (Varias páginas) (PDF (Multiple Pages)).
Importante• Si el Modo de color (Color Mode) es Blanco y negro (Black and White), no se puede
seleccionar JPEG/Exif.
Compresión PDF (PDF Compression)Seleccione el tipo de compresión para guardar archivos PDF.
Estándar (Standard)Normalmente, esta configuración es la más recomendable.
Alto (High)Comprime el tamaño del archivo al guardarlo, lo que permite reducir la carga de la red o elservidor.
Importante• Esto solo aparece cuando se selecciona PDF o PDF (Varias páginas) (PDF (Multiple Pages))
en Formato de datos (Data Format).• Cuando se selecciona Blanco y negro (Black and White) en Modo de color (Color Mode),
esta opción no aparece.
Crea un archivo PDF compatible con búsqueda de palabras clave (Create a PDF file that supportskeyword search)
Seleccione esta casilla para convertir el texto de las imágenes en datos de texto y crear archivosPDF compatibles con la búsqueda de palabras clave.
Importante• Esto solo aparece cuando se selecciona PDF o PDF (Varias páginas) (PDF (Multiple Pages))
en Formato de datos (Data Format).
95

Nota• Se crean los archivos PDF en los que se pueden realizar búsquedas en el idioma seleccionado
en Idioma del documento (Document Language) de la ficha (Configuración general) delcuadro de diálogo Configuración.
Calidad de imagen JPEG (JPEG Image Quality)Se puede especificar la calidad de imagen de los archivos JPEG.
Importante• Esto solo aparece cuando se selecciona JPEG/Exif en Formato de datos (Data Format).
Guardar en subcarpeta con fecha de hoy (Save to a subfolder with current date)Seleccione esta casilla para crear una carpeta de fecha actual en la carpeta especificada enGuardar en (Save in) y guardar en ella las imágenes escaneadas. La carpeta se creará con unnombre tal como "20XX_01_01" (Año_Mes_Fecha).
Si esta casilla de verificación no está seleccionada, los archivos se guardan directamente en lacarpeta especificada en Guardar en (Save in).
Comprobar resultados del escáner (Check scan results)Abre el cuadro de diálogo Guardar configuración (Save Settings) después de escanear.
Importante• Esta operación no aparece cuando se abre el cuadro de diálogo Configuración desde My Image
Garden.
(3) Área Configuración de la aplicación
Abrir con una aplicación (Open with an application)Seleccione esta opción cuando desee mejorar o corregir las imágenes escaneadas.
Puede especificar la aplicación en el menú desplegable.
Enviar a una aplicación (Send to an application)Seleccione esta opción cuando desee usar las imágenes escaneadas tal y como están con unaaplicación que permita examinar u organizar imágenes.
Puede especificar la aplicación en el menú desplegable.
Enviar a una carpeta (Send to a folder)Seleccione esta opción cuando desee, además, guardar las imágenes escaneadas en un carpetadistinta a la especificada en Guardar en (Save in).
Puede especificar la carpeta en el menú desplegable.
No iniciar ninguna aplicación (Do not start any application)Guarda en la carpeta especificada en Guardar en (Save in).
Nota• Especifique la aplicación o la carpeta en el cuadro de diálogo Seleccionar aplicación (Select
Application) o Seleccionar carpeta de destino (Select Destination Folder) que aparece alseleccionar Agregar... (Add...) en el menú desplegable.
Instrucciones (Instructions)Abre esta guía.
96

Predeterminados (Defaults)Puede restablecer la configuración predeterminada en la pantalla que se muestra.
97

Cuadro de diálogo Configuración (ScanGear)
Haga clic en ScanGear de la ficha (Escaneado desde un ordenador) para mostrar el cuadro dediálogo Configuración (ScanGear) (Settings (ScanGear)).
En el cuadro de diálogo Configuración (ScanGear) (Settings (ScanGear)) se puede especificar cómoguardar imágenes cuando se escanean elementos iniciando ScanGear (controlador de escáner) y qué tieneque pasar después de guardarlas.
(1) Área Guardar configuración(2) Área Configuración de la aplicación
Importante• Cuando se abre el cuadro de diálogo Configuración desde My Image Garden, no aparecen los
elementos de configuración para la Configuración de la aplicación (Application Settings).
(1) Área Guardar configuración
Nombre archivo (File Name)Introduzca el nombre de archivo de la imagen que desee guardar. Al guardar un archivo, se adjuntanla fecha y un número de cuatro dígitos al nombre definido para el archivo con el formato"_20XX0101_0001".
Nota• Al seleccionar la casilla Guardar en subcarpeta con fecha de hoy (Save to a subfolder with
current date), se adjuntan la fecha y un número de cuatro dígitos al nombre definido para elarchivo.
98

Guardar en (Save in)Muestra la carpeta en la que se deben guardar las imágenes escaneadas. Para cambiar la carpeta,especifique la carpeta de destino en el cuadro de diálogo Seleccionar carpeta de destino (SelectDestination Folder) que aparece al seleccionar Agregar... (Add...) en el menú desplegable.
Las carpetas de guardado predeterminadas son las siguientes.
• Windows 8.1: carpeta Documentos (Documents)• Windows 8: carpeta Mis documentos (My Documents)• Windows 7: carpeta Mis documentos (My Documents)• Windows Vista: carpeta Documentos (Documents)• Windows XP: carpeta Mis documentos (My Documents)
Importante• Esta operación no aparece cuando se abre el cuadro de diálogo Configuración desde My Image
Garden.
Formato de datos (Data Format)Seleccione el formato de datos con el que desea guardar las imágenes escaneadas.
Puede seleccionar JPEG/Exif, TIFF, PNG, PDF o PDF (Varias páginas) (PDF (Multiple Pages)).
Nota• Cuando se selecciona PDF o PDF (Varias páginas) (PDF (Multiple Pages)), se pueden
escanear imágenes de 9 600 píxeles x 9 600 píxeles como máximo.• Cuando la casilla Activar escaneos de imágenes grandes (Enable large image scans) está
seleccionada en Guardar configuración (Save Settings) o cuando Iniciar OCR (Start OCR)está seleccionado en Configuración de la aplicación (Application Settings), se puedeseleccionar JPEG/Exif, TIFF o PNG.
Calidad de imagen JPEG (JPEG Image Quality)Se puede especificar la calidad de imagen de los archivos JPEG.
Importante• Esto solo aparece cuando se selecciona JPEG/Exif en Formato de datos (Data Format).
Compresión PDF (PDF Compression)Seleccione el tipo de compresión para guardar archivos PDF.
Estándar (Standard)Normalmente, esta configuración es la más recomendable.
Alto (High)Comprime el tamaño del archivo al guardarlo, lo que permite reducir la carga de la red o elservidor.
Importante• Esto solo aparece cuando se selecciona PDF o PDF (Varias páginas) (PDF (Multiple Pages))
en Formato de datos (Data Format).
Crea un archivo PDF compatible con búsqueda de palabras clave (Create a PDF file that supportskeyword search)
Seleccione esta casilla para convertir el texto de las imágenes en datos de texto y crear archivosPDF compatibles con la búsqueda de palabras clave.
99

Importante• Esto solo aparece cuando se selecciona PDF o PDF (Varias páginas) (PDF (Multiple Pages))
en Formato de datos (Data Format).
Nota• Se crean los archivos PDF en los que se pueden realizar búsquedas en el idioma seleccionado
en Idioma del documento (Document Language) de la ficha (Configuración general) delcuadro de diálogo Configuración.
Guardar en subcarpeta con fecha de hoy (Save to a subfolder with current date)Seleccione esta casilla para crear una carpeta de fecha actual en la carpeta especificada enGuardar en (Save in) y guardar en ella las imágenes escaneadas. La carpeta se creará con unnombre tal como "20XX_01_01" (Año_Mes_Fecha).
Si esta casilla de verificación no está seleccionada, los archivos se guardan directamente en lacarpeta especificada en Guardar en (Save in).
Activar escaneos de imágenes grandes (Enable large image scans)Marque esta casilla de verificación para escanear imágenes de 50 000 píxeles x 50 000 píxeles y 4,0GB como máximo.
Importante• Cuando esta casilla está seleccionada, no se puede seleccionar Enviar a una aplicación (Send
to an application), Enviar a una carpeta (Send to a folder), Adj. a correo electr. (Attach toe-mail) ni Iniciar OCR (Start OCR).
• Esta operación no aparece cuando se abre el cuadro de diálogo Configuración desde My ImageGarden.
Nota• Cuando esta casilla no está seleccionada, se pueden escanear imágenes de 10 208 píxeles x
14 032 píxeles como máximo.
Comprobar resultados del escáner (Check scan results)Abre el cuadro de diálogo Guardar configuración (Save Settings) después de escanear.
Importante• Esta operación no aparece cuando se abre el cuadro de diálogo Configuración desde My Image
Garden.
(2) Área Configuración de la aplicación
Abrir con una aplicación (Open with an application)Seleccione esta opción cuando desee mejorar o corregir las imágenes escaneadas.
Puede especificar la aplicación en el menú desplegable.
Enviar a una aplicación (Send to an application)Seleccione esta opción cuando desee usar las imágenes escaneadas tal y como están con unaaplicación que permita examinar u organizar imágenes.
Puede especificar la aplicación en el menú desplegable.
100

Enviar a una carpeta (Send to a folder)Seleccione esta opción cuando desee, además, guardar las imágenes escaneadas en un carpetadistinta a la especificada en Guardar en (Save in).
Puede especificar la carpeta en el menú desplegable.
Adj. a correo electr. (Attach to e-mail)Seleccione esta opción cuando desee enviar correos electrónicos con las imágenes escaneadasadjuntas.
Puede especificar qué cliente de correo electrónico desea iniciar en el menú desplegable.
Iniciar OCR (Start OCR)Seleccione esta opción cuando desee convertir el texto de la imagen escaneada en datos de texto.
Puede especificar la aplicación en el menú desplegable.
No iniciar ninguna aplicación (Do not start any application)Guarda en la carpeta especificada en Guardar en (Save in).
Nota• Especifique la aplicación o la carpeta en el cuadro de diálogo Seleccionar aplicación (Select
Application) o Seleccionar carpeta de destino (Select Destination Folder) que aparece alseleccionar Agregar... (Add...) en el menú desplegable.
Instrucciones (Instructions)Abre esta guía.
Predeterminados (Defaults)Puede restablecer la configuración predeterminada en la pantalla que se muestra.
101

Cuadro de diálogo Configuración (PDF)
Haga clic en PDF de la ficha (Escaneado usando los botones del escáner) para abrir el cuadro dediálogo Configuración (PDF) (Settings (PDF)).
En el cuadro de diálogo Configuración (PDF) (Settings (PDF)) se puede especificar qué tiene que pasaral guardar imágenes en un ordenador como archivos PDF después de escanearlas usando el botón delescáner.
(1) Área Opciones de escaneado(2) Área Guardar configuración(3) Área Configuración de la aplicación
(1) Área Opciones de escaneado
Seleccionar origen (Select Source)Se ha seleccionado Documento (Document).
Modo de color (Color Mode)Seleccione el modo de color para escanear el elemento.
Tamaño de papel (Paper Size)Seleccione el tamaño del elemento que desee escanear.Al seleccionar Personalizado (Custom), se abre una pantalla en la que se puede especificar eltamaño del papel. Seleccione una Unidad (Unit), introduzca el Ancho (Width) y la Altura (Height),y, a continuación, haga clic en Aceptar (OK).
102

Nota• Haga clic en Predeterminados (Defaults) para restablecer la configuración predeterminada.
Resolución (Resolution)Seleccione la resolución del elemento que desee escanear.
A mayor resolución (valor), más detalle en la imagen.
Resolución
Configuración de procesamiento de imagen (Image Processing Settings)
Haga clic en (Más) para establecer lo siguiente.
Nota• Cuando el Modo de color (Color Mode) es Blanco y negro (Black and White), solo aparecen
Reducir sombra margen (Reduce gutter shadow), Corregir documento de texto torcido(Correct slanted text document) y Detectar la orientación de un documento de texto ygirar la imagen (Detect the orientation of text document and rotate image).
Aplicar autocorrección de documento (Apply Auto Document Fix)Active esta casilla de verificación para hacer más nítido el texto de un documento o revista ymejorar su legibilidad.
Importante• El tono de color puede diferir del de la imagen original debido a las correcciones. En tal
caso, quite la marca de selección de la casilla de verificación y escanee.
Nota• El proceso de escaneado tarda más de lo normal si esta opción está activada.
Enfocar contorno (Sharpen outline)Enfatiza el contorno de los objetos para enfocar la imagen.
Reducir colores base (Reduce show-through)Da nitidez al texto de un elemento o reduce la transparencia en periódicos, etc.
Reducir muaré (Reduce moire)Reduce el efecto muaré.El material impreso está formado por una serie de pequeños puntos. El "muaré" es un fenómenoque se da cuando se escanean fotografías o imágenes impresas con trama y aparecengradaciones desiguales o patrones de líneas.
Nota• El proceso de escaneado tarda más de lo normal si la opción Reducir muaré (Reduce
moire) está activada.
103

Reducir sombra margen (Reduce gutter shadow)Reduce las sombras de encuadernación que aparecen entre páginas al escanear cuadernillosabiertos.
Nota• Utilice la pestaña Modo avanzado (Advanced Mode) de ScanGear (controlador del
escáner) para corregir las sombras de encuadernación cuando escanee elementos detamaños no estándar o áreas específicas.Consulte la sección "Corrección sombra margen" correspondiente a su modelo desde elInicio del Manual en línea para obtener más información.
Corregir documento de texto torcido (Correct slanted text document)Detecta el texto escaneado y corrige el ángulo (entre -0,1 y -10 grados o entre +0,1 y +10grados) del documento.
Importante• Es posible que los siguientes tipos de documento no se puedan corregir correctamente
porque el texto no se detecta correctamente.
• Documentos en los que las líneas de texto estén inclinadas más de 10 grados o cuyosángulos varíen en distintas líneas
• Documentos que contengan texto en horizontal y en vertical• Documentos con fuentes extremadamente grandes o pequeñas• Documentos con poco texto• Documentos con cifras/imágenes• Textos manuscritos• Documentos con líneas horizontales y verticales (tablas)
Nota• El proceso de escaneado tarda más de lo normal si la opción Corregir documento de
texto torcido (Correct slanted text document) está activada.
Detectar la orientación de un documento de texto y girar la imagen (Detect the orientation oftext document and rotate image)
Gira automáticamente la imagen para conseguir la orientación correcta detectando la orientacióndel texto en el documento escaneado.
Importante• Solo se admiten documentos de texto redactados en idiomas que se puedan seleccionar en
Idioma del documento (Document Language) del cuadro de diálogo Configuración(Configuración general) (Settings (General Settings)).
Cuadro de diálogo Configuración (Configuración general)
• Quizá no sea posible detectar la orientación de los siguientes tipos de configuración odocumento porque el texto no se detecta correctamente.
• La resolución está fuera del rango de entre 300 y 600 ppp• El tamaño de fuente está fuera del rango de entre 8 y 48 puntos• Documentos que incluyan fuentes especiales, efectos, cursiva o texto escrito a mano• Documentos con fondos con tramas
104

(2) Área Guardar configuración
Nombre archivo (File Name)Introduzca el nombre de archivo de la imagen que desee guardar. Al guardar un archivo, se adjuntanla fecha y un número de cuatro dígitos al nombre definido para el archivo con el formato"_20XX0101_0001".
Nota• Al seleccionar la casilla Guardar en subcarpeta con fecha de hoy (Save to a subfolder with
current date), se adjuntan la fecha y un número de cuatro dígitos al nombre definido para elarchivo.
Guardar en (Save in)Muestra la carpeta en la que se deben guardar las imágenes escaneadas. Para cambiar la carpeta,especifique la carpeta de destino en el cuadro de diálogo Seleccionar carpeta de destino (SelectDestination Folder) que aparece al seleccionar Agregar... (Add...) en el menú desplegable.
Las carpetas de guardado predeterminadas son las siguientes.
• Windows 8.1: carpeta Documentos (Documents)• Windows 8: carpeta Mis documentos (My Documents)• Windows 7: carpeta Mis documentos (My Documents)• Windows Vista: carpeta Documentos (Documents)• Windows XP: carpeta Mis documentos (My Documents)
Importante• Esta operación no aparece cuando se abre el cuadro de diálogo Configuración desde My Image
Garden.
Formato de datos (Data Format)Se ha seleccionado PDF.
Compresión PDF (PDF Compression)Seleccione el tipo de compresión para guardar archivos PDF.
Estándar (Standard)Normalmente, esta configuración es la más recomendable.
Alto (High)Comprime el tamaño del archivo al guardarlo, lo que permite reducir la carga de la red o elservidor.
Importante• Cuando se selecciona Blanco y negro (Black and White) en Modo de color (Color Mode),
esta opción no aparece.
Crea un archivo PDF compatible con búsqueda de palabras clave (Create a PDF file that supportskeyword search)
Seleccione esta casilla para convertir el texto de las imágenes en datos de texto y crear archivosPDF compatibles con la búsqueda de palabras clave.
105

Nota• Se crean los archivos PDF en los que se pueden realizar búsquedas en el idioma seleccionado
en Idioma del documento (Document Language) de la ficha (Configuración general) delcuadro de diálogo Configuración.
Guardar en subcarpeta con fecha de hoy (Save to a subfolder with current date)Seleccione esta casilla para crear una carpeta de fecha actual en la carpeta especificada enGuardar en (Save in) y guardar en ella las imágenes escaneadas. La carpeta se creará con unnombre tal como "20XX_01_01" (Año_Mes_Fecha).
Si esta casilla de verificación no está seleccionada, los archivos se guardan directamente en lacarpeta especificada en Guardar en (Save in).
(3) Área Configuración de la aplicación
Abrir con una aplicación (Open with an application)Seleccione esta opción cuando desee mejorar o corregir las imágenes escaneadas.
Puede especificar la aplicación en el menú desplegable.
Enviar a una aplicación (Send to an application)Seleccione esta opción cuando desee usar las imágenes escaneadas tal y como están con unaaplicación que permita examinar u organizar imágenes.
Puede especificar la aplicación en el menú desplegable.
Enviar a una carpeta (Send to a folder)Seleccione esta opción cuando desee, además, guardar las imágenes escaneadas en un carpetadistinta a la especificada en Guardar en (Save in).
Puede especificar la carpeta en el menú desplegable.
No iniciar ninguna aplicación (Do not start any application)Guarda en la carpeta especificada en Guardar en (Save in).
Nota• Especifique la aplicación o la carpeta en el cuadro de diálogo Seleccionar aplicación (Select
Application) o Seleccionar carpeta de destino (Select Destination Folder) que aparece alseleccionar Agregar... (Add...) en el menú desplegable.
Instrucciones (Instructions)Abre esta guía.
Predeterminados (Defaults)Puede restablecer la configuración predeterminada en la pantalla que se muestra.
106

Cuadro de diálogo Configuración (AUTO SCAN (AUTOMÁTICO))
Haga clic en AUTO SCAN (AUTOMÁTICO) (AUTO SCAN) de la ficha (Escaneado usando losbotones del escáner) para abrir el cuadro de diálogo Configuración (AUTO SCAN (AUTOMÁTICO))(Settings (AUTO SCAN)).
En el cuadro de diálogo Configuración (AUTO SCAN (AUTOMÁTICO)) (Settings (AUTO SCAN)) sepuede especificar qué tiene que pasar al guardar imágenes en el ordenador después de escanearlasutilizando el botón del escáner detectando automáticamente el elemento.
(1) Área Opciones de escaneado(2) Área Guardar configuración(3) Área Configuración de la aplicación
Elementos compatibles
Fotos, postales, tarjetas de visita, revistas, periódicos, documentos y BD/DVD/CD.
Importante• Para escanear los siguientes tipos de elemento, especifique el tipo y el tamaño del elemento en el
cuadro de diálogo Configuración (Escaneado de documento) (Settings (Document Scan)) o en elcuadro de diálogo Configuración (Escaneando de foto) (Settings (Photo Scan)) y, a continuación,haga clic en Documento (Document) o en Foto (Photo) en la pantalla principal de IJ Scan Utility. Nose puede escanear correctamente con Auto.
• Fotos de tamaño A4• Documentos de texto de tamaño inferior a 2L (127 x 178 mm) (5 x 7 pulgadas), como páginas de
encuadernaciones en rústica con la separación para el lomo• Elementos impresos en papel blanco fino• Elementos anchos, como fotos panorámicas
107

• Puede que las etiquetas de disco reflectantes no se escaneen según lo previsto.• Coloque los elementos correctamente en función del tipo de elemento que vaya a escanear. De lo
contrario, es posible que los elementos no se escaneen correctamente.
Consulte "Colocación de elementos (cuando vaya a escanear desde el ordenador)" para obtenerinformación detallada sobre cómo colocar los elementos.
Nota• Para reducir muaré, defina Seleccionar origen (Select Source) como Revista (Magazine) en el
cuadro de diálogo Configuración (Escaneado de documento) (Settings (Document Scan)) y, acontinuación, haga clic en Documento (Document) en la pantalla principal de IJ Scan Utility.
(1) Área Opciones de escaneado
Aplicar corrección de imagen recomendada (Apply recommended image correction)Aplica automáticamente las correcciones adecuadas en función del tipo de elemento.
Importante• El tono de color puede diferir del de la imagen original debido a las correcciones. En tal caso,
quite la marca de selección de la casilla de verificación y escanee.
Nota• El proceso de escaneado tarda más de lo normal si esta opción está activada.
(2) Área Guardar configuración
Nombre archivo (File Name)Introduzca el nombre de archivo de la imagen que desee guardar. Al guardar un archivo, se adjuntanla fecha y un número de cuatro dígitos al nombre definido para el archivo con el formato"_20XX0101_0001".
Nota• Al seleccionar la casilla Guardar en subcarpeta con fecha de hoy (Save to a subfolder with
current date), se adjuntan la fecha y un número de cuatro dígitos al nombre definido para elarchivo.
Guardar en (Save in)Muestra la carpeta en la que se deben guardar las imágenes escaneadas. Para cambiar la carpeta,especifique la carpeta de destino en el cuadro de diálogo Seleccionar carpeta de destino (SelectDestination Folder) que aparece al seleccionar Agregar... (Add...) en el menú desplegable.
Las carpetas de guardado predeterminadas son las siguientes.
• Windows 8.1: carpeta Documentos (Documents)• Windows 8: carpeta Mis documentos (My Documents)• Windows 7: carpeta Mis documentos (My Documents)• Windows Vista: carpeta Documentos (Documents)• Windows XP: carpeta Mis documentos (My Documents)
Formato de datos (Data Format)Se ha seleccionado Auto. Los elementos se guardan aplicando automáticamente los siguientesformatos de datos, según el tipo de elemento.
108

• Fotos, postales, BD/DVD/CD y tarjetas de visita: JPEG• Revistas, periódicos y documentos: PDF
Importante• El formato de guardado puede ser diferente dependiendo de cómo coloque el elemento.
Consulte "Colocación de elementos (cuando vaya a escanear desde el ordenador)" para obtenerinformación detallada sobre cómo colocar los elementos.
Calidad de imagen JPEG (JPEG Image Quality)Se puede especificar la calidad de imagen de los archivos JPEG.
Compresión PDF (PDF Compression)Seleccione el tipo de compresión para guardar archivos PDF.
Estándar (Standard)Normalmente, esta configuración es la más recomendable.
Alto (High)Comprime el tamaño del archivo al guardarlo, lo que permite reducir la carga de la red o elservidor.
Crea un archivo PDF compatible con búsqueda de palabras clave (Create a PDF file that supportskeyword search)
Seleccione esta casilla para convertir el texto de las imágenes en datos de texto y crear archivosPDF compatibles con la búsqueda de palabras clave.
Nota• Se crean los archivos PDF en los que se pueden realizar búsquedas en el idioma seleccionado
en Idioma del documento (Document Language) de la ficha (Configuración general) delcuadro de diálogo Configuración.
Guardar en subcarpeta con fecha de hoy (Save to a subfolder with current date)Seleccione esta casilla para crear una carpeta de fecha actual en la carpeta especificada enGuardar en (Save in) y guardar en ella las imágenes escaneadas. La carpeta se creará con unnombre tal como "20XX_01_01" (Año_Mes_Fecha).
Si esta casilla de verificación no está seleccionada, los archivos se guardan directamente en lacarpeta especificada en Guardar en (Save in).
(3) Área Configuración de la aplicación
Abrir con una aplicación (Open with an application)Seleccione esta opción cuando desee mejorar o corregir las imágenes escaneadas.
Puede especificar la aplicación en el menú desplegable.
Enviar a una aplicación (Send to an application)Seleccione esta opción cuando desee usar las imágenes escaneadas tal y como están con unaaplicación que permita examinar u organizar imágenes.
Puede especificar la aplicación en el menú desplegable.
Enviar a una carpeta (Send to a folder)Seleccione esta opción cuando desee, además, guardar las imágenes escaneadas en un carpetadistinta a la especificada en Guardar en (Save in).
109

Puede especificar la carpeta en el menú desplegable.
Adj. a correo electr. (Attach to e-mail)Seleccione esta opción cuando desee enviar correos electrónicos con las imágenes escaneadasadjuntas.
Puede especificar qué cliente de correo electrónico desea iniciar en el menú desplegable.
No iniciar ninguna aplicación (Do not start any application)Guarda en la carpeta especificada en Guardar en (Save in).
Nota• Especifique la aplicación o la carpeta en el cuadro de diálogo Seleccionar aplicación (Select
Application) o Seleccionar carpeta de destino (Select Destination Folder) que aparece alseleccionar Agregar... (Add...) en el menú desplegable.
Instrucciones (Instructions)Abre esta guía.
Predeterminados (Defaults)Puede restablecer la configuración predeterminada en la pantalla que se muestra.
110

Cuadro de diálogo Configuración (COPY (COPIAR))
Haga clic en COPY (COPIAR) (COPY) de la ficha (Escaneado usando los botones del escáner) paraabrir el cuadro de diálogo Configuración (COPY (COPIAR)) (Settings (COPY)).
En el cuadro de diálogo Configuración (COPY (COPIAR)) (Settings (COPY)) se puede especificar quétiene que pasar al imprimir imágenes en una impresora después de escanearlas con el botón del escáner.
Nota• Los tipos y tamaños de papel que se pueden elegir varían en función de la impresora.• Si se colocan varios elementos en la platina y se selecciona Auto para Seleccionar origen (Select
Source), cada elemento se escaneará individualmente y se imprimirá en una hoja de papelindependiente. Para imprimir varios elementos en una hoja de papel, seleccione una opción que nosea Auto y elija un tamaño de documento estándar (A4, Carta, etc.) para Tamaño de papel (PaperSize).
(1) Área Opciones de escaneado(2) Área de configuración de la impresora
(1) Área Opciones de escaneado
Seleccionar origen (Select Source)Seleccione el tipo de elemento que se va a escanear. Seleccione Auto para que se detecteautomáticamente el tipo de documento y para que Modo de color (Color Mode), Tamaño de papel(Paper Size) y Resolución (Resolution) se establezcan también automáticamente.
Importante• Los tipos de elemento que admite Auto son fotos, postales, tarjetas de visita, revistas,
periódicos, documentos y BD/DVD/CD.• Para escanear los siguientes tipos de elemento, especifique el tipo o el tamaño del elemento.
No se puede escanear correctamente con Auto.
111

• Fotos de tamaño A4• Documentos de texto de tamaño inferior a 2L (127 x 178 mm) (5 x 7 pulgadas), como
páginas de encuadernaciones en rústica con la separación para el lomo• Elementos impresos en papel blanco fino• Elementos anchos, como fotos panorámicas
• Puede que las etiquetas de disco reflectantes no se escaneen según lo previsto.• Coloque los elementos correctamente en función del tipo de elemento que vaya a escanear. De
lo contrario, es posible que los elementos no se escaneen correctamente.
Consulte "Colocación de elementos (cuando vaya a escanear desde el ordenador)" para obtenerinformación detallada sobre cómo colocar los elementos.
Nota• Para reducir el muaré, establezca Seleccionar origen (Select Source) en Revista (Magazine).
Modo de color (Color Mode)Seleccione el modo de color para escanear el elemento.
Tamaño de papel (Paper Size)Seleccione el tamaño del elemento que desee escanear.
Al seleccionar Personalizado (Custom), se abre una pantalla en la que se puede especificar eltamaño del papel. Seleccione una Unidad (Unit), introduzca el Ancho (Width) y la Altura (Height),y, a continuación, haga clic en Aceptar (OK).
Nota• Cuando Seleccionar origen (Select Source) está definido como Auto, solo está disponible la
opción Auto.• Haga clic en Predeterminados (Defaults) en la pantalla en la que puede especificar el tamaño
del papel para restaurar la configuración predeterminada.
Resolución (Resolution)Seleccione la resolución del elemento que desee escanear.
A mayor resolución (valor), más detalle en la imagen.
Resolución
Nota• Cuando Seleccionar origen (Select Source) está definido como Auto, solo está disponible la
opción Auto.
Escala (Scale)Seleccione una escala en función del papel en el que se vaya a imprimir y la finalidad de laimpresión.
112

Seleccione Ajustar al papel (Fit to Paper) para ajustar automáticamente el tamaño de la imagenescaneada de modo de que quepa en el papel para imprimirla. Como se mantiene la relación deaspecto, los márgenes pueden aparecer en la parte superior e inferior o en los bordes derecho eizquierdo del papel, en función del tamaño del elemento y del papel.
Seleccione Personalizar (Custom) para introducir un valor en Configuración de escala (ScaleSetting). Escriba un porcentaje (entre el 25 % y el 400 %) y haga clic en Aceptar (OK).
Nota• Las imágenes escaneadas se imprimen en papel del tamaño especificado en la impresora.
Para obtener información detallada, consulte el manual de la impresora.
Brillo (Brightness)Permite ajustar el brillo de la imagen.
Mueva el control deslizante hacia la izquierda para oscurecer la imagen y hacia la derecha, parailuminarla.
Importante• Esta función sólo está disponible si el ajuste de Seleccionar origen (Select Source) es Revista
(Magazine) o Documento (Document).• Esta función no está disponible cuando se selecciona Escaneado auto (Auto scan) para
Tamaño de papel (Paper Size).
Configuración de procesamiento de imagen (Image Processing Settings)
Haga clic en (Más) para establecer lo siguiente. Seleccionar origen (Select Source) determinalos elementos de configuración disponibles.
• Cuando Seleccionar origen (Select Source) está definido como Foto (Photo):
Nota• Si el Modo de color (Color Mode) es Blanco y negro (Black and White), Configuración
de procesamiento de imagen (Image Processing Settings) no está disponible.
Enfocar contorno (Sharpen outline)Enfatiza el contorno de los objetos para enfocar la imagen.
• Cuando Seleccionar origen (Select Source) está definido como Revista (Magazine) oDocumento (Document):
Nota• Cuando el Modo de color (Color Mode) es Blanco y negro (Black and White), solo
aparece Reducir sombra margen (Reduce gutter shadow).
Aplicar autocorrección de documento (Apply Auto Document Fix)Active esta casilla de verificación para hacer más nítido el texto de un documento o revista ymejorar su legibilidad.
Importante• El tono de color puede diferir del de la imagen original debido a las correcciones. En tal
caso, quite la marca de selección de la casilla de verificación y escanee.
113

Nota• El proceso de escaneado tarda más de lo normal si esta opción está activada.
Enfocar contorno (Sharpen outline)Enfatiza el contorno de los objetos para enfocar la imagen.
Reducir colores base (Reduce show-through)Da nitidez al texto de un elemento o reduce la transparencia en periódicos, etc.
Reducir muaré (Reduce moire)Reduce el efecto muaré.
El material impreso está formado por una serie de pequeños puntos. El "muaré" es unfenómeno que se da cuando se escanean fotografías o imágenes impresas con trama yaparecen gradaciones desiguales o patrones de líneas.
Nota• El proceso de escaneado tarda más de lo normal si la opción Reducir muaré (Reduce
moire) está activada.
Reducir sombra margen (Reduce gutter shadow)Reduce las sombras de encuadernación que aparecen entre páginas al escanearcuadernillos abiertos.
Nota• Utilice la pestaña Modo avanzado (Advanced Mode) de ScanGear (controlador del
escáner) para corregir las sombras de encuadernación cuando escanee elementos detamaños no estándar o áreas específicas.Consulte la sección "Corrección sombra margen" correspondiente a su modelo desde elInicio del Manual en línea para obtener más información.
• Cuando Seleccionar origen (Select Source) está definido como Auto:
Aplicar corrección de imagen recomendada (Apply recommended image correction)Aplica automáticamente las correcciones adecuadas en función del tipo de elemento.
Importante• El tono de color puede diferir del de la imagen original debido a las correcciones. En tal
caso, quite la marca de selección de la casilla de verificación y escanee.
Nota• El proceso de escaneado tarda más de lo normal si esta opción está activada.
(2) Área de configuración de la impresora
Tamaño de papel (Paper Size)Seleccione el tamaño del papel que va a imprimir.
Nota• Los tamaños de papel que se pueden utilizar dependen de la impresora selecciona.
114

Número de copias (Number of Copies)Especifique el número de copias que desee imprimir.
Haga clic en (botones hacia arriba y hacia abajo) situados a la derecha del valor o bien escriba elvalor directamente.Especifique un máximo de 99 copias.
Impresora (Printer)Seleccione una impresora para usarla cuando haya varias impresoras conectadas.Haga clic en Propiedades... (Properties...) para abrir un cuadro de diálogo en el que podráestablecer la configuración de la impresora.
Instrucciones (Instructions)Abre esta guía.
Predeterminados (Defaults)Puede restablecer la configuración predeterminada en la pantalla que se muestra.
115

Cuadro de diálogo Configuración (SEND (ENVIAR IMAGEN))
Haga clic en SEND (ENVIAR IMAGEN) (SEND) de la ficha (Escaneado usando los botones delescáner) para abrir el cuadro de diálogo Configuración (SEND (ENVIAR IMAGEN)) (Settings (SEND)).
En el cuadro de diálogo Configuración (SEND (ENVIAR IMAGEN)) (Settings (SEND)), se puedeespecificar qué tiene que pasar al adjuntar imágenes a un correo electrónico, enviarlas a una aplicación oguardarlas en una carpeta después de escanearlas utilizando el botón del escáner.
(1) Área Opciones de escaneado(2) Área Guardar configuración(3) Área Configuración de la aplicación
(1) Área Opciones de escaneado
Seleccionar origen (Select Source)Seleccione el tipo de elemento que se va a escanear.
Nota• Para reducir el muaré, establezca Seleccionar origen (Select Source) en Revista (Magazine).
Modo de color (Color Mode)Seleccione el modo de color para escanear el elemento.
Tamaño de papel (Paper Size)Seleccione el tamaño del elemento que desee escanear.Al seleccionar Personalizado (Custom), se abre una pantalla en la que se puede especificar eltamaño del papel. Seleccione una Unidad (Unit), introduzca el Ancho (Width) y la Altura (Height),y, a continuación, haga clic en Aceptar (OK).
116

Nota• Haga clic en Predeterminados (Defaults) en la pantalla en la que puede especificar el tamaño
del papel para restaurar la configuración predeterminada.
Resolución (Resolution)Seleccione la resolución del elemento que desee escanear.
A mayor resolución (valor), más detalle en la imagen.
Resolución
Configuración de procesamiento de imagen (Image Processing Settings)
Haga clic en (Más) para establecer lo siguiente. Seleccionar origen (Select Source) determinalos elementos de configuración disponibles.
• Cuando Seleccionar origen (Select Source) está definido como Foto (Photo):
Nota• Si el Modo de color (Color Mode) es Blanco y negro (Black and White), Configuración
de procesamiento de imagen (Image Processing Settings) no está disponible.
Enfocar contorno (Sharpen outline)Enfatiza el contorno de los objetos para enfocar la imagen.
• Cuando Seleccionar origen (Select Source) está definido como Revista (Magazine) oDocumento (Document):
Nota• Cuando el Modo de color (Color Mode) es Blanco y negro (Black and White), solo
aparecen Reducir sombra margen (Reduce gutter shadow), Corregir documento detexto torcido (Correct slanted text document) y Detectar la orientación de undocumento de texto y girar la imagen (Detect the orientation of text document androtate image).
Aplicar autocorrección de documento (Apply Auto Document Fix)Active esta casilla de verificación para hacer más nítido el texto de un documento o revista ymejorar su legibilidad.
Importante• El tono de color puede diferir del de la imagen original debido a las correcciones. En tal
caso, quite la marca de selección de la casilla de verificación y escanee.
Nota• El proceso de escaneado tarda más de lo normal si esta opción está activada.
117

Enfocar contorno (Sharpen outline)Enfatiza el contorno de los objetos para enfocar la imagen.
Reducir colores base (Reduce show-through)Da nitidez al texto de un elemento o reduce la transparencia en periódicos, etc.
Reducir muaré (Reduce moire)Reduce el efecto muaré.
El material impreso está formado por una serie de pequeños puntos. El "muaré" es unfenómeno que se da cuando se escanean fotografías o imágenes impresas con trama yaparecen gradaciones desiguales o patrones de líneas.
Nota• El proceso de escaneado tarda más de lo normal si la opción Reducir muaré (Reduce
moire) está activada.
Reducir sombra margen (Reduce gutter shadow)Reduce las sombras de encuadernación que aparecen entre páginas al escanearcuadernillos abiertos.
Nota• Utilice la pestaña Modo avanzado (Advanced Mode) de ScanGear (controlador del
escáner) para corregir las sombras de encuadernación cuando escanee elementos detamaños no estándar o áreas específicas.Consulte la sección "Corrección sombra margen" correspondiente a su modelo desde elInicio del Manual en línea para obtener más información.
Corregir documento de texto torcido (Correct slanted text document)Detecta el texto escaneado y corrige el ángulo (entre -0,1 y -10 grados o entre +0,1 y +10grados) del documento.
Importante• Es posible que los siguientes tipos de documento no se puedan corregir correctamente
porque el texto no se detecta correctamente.
• Documentos en los que las líneas de texto estén inclinadas más de 10 grados ocuyos ángulos varíen en distintas líneas
• Documentos que contengan texto en horizontal y en vertical• Documentos con fuentes extremadamente grandes o pequeñas• Documentos con poco texto• Documentos con cifras/imágenes• Textos manuscritos• Documentos con líneas horizontales y verticales (tablas)
Nota• El proceso de escaneado tarda más de lo normal si la opción Corregir documento de
texto torcido (Correct slanted text document) está activada.
Detectar la orientación de un documento de texto y girar la imagen (Detect the orientationof text document and rotate image)
Gira automáticamente la imagen para conseguir la orientación correcta detectando laorientación del texto en el documento escaneado.
118

Importante• Solo se admiten documentos de texto redactados en idiomas que se puedan
seleccionar en Idioma del documento (Document Language) del cuadro de diálogoConfiguración (Configuración general) (Settings (General Settings)).
Cuadro de diálogo Configuración (Configuración general)
• Quizá no sea posible detectar la orientación de los siguientes tipos de configuración odocumento porque el texto no se detecta correctamente.
• La resolución está fuera del rango de entre 300 y 600 ppp• El tamaño de fuente está fuera del rango de entre 8 y 48 puntos• Documentos que incluyan fuentes especiales, efectos, cursiva o texto escrito a
mano• Documentos con fondos con tramas
(2) Área Guardar configuración
Nombre archivo (File Name)Introduzca el nombre de archivo de la imagen que desee guardar. Al guardar un archivo, se adjuntanla fecha y un número de cuatro dígitos al nombre definido para el archivo con el formato"_20XX0101_0001".
Nota• Al seleccionar la casilla Guardar en subcarpeta con fecha de hoy (Save to a subfolder with
current date), se adjuntan la fecha y un número de cuatro dígitos al nombre definido para elarchivo.
Guardar en (Save in)Muestra la carpeta en la que se deben guardar las imágenes escaneadas. Para cambiar la carpeta,especifique la carpeta de destino en el cuadro de diálogo Seleccionar carpeta de destino (SelectDestination Folder) que aparece al seleccionar Agregar... (Add...) en el menú desplegable.
Las carpetas de guardado predeterminadas son las siguientes.
• Windows 8.1: carpeta Documentos (Documents)• Windows 8: carpeta Mis documentos (My Documents)• Windows 7: carpeta Mis documentos (My Documents)• Windows Vista: carpeta Documentos (Documents)• Windows XP: carpeta Mis documentos (My Documents)
Importante• Esta operación no aparece cuando se abre el cuadro de diálogo Configuración desde My Image
Garden.
Formato de datos (Data Format)Seleccione el formato de datos con el que desea guardar las imágenes escaneadas.
Puede seleccionar JPEG/Exif, TIFF, PNG o PDF.
Importante• Si el Modo de color (Color Mode) es Blanco y negro (Black and White), no se puede
seleccionar JPEG/Exif.
119

Calidad de imagen JPEG (JPEG Image Quality)Se puede especificar la calidad de imagen de los archivos JPEG.
Importante• Esto solo aparece cuando se selecciona JPEG/Exif en Formato de datos (Data Format).
Compresión PDF (PDF Compression)Seleccione el tipo de compresión para guardar archivos PDF.
Estándar (Standard)Normalmente, esta configuración es la más recomendable.
Alto (High)Comprime el tamaño del archivo al guardarlo, lo que permite reducir la carga de la red o elservidor.
Importante• Esto solo aparece cuando se selecciona PDF en Formato de datos (Data Format).• Cuando se selecciona Blanco y negro (Black and White) en Modo de color (Color Mode),
esta opción no aparece.
Crea un archivo PDF compatible con búsqueda de palabras clave (Create a PDF file that supportskeyword search)
Seleccione esta casilla para convertir el texto de las imágenes en datos de texto y crear archivosPDF compatibles con la búsqueda de palabras clave.
Importante• Esto solo aparece cuando se selecciona PDF en Formato de datos (Data Format).
Nota• Se crean los archivos PDF en los que se pueden realizar búsquedas en el idioma seleccionado
en Idioma del documento (Document Language) de la ficha (Configuración general) delcuadro de diálogo Configuración.
Guardar en subcarpeta con fecha de hoy (Save to a subfolder with current date)Seleccione esta casilla para crear una carpeta de fecha actual en la carpeta especificada enGuardar en (Save in) y guardar en ella las imágenes escaneadas. La carpeta se creará con unnombre tal como "20XX_01_01" (Año_Mes_Fecha).
Si esta casilla de verificación no está seleccionada, los archivos se guardan directamente en lacarpeta especificada en Guardar en (Save in).
(3) Área Configuración de la aplicación
Método de envío (Send Method)Especifique qué cliente de correo electrónico se va a usar para adjuntar imágenes, la aplicación a laque se van a enviar o la carpeta en que se van a guardar.
Nota• Especifique el cliente de correo electrónico, la aplicación o la carpeta en el cuadro de diálogo
Seleccionar método de envío (Select Send Method) que aparece al seleccionar Agregar...(Add...) en el menú desplegable.
120

Instrucciones (Instructions)Abre esta guía.
Predeterminados (Defaults)Puede restablecer la configuración predeterminada en la pantalla que se muestra.
121

Cuadro de diálogo Configuración (Configuración general)
Haga clic en la ficha (Configuración general) para abrir el cuadro de diálogo Configuración(Configuración general) (Settings (General Settings)).
En el cuadro de diálogo Configuración (Configuración general) (Settings (General Settings)) se puedeestablecer qué producto usar, restringir el tamaño de archivo de las imágenes que se adjuntan a un correoelectrónico o se envían, establecer el idioma para detectar texto en las imágenes y elegir la carpeta en laque se deben guardar temporalmente las imágenes.
Importante• Cuando se abre el cuadro de diálogo Configuración desde My Image Garden, es posible que no
aparezcan algunas opciones.
Nombre del producto (Product Name)Muestra el nombre del producto que IJ Scan Utility tiene configurado en ese momento para utilizarlo.
Si el producto que se muestra no es el que desea usar, seleccione el producto adecuado en la lista.
Tamaño del archivo para adjuntar al correo y enviar imagen (File Size for Attach to E-mail and SendImage)
También se puede restringir el tamaño de las imágenes escaneadas que se adjuntan en los correoselectrónicos o se envían.Puede seleccionar Pequeño (apto para ventanas de 640 x 480) (Small (Suitable for 640 x 480Windows)), Mediano (apto para ventanas de 800 x 600) (Medium (Suitable for 800 x 600Windows)), Grande (apto para ventanas de 1.024 x 768) (Large (Suitable for 1024 x 768Windows)) o Sin cambios (No Change).
Idioma del documento (Document Language)Seleccione el idioma para detectar texto en las imágenes.
Carpeta para guardar archivos temporales (Folder to Save Temporary Files)Muestra la carpeta en la que se deben guardar las imágenes temporalmente. Haga clic en Examinar...(Browse...) para especificar la carpeta de destino.
122

Instrucciones (Instructions)Abre esta guía.
Predeterminados (Defaults)Puede restablecer la configuración predeterminada en la pantalla que se muestra.
123

Cuadro de diálogo Guardar configuración
Seleccione la casilla Comprobar resultados del escáner (Check scan results) en Guardarconfiguración (Save Settings) del cuadro de diálogo Configuración para que se abra el cuadro de diálogoGuardar configuración (Save Settings) después de escanear.
Se puede especificar el formato de datos y el destino mientras se ven las miniaturas de los resultados delescaneado.
Importante• El cuadro de diálogo Guardar configuración (Save Settings) no se abre después de escanear desde
My Image Garden o utilizando los botones del escáner.
(1) Botones de operación de vista previa(2) Área Resultados de escaneado(3) Área Guardar configuración
(1) Botones de operación de vista previa
/ (Girar a la izquierda 90°)/(Girar a la derecha 90°)Gira las imágenes escaneadas 90 grados en el sentido de las agujas del reloj o en sentido contrario.
Seleccione la imagen que desea girar y haga clic en (Girar a la izquierda 90°) o (Girar a laderecha 90°).
Importante• Los botones de operación de vista previa no aparecen si la casilla de verificación Activar escaneos
de imágenes grandes (Enable large image scans) está marcada en el cuadro de diálogoConfiguración (ScanGear) (Settings (ScanGear)).
124

(2) Área Resultados de escaneado
Muestra las miniaturas de las imágenes escaneadas. Puede cambiar el orden de guardado de lasimágenes mediante arrastrar y soltar. Los nombres de archivo de guardado aparecen debajo de lasminiaturas.
(3) Área Guardar configuración
Nombre archivo (File Name)Introduzca el nombre de archivo de la imagen que desee guardar. Al guardar un archivo, se adjuntanla fecha y un número de cuatro dígitos al nombre definido para el archivo con el formato"_20XX0101_0001".
Nota• Al seleccionar la casilla Guardar en subcarpeta con fecha de hoy (Save to a subfolder with
current date), se adjuntan la fecha y un número de cuatro dígitos al nombre definido para elarchivo.
Guardar en (Save in)Muestra la carpeta en la que se deben guardar las imágenes escaneadas. Para cambiar la carpeta,especifique la carpeta de destino en el cuadro de diálogo Seleccionar carpeta de destino (SelectDestination Folder) que aparece al seleccionar Agregar... (Add...) en el menú desplegable.
Las carpetas de guardado predeterminadas son las siguientes.
• Windows 8.1: carpeta Documentos (Documents)• Windows 8: carpeta Mis documentos (My Documents)• Windows 7: carpeta Mis documentos (My Documents)• Windows Vista: carpeta Documentos (Documents)• Windows XP: carpeta Mis documentos (My Documents)
Formato de datos (Data Format)Seleccione el formato de datos con el que desea guardar las imágenes escaneadas.
Puede seleccionar JPEG/Exif, TIFF, PNG, PDF o PDF (Varias páginas) (PDF (Multiple Pages)).
Importante• No se puede seleccionar PDF ni PDF (Varias páginas) (PDF (Multiple Pages)) en los
siguientes casos.
• Cuando se escanea haciendo clic en Foto (Photo) en la pantalla principal de IJ Scan Utility• Cuando la casilla Activar escaneos de imágenes grandes (Enable large image scans)
está seleccionada en Guardar configuración (Save Settings) del cuadro de diálogoConfiguración (ScanGear) (Settings (ScanGear))
• Cuando la casilla Iniciar OCR (Start OCR) está seleccionada en Configuración de laaplicación (Application Settings) del cuadro de diálogo Configuración (Escaneado dedocumento) (Settings (Document Scan)), Configuración (Escaneado personalizado)(Settings (Custom Scan)) o Configuración (ScanGear) (Settings (ScanGear))
• Si el Modo de color (Color Mode) es Blanco y negro (Black and White), no se puedeseleccionar JPEG/Exif.
Calidad de imagen JPEG (JPEG Image Quality)Se puede especificar la calidad de imagen de los archivos JPEG.
125

Importante• Esto solo aparece cuando se selecciona JPEG/Exif en Formato de datos (Data Format).
Compresión PDF (PDF Compression)Seleccione el tipo de compresión para guardar archivos PDF.
Estándar (Standard)Normalmente, esta configuración es la más recomendable.
Alto (High)Comprime el tamaño del archivo al guardarlo, lo que permite reducir la carga de la red o elservidor.
Importante• Esto solo aparece cuando se selecciona PDF o PDF (Varias páginas) (PDF (Multiple Pages))
en Formato de datos (Data Format).• Cuando se selecciona Blanco y negro (Black and White) en Modo de color (Color Mode),
esta opción no aparece.
Crea un archivo PDF compatible con búsqueda de palabras clave (Create a PDF file that supportskeyword search)
Seleccione esta casilla para convertir el texto de las imágenes en datos de texto y crear archivosPDF compatibles con la búsqueda de palabras clave.
Importante• Esto solo aparece cuando se selecciona PDF o PDF (Varias páginas) (PDF (Multiple Pages))
en Formato de datos (Data Format).
Nota• Se crean los archivos PDF en los que se pueden realizar búsquedas en el idioma seleccionado
en Idioma del documento (Document Language) de la ficha (Configuración general) delcuadro de diálogo Configuración.
Guardar en subcarpeta con fecha de hoy (Save to a subfolder with current date)Seleccione esta casilla para crear una carpeta de fecha actual en la carpeta especificada enGuardar en (Save in) y guardar en ella las imágenes escaneadas. La carpeta se creará con unnombre tal como "20XX_01_01" (Año_Mes_Fecha).
Si esta casilla de verificación no está seleccionada, los archivos se guardan directamente en lacarpeta especificada en Guardar en (Save in).
126

Ventana Fusión de imágenes
Haga clic en Fusionar (Stitch) en la pantalla principal de IJ Scan Utility para abrir la ventana Fusión deimágenes (Image Stitch).
Puede escanear las mitades derecha e izquierda de un elemento más grande que la placa y combinarlaspara obtener una sola imagen. Se pueden escanear elementos cuyo tamaño sea aproximadamente el dobledel de la placa.
(1) Botones de funcionamiento y configuración(2) Barra de herramientas(3) Área Vista de miniaturas(4) Área de vista preliminar
Nota• Los elementos mostrados varían según el origen seleccionado y la vista.
(1) Botones de funcionamiento y configuración
Seleccionar el tamaño final (Select Output Size)B4 (B5 x 2)
Escanea por separado las mitades izquierda y derecha de un documento de tamaño B4.
A3 (A4 x 2)Escanea por separado las mitades izquierda y derecha de un documento de tamaño A3.
11 x 17 (Carta x 2) (11 x 17 (Letter x 2))Escanea por separado las mitades izquierda y derecha de un elemento dos veces más grandeque el tamaño Carta.
Mesa exp. Completa x 2 (Full Platen x 2)Escanea por separado las mitades izquierda y derecha de un elemento dos veces más grandeque la placa.
127

Dirección del escáner (Scan Direction)Escanear desde la izquierda (Scan from Left)
Muestra la primera imagen escaneada en el lado izquierdo.
Escanear desde la derecha (Scan from Right)Muestra la primera imagen escaneada en el lado derecho.
Escanear imagen 1 (Scan Image 1)Empezar a escanear imagen 1 (Start Scanning Image 1)
Escanea el primer elemento.
Escanear imagen 2 (Scan Image 2)Empezar a escanear imagen 2 (Start Scanning Image 2)
Escanea el segundo elemento.
128

Ajustar marcos de recorte (Adjust cropping frames)Puede ajustar el área de escaneado en la vista preliminar.
Si no se ha especificado ninguna área, se guardará la imagen del tamaño detectado en Seleccionarel tamaño final (Select Output Size). Si se especifica un área, solo se escaneará y se guardará laimagen incluida en el marco de recorte.
Ajuste los marcos de recorte en la ventana Fusión de imágenes
Guardar (Save)Guardar (Save)
Guarda las dos imágenes escaneadas como una sola imagen.
Cancelar (Cancel)Cancela el escaneado para Fusionar (Stitch).
(2) Barra de herramientas
Puede eliminar las imágenes escaneadas o ajustar las imágenes previsualizadas.
(Eliminar)Elimina la imagen escaneada.
(Ampliar/Reducir)Permite aumentar o reducir la imagen previsualizada.
Haciendo clic con el botón izquierdo en el área Vista preliminar se agranda la imagen mostrada.
Haciendo clic con el botón derecho en el área Vista preliminar se reduce la imagen mostrada.
(Girar a la izquierda)Gira la imagen de la vista preliminar 90 grados en el sentido contrario al de las agujas del reloj.
(Invertir verticalmente)Gira la imagen de la vista preliminar 180 grados.
(Girar a la derecha)Gira la imagen de vista preliminar 90 grados en el sentido de las agujas del reloj.
(Abrir guía)Abre la página.
(3) Área Vista de miniaturas
Muestra las miniaturas de las imágenes escaneadas. Si no se ha escaneado nada, aparece en blanco.
(4) Área de vista preliminar
Muestra las imágenes escaneadas. Se puede ajustar el formato arrastrando la imagen escaneada ocomprobando los resultados de la configuración realizada en "(1) Botones de funcionamiento yconfiguración."
129

Si no se ha escaneado ninguna imagen:
Después de escanear el primer elemento haciendo clic en Empezar a escanear imagen 1 (StartScanning Image 1):
La imagen se escanea en la dirección especificada en Dirección del escáner (Scan Direction) y junto aella aparece 2.
Después de escanear el segundo elemento haciendo clic en Empezar a escanear imagen 2 (StartScanning Image 2):
Aparecen las dos imágenes escaneadas.
130

Tema relacionado
Escaneado de elementos más grandes que la placa (Fusión de imágenes)
131

Escaneado con el software de la aplicación que esté utilizando(ScanGear)
¿Qué es ScanGear (controlador de escáner)?
Escaneado con configuraciones avanzadas mediante ScanGear (controlador deescáner)
Inicio de ScanGear (controlador de escáner)
Escaneado en Modo básico
Escaneado en Modo avanzado
Escaneado de varios documentos a la vez con ScanGear (controlador deescáner)
Corrección de imágenes y ajuste de los colores con ScanGear (controlador deescáner)
Pantallas de ScanGear (controlador de escáner)
Colocación de elementos (cuando vaya a escanear desde el ordenador)
Ajuste de los marcos de recorte (ScanGear)
Notas generales (controlador de escáner)
Actualización de ScanGear (controlador de escáner)
132

¿Qué es ScanGear (controlador de escáner)?
ScanGear (controlador de escáner) es un software que se utiliza para escanear documentos. Permiteespecificar el tamaño de salida y realizar correcciones de imagen durante el escaneado.
ScanGear puede iniciarse desde IJ Scan Utility o desde aplicaciones compatibles con una interfaz estándardenominada TWAIN. (ScanGear es un controlador compatible con TWAIN.)
Qué se puede hacer con este software
Este software permite mostrar una vista preliminar del resultado de un escaneado, así como establecer eltipo de documento, el tamaño de salida, etc. al escanear documentos. Resulta especialmente útil cuandose desea escanear en un tono de color específico, ya que permite realizar varias correcciones y ajustesdel brillo, contraste, etc.
Pantallas
Hay dos modos: Modo básico y Modo avanzado.
Para cambiar de un modo a otro, hay que hacer clic en las fichas de la parte superior derecha de lapantalla.
Nota• ScanGear se inicia en el último modo utilizado.• Las configuraciones no se conservan cuando se cambia de un modo a otro.
Modo básico
Utilice la ficha Modo básico (Basic Mode) para escanear fácilmente siguiendo tres sencillos pasos en
la pantalla ( , y ).
133

Modo avanzado
Utilice la ficha Modo avanzado (Advanced Mode) para especificar el modo de color, la resolución desalida, el brillo de la imagen, el tono de color, etc. al escanear.
134

Escaneado con configuraciones avanzadas mediante ScanGear(controlador de escáner)
Inicio de ScanGear (controlador de escáner)
Escaneado en Modo básico
Escaneado en Modo avanzado
Escaneado de varios documentos a la vez con ScanGear (controlador deescáner)
135

Inicio de ScanGear (controlador de escáner)
Use ScanGear (controlador de escáner) para realizar correcciones en las imágenes y ajustar el colorcuando esté escaneando. ScanGear se puede iniciar desde IJ Scan Utility o desde otras aplicaciones.
Inicio de IJ Scan Utility
Siga estos pasos para iniciar ScanGear desde IJ Scan Utility.
1. Inicie IJ Scan Utility.
Consulte "Iniciar IJ Scan Utility" para su modelo en la página inicial del Manual en línea para sabercómo se inicia IJ Scan Utility.
2. Haga clic en ScanGear en la pantalla principal de la IJ Scan Utility.
Aparece la pantalla ScanGear.
Inicio desde una aplicación
Efectúe el siguiente procedimiento (ejemplo) para iniciar ScanGear desde una aplicación.
El procedimiento varía según la aplicación de que se trate. Para obtener más detalles, consulte el manualde la aplicación.
1. Inicie la aplicación en cuestión.
2. En el menú de la aplicación, seleccione el equipo.
3. Seleccione el comando para escanear un documento.
Aparece la pantalla ScanGear.
136

Escaneado en Modo básico
Use la ficha Modo básico (Basic Mode) para escanear fácilmente siguiendo los pasos que aparecen en lapantalla.
Consulte "Escaneado de varios documentos a la vez con ScanGear (controlador de escáner)" paraescanear varios documentos a la vez.
Importante• Es posible que los siguientes tipos de documentos no se escaneen correctamente. En tal caso, haga
clic en (Miniatura) de la barra de herramientas para cambiar a la vista de la imagen completa yescanear.
• Fotos que tengan el fondo pálido• Documentos impresos en papel blanco, texto escrito a mano, tarjetas de visita, etc.• Documentos finos• Documentos gruesos
• Es posible que los siguientes tipos de documentos no se escaneen correctamente.
• Documentos con menos de 3 cm cuadrados (1,2 pulgadas cuadradas)• Fotografías cortadas de distintas formas
1. Coloque el documento en la platina e inicie ScanGear (controlador de escáner).
Colocación de elementos (cuando vaya a escanear desde el ordenador)Inicio de ScanGear (controlador de escáner)
2. Configure Selección del origen (Select Source) de acuerdo con el documento que hayacolocado en la platina.
Nota• Para escanear revistas que contengan muchas fotos en color, seleccione Revista (Color)
(Magazine (Color)).
137

3. Haga clic en Vista preliminar (Preview).
La imagen de vista preliminar se muestra en el área correspondiente.
Nota• Los colores se ajustan en función del tipo de documento elegido en Selección del origen (Select
Source).
4. Configure la opción Destino (Destination).
5. Establecer Tamaño de salida (Output Size) según el propósito.
Las opciones de tamaño de salida varían según el elemento seleccionado como Destino (Destination).
6. Ajuste los marcos de recorte (áreas de escaneado) según sea necesario.
Ajuste el tamaño y la posición de los marcos de recorte en la vista preliminar de la imagen.
Ajuste de los marcos de recorte (ScanGear)
7. Establezca las Correcciones de imágenes (Image corrections) según sea necesario.
8. Haga clic en Escanear (Scan).
Comenzará el proceso de escaneado.
Nota
• Haga clic en (Información) para abrir un cuadro de diálogo en el que se pueden comprobar losajustes de escaneado actuales (tipo de documento, etc.).
• La respuesta de ScanGear después del escaneado puede especificarse en Estado del cuadro dediálogo de ScanGear después del escaneado (Status of ScanGear dialog after scanning), en laficha Escanear (Scan) del cuadro de diálogo Preferencias (Preferences).
138

Tema relacionado
Ficha Modo básico
139

Escaneado en Modo avanzado
Utilice la ficha Modo avanzado (Advanced Mode) para especificar el modo de color, la resolución desalida, el brillo de la imagen, el tono de color, etc. al escanear.
Consulte "Escaneado de varios documentos a la vez con ScanGear (controlador de escáner)" paraescanear varios documentos a la vez.
Importante• Es posible que los siguientes tipos de documentos no se escaneen correctamente. En tal caso, haga
clic en (Miniatura) de la barra de herramientas para cambiar a la vista de la imagen completa yescanear.
• Fotos que tengan el fondo pálido• Documentos impresos en papel blanco, texto escrito a mano, tarjetas de visita, etc.• Documentos finos• Documentos gruesos
• Es posible que los siguientes tipos de documentos no se escaneen correctamente.
• Documentos con menos de 3 cm cuadrados (1,2 pulgadas cuadradas)• Fotografías cortadas de distintas formas
1. Coloque el documento en la platina e inicie ScanGear (controlador de escáner).
Colocación de elementos (cuando vaya a escanear desde el ordenador)Inicio de ScanGear (controlador de escáner)
2. Haga clic en la ficha Modo avanzado (Advanced Mode).
La ficha cambia a Modo avanzado (Advanced Mode).
Nota• Las configuraciones no se conservan cuando se cambia de un modo a otro.
3. Establezca Configuración de entrada (Input Settings) según el documento o finalidad.
140

4. Haga clic en Vista preliminar (Preview).
Las imágenes de la vista preliminar aparecerán en el área correspondiente.
5. Defina la opción Configuración de salida (Output Settings).
6. Ajuste el marco de recorte (área de escaneado), corrija las imágenes y ajuste los coloressegún sea necesario.
Ajuste de los marcos de recorte (ScanGear)Configuración de imagen (Image Settings)Botones de ajuste de color
7. Haga clic en Escanear (Scan).
Comenzará el proceso de escaneado.
Nota
• Haga clic en (Información) para abrir un cuadro de diálogo en el que se pueden comprobar losajustes de escaneado actuales (tipo de documento, etc.).
• La respuesta de ScanGear después del escaneado puede especificarse en Estado del cuadro dediálogo de ScanGear después del escaneado (Status of ScanGear dialog after scanning), en laficha Escanear (Scan) del cuadro de diálogo Preferencias (Preferences).
Tema relacionado
Ficha Modo avanzado
141

Escaneado de varios documentos a la vez con ScanGear(controlador de escáner)
Puede escanear dos o más fotos (documentos pequeños) en la platina a la vez mediante las fichas Modobásico (Basic Mode) y Modo avanzado (Advanced Mode).
En esta sección se explica cómo se escanean varios documentos desde la ficha Modo básico (BasicMode).
Importante• Para escanear varios documentos como una única imagen, escanee con la vista de la imagen
completa.• Los siguientes tipos de documentos puede que no se recorten correctamente. En tal caso, ajuste los
marcos de recorte (áreas de escaneado) en la vista de la imagen completa y escanee.
• Fotos que tengan el fondo pálido• Documentos impresos en papel blanco, texto escrito a mano, tarjetas de visita, etc.• Documentos finos• Documentos gruesos
Escaneado de varios documentos con la vista de la imagen completa
• Es posible que los siguientes tipos de documentos no se escaneen correctamente.
• Documentos con menos de 3 cm cuadrados (1,2 pulgadas cuadradas)• Fotografías cortadas de distintas formas
Nota• También se pueden escanear varios documentos a la vez desde la ficha Modo avanzado (Advanced
Mode). Utilice la ficha Modo avanzado (Advanced Mode) para establecer la configuración avanzadacomo, por ejemplo, el modo de color, la resolución de salida, el brillo de la imagen y el tono de color.
• Consulte las secciones correspondientes a continuación para obtener los detalles sobre la ficha Modobásico (Basic Mode) y la ficha Modo avanzado (Advanced Mode).
Ficha Modo básicoFicha Modo avanzado
1. Coloque el documento en la platina e inicie ScanGear (controlador de escáner).
Colocación de elementos (cuando vaya a escanear desde el ordenador)Inicio de ScanGear (controlador de escáner)
2. Configure Selección del origen (Select Source) de acuerdo con el documento que hayacolocado en la platina.
142

3. Haga clic en Vista preliminar (Preview).
Las miniaturas de la vista preliminar de las imágenes aparecerán en el área de vista preliminar. Losmarcos de recorte se especifican automáticamente en función del tamaño del documento.
4. Configure la opción Destino (Destination).
5. Establecer Tamaño de salida (Output Size) según el propósito.
6. Ajuste los marcos de recorte y establezca Correcciones de imágenes (Imagecorrections), según sea necesario.
Nota• Se puede corregir cada imagen por separado. Seleccione el marco que desee corregir.• En la vista de miniaturas únicamente se podrá crear un marco de recorte por cada imagen. Para
crear varios marcos de recorte en una imagen, escanee en la vista de imagen completa.
Escaneado de varios documentos con la vista de la imagen completa
143

7. Seleccione las imágenes que desee escanear.
Seleccione las casillas de verificación de las imágenes que desee escanear.
8. Haga clic en Escanear (Scan).
Escaneado de varios documentos con la vista de la imagen completa
Si las miniaturas no se muestran correctamente durante la vista previa o desea escanear variosdocumentos como una única imagen, siga estos pasos.
Nota• Los documentos que se coloquen torcidos no se corregirán en la vista de la imagen completa.
1. Después de previsualizar las imágenes, haga clic en (miniatura) en la barra deherramientas.
Cambie a la vista de imagen completa.
Nota
• Cuando se muestra la imagen completa, el icono cambia a (imagen completa).
2. Configure la opción Destino (Destination).
3. Establecer Tamaño de salida (Output Size) según el propósito.
Invertir relación de aspecto (Invert aspect ratio) estará activada cuando Tamaño de salida(Output Size) esté establecido en cualquier ajuste excepto Flexible. Haga clic en este botón paragirar el marco de recorte. Haga clic de nuevo para que vuelva a la orientación original.
144

4. Ajuste los marcos de recorte.
Ajuste el tamaño y la posición de los marcos de recorte en la vista preliminar de la imagen. Tambiénpuede crear dos o más marcos de recorte.
Si no se especifica ningún área de escaneado, el documento se escaneará según el tamaño deldocumento (Recorte automático). Si se indica un área, sólo se escaneará la parte del áreaespecificada.
Ajuste de los marcos de recorte (ScanGear)
5. Establezca las Correcciones de imágenes (Image corrections) según sea necesario.
6. Haga clic en Escanear (Scan).
Se escanearán las áreas enmarcadas con líneas discontinuas.
Nota• La respuesta de ScanGear después del escaneado puede especificarse en Estado del cuadro de
diálogo de ScanGear después del escaneado (Status of ScanGear dialog after scanning), en laficha Escanear (Scan) del cuadro de diálogo Preferencias (Preferences).
145

Corrección de imágenes y ajuste de los colores con ScanGear(controlador de escáner)
Corrección de imágenes (Nitidez de imagen, Reducción de polvo y arañazos,Corrección de difuminado, etc.)
Ajuste de colores mediante un patrón de color
Ajuste de la saturación y el balance del color
Ajuste del brillo y el contraste
Ajuste del histograma
Ajuste de la curva de tonos
Configuración del umbral
146

Corrección de imágenes (Nitidez de imagen, Reducción de polvo yarañazos, Corrección de difuminado, etc.)
Las funciones de Configuración de imagen (Image Settings) de la ficha Modo avanzado (AdvancedMode) de ScanGear (controlador de escáner) permiten mejorar el contorno de los sujetos, reducir el polvo ylos arañazos, y corregir los colores difuminados al escanear imágenes.
Configuración de los elementos
Haga clic en (flecha) de una función y seleccione un elemento del menú desplegable.
Importante• No aplique estas funciones a las imágenes sin efecto muaré, polvo o arañazos o colores
difuminados. El tono de color puede verse afectado negativamente.• Consulte "Configuración de imagen (Image Settings)" para obtener información detallada y
conocer qué precauciones se deben tener en cuenta sobre cada función.
Nota• Consulte "Escaneado en Modo avanzado" para iniciar la ficha Modo avanzado (Advanced Mode)
de ScanGear y escanear.
Ajuste del brillo y el tono de color de la imagen
Establezca Ajuste de imagen (Image Adjustment) en Automático (Auto), Foto (Photo), Revista(Magazine) o Documento (Document), en función de la clase de documento.
147

Ninguno (None) Automático (Auto)
Reducción de la transparencia de los documentos de texto o intensificación dela luminosidad del color base en papel reciclado, periódicos, etc. cuando seescanean documentos
Se establece Reducir colores base (Reduce Show-through) en ACTIVADO (ON).
DESACTIVADO (OFF) ACTIVADO (ON)
Cómo dejar más nítidas las imágenes levemente desenfocadas
Ajuste Nitidez de imagen (Unsharp Mask) en ACTIVADO (ON).
DESACTIVADO (OFF) ACTIVADO (ON)
Reducción de gradaciones y patrones de líneas
Ajuste Destramar (Descreen) en ACTIVADO (ON).
DESACTIVADO (OFF) ACTIVADO (ON)
148

Nota• Las fotos y las imágenes impresas están formadas por una serie de pequeños puntos. El "muaré"
es un fenómeno que se da cuando se escanean fotografías o imágenes impresas con trama yaparecen gradaciones desiguales o patrones de líneas. Destramar (Descreen) es la función quepermite reducir el efecto muaré.
Reducción de polvo y arañazos
Ajuste Reducción de polvo y arañazos (Reduce Dust and Scratches) en Bajo (Low), Medio(Medium) o Alto (High) en función de la cantidad de polvo y arañazos.
Ninguno (None) Medio (Medium)
Corrección de fotos que hayan perdido intensidad con el tiempo o comoconsecuencia de una dominante de color
Ajuste Corrección de difuminado (Fading Correction) en Bajo (Low), Medio (Medium) o Alto(High) en función del grado de pérdida de intensidad o dominancia de un color.
Ninguno (None) Medio (Medium)
Reducción del grano
Ajuste Corrección de grano (Grain Correction) en Bajo (Low), Medio (Medium) o Alto (High) enfunción de la cantidad de grano.
Ninguno (None) Medio (Medium)
149

Corrección de las sombras que aparecen entre páginas al escanear cuadernillosabiertos
Ajuste Corrección sombra margen (Gutter Shadow Correction) en Bajo (Low), Medio (Medium) oAlto (High) en función de la cantidad de sombra.
Ninguno (None) Medio (Medium)
150

Ajuste de colores mediante un patrón de color
Es posible generar vistas preliminares de los cambios de color y reproducir los colores naturales mediantela función de patrón de color de la ficha Modo básico (Basic Mode) de ScanGear (controlador deescáner).
Ajuste de color
Corrige los colores que se hayan desvanecido con el tiempo o debido a una dominante de color. La"dominante de color" es el fenómeno en el que un color concreto afecta a toda la imagen debido a lascondiciones meteorológicas o fuertes colores ambientales.
Haga clic en una flecha de Ajuste de color (Color Adjustment) para destacar el color correspondiente.
El cian y el rojo, el magenta y el verde, y el amarillo y el azul son parejas de colores complementarios(cada pareja produce una sombra de gris al mezclarse). Puede reproducir los colores naturales de laescena reduciendo el color dominante y aumentando el color complementario.
151

Se recomienda buscar una porción de la imagen que deba ser blanca y ajustar los colores de modo quela porción se vuelva blanca.
La vista preliminar de la imagen aparecerá en el centro. Los colores de la imagen de vista preliminarcambiarán a medida que se vayan ajustando.
A continuación se incluye un ejemplo de corrección de una imagen azulada.
Dado que el Azul (Blue) y el Verde (Green) son demasiado intensos, hay que hacer clic en las flechasdel Amarillo (Yellow) y el Magenta para corregirlos.
Antes Después
Nota• Los ajustes de color se aplican sólo a los marcos de recorte (áreas de escaneado) o al marco
seleccionado en la vista de miniaturas.• Puede seleccionar varios marcos o marcos de recorte manteniendo pulsada la tecla Ctrl mientras
hace clic en los distintos marcos.• También puede seleccionar un tono de color del patrón de color que se muestra a la izquierda de la
pantalla Patrón de color (Color Pattern).• Asimismo puede utilizar esta función para agregar un matiz específico a la imagen. Aumente el
magenta para agregar un matiz cálido y aumente el azul para agregar uno frío.
152

Ajuste de la saturación y el balance del color
Puede aumentar el brillo de los colores que se hayan desvanecido con el tiempo o por una dominante de
color utilizando (saturación/balance del color) en la ficha Modo avanzado (Advanced Mode) deScanGear (controlador de escáner).
Nota• Haga clic en Predeterminados (Defaults) para restablecer todos los ajustes de la ventana actual.
Saturación
Permite ajustar la saturación de la imagen (intensidad). Puede dar brillo a los colores que se hayandesvanecido con el paso del tiempo, etc.
Mueva (control deslizante) de Saturación (Saturation) hacia la izquierda para reducir la saturación(oscurecer la imagen) y hacia la derecha para aumentarla (aclarar la imagen). También puede introducirun valor (entre -127 y 127).
Saturación reducida Imagen original Saturación aumentada
Nota• El tono de color natural de la imagen original se puede perder si se aumenta demasiado la
saturación.
153

Balance del color
Permite ajustar las imágenes que tienen una dominante de color. La "dominante de color" es el fenómenoen el que un color concreto afecta a toda la imagen debido a las condiciones meteorológicas o fuertescolores ambientales.
Mueva (control deslizante) de Balance del color (Color Balance) hacia la izquierda o hacia laderecha para destacar el color correspondiente.
Cian y rojo
Magenta y verde
Amarillo y azul
Estas son parejas de colores complementarios (cada pareja produce una sombra de gris al mezclarse).Puede reproducir los colores naturales de la escena reduciendo el color dominante y aumentando el colorcomplementario.
Normalmente es difícil corregir la imagen por completo ajustando sólo una pareja de colores. Serecomienda buscar una porción de la imagen que deba ser blanca y ajustar las tres parejas de colores demodo que la porción se vuelva blanca.
También puede introducir un valor (entre -127 y 127).
A continuación aparece un ejemplo en el que se ha ajustado la pareja "cian y rojo".
Cian aumentado Rojo aumentado
154

Ajuste del brillo y el contraste
Puede ajustar las imágenes demasiado oscuras o claras, o demasiado planas por falta de contraste,
utilizando (brillo/contraste) de la ficha Modo avanzado (Advanced Mode) de ScanGear (controladorde escáner).
Nota
• Haga clic en (flecha hacia abajo) para cambiar a la vista detallada. Haga clic en (flecha haciaarriba) para volver a la vista anterior.
• Haga clic en Predeterminados (Defaults) para restablecer todos los ajustes de la ventana actual.
Canal
Cada punto de una imagen es una mezcla de rojo, verde y azul en distintas proporciones (gradación).Estos colores se pueden ajustar individualmente como un "canal".
Principal (Master)Permite ajustar el rojo, el verde y el azul combinados.
Rojo (Red)Permite ajustar el canal rojo.
Verde (Green)Permite ajustar el canal verde.
Azul (Blue)Permite ajustar el canal azul.
155

Nota• Sólo Escala de grises (Grayscale) se mostrará en Canal (Channel) cuando Modo de color (Color
Mode) sea Escala de grises (Grayscale).
Brillo
Permite ajustar el brillo de la imagen.
Mueva (control deslizante) de Brillo (Brightness) hacia la izquierda para oscurecer la imagen y haciala derecha para aclararla. También puede introducir un valor (entre -127 y 127).
Oscurecida Imagen original Aclarada
Nota• Los detalles de las altas luces se pueden perder si se aplica demasiado brillo a la imagen, al igual
que las sombras si se oscurece demasiado la imagen.
Contraste
El "contraste" es el grado de diferencia entre las partes más oscuras y más claras de la imagen. Alaumentar el contraste se aumentará la diferencia, por lo que la imagen será más nítida. Al reducir elcontraste se reducirá la diferencia, por lo que la imagen se suavizará.
Mueva (control deslizante) de Contraste (Contrast) hacia la izquierda para reducir el contraste de laimagen y hacia la derecha para aumentarlo. También puede introducir un valor (entre -127 y 127).
Contraste reducido Imagen original Contraste aumentado
156

Nota• Aumentar el contraste resulta eficaz para agregar un efecto tridimensional a imágenes demasiado
suaves. No obstante, se pueden perder las sombras y las altas luces si se aumenta demasiado elcontraste.
157

Ajuste del histograma
Puede ajustar el tono de color de la imagen utilizando un gráfico que muestra la distribución del brillo
(histograma) mediante (histograma) en la ficha Modo avanzado (Advanced Mode) de ScanGear(controlador de escáner).
Nota• Haga clic en Predeterminados (Defaults) para restablecer todos los ajustes de la ventana actual.
Canal
Cada punto de una imagen es una mezcla de rojo, verde y azul en distintas proporciones (gradación).Estos colores se pueden ajustar individualmente como un "canal".
Principal (Master)Permite ajustar el rojo, el verde y el azul combinados.
Rojo (Red)Permite ajustar el canal rojo.
Verde (Green)Permite ajustar el canal verde.
Azul (Blue)Permite ajustar el canal azul.
Nota• Sólo Escala de grises (Grayscale) se mostrará en Canal (Channel) cuando Modo de color (Color
Mode) sea Escala de grises (Grayscale).
Interpretación de los histogramas
Es posible ver el histograma de un área especificada de cada Canal (Channel). Cuanto más alto sea elpico del histograma, más datos se distribuirán en ese nivel.
158

(1) Área clara (2) Área oscura (3) Imagen completa
Se distribuyen más datos en la partede las altas luces.
Se distribuyen más datos en laparte de las sombras.
Los datos se distribuyen ampliamenteentre las altas luces y las sombras.
Ajuste de histogramas (mediante el control deslizante)
Seleccione un Canal (Channel) y, a continuación, mueva (control deslizante de punto negro) o (control deslizante de punto blanco) para especificar qué nivel se debe definir como sombras o comoaltas luces.
• Todo lo que quede a la izquierda de (control deslizante de punto negro) se volverá negro (nivel 0).• Las partes en (control deslizante de punto intermedio) se volverán del color exacto entre el punto
negro y el blanco.• Todo lo que quede a la derecha de (control deslizante de punto blanco) se volverá blanco (nivel
255).
Si la opción Ajuste de imagen (Image Adjustment) está configurada para cualquier opción salvoNinguno (None), los ajustes indicados a continuación se ejecutarán automáticamente.
Desplazamiento de los controles deslizantes de punto negro y de punto blanco
Mueva el control deslizante de punto negro o el de punto blanco para ajustar el brillo.
Imágenes con más datos distribuidos en la parte de las altas luces
Desplace el control deslizante de punto negro hacia la parte de las altas luces.
Imágenes con más datos distribuidos en la parte de las sombras
Desplace el control deslizante de punto blanco hacia la parte de las sombras.
159

Imágenes con datos ampliamente distribuidos
Desplace el control deslizante de punto negro hacia la parte de las altas luces y el de punto blancohacia la parte de las sombras.
Desplazamiento del control deslizante de punto intermedio
Desplace el control deslizante de punto intermedio para especificar el nivel que se debe definir comopunto medio del rango de tonos.
Imágenes con más datos distribuidos en la parte de las altas luces
Desplace el control deslizante de punto intermedio hacia la parte de las altas luces.
Imágenes con más datos distribuidos en la parte de las sombras
Desplace el control deslizante de punto intermedio hacia la parte de las sombras.
Ajuste de histogramas (mediante el cuentagotas)
Cuando se selecciona una opción en Canal (Channel) y se hace clic en el cuentagotas de punto negro,blanco o intermedio, el puntero del ratón de la previsualización de imagen cambia a un cuentagotas.Haga clic en uno de los cuentagotas que aparecen debajo del histograma para cambiar la configuración.
160

• El punto en el que se haga clic con (cuentagotas de punto negro) será el punto más oscuro.También se puede introducir un valor (de 0 a 245).
• El punto en el que se haga clic con (cuentagotas de punto intermedio) será el punto medio delrango de tonos. También se puede introducir un valor (de 5 a 250).
• El punto en el que se haga clic con (cuentagotas de punto blanco) será el punto más claro.También se puede introducir un valor (de 10 a 255).
• Haga clic en (cuentagotas) para Balance de grises (Gray Balance) y haga clic en el área cuyocolor desee ajustar en la vista preliminar de la imagen.
El punto donde haga clic se definirá como la referencia de color acromático y el resto de la imagen seajustará en consecuencia. Por ejemplo, si hay nieve en una fotografía que aparezca azulada, haga clic enla parte azulada para ajustar toda la imagen y reproducir colores naturales.
161

Ajuste de la curva de tonos
Puede ajustar el brillo de una imagen seleccionando el tipo de gráfico (curva de tonos) que muestra el
balance de la entrada y salida de tonos mediante (configuración de curva de tono) en la ficha Modoavanzado (Advanced Mode) de ScanGear (controlador de escáner).
Nota• Haga clic en Predeterminados (Defaults) para restablecer todos los ajustes de la ventana actual.
Canal
Cada punto de una imagen es una mezcla de rojo, verde y azul en distintas proporciones (gradación).Estos colores se pueden ajustar individualmente como un "canal".
Principal (Master)Permite ajustar el rojo, el verde y el azul combinados.
Rojo (Red)Permite ajustar el canal rojo.
Verde (Green)Permite ajustar el canal verde.
Azul (Blue)Permite ajustar el canal azul.
Nota• Sólo Escala de grises (Grayscale) se mostrará en Canal (Channel) cuando Modo de color (Color
Mode) sea Escala de grises (Grayscale).
Lectura de las curvas de tonos
En ScanGear, escanear imágenes con el escáner es la entrada y su visualización en un monitor es lasalida. La "curva de tonos" muestra el balance de la entrada y la salida de los tonos para cada Canal(Channel).
162

Ajuste de la curva de tonos
En Seleccionar curva de tonos (Select Tone Curve), elija una curva de tonos en No hay corrección(No correction), Sobreexposición (Overexposure), Subexposición (Underexposure), Contraste alto(High contrast), Invertir la imagen positiva/negativa (Reverse the negative/positive image) y Editarcurva personalizada (Edit custom curve).
No hay corrección (No correction) (sin ajustes)
Sobreexposición (Overexposure) (curva convexa)
Los datos de los tonos medios del lado de entrada se alargan hacia las altas luces del lado de salida, locual genera una imagen con tono claro al verla en un monitor.
Subexposición (Underexposure) (curva cóncava)
Los datos de los tonos medios del lado de entrada se alargan hacia las sombras del lado de salida, locual genera una imagen con tono oscuro al verla en un monitor.
Contraste alto (High contrast) (curva en S)
Las altas luces y las sombras del lado de entrada se mejoran, lo cual genera una imagen con muchocontraste.
163

Invertir la imagen positiva/negativa (Reverse the negative/positive image) (línea descendente)
Los lados de entrada y de salida están invertidos, lo cual genera una imagen invertida negativa-positiva.
Editar curva personalizada (Edit custom curve)
Puede arrastrar puntos específicos en la Curva de tonos para ajustar con libertad el brillo de las áreascorrespondientes.
164

Configuración del umbral
Puede definir con precisión el texto de un documento o reducir el efecto de colores base de un periódico
ajustando el nivel de umbral mediante (umbral) de la ficha Modo avanzado (Advanced Mode) deScanGear (controlador de escáner).
Nota• Esta función está disponible cuando Modo de color (Color Mode) es Blanco y negro (Black and
White).• Haga clic en Predeterminados (Defaults) para restablecer todos los ajustes de la ventana actual.
Ajuste del umbral
El brillo de las imágenes en color y en escala de grises se expresa en un valor entre 0 y 255. Noobstante, al crear imágenes en blanco y negro, todos los colores se asignan al blanco (255) o al negro(0). El "umbral" es el valor fronterizo que determina un color como negro o blanco.
Mueva (control deslizante) hacia la derecha para aumentar el valor del umbral e incrementar así lasáreas negras. Mueva el control deslizante hacia la izquierda para disminuir el valor y aumentar las áreasblancas. También puede introducir un valor (de 0 a 255).
165

Pantallas de ScanGear (controlador de escáner)
Ficha Modo básico
Ficha Modo avanzado
Configuración de entrada (Input Settings)Configuración de salida (Output Settings)Configuración de imagen (Image Settings)Botones de ajuste de color
Cuadro de diálogo Preferencias
Ficha EscánerFicha Vista preliminarFicha EscanearFicha Configuración de color
166

Ficha Modo básico
Este modo permite escanear fácilmente siguiendo los pasos que se muestren en pantalla.
En esta sección se describen los parámetros y las funciones disponibles en la ficha Modo básico (BasicMode).
(1) Botones de funcionamiento y configuración(2) Barra de herramientas(3) Área de vista preliminar
Nota• Los elementos que se muestran varían según el tipo de documento y la vista.
(1) Botones de funcionamiento y configuración
Selección del origen (Select Source)Foto (Color) (Photo (Color))
Escanea fotos en color.
Revista (Color) (Magazine (Color))Escanea revistas en color.
Documento (Color) (Document (Color))Escanee los documentos en color.
Documento (Escala de grises) (Document (Grayscale))Escanee los documentos en blanco y negro.
Nota• Al seleccionar un tipo de documento, se activará la función Nitidez de imagen. También se
activará la función Ajuste de imagen, que ajusta las imágenes basándose en el tipo dedocumento.
• Si selecciona Revista (Color) (Magazine (Color)), se activará la función de destramado.
Mostrar imagen preliminar (Display Preview Image)Vista preliminar (Preview)
Realiza un escaneado de prueba.
167

Nota• Al usar el equipopor primera vez, se iniciará automáticamente la calibración del escáner.
Espere unos instantes hasta que se muestre la imagen de vista preliminar.
Destino (Destination)Seleccione lo que desee hacer con la imagen escaneada.
Impresión (Print)Seleccione esta opción para imprimir la imagen escaneada con una impresora.
Visualización de imagen (Image display)Seleccione esta opción para ver la imagen escaneada en un monitor.
OCRSeleccione esta opción para procesar la imagen escaneada con un programa de software OCR.
El "software OCR" convierte el texto escaneado como imagen en datos de texto que se puedeneditar en procesadores de texto y otros programas.
Tamaño de salida (Output Size)Seleccione un tamaño de salida.
Las opciones de tamaño de salida varían según el elemento seleccionado como Destino(Destination).
FlexiblePermite ajustar libremente los marcos de recorte (áreas de escaneado).
En la vista de miniaturas:
Arrastre el ratón sobre una miniatura para que aparezca un marco de recorte. Si se muestra unmarco de recorte, se escaneará la parte dentro del marco. Cuando no se muestra ningún marcode recorte, cada marco se escanea individualmente.
En la vista de imagen completa:
Si no se muestra un marco de recorte, se escaneará el área de vista preliminar completa. Si semuestra un marco de recorte, se escaneará la parte dentro del marco.
168

Tamaño de papel (L, A4, etc.)Seleccione un tamaño de papel de salida. La parte que está dentro del marco de recorte seescaneará con el tamaño de papel seleccionado. Puede arrastrar el marco de recorte paraampliarlo o reducirlo manteniendo la proporción.
Tamaño de monitor (1024 x 768 píxeles, etc.)Seleccione un tamaño de salida en píxeles. Se mostrará un marco de recorte con el tamaño demonitor seleccionado y se escaneará la parte que está dentro del marco de recorte. Puedearrastrar el marco de recorte para ampliarlo o reducirlo manteniendo la proporción.
Agregar/eliminar... (Add/Delete...)Abre el cuadro de diálogo Agregar/eliminar tamaño de salida (Add/Delete the Output Size),que permite especificar los tamaños de salida personalizados. Puede seleccionar esta opción siel Destino (Destination) es Impresión (Print) o Visualización de imagen (Image display).
En el cuadro de diálogo Agregar/eliminar tamaño de salida (Add/Delete the Output Size),puede especificar varios tamaños de salida y guardarlos a la vez. Los elementos guardados seregistrarán con los elementos predefinidos en la lista Tamaño de salida (Output Size),pudiéndose seleccionar.
Añadiendo:
Introduzca el Nombre de tamaño de salida (Output Size Name), Ancho (Width) y Altura(Height) y, a continuación, haga clic en Agregar (Add). Para Unidad (Unit), puede seleccionarmm o pulgadas (inches) si Destino (Destination) está establecido en Impresión (Print), perosólo se puede seleccionar píxeles (pixels) si Destino (Destination) está establecido enVisualización de imagen (Image display). El nombre del tamaño añadido aparece en Lista detamaños de salida (Output Size List). Haga clic en Guardar (Save) para guardar loselementos que aparecen en Lista de tamaños de salida (Output Size List).
Eliminando:
Seleccione el tamaño de salida que desee eliminar en Lista de tamaños de salida (OutputSize List) y, a continuación, haga clic en Eliminar (Delete). Haga clic en Guardar (Save) paraguardar los elementos que aparecen en Lista de tamaños de salida (Output Size List).
Importante• No es posible eliminar los tamaños de salida predefinidos, como A4 y 1024 x 768 píxeles
(1024 x 768 pixels).
Nota• Guarde hasta 10 elementos.• Si introduce un valor fuera del rango de parámetros establecido, se mostrará un mensaje de
error. Introduzca un valor que esté dentro del rango de parámetros establecido.
169

Nota• Consulte información sobre cuándo o cómo aparecerá inicialmente el marco de recorte en una
imagen previsualizada en Marco de recorte en imágenes previsualizadas (Cropping Frameon Previewed Images) de la "ficha Vista preliminar (Preview)" (cuadro de diálogoPreferencias (Preferences)).
Invertir relación de aspecto (Invert aspect ratio)Está disponible si el Tamaño de salida (Output Size) está establecido en cualquier ajuste exceptoFlexible.
Haga clic en este botón para girar el marco de recorte. Haga clic de nuevo para que vuelva a laorientación original.
Ajustar marcos de recorte (Adjust cropping frames)Puede ajustar el área de escaneado con el área de vista preliminar.
Si no se especifica ningún área de escaneado, el documento se escaneará según el tamaño deldocumento (Recorte automático). Si se especifica un área, sólo se escaneará la parte del marco derecorte.
Ajuste de los marcos de recorte (ScanGear)
Correcciones de imágenes (Image corrections)Permite aplicar correcciones a las imágenes.
Importante• Aplicar autocorrección de documento (Apply Auto Document Fix) y Corregir difuminado
(Correct fading) están disponibles cuando se selecciona Opción recomendada(Recommended) en la ficha Configuración de color (Color Settings) del cuadro de diálogoPreferencias (Preferences).
Nota• Las funciones disponibles varían en función del tipo de documento seleccionado en Selección
del origen (Select Source).
Aplicar autocorrección de documento (Apply Auto Document Fix)Hace más nítido el texto de un documento o revista para que sea más legible.
Importante• Si esta casilla de verificación está activada, el escaneado puede tardar más de lo habitual.• El tono de color puede diferir del de la imagen original debido a las correcciones. En tal
caso, quite la marca de selección de la casilla de verificación y escanee.• Puede que la corrección no se aplique correctamente si el área de escaneado es
demasiado pequeña.
Corregir difuminado (Correct fading)Corrige y escanea fotos cuyo color se haya desvanecido con el tiempo o tengan una dominantede color.
Reducir sombra margen (Reduce gutter shadow)Corrige las sombras que aparecen entre las páginas al escanear cuadernillos abiertos.
170

Importante• Consulte las precauciones que deben adoptarse al utilizar esta función en "Corrección
sombra margen (Gutter Shadow Correction)."
Patrón de color... (Color Pattern...)Permite ajustar el color general de la imagen. Puede corregir los colores que se han perdidocomo consecuencia de una dominante de color, etc. y reproducir los colores naturales mientrasobserva una vista preliminar de los cambios de color.
Ajuste de colores mediante un patrón de color
Importante• Este ajuste no está disponible al seleccionar Coincidencia de color (Color Matching) en
la ficha Configuración de color (Color Settings) del cuadro de diálogo Preferencias(Preferences).
Realizar escaneado (Perform Scan)Escanear (Scan)
Inicia el escaneado.
Nota• Al iniciar el escaneado, se mostrará el progreso. Haga clic en Cancelar (Cancel) para
cancelar el escaneado.
Preferencias... (Preferences...)Abre el cuadro de diálogo Preferencias (Preferences), en el que podrá establecer opcionesavanzadas de la configuración de la vista preliminar.
Cerrar (Close)Cierra ScanGear (controlador de escáner).
(2) Barra de herramientas
Se puede ajustar o girar la vista previa de las imágenes. Los botones que se muestran en la barra deherramientas varían según la vista.
En la vista de miniaturas:
En la vista de imagen completa:
(Miniatura) / (Imagen completa)Cambia la vista del área de vista preliminar.
(3) Área de vista preliminar
(Girar a la izquierda)Gira la imagen de la vista preliminar 90 grados en el sentido contrario al de las agujas del reloj.
• El resultado se reflejará en la imagen escaneada.
171

• La imagen volverá a su estado original al acceder de nuevo a la vista preliminar.
(Girar a la derecha)Gira la imagen de vista preliminar 90 grados en el sentido de las agujas del reloj.
• El resultado se reflejará en la imagen escaneada.• La imagen volverá a su estado original al acceder de nuevo a la vista preliminar.
(Recorte automático)Muestra y ajusta el marco de recorte automáticamente al tamaño del documento mostrado en el áreade vista preliminar. El área de escaneado se reduce cada vez que se hace clic en este botón si hayáreas recortables dentro del marco de recorte.
(Marcar todos los marcos)Está disponible si se muestran al menos dos marcos de recorte.
Marca las casillas de verificación de la imagen en la vista de miniaturas.
(Desmarcar todos los marcos)Está disponible si se muestran al menos dos marcos de recorte.
Elimina la marca de las casillas de verificación de la imagen en la vista de miniaturas.
(Seleccionar todos los marcos)Está disponible si se muestran al menos dos marcos de recorte.
Selecciona las imágenes en la vista de miniaturas y les añade un contorno azul.
(Seleccionar todos los marcos de recorte)Está disponible si se especifican al menos dos marcos de recorte.
Convierte los marcos de recorte en líneas discontinuas gruesas y le aplica la configuración a todosellos.
(Eliminar marco de recorte)Elimina el marco de recorte seleccionado.
(Información)Muestra la versión de ScanGear y la configuración de escaneado actual (tipo de documento, etc.).
(Abrir guía)Abre la página.
(3) Área de vista preliminar
Es el área donde aparecen las imágenes de prueba al hacer clic en Vista preliminar (Preview). Tambiénse pueden comprobar los resultados de los ajustes (correcciones de imagen, ajustes de color, etc.)hechos en "(1) Botones de funcionamiento y configuración".
172

Cuando en la barra de herramientas aparece (miniatura):
Los marcos de recorte se especifican en función del tamaño del documento y se muestran las miniaturasde las imágenes escaneadas. Sólo se escanearán las imágenes que tengan la casilla de verificaciónmarcada.
Nota• Cuando se previsualizan varias imágenes, los distintos contornos indican distintos estados de
selección.
• Marco de enfoque (contorno azul grueso): se aplicará la configuración que se muestra.• Marco seleccionado (contorno azul fino): la configuración se aplicará al mismo tiempo al marco
de enfoque y a los marcos seleccionados. Se pueden seleccionar varias imágenes haciendo clicen ellas mientras se pulsa la tecla Ctrl.
• Sin seleccionar (sin contorno): no se aplicará la configuración.
• Haga doble clic en un marco para ampliar la imagen. Haga clic en (avance del marco) en laparte inferior de la pantalla para mostrar el marco anterior o siguiente. Haga doble clic de nuevo enel marco para devolver la imagen a su estado original, sin ampliar.
Cuando en la barra de herramientas aparece (imagen completa):
Los elementos de la platina serán escaneados y presentados como una única imagen. Se escanearántodas las partes de los marcos de recorte.
173

Nota• Se puede especificar el marco de recorte en la imagen mostrada. En la vista de miniaturas
únicamente se podrá crear un marco de recorte por cada imagen. En la vista de imagen completa sepueden crear varios marcos de recorte.
Ajuste de los marcos de recorte (ScanGear)
Tema relacionado
Escaneado en Modo básico
174

Ficha Modo avanzado
Este modo permite establecer parámetros de configuración avanzada, como el modo de color, la resoluciónde salida, el brillo de la imagen y el tono de color.
En esta sección se describen los parámetros y las funciones disponibles en la ficha Modo avanzado(Advanced Mode).
(1) Botones de funcionamiento y configuración(2) Barra de herramientas(3) Área de vista preliminar
Nota• Los elementos que se muestran varían según el tipo de documento y la vista.
(1) Botones de funcionamiento y configuración
Configuraciones favoritas (Favorite Settings)Puede asignar un nombre para guardar un grupo de parámetros (configuración de entrada,configuración de salida, configuración de imagen y botones de ajuste de color) en la ficha Modoavanzado (Advanced Mode) y cargarlo según sea necesario. Resulta conveniente guardar un grupode parámetros si tiene previsto utilizarlos a menudo. También puede utilizarlo para volver a cargar laconfiguración predeterminada.
Seleccione Agregar/eliminar... (Add/Delete...) en el menú desplegable para abarir el cuadro dediálogo Agregar/eliminar configuración de favoritos (Add/Delete Favorite Settings).
175

Introduzca el Nombre de configuración (Setting Name) y haga clic en Agregar (Add); el nombreaparecerá en la Lista de configuración de favoritos (Favorite Settings List).
Al hacer clic en Guardar (Save), el elemento se mostrará junto a los elementos predefinidos en lalista Configuraciones favoritas (Favorite Settings), donde se podrá seleccionar.
Para eliminar un elemento, selecciónelo en Lista de configuración de favoritos (Favorite SettingsList) y haga clic en Eliminar (Delete). Haga clic en Guardar (Save) para guardar la configuraciónque se muestre en Lista de configuración de favoritos (Favorite Settings List).
Nota• Se puede utilizar Agregar/eliminar... (Add/Delete...) en Configuraciones favoritas (Favorite
Settings) después de la vista preliminar.• Guarde hasta 10 elementos.
Configuración de entrada (Input Settings)Especifique la configuración de entrada, como el tipo y el tamaño de documento.
Configuración de salida (Output Settings)Especifique la configuración de salida, como la resolución y el tamaño de salida.
Configuración de imagen (Image Settings)Permite activar y desactivar varias funciones de corrección de imágenes.
Botones de ajuste de colorSe pueden realizar correcciones precisas al brillo y el tono de color de las imágenes, incluyendoajustes en el brillo o el contraste general de la imagen o ajustes en sus valores de luces y sombras(histograma) o balance (curva de tonos).
ZoomAmplía un marco, o amplía una imagen en el área especificada con un marco de recorte (área deescaneado). Al ampliar, Zoom cambia a Deshacer (Undo). Haga clic en Deshacer (Undo) paradevolver la imagen a su estado original, sin ampliar.
En la vista de miniaturas:
Si una vista de miniatura incluye varias imágenes, al hacer clic en este botón se ampliará el marco
seleccionado. Haga clic en (avance del marco) en la parte inferior de la pantalla paramostrar el marco anterior o siguiente.
Nota• También puede ampliar una imagen haciendo doble clic en el marco. Haga doble clic de nuevo
en el marco para devolver la imagen a su estado original, sin ampliar.
176

En la vista de imagen completa:
Vuelve a escanear la imagen en el área especificada con un marco de recorte con una ampliaciónsuperior.
Nota• Zoom vuelve a escanear el documento y muestra la imagen de alta resolución en la vista
preliminar.
• (Ampliar/Reducir) de la barra de herramientas aplica un zoom rápido sobre la imagen devista preliminar. No obstante, la resolución de la imagen mostrada será baja.
Vista preliminar (Preview)Realiza un escaneado de prueba.
Escanear (Scan)Inicia el escaneado.
Nota• Al iniciar el escaneado, se mostrará el progreso. Haga clic en Cancelar (Cancel) para cancelar
el escaneado.• Cuando el escaneado haya finalizado, podría aparecer un cuadro de diálogo para que
seleccione la siguiente acción. Siga las indicaciones para terminar el proceso. Para obtener másinformación, consulte Estado del cuadro de diálogo de ScanGear después del escaneado(Status of ScanGear dialog after scanning) en la ficha Escanear (Scan) (cuadro de diálogoPreferencias (Preferences)).
• Si el tamaño total de las imágenes escaneadas supera un tamaño determinado, se necesitarácierto tiempo para procesarlas. En ese caso, aparece un mensaje de advertencia, serecomienda reducir el tamaño total. Para continuar, escanee la vista de la imagen completa.
Preferencias... (Preferences...)Abre el cuadro de diálogo Preferencias (Preferences), en el que podrá establecer opcionesavanzadas de la configuración de la vista preliminar.
177

Cerrar (Close)Cierra ScanGear (controlador de escáner).
(2) Barra de herramientas
Se puede ajustar o girar la vista previa de las imágenes. Los botones que se muestran en la barra deherramientas varían según la vista.
En la vista de miniaturas:
En la vista de imagen completa:
(Miniatura) / (Imagen completa)Cambia la vista del área de vista preliminar.
(3) Área de vista preliminar
(Borrar)Elimina la imagen de vista preliminar del área Vista preliminar.
También restablece la barra de herramientas y la configuración de ajuste de color.
(Recortar)Permite especificar el área de escaneado arrastrando el ratón.
(Mover imagen)Si la imagen ampliada en el área de vista preliminar no cabe en la pantalla, le permite arrastrar laimagen hasta que pueda ver el fragmento que le interese. También puede mover la imagen mediantelas barras de desplazamiento.
(Ampliar/Reducir)Le permite ampliar en el área preliminar haciendo clic en la imagen. Haga clic con el botón derechoen la imagen para reducirla.
(Girar a la izquierda)Gira la imagen de la vista preliminar 90 grados en el sentido contrario al de las agujas del reloj.
• El resultado se reflejará en la imagen escaneada.• La imagen volverá a su estado original al acceder de nuevo a la vista preliminar.
(Girar a la derecha)Gira la imagen de vista preliminar 90 grados en el sentido de las agujas del reloj.
• El resultado se reflejará en la imagen escaneada.• La imagen volverá a su estado original al acceder de nuevo a la vista preliminar.
178

(Recorte automático)Muestra y ajusta el marco de recorte automáticamente al tamaño del documento mostrado en el áreade vista preliminar. El área de escaneado se reduce cada vez que se hace clic en este botón si hayáreas recortables dentro del marco de recorte.
(Marcar todos los marcos)Está disponible si se muestran al menos dos marcos de recorte.
Marca las casillas de verificación de la imagen en la vista de miniaturas.
(Desmarcar todos los marcos)Está disponible si se muestran al menos dos marcos de recorte.
Elimina la marca de las casillas de verificación de la imagen en la vista de miniaturas.
(Seleccionar todos los marcos)Está disponible si se muestran al menos dos marcos de recorte.
Selecciona las imágenes en la vista de miniaturas y les añade un contorno azul.
(Seleccionar todos los marcos de recorte)Está disponible si se especifican al menos dos marcos de recorte.
Convierte los marcos de recorte en líneas discontinuas gruesas y le aplica la configuración a todosellos.
(Eliminar marco de recorte)Elimina el marco de recorte seleccionado.
(Información)Muestra la versión de ScanGear y la configuración de escaneado actual (tipo de documento, etc.).
(Abrir guía)Abre la página.
(3) Área de vista preliminar
Es el área donde aparecen las imágenes de prueba al hacer clic en Vista preliminar (Preview). Tambiénse pueden comprobar los resultados de los ajustes (correcciones de imagen, ajustes de color, etc.)hechos en "(1) Botones de funcionamiento y configuración".
Cuando en la barra de herramientas aparece (miniatura):
Los marcos de recorte se especifican en función del tamaño del documento y se muestran las miniaturasde las imágenes escaneadas. Sólo se escanearán las imágenes que tengan la casilla de verificaciónmarcada.
179

Nota• Cuando se previsualizan varias imágenes, los distintos contornos indican distintos estados de
selección.
• Marco de enfoque (contorno azul grueso): se aplicará la configuración que se muestra.• Marco seleccionado (contorno azul fino): la configuración se aplicará al mismo tiempo al marco
de enfoque y a los marcos seleccionados. Se pueden seleccionar varias imágenes haciendo clicen ellas mientras se pulsa la tecla Ctrl.
• Sin seleccionar (sin contorno): no se aplicará la configuración.
Cuando en la barra de herramientas aparece (imagen completa):
Los elementos de la platina serán escaneados y presentados como una única imagen. Se escanearántodas las partes de los marcos de recorte.
Nota• Se puede especificar el marco de recorte en la imagen mostrada. En la vista de miniaturas
únicamente se podrá crear un marco de recorte por cada imagen. En la vista de imagen completa sepueden crear varios marcos de recorte.
Ajuste de los marcos de recorte (ScanGear)
180

Tema relacionado
Escaneado en Modo avanzado
181

Configuración de entrada
Configuración de entrada (Input Settings) permite establecer los siguientes elementos:
Selección del origen (Select Source)Se muestra el tipo de documento que se va a escanear.
Tamaño de papel (Paper Size)Seleccione el tamaño del documento que desee escanear. Esta configuración está disponibleúnicamente en la vista de imagen completa.
Al seleccionar un tamaño, el tamaño del área de vista preliminar cambia en consecuencia.
Importante• Algunas aplicaciones tienen un límite para la cantidad de datos de escaneado que pueden recibir.
Rango de escaneado disponible como sigue.
• 21 000 píxeles x 30 000 píxeles o menos (y 1,8 GB o menos en tamaño de datos)
• Si modifica Tamaño de papel (Paper Size) después de la vista preliminar, se eliminará la imagende vista preliminar.
Nota• Si no está seguro del tamaño que debe seleccionar en Tamaño de papel (Paper Size), ajuste
Tamaño de papel (Paper Size) como Mesa exp. completa (Full Platen), mida el tamaño del
documento e introduzca los valores en (Anchura) y (Altura).
Modo de color (Color Mode)Seleccione cómo se debe escanear el documento.
ColorSeleccione este modo para escanear documentos en color o crear imágenes en color. Este modoprocesa la imagen en 256 niveles (8 bits) de rojo (R(ed)), verde (G(reen)) y azul (B(lue)).
182

Color(48 bits) (Color(48bit))Seleccione este modo para escanear fotos en color. Este modo procesa la imagen en 65 536niveles (16 bits) de rojo (R(ed)), verde (G(reen)) y azul (B(lue)).
Escala de grises (Grayscale)Seleccione este modo para escanear fotos en blanco y negro, o crear imágenes en blanco ynegro. Este modo procesa la imagen en 256 niveles (8 bits) de blanco y negro.
Blanco y negro (Black and White)Seleccione este modo para escanear fotos y documentos en blanco y negro. Este modo procesa laimagen en blanco y negro. El contraste de la imagen se divide en ciertos niveles (nivel de umbral)en blanco y negro y se procesa como dos colores. El nivel de umbral se puede establecer con
(Umbral).
Importante• Algunas aplicaciones no pueden mostrar imágenes escaneadas en Color(48 bits) (Color(48bit)).• Color(48 bits) (Color(48bit)) se muestra solo cuando la casilla Activar salida de 48/16 bits
(Enable 48/16 bit Output) está seleccionada en la ficha Escanear (Scan) del cuadro de diálogoPreferencias (Preferences).
Tamaño de entradaEn la vista de miniaturas, el tamaño del documento recortado se muestra después de la vistapreliminar.
En la vista de la imagen completa, el Tamaño de papel (Paper Size) se muestra antes de la vistapreliminar y el tamaño del marco de recorte (área de escaneado) se muestra después de ella.
Puede ajustar el tamaño del marco de recorte introduciendo los valores en (Anchura) y (Altura).
Haga clic en (Cambiar relación de aspecto) y cambie el valor a (Mantener relación de aspecto)para conservar la proporción al especificar el tamaño del marco de recorte.
Importante• Los parámetros de tamaño de entrada sólo están disponibles si el Tamaño de salida (Output
Size) de Configuración de salida (Output Settings) es Flexible. Si selecciona un tamañodistinto de Flexible, se mostrará un marco de recorte calculado a partir de Tamaño de salida(Output Size) y Resolución de salida (Output Resolution) y se fijará la proporción.
Nota• Los valores que puede introducir estarán dentro del rango del tamaño de documento
seleccionado. El tamaño mínimo es de 96 píxeles x 96 píxeles cuando la Resolución de salida(Output Resolution) es de 600 ppp, a una escala del 100 %.
• Si se lleva a cabo el recorte automático en la vista de la imagen completa, no se mantendrá larelación de aspecto, ya que se dará prioridad al tamaño.
• Consulte "Ajuste de los marcos de recorte (ScanGear)" para obtener detalles acerca de los marcosde recorte.
183

Configuración de salida
Configuración de salida (Output Settings) permite ajustar los siguientes elementos:
Resolución de salida (Output Resolution)Seleccione la resolución con la que desee escanear.
A mayor resolución (valor), más detalle en la imagen.
Seleccione una resolución en las opciones mostradas haciendo clic en el botón o introduzca un valorentre 25 y 19200 ppp (en incrementos de 1 ppp).
Consulte la sección "Resolución" correspondiente a su modelo desde el Inicio del Manual en línea paraobtener más información.
Tamaño de salida (Output Size)Seleccione un tamaño de salida.
Seleccione Flexible para establecer tamaños personalizados o seleccione un tamaño de impresión ovisualización. Seleccione Agregar/eliminar... (Add/Delete...) para establecer tamaños personalizadosy guardarlos como nuevas opciones de tamaños de salida.
FlexiblePuede especificar la resolución y la escala de salida y ajustar los marcos de recorte (áreas deescaneado).
En la vista de miniaturas:
Arrastre el ratón sobre una miniatura para que aparezca un marco de recorte. Si se muestra unmarco de recorte, se escaneará la parte dentro del marco. Cuando no se muestra ningún marco derecorte, cada marco se escanea individualmente.
En la vista de imagen completa:
Si no se muestra un marco de recorte, se escaneará el área de vista preliminar completa. Si semuestra un marco de recorte, se escaneará la parte dentro del marco.
184

Nota
• Para ampliar o reducir la imagen escaneada, introduzca los valores en (Anchura) y (Altura) en Configuración de salida (Output Settings) o especifique un valor (enincrementos del 1 %) para %. Aunque el valor máximo disponible para % depende de laResolución de salida (Output Resolution), es posible especificarlo para hasta 19200 ppp (lamáxima resolución de salida disponible).
Tamaño de papel (L, A4, etc.) y tamaño de monitor (1024 x 768 píxeles, etc.)
No es posible especificar la (anchura), (altura) ni la escala. La imagen de vista preliminarse recortará según los valores de tamaño y resolución de salida seleccionados. La parte que estádentro del marco de recorte se escaneará con el tamaño de papel o monitor seleccionado. Puedearrastrar el marco de recorte para ampliarlo, moverlo o reducirlo manteniendo la proporción.
Agregar/eliminar... (Add/Delete...)Abre el cuadro de diálogo Agregar/eliminar tamaño de salida (Add/Delete the Output Size),que permite especificar los tamaños de salida personalizados.
En el cuadro de diálogo Agregar/eliminar tamaño de salida (Add/Delete the Output Size),puede especificar varios tamaños de salida y guardarlos a la vez. Los elementos guardados seregistrarán con los elementos predefinidos en la lista Tamaño de salida (Output Size),pudiéndose seleccionar.
Añadiendo:
Seleccione Impresión (Print) o Visualización de imagen (Image display) para Destino(Destination), introduzca Nombre de tamaño de salida (Output Size Name), Ancho (Width) yAltura (Height), y por último, haga clic en Agregar (Add). Para Unidad (Unit), puede seleccionarmm o pulgadas (inches) si Destino (Destination) está establecido en Impresión (Print), perosólo se puede seleccionar píxeles (pixels) si Destino (Destination) está establecido enVisualización de imagen (Image display). El nombre del tamaño añadido aparece en Lista detamaños de salida (Output Size List). Haga clic en Guardar (Save) para guardar los elementosque aparecen en Lista de tamaños de salida (Output Size List).
Eliminando:
Seleccione el tamaño de salida que desee eliminar en Lista de tamaños de salida (Output SizeList) y, a continuación, haga clic en Eliminar (Delete). Haga clic en Guardar (Save) para guardarlos elementos que aparecen en Lista de tamaños de salida (Output Size List).
Importante• No es posible eliminar los tamaños de salida predefinidos, como A4 y 1024 x 768 píxeles
(1024 x 768 pixels).
185

Nota• Se pueden guardar hasta 10 elementos para cada destino.• Si introduce un valor fuera del rango de parámetros establecido, se mostrará un mensaje de
error. Introduzca un valor dentro del rango mostrado en el mensaje.
Nota• Consulte "Ajuste de los marcos de recorte (ScanGear)" para obtener detalles acerca de los marcos
de recorte.• Consulte información sobre cuándo o cómo aparecerá inicialmente el marco de recorte en una
imagen previsualizada en Marco de recorte en imágenes previsualizadas (Cropping Frame onPreviewed Images) de la "ficha Vista preliminar (Preview)" (cuadro de diálogo Preferencias(Preferences)).
(Cambiar relación de aspecto)Está disponible si el Tamaño de salida (Output Size) está establecido en cualquier ajuste exceptoFlexible.
Haga clic en este botón para girar el marco de recorte. Haga clic de nuevo para que vuelva a laorientación original.
Tamaño de datos (Data Size)Aparece el tamaño de los datos escaneados con la configuración actual.
Nota• Si el tamaño de los datos supera un cierto tamaño, el valor se muestra en rojo. En tal caso, se
muestra un mensaje de advertencia al hacer clic en Escanear (Scan). Se recomienda ajustar laconfiguración para reducir el Tamaño de datos (Data Size). Para continuar, escanee la vista de laimagen completa.
186

Configuración de imagen
Importante• No aplique estas funciones a las imágenes sin efecto muaré, polvo o arañazos o colores difuminados.
El tono de color puede verse afectado negativamente.• Es posible que no se reflejen los resultados de las correcciones de imagen en la vista preliminar.
Nota• Los parámetros seleccionables dependen de la configuración Modo de color (Color Mode).• El proceso de escaneado puede tardar más de lo normal si se utiliza Configuración de imagen
(Image Settings).
Configuración de imagen (Image Settings) permite establecer los siguientes elementos:
Ajuste de imagen (Image Adjustment)Si se establece Ajuste de imagen, el brillo de la parte especificada de la imagen se optimiza. Lasimágenes se pueden ajustar en función del tipo de documento detectado automáticamente o el tipo dedocumento especificado. El resultado del ajuste se reflejará en toda la imagen.
Ninguno (None)No se aplicará Ajuste de imagen.
Automático (Auto)Aplica Ajuste de imagen detectando automáticamente el tipo de documento. Normalmente, estaconfiguración es la más recomendable.
Foto (Photo)Aplica el ajuste de imagen idóneo para fotografías.
Revista (Magazine)Aplica el ajuste de imagen idóneo para revistas.
Documento (Document)Aplica el ajuste de imagen idóneo para documentos de texto.
187

Importante• Ajuste de imagen (Image Adjustment) se puede establecer después de la vista preliminar.• Puede establecer este parámetro si selecciona Opción recomendada (Recommended) en la
ficha Configuración de color (Color Settings) del cuadro de diálogo Preferencias(Preferences).
Nota• Si la imagen no se ajusta correctamente con Automático (Auto), especifique el tipo de
documento.• El tono de color puede diferir del de la imagen original debido a la función Ajuste de imagen. En tal
caso, establezca Ajuste de imagen (Image Adjustment) en Ninguno (None).
Reducir colores base (Reduce Show-through)Utilice esta función para reducir los colores base en los documentos de dos caras o atenuarlo en elpapel reciclado y otros papeles de colores cuando escanee documentos.
DESACTIVADO (OFF)El color base no se reducirá.
ACTIVADO (ON)Selecciónelo para reducir el color base en los documentos de dos caras o atenuarlo.Normalmente, esta configuración es la más recomendable.
Importante• Se puede establecer Reducir colores base (Reduce Show-through) si se ha seleccionado
Opción recomendada (Recommended) en la ficha Configuración de color (Color Settings) delcuadro de diálogo Preferencias (Preferences) y se ha seleccionado Documento (Document) oRevista (Magazine) en Ajuste de imagen (Image Adjustment).
Nitidez de imagen (Unsharp Mask)Enfatiza el contorno de los objetos para enfocar la imagen cuando se escanean fotos.
DESACTIVADO (OFF)No se aplicará la nitidez de imagen.
ACTIVADO (ON)Enfatiza el contorno de los objetos para enfocar la imagen. Normalmente, esta configuración es lamás recomendable.
Destramar (Descreen)Las fotos y las imágenes impresas están formadas por una serie de pequeños puntos. El "muaré" es unfenómeno que se da cuando se escanean fotografías o imágenes impresas con trama y aparecengradaciones desiguales o patrones de líneas. Destramar (Descreen) es la función que permite reducirel efecto muaré.
DESACTIVADO (OFF)El muaré no se reducirá.
ACTIVADO (ON)Reduce el muaré. Normalmente, esta configuración es la más recomendable.
Nota• Aunque Destramar (Descreen) esté ajustado en ACTIVADO (ON), seguirán existiendo efectos de
muaré si Nitidez de imagen (Unsharp Mask) está ajustado en ACTIVADO (ON). En tal caso,establezca Nitidez de imagen (Unsharp Mask) en DESACTIVADO (OFF).
188

Reducción de polvo y arañazos (Reduce Dust and Scratches)Las fotos escaneadas pueden contener puntos blancos causados por el polvo o los arañazos. Utiliceesta función para reducir este ruido.
Ninguno (None)El polvo y los arañazos no se reducirán.
Bajo (Low)Seleccione esta opción para reducir partículas de polvo y arañazos de tamaño pequeño. Los demayor tamaño podrían no eliminarse.
Medio (Medium)Normalmente, esta configuración es la más recomendable.
Alto (High)Seleccione esta opción para reducir partículas de polvo y arañazos; no obstante, existe laposibilidad de que se observen evidencias del proceso de reducción y se pierdan partes delicadasde la imagen.
Importante• Puede que esta función no sea eficaz para algunos tipos de fotos.
Nota• Se recomienda seleccionar Ninguno (None) cuando se escanea materiales impresos.
Corrección de difuminado (Fading Correction)Utilice esta función para corregir fotos cuyo color se haya desvanecido con el tiempo o tengan unadominante de color. La "dominante de color" es el fenómeno en el que un color concreto afecta a todala imagen debido a las condiciones meteorológicas o fuertes colores ambientales.
Ninguno (None)La corrección de difuminado no se aplicará.
Bajo (Low)Seleccione esta opción para corregir colores poco desvanecidos o con poca dominante de color.
Medio (Medium)Normalmente, esta configuración es la más recomendable.
Alto (High)Seleccione esta opción para corregir colores muy desvanecidos o con una gran dominante decolor. Esto puede afectar al tono de la imagen.
Importante• Se puede establecer la Corrección de difuminado (Fading Correction) después de la vista
preliminar.• Puede establecer este parámetro si selecciona Opción recomendada (Recommended) en la
ficha Configuración de color (Color Settings) del cuadro de diálogo Preferencias(Preferences).
• Puede que la corrección no se aplique correctamente si el área de escaneado es demasiadopequeña.
Corrección de grano (Grain Correction)Esta función se utiliza para reducir el grano (la aspereza) de una foto tomada con una película de altasensibilidad.
189

Ninguno (None)El grano no se reducirá.
Bajo (Low)Seleccione esta opción si la foto tiene un nivel de grano bajo.
Medio (Medium)Normalmente, esta configuración es la más recomendable.
Alto (High)Seleccione esta opción si la foto tiene mucho grano. Esto puede afectar a la gradación y la nitidezde la imagen.
Importante• Puede que la corrección no se aplique correctamente si el área de escaneado es demasiado
pequeña.
Corrección sombra margen (Gutter Shadow Correction)Utilice esta función para corregir las sombras que aparecen entre las páginas al escanear cuadernillosabiertos.
Al establecer la configuración de Corrección sombra margen (Gutter Shadow Correction) en laimagen de vista preliminar, se reflejará el resultado. Observe la vista preliminar de los efectos antes deescanear, ya que los resultados variarán según el tipo de documento y el modo en que se imprima.
Las líneas o el texto poco claro o difuminado debido a páginas dobladas no se corrigen.
Ninguno (None)La sombra de margen no se corregirá.
Bajo (Low)Seleccione esta opción si el nivel del efecto es demasiado fuerte con el valor medio.
Medio (Medium)Normalmente, esta configuración es la más recomendable.
Alto (High)Seleccione esta opción si el nivel del efecto es demasiado débil con el valor medio.
Importante• Corrección sombra margen (Gutter Shadow Correction) se puede establecer después de la
vista preliminar.• No coloque objetos que pesen 2,0 kg (4,4 libras) o más en la placa. No presione el documento con
una fuerza superior a 2,0 kg (4,4 libras). Si aplica una presión más fuerte, es posible que elescáner no funcione correctamente o que el cristal se rompa.
• Alinee el documento con el borde de la platina. De lo contrario, la sombra no se corregirá de formaadecuada.
190

• Es posible que las sombras no se corrijan de forma adecuada dependiendo del documento. Si elfondo de la página no es blanco, es posible que no se detecten las sombras correctamente o queno se detecten en absoluto.
• Al escanear, presione el lomo con la misma fuerza que al realizar el escaneado de vista preliminar.Si la parte de la encuadernación no es simétrica, la sombra no se corregirá correctamente.
• El modo en que se debe colocar el documento depende del modelo de escáner y el documentoque vaya a escanear.
Nota• Cubra el documento con un paño negro si se muestran puntos blancos, rayas o patrones de
colores en los resultados de escaneado causados por luz ambiental que se encuentre entre eldocumento y la platina.
• Si la sombra no se corrige correctamente, ajuste el marco de recorte (área de escaneado) de laimagen de vista preliminar.
Ajuste de los marcos de recorte (ScanGear)
191

Botones de ajuste de color
Los botones de ajuste de color permiten realizar correcciones precisas al brillo y el tono de color de lasimágenes, incluyendo ajustes en el brillo o el contraste general de la imagen o ajustes en sus valores deluces y sombras (histograma) o balance (curva de tonos).
Importante• Los botones de ajuste de color no están disponibles al seleccionar Coincidencia de color (Color
Matching) en la ficha Configuración de color (Color Settings) del cuadro de diálogo Preferencias(Preferences).
Nota• Los parámetros seleccionables dependen de la configuración Modo de color (Color Mode).• Al ajustar la imagen mediante los botones de ajuste de color, los resultados se reflejarán en la imagen
de vista preliminar.
Haga clic en un botón de ajuste de color para establecer los siguientes elementos:
(Saturación/Balance del color)Ajusta la intensidad (vivacidad) y tonalidad cromática de la imagen. Utilice esta función para aumentarel brillo de los colores que se hayan desvanecido o con el tiempo o por una dominante de color. La"dominante de color" es el fenómeno en el que un color concreto afecta a toda la imagen debido a lascondiciones meteorológicas o fuertes colores ambientales.
Ajuste de la saturación y el balance del color
(Brillo/Contraste)Ajuste el brillo y el contraste de la imagen. Si la imagen es demasiado clara o demasiado oscura, obien si la calidad de la imagen es plana debido a la falta de contraste, se puede ajustar los niveles debrillo y contraste.
Ajuste del brillo y el contraste
192

(Histograma)Un histograma permite ver la concentración de datos en cada nivel de brillo de una imagen. Puedeespecificar el nivel más claro (altas luces) y el nivel más oscuro (sombras) de una imagen, cortar losniveles y expandir el centro del rango de tonos de la imagen.
Ajuste del histograma
(Configuración de curva de tonos)Ajuste el brillo de una imagen seleccionando el tipo de gráfico (curva de tonos) que muestra el balancede la entrada y salida de tonos. Puede hacer ajustes precisos en el brillo de un área específica.
Ajuste de la curva de tonos
(Revisión final)Realice una comprobación final de ajustes de color. Se mostrarán la curva de tonos final sintetizada yel histograma derivado del procesamiento de imagen subsiguiente. No hay ningún parámetroconfigurable en esta pantalla.
• Para una imagen en color, seleccione un color en Canal (Channel) para activar Rojo (Red), Verde(Green) o Azul (Blue) o Principal (Master) para comprobar los tres colores.
• Si coloca el cursor en la imagen de vista preliminar, esa parte se ampliará y se mostrarán susvalores RGB (sólo L si el valor de Modo de color (Color Mode) es Escala de grises (Grayscale))anteriores y posteriores a los ajustes.
(Umbral)Establezca el límite (umbral) en el que se dividen el blanco y el negro. Al ajustar el nivel de umbral, sepuede definir con precisión el texto de un documento o reducir el efecto de colores base de unperiódico.
Configuración del umbral
Personalizado (Custom)Puede asignar un nombre y guardar un conjunto de parámetros de curva de tonos y umbral de losbotones de ajuste de color.
Seleccione Agregar/eliminar... (Add/Delete...) en el menú desplegable; si Modo de color (ColorMode) está establecido en cualquier ajuste excepto Blanco y negro (Black and White), se abrirá elcuadro de diálogo Agregar o eliminar configuración de curva de tonos (Add/Delete Tone Curve
193

Settings); si el Modo de color (Color Mode) es Blanco y negro (Black and White), se abrirá elcuadro de diálogo Agregar o eliminar configuración de umbral (Add/Delete Threshold Settings).
Introduzca el Nombre de configuración (Setting Name) y haga clic en Agregar (Add); el nombreaparecerá en la Lista de configuraciones de curva de tonos (Tone Curve Settings List) o en laLista de configuraciones de umbral (Threshold Settings List). Haga clic en Guardar (Save) paraguardar.
Para eliminar un elemento, selecciónelo en la Lista de configuraciones de curva de tonos (ToneCurve Settings List) o la Lista de configuraciones de umbral (Threshold Settings List) y haga clicen Eliminar (Delete). Haga clic en Guardar (Save) para guardar la configuración que se muestre enLista de configuraciones de curva de tonos (Tone Curve Settings List) o Lista deconfiguraciones de umbral (Threshold Settings List).
Puede cargar y aplicar la configuración de umbral o curva de tonos guardada en una imagen de vistapreliminar. Para cargar la configuración, seleccione el elemento guardado en el menú desplegable.
Nota• Guarde hasta 20 elementos.
Predeterminados (Defaults)Restablece todos los ajustes (saturación/balance del color, brillo/contraste, histograma y curva detonos).
194

Cuadro de diálogo Preferencias
En el cuadro de diálogo Preferencias (Preferences) se pueden hacer configuraciones avanzadas para lasfunciones de ScanGear a través de las fichas Escáner (Scanner), Vista preliminar (Preview), Escanear(Scan) y Configuración de color (Color Settings).
Haga clic en Preferencias... (Preferences...) de la pantalla de ScanGear (controlador de escáner) paraabrir el cuadro de diálogo Preferencias (Preferences).
Ficha EscánerPermite establecer el modo silencioso, especificar la carpeta para guardar imágenes temporalmente yun archivo de música para reproducirlo durante el escaneado o al final de este.
Ficha Vista preliminarPermite seleccionar lo que desea hacer con la Vista preliminar al iniciar ScanGear y cómo mostrar losmarcos de recorte después de la vista preliminar de las imágenes, así como el tamaño de recorte paralas miniaturas de los documentos escaneados.
Ficha EscanearPermite seleccionar los que se va a hacer con ScanGear después de escanear y establecer la opciónModo de color (Color Mode) (salida de 48 bits) de la ficha Modo avanzado (Advanced Mode).
Ficha Configuración de colorPermite seleccionar cómo ajustar el color y especificar el valor de gamma del monitor.
195

Ficha Escáner
En la ficha Escáner (Scanner), se puede especificar los ajustes siguientes.
Seleccionar la carpeta donde se guardarán los archivos temporales (Select Folder Where TemporaryFiles are Saved)
Muestra la carpeta en la que se deben guardar las imágenes temporalmente. Para cambiar la carpeta,haga clic en Examinar... (Browse...) para especificar una distinta.
Configuración de sonidos (Sound Settings)Puede configurar el equipo para que reproduzca música durante el escaneado o al finalizarlo.
Seleccione la casilla de verificación Reproducir música durante el escaneado (Play Music DuringScanning) o Reproducir sonido una vez finalizado el escaneado (Play Sound When Scanning isCompleted), haga clic en Examinar... (Browse...) y especifique un archivo de sonido.
Se puede especificar los siguientes archivos.
• Archivo MIDI (*.mid, *.rmi, *.midi)• Archivo de audio (*.wav, *.aif, *.aiff)• Archivo MP3 (*.mp3)
Configuración de calibración (Calibration Settings)Calibración de la placa (Platen Calibration)
Al hacer clic en Ejecutar (Execute) se inicia la calibración y el escáner se ajusta para reproducirlos tonos de color correctos en las imágenes escaneadas. Realice la calibración cuando los tonosde color de la vista preliminar de la imagen sean significativamente diferentes de los del elementooriginal o cuando los colores aparezcan con zonas blancas.
Ejecutar con cada escaneado (Execute at Every Scan)Al establecer ACTIVADO (ON), el escáner se calibrará siempre antes de la vista preliminar y elescaneado con el fin de reproducir los tonos de color correctos en las imágenes escaneadas.
Nota• Aunque Ejecutar con cada escaneado (Execute at Every Scan) se establezca en
DESACTIVADO (OFF), el escáner se podrá calibrar automáticamente en algunos casos (porejemplo, nada más encender el equipo).
196

Nota• La calibración puede requerir cierto tiempo en función del equipo.
Probar escáner... (Test Scanner...)Abre el cuadro de diálogo Diagnósticos del escáner (Scanner Diagnostics) desde el que puedeejecutar la prueba de rendimiento del escáner. Haga clic en Iniciar (Start) para iniciar el diagnóstico.
197

Ficha Vista preliminar
En la ficha Vista preliminar (Preview), se pueden especificar los ajustes siguientes.
Vista preliminar al iniciar ScanGear (Preview at Start of ScanGear)Seleccione qué desea hacer con Vista preliminar al iniciar ScanGear (controlador de escáner).
Ejecutar automáticamente una vista preliminar (Automatically Execute Preview)ScanGear presentará automáticamente la vista preliminar al iniciarse.
Mostrar imagen preliminar guardada (Display Saved Preview Image)Se mostrará la imagen de vista preliminar más reciente.
También se guardan la configuración del botón de ajuste de color, de la barra de herramientas yde la ficha Modo avanzado (Advanced Mode).
Ninguno (None)No se muestra ninguna imagen de vista preliminar al iniciar.
Nota• Seleccione Ninguno (None) si no desea guardar la vista preliminar de la imagen.
Marco de recorte en imágenes previsualizadas (Cropping Frame on Previewed Images)Seleccione cómo mostrar los marcos de recorte después de previsualizar las imágenes.
Ejecutar recorte automático en imágenes previsualizadas (Execute Auto Cropping on PreviewedImages)
Después de la vista preliminar se mostrará automáticamente un marco de recorte (área deescaneado) del tamaño del documento.
Mostrar último marco en imágenes previsualizadas (Display the Last Frame on PreviewedImages)
Después de la vista preliminar se mostrará un marco de recorte del mismo tamaño que el últimoutilizado.
Ninguno (None)Después de la vista preliminar no se mostrará ningún marco de recorte.
198

Tamaño de recorte para vista en miniatura (Cropping Size for Thumbnail View)Seleccione el tamaño de recorte para las miniaturas de los documentos escaneados.
Mayor (Larger)Muestra el 105 % (en anchura y altura) del área que se muestra para el tamaño estándar.
Estándar (Standard)El tamaño estándar.
Menor (Smaller)Muestra el 95 % (en anchura y altura) del área que se muestra para el tamaño estándar.
Nota• Al cambiar la configuración Tamaño de recorte para vista en miniatura (Cropping Size for
Thumbnail View), las imágenes de vista preliminar se actualizarán y recortarán según el tamañonuevo. A medida que se actualizan las imágenes de vista preliminar, los ajustes de color y lasotras configuraciones aplicadas se restablecerán.
199

Ficha Escanear
En la ficha Escanear (Scan), puede especificar los ajustes siguientes.
Estado del cuadro de diálogo de ScanGear después del escaneado (Status of ScanGear dialog afterscanning)
Seleccione qué hacer con ScanGear (controlador de escáner) después de escanear las imágenes.
Cerrar ScanGear automáticamente (Close ScanGear automatically)Seleccione esta opción para volver a la aplicación original al finalizar el escaneado.
No cerrar ScanGear automáticamente (Do not close ScanGear automatically)Seleccione esta opción para volver a la pantalla de ScanGear para realizar otro escaneado alfinalizar el actual.
Mostrar el cuadro de diálogo para seleccionar la acción siguiente (Display the dialog to selectnext action)
Seleccione esta opción para abrir una pantalla y seleccionar la acción que se debe llevar a cabo alfinalizar el escaneado.
Nota• Aunque establezca los valores No cerrar ScanGear automáticamente (Do not close ScanGear
automatically) o Mostrar el cuadro de diálogo para seleccionar la acción siguiente (Displaythe dialog to select next action), es posible que algunas aplicaciones no lo admitan.
200

Configuración del modo avanzado (Advanced Mode Settings)Activar salida de 48/16 bits (Enable 48/16 bit Output)
Seleccione esta casilla de verificación para mostrar Color(48 bits) (Color(48bit)) en Modo decolor (Color Mode) en la ficha Modo avanzado (Advanced Mode).
Importante• Algunas aplicaciones no pueden recibir imágenes escaneadas en Color(48 bits)
(Color(48bit)) o es posible que se cierren al recibir este tipo de imágenes.
Nota• Cuando se selecciona Color(48 bits) (Color(48bit)) para Modo de color (Color Mode), al
anular la selección de esta casilla de verificación Color(48 bits) (Color(48bit)) cambia aColor.
• Cuando se usa un modelo que admite salida de 16 bits, aparece Escala de grises(16 bits)(Grayscale(16bit)) en Modo de color (Color Mode).
201

Ficha Configuración de color
En la ficha Configuración de color (Color Settings), se puede especificar ajustes siguientes.
Ajuste de color
Seleccione uno de los ajustes siguientes.
Opción recomendada (Recommended)Seleccione esta opción para reproducir con intensidad el tono de un documento en la pantalla.Normalmente, esta configuración es la más recomendable.
Coincidencia de color (Color Matching)Seleccione esta opción para que los colores del escáner, del monitor y de la impresora coincidan,reduciendo el tiempo y las molestias de realizar manualmente las coincidencias entre el color delmonitor y la impresora.
Origen (Escáner) (Source(Scanner))seleccione un perfil de escáner.
Objetivo (Target)seleccione el perfil de destino.
MonitorSeleccione esta casilla para ver la vista preliminar de la imagen con la corrección óptima para elmonitor.
Predeterminados (Defaults)Restablece la configuración predeterminada de Coincidencia de color (Color Matching).
Nota• Los botones de ajuste de color de la ficha Modo avanzado (Advanced Mode) no están
disponibles al seleccionar Coincidencia de color (Color Matching).• Esta función está disponible si el Modo de color (Color Mode) es Color o Color(48 bits)
(Color(48bit)).
202

Ninguno (None)Seleccione esta opción para desactivar la corrección de color proporcionada por ScanGear(controlador de escáner).
Nota• Puede seleccionar uno si se ha especificado Modo de color (Color Mode) como Color, Color(48 bits)
(Color(48bit)) o Escala de grises (Grayscale).• La coincidencia de color solamente estará disponible si ScanGear, el monitor, la aplicación compatible
con la administración del color (como Adobe Photoshop) y la impresora están configuradoscorrectamente.
Consulte el manual correspondiente para conocer la configuración del monitor, la impresora y laaplicación.
Gamma del monitor (Monitor Gamma)Al establecer el valor de gamma del monitor, se puede ajustar los datos de entrada según lascaracterísticas de brillo del monitor. Ajuste el valor si el de gamma del monitor no coincide con elpredeterminado establecido en ScanGear y los colores de la imagen original no se reflejan conprecisión en el monitor.
Haga clic en Predeterminados (Defaults) para volver al valor predeterminado de Gamma del monitor(2,20).
Nota• Consulte el manual del monitor para comprobar el valor de gamma. Si no está escrito en el
manual, póngase en contacto con el fabricante.
203

Colocación de elementos (cuando vaya a escanear desde elordenador)
Aprenda a colocar elementos en la placa del escáner. Coloque los elementos correctamente en función deltipo de elemento que vaya a escanear. De lo contrario, es posible que los elementos no se escaneencorrectamente.
Importante• No coloque objetos que pesen 2,0 kg (4,4 libras) o más en la placa. Además, no presione el elemento
con una fuerza superior a 2,0 kg (4,4 libras). Si aplica una presión más fuerte, es posible que elescáner no funcione correctamente o que el cristal se rompa.
• Cierre la cubierta de documentos cuando escanee.• Si el escáner se coloca hacia arriba, es posible que el tipo de elemento no se detecte
automáticamente. En ese caso, especifique el tipo de elemento en IJ Scan Utility o ScanGear(controlador de escáner) y escanee.
Colocación de elementos
Coloque los elementos tal y como se indica a continuación para escanear detectando automáticamente eltipo o el tamaño del elemento.
Importante• Al escanear especificando el tamaño del papel en IJ Scan Utility o en ScanGear (controlador de
escáner), alinee siempre una esquina superior del elemento con la esquina de la platina en la queaparece la flecha (marca de alineación).
• Las fotografías cortadas de distintas formas y los elementos con menos de 3 cm cuadrados (1,2pulgadas cuadradas) puede que no se recorten correctamente al escanearlos.
• Puede que las etiquetas de disco reflectantes no se escaneen según lo previsto.
Para fotos, postales, tarjetas de visita o BD/DVD/CD Para revistas, periódicos o documentos
Colocación de un único elemento:
Coloque el elemento boca abajo en la placa dejando comomínimo 1 cm (0,4 pulgadas) de espacio entre los bordes(área con rayas diagonales) de la placa y el elemento. Laspartes situadas en el área con rayas diagonales no seescanearán.
Coloque el elemento boca abajo en la placa y alineeuna de las esquinas superiores del elemento con la dela flecha (marca de alineación) de la placa. Las partessituadas en el área con rayas diagonales no seescanearán.
204

Importante• Es posible guardar como archivos PDF los elementos
grandes (como las fotos de tamaño A4) que no sepuedan colocar separados de los bordes/flecha(marca de alineación) de la placa. Para guardar en unformato diferente al PDF, escanee especificando elformato de datos.
Colocación de varios elementos:
Deje como mínimo 1 cm (0,4 pulgadas) de espacio entrelos bordes (área con rayas diagonales) de la placa y loselementos, así como entre un elemento y otro. Las partessituadas en el área con rayas diagonales no seescanearán.
Más de 1 cm (0,4 pulgadas)
Nota• Se puede colocar un máximo de 12 elementos.• Los elementos que se coloquen torcidos (10 grados o
menos) se corregirán automáticamente.
Importante• Consulte "Elementos que se pueden colocar y
cómo colocarlos" para su modelo en la páginainicial del Manual en línea para conocer losdetalles sobre las partes de qué elementos no sepueden escanear.
205

Ajuste de los marcos de recorte (ScanGear)
"Recortar" significa seleccionar el área que se desea mantener de una imagen y desechar el resto alescanearla.
En las pestañas Modo básico (Basic Mode) y Modo avanzado (Advanced Mode) puede especificarmarcos de recorte (áreas de escaneado) en la o las imágenes mostradas en el área Vista preliminar de lapantalla.
Al escanear, cada una de las áreas especificadas con un marco de recorte se escaneará como una imagenindependiente.
Nota• En la vista de imagen completa se pueden especificar varios marcos de recorte en la vista preliminar.• Consulte "Ajuste de los marcos de recorte en la ventana Fusión de imágenes" correspondiente a su
modelo desde el Inicio del Manual en línea para aprender a ajustar los marcos de recorte con IJ ScanUtility.
Marco de recorte inicial
En la vista de miniaturas:
No se ha especificado ningún marco de recorte. Puede arrastrar el ratón sobre una miniatura paraespecificar un marco de recorte.
En la vista de imagen completa:
Los marcos de recorte activos se especifican automáticamente alrededor de la vista preliminar. Se puedearrastrar el marco de recorte el área de vista preliminar para especificar el área.
Nota• Puede cambiar la configuración de recorte automático en el cuadro de diálogo Preferencias
(Preferences). Consulte Marco de recorte en imágenes previsualizadas (Cropping Frame onPreviewed Images) en la ficha "Vista preliminar (Preview)" para obtener información detallada.
Tipos de marcos de recorte
(1) Marco de recorte grueso (fijo o rotatorio)Representa un marco de recorte seleccionado. Solo aparece en la vista de imagen completa. Puedeseleccionar varios marcos de recorte haciendo clic en ellos mientras pulsa la tecla Ctrl. El tamaño desalida, las correcciones de imágenes y otras configuraciones de la pestaña Modo básico (BasicMode) o Modo avanzado (Advanced Mode) se aplicarán a todos los marcos d recorteseleccionados.
206

(2) Marco de recorte fino
En la vista de miniaturas:
Se aplicarán el tamaño de salida, las correcciones de imágenes y otras configuraciones de lapestaña Modo básico (Basic Mode) o Modo avanzado (Advanced Mode).
En la vista de imagen completa:
Representa un marco de recorte no seleccionado. No se aplicará la configuración de la pestañaModo básico (Basic Mode) o Modo avanzado (Advanced Mode).
Ajuste de un marco de recorte
El cursor cambiará a (Flecha) al colocarlo sobre un marco de recorte. Si hace clic yarrastra el ratón en la dirección de la flecha, el marco de recorte se expandirá o contraerá enconsecuencia.
El cursor cambiará a (flecha en cruz) al colocarlo dentro de un marco de recorte. Haga clic y arrastreel ratón para mover todo el marco de recorte.
Nota• En la ficha Modo avanzado (Advanced Mode), se puede especificar el tamaño del marco de recorte
introduciendo los valores en (Anchura) y (Altura) en Configuración de entrada (InputSettings).
• Puede girar un marco de recorte 90 grados haciendo clic en (Cambiar relación de aspecto). No
obstante, (Cambiar relación de aspecto) no está disponible si el Tamaño de salida (OutputSize) es Flexible.
Creación de varios marcos de recorte
En la vista de miniaturas:
Sólo se puede crear un marco de recorte por imagen.
207

En la vista de imagen completa:
Haga clic y arrastre el ratón a un espacio fuera del marco de recorte existente para crear un nuevo marcode recorte en el área de vista preliminar. El nuevo marco de recorte será el marco de recorte activo, y elantiguo, el marco de recorte no seleccionado.
Puede crear varios marcos de recorte y aplicar distintas configuraciones de escaneado a cada uno deellos.
También puede seleccionar varios marcos de recorte manteniendo pulsada la tecla Ctrl mientras haceclic en los distintos marcos.
Si selecciona varios marcos de recorte y modifica la configuración de una ficha a la derecha deScanGear, la configuración se aplicará a todos los marcos de recorte seleccionados.
Al crear un marco de recorte nuevo, se conserva la configuración del marco de recorte más reciente.
Nota• Puede crear hasta 12 marcos de recorte.• El escaneado tarda más de lo habitual si hay varios marcos de recorte seleccionados.
Eliminación de marcos de recorte
En la vista de miniaturas:
Para eliminar un marco de recorte, haga clic en un área fuera del marco de recorte de una imagen.
208

En la vista de imagen completa:
Para eliminar un marco de recorte, selecciónelo y haga clic en (Eliminar marco de recorte) de labarra de herramientas. Si lo prefiere, pulse la tecla Supr.
Si hay varios marcos de recorte, todos los marcos de recorte seleccionados (marco de recorte activo ymarcos de recorte seleccionados) se eliminarán al mismo tiempo.
209

Notas generales (controlador de escáner)
ScanGear (controlador de escáner) está sujeto a las siguientes restricciones. Tenga en cuenta estosaspectos al usarlo.
Restricciones del controlador de escáner
• Al usar el sistema de archivos NTFS, es posible que el origen de datos TWAIN no se ejecute. Esto sedebe a que, por motivos de seguridad, el módulo TWAIN no se puede escribir en la carpeta winnt.Póngase en contacto con el administrador del equipo para obtener ayuda.
• Puede que algunos ordenadores (incluidos los portátiles) que estén conectados al equipo no salgancorrectamente del modo de espera. En tal caso, reinicie el ordenador.
• No conecte dos o más escáneres o impresoras multifunción con función de escáner al mismo equipode forma simultánea. Si conecta varios dispositivos de escaneado, no podrá escanear desde losbotones del escáner del equipo y es posible que se produzcan errores al acceder a los dispositivos.
• ScanGear no se puede abrir en varias aplicaciones simultáneamente. Y dentro de una mismaaplicación, ScanGear no puede abrirse por segunda vez si ya está abierto.
• Asegúrese de cerrar la ventana de ScanGear antes de cerrar la aplicación.• Asegúrese de que dispone de suficiente espacio en el disco para escanear imágenes grandes a una
gran resolución. Por ejemplo, se requieren 300 MB como mínimo de espacio libre para escanear undocumento A4 a 600 ppp a todo color.
• ScanGear y el controlador WIA no pueden utilizarse simultáneamente.• No deje que el ordenador pase a estado de reposo o hibernación durante el escaneado.• La calibración puede tardar cierto tiempo si el equipo está conectado mediante un puerto USB1.1.• El escaneado puede fallar si el ordenador se ha reactivado del modo de reposo. En este caso,
desconecte el cable USB del ordenador y vuelva a conectarlo. Si el escaneado sigue fallando, reinicieel ordenador.
Aplicaciones con restricciones de uso
• Si inicia la aplicación Media Center, incluida en Windows XP Media Center Edition 2005, es posibleque no se pueda escanear desde los botones del escáner del equipo. En tal caso, reinicie elordenador.
• No se pueden escanear imágenes con Media Center incluido en Windows XP Media Center Edition2005. Escanear con otras aplicaciones como IJ Scan Utility.
• En algunas aplicaciones puede que no se muestre la interfaz de usuario TWAIN. En este caso,consulte el manual de la aplicación y cambie la configuración según proceda.
• Algunas aplicaciones no admiten el escaneado continuo de varios documentos. En algunos casos,sólo se acepta la primera imagen escaneada, o se escanean varias imágenes como una sola.
• Para importar imágenes escaneadas a Microsoft Office 2000, guárdelas primero mediante IJ ScanUtility, e importe después los archivos guardados desde el menú Insertar (Insert).
• Al escanear imágenes del tamaño de la platina en Microsoft Office 2003 (Word, Excel, PowerPoint,etc.), haga clic en Personalizar inserción (Custom Insert) en la pantalla Insertar imagen desdeescáner o cámara (Insert Picture from Scanner or Camera). De lo contrario, es posible que lasimágenes no se escaneen correctamente.
• Al escanear imágenes en Microsoft Office 2007/Microsoft Office 2010 (Word, Excel, PowerPoint,etc.), use la Galería multimedia de Microsoft.
• Es posible que las imágenes no se escaneen correctamente en algunas aplicaciones. En estoscasos, aumente la memoria virtual del sistema operativo y vuelva a intentarlo.
210

• Si el tamaño de imagen es demasiado grande (por ejemplo, cuando se escanean imágenes grandesa una resolución alta), es posible que el equipo no responda o que la barra de progreso se quede al0 %, dependiendo de la aplicación. En este caso, cancele la acción (por ejemplo, haga clic enCancelar (Cancel) en la barra de progreso), a continuación, aumente la memoria virtual del sistemaoperativo o reduzca el tamaño de imagen o la resolución e inténtelo de nuevo. Si lo desea, tambiénpuede escanear primero la imagen mediante IJ Scan Utility, guardarla y después importarla a laaplicación.
211

Actualización de ScanGear (controlador de escáner)
Obtención de la versión más reciente de ScanGear (controlador de escáner)
Eliminación de ScanGear (controlador de escáner) si ya no es necesario
Antes de instalar ScanGear (controlador de escáner)
Instalación de ScanGear (controlador de escáner)
212

Obtención de la versión más reciente de ScanGear (controlador deescáner)
Actualizar el ScanGear (controlador de escáner) a la versión más reciente de ScanGear puede resolveralgunos de los problemas que ha experimentado.
Comprobación de la versión de ScanGear
Inicie ScanGear y, a continuación, haga clic en (Información) para consultar la versión deScanGear.
Obtención de ScanGear
Para conseguir ScanGear, acceda a nuestro sitio web y descargue el ScanGear correspondiente a sumodelo.
Importante• ScanGear puede descargarse de forma gratuita; no obstante, el cliente será responsable de costear el
acceso a Internet.• Instale la versión más reciente de ScanGear después de eliminar la antigua. Consulte "Eliminación de
ScanGear (controlador de escáner) si ya no es necesario si ya no es necesario" para obtenerinformación sobre cómo eliminar ScanGear.
Tema relacionado
Antes de instalar ScanGear (controlador de escáner)Instalación de ScanGear (controlador de escáner)
213

Eliminación de ScanGear (controlador de escáner) si ya no esnecesario
Puede eliminar ScanGear (controlador de escáner) si ya no lo utiliza.
Cuando vaya a eliminar ScanGear, cierre todas las aplicaciones que se estén ejecutando y retire el cableUSB que conecte la máquina con el ordenador.
Windows 8.1 / Windows 8:
1. En el acceso Configuración (Settings), seleccione Panel de control (Control Panel) >Programas (Programs) > Programas y características (Programs and Features).
2. Haga doble clic en CanoScan XXX Scanner Driver (donde "XXX" es el nombre delmodelo).
3. Cuando aparezca el cuadro de diálogo Controlador del escáner - Desinstalar (ScannerDriver Uninstall), haga clic en Ejecutar (Execute).
4. Cuando aparezca el cuadro de diálogo de confirmación, haga clic en Sí (Yes).
5. Cuando la desinstalación haya finalizado, haga clic en Completado (Complete).
ScanGear se eliminará.
Windows 7 / Windows Vista:
1. En el menú Iniciar (Start), seleccione Panel de control (Control Panel) > Programas(Programs) >Desinstalar programa (Uninstall a program).
2. Haga doble clic en CanoScan XXX Scanner Driver (donde "XXX" es el nombre delmodelo).
3. Cuando aparezca el cuadro de diálogo Controlador del escáner - Desinstalar (ScannerDriver Uninstall), haga clic en Ejecutar (Execute).
4. Cuando aparezca el cuadro de diálogo de confirmación, haga clic en Sí (Yes).
5. Cuando la desinstalación haya finalizado, haga clic en Completado (Complete).
ScanGear se eliminará.
Nota• En Windows 8.1, Windows 8, Windows 7 o Windows Vista, es posible que aparezca un cuadro de
diálogo de confirmación o advertencia al instalar, desinstalar o iniciar software. Este cuadro de diálogoaparece cuando se requieren derechos de administración para realizar una tarea. Si ha iniciado lasesión en una cuenta de administrador, haga clic en Sí (Yes) (o Continuar (Continue), Permitir(Allow)) para continuar.
214

Windows XP:
1. En el menú Inicio (Start), seleccione Panel de control (Control Panel) > Agregar oquitar programas (Add or Remove Programs).
2. Seleccione CanoScan XXX Scanner Driver (donde "XXX" es el nombre del modelo) y, acontinuación, haga clic en Quitar (Remove).
3. Cuando aparezca el cuadro de diálogo Controlador del escáner - Desinstalar (ScannerDriver Uninstall), haga clic en Ejecutar (Execute).
4. Cuando aparezca el cuadro de diálogo de confirmación, haga clic en Sí (Yes).
5. Cuando la desinstalación haya finalizado, haga clic en Completado (Complete).
ScanGear se eliminará.
215

Antes de instalar ScanGear (controlador de escáner)
Compruebe los siguientes puntos antes de instalar ScanGear (controlador de escáner). Compruébelostambién si no puede instalar ScanGear.
Estado del equipo
• Si el equipo y el ordenador están conectados mediante un cable USB, desconecte el cable USB delordenador.
Configuración del ordenador
• Cierre todas las aplicaciones que se estén ejecutando.• Inicie una sesión como administrador del ordenador.
Nota• Si hay una versión antigua de ScanGear instalada, deberá eliminarla (desinstalarla) de antemano.
Consulte "Eliminación de ScanGear (controlador de escáner) si ya no es necesario si ya no esnecesario" para obtener información sobre cómo eliminar ScanGear.
Tema relacionado
Actualización de ScanGear (controlador de escáner)Instalación de ScanGear (controlador de escáner)
216

Instalación de ScanGear (controlador de escáner)
Acceda a nuestro sitio web para descargar la versión más reciente de ScanGear (controlador de escáner).
Siga estos pasos para instalar la versión descargada de ScanGear.
1. Haga doble clic en el icono del archivo descargado.
Se iniciará el programa de instalación.
Nota• En Windows 8.1, Windows 8, Windows 7 o Windows Vista, es posible que aparezca un cuadro de
diálogo de confirmación o advertencia al instalar, desinstalar o iniciar software. Este cuadro dediálogo aparece cuando se requieren derechos de administración para realizar una tarea. Si hainiciado la sesión en una cuenta de administrador, haga clic en Sí (Yes) (o Continuar(Continue), Permitir (Allow)) para continuar.
Algunas aplicaciones requieren una cuenta de administrador para continuar. Si se ha iniciado lasesión en una cuenta estándar, vaya a una cuenta de administrador y comience de nuevo.
2. En la pantalla Bienvenido (Welcome), haga clic en Siguiente (Next).
3. Lea y entienda el Contrato de licencia (License Agreement) y, a continuación, haga clicen Sí (Yes).
Comenzará la instalación de ScanGear.
4. Conecte el equipo y el ordenador con el cable USB suministrado.
El ordenador reconoce el equipo.
ScanGear se habrá instalado.
5. Cuando aparezca la pantalla Instalación finalizada (Installation Complete), haga clic enCompletar (Complete).
Según el entorno, puede que aparezca un mensaje pidiéndole que reinicie el ordenador. Reinícielo paracompletar la instalación correctamente.
Importante• ScanGear puede descargarse de forma gratuita; no obstante, el cliente será responsable de costear el
acceso a Internet.
Tema relacionado
Obtención de la versión más reciente de ScanGear (controlador de escáner)Eliminación de ScanGear (controlador de escáner) si ya no es necesarioAntes de instalar ScanGear (controlador de escáner)
217

Información útil al escanear
Ajuste los marcos de recorte en la ventana Fusión de imágenes
Resolución
Formatos de datos
Coincidencia de color
218

Ajuste los marcos de recorte en la ventana Fusión de imágenes
"Recortar" significa seleccionar el área que se desea mantener de una imagen y desechar el resto alescanearla.
En la ventana Fusión de imágenes (Image Stitch) se puede especificar un marco de recorte en la imagenmostrada en área Vista preliminar.
Nota• Consulte "Ajuste de los marcos de recorte (ScanGear" correspondiente a su modelo desde el Inicio del
Manual en línea para aprender a ajustar los marcos de recorte con ScanGear (controlador de escáner).
Marco de recorte inicial
No se ha especificado ningún marco de recorte. Si selecciona la casilla Ajustar marcos de recorte(Adjust cropping frames), se especifica automáticamente un marco de recorte activo alrededor de laimagen en el área de Vista preliminar. Se puede arrastrar el marco de recorte para especificar el área.
Al escanear, se escaneará la imagen incluida en el área especificada con el marco de recorte.
Ajuste de un marco de recorte
El cursor cambiará a (Flecha) al colocarlo sobre un marco de recorte. Haga clic y arrastreel ratón para expandir o contraer el marco de recorte.
El cursor cambiará a (flecha en cruz) al colocarlo dentro de un marco de recorte. Haga clic y arrastreel ratón para mover todo el marco de recorte.
Eliminación de marcos de recorte
Para eliminar el marco de recorte, desactive la casilla Ajustar marcos de recorte (Adjust croppingframes).
219

Resolución
Los datos de la imagen escaneada son un conjunto de puntos con información acerca del brillo y del color.La densidad de estos puntos se denomina "resolución", la cual determinará el grado de detalle de laimagen. La unidad de resolución es el punto por pulgada (ppp), que corresponde al número de puntos porpulgada cuadrada (2,5 cm cuadrados).
Cuanto más alta sea la resolución (valor), mayor detalle se obtendrá en la imagen, y viceversa.
Cómo definir la resolución
La resolución se puede definir en las siguientes pantallas.
IJ Scan Utility:
Resolución (Resolution) en la ficha (Escaneado desde un ordenador) o Resolución (Resolution)
en la ficha (Escaneado usando los botones del escáner) del cuadro de diálogo Configuración
ScanGear (controlador de escáner):
Resolución de salida (Output Resolution) en la Configuración de salida (Output Settings) de lapestaña Modo avanzado (Advanced Mode)
Configuración de la resolución adecuada
Configure la resolución según el uso que se vaya a dar a la imagen escaneada.
Tipo de elemento Uso Modo de colorResoluciónadecuada
Foto en color
Copia(Impresión)
Color 300 ppp
Creación de postales Color 300 ppp
Almacenamiento en un ordenador Color 300 ppp
Usar en un sitio web o adjuntar a unmensaje de correo electrónico
Color 150 ppp
Foto en blanco y negro
Almacenamiento en un ordenador Escala de grises 300 ppp
Usar en un sitio web o adjuntar a unmensaje de correo electrónico
Escala de grises 150 ppp
Documento de texto(documento o revista)
CopiaColor, escala degrises o blanco ynegro
300 ppp
Adjuntar a un mensaje de correoelectrónico
Color, escala degrises o blanco ynegro
150 ppp
220

Escaneado de texto utilizando OCRColor o Escala degrises
300 ppp
Importante• Si se duplica la resolución, el tamaño de datos de la imagen escaneada se multiplicará por cuatro. Si
el tamaño del archivo es demasiado grande, la velocidad de procesamiento será lenta, lo queprovocará problemas como, por ejemplo, falta de memoria. Establezca el mínimo de resoluciónrequerida en función del uso que se vaya a dar a la imagen.
Nota• Cuando vaya a imprimir la imagen escaneada agrandándola, escanee con una resolución mayor que
la recomendada anteriormente.
221

Formatos de datos
Puede seleccionar un formato de datos al guardar las imágenes escaneadas. Debe especificar el formatode datos más adecuado según el uso que quiera hacer de la imagen y según la aplicación.
Los formatos de datos disponibles varían según la aplicación y el sistema operativo (Windows o Mac OS).
Consulte la sección siguiente para ver las características de cada formato de datos para imágenes.
PNG (Extensión estándar de archivo: .png)
Formato de datos que se usa a menudo en sitios web.
El formato PNG es adecuado para editar imágenes guardadas.
JPEG (extensión estándar de archivo: .jpg)
Formato de datos que se usa a menudo en sitios web y en imágenes de cámaras digitales.
El formato JPEG presenta un elevado nivel de compresión. Las imágenes JPEG se degradan un poco cadavez que se guardan y no es posible devolverlas a su estado original.
El formato JPEG no está disponible para imágenes en blanco y negro.
TIFF (extensión estándar de archivo: .tif)
Formato de datos que presenta un elevado grado de compatibilidad entre los distintos ordenadores yaplicaciones.
El formato TIFF es adecuado para editar imágenes guardadas.
Nota• Algunos archivos TIFF son incompatibles.• IJ Scan Utility admite los siguientes formatos de archivo TIFF.
• Archivos binarios en blanco y negro sin comprimir• Archivos sin comprimir, RGB (8 bits por canal)• Archivos sin comprimir, RGB (16 bits por canal)• Archivos sin comprimir, escala de grises
PDF (extensión estándar de archivo: .pdf)
Formato de datos para documentos electrónicos desarrollado por Adobe Systems Incorporated.
Se puede usar en distintos ordenadores y sistemas operativos, y con fuentes incrustadas; por lo tanto, sepueden intercambiar entre personas que utilicen distintos entornos, independientemente de las diferencias.
222

Coincidencia de color
La "Coincidencia de color" consiste en hacer ajustes para que los tonos de color de un elemento originalsean los mismos cuando aparece en pantalla y se imprime en color. En el escáner o la impresora, seajustan los tonos de color como se muestra a continuación.
Ejemplo: cuando se selecciona sRGB como perfil de salida (destino):
El espacio de color de la imagen pasa de ser el espacio de color del escáner a sRGB mediante ScanGear.
Al mostrarse en un monitor, el espacio de color de la imagen se convierte de sRGB al espacio de color delmonitor a partir de la configuración del monitor del sistema operativo y la configuración de espacio detrabajo de la aplicación.
Al imprimir, el espacio de color de la imagen se convierte de sRGB al espacio de color de la impresora apartir de la configuración de impresión de la aplicación y la configuración del controlador de la impresora.
223

Otros métodos de escaneado
Escaneado con el controlador WIA
Escaneado usando el Panel de control (Windows XP solo)
224

Escaneado con el controlador WIA
Se puede escanear un elemento desde una aplicación compatible con WIA (Adquisición de imágenes deWindows).
WIA es un modelo de controlador implementado en Windows XP o posterior. Permite escanear elementossin usar ninguna aplicación.
El procedimiento varía según la aplicación de que se trate. A continuación se ofrecen algunos ejemplos.
Consulte el manual de la aplicación para obtener más detalles.
Escaneado con el controlador WIA 2.0
El siguiente es un ejemplo de escaneado utilizando "Fax y Escáner de Windows".
1. Coloque el elemento en la placa.
Colocación de elementos (cuando vaya a escanear desde el ordenador)
2. Seleccione Nuevo (New) en el menú Archivo (File) de "Windows Fax and Scan" y, acontinuación, haga clic en Escanar... (Scan...).
Aparecerá la pantalla de configuración de escaneado.
3. Especifique la configuración.
Escáner (Scanner)Se mostrará el nombre del producto que esté establecido. Para cambiar el escáner, haga clic enCambiar... (Change...) y seleccione el producto que desee usar.
Perfil (Profile)Seleccione Foto (predeterminado) (Photo (Default)) o Documentos (Documents) en funcióndel tipo de elemento que vaya a escanear. Para guardar un Perfil (Profile) nuevo, seleccioneAgregar perfil... (Add profile...). Puede especificar los detalles en el cuadro de diálogo Agregarperfil nuevo (Add New Profile).
Origen (Source)Seleccione un tipo de escáner.
Tamaño del papel (Paper size)Esta configuración no está disponible para su escáner.
Formato de color (Color format)Seleccione el modo de color para escanear el elemento.
Tipo de archivo (File type)Seleccione un formato de datos de entre JPEG, BMP, PNG y TIFF.
Resolución (PPP) (Resolution (DPI))Especifique la resolución. Especifique un valor entre 50 y 600 ppp.
Resolución
Brillo (Brightness)Desplace el control deslizante para ajustar el brillo. Muévalo hacia la izquierda para oscurecer laimagen y hacia la derecha para aclararla. También puede introducir un valor (entre -100 y 100).
225

Contraste (Contrast)Desplace el control deslizante para ajustar el contraste. Al desplazarlo hacia la izquierda, sereducirá el contraste de la imagen, por lo que ésta se suavizará. Al desplazarlo hacia la derecha,se aumentará el contraste de la imagen, por lo que ésta tendrá mayor nitidez. También puedeintroducir un valor (entre -100 y 100).
Mostrar vista preliminar o escanear imágenes como archivos separados (Preview or scanimages as separate files)
Active esta casilla de verificación para mostrar una vista preliminar de varios archivos oescanearlos como archivos separados.
4. Haga clic en Vista preliminar (Preview) para mostrar una vista preliminar de la imagen.
La vista preliminar de la imagen aparecerá en el lado derecho.
5. Haga clic en Escanear (Scan).
Cuando el escaneado se haya completado, la imagen digitalizada aparecerá en la aplicación.
Escaneado con el controlador WIA 1.0
A continuación se reproduce un ejemplo de escaneado usando "Paint".
1. Coloque el elemento en la placa.
Colocación de elementos (cuando vaya a escanear desde el ordenador)
2. Haga clic en Desde escáner o cámara (From scanner or camera) en el menú Archivo(File) de Paint. (Seleccione el comando para escanear un elemento en la aplicación.)
3. Seleccione el tipo de imagen en función de la clase de elemento que se vaya a escanear.
Seleccione Imagen en color (Color picture), Imagen de escala de grises (Grayscale picture),Imagen o texto en blanco y negro (Black and white picture or text) y Configuraciónpersonalizada (Custom Settings).
Nota• Para escanear con los valores establecidos previamente en Ajustar la calidad de la imagen
digitalizada (Adjust the quality of the scanned picture), seleccione Configuraciónpersonalizada (Custom Settings).
4. Haga clic en Ajustar la calidad de la imagen digitalizada (Adjust the quality of thescanned picture) y establezca las preferencias según sea necesario.
Brillo (Brightness)Desplace el control deslizante para ajustar el brillo. Muévalo hacia la izquierda para oscurecer laimagen y hacia la derecha para aclararla. También puede introducir un valor (entre -127 y 127).
Contraste (Contrast)Desplace el control deslizante para ajustar el contraste. Al desplazarlo hacia la izquierda, sereducirá el contraste de la imagen, por lo que ésta se suavizará. Al desplazarlo hacia la derecha,se aumentará el contraste de la imagen, por lo que ésta tendrá mayor nitidez. También puedeintroducir un valor (entre -127 y 127).
226

Resolución (PPP) (Resolution (DPI))Especifique la resolución. Especifique un valor entre 50 y 600 ppp.
Resolución
Tipo de imagen (Picture type)Seleccione el tipo de escaneado que desee aplicar al elemento.
Restablecer (Reset)Haga clic aquí para restaurar la configuración original.
5. Haga clic en Vista preliminar (Preview) para mostrar una vista preliminar de la imagen.
La vista preliminar de la imagen aparecerá en el lado derecho. Arrastre para especificar el área deescaneado.
6. Haga clic en Escanear (Scan).
Cuando el escaneado se haya completado, la imagen digitalizada aparecerá en la aplicación.
227

Escaneado usando el Panel de control (Windows XP solo)
Puede escanear imágenes mediante el panel de control de Windows XP usando el controlador WIA.
1. En el menú Inicio (Start), seleccione Panel de control (Control Panel).
2. Haga clic en Impresoras y otro hardware (Printers and Other Hardware) > Escáneres ycámaras (Scanners and Cameras) y, a continuación, haga clic en CanoScan XXX (donde"XXX" es el nombre del modelo).
Aparecerá el cuadro de diálogo Asistente para escáneres y cámaras (Scanner and Camera Wizard).
3. Haga clic en Siguiente (Next).
4. Seleccione Tipo de imagen (Picture type) en función de la clase de elemento que se vayaa escanear.
Nota• Para escanear con los valores previamente establecidos en Configuración personalizada
(Custom settings), seleccione Personalizado (Custom).
5. Haga clic en Configuración personalizada (Custom settings) para definir laspreferencias según sea necesario.
228

Brillo (Brightness)Desplace el control deslizante para ajustar el brillo. Muévalo hacia la izquierda para oscurecer laimagen y hacia la derecha para aclararla. También puede introducir un valor (entre -127 y 127).
Contraste (Contrast)Desplace el control deslizante para ajustar el contraste. Al desplazarlo hacia la izquierda, sereducirá el contraste de la imagen, por lo que ésta se suavizará. Al desplazarlo hacia la derecha, seaumentará el contraste de la imagen, por lo que ésta tendrá mayor nitidez. También puedeintroducir un valor (entre -127 y 127).
Resolución (PPP) (Resolution (DPI))Especifique la resolución. Especifique un valor entre 50 y 600 ppp.
Resolución
Tipo de imagen (Picture type)Seleccione el tipo de escaneado que desee aplicar al elemento.
Restablecer (Reset)Haga clic aquí para restaurar la configuración original.
6. Haga clic en Vista preliminar (Preview) para mostrar una vista preliminar de la imagen.
La vista preliminar de la imagen aparecerá en el lado derecho. Arrastre para especificar el área deescaneado.
7. Haga clic en Siguiente (Next) y siga las instrucciones.
229

Colocación de elementos (cuando vaya a escanear desde elordenador)
Aprenda a colocar elementos en la placa del escáner. Coloque los elementos correctamente en función deltipo de elemento que vaya a escanear. De lo contrario, es posible que los elementos no se escaneencorrectamente.
Importante• No coloque objetos que pesen 2,0 kg (4,4 libras) o más en la placa. Además, no presione el elemento
con una fuerza superior a 2,0 kg (4,4 libras). Si aplica una presión más fuerte, es posible que elescáner no funcione correctamente o que el cristal se rompa.
• Cierre la cubierta de documentos cuando escanee.
Colocación de elementos
Coloque los elementos tal y como se indica a continuación para escanear detectando automáticamente eltipo o el tamaño del elemento.
Importante• Al escanear especificando el tamaño del papel en IJ Scan Utility o en ScanGear (controlador de
escáner), alinee siempre una esquina superior del elemento con la esquina de la platina en la queaparece la flecha (marca de alineación).
• Las fotografías cortadas de distintas formas y los elementos con menos de 3 cm cuadrados (1,2pulgadas cuadradas) puede que no se recorten correctamente al escanearlos.
• Puede que las etiquetas de disco reflectantes no se escaneen según lo previsto.
Para fotos, postales, tarjetas de visita o BD/DVD/CD Para revistas, periódicos o documentos
Colocación de un único elemento:
Coloque el elemento boca abajo en la placa dejando comomínimo 1 cm (0,4 pulgadas) de espacio entre los bordes(área con rayas diagonales) de la placa y el elemento. Laspartes situadas en el área con rayas diagonales no seescanearán.
Coloque el elemento boca abajo en la placa y alineeuna de las esquinas superiores del elemento con la dela flecha (marca de alineación) de la placa. Las partessituadas en el área con rayas diagonales no seescanearán.
230

Importante• Es posible guardar como archivos PDF los elementos
grandes (como las fotos de tamaño A4) que no sepuedan colocar separados de los bordes/flecha(marca de alineación) de la placa. Para guardar en unformato diferente al PDF, escanee especificando elformato de datos.
Colocación de varios elementos:
Deje como mínimo 1 cm (0,4 pulgadas) de espacio entrelos bordes (área con rayas diagonales) de la placa y loselementos, así como entre un elemento y otro. Las partessituadas en el área con rayas diagonales no seescanearán.
Más de 1 cm (0,4 pulgadas)
Nota• Se puede colocar un máximo de 12 elementos.• Los elementos que se coloquen torcidos (10 grados o
menos) se corregirán automáticamente.
Importante• Consulte "Elementos que se pueden colocar y
cómo colocarlos" para conocer los detalles sobrelas partes de qué elementos no se puedenescanear.
231

Escaneado utilizando los botones del escáner
¿Qué son los botones del escáner?
Escaneado de elementos y almacenamiento de las imágenes escaneadas(botón AUTO SCAN)
Escaneado y guardado de elementos como archivos PDF (botones PDF)
Escaneado e impresión/copia de elementos (botón COPIA)
Escaneado de elementos y envío de las imágenes escaneadas (botón SEND)
Configuración de los botones del escáner
Configuración de los botones del escáner mediante IJ Scan Utility
232

¿Qué son los botones del escáner?
Los cuatro botones del escáner se conocen como botones del escáner. Puede crear archivos PDF, imprimirelementos, enviar imágenes, etc. colocando simplemente el elemento en la platina y pulsando un botón delescáner.
Importante• Al pulsar un botón del escáner, puede que se abra una pantalla de selección de programa en lugar de
IJ Scan Utility. En este caso, establezca IJ Scan Utility como el programa que se debe iniciar.Consulte "Configuración de los botones del escáner" para obtener más detalles.
Botón PDFEscanea elementos y crea fácilmente archivos PDF para guardarlos después.
Botón AUTO SCANDetecta automáticamente el tipo de los elementos y los guarda en el ordenador.
Botón COPIA (COPY)Escanea los elementos y los imprime en una impresora.
Botón SENDEscanea elementos y adjunta las imágenes escaneadas a un mensaje de correo electrónico o lasenvía a una aplicación.
Nota• Se puede especificar la respuesta de IJ Scan Utility cuando se pulsan los botones del escáner.
Configuración de los botones del escáner mediante IJ Scan Utility
• Las carpetas de guardado predeterminadas son las siguientes.
• Windows 8.1: carpeta Documentos (Documents)• Windows 8: carpeta Mis documentos (My Documents)• Windows 7: carpeta Mis documentos (My Documents)• Windows Vista: carpeta Documentos (Documents)• Windows XP: carpeta Mis documentos (My Documents)
233

Escaneado y guardado de elementos como archivos PDF (botonesPDF)
Puede guardar imágenes escaneadas como archivos PDF.
1. Coloque el elemento en la placa.
Colocación de elementos (cuando vaya a escanear desde el ordenador)
2. Pulse un botón PDF.
Comenzará el proceso de escaneado.
Las imágenes escaneadas se guardarán automáticamente como archivos PDF.
234

Escaneado de elementos y almacenamiento de las imágenesescaneadas (botón AUTO SCAN)
Puede escanear elementos detectando automáticamente el tipo de elemento y guardándolos en unordenador.
1. Coloque el elemento en la placa.
Colocación de elementos (cuando vaya a escanear desde el ordenador)
2. Pulse el botón AUTO SCAN.
Comenzará el proceso de escaneado.
Nota• La imágenes escaneadas se guardan en la carpeta definida en el campo Guardar en (Save in)
del cuadro de diálogo Configuración (AUTO SCAN (AUTOMÁTICO)) (Settings (AUTO SCAN))que aparece al hacer clic en Config... (Settings...). El cuadro de diálogo Configuración (AUTOSCAN (AUTOMÁTICO)) (Settings (AUTO SCAN)) también permite modificar los ajustes deescaneado avanzados.
235

Escaneado e impresión/copia de elementos (botón COPIA)
Permite escanear elementos imprimirlos en una impresora.
Nota• Prepare la impresora cuando vaya a imprimir con el botón COPIA (COPY). Consulte el manual de la
impresora para prepararla.
1. Coloque el elemento en la placa.
Colocación de elementos (cuando vaya a escanear desde el ordenador)
2. Pulse el botón COPIA (COPY).
Comenzará el proceso de escaneado. La imagen escaneada se imprimirá en una impresora.
236

Escaneado de elementos y envío de las imágenes escaneadas(botón SEND)
Puede adjuntar imágenes escaneadas a un mensaje de correo electrónico o enviarla a aplicacionescompatibles.
1. Coloque el elemento en la placa.
Colocación de elementos (cuando vaya a escanear desde el ordenador)
2. Pulse el botón SEND.
Comenzará el proceso de escaneado. La imagen escaneada se adjunta a un mensaje nuevo o se envíaa aplicaciones compatibles.
237

Configuración de los botones del escáner
Configure IJ Scan Utility para que se inicie al pulsar un botón del escáner.
Además, especifique la configuración del botón del escáner mediante IJ Scan Utility para escanearfácilmente en función del uso.
Configuración de los botones del escáner mediante IJ Scan Utility
Importante• Inicie una sesión con una cuenta de administrador para establecer estos ajustes.
Windows 8.1 / Windows 8:
1. Haga clic en el acceso Configuración (Settings) > Panel de control (Control Panel) >Hardware y sonido (Hardware and Sound) > Dispositivos e impresoras (Devicesand Printers).
2. Haga clic con el botón derecho en el icono del escáner y elija Propiedades dedigitalización (Scan properties).
3. En el cuadro de diálogo Control de cuentas de usuario (User Account Control), hagaclic en Sí (Yes).
4. En Acciones (Actions) de la ficha Eventos (Events), especifique IJ Scan Utility como laaplicación que se debe iniciar.
Especifique Canon IJ Scan Utility para todos los eventos en Seleccione un evento (Select anevent).
Si IJ Scan Utility ya está establecido, haga clic en Cancelar (Cancel) para finalizar.
5. Haga clic en OK.
Windows 7:
1. En el menú Inicio (Start), seleccione Dispositivos e impresoras (Devices andPrinters).
2. Haga clic con el botón derecho en el icono del escáner y elija Propiedades dedigitalización (Scan properties).
3. En el cuadro de diálogo Control de cuentas de usuario (User Account Control), hagaclic en Sí (Yes).
4. En Acciones (Actions) de la ficha Eventos (Events), especifique IJ Scan Utility como laaplicación que se debe iniciar.
238

Especifique Canon IJ Scan Utility para todos los eventos en Seleccione un evento (Select anevent).
Si IJ Scan Utility ya está establecido, haga clic en Cancelar (Cancel) para finalizar.
5. Haga clic en OK.
Windows Vista:
1. En el menú Iniciar (Start), seleccione Panel de control (Control Panel) > Hardware ysonido (Hardware and Sound) > Escáneres y cámaras (Scanners and Cameras).
2. Seleccione CanoScan XXX (donde "XXX" es el nombre del modelo) y, a continuación,haga clic en Propiedades (Properties).
3. En el cuadro de diálogo Control de cuentas de usuario (User Account Control), hagaclic en Continuar (Continue).
4. En el cuadro de diálogo Propiedades de CanoScan XXX (CanoScan XXX Properties)(donde "XXX" es el nombre del modelo) seleccione la ficha Eventos (Events).
5. En Acciones (Actions) de la ficha Eventos (Events), especifique IJ Scan Utility como laaplicación que se debe iniciar.
Especifique Canon IJ Scan Utility para todos los eventos en Seleccione un evento (Select anevent).
Si IJ Scan Utility ya está establecido, haga clic en Cancelar (Cancel) para finalizar.
6. Haga clic en OK.
Windows XP:
1. En el menú Inicio (Start), seleccione Panel de control (Control Panel) > Impresoras yotro hardware (Printers and Other Hardware).
2. En la pantalla que aparezca, haga clic en Escáneres y cámaras (Scanners andCameras).
3. Haga clic con el botón derecho en CanoScan XXX (donde "XXX" es el nombre delmodelo) y, a continuación, haga clic en Propiedades (Properties).
4. En Acciones (Actions) de la ficha Eventos (Events), especifique IJ Scan Utility como laaplicación que se debe iniciar.
Especifique Canon IJ Scan Utility para todos los eventos en Seleccione un evento(Select an event).
239

Si IJ Scan Utility ya está establecido, haga clic en Cancelar (Cancel) para finalizar.
5. Haga clic en OK.
240

Configuración de los botones del escáner mediante IJ Scan Utility
IJ Scan Utility le permite especificar la respuesta cuando se escanea utilizando los botones del escáner.
Nota• En las descripciones siguientes se utilizan como ejemplo las pantallas para especificar las respuestas
del botón AUTO SCAN.
1. Inicie IJ Scan Utility.
Inicio de IJ Scan Utility
2. Haga clic en Config... (Settings...).
Aparece el cuadro de diálogo Configuración.
3. Seleccione la ficha (Escaneado usando los botones del escáner).
Nota• Consulte lo siguiente para obtener más información.
241

Cuadro de diálogo Configuración (AUTO SCAN (AUTOMÁTICO))Cuadro de diálogo Configuración (PDF)Cuadro de diálogo Configuración (COPY (COPIAR))Cuadro de diálogo Configuración (SEND (ENVIAR IMAGEN))
4. Configure la opción Opciones de escaneado (Scan Options).
5. Especifique el nombre del archivo y otros parámetros en Guardar configuración (SaveSettings).
242

6. Seleccione la aplicación que desea iniciar después de escanear en Configuración de laaplicación (Application Settings).
7. Haga clic en Aceptar (OK).
Las respuestas se ejecutarán según la configuración especificada cuando se empiece a escanearutilizando los botones del escáner.
243

Solución de problemas
Búsqueda de cada función
Problemas con el escaneado
Problemas con la instalación/descarga
244

Problemas con el escaneado
Problemas con el escaneado
Los resultados del escaneado no son satisfactorios
Problemas de software
245

Problemas con el escaneado
Se muestra un mensaje de error acerca de la liberación del interruptor debloqueo
El escáner no funciona
ScanGear (controlador de escáner) no se inicia
Aparece un mensaje de error y no se muestra la pantalla de ScanGear(controlador de escáner)
Los botones del escáner no funcionan
Al pulsar un botón del escáner, se indica que se seleccione el programa que sedebe iniciar para esta acción
Al pulsar un botón del escáner, se inicia una aplicación imprevista
No se pueden escanear varios elementos a la vez
No se puede escanear correctamente con Escaneado auto
La velocidad de escaneado es muy lenta
Se muestra el mensaje "No hay suficiente memoria."
El ordenador deja de funcionar durante el escaneado
El escáner no funciona después de actualizar Windows
La imagen escaneada no se abre
El tamaño o la posición de la imagen no se detectan correctamente al escanearmediante los botones del escáner
246

Se muestra un mensaje de error acerca de la liberación delinterruptor de bloqueo
Comprobación Es posible que el escáner esté bloqueado.
Salga de la aplicación, desbloquee el escáner y vuelva a conectar el cable USB.
Consulte el manual impreso: Guía de inicio para obtener información sobre cómo desbloquear el escáner.
247

El escáner no funciona
Comprobación 1 Conecte el cable USB a un puerto USB distinto del equipo.
Comprobación 2 Si el cable USB está conectado a un concentrador USB, retírelo delconcentrador USB y conéctelo a un puerto USB del equipo.
Comprobación 3 Reinicie el ordenador.
248

ScanGear (controlador de escáner) no se inicia
Comprobación 1 Asegúrese de que ScanGear (controlador de escáner) esté instalado.
Si no está instalados instale ScanGear desde el CD-ROM de instalación o la página web.
Comprobación 2 Seleccione su escáner en el menú de la aplicación.
Importante• Si el nombre de su escáner aparece varias veces, seleccione el que no incluye WIA.
Nota• El funcionamiento puede variar dependiendo de la aplicación.• Utilice el controlador WIA al escanear con una aplicación compatible con WIA.
Escaneado con el controlador WIA
Comprobación 3 Asegúrese de que la aplicación es compatible con TWAIN.
No es posible iniciar ScanGear desde aplicaciones incompatibles con TWAIN.
Comprobación 4 Escanee y guarde imágenes con IJ Scan Utility y abra los archivos ensu aplicación.
249

Aparece un mensaje de error y no se muestra la pantalla deScanGear (controlador de escáner)
Comprobación 1 Conecte el cable USB a un puerto USB distinto del equipo.
Comprobación 2 Si el cable USB está conectado a un concentrador USB, retírelo delconcentrador USB y conéctelo a un puerto USB del equipo.
Comprobación 3 Asegúrese de que ScanGear (controlador de escáner) esté instalado.
Si no está instalados instale ScanGear desde el CD-ROM de instalación o la página web.
Comprobación 4 Es posible que el escáner esté bloqueado.
Cierre el programa de software que se esté ejecutando. Desplace el interruptor de bloqueo del escáner a laposición de liberación ( ); a continuación, vuelva a conectar el cable USB.
Comprobación 5 Seleccione su escáner en el menú de la aplicación.
Nota• El funcionamiento puede variar dependiendo de la aplicación.
Comprobación 6 Asegúrese de que la aplicación es compatible con TWAIN.
No es posible iniciar ScanGear desde aplicaciones incompatibles con TWAIN.
Comprobación 7 Salga de ScanGear si se está ejecutando en otra aplicación.
250

Los botones del escáner no funcionan
Comprobación 1 Vuelva a instalar las aplicaciones necesarias desde el CD-ROM deinstalación o la página web.
Comprobación 2 Para usar el botón COPIA (COPY), instale el controlador de impresorapara su impresora.
Comprobación 3 Para utilizar el botón COPIA (COPY), compruebe que la impresorafunciona correctamente.
Comprobación 4 Para utilizar el botón SEND, instale una aplicación compatible o elcliente de correo electrónico.
Si el cliente de correo electrónico no funciona correctamente, compruebe que el MAPI delcliente de correo electrónico está activado. Consulte en el manual del cliente de correoelectrónico cómo configurar MAPI.
Comprobación 5 Puede que la pantalla de la IJ Scan Utility esté oculta tras otrasventanas.
Haga clic en Canon IJ Scan Utility en la barra de tareas para que la pantalla de IJ Scan Utility pase al primerplano.
Comprobación 6 Es posible que las aplicaciones no estén asignadas a los botones delescáner.
Configuración de los botones del escáner
251

Al pulsar un botón del escáner, se indica que se seleccione elprograma que se debe iniciar para esta acción
Comprobación 1 Si la IJ Scan Utility no está instalada, instale ScanGear (controlador deescáner) desde el CD-ROM de instalación o desde la página web.
Comprobación 2 Configure IJ Scan Utility para que se inicie al pulsar un botón delescáner.
Configuración de los botones del escáner
252

Al pulsar un botón del escáner, se inicia una aplicación imprevista
Comprobación Cambie la configuración de la IJ Scan Utility.
Las aplicaciones correspondientes a los botones del escáner se gestionan desde IJ Scan Utility. Para cambiarlas aplicaciones asignadas, haga clic en Config... (Settings...) en la pantalla principal de IJ Scan Utility y
cambie Configuración de la aplicación (Application Settings) en la ficha (Escaneado usando losbotones del escáner) del cuadro de diálogo Configuración. Consulte las páginas siguientes para obtener másinformación.
Cuadro de diálogo Configuración (AUTO SCAN (AUTOMÁTICO))Cuadro de diálogo Configuración (PDF)Cuadro de diálogo Configuración (COPY (COPIAR))Cuadro de diálogo Configuración (SEND (ENVIAR IMAGEN))
253

No se pueden escanear varios elementos a la vez
Comprobación 1 Asegúrese de que los elementos estén colocados correctamente.
Colocación de elementos (cuando vaya a escanear desde el ordenador)
Comprobación 2 Compruebe si puede escanear correctamente un elemento.
Algunas aplicaciones no admiten el escaneado de varias imágenes. Si es el caso, escanee cada imagenindividualmente.
254

No se puede escanear correctamente con Escaneado auto
Comprobación 1 Asegúrese de que los elementos estén colocados correctamente.
Colocación de elementos (cuando vaya a escanear desde el ordenador)
Comprobación 2 Es posible que no se admita el escaneado de varios elementos.
Algunas aplicaciones no admiten el escaneado de varias imágenes. Si es el caso, escanee cada imagenindividualmente.
255

La velocidad de escaneado es muy lenta
Comprobación 1 Para ver la imagen en un monitor, establezca la resolución de salida entorno a 150 ppp. Para imprimir, establézcala en torno a 300 ppp.
Resolución
Comprobación 2 Establezca Corrección de difuminado (Fading Correction),Corrección de grano (Grain Correction), etc. en Ninguno (None).
Consulte la sección "Configuración de imagen" correspondiente a su modelo desde el Inicio del Manual en líneapara obtener más información.
Comprobación 3 En IJ Scan Utility, desactive la casilla Corregir documento de textotorcido (Correct slanted text document) / Detectar la orientación de un documentode texto y girar la imagen (Detect the orientation of text document and rotate image)y vuelva a escanear.
Cuadro de diálogo Configuración (Escaneado de documento)Cuadro de diálogo Configuración (Escaneado personalizado)Cuadro de diálogo Configuración (PDF)Cuadro de diálogo Configuración (SEND (ENVIAR IMAGEN))
256

Se muestra el mensaje "No hay suficiente memoria."
Comprobación 1 Salga de otras aplicaciones e inténtelo de nuevo.
Comprobación 2 Reduzca la resolución o el tamaño de salida y repita el escaneado.
Resolución
257

El ordenador deja de funcionar durante el escaneado
Comprobación 1 Reinicie el ordenador, reduzca la resolución de salida en ScanGear(controlador de escáner) y vuelva a escanear.
Consulte la sección "Configuración de salida" correspondiente a su modelo desde el Inicio del Manual en líneapara obtener más información.
Comprobación 2 Elimine los archivos innecesarios para obtener espacio libre suficienteen el disco duro y repita el escaneado.
Cuando el tamaño de la imagen es demasiado grande (por ejemplo, cuando se escanea un elemento grande aalta resolución), puede aparecer un mensaje de error si no hay espacio suficiente en el disco duro paraescanear y guardar.
Comprobación 3 En la Carpeta para guardar archivos temporales (Folder to SaveTemporary Files) de IJ Scan Utility, especifique una carpeta en una unidad con suficienteespacio disponible.
Cuadro de diálogo Configuración (Configuración general)
Comprobación 4 Puede que haya varios dispositivos conectados a los puertos USB.
Desconecte todos los dispositivos excepto el escáner.
258

El escáner no funciona después de actualizar Windows
Comprobación Desconecte el cable USB, desinstale (elimine) y reinstale ScanGear(controlador de escáner) e IJ Scan Utility.
Paso 1: desinstale ScanGear.
Consulte la sección "Eliminación de ScanGear (controlador de escáner)" correspondiente a su modelo desde elInicio del Manual en línea para obtener información sobre cómo eliminar ScanGear.
Paso 2: desinstale IJ Scan Utility.
• Windows 8.1 / Windows 8:
1. Haga clic en el acceso Configuración (Settings) > Panel de control (Control Panel) > Programas(Programs) > Programas y características (Programs and Features).
2. Haga doble clic en Canon IJ Scan Utility.3. Cuando aparezca el cuadro de diálogo de confirmación, haga clic en Sí (Yes).4. Cuando la desinstalación haya finalizado, haga clic en Aceptar (OK).
IJ Scan Utility se elimina.
Nota• En Windows 8.1 y Windows 8, es posible que aparezca un cuadro de diálogo de confirmación o
advertencia al instalar, desinstalar o iniciar software.Este cuadro de diálogo aparece cuando se requieren derechos de administración para realizaruna tarea.Si ha iniciado sesión en una cuenta de administrador, siga las instrucciones en pantalla.
• Windows 7 / Windows Vista:
1. En el menú Iniciar (Start), seleccione Panel de control (Control Panel)> Programas (Programs) >Programas y características (Programs and Features).
2. Haga doble clic en Canon IJ Scan Utility.3. Cuando aparezca el cuadro de diálogo de confirmación, haga clic en Sí (Yes).4. Cuando la desinstalación haya finalizado, haga clic en Aceptar (OK).
IJ Scan Utility se elimina.
Nota• En Windows 7 y Windows Vista, es posible que aparezca un cuadro de diálogo de confirmación o
advertencia al instalar, desinstalar o iniciar software.Este cuadro de diálogo aparece cuando se requieren derechos de administración para realizaruna tarea.Si ha iniciado sesión en una cuenta de administrador, siga las instrucciones en pantalla.
• Windows XP:
1. En el menú Inicio (Start), seleccione Panel de control (Control Panel) > Agregar o quitarprogramas (Add or Remove Programs).
2. Seleccione Canon IJ Scan Utility y, a continuación, haga clic en Cambiar/Eliminar (Change/Remove).
3. Cuando aparezca el cuadro de diálogo de confirmación, haga clic en Sí (Yes).4. Cuando la desinstalación haya finalizado, haga clic en Aceptar (OK).
IJ Scan Utility se elimina.
259

Paso 3: vuelva a instalar ScanGear e IJ Scan Utility.
Vuelva a instalar ScanGear y IJ Scan Utility desde el CD-ROM de instalación o la página web.
260

La imagen escaneada no se abre
Comprobación Si el formato de datos no es compatible con la aplicación, escanee laimagen de nuevo y, al guardarla, seleccione un formato de datos muy habitual, comoJPEG.
Consulte el manual de la aplicación para obtener más detalles. Si tiene alguna pregunta, póngase en contactocon el fabricante de la aplicación.
261

El tamaño o la posición de la imagen no se detectan correctamenteal escanear mediante los botones del escáner
Comprobación 1 Asegúrese de que los elementos estén colocados correctamente.
Colocación de elementos (cuando vaya a escanear desde el ordenador)
Comprobación 2 Compruebe que la configuración corresponde al elemento que se va aescanear.
Si no puede escanear correctamente con el botón AUTO SCAN, especifique el tipo de elemento en IJ ScanUtility y vuelva a escanear.
Escaneado de fotosEscaneado de documentosEscaneado con Configuraciones favoritas
262

Los resultados del escaneado no son satisfactorios
La calidad de escaneado (imagen mostrada en el monitor) es pobre
La imagen escaneada está rodeada de áreas blancas
No es posible escanear con el tamaño correcto
Los elementos están colocados correctamente, pero la imagen se escaneatorcida
La imagen escaneada aparece ampliada (o reducida) en el monitor delordenador
263

La calidad de escaneado (imagen mostrada en el monitor) espobre
Comprobación 1 Aumente la resolución de escaneado si la imagen es irregular.
Resolución
Comprobación 2 Establezca el tamaño de visualización al 100 %.
Algunas aplicaciones no muestran las imágenes claramente si el tamaño de visualización es demasiadopequeño.
Comprobación 3 Actualice los datos de calibración.
Realice la calibración escaneando después de configurar Ejecutar con cada escaneado (Execute at EveryScan) de Configuración de calibración (Calibration Settings) en ACTIVADO (ON) en la ficha Escáner(Scanner) del cuadro de diálogo Preferencias (Preferences) de ScanGear (controlador de escáner). Lacalibración puede requerir cierto tiempo en función del equipo.
Consulte la "Ficha Escáner" correspondiente a su modelo desde el Inicio del Manual en línea para obtener másinformación.
Comprobación 4 Si aparece muaré (patrón de líneas), lleve a cabo las siguientesmedidas y repita el escaneado.
• Establezca una de las siguientes configuraciones en el cuadro de diálogo Configuración (Escaneado dedocumento) (Settings (Document Scan)), el cuadro de diálogo Configuración (Escaneadopersonalizado) (Settings (Custom Scan)), el cuadro de diálogo Configuración (Escaneado y fusión)(Settings (Scan and Stitch)), el cuadro de diálogo Configuración (COPY (COPIAR)) (Settings (COPY))o el cuadro de diálogo Configuración (SEND (ENVIAR IMAGEN)) (Settings (SEND)) de IJ Scan Utility y.a continuación, escanee desde la pantalla principal de IJ Scan Utility.
◦ Defina Seleccionar origen (Select Source) como Revista (Magazine) y el Modo de color (ColorMode) como Color
◦ Seleccione la casilla de verificación Reducir muaré (Reduce moire) en Configuración deprocesamiento de imagen (Image Processing Settings)
Cuadro de diálogo Configuración (Escaneado de documento)Cuadro de diálogo Configuración (Escaneado personalizado)Cuadro de diálogo Configuración (Escaneado y fusión)Cuadro de diálogo Configuración (COPY (COPIAR))Cuadro de diálogo Configuración (SEND (ENVIAR IMAGEN))
• En la ficha Modo básico (Basic Mode) de ScanGear (controlador de escáner), seleccione Revista (Color)(Magazine (Color)) en Selección del origen (Select Source).
Consulte la sección "Ficha Modo básico" correspondiente a su modelo desde el Inicio del Manual en líneapara obtener más información.
• En la ficha Modo avanzado (Advanced Mode) de ScanGear, establezca Destramar (Descreen) deConfiguración de imagen (Image Settings) en ACTIVADO (ON).
Consulte la sección "Configuración de imagen" correspondiente a su modelo desde el Inicio del Manual enlínea para obtener más información.
264

Nota• Si aparece el efecto muaré al escanear una fotografía de impresión digital, lleve a cabo las medidas
anteriores y repita el escaneado.
Comprobación 5 Compruebe la calidad de color del monitor.
Consulte la Ayuda de Windows o el manual del monitor para obtener detalles sobre cómo comprobar laprofundidad de color del monitor.
Comprobación 6 Limpie la platina y la cubierta de documentos.
Limpie la platina y la cubierta de documentos del escáner, teniendo cuidado de no ejercer demasiada presiónsobre la platina.
Mantenimiento
Comprobación 7 Si el documento está en mal estado (sucio, desvaído, etc.), utilice lasfunciones Reducción de polvo y arañazos (Reduce Dust and Scratches), Correcciónde difuminado (Fading Correction), Corrección de grano (Grain Correction), etc. deConfiguración de imagen (Image Settings) en la ficha Modo avanzado (AdvancedMode) de ScanGear.
Consulte la sección "Configuración de imagen" correspondiente a su modelo desde el Inicio del Manual en líneapara obtener más información.
Comprobación 8 Si el tono de color de las imágenes es diferente al del documentooriginal, lleve a cabo las siguientes medidas y repita el escaneado.
• En la ficha Modo avanzado (Advanced Mode) de ScanGear, establezca Ajuste de imagen (ImageAdjustment) de Configuración de imagen (Image Settings) en Ninguno (None).
Consulte la sección "Configuración de imagen" correspondiente a su modelo desde el Inicio del Manual enlínea para obtener más información.
• En la ficha Configuración de color (Color Settings) del cuadro de diálogo Preferencias (Preferences)de ScanGear, establezca Coincidencia de color (Color Matching).
Consulte "Ficha Configuración de color" para su modelo desde el Inicio del Manual en línea para obtenermás información.
Comprobación 9 Cubra el escáner con un tejido negro si en los resultados del escaneadoaparecen puntos blancos, franjas o patrones de color provocados por la luz ambiental.
265

La imagen escaneada está rodeada de áreas blancas
Comprobación Especifique el área de escaneado.
En una vista de imagen completa de ScanGear (controlador de escáner), haga clic en (Recorteautomático) para mostrar automáticamente el marco de recorte (área de escaneado) en función del tamaño delelemento.
También es posible especificar manualmente el área de escaneado en la vista de miniatura o si el elementotiene márgenes blancos (por ejemplo, en fotografías), o bien si se desea crear marcos de recortepersonalizados.
Ajuste los marcos de recorte en la ventana Fusión de imágenes
Nota• Consulte "Ajuste de los marcos de recorte (ScanGear" correspondiente a su modelo desde el Inicio del
Manual en línea para aprender a ajustar los marcos de recorte con ScanGear (controlador de escáner).
266

No es posible escanear con el tamaño correcto
Comprobación Asegúrese de que los elementos estén colocados correctamente.
Colocación de elementos (cuando vaya a escanear desde el ordenador)
267

Los elementos están colocados correctamente, pero la imagen seescanea torcida
Comprobación Cuando se selecciona Documento (Document) o Revista (Magazine)para Seleccionar origen (Select Source), hay que desactivar la casilla Corregirdocumento de texto torcido (Correct slanted text document) y volver a escanear elelemento.
Cuadro de diálogo Configuración (Escaneado de documento)Cuadro de diálogo Configuración (Escaneado personalizado)Cuadro de diálogo Configuración (PDF)Cuadro de diálogo Configuración (SEND (ENVIAR IMAGEN))
268

La imagen escaneada aparece ampliada (o reducida) en el monitordel ordenador
Comprobación 1 Modifique la configuración de pantalla en la aplicación.
Consulte el manual de la aplicación para obtener más detalles. Si tiene alguna pregunta, póngase en contactocon el fabricante de la aplicación.
Nota• No es posible reducir el tamaño de la imagen en Paint. Para reducir el tamaño de presentación, abra las
imágenes en una aplicación.
Comprobación 2 Modifique la configuración de resolución en ScanGear (controlador deescáner) y vuelva a escanear.
A mayor resolución, mayor será el tamaño de la imagen resultante.
Resolución
269

Problemas de software
El cliente de correo electrónico que desea usar no aparece en la pantalla deselección del cliente de correo electrónico
270

El cliente de correo electrónico que desea usar no aparece en lapantalla de selección del cliente de correo electrónico
Comprobación Compruebe que el cliente de correo electrónico MAPI está habilitado.
Consulte en el manual del cliente de correo electrónico cómo configurar MAPI.
Si el problema no se soluciona aunque se habilite MAPI, seleccione Ninguno (adjuntar manualmente) (None(Attach Manually)) en la pantalla de selección del cliente de correo electrónico y adjunte manualmente laimagen al correo electrónico saliente.
271

Problemas con la instalación/descarga
No se pueden instalar los MP Drivers
La pantalla Nuevo hardware encontrado (Found New Hardware Screen) aparececuando se conecta el escáner al ordenador
La instalación no es correcta (no hay suficiente espacio libre en el disco duro)
La instalación no es correcta (no hay suficiente memoria)
Acerca de Inkjet Printer/Scanner/Fax Extended Survey Program
272

No se puede instalar ScanGear (controlador de escáner)
Si la instalación no se inicia pese a haber introducido el CD-ROM deinstalación en la unidad de disco del ordenador:
Inicie la instalación mediante el siguiente procedimiento.
1. Siga los procedimientos como se muestra a continuación.
• En Windows 8.1 o Windows 8, seleccione el icono Explorador (Explorer) de la barra de tareasdel escritorio y, a continuación, seleccione Equipo (Computer) en la lista de la izquierda.
• En Windows 7 o Windows Vista, haga clic en Iniciar (Start) y después en Equipo (Computer).• En Windows XP, haga clic en Iniciar (Start) y, a continuación, Mi PC (My Computer).
2. Haga doble clic en el icono CD-ROM en la ventana que se muestra.
Si se muestra el contenido del CD-ROM, haga doble clic en MSETUP4.EXE.
Si no puede instalar ScanGear (controlador de escáner) desde el CD-ROM de instalación, descarguee instale los MP Drivers desde la página web.
Nota• Si el icono del CD-ROM no aparece, pruebe lo siguiente:
• Retire el CD-ROM del equipo y vuelva a introducirlo.• Reinicie el equipo.
Si el icono sigue sin aparecer, pruebe otros discos y compruebe si éstos aparecen. Si lo hacen,significa que existe algún error en el CD-ROM de instalación. En este caso, póngase encontacto con el centro de servicio.
273

Si no se puede pasar de la pantalla Conexión del escáner (ScannerConnection):
Nota• Dependiendo de qué ordenador utilice, es posible que aparezca el mensaje No se ha podido
detectar el escáner. Compruebe la conexión. (The scanner is not detected. Check theconnection.)
Comprobación 1 Asegúrese de que el cable USB esté firmemente conectado al equipoy al ordenador.
Comprobación 2 Desconecte el cable USB del equipo y el ordenador y, a continuación,vuelva a conectarlo.
Comprobación 3 Si no puede resolver el problema, siga el procedimiento que seexplica a continuación para volver a instalar ScanGear.
1. Haga clic en Cancelar (Cancel).2. Haga clic en Inicio finalizado (Start Over) en la pantalla Error de instalación (Installation Failure).3. Haga clic en Salir (Exit) en la pantalla "CanoScan XXX" (donde "XXX" es el nombre del modelo) y, a
continuación, quite el CD-ROM de instalación.4. Desconecte el cable USB del equipo y del ordenador.5. Reinicie el equipo.6. Compruebe que no se esté ejecutando ninguna aplicación.7. Inserte de nuevo el CD-ROM de instalación y, a continuación, instale ScanGear.
En otros casos:
Reinstale ScanGear.
274

Si la instalación de ScanGear no se realizó correctamente, desinstale CanoScan XXX Scanner Driver(donde "XXX" es el nombre del modelo), reinicie el equipo y, a continuación, reinstale ScanGear. Paradesinstalar CanoScan XXX Scanner Driver, inicie el desinstalador desde el Panel de control (ControlPanel).
Cuando reinstale ScanGear, instálelo desde el CD-ROM de instalación o instale los MP Drivers desde lapágina web.
Nota• Si un error de Windows ha obligado al cierre del instalador, es posible que el estado del sistema sea
inestable y no se pueda instalar ScanGear. Reinicie el equipo antes de volver a instalarlo.
275

La pantalla Nuevo hardware encontrado aparece cuando seconecta el escáner al ordenador
Comprobación Puede que el escáner se haya conectado antes de instalar lasaplicaciones desde el CD-ROM de instalación o la página web.
Desconecte el cable USB del ordenador y haga clic en Cancelar (Cancel) en la pantalla Nuevo hardwareencontrado (Found New Hardware) (Windows XP: Asistente para hardware nuevo encontrado (FoundNew Hardware Wizard)) para cerrarla. A continuación, vuelva a instalar las aplicaciones desde el CD-ROM deinstalación o la página web.
276

La instalación no es correcta (no hay suficiente espacio libre en eldisco duro)
Comprobación Suprima los archivos innecesarios para obtener suficiente espacio en eldisco duro y reinténtelo.
• En el menú Iniciar (Start), seleccione Todos los Programas (All Programs) > Accesorios(Accessories) > Herramientas del sistema (System Tools) > Liberador de espacio en disco (DiskCleanup) para eliminar los archivos innecesarios de la unidad de disco duro (C:).
• Seleccione los archivos innecesarios, haga clic con el botón derecho y elija Eliminar (Delete). Haga cliccon el botón derecho en Papelera de reciclaje (Recycle Bin) y elija Vaciar Papelera de reciclaje (EmptyRecycle Bin).
• En el menú Iniciar (Start), seleccione Panel de control (Control Panel) > Desinstalar programa(Uninstall a program) (Windows XP: Agregar o quitar programas (Add or Remove Programs)) y, acontinuación, elimine los archivos innecesarios.
277

La instalación no es correcta (no hay suficiente memoria)
Comprobación Salga de las demás aplicaciones o reinicie el ordenador e inténtelo denuevo.
278

Acerca de Inkjet Printer/Scanner/Fax Extended Survey Program
Si instaló Inkjet Printer/Scanner/Fax Extended Survey Program al instalar el software desde el CD-ROM deinstalación o desde la página web, se abrirá una pantalla de confirmación para enviar información sobre elestado de uso del escáner y la aplicación cada mes durante aproximadamente 10 años.
Lea las descripciones de la pantalla que se muestra y seleccione una de las opciones siguientes.
Si está conforme:
Haga clic en Aceptar (Agree) y siga las instrucciones en pantalla. La información se enviará a través deInternet. Cuando haya finalizado la operación, la información se enviará automáticamente sin mostrar lapantalla de confirmación a partir de la próxima vez.
Nota• Es posible que se muestre una alerta de seguridad de Internet al enviar la información.
Si se da el caso, asegúrese de que el nombre del programa sea "IJPLMUI.exe" y continúe elproceso.
• Quite la marca de la casilla de verificación Enviar automáticamente a partir de la próxima vez(Send automatically from the next time) si desea que en el futuro también se abra la pantalla deconfirmación antes de enviar el estado de uso. Para establecer que la información se envíe de formaautomática, consulte "Modificación de la configuración"
Si no está conforme:
Haga clic en No aceptar (Do not agree). Se cerrará la ventana de confirmación. La información sobre elestado de uso no se enviará en este momento.
Transcurrido un mes, la pantalla de confirmación se mostrará de nuevo para enviar la información sobreel estado de uso.
279

Para desinstalar Inkjet Printer/Scanner/Fax Extended Survey Program:
Para desinstalar Inkjet Printer/Scanner/Fax Extended Survey Program, haga clic en Desinstalar(Uninstall) y siga las instrucciones que aparecen en pantalla.
Modificación de la configuración:
Windows 8.1/Windows 8:
1. Haga clic en el acceso Configuración (Settings) > Panel de control (Control Panel)> Programas (Programs) > Programas y características (Programs and Features).
2. Haga doble clic en Canon Inkjet Printer/Scanner/Fax Extended Survey Program.
3. Cuando aparezca el cuadro de diálogo de confirmación, haga clic en Sí (Yes).
4. Cuando la desinstalación haya finalizado, haga clic en Aceptar (OK).
Inkjet Printer/Scanner/Fax Extended Survey Program se elimina.
Nota• En Windows 8.1 y Windows 8, es posible que aparezca un cuadro de diálogo de
confirmación o advertencia al instalar, desinstalar o iniciar software.Este cuadro de diálogo aparece cuando se requieren derechos de administración pararealizar una tarea.Si ha iniciado sesión en una cuenta de administrador, siga las instrucciones en pantalla.
Windows 7/Windows Vista/Windows XP:
1. En el menú Iniciar (Start), seleccione Panel de control (Control Panel) >Desinstalar programa (Uninstall a program) (Windows XP: Agregar o quitarprogramas (Add or Remove Programs)).
Nota• En Windows 7 y Windows Vista, es posible que aparezca un cuadro de diálogo de
confirmación o advertencia al instalar, desinstalar o iniciar software.Este cuadro de diálogo aparece cuando se requieren derechos de administración pararealizar una tarea.Si ha iniciado sesión en una cuenta de administrador, siga las instrucciones en pantalla.
2. Seleccione Canon Inkjet Printer/Scanner/Fax Extended Survey Program.
3. Seleccione Cambiar (Change).
Siga las instrucciones en pantalla y seleccione Sí (Yes) para abrir una pantalla de confirmaciónantes de enviar el estado de uso a partir de la vez siguiente.
Seleccione No para enviar automáticamente el estado de uso.
280

Nota• Seleccione Desinstalar (Uninstall) (Windows XP: Quitar (Remove)) para eliminar Inkjet
Printer/Scanner/Fax Extended Survey Program. Siga las instrucciones que aparecen enpantalla para finalizar.
281