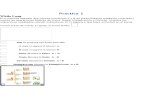LabVIEW 시작하기 - National Instruments · 2018. 10. 18. · LabVIEW 도움말은 National...
Transcript of LabVIEW 시작하기 - National Instruments · 2018. 10. 18. · LabVIEW 도움말은 National...
-
LabVIEWTM
LabVIEW 시작하기Subtitle 부제목
TM
LabVIEW 시작하기
2012 년 6 월판373427H-0129
-
지원
전세계 기술 지원 및 제품 정보ni.com
전 세계 현지 사무소ni.com/niglobal을 방문하여 최신 연락 정보 , 지원 전화번호 , E- 메일주소 및 이벤트 정보를 제공하는 각 사무소의 웹 사이트에 접속할 수 있습니다 .
National Instruments 본사11500 North Mopac Expressway Austin, Texas 78759-3504 USA 전화 : 512 683 0100
추가적인 지원 정보는 , 기술 지원과 전문 서비스 부록을 참조하십시오 . National Instruments 문서에 대한 문의사항은 National Instruments 웹 사이트의 ni.com/info에서 정보 코드 feedback을 입력하십시오 .
© 2003–2012 National Instruments. 판권 소유 .
-
중요한 정보
보증귀하가 National Instruments 소프트웨어를 받은 미디어에 대하여 영수증 또는 다른 문서에 의해 확인되는 발송일로부터 90 일 동안 재료나 기술에 있어서의 결함으로 인하여 programming instructions 의 실행에 있어서 오류가 없을 것을 보증합니다 . 만약 National Instruments 가 보증 기간동안 그러한 결함에 대한 통지를 받는다면 National Instruments 는 programming instructions 를 실행하지 못하는 소프트웨어 미디어에 대해서는 회사의 적절한 판단에 따라 이를 수리하거나 교체할 것입니다 . National Instruments 는 소프트웨어의 작동이 중단되지 않거나 에러가 발생하지 않을 것이라고 보증하지는 않습니다 .
어떠한 설비가 보증 작업의 대상이 되기 위하여는 공장에서부터 ' 제품 반환 공인 ' 넘버가 붙여져야 하며 그 상자의 바깥 부분에 명확히 그 넘버가 표시되어 있어야 할 것입니다 . National Instruments 는 반환하기 위해 발송하는 비용을 소유자 측에 지불할 것이며 이는 보증에 의해 보호되는 내용입니다 .
National Instruments 는 이 문서에 있는 정보가 정확하다고 믿습니다 . 이 문서의 기술적인 정확성은 면밀하게 검토되었습니다 . 기술적인 오류나 오타가 있는 경우에는 National Instruments 는 이 문서의 이번 ' 판 ' 을 보유한 분에게 사전의 통지를 하지 않고 이 문서의 이후의 ' 판 ' 을 변경할 권한을 보유합니다 . 이 문서를 읽는 분은 에러가 의심된다면 National Instruments 와 상담하여야 합니다 . 어떤 경우에도 National Instruments 는 이 문서와 그 안에 포함되어 있는 정보로부터 발생하는 또는 그와 관련하여 발생하는 손해에 대하여 아무런 책임이 없습니다 .
National Instruments 는 이 문서에 규정되어 있는 사항을 제외한 다른 사항들에 대해서는 명시적으로든 묵시적으로든 아무런 보증을 하지 않으며 특히 시장성 (MERCHANTABILITY) 이나 특정 목적에 대한 적합성에 대하여는 어떠한 보증도 인정하지 않습니다 . National Instruments 측의 과실이나 부주의로 인한 손해를 회복하기 위한 고객의 권리는 고객이 그에 대해 지불한 액수로 한정될 것입니다 . National Instruments 는 데이터나 이익의 손실로 인한 손해 , 제품 사용으로 인한 손해 , 우발적 손해나 간접손해에 대하여는 그 손해의 가능성에 대하여 통고를 하였다 하더라도 그에 대하여 아무런 책임을 지지 않습니다 . 부주의를 포함하여 계약상 책임 또는 불법행위 상의 책임 등 소송의 형태에 관계없이 National Instruments 의 책임 제한이 인정될 것입니다 . National Instruments 에 대한 소송은 어떠한 소송이라도 그 소송의 원인 발생일로부터 1 년 이내에 제기되어야 할 것입니다 . 합리적인 이유없이 지체된 손해배상청구에 대해서는 National Instruments 는 책임을 지지 않습니다 . 이 문서에서 규정한 보증은 소유자가 National Instruments 의 설치 , 작동 , 유지에 관한 지시를 따르지 않거나 소유자의 제품 변경 , 소유자의 남용 , 오용 , 부주의한 사용 ; 전력 공급 중단 또는 전압 변화 , 화재 , 홍수 , 사고 , 제 3 자의 소송 또는 합리적인 통제 범위를 넘는 다른 외부적 사건사고로 야기된 손해 , 결함 , 기능 장애 또는 서비스 오류들에는 인정되지 않습니다 .
저작권저작권법에 따라 , 이 간행물은 National Instruments Corporation 의 사전 서면동의없이는 간행물의 전부 또는 일부라도 사진복사 , 기록 , 정보검색시스템으로 저장 , 번역을 할 수 없음은 물론이거니와 전자 또는 기계방식의 여하한 형태로도 복제 또는 송신될 수 없습니다 .
내쇼날인스트루먼트는 타인의 지적재산권을 존중하며 사용자에게도 그렇게 할 것을 요청하고 있습니다 . NI 소프트웨어는 저작권 및 기타 지적재산권법에 의해 보호받고 있습니다 . NI 소프트웨어를 타인 소유의 소프트웨어 또는 기타 자료들을 복제하는데 사용할 수 있는 경우 , 여러분은 NI 소프트웨어를 라이센스 또는 기타 법적 제한조건에 따라 복제해도 되는 자료들을 복제하는데에만 사용하여야 합니다 .
사용자 라이센스 협약 (End-User License Agreements, EULA) 과 LabVIEW 에서 사용되는 특정 타사 제품과 관련된 정보를 포함한 저작권 , 조건과 권리 포기 정보는 LabVIEW 도움말의 저작권 토픽을 참조하십시오 .
상표CVI, LabVIEW, National Instruments, NI, ni.com, National Instruments 회사 로고 및 이글 로고는 National Instruments Corporation 의 상표들입니다 . National Instruments 의 기타 상표는 ni.com/trademarks의 Trademark Information 을 참조하시기 바랍니다 .
The mark LabWindows is used under a license from Microsoft Corporation. Windows is a registered trademark of Microsoft Corporation in the United States and other countries. 이 문서에서 언급된 다른 제품과 회사의 이름들은 각각 해당 회사들의 상표이거나 상호들입니다 .
National Instruments Alliance Partner Program 의 멤버들은 National Instruments 와는 다른 독자적인 사업 기구들이며 National Instruments 와 어떠한 대리관계나 파트너쉽 또는 joint-venture 관계를 가지고 있지 않습니다 .
특허권National Instruments 제품 / 기술에 대한 특허권에 관하여는 귀하의 소프트웨어에 있는 도움말≫특허 , 귀하의 미디어에 있는 patents.txt 파일 또는 ni.com/patents의 National Instruments Patent Notice 를 참고하십시오 .
국제 무역 규정 준수 정보National Instruments 의 국제 무역 규정 준수 정책 및 관련된 HTS 코드 , ECCN, 기타 수출입 관련 데이터를 얻는 방법에 대해서는 ni.com/legal/export-compliance에서 Export Compliance Information 을 참조하십시오 .
-
NATIONAL INSTRUMENTS 제품 사용에 관한 경고(1) NATIONAL INSTRUMENTS 의 제품들은 외과적인 이식 조직에 사용되거나 그와 관련하여 사용되는 것 또는 작동하지 않는 경우 사람에게 중대한 손상을 야기할 것으로 합리적으로 예견되는 임의의 생명 유지 시스템의 중요한 요소로서 사용되기에 적합할 정도의 신뢰성을 테스트 받지 않았고 그러한 요소로 설계된 것이 아닙니다 .
(2) 앞서 설명한 것을 포함하여 어떠한 어플리케이션의 경우에도 소프트웨어 제품 작동의 신뢰성은 전력 공급에 있어서의 불안정 , 컴퓨터 하드웨어 기능장애 , 컴퓨터 작동 시스템 소프트웨어의 적합성 , 활용을 향상시키기 위해 사용되는 컴파일러와 개발 소프트웨어의 적합성 , 설비의 오류 , 소프트웨어와 하드웨어의 조화 문제 , 전기 모니터링 장치나 조절 장치의 기능 장애 또는 오류 , 전기 시스템 ( 하드웨어 또는 소프트웨어 ) 의 일시적인 오류 , 예견되지 않은 사용이나 오용 , 사용자나 활용 디자이너의 측면에서의 오류 ( 이상과 같은 맞지 않는 요인들은 이하에서 집합적으로 " 시스템 오류 " 라고 합니다 .) 등을 포함하여 부정적인 요인들에 의하여 손상될 수 있습니다 .
이 시스템 오류가 재산이나 사람에게 해를 끼칠 수 있는 위험 ( 신체적인 손상이나 죽음을 포함한다 .) 을 발생시킬 수 있는 어플리케이션의 경우에 시스템 오류의 위험 때문에 한가지 형태의 전기적 시스템에만 의존하여서는 안됩니다 . 손해 , 손상 , 죽음을 피하기 위하여 사용자 또는 어플리케이션 디자이너는 백업이나 셧 다운 장치 등을 포함하여 시스템 오류에 대하여 이를 보호하기 위한 단계를 합리적이고 신중하게 밟아야 합니다 .
각 마지막 사용자 시스템은 맞춤형이며 NATIONAL INSTRUMENTS' TESTING PLATFORMS 과 다르고 사용자나 어플리케이션 디자이너는 NATIONAL INSTRUMENTS 의 제품을 다른 제품들과 결합하여 NATIONAL INSTRUMENTS가 평가하거나 고려하지 않은 방법으로 사용할 수 있기 때문에 사용자 또는 어플리케이션 디자이너는 NATIONAL INSTRUMENTS 제품들이 시스템이나 어플리케이션의 안전 수준 , 적합한 디자인 , 공정 등을 포함하여 시스템이나 활용에 결합될 때 마다 NATIONAL INSTRUMENTS 제품들의 적합성을 최종적으로 입증하거나 검증할 책임이 있습니다 .
-
© National Instruments | v
목차
이 매뉴얼에 관하여규약................................................................................................................................................ ix관련 문서 ..................................................................................................................................... x
제 1장LabVIEW 버추얼 인스트루먼트 시작하기버추얼 인스트루먼트 만들기 ................................................................................................. 1-1
LabVIEW 시작하기 ......................................................................................................... 1-2템플릿으로부터 새 VI 열기 ........................................................................................... 1-2프런트패널에 컨트롤 추가하기.................................................................................... 1-4신호 타입 변경하기.......................................................................................................... 1-6블록다이어그램에서 객체 연결하기........................................................................... 1-8VI 실행하기 ........................................................................................................................ 1-9신호 변경하기.................................................................................................................... 1-10두 개의 신호를 한 그래프에 디스플레이하기.......................................................... 1-13노브 컨트롤 사용자 정의하기....................................................................................... 1-14웨이브폼 그래프 사용자 정의하기 .............................................................................. 1-16
요약................................................................................................................................................ 1-17프런트패널 ......................................................................................................................... 1-17블록다이어그램................................................................................................................. 1-17프런트패널과 블록다이어그램 도구........................................................................... 1-17VI 실행하고 정지하기 ..................................................................................................... 1-18익스프레스 VI .................................................................................................................... 1-18LabVIEW 문서 리소스 ................................................................................................... 1-18프로퍼티 대화 상자.......................................................................................................... 1-19바로 가기............................................................................................................................. 1-19
제 2장VI 사용자 정의하기새 VI 에서 VI 만들기................................................................................................................. 2-1
새로운 VI 열기................................................................................................................... 2-1신호를 시뮬레이션하는 익스프레스 VI 추가하기 .................................................. 2-2도움말을 검색하고 신호를 변경하기 ......................................................................... 2-3블록다이어그램에서 사용자 인터페이스 사용자 정의하기 ................................ 2-4사용자가 정지시킬 때까지 연속 실행되도록 VI 설정하기................................... 2-5에러 리스트 윈도우 사용하기....................................................................................... 2-7실행 속도 컨트롤하기 ..................................................................................................... 2-8데이터를 테이블에 디스플레이하기........................................................................... 2-8예제 검색하기.................................................................................................................... 2-10
-
목차
vi | ni.com/korea
요약 ................................................................................................................................................2-11LabVIEW 도움말 리소스 사용하기 ............................................................................2-11블록다이어그램 코드 사용자 정의하기......................................................................2-12
컨트롤과 인디케이터 생성하기 ...........................................................................2-12VI 의 실행 정지 시점 컨트롤하기........................................................................2-12에러와 깨진 와이어 .................................................................................................2-13데이터를 테이블에 디스플레이하기 ..................................................................2-13
NI 예제 탐색기 사용하기 ................................................................................................2-13바로 가기 .............................................................................................................................2-14
제 3장신호 분석하고 저장하기분석 VI 만들기 ............................................................................................................................3-1
템플릿으로 생성한 VI 수정하기 ...................................................................................3-2신호 추가하기 ....................................................................................................................3-3두 신호 더하기 ...................................................................................................................3-4신호 필터링하기................................................................................................................3-5그래프의 모양 변경하기 .................................................................................................3-6신호의 진폭 분석하기......................................................................................................3-7실행 속도 컨트롤하기......................................................................................................3-8경고등 추가하기................................................................................................................3-8경고 레벨 한계 설정하기 ................................................................................................3-9사용자에게 경고하기 .......................................................................................................3-10데이터를 파일에 저장하도록 VI 설정하기 ................................................................3-11데이터를 파일에 저장하기 .............................................................................................3-11클릭할 때 데이터를 저장하는 버튼 추가하기 ..........................................................3-12사용자가 지시할 때 데이터 저장하기.........................................................................3-12저장된 데이터 보기 ..........................................................................................................3-13
요약 ................................................................................................................................................3-14컨트롤과 인디케이터 .......................................................................................................3-14데이터 필터링하기 ...........................................................................................................3-14데이터 저장.........................................................................................................................3-14
제 4장하드웨어 : 데이터 수집과 인스트루먼트 통신 (Windows)하드웨어와 소프트웨어 사양 .................................................................................................4-1NI-DAQmx 에서 신호 수집하기 ...........................................................................................4-2
NI-DAQmx 태스크 생성하기........................................................................................4-2DAQ 디바이스에서 수집한 데이터를 그래프로 나타내기 ..................................4-4NI-DAQmx 태스크 편집하기........................................................................................4-4두 개의 전압값을 시각적으로 비교하기 ....................................................................4-5
-
LabVIEW 시작하기
© National Instruments | vii
인스트루먼트와 통신하기 : 인스트루먼트 드라이버와 인스트루먼트 I/O 어시스턴트 사용하기..................... 4-6인스트루먼트 드라이버 검색기 시작하기................................................................. 4-6인스트루먼트 드라이버 검색 및 설치하기 ............................................................... 4-7인스트루먼트 드라이버 사용하기 ............................................................................... 4-8인스트루먼트 I/O 어시스턴트를 사용하여 인스트루먼트 선택하기 ............... 4-8인스트루먼트에서 정보를 수집하고 분석하기........................................................ 4-9명령을 인스트루먼트에 연결하기 ............................................................................... 4-10
요약................................................................................................................................................ 4-11DAQ 어시스턴트 익스프레스 VI................................................................................. 4-11NI-DAQmx 의 태스크..................................................................................................... 4-11인스트루먼트 드라이버 .................................................................................................. 4-11인스트루먼트 I/O 어시스턴트 익스프레스 VI......................................................... 4-12
제 5장LabVIEW의 다른 기능 사용하기모든 컨트롤과 인디케이터 ..................................................................................................... 5-1모든 VI 와 함수 .......................................................................................................................... 5-1
VI ........................................................................................................................................... 5-2함수....................................................................................................................................... 5-2
데이터 타입 ................................................................................................................................. 5-2LabVIEW 의 다른 기능을 사용해야 하는 경우................................................................ 5-3
부록 A기술 지원과 전문 서비스
용어집
색인
-
© National Instruments | ix
이 매뉴얼에 관하여
본 매뉴얼은 LabVIEW 그래픽 프로그래밍 환경과 데이터 수집 및 인스트루먼트 컨트롤 어플리케이션을 만드는데 사용하는 기초적인 LabVIEW 기능에 익숙해지도록 도와주는 길라잡이입니다 .
이 매뉴얼에는 LabVIEW 에서 기본적인 어플리케이션을 개발하는 방법을 배우는데 사용할 수 있는 연습이 포함되어 있습니다 . 이 연습은 마치는데 오랜 시간이 걸리지 않으며 , LabVIEW 에 익숙해지도록 도와줍니다 .
각 장의 끝에는 해당 장에서 설명한 주요 개념이 요약되어 나옵니다 . 이 요약을 통해 학습한 부분을 복습하십시오 .
규약이 매뉴얼에서는 다음의 규약을 사용합니다 :
≫ ≫ 기호는 메뉴 항목이나 대화 상자 옵션을 거쳐 최종 작업을 수행하도록 사용자를 이끌어 줍니다 . 옵션≫셋팅≫일반은 옵션 메뉴를 풀다운하여 셋팅 아이템을 선택한 후 마지막의 대화 상자에서 일반을 선택하라는 의미입니다 .
이 아이콘은 사용자에게 유용한 정보를 알려주는 팁을 나타냅니다 .
이 아이콘은 사용자에게 중요한 정보를 알려주는 노트를 나타냅니다 .
굵은체 굵은체는 메뉴 아이템 및 대화 상자 옵션과 같이 소프트웨어에서 선택하거나 클릭해야 하는 아이템을 나타냅니다 . 파라미터 이름 , 프런트패널에 있는 컨트롤 및 인디케이터 , 대화 상자 , 대화 상자를 이루는 부분 , 메뉴 이름 및 팔레트 이름도 굵은 글꼴로 표시됩니다 .
이탤릭체 이탤릭체는 변수 , 강조 , 상호 참조 , 또는 주요 개념에 대한 소개를 나타냅니다 . 또한 이탤릭체 텍스트는 제공해야 하는 단어나 값을 위한 자리 표시자인 텍스트를 나타냅니다 .
고정폭 이 폰트를 사용한 텍스트는 키보드 , 코드의 여러 섹션 , 프로그래밍 예제 , 구문 예제로부터 입력해야 하는 텍스트나 문자를 나타냅니다 . 또한 이 폰트를 디스크 드라이버 , 경로 , 디렉토리 , 프로그램 , 서브프로그램 , 서브루틴 , 디바이스 이름 , 동작 , 변수 , 파일 이름 , 확장자의 적절한 이름에 사용합니다 .
고정폭 굵은체 고정폭 굵은체는 컴퓨터가 자동적으로 화면에 인쇄하는 메세지와 응답을 표시합니다 . 또한 이 폰트는 다른 예제와는 다른 코드 라인을 강조합니다 .
-
이 매뉴얼에 관하여
x | ni.com/korea
플랫폼 이 폰트의 텍스트는 특정한 플랫폼을 나타내며 이 텍스트 다음의 내용은 해당 플랫폼에만 적용된다는 것을 나타냅니다 .
마우스 오른쪽 버튼 클릭 (Mac OS X) -클릭을 하면 마우스 오른쪽 버튼을 클릭하는 것과 같은 작업을 수행합니다 .
관련 문서다음 문서에는 이 매뉴얼의 이해에 도움이 될 수 있는 정보가 포함되어 있습니다 .
• LabVIEW 설치 설명서 —LabVIEW, 모듈 및 툴킷 , 드라이버 및 하드웨어를 설치하는 방법에 대한 정보는 이 설명서를 참조하십시오 .
• LabVIEW 도움말—LabVIEW 도움말을 사용하여 LabVIEW 프로그래밍 개념 , LabVIEW 사용에 대한 단계별 설명 , LabVIEW VI, 함수 , 팔레트 , 메뉴 , 도구 , 프로퍼티 , 메소드 , 이벤트 , 대화 상자에 대한 참조 정보에 접근합니다 . 또한 LabVIEW 도움말은 National Instruments가 제공하는 LabVIEW 문서 리소스를 나열합니다 . 도움말≫ LabVIEW 도움말을 선택하여 LabVIEW 도움말에 접근합니다 .
• LabVIEW 도움 카드 —키보드 바로 가기 키 , 도움말 리소스에 대한 정보를 얻으려면 이 카드를 참조합니다 .
-
© National Instruments | 1-1
1LabVIEW 버추얼 인스트루먼트 시작하기
LabVIEW 프로그램이 버추얼 인스트루먼트 또는 VI 로 불리는 이유는 오실로스코프 및 멀티미터와 같은 물리적 인스트루먼트의 외형과 기능을 프로그램 내에서 구현하기 때문입니다 . LabVIEW 에는 데이터 수집 , 분석 , 디스플레이 , 저장에 필요한 도구 및 사용자가 작성한 코드의 문제를 해결하는데 도움이 되는 도구의 포괄적인 세트가 포함되어 있습니다 .
LabVIEW 에서는 컨트롤과 인디케이터를 이용하여 사용자 인터페이스 또는 프런트패널을 만듭니다 . 컨트롤은 노브 , 누름 버튼 , 다이얼 및 기타 입력을 위한 메커니즘입니다 . 인디케이터는 그래프 , LED 및 기타 출력을 위한 디스플레이입니다 . 프런트패널을 만든 후 , VI 와 구조를 사용하여 코드를 추가하고 프런트패널의 객체를 컨트롤합니다 . 블록다이어그램에는 이러한 코드가 포함됩니다 .
LabVIEW 를 사용하여 데이터 수집 , 비젼 , 모션 컨트롤 디바이스 및 GPIB, PXI, VXI, RS-232, RS-485 인스트루먼트와 같은 하드웨어와 통신할 수 있습니다 .
버추얼 인스트루먼트 만들기다음 연습에서는 신호를 생성하는 VI 를 만들고 이 신호를 그래프로 디스플레이합니다 . 이 연습을 완성하면 VI 의 프런트패널은 다음 그림의 프런트패널과 유사하게 될 것입니다 .
이 장의 연습은 대략 40 분이 소요됩니다 .
그림 1-1. 신호 수집 VI의 프런트패널
-
제 1 장 LabVIEW 버추얼 인스트루먼트 시작하기
1-2 | ni.com/korea
LabVIEW 시작하기LabVIEW 를 시작하면 시작하기 윈도우가 나타납니다 . 이 윈도우를 사용하여 새 프로젝트를 만들고 기존 파일을 열 수 있습니다 . 또한 LabVIEW 의 기능을 확장할 수 있는 리소스 및 LabVIEW 학습에 도움이 되는 정보에 접근할 수 있습니다 .
시작하기 윈도우는 사용자가 기존 파일을 열거나 새 파일을 생성하면 사라지고 , 열려 있던 모든 프런트패널 및 블록다이어그램을 닫으면 다시 나타납니다 . 또한 프런트패널 또는 블록다이어그램에서 보기≫시작하기 윈도우를 선택하여 이 윈도우를 디스플레이할 수 있습니다 .
템플릿으로부터 새 VI 열기LabVIEW 는 일반적인 측정 어플리케이션을 만들기 위해 필요한 SubVI, 함수 , 구조 , 프런트패널 객체를 포함하는 템플릿 VI를 제공합니다 .
다음 단계를 따라 신호를 생성하고 이 신호를 프런트패널 윈도우에 디스플레이하는 VI를 생성하십시오 .
1. LabVIEW 를 시작합니다 .
2. 파일≫새로 만들기를 선택하여 새로 만들기 대화 상자를 디스플레이합니다 .
3. 새로 생성 리스트에서 VI≫템플릿으로부터≫길라잡이 (시작하기 )≫생성과 디스플레이를 선택합니다 . 이 템플릿 VI 는 신호를 생성하고 디스플레이합니다 .
템플릿 VI 의 미리보기와 간략한 설명은 설명 섹션에 나타납니다 . 다음 그림은 새로 만들기 대화 상자 및 생성과 디스플레이 템플릿 VI 의 미리보기를 보여줍니다 .
-
LabVIEW 시작하기
© National Instruments | 1-3
그림 1-2. 새로 만들기 대화 상자
4. 확인 버튼을 클릭하여 템플릿으로부터 VI 를 생성합니다 . 또한 , 새로 생성 리스트에서 템플릿 VI 의 이름을 더블 클릭하여 템플릿으로부터 VI를 생성할 수 있습니다 .
LabVIEW 는 프런트패널 윈도우와 블록다이어그램 윈도우를 디스플레이합니다 .
5. 프런트패널 윈도우를 살펴봅니다 .
사용자 인터페이스 또는 프런트패널은 회색 배경으로 나타나며 컨트롤과 인디케이터를 포함합니다 . 프런트패널의 제목 표시줄은 이 윈도우가 생성과 디스플레이 VI의 프런트패널임을 나타냅니다 .
노트 프런트패널이 보이지 않을 경우 , 윈도우≫프런트패널 보이기를 선택하여 프런트패널을 디스플레이할 수 있습니다 . 또한 아무 때나 키를 클릭하여 프런트패널 윈도우와 블록다이어그램 윈도우 사이를 옮겨 다닐 수 있습니다 . 키보드 바로 가기 키 중 키는 (Mac OS X) 키 , 또는 (Linux) 키에 해당합니다 .
6. 윈도우≫블록다이어그램 보이기를 선택하여 VI 의 블록다이어그램을 살펴봅니다 .
블록다이어그램은 흰색 배경으로 나타나며 , 프런트패널 객체를 컨트롤하는 VI 및 구조가 포함되어 있습니다 . 블록다이어그램의 제목 표시줄은 이 윈도우가 생성과 디스플레이 VI 의 블록다이어그램임을 나타냅니다 .
-
제 1 장 LabVIEW 버추얼 인스트루먼트 시작하기
1-4 | ni.com/korea
7. 프런트패널 도구 모음에서 다음의 실행 버튼을 클릭합니다 . 또한 을 눌러 VI 를 실행할 수도 있습니다 .
사인파가 프런트패널 윈도우에 나타납니다 .
8. 프런트패널에서 다음의 정지 버튼을 클릭하여 VI 를 정지시킵니다 .
프런트패널에 컨트롤 추가하기프런트패널 컨트롤은 물리적 인스트루먼트의 입력 메커니즘을 시뮬레이션하고 VI 의 블록다이어그램에 데이터를 제공합니다. 많은 물리적 인스트루먼트에는 입력값을 변경할 때 사용하는 노브가 있습니다 .
다음 단계를 완료하여 프런트패널에 노브 컨트롤을 추가합니다 .
팁 이 연습 도중 편집≫실행 취소를 선택하거나 키를 눌러 최근 편집을 취소할 수 있습니다 .
1. 그림 1-3 의 컨트롤 팔레트가 프런트패널 윈도우에서 보이지 않을 경우 , 보기≫컨트롤 팔레트를 선택합니다 .
팁 프런트패널이나 블록다이어그램의 빈 공간에서 마우스 오른쪽 버튼을 클릭하여 컨트롤 또는 함수 팔레트를 잠시 디스플레이할 수 있습니다 . 이렇게 나타난 컨트롤 또는 함수 팔레트의 왼쪽 위 코너에는 압정 모양의 아이콘이 있습니다 . 이 압정 아이콘을 클릭하면 팔레트가 고정됩니다 .
2. LabVIEW를 처음 사용하는 경우 , 기본으로 컨트롤 팔레트는 다음 그림과 같이 익스프레스 서브팔레트와 함께 열립니다 . 익스프레스 팔레트가 보이지 않는 경우 , 컨트롤 팔레트의 익스프레스를 클릭하여 익스프레스 팔레트를 디스플레이할 수 있습니다 .
-
LabVIEW 시작하기
© National Instruments | 1-5
그림 1-3. 컨트롤 팔레트
3. 익스프레스 팔레트의 아이콘 위로 커서를 이동하여 숫자형 컨트롤 팔레트를 찾습니다 .
커서를 컨트롤 팔레트의 아이콘 위로 움직이면 서브팔레트 , 컨트롤 또는 인디케이터의 이름이 아이콘 아래의 팁 상자에 나타납니다 .
노트 일부 팔레트 객체는 팔레트에 짧은 이름을 디스플레이하는데 , 이는 팁 상자에 나타나는 이름과 다릅니다 . 짧은 이름이란 팔래트 상에서 사용가능한 공간에 맞도록 팔레트 객체의 이름을 줄인 것입니다 . 짧은 이름으로 팔레트 객체를 찾기 힘든 경우 , 컨트롤 또는 함수 팔레트에 있는 검색 버튼을 클릭하여 이름으로 팔레트 객체를 찾습니다 .
4. 숫자형 컨트롤 아이콘을 클릭하여 숫자형 컨트롤 팔레트를 디스플레이합니다 .
5. 숫자형 컨트롤 팔레트에서 노브 컨트롤을 클릭하여 컨트롤을 커서에 붙인 후 노브를 프런트패널 웨이브폼 그래프의 왼쪽에 놓습니다 .
이후의 연습에서 신호의 진폭을 컨트롤할 때 이 노브를 사용하게 됩니다 .
6. 파일≫다른 이름으로 저장을 선택하고 , 이 VI 를 찾기 쉬운 위치에 신호 수집 .vi라는 이름으로 저장합니다 .
-
제 1 장 LabVIEW 버추얼 인스트루먼트 시작하기
1-6 | ni.com/korea
신호 타입 변경하기블록다이어그램에 신호 시뮬레이션이라는 라벨이 붙은 파란색 아이콘이 있습니다 . 이 아이콘은 [신호 시뮬레이션 ] 익스프레스 VI를 나타냅니다 . 익스프레스 VI는 일반적인 측정 태스크를 수행하도록 설정할 수 있는 블록다이어그램 구성 요소입니다 . [신호 시뮬레이션 ] 익스프레스 VI 는 기본으로 사인파를 시뮬레이션합니다 .
다음 단계를 따라 이 신호를 톱니파로 변경합니다 .
1. 키를 누르거나 블록다이어그램을 클릭하면 블록다이어그램이 디스플레이됩니다 .
다음의 [ 신호 시뮬레이션 ] 익스프레스 VI 를 찾습니다 . [ 신호 시뮬레이션 ] 익스프레스 VI 는 사용자가 지정한 설정을 기반으로 신호를 시뮬레이션합니다 .
2. [ 신호 시뮬레이션 ] 익스프레스 VI 에서 마우스 오른쪽 버튼을 클릭하고 바로 가기 메뉴에서 프로퍼티를 선택하여 신호 시뮬레이션 설정 대화 상자를 디스플레이할 수도 있습니다 . (Mac OS X) - 클릭하면 마우스 오른쪽 버튼 클릭과 같은 동작을 수행합니다 .
팁 또한 익스프레스 VI 를 더블 클릭하여 신호 시뮬레이션 설정 대화 상자를 디스플레이할 수 있습니다 .
3. 신호 타입 풀다운 메뉴에서 톱니파를 선택합니다 .
결과 미리보기 섹션의 그래프 웨이브폼이 톱니파로 변경됩니다 . 다음 그림과 비슷한 신호 시뮬레이션 설정 대화 상자가 나타나야 합니다 .
-
LabVIEW 시작하기
© National Instruments | 1-7
그림 1-4. 신호 시뮬레이션 설정 대화 상자
4. 확인 버튼을 클릭하여 현재 설정을 저장하고 신호 시뮬레이션 설정 대화 상자를 닫습니다 .
5. [ 신호 시뮬레이션 ] 익스프레스 VI 의 하단에 위치한 아래 방향 화살표로 커서를 이동시킵니다 . 아래 방향 화살표는 익스프레스의 경계를 확장하여 숨겨진 입력과 출력을 디스플레이할 수 있습니다 .
6. 아래와 같이 양방향 화살표가 나타나면 , 익스프레스 VI 의 경계를 클릭하고 끌어서 행을 두 개 추가합니다 . 경계를 놓으면 진폭 입력이 나타납니다 .
그림 1-4 에서 진폭이 신호 시뮬레이션 설정 대화 상자의 옵션임을 확인합니다 . 진폭과 같이 동일한 입력이 블록다이어그램과 설정 대화 상자 모두에 나타나는 경우 , 둘 중 어느 쪽에서도 입력을 설정할 수 있습니다 .
-
제 1 장 LabVIEW 버추얼 인스트루먼트 시작하기
1-8 | ni.com/korea
블록다이어그램에서 객체 연결하기노브를 사용하여 신호의 진폭을 변경하려면 , 블록다이어그램에서 두 객체를 연결해야 합니다 .
다음 단계를 따라 노브를 [신호 시뮬레이션 ] 익스프레스 VI 의 진폭 입력에 연결합니다 .
1. 블록다이어그램에서 다음의 노브 터미널 위로 커서를 이동합니다 .
커서가 다음과 같이 화살표 또는 위치 도구로 변경됩니다 . 위치 도구는 객체 선택 , 이동 및 크기 조정에 사용됩니다 .
노트 블록다이어그램에서 루프와 객체의 크기를 조절할 수 있습니다 . 프런트패널로 가서 프런트패널에 추가한 객체의 크기를 조절합니다 .
2. 위치 도구를 사용하여 노브 터미널을 선택하고 이 터미널이 [ 신호 시뮬레이션 ] 익스프레스 VI 의 왼쪽에 있는 다음과 같은 회색 루프의 안에 위치하도록 합니다 .
루프 안의 터미널은 프런트패널의 컨트롤과 인디케이터를 나타냅니다 . 터미널은 프런트패널과 블록다이어그램 사이에 정보를 교환하는 통로입니다 .
3. 블록다이어그램의 빈 공간을 클릭하면 노브 터미널의 선택이 해제됩니다 . 객체에서 다른 도구를 사용하려면 , 도구를 변경하려는 객체를 선택 해제해야 합니다 .
4. 다음 노브 터미널의 화살표 위로 커서를 이동합니다 .
커서가 다음과 같은 실타래 또는 와이어링 도구로 변환됩니다 . 블록다이어그램에서 객체를 서로 연결할 때 와이어링 도구를 사용합니다 .
-
LabVIEW 시작하기
© National Instruments | 1-9
5. 와이어링 도구가 나타나면 , 다음 그림과 같이 노브 터미널의 화살표를 클릭한 후[ 신호 시뮬레이션 ] 익스프레스 VI 의 진폭 입력의 화살표를 클릭하여 두 객체를 연결합니다 .
와이어가 나타나고 두 객체가 연결됩니다 . 데이터는 이 와이어를 따라 노브 터미널에서 익스프레스 VI 로 흐릅니다 .
6. 파일≫저장을 선택하여 이 VI 를 저장합니다 .
VI 실행하기VI 를 실행하여 솔루션을 수행합니다 .
다음 단계를 따라 신호 수집 VI 를 실행합니다 .
1. 키를 누르거나 프런트패널을 클릭하여 프런트패널을 디스플레이합니다 .
2. 실행 버튼을 클릭하거나 키를 눌러 VI를 실행합니다 .
VI 가 실행 중임을 표시하기 위해 실행 버튼은 다음과 같은 진한 화살표로 모양이 변경됩니다 . VI가 실행되는 동안에도 대부분의 컨트롤의 값을 변경할 수 있으나 그 외의 다른 방식으로 VI 를 편집할 수는 없습니다 .
3. 커서를 노브 위로 이동하고 마우스 버튼을 누른 채로 노브를 돌려 톱니파의 진폭을 조절합니다 .
노브를 조정하면 톱니파의 진폭이 변합니다 . 진폭을 변경하면 커서가 노브의 숫자 값을 나타내는 팁 상자를 디스플레이합니다 . 그래프의 y 축도 오토스케일하여 진폭의 변화를 반영합니다 .
4. 다음의 정지 버튼을 클릭하여 VI를 정지합니다 .
정지 버튼은 루프가 현재 반복을 끝낸 후에 VI 를 정지시킵니다 . 다음에 보이는 실행 강제 종료 버튼은 VI 가 현재 반복을 끝내기 전에 VI 를 즉시 정지시킵니다 . 외부 하드웨어와 같은 외부 리소스를 사용하는 VI 를 강제 종료하면 , 해당 리소스를 적
-
제 1 장 LabVIEW 버추얼 인스트루먼트 시작하기
1-10 | ni.com/korea
절히 리셋하지 못하거나 해제하지 못하여 리소스가 알 수 없는 상태로 남게 될 수 있습니다 . 이러한 문제를 피하려면 생성하려는 VI 에 정지 버튼을 디자인하십시오 .
신호 변경하기다음 단계를 따라 신호를 10 배로 스케일하고 프런트패널 그래프에 결과를 디스플레합니다 .
1. 블록다이어그램에서 위치 도구를 사용하여 다음과 같이 [ 신호 시뮬레이션 ] 익스프레스 VI 와 웨이브폼 그래프 터미널을 연결하는 와이어를 클릭합니다 .
2. 키를 눌러 이 와이어를 삭제합니다 .
3. 다음 그림의 함수 팔레트가 보이지 않을 경우 , 보기≫함수 팔레트를 선택하면 디스플레이됩니다 . 함수 팔레트는 기본으로 익스프레스 팔레트와 함께 열립니다 . 다른 팔레트를 선택한 경우 , 함수 팔레트의 익스프레스를 클릭하여 익스프레스 팔레트로 돌아올 수 있습니다 .
그림 1-5. 함수 팔레트
-
LabVIEW 시작하기
© National Instruments | 1-11
4. 연산 & 비교 팔레트에서 다음의 [수식 ] 익스프레스 VI 를 선택한 후 , 블록다이어그램의 [신호 시뮬레이션 ] 익스프레스 VI 와 웨이브폼 그래프 터미널 사이에 놓습니다 . 익스프레스 VI 와 터미널 사이에 공간이 부족한 경우 , 웨이브폼 그래프 터미널을 오른쪽으로 이동할 수 있습니다 .
블록다이어그램에 익스프레스 VI 를 놓으면 수식 설정 대화 상자가 나타납니다 . 블록다이어그램에 익스프레스 VI를 놓으면 자동으로 해당 익스프레스 VI 의 설정 대화 상자가 나타납니다 .
노트 블록다이어그램에서 객체를 다른 객체에 너무 가깝게 놓는 경우 , 와이어가 자동으로 두 객체를 연결해 버릴 수 있습니다 . 자동 와이어가 잘못 연결된 경우 와이어를 삭제하십시오 . 자동 와이어 연결을 설정하려면 도구≫옵션을 선택한 후 항목 리스트에서 블록다이어그램을 선택합니다 . 자동 와이어링 활성화 확인란에서 확인 표시를 제거하여 자동 와이어 연결을 끕니다 .
5. 수식 설정 대화 상자의 오른쪽 아래 코너에 위치한 다음의 도움말 버튼을 클릭하여 , 이 익스프레스 VI에 대한 LabVIEW 도움말 토픽을 디스플레이할 수 있습니다 .
수식 도움말 토픽은 익스프레스 VI, 설정 대화 상자 옵션 , 익스프레스 VI 의 입력과 출력에 대해 설명합니다 . 각 익스프레스 VI 에는 대응하는 도움말 토픽이 있을 수 있습니다 . 설정 대화 상자의 도움말 버튼을 클릭하거나 익스프레스 VI 를 마우스 오른쪽 버튼으로 클릭하고 바로 가기 메뉴에서 도움말을 선택하여 해당 토픽에 접근할 수 있습니다 .
6. 수식 토픽에서 변수를 수식에 입력함을 설명하는 대화 상자 옵션을 찾습니다 .
7. LabVIEW 도움말 창을 최소화하고 수식 설정 대화 상자로 돌아갑니다 .8. 대화 상자 옵션의 라벨에서의 텍스트를 X1에서 톱니파로 변경하여 수식 익스프레
스 VI 의 입력 값을 나타냅니다 . 수식 설정의 맨 위에 있는 수식 텍스트 상자를 클릭하면 입력한 라벨에 맞게 텍스트가 변경됩니다 .
9. *10을 수식 텍스트 박스의 톱니파 뒤에 입력하여 스케일링 전환율의 값을 정의합니다 .
설정 대화 상자의 입력 버튼을 사용하거나 *, 1, 0 키보드 버튼을 사용하여 스케일링 전환율을 입력할 수 있습니다 . 설정 대화 상자의 입력 버튼을 사용하는 경우 , LabVIEW 는 수식 입력을 수식 텍스트 박스의 톱니파 입력 다음에 놓습니다 . 키보
-
제 1 장 LabVIEW 버추얼 인스트루먼트 시작하기
1-12 | ni.com/korea
드를 사용하는 경우 , 톱니파 다음의 수식 텍스트 박스를 클릭하고 텍스트 박스에 나타내려는 수식을 입력합니다 . 다음 그림과 비슷한 수식 설정 대화 상자가 나타나야 합니다 .
그림 1-6. 수식 설정 대화 상자
노트 수식 텍스트 박스에 유효하지 않은 수식을 입력하는 경우 , 오른쪽 위 코너의 에러 LED 가 녹색에서 회색으로 바뀌며 유효하지 않은 수식이라는 텍스트가 디스플레이됩니다 .
10. 확인 버튼을 클릭하여 현재 설정을 저장하고 수식 설정 대화 상자를 닫습니다 .
11. 커서를 [신호 시뮬레이션 ] 익스프레스 VI의 톱니파 출력에 위치한 화살표 위로 이동합니다 .
12. 와이어링 도구가 나타나면 , 다음 그림과 같이 톱니파 출력의 화살표를 클릭한 후 [ 수식 ] 익스프레스 VI 의 톱니파 입력의 화살표를 클릭하여 두 객체를 연결합니다 .
-
LabVIEW 시작하기
© National Instruments | 1-13
13. 와이어링 도구를 사용하여 수식 익스프레스 VI 의 결과 출력을 웨이브폼 그래프 터미널에 연결합니다 .
익스프레스 VI 와 터미널의 연결을 확인합니다 . 익스프레스 VI 와 터미널의 화살표는 데이터가 와이어를 통해 흐르는 방향을 나타냅니다 . 블록다이어그램의 모양은 다음 그림과 유사해야 합니다 . 이 블록다이어그램의 그림은 참조용입니다 . 블록다이어그램의 객체 배열이 그림과 완전히 일치해야 할 필요는 없습니다 .
그림 1-7. 신호 수집 VI 의 블록다이어그램
팁 임의의 와이어에서 마우스 오른쪽 버튼을 클릭한 후 바로 가기 메뉴에서 와이어 정리를 선택하여 LabVIEW 가 자동으로 블록다이어그램에 있는 기존 객체의 주위로 와이어를 정리할 수 있습니다 . 또한 , LabVIEW는 와이어의 굽어진 곳의 수를 줄이도록 경로를 정합니다 . 또한 블록다이어그램 도구 모음의 다이어그램 정리 버튼을 클릭하여 LabVIEW가 자동으로 모든 기존 와이어를 다시 연결하고 블록다이어그램의 객체를 다시 정렬하도록 하여 더욱 깔끔한 블록다이어그램을 생성할 수 있습니다 .
14. 키를 누르거나 파일≫저장을 선택하여 VI 를 저장합니다 .
두 개의 신호를 한 그래프에 디스플레이하기[ 신호 시뮬레이션 ] 익스프레스 VI 에서 발생한 신호와 [ 수식 ] 익스프레스 VI 에서 변경된 신호를 하나의 그래프에서 비교하려면 , [ 신호 병합 ] 함수를 사용합니다 .
다음 단계를 따라 하나의 그래프에 두 신호를 디스플레이합니다 .
1. 블록다이어그램에서 [ 신호 시뮬레이션 ] 익스프레스 VI 의 톱니파 출력에 위치한 화살표 위로 커서를 이동합니다 .
2. 와이어링 도구로 톱니파 출력을 웨이브폼 그래프 터미널에 연결합니다 . 다음에 보이는 [ 신호 병합 ] 함수는 두 와이어가 연결되는 곳에 나타납니다 .
-
제 1 장 LabVIEW 버추얼 인스트루먼트 시작하기
1-14 | ni.com/korea
이 함수는 텍스트 기반 프로그래밍 언어의 연산자 , 함수 , 구문과 같이 LabVIEW 에 내장된 함수입니다 . [신호 병합 ] 함수는 두 개의 서로 다른 신호를 조합하여 하나의 그래프에 디스플레이할 수 있도록 만듭니다 .
블록다이어그램의 모양은 다음 그림과 유사하게 됩니다 .
그림 1-8. 신호 병합 함수를 가진 블록다이어그램
3. 키를 누르거나 파일≫저장을 선택하여 VI 를 저장합니다 .
4. 프런트패널로 돌아와서 VI 를 실행하고 노브 컨트롤을 조정합니다 .
그래프는 [수식 ] 익스프레스 VI 에 지정한 진폭의 10 배인 톱니파와 스케일된 톱니파를 플롯합니다 . 노브를 돌리면 y 축의 최대값은 자동으로 스케일됩니다 .
5. 정지 버튼을 클릭하여 VI 를 정지합니다 .
노브 컨트롤 사용자 정의하기노브 컨트롤은 톱니파의 진폭을 변경하므로 , 진폭으로 라벨링하면 노브의 작동을 정확하게 설명할 수 있습니다 .
다음 단계를 따라 노브의 모양을 사용자 정의합니다 .
1. 프런트패널 노브에서 마우스 오른쪽 버튼을 클릭하고 바로 가기 메뉴에서 프로퍼티를 선택하여 노브 프로퍼티 대화 상자를 디스플레이합니다 . 모양 탭을 클릭하여 모양 페이지를 디스플레이합니다 .
2. 모양 탭의 라벨 섹션에서 노브 라벨을 삭제하고 텍스트 박스에 진폭을 입력합니다 .
노브 프로퍼티 대화 상자는 다음 그림과 비슷해야 합니다 .
-
LabVIEW 시작하기
© National Instruments | 1-15
그림 1-9. 노브 프로퍼티 대화 상자
3. 스케일 탭을 클릭합니다 . 스케일 스타일 섹션에서 색 램프 보이기 확인란에 확인 표시를 합니다 .
프런트패널 윈도우의 노브는 이 변경을 반영하기 위해 업데이트됩니다 .
4. 확인 버튼을 클릭하여 현재 설정을 저장하고 노브 프로퍼티 대화 상자를 닫습니다 .
5. VI 를 저장합니다 .
6. 노브 프로퍼티 대화 상자를 다시 열고 노브의 다른 프로퍼티를 실험해봅니다 . 예를 들어 , 스케일 페이지에서 색 상자를 클릭하여 마커 텍스트 색의 색을 변경해볼 수 있습니다 .
7. 실험해본 내용을 적용하지 않으려면 취소 버튼을 클릭하십시오 . 변경된 내용을 적용하려면 확인 버튼을 클릭하십시오 .
-
제 1 장 LabVIEW 버추얼 인스트루먼트 시작하기
1-16 | ni.com/korea
웨이브폼 그래프 사용자 정의하기웨이브폼 그래프 인디케이터는 두 개의 신호를 디스플레이합니다 . 어떤 플롯이 스케일된 신호이고 어떤 플롯이 시뮬레이션 신호인지 구별하기 위해 플롯을 사용자 정의할 수 있습니다 .
다음 단계를 따라 웨이브 그래프 인디케이터의 모양을 사용자 정의합니다 .
1. 프런트패널 윈도우에서 웨이브폼 그래프의 플롯 범례 위로 커서를 이동시킵니다 .
그래프에는 두 개의 플롯이 있지만 , 플롯 범례는 하나의 플롯만을 디스플레이합니다 .
2. 다음 그림과 같이 양방향 화살표가 나타나면 , 플롯 범례의 경계를 클릭하고 끌어 범례에 하나의 아이템을 추가합니다 . 마우스 버튼을 놓으면 두번째 플롯 이름이 나타납니다 .
그림 1-10. 플롯 범례 확장하기
3. 웨이브폼 그래프에서 마우스 오른쪽 버튼을 클릭하고 바로 가기 메뉴에서 프로퍼티를 선택하여 그래프 프로퍼티 대화 상자를 디스플레이합니다 .
4. 플롯 페이지의 맨 위 풀다운 메뉴에서 톱니파를 선택합니다 . 색 섹션에서 라인 색 상자를 클릭하여 색 선택기를 디스플레이합니다 . 새 라인 색을 선택합니다 .
5. 맨 위 풀다운 메뉴에서 톱니파 (수식 결과 )를 선택합니다 .
6. 플롯 이름에 웨이브폼 이름을 사용하지 않음 확인란에 확인 표시를 합니다 . 이 동작을 통해 그래프의 라벨을 편집할 수 있습니다 .
7. 이름 텍스트 박스에서 현재 라벨을 삭제하고 이 플롯의 이름을 스케일된 톱니파로 변경합니다 .
8. 확인 버튼을 클릭하여 현재 설정을 저장하고 그래프 프로퍼티 대화 상자를 닫습니다 .
플롯 색과 플롯 범례가 변경됩니다 .
-
LabVIEW 시작하기
© National Instruments | 1-17
9. 그래프 프로퍼티 대화 상자를 다시 열고 그래프의 다른 프로퍼티를 실험해봅니다 . 예를 들어 , 스케일 페이지에서 오토스케일링을 비활성화해 보고 y 축의 최소 및 최대 값을 변경해 봅니다 .
10. 실험해본 내용을 적용하지 않으려면 취소 버튼을 클릭하십시오 . 변경된 내용을 적용하려면 확인 버튼을 클릭하십시오 .
11. VI 를 저장하고 닫습니다 .
요약다음 토픽은 이 장에서 배운 주요 개념의 요약입니다 .
프런트패널프런트패널은 VI 의 사용자 인터페이스입니다 . VI 의 대화식 입력 및 출력인 컨트롤과 인디케이터를 사용하여 프런트패널을 만듭니다 . 컨트롤과 인디케이터는 컨트롤 팔레트에 위치합니다 .
컨트롤은 노브 , 버튼 , 다이얼 및 기타 입력 메커니즘입니다 . 컨트롤은 인스트루먼트의 입력 메커니즘을 시뮬레이션하고 VI 의 블록다이어그램에 데이터를 제공합니다 .
인디케이터는 그래프 , LED 및 기타 디스플레이입니다 . 인디케이터는 인스트루먼트의 출력 메커니즘을 시뮬레이션하고 블록다이어그램에서 수집하거나 생성하는 데이터를 디스플레이합니다 .
블록다이어그램블록다이어그램은 VI 가 실행되는 방법을 나타내는 G 코드 또는 블록다이어그램 코드로 알려진 그래픽 소스 코드를 포함합니다 . 블록다이어그램 코드는 함수의 그래픽 형태를 사용하여 프런트패널 객체를 컨트롤합니다. 프런트패널 객체는 블록다이어그램에서 아이콘 터미널로 나타납니다 . 와이어는 컨트롤과 인디케이터 터미널을 익스프레스 VI, VI, 함수에 연결합니다 . 데이터는 와이어를 따라 컨트롤에서 VI 와 함수로 , VI 와 함수에서 인디케이터로 , VI 와 함수에서 다른 VI 와 함수로 이동합니다 . 블록다이어그램에서 노드를 통한 데이터의 이동은 VI와 함수의 실행 순서를 결정합니다 . 이러한 데이터의 이동을 데이터흐름 프로그래밍이라고 합니다 .
프런트패널과 블록다이어그램 도구프런트패널 윈도우나 블록다이어그램의 객체 위로 커서를 움직이면 위치 도구가 나타납니다 . 커서는 화살표로 바뀌며 이를 사용하여 객체를 선택 , 이동 , 크기 조정할 수 있습니다 . 블록다이어그램 객체의 터미널 위로 커서를 움직이면 와이어링 도구가 나타납니다 . 커서는 실타래로 바뀌며 이를 사용하여 데이터가 흐르도록 하려는 블록다이어그램 객체를 연결할 수 있습니다 .
-
제 1 장 LabVIEW 버추얼 인스트루먼트 시작하기
1-18 | ni.com/korea
VI 실행하고 정지하기VI 를 실행하여 VI의 솔루션을 수행합니다 . 실행 버튼을 클릭하거나 키를 눌러 VI 를 실행합니다 . 실행 버튼은 검은색 화살표로 바뀌어 VI 가 실행되고 있음을 나타냅니다 . 실행 강제 종료 버튼을 클릭하여 VI 를 즉시 정지할 수 있습니다 . 그러나 외부 리소스를 사용하는 VI 를 강제 종료하면 리소스가 알 수 없는 상태로 남게 될 수 있습니다 . 이러한 문제를 방지하려면 생성하려는 VI에 정지 버튼을 디자인하십시오 . 정지 버튼은 VI의 현재 반복을 완료한 후 VI를 정지시킵니다 .
익스프레스 VI일반적인 측정 태스크에는 함수 팔레트에 위치한 익스프레스 VI 를 사용합니다 . 블록다이어그램에 익스프레스 VI 를 놓으면 기본으로 익스프레스 VI 를 설정할 때 사용하는 대화 상자가 나타납니다 . 이 설정 대화 상자의 옵션을 설정하여 익스프레스 VI 의 작동을 지정합니다 . 또한 , 익스프레스 VI를 더블 클릭하거나 익스프레스 VI에서 마우스 오른쪽 버튼을 클릭한 후 바로 가기 메뉴에서 프로퍼티를 선택하여 설정 대화 상자를 디스플레이할 수 있습니다 . 익스프레스 VI 에 데이터를 연결하고 실행할 경우 , 익스프레스 VI는 설정 대화 상자에 실제 데이터를 디스플레이합니다 . 익스프레스 VI를 닫았다가 다시 여는 경우 , 사용자가 VI 를 다시 실행하기 전까지 VI 는 설정 대화 상자에 샘플 데이터를 디스플레이합니다 .
블록다이어그램에서 익스프레스 VI는 파란색 영역으로 둘러싸인 아이콘과 함께 확장 가능한 노드로 나타납니다 . 익스프레스 VI 의 크기를 조정하여 입력과 출력을 디스플레이할 수 있습니다 . 디스플레이할 수 있는 익스프레스 VI 의 입력과 출력은 VI를 설정하는 방법에 따라 다릅니다 .
LabVIEW 문서 리소스LabVIEW 도움말은 LabVIEW 프로그래밍 개념 , LabVIEW 사용에 대한 단계별 설명 , LabVIEW VI, 함수 , 팔레트 , 메뉴 , 도구 , 프로퍼티 , 메소드 , 이벤트 , 대화 상자에 대한 참조 정보를 포함합니다 . 또한 , LabVIEW 도움말은 National Instruments 가 제공하는 LabVIEW 문서 리소스를 나열합니다 . 익스프레스 VI 의 도움말 정보에 접근하려면 , 익스프레스 VI 를 설정하는 동안 설정 대화 상자의 도움말 버튼을 클릭합니다 . 또한 블록다이어그램 또는 고정된 팔레트의 VI 나 함수에서 마우스 오른쪽 버튼을 클릭한 후 바로 가기 메뉴에서 도움말을 선택하거나 도움말≫ LabVIEW 도움말을 선택하여 LabVIEW 도움말에 접근할 수 있습니다 .
툴킷 , 모듈 , 또는 드라이버와 같은 LabVIEW 애드온을 설치한 후 , 해당 애드온의 문서는 LabVIEW 도움말에 나타나거나 도움말≫애드온 도움말을 선택하여 접근할 수 있는 별도의 도움말 시스템에 나타납니다 . 이 때 애드온 도움말은 해당 애드온에 대한 별도의 도움말 시스템의 이름입니다 .
-
LabVIEW 시작하기
© National Instruments | 1-19
프로퍼티 대화 상자프로퍼티 대화 상자 또는 바로 가기 메뉴를 사용하여 프런트패널 윈도우에 컨트롤과 인디케이터가 나타나는 모양 및 작동을 설정합니다 . 프런트패널의 컨트롤 또는 인디케이터에서 마우스 오른쪽 버튼을 클릭하고 바로 가기 메뉴에서 프로퍼티를 선택하여 해당 객체의 프로퍼티 대화 상자에 접근할 수 있습니다 . VI 가 실행 중일 때는 컨트롤이나 인디케이터의 프로퍼티 대화 상자에 접근할 수 없습니다 .
바로 가기이 장에서는 다음과 같은 키보드 바로 가기 키를 소개했습니다 .
노트 키보드 바로 가기 키 중 키는 (Mac OS X) 키 , 또는 (Linux) 키에 상응합니다 .
바로 가기 함수
VI 를 실행합니다 .
최근 작업을 취소합니다 .
블록다이어그램과 프런트패널 윈도우 사이를 전환합니다 .
VI 를 저장합니다 .
-
© National Instruments | 2-1
2VI 사용자 정의하기
다양한 LabVIEW 템플릿 VI 중 하나를 선택하여 VI 를 만들기 시작할 수 있습니다 . 그러나 적절한 템플릿이 없는 경우에는 VI 를 직접 만들어야 합니다 . 이 장은 템플릿을 사용하지 않고 VI 를 생성하고 사용자 정의하는 방법에 대해 설명합니다 .
새 VI에서 VI 만들기다음 연습에서는 새 VI 를 열고 블록다이어그램에 구조와 익스프레스 VI 를 추가하여 새 VI 를 만들게 됩니다 . 신호를 발생시키고 , 신호의 샘플 개수를 줄이고 , 프런트패널 테이블에 결과 데이터를 디스플레이하는 VI를 만들게 됩니다 . 연습을 마치면 VI 의 프런트패널은 다음 그림의 프런트패널과 유사하게 됩니다 .
이 장의 연습은 대략 45 분이 소요됩니다 .
그림 2-1. 샘플 감소 VI의 프런트패널
새로운 VI 열기적절한 템플릿 VI 가 없는 경우 , 새 VI 에 익스프레스 VI를 추가하여 특정한 태스크를 만들 수 있습니다 .
다음 단계를 따라 새 VI를 엽니다 .
1. 시작하기 윈도우에서 , 프로젝트 생성 버튼을 클릭하여 프로젝트 생성 대화 상자를 디스플레이합니다 .
프로젝트 생성 대화 상자에서 일반적인 LabVIEW 프로젝트 만들기를 시작할 수 있습니다 .
-
제 2 장 VI 사용자 정의하기
2-2 | ni.com/korea
2. 아이템 리스트에서 새 VI 를 선택한 후 마침을 클릭합니다 .
새로운 프런트패널 윈도우와 블록다이어그램 윈도우가 나타납니다 .
3. 블록다이어그램을 디스플레이합니다 .
4. 함수 팔레트가 보이지 않는 경우 , 블록다이어그램의 빈 공간에서 마우스 오른쪽 버튼을 클릭하여 함수 팔레트를 디스플레이합니다 . 함수 팔레트 왼쪽 위 코너에 있는 다음과 같은 압정을 클릭하여 함수 팔레트를 화면에 고정합니다 .
신호를 시뮬레이션하는 익스프레스 VI 추가하기다음 단계를 따라 사용하려는 익스프레스 VI 를 찾고 블록다이어그램에 추가합니다 .
1. 프런트패널이나 블록다이어그램에서 도움말≫기본 도움말 보이기를 선택하여 그림 2-2 와 같은 기본 도움말을 디스플레이합니다 . 또한 프런트패널이나 블록다이어그램 도구 모음에서 다음과 같은 기본 도움말 윈도우 보이기 버튼을 클릭하여기본 도움말 윈도우를 디스플레이합니다 .
그림 2-2. 기본 도움말 윈도우
팁 또는 키를 눌러서 기본 도움말 윈도우를 디스플레이할 수 있습니다 . (Mac OS X) 키를 누릅니다 .
2. 함수 팔레트에서 익스프레스≫입력 팔레트를 선택하고 커서를 입력 팔레트의 익스프레스 VI 중 하나의 위로 이동합니다 .
커서를 VI 위로 이동하면 기본 도움말 윈도우가 해당 VI 에 대한 정보를 디스플레이합니다 .
3. 기본 도움말 윈도우에 나타나는 정보를 사용하여 사인파 신호를 시뮬레이션할 수 있는 익스프레스 VI 를 찾습니다 .
기본 도움말 윈도우를 열어둡니다 . 기본 도움말은 이 연습의 나머지를 완성할 때까지 유용한 정보를 제공해 줍니다 .
4. 사인파 신호를 시뮬레이션할 수 있는 익스프레스 VI를 선택하여 블록다이어그램에 놓습니다 . 신호 시뮬레이션 설정 대화 상자가 나타납니다 .
-
LabVIEW 시작하기
© National Instruments | 2-3
5. 주파수 (Hz), 진폭과 같은 신호 시뮬레이션 설정 대화 상자의 다양한 옵션 위로 커서를 움직입니다 . 기본 도움말 윈도우에 나타난 정보를 읽습니다 .
6. 주파수 10.7 Hz, 진폭 2 인 사인파가 발생하도록 [신호 시뮬레이션 ] 익스프레스 VI를 설정합니다 .
결과 미리보기 윈도우의 신호가 변경되어 사인파의 설정값을 반영합니다 .
7. 확인 버튼을 클릭하여 현재 설정을 저장하고 신호 시뮬레이션 설정 대화 상자를 닫습니다 .
8. [ 신호 시뮬레이션 ] 익스프레스 VI 위로 커서를 이동하고 기본 도움말 윈도우에 나타난 설명을 읽습니다 .
기본 도움말 윈도우는 표준 기본 도움말 설명과 함께 [ 신호 시뮬레이션 ] 익스프레스 VI 를 설정하는 방법에 대해서도 디스플레이합니다 .
9. 쉽게 찾을 수 있는 위치에 샘플 감소 .vi라는 이름으로 이 VI 를 저장합니다 .
도움말을 검색하고 신호를 변경하기다음 단계를 따라 LabVIEW 도움말을 사용하여 신호의 샘플 개수를 줄이는 익스프레스 VI 를 검색합니다 .
1. 블록다이어그램에서 커서를 [신호 시뮬레이션 ] 익스프레스 VI 위로 이동하여 기본 도움말 윈도우를 디스플레이하고 상세 도움말 링크를 클릭하여 LabVIEW 도움말에서 [ 신호 시뮬레이션 ] 익스프레스 VI 토픽을 디스플레이합니다 . 상세 도움말 링크를 보기 위해 기본 도움말 윈도우를 확장하거나 아래로 스크롤해야 하는 경우도 있습니다 .
또한 블록다이어그램 또는 고정된 팔레트의 VI 나 함수에서 마우스 오른쪽 버튼을 클릭한 후 바로 가기 메뉴에서 도움말을 선택하거나 도움말≫ LabVIEW 도움말을 선택하여 LabVIEW 도움말에 접근할 수 있습니다 .
2. 검색 탭을 클릭하고 검색할 단어를 입력하십시오 텍스트 박스에 샘플 압축을 입력하고 키를 누릅니다 . 구절 앞 뒤에 따옴표를 하여 정확한 구절을 검색할 수 있습니다 . 예를 들어 , " 샘플 압축 "을 입력하여 검색 결과를 좁힐 수 있습니다 .
신호 샘플 개수 압축 또는 신호 샘플 개수 감소와 같이 익스프레스 VI가 수행하는 작업을 반영하는 단어를 선택합니다 .
또한 인덱스 탭을 클릭하여 키워드 또는 개념을 검색할 수 있습니다 .
3. 검색 결과에서 샘플 압축 토픽을 더블 클릭하여 [샘플 압축 ] 익스프레스 VI 를 설명하는 항목을 디스플레이합니다 .
4. 익스프레스 VI 의 설명을 읽은 후 , 블록다이어그램으로 돌아옵니다 .
5. 키를 눌러 빠른 탐색 대화 상자를 엽니다 . (Mac OS X) 키를 누릅니다 .
블록다이어그램이나 프런트패널에 어떤 아이템을 추가할지 아는 경우 , 빠른 탐색 대화 상자를 사용하여 해당 아이템을 바로 찾아 블록다이어그램이나 프런트패널에 추가할 수 있습니다 .
-
제 2 장 VI 사용자 정의하기
2-4 | ni.com/korea
팁 도구≫옵션 대화 상자의 컨트롤 /함수 팔레트 페이지에 있는 시작하는 동안 팔레트 로드 라디오 버튼을 활성화시키면 , 보다 빠르게 빠른 탐색 대화 상자를 열 수 있습니다 . LabVIEW를 시작하는 동안 팔레트를 로드하도록 선택하면 LabVIEW 가 열리는 속도가 조금 느려질 수 있습니다 .
6. 빠른 탐색 대화 상자에 샘플 압축을 입력하고 , 를 누른 뒤 블록다이어그램에 [ 샘플 압축 ] 익스프레스 VI 를 놓습니다 .
7. [ 샘플 압축 ] 익스프레스 VI 에서 축소 스펙의 축소 전환율을 25로 설정하고 , 축소 방법을 평균으로 설정합니다 .
8. 확인 버튼을 클릭하여 현재 설정을 저장하고 샘플 압축 설정 대화 상자를 닫습니다 .
9. 와이어링 도구를 사용하여 [ 신호 시뮬레이션 ] 익스프레스 VI 의 사인파 출력을[ 샘플 압축 ] 익스프레스 VI 의 신호 입력에 연결합니다 .
블록다이어그램에서 사용자 인터페이스 사용자 정의하기이전의 연습에서는 컨트롤 팔레트를 사용하여 프런트패널에 컨트롤과 인디케이터를 추가했습니다 . 블록다이어그램에서도 컨트롤과 인디케이터를 추가할 수 있습니다 .
다음 단계를 따라 블록다이어그램에서 컨트롤과 인디케이터를 생성합니다 .
1. 블록다이어그램에서 [ 샘플 압축 ] 익스프레스 VI 의 평균값 출력에서 마우스 오른쪽 버튼을 클릭한 후 , 바로 가기 메뉴에서 생성≫숫자형 인디케이터를 선택하여 숫자형 인디케이터를 생성합니다 . 다음과 같은 평균값 인디케이터가 블록다이어그램에 나타납니다 .
2. [ 샘플 압축 ] 익스프레스 VI 의 평균값 출력에서 마우스 오른쪽 버튼을 클릭하고 바로 가기 메뉴에서 입력 / 출력 삽입을 선택하여 활성화 입력을 삽입합니다 .
이전 연습에서 아래 방향 화살표를 사용하여 익스프레스 VI 를 확장하고 입력과 출력을 추가하는 방법을 배웠습니다 . 바로 가기 메뉴를 사용하는 것은 익스프레스 VI의 입력과 출력을 디스플레이하고 선택하는 또 다른 방법입니다 .
3. 활성화 입력에서 마우스 오른쪽 버튼을 클릭하고 바로 가기 메뉴에서 생성≫컨트롤을 선택하여 스위치를 생성합니다 . 다음과 같은 불리언 컨트롤이 블록다이어그램에 나타납니다 .
컨트롤 터미널은 인디케이터 터미널보다 경계가 더 두껍습니다 . 또한 , 터미널이 컨트롤인 경우 터미널의 오른쪽에 화살표가 나타나고 , 터미널이 인디케이터인 경우 터미널의 왼쪽에 화살표가 나타납니다 .
-
LabVIEW 시작하기
© National Instruments | 2-5
4. [신호 시뮬레이션 ] 익스프레스 VI의 사인파 출력과 [샘플 압축 ] 익스프레스 VI의 신호 입력을 연결하는 와이어에서 마우스 오른쪽 버튼을 클릭한 후 , 바로 가기 메뉴에서 생성≫그래프 인디케이터를 선택합니다 .
5. 와이어링 도구를 사용하여 [샘플 압축 ] 익스프레스 VI 의 평균값 출력을 사인파 그래프 인디케이터에 연결합니다 .
[ 신호 병합 ] 함수가 나타납니다 .
6. 블록다이어그램 객체를 다음 그림과 같이 정렬합니다 .
그림 2-3. 샘플 감소 VI 의 블록다이어그램
7. 프런트패널을 디스플레이합니다 .
추가한 컨트롤과 인디케이터는 컨트롤과 인디케이터를 추가한 입출력에 해당하는 라벨과 함께 프런트패널에 나타납니다 .
노트 모든 컨트롤과 인디케이터가 보이도록 하기 위해 , 프런트패널을 스크롤하거나 크기 조정해야 하는 경우도 있습니다 .
8. VI 를 저장합니다 .
사용자가 정지시킬 때까지 연속 실행되도록 VI 설정하기현재 상태에서는 VI 가 한 번 실행되고 하나의 신호를 생성한 후 정지합니다 . 조건을 만족할 때까지 VI 를 실행하려면 While 루프를 사용합니다 .
다음 단계를 따라 블록다이어그램에 While 루프를 추가합니다 .
1. 프런트패널을 디스플레이하고 VI를 실행합니다 .
VI 는 한 번만 실행되고 정지합니다 . 프런트패널에는 정지 버튼이 없습니다 .
2. 블록다이어그램을 디스플레이합니다 .
-
제 2 장 VI 사용자 정의하기
2-6 | ni.com/korea
3. 함수 팔레트에서 다음과 같은 검색 버튼을 클릭하고 텍스트 박스에 While을 입력합니다 . LabVIEW 는 사용자가 입력한 첫번째 몇 글자를 검색하여 일치하는 것을 결과 텍스트 박스에 디스플레이합니다 .
같은 이름을 가진 객체가 있는 경우 , 각 객체 이름의 오른쪽 괄호에 있는 정보를 사용하여 어떤 객체를 선택할지 결정합니다 . 일부 객체는 다양한 어플리케이션에 사용할 수 있기 때문에 하나 이상의 팔레트에 들어있습니다 .
4. While 루프 > 을 더블 클릭하면 실행 컨트롤 서브팔레트를 디스플레이하고 서브팔레트의 While 루프를 일시적으로 하이라이트합니다 .
5. 실행 컨트롤 팔레트에서 While 루프를 선택합니다 .
6. 커서를 블록다이어그램의 왼쪽 위 코너로 이동합니다 . 다음 그림과 같이 모든 익스프레스 VI 와 와이어가 포함되도록 왼쪽 마우스를 누른 채로 커서를 대각선으로 끕니다 .
그림 2-4. 익스프레스 VI 주위에 While 루프 놓기
7. 마우스 버튼을 놓으면 익스프레스 VI 와 와이어 주위에 While 루프가 생성됩니다 .
다음 그림과 같이 While 루프는 조건 터미널에 정지 버튼이 연결되어 나타납니다 . 이 While 루프는 사용자가 정지 버튼을 클릭하면 정지하도록 설정되었습니다 .
-
LabVIEW 시작하기
© National Instruments | 2-7
8. 프런트패널을 디스플레이하고 VI를 실행합니다 .
이제 VI 는 정지 버튼을 클릭할 때까지 실행됩니다 . While 루프는 사용자가 정지 버튼을 클릭할 때까지 루프 내부의 VI 와 함수를 실행합니다 .
9. 정지 버튼을 클릭하고 VI 를 저장합니다 .
에러 리스트 윈도우 사용하기VI 가 사용하지 않는 인디케이터를 포함하고 있는 경우 , 해당 인디케이터를 제거할 수 있습니다 .
다음 단계를 따라 프런트패널에서 평균값 인디케이터를 제거합니다 .
1. 프런트패널을 디스플레이하고 위치 도구가 나타날 때까지 평균값 인디케이터 위로 커서를 이동시킵니다 .
2. 다음의 평균값 인디케이터를 클릭하여 선택하고 키를 누릅니다 .
3. 블록다이어그램을 디스플레이합니다 .
와이어는 다음과 같이 가운데 빨간색 X가 있는 검정색 점선으로 나타납니다 . 검정색 점선은 깨진 와이어입니다 . 다음과 같이 실행 버튼이 깨져 이 VI 를 실행할 수 없음을 나타냅니다 .
4. 깨진 실행 버튼을 클릭하여 에러 리스트 윈도우를 디스플레이합니다 .
에러 리스트 윈도우는 VI 에 발생한 모든 에러를 나열하고 각 에러에 대한 상세한 내용을 제공합니다 . 에러 리스트 윈도우를 사용하여 에러를 찾을 수 있습니다 .
5. 에러와 경고 리스트에서 와이어 : 연결되지 않은 끝을 가지고 있습니다 에러를 선택하고 도움말 버튼을 클릭하여 에러에 대한 추가적인 정보를 디스플레이합니다 .
팁 또한 와이어링 도구를 깨진 와이어 위로 이동하여 와이어가 깨진 이유를 설명하는 팁 상자를 디스플레이할 수도 있습니다 . 이 정보는 와이어링 도구를 깨진 와이어 위로 이동하면 기본 도움말 윈도우에도 나타납니다 .
6. 에러와 경고 리스트에서 와이어 : 연결되지 않은 끝을 가지고 있습니다 에러를 더블 클릭하여 깨진 와이어를 하이라이트합니다 .
7. 키를 눌러 깨진 와이어를 삭제합니다 .
키를 눌러 블록다이어그램의 모든 깨진 와이어를 삭제합니다 . 키를 눌러 선택된 와이어만을 삭제할 수 있습니다 .
-
제 2 장 VI 사용자 정의하기
2-8 | ni.com/korea
8. 보기≫에러 리스트를 선택하여 에러 리스트 윈도우를 디스플레이합니다 . 에러와 경고 영역에 에러가 나타나지 않습니다 .
팁 또는 키를 눌러 에러 리스트 윈도우를 디스플레이할 수 있습니다 .
9. 닫기 버튼을 클릭하여 에러 리스트 윈도우를 닫습니다 .
실행 버튼은 더 이상 깨져있지 않습니다 .
실행 속도 컨트롤하기웨이브폼 그래프의 포인트를 더 천천히 플롯하기 위해 블록다이어그램에 시간 지연을 추가할 수 있습니다 .
다음 단계를 따라 VI 가 실행되는 속도를 컨트롤합니다 .
1. 블록다이어그램에서 함수 팔레트의 [ 시간 지연 ] 익스프레스 VI 를 선택한 후 While 루프 안에 놓습니다 .
[ 시간 지연 ] 익스프레스 VI를 사용하여 VI 의 실행 속도를 컨트롤할 수 있습니다 .
2. 시간 지연 ( 초 ) 텍스트 박스에 0.25를 입력합니다 .
이 시간 지연은 루프의 실행 속도를 지정합니다 . 0.25 초 시간 지연을 입력하면 루프가 초당 네 번 수행됩니다 .
3. 확인 버튼을 클릭하여 현재 설정을 저장하고 시간 지연 설정 대화 상자를 닫습니다 .
4. 프런트패널을 디스플레이하고 VI를 실행합니다 .
5. 활성화 스위치를 클릭하고 그래프의 변화를 확인합니다 .
활성화 스위치가 on 인 경우 , 그래프는 줄어든 신호를 디스플레이합니다 . 활성화 스위치가 off 인 경우 , 그래프는 줄어든 신호를 디스플레이하지 않습니다 .
6. 정지 버튼을 클릭하여 VI 를 정지합니다 .
데이터를 테이블에 디스플레이하기다음 단계를 따라 프런트패널 테이블에 평균값의 집합을 디스플레이합니다 .
1. 프런트패널을 디스플레이합니다 .
2. 컨트롤 팔레트 검색에서 익스프레스 테이블 인디케이터를 검색하여 웨이브폼 그래프의 오른쪽에 추가합니다 .
3. 블록다이어그램을 디스플레이합니다 .
LabVIEW 는 테이블 터미널을 [테이블 만들기 ] 익스프레스 VI 에 연결합니다 .
-
LabVIEW 시작하기
© National Instruments | 2-9
4. [테이블 만들기 ] 익스프레스 VI와 테이블 터미널이 이미 선택되어 있지 않은 경우 , 블록다이어그램에서 [테이블 만들기 ] 익스프레스 VI 와 테이블 터미널의 왼쪽에 있는 빈 공간을 클릭합니다 . 다음과 같이 사각형의 선택 영역이 [테이블 만들기 ] 익스프레스 VI와 테이블 터미널을 둘러싸도록 커서를 대각선으로 끕니다 .
선택 표시라고 불리는 움직이는 점선의 아웃라인이 [ 테이블 만들기 ] 익스프레스 VI, 테이블 터미널 , 두 객체를 연결하는 와이어를 하이라이트합니다 .
5. 객체를 While 루프 안의 [ 샘플 압축 ] 익스프레스 VI 오른쪽으로 끕니다 .
객체를 While 루프의 경계 가까이로 끌면 사용자가 마우스 버튼을 놓은 후 [ 테이블 만들기 ] 익스프레스 VI 와 테이블 터미널을 둘러싸도록 While 루프가 자동으로 크기를 조정합니다 .
6. 와이어링 도구를 사용하여 [ 샘플 압축 ] 익스프레스 VI 의 평균값 출력을 [테이블 만들기 ] 익스프레스 VI 의 신호 입력에 연결합니다 .
7. 블록다이어그램의 모양이 다음 그림과 유사할 것입니다 .
그림 2-5. 샘플 감소 VI 의 블록다이어그램
8. 프런트패널을 디스플레이하고 그림 2-1 과 같이 컨트롤과 인디케이터를 배열합니다 .
9. VI 를 실행합니다 .
-
제 2 장 VI 사용자 정의하기
2-10 | ni.com/korea
10. 활성화 스위치를 클릭합니다 .
활성화 스위치가 on 이면 , 이 테이블은 사인파의 샘플 25 개마다 하나의 평균값을 디스플레이합니다 . 활성화 스위치가 off 인 경우 , 테이블은 평균값을 기록하지 않습니다 .
11. VI 를 멈춥니다 .
12. 테이블 프로퍼티 대화 상자를 사용하여 테이블의 프로퍼티를 실험합니다 . 예를 들어 행의 개수를 하나로 바꾸어 봅니다 .
13. VI 를 저장하고 닫습니다 .
예제 검색하기특정 VI 를 사용하는 방법에 대해 배우려면 , 해당 VI를 사용하는 예제를 검색하여 살펴볼 수 있습니다 .
다음 단계를 따라 [ 시간 지연 ] 익스프레스 VI 를 사용하는 예제를 찾고 엽니다 .
1. 도움말≫ LabVIEW 도움말을 선택하여 LabVIEW 도움말을 디스플레이합니다 .2. 검색 탭을 클릭합니다 . 검색할 단어를 입력하십시오 텍스트 박스에 [ 시간 지연 ]
익스프레스 VI를 입력한 후 키를 누릅니다 . (Mac OS X 및 Linux) Search the LabVIEW Help 대화 상자의 Search Options 섹션에 있는 Full Text 옵션을 선택하여 검색 결과를 좁힙니다 .
팁 도움말 검색에 대한 추가적인 정보는 LabVIEW 도움말의 내용 탭에서 도움말 사용하기 모음을 참조하십시오 . (Windows) 검색하기 전에 도움말 윈도우의 아래에 있는 제목만 검색 확인란에 확인 표시를 하면 검색 결과를 좁힐 수 있습니다 . 또한 검색할 단어 입력 텍스트 박스에 AND, OR, NEAR와 같은 연산자를 사용하여 검색 결과를 좁힐 수 있습니다 .
3. (Windows) 위치 열 헤더를 클릭하여 내용 타입에 따라 검색 결과를 정렬할 수 있습니다 . 참조 토픽에는 VI, 함수 , 팔레트 , 메뉴 , 도구와 같은 LabVIEW 객체에 대한 참조 정보가 포함되어 있습니다 . 사용법 토픽은 LabVIEW 를 사용하는 방법에 대한 단계적인 설명을 담고 있습니다 . 개념 토픽은 LabVIEW 프로그래밍 개념에 대한 정보를 담고 있습니다 .
팁 LabVIEW 도움말의 즐겨찾기 탭을 사용하여 자주 사용하는 도움말 토픽을 저장하여 신속하게 접근할 수 있습니다 . 나중에 사용할 수 있을 도움말 토픽을 보았을 때에는 즐겨찾기 탭을 탐색하여 추가 버튼을 클릭합니다 .
4. [시간 지연 ] 익스프레스 VI 검색 결과를 더블 클릭하여 [ 시간 지연 ] 익스프레스 VI를 설명하는 참조 항목을 디스플레이합니다 .
5. 익스프레스 VI 의 설명을 읽은 후 , 항목 아래의 예제 섹션에서 예제 열기 버튼을 클릭하여 [ 시간 지연 ] 익스프레스 VI 를 사용하는 예제를 엽니다 .
6. VI 를 실행하고 수직 포인터 슬라이드를 움직입니다 . 수직 포인터 슬라이드를 움직임에 따라 값 A 와 B 의 크기가 변합니다 .
-
LabVIEW 시작하기
© National Instruments | 2-11
7. VI 를 멈춥니다 .
8. 윈도우≫블록다이어그램 보이기를 선택하여 블록다이어그램 주석을 읽습니다 .
9. 예제 VI 를 닫고 LabVIEW 도움말의 [ 시간 지연 ] 익스프레스 VI 토픽으로 돌아갑니다 .
10. 관련 예제 찾기 버튼을 클릭하여 NI 예제 탐색기를 열고 이 VI 를 사용하는 예제와 비슷한 예제 리스트를 디스플레이합니다 . NI 예제 검색기는 설치된 모든 예제와 ni.com/zone의 NI Developer Zone 에 있는 예제를 포함한 수백 개의 예제를 검색합니다 . 어플리케이션에 맞도록 예제를 수정하거나 , 하나 또는 여러 예제를 복사하여 생성한 VI 에 붙여넣을 수 있습니다 .
노트 NI 예제 탐색기의 예제 프로그램을 덮어쓰지 않도록 , 수정한 예제를 저장할 때에는 항상 파일≫다른 이름으로 저장을 선택하십시오 .
또한 블록다이어그램 또는 고정된 팔레트의 VI 나 함수에서 마우스 오른쪽 버튼을 클릭한 후 , 바로 가기 메뉴에서 예제를 선택하여 도움말 토픽과 해당 VI 나 함수 예제의 링크를 디스플레이할 수 있습니다 . NI 예제 탐색기를 시작하고 예제를 탐색하거나 검색하려면 도움말≫예제 찾기를 선택합니다 .
노트 모든 VI 에 다 예제가 있는 것은 아닙니다 .
11. NI 예제 탐색기와 예제 VI 를 시험한 후 NI 예제 탐색기를 닫습니다 .
요약다음 토픽은 이 장에서 배운 주요 개념의 요약입니다 .
LabVIEW 도움말 리소스 사용하기이 장에서 다음 방법을 통해 도움말 리소스를 사용하는 방법을 배웠습니다 .
• 기본 도움말 윈도우는 각 객체 위로 커서를 이동할 때 LabVIEW 객체의 기본 정보를 디스플레이합니다 . VI, 함수 , 구조 , 팔레트 , 대화 상자 구성요소와 같은 객체는 기본 도움말 정보를 가지고 있습니다 . 기본 도움말 윈도우에 접근하려면 , 도움말≫기본 도움말 보이기를 선택하거나 키를 누릅니다 . (Mac OS X) 키를 누릅니다 .
• 블록다이어그램의 익스프레스 VI 위로 커서를 이동하면 , 기본 도움말 윈도우는 익스프레스 VI 에 대한 간략한 설명과 설정 방법을 디스플레이합니다 .
• LabVIEW 도움말에는 LabVIEW 객체에 대한 자세한 정보가 포함되어 있습니다 . 객체의 LabVIEW 도움말에 접근하려면 커서를 객체 위로 이동한 후 기본 도움말 윈도우의 상세 도움말 링크로 클릭합니다 . 또한 블록다이어그램의 객체나 고정된 팔레트에서 마우스 오른쪽 버튼을 클릭한 후 , 바로 가기 메뉴에서 도움말을 선택합니다 .
• LabVIEW 도움말을 탐색하려면 , 내용 , 색인 그리고 검색 탭을 사용하십시오 . 내용 탭을 사용하여 도움말의 전체적인 항목과 구조를 확인합니다 . 색인을 사용하여 키
http://www.ni.com/cgi-bin/redirect.cgi?dest=infcoprod&src=help&openagent&code=rdbp05
-
제 2 장 VI 사용자 정의하기
2-12 | ni.com/korea
워드로 항목을 찾습니다 . 검색 탭을 사용하여 특정한 단어나 구절로 도움말을 검색합니다 .
• LabVIEW 도움말에서 사용하려는 객체를 찾은 경우 , 블록다이어그램에 추가하기 버튼을 클릭하여 객체를 블록다이어그램에 놓을 수 있습니다 .
• LabVIEW 도움말의 검색 탭에서 AND, OR, NEAR와 같은 연산자를 사용하여 검색 결과를 추립니다 . 정확한 구절을 검색하려면 구절 앞뒤에 따옴표를 붙입니다 . 또한 검색하기 전에 도움말 윈도우의 아래에 있는 제목만 검색 확인란에 확인 표시를 하여 검색 결과를 좁힐 수 있습니다 .
• LabVIEW 도움말의 검색 탭에서 검색 결과 리스트 위의 위치 열 헤더를 클릭하여 결과를 내용 타입으로 정렬할 수 있습니다 . 참조 항목에는 VI, 함수 , 팔레트 , 메뉴 , 도구와 같은 LabVIEW 객체에 대한 참조 정보가 포함되어 있습니다 . 사용법 항목은 LabVIEW를 사용하는 방법에 대한 단계적인 설명을 담고 있습니다 . 개념 항목은 LabVIEW 프로그래밍 개념에 대한 정보를 담고 있습니다 .
블록다이어그램 코드 사용자 정의하기다양한 컨트롤 , 인디케이터 , 익스프레스 VI 및 구조를 사용하여 VI 를 사용자 정의할 수 있습니다 . 다음 예제는 컨트롤과 인디케이터 생성하기 , VI 가 언제 정지하는지 설정하기 , 깨진 와이어 수정하기 , 데이터를 테이블에 디스플레이하기 등 VI 를 사용자 정의하는 몇 가지 일반적인 방법을 검토합니다 .
컨트롤과 인디케이터 생성하기익스프레스 VI 의 입력 , 출력 , 또는 와이어에서 마우스 오른쪽 버튼을 클릭하고 바로 가기 메뉴에서 생성을 선택한 후 사용 가능한 옵션 중 하나를 선택하여 블록다이어그램에 컨트롤과 인디케이터를 생성합니다 . LabVIEW 가 생성한 컨트롤이나 인디케이터를 입력 , 출력 , 또는 마우스 오른쪽 버튼으로 클릭한 와이어에 연결합니다 .
컨트롤 터미널은 인디케이터 터미널보다 경계가 더 두껍습니다 . 또한 터미널이 컨트롤인 경우 터미널의 오른쪽에 화살표가 나타나고 , 터미널이 인디케이터인 경우 터미널의 왼쪽에 화살표가 나타납니다 .
VI의 실행 정지 시점 컨트롤하기While 루프를 사용하여 루프 내의 코드를 연속적으로 실행합니다 . While 루프는 정지 조건이 발생할 때 실행을 정지합니다 . While 루프의 경계 부근에 객체를 놓거나 이동하면 루프는 크기를 조정하여 해당 객체에 필요한 공간을 추가합니다 .
실행 컨트롤 팔레트는 VI 의 실행 횟수와 실행 속도를 사용자가 컨트롤할 수 있는 객체를 포함합니다 .
-
LabVIEW 시작하기
© National Instruments | 2-13
에러와 깨진 와이어생성하거나 편집한 VI 에 에러가 있는 경우 실행 버튼이 깨져서 나타납니다 . 블록다이어그램의 연결을 끝냈는데도 실행 버튼이 깨져 있는 경우 , 해당 VI 는 깨져서 실행될 수 없습니다 .
깨진 실행 버튼을 클릭하거나 보기≫에러 리스트를 선택하여 VI 가 깨진 이유를 알아냅니다 . 에러 리스트 윈도우를 사용하여 에러를 찾을 수 있습니다 . 에러