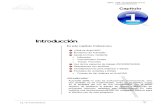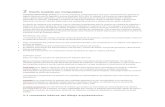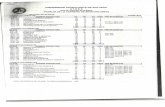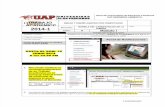Laboratorio Dibujo Por Computadora Utesa
-
Upload
marlon-geronimo -
Category
Documents
-
view
261 -
download
2
Transcript of Laboratorio Dibujo Por Computadora Utesa
-
8/20/2019 Laboratorio Dibujo Por Computadora Utesa
1/166
DEPARTAMENTO DE INGENIERIA MECANICAPROGRAMAS DE ASIGNATURAS. PENSUM 2015
UNIVERSIDAD TECNOLÓGICA DE SANTIAGO
UTESA
GUÍA PRÁCTICADIBUJO POR COMPUTADORA
ING. MARLON GERÓNIMO
-
8/20/2019 Laboratorio Dibujo Por Computadora Utesa
2/166
UNIVERSIDAD TECNOLÓGICA DE SANTIAGO |
2Guía práctica dibujo por computadora.
2
PROLOGO
La presente guía se propone como un apoyo al docente para facilitar en su ardua
tarea de planear y formalizar las actividades didácticas y; a su vez que la instituciónen su conjunto sistematice el conocimiento, a partir de ordenar y explicar mejor las
ideas. Es decir brindar acceso a ese conocimiento práctico culturalmente generado,
a fin de acrecentar su valor y su gestión.
Así esta guía pretende que al formular una actividad didáctica se consideren
elementos mínimos y que a partir de su desarrollo se facilite aprender una
asignatura ante los acelerados cambios en la sociedad, en donde es necesario
disponer de herramientas cognitivas y del saber hacer. De esta manera, el alumno
será capaz de manipular herramientas CAD, así como comprender la importancia
de las actitudes en los aprendizajes.
Es así, que la universidad como lugar privilegiado en la producción del
conocimiento, precisa el ampliar la conceptualización de la relación teoría-práctica,
en donde ésta última requiere planificarse y recrear la imaginación y vocación del
alumno por las ciencias, la tecnología y los contextos socioeconómicos que son
sujetos de reflexión.
-
8/20/2019 Laboratorio Dibujo Por Computadora Utesa
3/166
UNIVERSIDAD TECNOLÓGICA DE SANTIAGO |
3Guía práctica dibujo por computadora.
3
I N D I C E
INTRODUCCION........................................................................................................4
JUSTIFICACIÓN…………………………………………………………………………...5
OBJETIVOS, GENERAL Y ESPECIFICOS……………………………………………..6
METODOLOGIA…………………………………………………………………………... .7
RECURSOS, MATERIALES Y EQUIPOS……………………………………………….8
MARCO TEORICO……………………………………………………………………….13
1. PROGRAMA, INSTALACION Y CONFIGURACION.1.1. Que es AutoCAD?
1.2. Reseña histórica.
1.3. Ventajas de los programas CAD.
1.4. Desventajas de los programas CAD.
1.5. Requerimientos e instalación.
1.6. Instalación
1. ENTORNO DE AUTOCAD.1.1. Interfaz gráfica o Entorno de trabajo.1.2. COMUNICACIÓN CON EL SOFTWARE.1.3. VENTANA PRINCIPAL DE AUTOCAD.
1.3.1. BARRAS DE MENUS1.3.2. BARRAS DE HERRAMIENTAS ESTANDAR1.3.3.
BARRAS DE PROPIEDADES
1.3.4. BARRAS DE HERRAMIENTAS FLOTANTES1.3.5. VENTANA DE LINEA DE COMANDO1.3.6. ENTRADA DINAMICA FLOTANTE1.3.7. BARRA DE ESTADO
-
8/20/2019 Laboratorio Dibujo Por Computadora Utesa
4/166
UNIVERSIDAD TECNOLÓGICA DE SANTIAGO |
4Guía práctica dibujo por computadora.
4
1.3.8. BARRA DEL CENTRO DE CONTROLES (DASHBOARD OPALETAS)
1.4. Configuración básica, personalizar el entorno, pantalla ymenús.
1.4.1. BARRAS DE HERRAMIENTAS
1.4.2. INSERTAR BARRAS.1.4.3. CREACION DE BARRAS PERSONALES
2. MANEJO DEL PROGRAMA.
3.1. Abrir AUTOCAD.
3.2. Cerrar AUTOCAD.3.3. Crear un nuevo dibujo.
3.4. Guardar un dibujo nuevo.
3.5. Abrir un dibujo existente.
3.6. Uso del mouse.
3.7. Estado del cursor.
3.8. Atajos de teclado de AutoCAD en español.
3.9. Herramienta de ayuda.
4 FORMATO DE TRABAJO.
4.1. Unidades.
4.2. Límites de dibujo.
4.2.1. Formatos:
4.3. Tipos de letras.4.4. Tipos de líneas.
4.5. Configuración del GRID y SNAP.
4.6. Capas de trabajo.
http://www.domina-autocad.com/atajos-de-teclado-de-autocad-en-espanol/http://www.domina-autocad.com/atajos-de-teclado-de-autocad-en-espanol/
-
8/20/2019 Laboratorio Dibujo Por Computadora Utesa
5/166
UNIVERSIDAD TECNOLÓGICA DE SANTIAGO |
5Guía práctica dibujo por computadora.
5
5 Iniciándose en AUTOCAD
5.1. SISTEMA COORDINADO X-Y, INTRODUCCIÓN DE PUNTOS,
TERMINOLOGÍA FUNDAMENTAL DE AUTOCAD.4.1.1. El Sistema Coordinado X,Y.
4.1.1.1. Medición Angular
4.1.2. Introducción de Puntos en AutoCAD
4.1.2.1. Iconos, Teclas y Menús
4.1.3. Terminología Fundamental de AutoCAD4.2. INTRODUCCIÓN A LOS COMANDOS DE DIBUJO Y MODIFICACIÓN.
4.3. MÁS COMANDOS DE MODIFICACIÓN.
4.4. ENTRADA PRECISA DE COORDENADAS.4.5. CONJUNTOS DE SELECCIÓN.
4.6. COMANDOS DE EDICION SIMPLES.
4.7. MÁS COMANDOS DE MODIFICACION.
4.8. CAPAS, ACOTACIONES Y TEXTO.
4.9. COTAS Y EDICION DE ESTILOS DE COTAS.4.10. ENTRADA DE DISTANCIAS DIRECTAS Y RASTREO DE REFERENCIAS. 4.11. MODIFICANDO LAS PROPIEDADES DE LOS OBJETOS. 4.12. CAMBIANDO CAPAS. 4.13. ACERCAMIENTO Y DESPLAZAMIENTO. 4.14. DANDO FORMATO AL TEXTO. 4.15. Creación de una plantilla
4.15.1. Trazado del recuadro y cajetín.4.15.2. Configuración de capas, colores, tipos de línea y grosores.4.15.3. PASOS
-
8/20/2019 Laboratorio Dibujo Por Computadora Utesa
6/166
Introducción
Los sectores de la construcción y la metalmecánica, han estado de la mano con eldesarrollo económico del país.
A través del diseño, se ha logrado avanzar significativamente en el manejo deherramientas informáticas para graficar planos, tanto en los auxiliares de arquitectura,como en los de ingeniería y afines, gracias a ello hoy en día se puede estar a lavanguardia de los cambios surgidos por la globalización.
Es necesario identificar la importancia acerca del manejo y alcance del Diseño Asistidopor Computador, logrando un adecuado manejo de la herramienta CAD, denominada
AutoCAD, para qué de manera autodidacta, se exploren y apliquen las múltiples
posibilidades que ofrece su aplicación en la práctica laboral.
Una adecuada capacitación en las Nociones sobre AutoCAD, aporta elementosesenciales frente al manejo y alcance del Diseño Asistido por Computador, que a suvez apoyará a la aplicación de la herramienta de CAD denominada AutoCAD, con el finde optimizar su conocimiento y lograr una elaboración adecuada de proyectos.
-
8/20/2019 Laboratorio Dibujo Por Computadora Utesa
7/166
UNIVERSIDAD TECNOLÓGICA DE SANTIAGO |
7Guía práctica dibujo por computadora.
7
Justificación
AutoCAD es la herramienta de diseño más utilizada en el mundo, por ello es necesarioconocer la interfaz y la correcta aplicación de los comandos para además de podermanejarla con precisión y exactitud, se pueda expresar información de proyectos deconformidad con las especificaciones, normas y técnicas de representación gráfica.
-
8/20/2019 Laboratorio Dibujo Por Computadora Utesa
8/166
UNIVERSIDAD TECNOLÓGICA DE SANTIAGO |
8Guía práctica dibujo por computadora.
8
Objetivo General:
Proporcionar al usuario conocimientos que le permitan usar herramientas para diseño 2D, 3D,uso correcto de acotaciones y sombreados, así como trazar e imprimir documentos.
Objetivos Específicos:
Aspecto y uso de la interfaz del programa Gestionar los diferentes tipos de archivos de AutoCAD y las sesiones de trabajo.
Trabajar con el área de dibujo, los diferentes sistemas de unidades y coordenadas. Crear geometrías sencillas.
Los modos de referencia, rastreos y demás parámetros de ayuda. Los modos deselección y las operaciones de modificación. Estudiar y cambiar las propiedades de los objetos. Gestión del dibujo mediante capas. Las geometrías complejas y sus modificaciones. Escribir textos y acotar los dibujos. Creación, uso y gestión de bloques y atributos. Inserción de objetos de dibujo, archivos, imágenes y objetos ajenos al programa. Creación, gestión y trabajo con referencias externas. Configurar y personalizar las opciones del programa. Gestionar los diferentes espacios de trabajo: presentaciones. La impresión de planos: escala de impresión y estilos de trazado.
-
8/20/2019 Laboratorio Dibujo Por Computadora Utesa
9/166
UNIVERSIDAD TECNOLÓGICA DE SANTIAGO |
9Guía práctica dibujo por computadora.
9
METODOLOGÍA
Los asistentes a este curso interactúan con las herramientas modernas de
dibujo y diseño por computadora, lo cual les permite un desempeño
adecuado en los procesos de representación gráfica.
Las clases divididas por UNIDADES, serán desarrolladas por el profesor
auxiliándose este del pizarrón, proyector y medios de la tecnología de la
información y comunicación (TIC). Las practicas serán realizadas en las
maquinas del laboratorio y como trabajos asignados.
Metodología de Evaluación: Se efectúan pruebas y trabajos divididos en tres parciales. Se asignaran 10 %, por la asistencia,participación, disciplina, responsabilidad, de cada estudiante.
Primerparcial
Segundoparcial
Tercerparcial
Trabajosprácticos
10.% TrabajosPrácticos
10.% Trabajos Prácticos 10%
Prueba Teórica-
Práctica.
20% Prueba Teórica-
Práctica.
20% Prueba Práctica 20.%
Total 30% Total 30% Total 30%
-
8/20/2019 Laboratorio Dibujo Por Computadora Utesa
10/166
RECURSOS:
Recursos Didácticos:
Proyector, Computadora para el docente, Guía docente, Guía para el estudiante.
Materiales:
Equipos:
Una computadora por estudiante.
-
8/20/2019 Laboratorio Dibujo Por Computadora Utesa
11/166
2. PROGRAMA, INSTALACION Y CONFIGURACION.
1.7. Que es AutoCAD?
AutoCAD, es el programa estándar universal de Diseño Asistido por Computador
(CAD) (Computer Aided Design), que es utilizado para realizar dibujos de
precisión; en él se encuentran herramientas que permiten trabajar con sencillez,
pero a su vez con exactitud, coordenadas y parámetros tales como la longitud de
una línea o el radio de un círculo, permitiendo la producción de piezas en dos o
tres dimensiones.
Es el programa líder en la rama del diseño para industrias completas, como la
construcción y la metalmecánica, entre otras ramas de la ingeniería.
5.2. Reseña histórica.
El nombre AutoCAD surge como creación de la compañía Autodesk,
donde Auto hace referencia a la empresa y CAD a dibujo asistido por
computadora (por sus siglas en inglés computer assisted drawing), teniendo su
primera aparición en 1982.1 AutoCAD es un software reconocido a nivel
internacional por sus amplias capacidades de edición, que hacen posible el dibujo
digital de planos de edificios o la recreación de imágenes en 3D; es uno de los
programas más usados por arquitectos, ingenieros, diseñadores industriales y
otros.
https://es.wikipedia.org/wiki/Autodeskhttps://es.wikipedia.org/wiki/AutoCAD#cite_note-histark-1https://es.wikipedia.org/wiki/AutoCAD#cite_note-histark-1https://es.wikipedia.org/wiki/Autodesk
-
8/20/2019 Laboratorio Dibujo Por Computadora Utesa
12/166
UNIVERSIDAD TECNOLÓGICA DE SANTIAGO |
12Guía práctica dibujo por computadora.
12
Versiones:
-
8/20/2019 Laboratorio Dibujo Por Computadora Utesa
13/166
UNIVERSIDAD TECNOLÓGICA DE SANTIAGO |
13Guía práctica dibujo por computadora.
13
5.3. Ventajas de los programas CAD. Dibujar de una manera ágil, rápida y sencilla, con acabado perfecto y sin las
desventajas que encontramos si se ha de hacer a mano.
AutoCAD se ha convertido en un estándar en el diseño por ordenador ya
que es muy versátil.
Permite intercambiar información no solo por papel, sino mediante
archivos, y esto representa una mejora en rapidez y efectividad a la hora de
interpretar diseños, sobretodo en el campo de las tres dimensiones. Con
herramientas para gestión de proyectos podemos compartir información
de manera eficaz e inmediata. Esto es muy útil sobretodo en ensamblajes,
contrastes de medidas, etc…
Es importante en el acabado y la presentación de un proyecto o plano, yaque tiene herramientas para que el documento en papel sea perfecto,
tanto en estética, como, lo más importante, en información, que ha de ser
muy clara. Para esto tenemos herramienta de acotación, planos en 2D a
partir de 3D, cajetines, textos, colores, etc… Aparte de métodos de
presentación foto realísticos.
5.4. Desventajas de los programas CAD. La gran desventaja de AutoCAD es que se trata de un programa de pago,
algo que para muchas personas significa una gran limitación, ya que el
costo para adquirir este programa es muy elevado y sobrepasa más de los
mil dólares.
De entrada, AutoCAD es un Programa muy Amplio y requiere de mucho
Estudio para lograr Dominarlo Completamente, Ningún Centro de Estudio
Presencial de AutoCAD te enseñará todo, absolutamente todo. Pero con lo
básico basta para Realizar Grandes Cosas con esta Herramienta de Apoyo al
diseño asistido por una Computadora.
Existen Herramientas que quizás nunca lleguemos a usar y ni siquiera
lleguemos a conocer si nosotros mismos no incursionamos en la
experimentación de estas herramientas y al mismo tiempo tomarnos la
molestia de investigar casi todas las herramientas.
-
8/20/2019 Laboratorio Dibujo Por Computadora Utesa
14/166
UNIVERSIDAD TECNOLÓGICA DE SANTIAGO |
14Guía práctica dibujo por computadora.
14
En Dibujos Especializados no es el mejor indicado, ya que requiere de
Diseño a colores, Realizamos, Texturas y estas en si pesan demasiado a la
hora de añadirle el realismo que demanda.
La aplicación de materiales a los objetos 3d hacen un archivo muy pesado,
el rende es algo lento, para eso existe 3d studio.
En Primera instancias fue creado para dibujo mecánico y ahora es utilizado
en otros perfiles profesionales como la ingeniería y la arquitectura, lo que
ha obligado a autodesk a integrar el Realismo lo que le agrega peso al
producto final.
5.5. Requerimientos e instalación.
Requerimientos de sistema para AutoCAD 2007 Microsoft Windows XP Professional, Home Edition, o Tablet PC Edition o
Windows 2000 Professional SP4 Intel Pentium 4 o compatible 512 MB de RAM (mínimo) 750 MB de espacio libre en disco
Display VGA con resolución mínima de 1024 x 768 con colores verdaderos Microsoft Internet Explorer 6 SP1 CD-ROM
5.6. Instalación
1 - Instala AutoCAD. Para ello, ejecuta el archivo "Setup" que se encuentra dentrode la carpeta "Autocad 2007".
2 - Número de serie:
111-20111111
-
8/20/2019 Laboratorio Dibujo Por Computadora Utesa
15/166
UNIVERSIDAD TECNOLÓGICA DE SANTIAGO |
15Guía práctica dibujo por computadora.
15
3 - Posteriormente a la instalación, necesitarás aplicar el crack.
Para ello, copia los dos archivos que se encuentran dentro de la carpeta "Crack"(adlmdll y lacadp) y pegarlos en la carpeta de instalación de Autocad,reemplazando los archivos originales. Por defecto, estarán en:
C:\Archivos de programa\AutoCAD 2007
6. ENTORNO DE AUTOCAD.
6.1. Interfaz gráfica o Entorno de trabajo.
Entiéndase por interfaz a la forma en la que nos comunicamos con un programadeterminado (AutoCAD en este caso). La interfaz de AutoCAD es muy intuitiva, yaque está provista de una gran cantidad de iconos, barras de herramientas ymenús que nos pueden ayudar a obtener los mejores resultados con el menoresfuerzo posible.
6.2. COMUNICACIÓN CON EL SOFTWARE.
Para que el programa interprete lo que nosotros deseamos hacer, debemosintroducir comandos, para hacerlo existen diferentes formas...
A través de la Barra de Menús,
Para seleccionar un comando de las barras de herramientas basta con hacer clic
sobre el icono que representa a dicho comando. Para averiguar a qué comando
corresponde cada icono basta con dejar sobre el icono el puntero del Mouse para
que aparezca la descripción de dicho comando.
-
8/20/2019 Laboratorio Dibujo Por Computadora Utesa
16/166
UNIVERSIDAD TECNOLÓGICA DE SANTIAGO |
16Guía práctica dibujo por computadora.
16
Un botón con una pequeña flecha en la parte inferior derecha nos indica que
cuenta con más comandos, para desplegarlos debes mantener presionado el
botón izquierdo del Mouse y sin soltarlo elegir el comando que deseas usar.
A través de la Línea de comandos...
Para introducir una instrucción a través de la línea de comandos debemos usar elteclado, escribiendo el nombre del comando que deseamos usar seguido por latecla enter.
Nota.- La barra espaciadora también funciona como Enter a la hora de introducircomandos, no así cuando estamos capturando texto, otras teclas que nos puedenservir como Enter son la tecla TAB o el botón derecho del Mouse.
En la línea de comandos también recibiremos retroalimentación acerca de lainformación que el programa requiere para llevar a cabo la tarea que deseamosrealizar, por esto es importante que continuamente estemos checándola y asípoder interactuar con el programa. Debajo de la línea de comandos se encuentrala barra de estado en donde encontraremos información importante mientras
-
8/20/2019 Laboratorio Dibujo Por Computadora Utesa
17/166
UNIVERSIDAD TECNOLÓGICA DE SANTIAGO |
17Guía práctica dibujo por computadora.
17
estemos trabajando, así como atajos para activar herramientas de gran utilidad,además es ahí donde se nos indica la posición del cursor en la pantalla,presionando la tecla F6 podemos conmutar entre coordenadas absolutas,relativas o apagado.
6.3. VENTANA PRINCIPAL DE AUTOCAD.
En la ventana gráfica es donde estaremos trabajando con nuestros dibujos y
proyectos, introduciendo comandos y recibiendo información acerca del avancede nuestro trabajo.Existe además una ventana de texto en donde se guarda una historia de hasta2048 líneas con toda la información de cómo se ha desarrollado nuestro dibujo.Para activarla debemos presionar la tecla F2, para volver a la pantalla gráficapresionaremos F2 nuevamente.
-
8/20/2019 Laboratorio Dibujo Por Computadora Utesa
18/166
UNIVERSIDAD TECNOLÓGICA DE SANTIAGO |
18Guía práctica dibujo por computadora.
18
Nota: Esta historia se guarda solo durante la sesión y no dentro del archivo.
6.3.1. BARRAS DE MENUS
Situada en la parte superior, permite el acceso a una serie de menús desplegablesque contienen las órdenes y procedimientos de uso más frecuente en AutoCAD.
6.3.2. BARRAS DE HERRAMIENTAS ESTANDARIncluye una serie de iconos que representan de forma gráfica e intuitiva lasórdenes que se ejecutarán si se pulsa sobre ellos: zoom, ayuda, recorta, etc. Estasbarras se pueden personalizar, de forma que se incluya en ellas las órdenes quemás utilizamos. Son de gran ayuda, y se integran en el editor de dibujo o puedenquedarse flotando.
6.3.3. BARRAS DE PROPIEDADESSu función es la de controlar y establecer las propiedades por defecto de las
entidades, como son capa, color y tipo de línea.
-
8/20/2019 Laboratorio Dibujo Por Computadora Utesa
19/166
UNIVERSIDAD TECNOLÓGICA DE SANTIAGO |
19Guía práctica dibujo por computadora.
19
6.3.4. BARRAS DE HERRAMIENTAS FLOTANTESSon barras de herramientas que pueden situarse en cualquier parte de la pantalla,y que incluyen las órdenes más utilizadas. Como se ha dicho anteriormente, estasbarras pueden ser personalizadas adaptándolas a nuestra forma habitual de
trabajar en AutoCAD.
6.3.5. VENTANA DE LINEA DE COMANDOSe trata de una ventana de texto en la que podremos introducir comandos desdeel teclado, y también para que se nos pida información sobre datos o acciones.Cada una de las acciones tiene asociada un comando, algunas tan sólo pueden serintroducidas mediante dicho comando.
Ctrl.+9 controla su visualización.
6.3.6. ENTRADA DINAMICA FLOTANTELa entrada dinámica proporciona un interfaz del comando cerca del cursor paraayudarle a mantener su foco en el área de bosquejo.
Cuando la entrada dinámica está encendida, la información de exhibición de lostooltips cerca del cursor se actualiza dinámicamente mientras que el cursor semueve. Cuando un comando es activado, los tooltips proporcionan un lugar parala entrada dinámica flotante.Las acciones que se requirieron para terminar un comando o utilizar grips quesean similares a ésos para el aviso de comando. La diferencia es que su atenciónpuede permanecer cerca del cursor.La entrada dinámica no se diseñó para sustituir a la ventana de comandos. Ustedpuede ocultarla.
-
8/20/2019 Laboratorio Dibujo Por Computadora Utesa
20/166
UNIVERSIDAD TECNOLÓGICA DE SANTIAGO |
20Guía práctica dibujo por computadora.
20
6.3.7. BARRA DE ESTADOEn ella se visualizan las coordenadas del cursor y el estado de los modos detrabajo, por ejemplo, indica si están activados modos como Rejilla u Orto, cuyafunción se verá más adelante.
6.3.8. BARRA DEL CENTRO DE CONTROLES (DASHBOARD OPALETAS)
El Centro de controles es una paleta especial que muestra los botones y loscontroles asociados a un espacio de trabajo basado en una tarea. Se utilizaprincipalmente para el modelado, la visualización y el modelizado 3D.PresentaciónEl Centro de controles proporciona una interfaz única para las operaciones demodelado y modelizado.Elimina la necesidad de mostrar un gran número de barras de herramientas y, deeste modo, despeja la ventana de la aplicación. Así, el usuario puede aprovecharel área disponible para el trabajo en 3D y utilizar una única interfaz, para mayorvelocidad y comodidad.
-
8/20/2019 Laboratorio Dibujo Por Computadora Utesa
21/166
UNIVERSIDAD TECNOLÓGICA DE SANTIAGO |
21Guía práctica dibujo por computadora.
21
6.4. Configuración básica, personalizar el entorno, pantalla ymenús.
6.4.1. BARRAS DE HERRAMIENTASEntenderemos por ambiente a la disposición de los diferentes elementos quecomponen la ventana gráfica y de texto en AutoCAD, así como los colores de losdiferentes elementos.
Las barras de herramientas son los elementos que más nos conviene personalizar,ya que nos facilitan el trabajo a la hora de introducir comandos, por el momentosolo veremos cómo modificar su posición y tamaño.En la parte superior de una barra flotante podemos apreciar el título de la misma,que nos ayudara a identificarla, si queremos cambiar el tamaño de la barra,podemos hacerlo usando el Mouse simplemente arrastrándola como cualquier
-
8/20/2019 Laboratorio Dibujo Por Computadora Utesa
22/166
UNIVERSIDAD TECNOLÓGICA DE SANTIAGO |
22Guía práctica dibujo por computadora.
22
ventana de Windows. Para ocultarla presionamos el botón que se encuentra en laparte superior derecha la barra, esto no la borrara solamente la ocultarámomentáneamente, hasta que volvamos a activarla.
Todas las barras pueden moverse libremente dentro de la pantalla, incluso fuerade la ventana de AutoCAD, pero si deseamos que una barra se convierta de fija aflotante debemos arrastrarla fuera de los márgenes del área de dibujo, señalando
con el puntero del Mouse los bordes de la barra, evitando presionar sobre losbotones.Para convertir una barra de flotante a fija debemos moverla, arrastrándola de losbordes de la barra hacia cualquiera de los márgenes del área de dibujo, si solodeseas moverla sin que se convierta en una barra fija es necesario presionar latecla Ctrl mientras la arrastras.
6.4.2. INSERTAR BARRAS.
Si colocamos el puntero del Mouse sobre cualquiera de las barras deherramientas y presionamos sobre ella el botón derecho del Mouse apareceráel menú desplegable de Toolbars, en la que podremos activar las barras de
-
8/20/2019 Laboratorio Dibujo Por Computadora Utesa
23/166
UNIVERSIDAD TECNOLÓGICA DE SANTIAGO |
23Guía práctica dibujo por computadora.
23
herramientas que deseemos, todas las barras están identificadas por unnombre de acuerdo a los comandos que contiene, con el puntero del Mouseselecciona la casilla que se encuentra a la izquierda del nombre de la barrapara que aparezca en la pantalla.
6.4.3. CREACION DE BARRAS PERSONALES
Si entramos en Customize y desplegamos la pestaña Customizations in All CUIFiles dando clic derecho a la derecha de Toolbars podemos crear barraspersonalizadas.
-
8/20/2019 Laboratorio Dibujo Por Computadora Utesa
24/166
UNIVERSIDAD TECNOLÓGICA DE SANTIAGO |
24Guía práctica dibujo por computadora.
24
Nota importante: no seleccionar delete, a menos que desee borrar una barra quese haya creado, ya que una vez que se borra una barra no es posible recuperarla.
7. MANEJO DEL PROGRAMA.
5.1. Abrir AUTOCAD.
Para iniciar una sesión de trabajo con AutoCAD se deberá hacer “doble clic”
(pulsar dos veces rápido) con el botón izquierdo del ratón o dispositivo señalador,mientras se apunta al icono que tiene por nombre “AutoCAD”, mayormente
ubicado en el escritorio de la PC, o bien señalarlo, pulsando una vez con el ratóny, a continuación, pulsar la tecla de ENTER.
-
8/20/2019 Laboratorio Dibujo Por Computadora Utesa
25/166
UNIVERSIDAD TECNOLÓGICA DE SANTIAGO |
25Guía práctica dibujo por computadora.
25
5.2. Cerrar AUTOCAD.
Para salir del programa no hay más que acceder a la opción Salir del menúArchivo. También es posible salir del programa haciendo clic sobre el botón Cerrar
situado en la esquina superior derecha de la ventana del programa. Si los cambiosrealizados en el dibujo se han almacenado el programa se cerrará y si no es así semostrará el mismo cuadro de diálogo, pudiendo o no guardar los cambiosrealizados.
5.3. Crear un nuevo dibujo.
En cualquier caso, podríamos crear un nuevo fichero de dibujo de las siguientesformas:
1. Menú → Archivo →Nuevo… (Ctrl-U)2. Pulsando el botón nuevo de la barra de herramientas NORMAL
5.4. Guardar un dibujo nuevo.
Mientras se está trabajando en un dibujo, los cambios que se realizan sobre elmismo se van almacenando con el nombre DibujoNNN.dwg en la memoria RAMdel ordenador. Esta memoria es un soporte de almacenamiento muy rápido perotiene el inconveniente de ser volátil, al apagar el ordenador los datos que
almacena se pierden, por lo que para poder conservar el dibujo realizado y poderutilizarlo en posteriores ocasiones, es preciso guardar el mismo en el disco durodel ordenador (o bien otro dispositivo). Los pasos a seguir para guardar el dibujoson:
1. Al acceder a la orden (se presenta el siguiente cuadro de diálogo) de lassiguientes formas:Menú→ Archivo →Guardar (Ctrl-G)
Pulsando el botón de la barra de herramientas
-
8/20/2019 Laboratorio Dibujo Por Computadora Utesa
26/166
UNIVERSIDAD TECNOLÓGICA DE SANTIAGO |
26Guía práctica dibujo por computadora.
26
8. En el cuadro de lista Guardar en: seleccionar el directorio en el cual se va aguardar el archivo.
9. Escribir el nombre que se quiere para el dibujo en el cuadro de texto Nombrede archivo, no será preciso ponerle la extensión .DWG ya que AutoCAD® se laañade automáticamente.
5. Hacer clic sobre el botón Guardar. El dibujo tal y como está en este momentoqueda almacenado en la ubicación indicada, pudiendo seguir trabajando en el
mismo. La Barra de título muestra el nombre asignado al dibujo.¡MUY IMPORTANTE! Tanto el día del examen, como si se entregan ejerciciospuntuables a lo largo del curso, se puede requerir por parte del profesor queimparte la asignatura que el formato del fichero que se debe entregar no sea elestándar DWG, sino que sea DXF (formato universal de intercambio). Para ello,antes de dar el botón GUARDAR, se deberá seleccionar de la lista Archivos detipo: el que se haya solicitado. De no hacerlo así, la práctica o el examenentregado no se podrá corregir y tendrá puntuación 0.
-
8/20/2019 Laboratorio Dibujo Por Computadora Utesa
27/166
UNIVERSIDAD TECNOLÓGICA DE SANTIAGO |
27Guía práctica dibujo por computadora.
27
5.5. Abrir un dibujo existente.
Para seguir trabajando en un dibujo guardado anteriormente hay que proceder aabrir el mismo. Se puede abrir un dibujo al iniciar una sesión con AutoCAD®(opción Abrir un dibujo, del cuadro de diálogo que se presenta al comenzar unasesión) o bien hacerlo una vez se ha iniciado la sesión, siendo los pasos a seguirsimilares en ambos casos:
1. Menú →Archivo →Abrir… (Crtl-A)
2. Pulsando el botón de la barra de herramientasAl acceder a la orden se presenta el cuadro de diálogo que muestra la figurasiguiente:
-
8/20/2019 Laboratorio Dibujo Por Computadora Utesa
28/166
UNIVERSIDAD TECNOLÓGICA DE SANTIAGO |
28Guía práctica dibujo por computadora.
28
En el cuadro de lista Buscar en: seleccionar la unidad o carpeta en la cual seencuentra el archivo y seleccionar a continuación el mismo en el cuadro central, obien teclear su nombre en el cuadro de texto Nombre de archivo. En la secciónVista preliminar, a la derecha del cuadro, se mostrará una imagen del dibujo
seleccionado. Finalmente hacer clic sobre el botón Abrir.
5.6. Uso del mouse.
5.7. Estado del cursor.
CURSOR FUERA DE COMANDO
CURSOR CON COMANDO ACTIVADO
6.
CURSOR PARA SELECCIONAR LINEA U OBJETO
-
8/20/2019 Laboratorio Dibujo Por Computadora Utesa
29/166
UNIVERSIDAD TECNOLÓGICA DE SANTIAGO |
29Guía práctica dibujo por computadora.
29
3.8. Atajos de teclado de AutoCAD en español.
O también Comandos de teclado de AutoCAD en español, a continuación
introduzco una relación de los atajos de teclado para la versión española de
Autocad. Se pueden consultar en el programa a través del menú Herramientas,Personalizar, Editar parámetros del programa Se abre un documento del Block de
Notas de Windows con los atajos al final. Dichos atajos, un poco más ordenados,
son:
Tecla “Esc”: salgo de comando.
Tecla “Supr” o “Del”: borrar objetos.
Tecla “F8”: para dibujar líneas rectas de 180º y 90º o en cualquier dirección.
Tecla “F3”: herramienta de REFERENCIA. Mientras tenga esta herramientaactivada, aparecerán recuadros naranjas para iniciar nuevas líneas o acotar
con precisión.
http://www.domina-autocad.com/atajos-de-teclado-de-autocad-en-espanol/http://www.domina-autocad.com/atajos-de-teclado-de-autocad-en-espanol/
-
8/20/2019 Laboratorio Dibujo Por Computadora Utesa
30/166
UNIVERSIDAD TECNOLÓGICA DE SANTIAGO |
30Guía práctica dibujo por computadora.
30
-
8/20/2019 Laboratorio Dibujo Por Computadora Utesa
31/166
UNIVERSIDAD TECNOLÓGICA DE SANTIAGO |
31Guía práctica dibujo por computadora.
31
-
8/20/2019 Laboratorio Dibujo Por Computadora Utesa
32/166
UNIVERSIDAD TECNOLÓGICA DE SANTIAGO |
32Guía práctica dibujo por computadora.
32
-
8/20/2019 Laboratorio Dibujo Por Computadora Utesa
33/166
UNIVERSIDAD TECNOLÓGICA DE SANTIAGO |
33Guía práctica dibujo por computadora.
33
-
8/20/2019 Laboratorio Dibujo Por Computadora Utesa
34/166
UNIVERSIDAD TECNOLÓGICA DE SANTIAGO |
34Guía práctica dibujo por computadora.
34
3.9. Herramienta de ayuda.
Puede sacar mucho mejor partido del sistema de ayuda cuando aprende autilizarlo de manera eficiente.
El sistema de ayuda contiene información detallada sobre la utilización de esteprograma. En la ventana de Ayuda, utilice el panel izquierdo para localizar lainformación. Las fichas situadas en la parte superior de este panel ofrecen variosmétodos de búsqueda de los temas. El panel derecho muestra los temas que hayaseleccionado.Para iniciar la Ayuda■ Haga clic en el menú ?➤? o pulse F1.En el caso de la Ayuda del desarrollador, haga clic en ?➤Recursos adicionales➤Ayuda del desarrollador.
6 FORMATO DE TRABAJO.
6.1. Unidades.
Para configurar las unidades a trabajar en este proyecto accedemos a la barra de
menus opción Format _Units como se muestra en la ventana siguiente, la misma
que nos muestra el tipo de longitud a usar y su precisión así como la configuraciónde las unidades del ángulo.
Escogiendo la opción de Clockwise el ángulo es positivo a favor de las manecillas
del reloj.
Cabe mencionar que en la parte de Insertion scale se configuran las unidades a
usar en general o sea milímetros, metros, pulgadas etc. La unidad de medida de
AutoCAD es la unidad de dibujo y es a dimensional por lo que una unidad de
dibujo es igual a un metro, milímetro, pulgada etc.
-
8/20/2019 Laboratorio Dibujo Por Computadora Utesa
35/166
UNIVERSIDAD TECNOLÓGICA DE SANTIAGO |
35Guía práctica dibujo por computadora.
35
6.2. Límites de dibujo.
Para establecer los límites del dibujo accedemos a la barra de menus opción
Format _ Drawing limits y aparece en pantalla dinámica la siguiente figura. En la
cual el origen es la opción del punto inicial por defecto y el límite superior es el
dato que debemos colocar. Este depende de cuán grande sea nuestro dibujo
(proyecto).
-
8/20/2019 Laboratorio Dibujo Por Computadora Utesa
36/166
UNIVERSIDAD TECNOLÓGICA DE SANTIAGO |
36Guía práctica dibujo por computadora.
36
6.2.1. Formatos:
6.3. Tipos de letras.
Podemos configurar los diferentes tipos de letra a ser usados en el proyecto
accediendo a la barra de menús opción Format _ Text Style como aparece en la
siguiente ventana o tecleando ST en la ventana de comandos. El texto por defecto
es txt.shx, pero podemos crear nuevos estilos de texto simplemente pulsando el
botón de New luego renombrando ese estilo nuevo y después escogiendo los
parámetros de Font, Size y Effects por ultimo pulsamos el botón Apply. Más
adelante trataremos más ampliamente los estilos de texto.
-
8/20/2019 Laboratorio Dibujo Por Computadora Utesa
37/166
UNIVERSIDAD TECNOLÓGICA DE SANTIAGO |
37Guía práctica dibujo por computadora.
37
6.4. Tipos de líneas.
Para establecer los diferentes tipos de línea a usar en el proyecto se accede por la
barra de menus Format_ Linetype o tipeamos LT en la ventana de comandos, en
la cual se abre una ventana Linetype Manager como la indicada abajo. En lamisma podemos observar los diferentes tipos de línea cargados por defecto.
Para adicionar un nuevo tipo accedemos al botón Load y se aprecia la ventana
Load or Reload Linetipes en la cual podemos escoger los diferentes tipos de líneas
a usar en el dibujo. En la opción del botón Showdetails podemos controlar una
escala global de los tipos de línea.
-
8/20/2019 Laboratorio Dibujo Por Computadora Utesa
38/166
UNIVERSIDAD TECNOLÓGICA DE SANTIAGO |
38Guía práctica dibujo por computadora.
38
6.5. Configuración del GRID y SNAP.
Una de las herramientas que nos ayudan a elaborar un proyecto de una maneramás rápida es el Snap y el Grid. El Snap es un tramo obligatorio en unidades dedibujo que obedece a la dirección X y Y. El grid es una malla de puntos dispuestosde manera matricial con una distancia configurable y es una ayuda visual efectivaen pantalla.Para acceder a su configuración entramos en la barra de menus opciónHerramientas _ Parámetros de Dibujo y luego escogiendo la pestaña de Snap(Forzar cursor) and Grid (rejilla).Para activar y desactivar el Snap con F9, lo mismo sucede con el grid con F7.
-
8/20/2019 Laboratorio Dibujo Por Computadora Utesa
39/166
UNIVERSIDAD TECNOLÓGICA DE SANTIAGO |
39Guía práctica dibujo por computadora.
39
6.6. Capas de trabajo.
Las capas son como superposiciones transparentes en lascuales se organizan y se agrupan distintos tipos de información. Los objetos quese crean tienen propiedades como capas, colores y tipos de línea. El colorcontribuye a establecer las diferencias oportunas entre elementos similares quecomponen el dibujo, y los tipos de línea sirven para distinguir fácilmente losdistintos elementos del dibujo, como líneas de centro y ocultas. La organizaciónde las capas y de los dibujos en capas facilita el manejo de la información del
dibujo.
Siempre se está dibujando en una capa. Es posible que sea la capa por defecto ouna capa que haya creado el usuario y a la que haya asignado un nombre. Cadacapa tiene asociado un color y un tipo de línea.
Las capas son usadas para organizar el contenido de sus dibujos. Imagine unenorme proyecto para desarrollar un rascacielos: los diseñadores crearían capaspara la instalación eléctrica, la fontanería, el paisaje y muchas más. En ocasiones
es necesario controlar el dibujo y apagar algunas capas para poder ver sóloaquellas que se desea. Esta es una razón de por qué es necesario usar capas. Siusted fuera a utilizar AutoCAD profesionalmente, todo dibujo del que usted seencargara tendría capas.
-
8/20/2019 Laboratorio Dibujo Por Computadora Utesa
40/166
UNIVERSIDAD TECNOLÓGICA DE SANTIAGO |
40Guía práctica dibujo por computadora.
40
En el Administrador de Propiedades de Capas, notará que cada capa puede tenerun cierto número de propiedades específicas.
Status: muestra el estado actual en que se encuentra la capa. En esteejemplo, la marca verde significa que '0' es la capa actual.
Name: es el nombre de la capa. Dé nombres inteligibles a sus capas. On: si una capa está 'On' significa que es visible. Off (foco apagado): cuando una capa está en 'Off', no es visible, no
obstante los objetos pueden ser borrados con la opción 'Select > All'.
Freeze: los objetos de la capa no son visibles y no pueden borrarse. Lock: los objetos de la capa pueden verse, pero no modificarse. Color: definir un color específico para todos los objetos de la capa. Linetype: un tipo de línea específico para los objetos de la capa (oculta, de
centro, etc).
Lineweight: el ancho de línea para los objetos de esa capa. Plot: un color definido para que use el plotter en esa capa. Plot (sí, dos columnas tienen el mismo nombre): se puede alternar entre On
y Off para imprimir o no la capa.
Description: un texto que el usuario escribe a manera de comentario paraesa capa.
Deben crearse todas las capas que sean necesarias para el manejo del proyecto.
-
8/20/2019 Laboratorio Dibujo Por Computadora Utesa
41/166
UNIVERSIDAD TECNOLÓGICA DE SANTIAGO |
41Guía práctica dibujo por computadora.
41
7 Iniciándose en AUTOCAD
5.2. SISTEMA COORDINADO X-Y, INTRODUCCIÓN DE PUNTOS,
TERMINOLOGÍA FUNDAMENTAL DE AUTOCAD.
9.1.1. El Sistema Coordinado X,Y.
Todo lo que usted dibuja en AutoCAD es exacto. Será más preciso de lo quehubiera necesitado que fuera. Todos los objetos dibujados sobre la pantalla estáncolocados ahí en referencia a un simple sistema de coordenadas X, Y. En
AutoCAD, a este sistema se le conoce como Sistema Coordinado Mundial (WCS,por las siglas de World Co-ordinate System). Es necesario que usted aprenda estopara poder colocar los objetos justo donde usted lo desee. (El trabajo en 3Drequiere de un eje más, llamado eje Z, pero aún no lo veremos en esta lección.) Elsiguiente diagrama muestra cómo funciona dicho sistema.
-
8/20/2019 Laboratorio Dibujo Por Computadora Utesa
42/166
UNIVERSIDAD TECNOLÓGICA DE SANTIAGO |
42Guía práctica dibujo por computadora.
42
A fin de trabajar eficientemente con AutoCAD, usted tiene que hacerlo medianteeste sistema, y hasta que se familiarice y se sienta cómodo trabajando con él,aprender AutoCAD será toda una faena. Mi experiencia en la enseñanza indicaque mientras mayor comprensión de las coordenadas posea el estudiante, en
mejor delineante en CAD se convierte.
Así es como funciona:
AutoCAD se vale de puntos para definir la posición de un objeto. Existe un puntode origen a partir del cual comienza a contar; dicho punto es (0,0). Todo objetoestá ubicado con relación al origen. Si usted dibuja una línea horizontalmentehacia la derecha partiendo del origen, ésta coincide con el eje positivo X. Si dibujauna línea vertical hacia arriba comenzando desde el mismo origen, coincidirá conel eje positivo Y. En la imagen anterior se muestra un punto situado en (9,6). Estosignifica que el punto está 9 unidades en el eje X y 6 unidades en el eje Y. Cuandose trabaja con puntos, la coordenada en X siempre es la primera. El otro puntomostrado está en (-10,-5), lo que significa que está ubicado a 10 unidades delorigen en el eje negativo X (izquierda), y a 5 unidades en el eje negativo Y (abajo).
En AutoCAD, una línea está definida por dos puntos: un punto inicial y un puntofinal. El programa trabaja con estos puntos para representar la línea en pantalla.Mueva el puntero del ratón sobre la imagen que se mostró arriba y verá una líneadibujada entre las coordenadas absolutas (-10,-5) y (9,6).
La mayor parte del tiempo usted no dibujará haciendo referencia directa alorigen. Tal vez necesite, por ejemplo, dibujar una línea desde el punto final deuna línea existente. Para hacerlo usará el concepto de coordenadas relativas. Funcionan de la misma forma, pero debe anteponer el símbolo @ para decirle aAutoCAD que este nuevo punto es relativo al último punto que se ha introducido.
En resumen: Los PUNTOS ABSOLUTOS se introducen haciendo referencia directa con el
origen. Los PUNTOS RELATIVOS hacen referencia a un OBJETO en el espacio de dibujo.
Es un sistema sencillo, pero dominarlo es la clave para trabajar con AutoCAD, yserá explicado detalladamente más adelante.
http://www.we-r-here.com/cad_07/tutorials_sp/level_1/1-1.htm#absolutehttp://www.we-r-here.com/cad_07/tutorials_sp/level_1/1-1.htm#relativehttp://www.we-r-here.com/cad_07/tutorials_sp/level_1/1-1.htm#relativehttp://www.we-r-here.com/cad_07/tutorials_sp/level_1/1-1.htm#absolute
-
8/20/2019 Laboratorio Dibujo Por Computadora Utesa
43/166
UNIVERSIDAD TECNOLÓGICA DE SANTIAGO |
43Guía práctica dibujo por computadora.
43
9.1.1.1. Medición Angular
AutoCAD también tiene una forma particular para especificar los ángulos.Observe el siguiente diagrama:
Cuando se necesita dibujar líneas a un ángulo dado, se comienza a medir desde 0grados, posición que se encuentra a las '3 en punto'. Si usted dibujara una línea a90 grados, ésta se dirigiría justo hacia arriba. En la imagen anterior, al pasarle elpuntero del ratón por encima, se muestra una línea dibujada a +300 grados (que
equivale a un ángulo de -60 grados).
Es posible que no siempre disponga de una referencia directa desde 0 grados. Veael siguiente ejemplo.
En este ejemplo se le ha dado información acerca de las líneas, pero no el ánguloformado entre ellas, el cual AutoCAD necesita para dibujar la línea desde el punto
-
8/20/2019 Laboratorio Dibujo Por Computadora Utesa
44/166
UNIVERSIDAD TECNOLÓGICA DE SANTIAGO |
44Guía práctica dibujo por computadora.
44
de inicio. Lo que sí sabe es que: (a) 0° está a las 3 en punto; (b) 180° está a las 9 enpunto; y (c) que el ángulo formado entre la posición de 180° y la línea que usteddesea dibujar es de 150°. Con esa información usted puede averiguar cuánto mideel ángulo que necesita. A continuación se muestra un método a prueba de
tontos para obtener dicho ángulo:
1.) Comience en la posición de 0° y mida en sentido anti-horario (+) hasta 180°.
2.) Desde 180°, mida en sentido horario 150°.
3.) Considerando que lo hecho anteriormente fue medir +180 y luego -150, puederesolverlo como una ecuación: +180-150=30.
4.) Ahora puede dibujar la línea utilizando coordenadas polares (que
presentaremos más adelante).
9.1.2. Introducción de Puntos en AutoCAD
Usted puede introducir puntos directamente en la línea de comandos, utilizandoalguno de los siguientes tres métodos. Decidir cuál de ellos utilizar dependerá decuál se adapte mejor a la situación específica (la 'Tarea 1' le acostumbrará a ello).Los tres métodos son:
COORDENADAS ABSOLUTAS - Usando este método, se introducen puntosreferidos al origen del WCS (Sistema Coordinado Mundial). Para introducir unpunto, sólo teclee las coordenadas siguiendo la forma X,Y.
COORDENADAS RELATIVAS - Le permite introducir puntos referidos al puntoprevio que haya introducido. Después de que ha especificado un punto, elsiguiente debe ser tecleado con la forma @X,Y. Esto quiere decir que AutoCADdibujará una línea desde el primer punto que se indicó hasta otro punto que seencuentra X unidades horizontalmente e Y unidades verticalmente, relativas(como ya se dijo) al punto previo.
COORDENADAS POLARES - Usará este método cuando deba dibujar una línea, dela cual conoce su longitud y ángulo de inclinación. Se introduce en laforma @D
-
8/20/2019 Laboratorio Dibujo Por Computadora Utesa
45/166
UNIVERSIDAD TECNOLÓGICA DE SANTIAGO |
45Guía práctica dibujo por computadora.
45
Los tres métodos para introducir coordenadas que se han mostrado sonla única manera en que AutoCAD aceptará la introducción de puntos. Primerodecida qué estilo necesita usar y luego aplíquelo como se ha mostrado. Recuerdeque el valor en X siempre antecede a la magnitud en Y (alfabético). No olvide
utilizar el símbolo @ cuando introduzca puntos relativos. Cualquier error uomisión de su parte durante la introducción de puntos le traerá resultadosindeseados. Si comete algún error y necesita ver qué fue lo que escribió, oprima (para volver a su dibujo presione otra vez).
9.1.2.1. Iconos, Teclas y Menús
Existen varias maneras de trabajar con la mayoría de los programas de ventanas,y AutoCAD no es la excepción. Cada persona desarrollará un estilo de trabajopropio que será el mejor para sí mismo. En este curso estaremos trabajandoprincipalmente con comandos de teclado. La razón principal para hacerlo así esque estos funcionarán en la mayoría de las versiones de AutoCAD (incluyendo lasversiones para DOS) y en algunos otros programas de CAD. Los iconos son muyútiles, pero como verá, pueden colocarse en cualquier parte de la pantalla y porello en ocasiones es difícil encontrar el correcto rápidamente. Los menús tienenacceso a casi todos los comandos, pero son una manera más lenta de hacer lascosas.
Ejemplo: si desea dibujar una línea, puede hacerlo de varias maneras:
En la línea de comandos teclee: LINE (o sólo L) y presione la tecla .
Elija el icono 'Line' en la barra de herramientas DRAW.
Por medio del menú Draw > Line .
Los tres procedimientos citados harán la misma cosa: preparar AutoCAD para quedibuje una línea donde usted se lo indique.
AutoCAD es un programa popular porque puede ser personalizado para ajustarsea las necesidades específicas del usuario. Las barras de herramientas son un buenejemplo de ello. Puede tener las barras de herramientas que utiliza más amenudo sobre la pantalla todo el tiempo. Fácilmente puede retirarlas de modoque tenga más espacio para dibujar. También puede personalizar su contenido
-
8/20/2019 Laboratorio Dibujo Por Computadora Utesa
46/166
UNIVERSIDAD TECNOLÓGICA DE SANTIAGO |
46Guía práctica dibujo por computadora.
46
para incluir los comandos más comunes en una sola barra. Por ejemplo, tal vez nodesee que la barra de herramientas de acotaciones ocupe espacio en su pantallamientras dibuja, pero en cambio es muy útil cuando necesite acotar su dibujo.
9.1.3. Terminología Fundamental de AutoCAD
Aquí se presentan algunos términos básicos que necesitará para comenzar autilizar AutoCAD.
Absolute co-ordinates
(Coordenadas absolutas). Un método paraintroducir puntos referidos directamente alorigen de AutoCAD.
Acad.dwt
Es la plantilla estándar que se carga
automáticamente cuando se inicia una sesiónde dibujo. Puede personalizarse para cumplircon las necesidades del usuario.
AssociatedDimensioning
(Acotaciones asociadas) Están vinculadas conpuntos específicos de los objetos y seactualizarán cada vez que esos puntos seanmovidos.
Backup file
(Archivo de respaldo) AutoCAD puede
configurarse para que automáticamenterespalde su dibujo y lo guarde. Esta es unamanera de proteger su trabajo en caso de quesu archivo original se dañe. Los respaldos seguardan con la extensión BAK.
Block
(Bloque) Es una imagen previamente dibujadaque puede insertar en su dibujo; esto le ahorratiempo y hace que el tamaño de su archivo semantenga en lo mínimo posible.
Crosshairs(Cruz) Es la forma que adopta el puntero delratón cuando se encuentra sobre el área dedibujo.
Cursor(Puntero) Cambiará de forma según el área dela pantalla en la que sea colocado.
http://www.we-r-here.com/cad_07/tutorials_sp/level_1/1-1.htm#absolutehttp://www.we-r-here.com/cad_07/tutorials_sp/level_1/1-1.htm#absolutehttp://www.we-r-here.com/cad_07/tutorials_sp/level_2/2-5.htmhttp://www.we-r-here.com/cad_07/tutorials_sp/level_2/2-5.htmhttp://www.we-r-here.com/cad_07/tutorials_sp/level_1/1-1.htm#absolutehttp://www.we-r-here.com/cad_07/tutorials_sp/level_1/1-1.htm#absolute
-
8/20/2019 Laboratorio Dibujo Por Computadora Utesa
47/166
UNIVERSIDAD TECNOLÓGICA DE SANTIAGO |
47Guía práctica dibujo por computadora.
47
Database
(Base de datos) Un dibujo en AutoCAD es dehecho una enorme base de datos que contienetoda la información necesaria para representarlos objetos en la pantalla cuando se abre el
archivo. Información referente a capas y tiposde línea es almacenada de esta manera.
Dialog box
(Cuadro de diálogo) AutoCAD utiliza una grancantidad de cuadros de diálogo para solicitarleinformación al usuario. Usted debe saber cómointroducir la información que le pide.
Drawingtemplate file
(Archivo de plantilla) Es un archivo quecontiene valores predefinidos, que suelen ser
los parámetros que usted usa con mayorfrecuencia. También se le conoce como dibujoprototipo. Estos archivos poseen extensiónDWT.
Extents(Alcances) Los límites exteriores de los objetosque ha dibujado.
Grid
(Cuadrícula) Es un patrón de puntos dispuestossobre la pantalla para servirle de guía. Se
puede activar y desactivar por medio de latecla .
Grips
(Asideros) Son pequeños 'cuadros' que poseenlos objetos y que permiten modificar ciertaspropiedades del objeto rápidamente (entreellas, tamaño y ubicación).
Layer
(Capa) Todos los objetos se dibujan sobrealguna capa. Puede agrupar objetos (los
elementos eléctricos, por ejemplo) en una solacapa y así organizar su dibujo.
Layout Tabs
(Pestañas de Layout) Es un espacio que seutiliza para imprimir sus dibujos (originalmentese llamaba "Paper Space").
http://www.we-r-here.com/cad_07/tutorials_sp/level_4/4-1.htmhttp://www.we-r-here.com/cad_07/tutorials_sp/level_4/4-1.htmhttp://www.we-r-here.com/cad_07/tutorials_sp/level_4/4-1.htmhttp://www.we-r-here.com/cad_07/tutorials_sp/level_4/4-5.htmhttp://www.we-r-here.com/cad_07/tutorials_sp/level_4/4-5.htmhttp://www.we-r-here.com/cad_07/tutorials_sp/level_4/4-1.htmhttp://www.we-r-here.com/cad_07/tutorials_sp/level_4/4-1.htm
-
8/20/2019 Laboratorio Dibujo Por Computadora Utesa
48/166
UNIVERSIDAD TECNOLÓGICA DE SANTIAGO |
48Guía práctica dibujo por computadora.
48
Limits (Grid)
(Límites) Un parámetro que impone unafrontera 'artificial' sobre su dibujo queestablece el área de la cuadrícula, y cuando sela activa, limita al usuario a dibujar sólo en elárea de la cuadrícula.
Linetype
(Tipo de línea) Todos los objetos son dibujadoscon un tipo de línea definido. Como ejemplosde tipo de línea podemos mencionar la líneacontinua, de centros, punteada, etc.
Model space(Espacio de Modelo) Es el espacio de dibujodonde usted puede 'modelar', dar forma a los
objetos.
Modify(Modificar) Un término general que define laacción de cambiar los objetos.
Object(Objeto) Cualquier elemento que se encuentredefinido en la base de datos de AutoCAD.También se le conoce como 'entidad' (entity).
Origin(Origen) Es el punto con coordenadas (0,0) de
su sistema coordinado actual.
Ortho mode
(Modo Ortogonal) Es un modo de dibujo en elcual sólo se puede dibujar líneasperpendiculares. Se activa y desactivamediante la tecla .
Osnap - ObjectSnap
(Referencias) Es un método para hacerreferencia a puntos específicos de un objeto demanera rápida y precisa.
Path (Dirección) Es la carpeta específica en la queAutoCAD busca o guarda archivos.
Pick(Escoger) Seleccionar un objeto haciendo clicsobre él con el botón principal del ratón.
Plot (Trazar) También se conoce como 'Imprimir'.
http://www.we-r-here.com/cad_07/tutorials_sp/level_4/4-3.htmhttp://www.we-r-here.com/cad_07/tutorials_sp/level_1/1-1.htm#absolutehttp://www.we-r-here.com/cad_07/tutorials_sp/level_4/4-2.htmhttp://www.we-r-here.com/cad_07/tutorials_sp/level_4/4-2.htmhttp://www.we-r-here.com/cad_07/tutorials_sp/level_4/4-2.htmhttp://www.we-r-here.com/cad_07/tutorials_sp/level_4/4-2.htmhttp://www.we-r-here.com/cad_07/tutorials_sp/level_1/1-1.htm#absolutehttp://www.we-r-here.com/cad_07/tutorials_sp/level_4/4-3.htm
-
8/20/2019 Laboratorio Dibujo Por Computadora Utesa
49/166
UNIVERSIDAD TECNOLÓGICA DE SANTIAGO |
49Guía práctica dibujo por computadora.
49
Significa hacer una copia de su dibujo, enpapel.
Polar co-
ordinates
(Coordenadas polares) Una forma de introducirpuntos que se basa en especificar distancia yángulo.
Property(Propiedad) Cualquier característica específicade un objeto: capa, escala, tipo de línea, puntode inicio, etc.
Relative co-ordinates
(Coordenadas relativas) Un método paraintroducir puntos referidos a un punto previo.
Selection set(Conjunto de selección) El actual grupo de
objetos seleccionados para ser modificados.
Snap
Es un modo de dibujo en el que se hacecoincidir el puntero del ratón con los puntosdispuestos sobre un patrón cuadriculado. Seactiva con la tecla .
Styles(Estilos) Formatos que definen la apariencia deltexto, acotaciones, etc.
Units
Es el conjunto de unidades de dibujo que usted
elige para trabajar. Por ejemplo, puede utilizarpulgadas o milímetros dependiendo de susnecesidades. También puede ajustar laprecisión con que se dibujará, por ejemplo1/4", 1/2" 1/64", etc.
User co-ordinatesystem (UCS)
(Sistema Coordinado de Usuario) Cualquiermodificación hecha al Sistema CoordinadoMundial (WCS) lo convierte en un SistemaCoordinado de Usuario (UCS).
View (Vista) Un área particular de su dibujo.
Viewport
Una 'ventana' separada en su dibujo. Puedetener varias de estas ventanas visibles paraobservar su dibujo desde diferentes puntos almismo tiempo.
http://www.we-r-here.com/cad_07/tutorials_sp/level_1/1-1.htm#polarhttp://www.we-r-here.com/cad_07/tutorials_sp/level_1/1-1.htm#polarhttp://www.we-r-here.com/cad_07/tutorials_sp/level_1/1-1.htm#relativehttp://www.we-r-here.com/cad_07/tutorials_sp/level_1/1-1.htm#relativehttp://www.we-r-here.com/cad_07/tutorials_sp/level_1/1-5.htmhttp://www.we-r-here.com/cad_07/tutorials_sp/level_3/3-4.htm#vporthttp://www.we-r-here.com/cad_07/tutorials_sp/level_3/3-4.htm#vporthttp://www.we-r-here.com/cad_07/tutorials_sp/level_1/1-5.htmhttp://www.we-r-here.com/cad_07/tutorials_sp/level_1/1-1.htm#relativehttp://www.we-r-here.com/cad_07/tutorials_sp/level_1/1-1.htm#relativehttp://www.we-r-here.com/cad_07/tutorials_sp/level_1/1-1.htm#polarhttp://www.we-r-here.com/cad_07/tutorials_sp/level_1/1-1.htm#polar
-
8/20/2019 Laboratorio Dibujo Por Computadora Utesa
50/166
UNIVERSIDAD TECNOLÓGICA DE SANTIAGO |
50Guía práctica dibujo por computadora.
50
Wizard(Asistente) Un sencillo conjunto deinstrucciones paso a paso que le permitenestablecer ciertos parámetros de su dibujo.
World Co-ordinate System(WCS)
(Sistema Coordinado Mundial) Es el sistemacoordinado X-Y estándar. Si es modificado, seconvierte en el Sistema Coordinado de Usuario(UCS).
Zoom(Acercar/Alejar) Permite ver ya sea una secciónmás pequeña de su dibujo (zoom in, acercar) ouna sección más grande (zoom out, alejar).
http://www.we-r-here.com/cad_07/tutorials_sp/level_1/1-1.htm#xyhttp://www.we-r-here.com/cad_07/tutorials_sp/level_1/1-1.htm#xyhttp://www.we-r-here.com/cad_07/tutorials_sp/level_1/1-1.htm#xyhttp://www.we-r-here.com/cad_07/tutorials_sp/level_2/2-2.htmhttp://www.we-r-here.com/cad_07/tutorials_sp/level_2/2-2.htmhttp://www.we-r-here.com/cad_07/tutorials_sp/level_1/1-1.htm#xyhttp://www.we-r-here.com/cad_07/tutorials_sp/level_1/1-1.htm#xyhttp://www.we-r-here.com/cad_07/tutorials_sp/level_1/1-1.htm#xy
-
8/20/2019 Laboratorio Dibujo Por Computadora Utesa
51/166
UNIVERSIDAD TECNOLÓGICA DE SANTIAGO |
51Guía práctica dibujo por computadora.
51
Practica #1
Seleccione la respuesta correcta:
1. ¿A partir de qué posición comienza a medir ángulos AutoCAD?
12 en punto
3 en punto
6 en punto
9 en punto
2. ¿Qué significan las siglas WCS?
Western CAD System
Worldwide Coordinate Sectors
World Coordinate System
Wrong CAD Settings
3. Cuando se dibuja en 2D, ¿cuál es el eje que NO se utiliza?
X
Y
Z
WCS
4. En un dibujo, ¿300 grados es lo mismo que -60 grados?
Sí
No
No siempre
Nunca
-
8/20/2019 Laboratorio Dibujo Por Computadora Utesa
52/166
UNIVERSIDAD TECNOLÓGICA DE SANTIAGO |
52Guía práctica dibujo por computadora.
52
9.2. INTRODUCCIÓN A LOS COMANDOS DE DIBUJO Y MODIFICACIÓN.
AutoCAD le permite el acceso a un gran número de comandos. Generalmente
usted usará el 20% de los comandos existentes durante el 80% del tiempo.Comenzaremos por presentarle los comandos más comunes para dibujar. Cuandocombine éstos con los comandos básicos de modificación, será capaz de hacerdibujos detallados rápidamente.
Es importante recordar que AutoCAD esperará de usted información en un ordenparticular. Lo más frustrante cuando se comienza a utilizar este programa es queusted tratará de hacer algo, y AutoCAD parecerá 'no funcionar'. En la mayoría delos casos, esto se debe a que usted está tratando de introducir información en el
momento incorrecto. Por ello es muy importante tener el hábito de observar lalínea de comandos.
La línea de comandos le dice qué información requiere AutoCAD para continuar.
Su primera tarea consistirá en utilizar los comandos de dibujo junto con el sistemacoordinado que se ha explicado anteriormente. Es una tarea muy simple, perosumamente importante para entender cómo proporcionarle información precisaal programa. Usará los comandos:
-
8/20/2019 Laboratorio Dibujo Por Computadora Utesa
53/166
UNIVERSIDAD TECNOLÓGICA DE SANTIAGO |
53Guía práctica dibujo por computadora.
53
Practica #2 - Dibujando líneas hacia puntos exactos.
Por ahora no se preocupe por el cuadro de título, el texto ni las acotaciones.
Asegúrese de sentirse cómodo con el sistema coordinado, tal como se explicó enla unidad 5. Cuando termine, verifique su dibujo con una regla graduada. Todaslas líneas deben medir exactamente lo justo si es que todo ha salido bien.
Pasos:1-Ejecute AutoCAD y cree un nuevo dibujo usando la opción del menú File > New.
-Verá un cuadro de diálogo que le pide escoger una plantilla para utilizar en sudibujo (como se muestra a continuación):
http://www.we-r-here.com/cad_07/tutorials_sp/level_1/1-1.htmhttp://www.we-r-here.com/cad_07/tutorials_sp/level_1/1-1.htm
-
8/20/2019 Laboratorio Dibujo Por Computadora Utesa
54/166
UNIVERSIDAD TECNOLÓGICA DE SANTIAGO |
54Guía práctica dibujo por computadora.
54
Elija el archivo de plantilla "acad.dwt" (se explicará más acerca de estos archivosen una lección posterior) y presione el botón Open para continuar hacia lapantalla de dibujo.
Una vez ahí, teclee Z E ; esto tendrá por efecto encuadrar los
límites del área de dibujo y le hará más fácil ver lo que está dibujando (NOTA:parecerá que no sucedió nada).
Para todas las lecciones de este nivel, asegúrese de que no está activa la opción'Dynamic Input'. Esto se puede verificar en la barra de estado. Confirme
que (el botón 'DYN') no está oprimido. Este es un nuevo sistema paraintroducir puntos, el cual veremos en una lección posterior, pero en lo personalme parece poco conveniente y puede afectar los recursos de su computadora.
Inicie el comando LINE (como se explicó en la tabla anterior) y dibuje una líneadesde 1,2hasta 3,2 después a 3,4 y finalmente 1,4. Oprima después decada punto. (*Recuerde observar la línea de comandos mientras trabaja). En elcaso de la última línea, usted puede introducir el punto 1,2 o sólo teclear C paracerrar el extremo de la línea con el primer punto que se introdujo. Acaba dedibujar un cuadrado de 2" por lado utilizando coordenadas absolutas.
Si comete algún error puede utilizar el icono Undo (Deshacer) , presionar U o
la combinación de teclas CTRL+Z.
También puede usar el comando ERASE para deshacerse de las líneas que nodesea.
A continuación dibuje un cuadrado similar, pero valiéndose de coordenadasrelativas. Inicie el comando LINE y comience en el punto 4.5,2. Desde allí dibuje
http://www.we-r-here.com/cad_07/tutorials_sp/level_4/4-1.htmhttp://www.we-r-here.com/cad_07/tutorials_sp/level_4/4-1.htm
-
8/20/2019 Laboratorio Dibujo Por Computadora Utesa
55/166
UNIVERSIDAD TECNOLÓGICA DE SANTIAGO |
55Guía práctica dibujo por computadora.
55
una línea dos unidades hacia la derecha, tecleando @2,0 (esto significa 2unidades en la dirección de X, 0 unidades en la dirección de Y, ambos referidos alpunto anterior). Después teclee @0,2 luego @-2,0y finalmente @0,-2 paraterminar el cuadrado. (Recuerde presionar después de cada punto).
Ahora borre el último cuadro que recién dibujó. Para ello debe ejecutar elcomando ERASE y después seleccionar las líneas que desea borrar. Luegopresione . Ahora dibuje el cuadrado nuevamente, ¡para que practiquemás!
Dibuje un tercer cuadrado utilizando el método de coordenadas polares. Ejecuteel comando LINE y comience en el punto 8,2 después oprima .Teclee @1
-
8/20/2019 Laboratorio Dibujo Por Computadora Utesa
56/166
UNIVERSIDAD TECNOLÓGICA DE SANTIAGO |
56Guía práctica dibujo por computadora.
56
Active la casilla "Center the Plot" (Centrar impresión) para centrar su dibujo en lapágina (se ve mejor).
Si la opción "Fit to Paper" (Ajustar al papel) está seleccionada por defecto,
desactívela y especifique una escala de '1 inch to 1 unit' (1 pulgada es a 1 unidaden el dibujo); así se imprimirá su dibujo en 'tamaño real'.
Ahora, haciendo clic en el botón "Preview" (Vista Previa), observe cómo se verá sudibujo antes de imprimirlo. Recomiendo ampliamente que lo haga con TODOdibujo que elabore en AutoCAD; hay muchas cosas que pueden salir mal, así queno querrá desperdiciar papel (especialmente cuando esté usando costosas hojasde 3' x 4'). Si la vista previa se ve bien, salga de ella haciendo clic en el icono con lagran X roja.
Si está seguro de que todo está bien (es aquí donde los buenos hábitoscomienzan) oprima el botón "OK".
Nota: tal vez tenga que modificar el tamaño de papel establecido para suimpresora (utilice la configuración de impresora de Windows para hacerlo).Posiblemente también tenga que cambiar la rotación o el origen de la impresión.Seleccione la opción Landscape (Horizontal) en la sección "Drawing Orientation"(Orientación del Dibujo) del cuadro de diálogo anterior.
-
8/20/2019 Laboratorio Dibujo Por Computadora Utesa
57/166
UNIVERSIDAD TECNOLÓGICA DE SANTIAGO |
57Guía práctica dibujo por computadora.
57
Si todo salió bien, ahora debe ser capaz de medir su dibujo y confirmar que esexactamente como lo dibujo (un par de cuadrados de 2", un cuadrado inclinadode 1" y un círculo de 1-1/2").
Guarde su dibujo tal como lo haría con cualquier archivo de Windows.Oprimir CTRL+Smostrará el cuadro de diálogo "Save" o "Save as".
Este ejercicio le ha dado una introducción muy básica para dibujar, utilizando unavariedad de métodos. Una vez que haya terminado esta tarea, practique estosmétodos, ya que los estará utilizando muy a menudo.
Los cuadrados que dibuje deberán corresponder con los del ejemplo. Tendrán elmismo tamaño y ubicación en el dibujo. Si dispone de una regla graduada, podráconstatar que sus líneas son de tamaño real (1:1). A partir de estos fundamentos,ahora puede dibujar líneas en cualquier lugar, si es que sabe dónde deben ir. Enlas siguientes lecciones se irán agregando comandos. Al irse acostumbrando a lainterfaz de AutoCAD, le será cada vez más sencillo aprender nuevos comandos.
Pero por ahora, dominar los sistemas de coordenadas, la introducción decomandos y leer la línea de comandos deben ser sus prioridades.
-
8/20/2019 Laboratorio Dibujo Por Computadora Utesa
58/166
UNIVERSIDAD TECNOLÓGICA DE SANTIAGO |
58Guía práctica dibujo por computadora.
58
Practica #3
1. ¿Cuál de los siguientes métodos NO iniciará el comando PRINT?
Teclear PLOT
Teclear PRINT
Oprimir Control+P
Oprimir Alt+P
2. ¿Cuál de estos elementos debe observar cuidadosamente mientras aprende AutoCAD?
La Línea de Comandos
La Barra de Estado
La Barra de TítuloIconos de Herramientas
3. Las coordenadas polares se usan principalmente para dibujar...
Círculos
Arcos
Líneas verticales
Líneas oblícuas
4. ¿Qué combinación de teclas revierte un comando?
Control+U
Alt+U
Control+Z
Alt+Z
-
8/20/2019 Laboratorio Dibujo Por Computadora Utesa
59/166
UNIVERSIDAD TECNOLÓGICA DE SANTIAGO |
59Guía práctica dibujo por computadora.
59
Practica #4
Practica #5
-
8/20/2019 Laboratorio Dibujo Por Computadora Utesa
60/166
UNIVERSIDAD TECNOLÓGICA DE SANTIAGO |
60Guía práctica dibujo por computadora.
60
9.3. MÁS COMANDOS DE MODIFICACIÓN.
Habilidades de Dibujo Básicas
La lección anterior trató acerca de comandos de dibujo. En esta lección sepresentarán los comandos de modificación más comunes. En AutoCAD, utilizarámás frecuentemente los comandos de modificación que los de dibujo. Ahora queconoce los comandos básicos, aquí hay algunos más para que agregue a sucolección.
Objeto oAcción
Teclado Icono Menú Resultado
RectánguloRECTANGLE /
REC Draw > Rectangle
Dibuja un rectángulo
cuando usted leespecifica la primeraesquina y luego laopuesta.
Multilíneas MLINE / ML
Sin Icono Draw > MultilineDibuja líneas paralelassiguiendo los parámetrosque usted defina.
RecortarTRIM / TR
Modify > Trim Recorta objetos hastauna línea de corte.
ExtenderEXTEND / EX
Modify > ExtendExtiende objetos hastauna línea límite dada.
CompensarOFFSET / O
Modify > OffsetCompensa un objeto(paralelamente) a unadistancia definida.
ObjectSnaps
OSNAP / OS /
F3
CLIC
Tools > Object SnapSettings
Despliega el cuadro dediálogo OSNAP.
http://www.we-r-here.com/cad_07/tutorials_sp/level_4/4-2.htmhttp://www.we-r-here.com/cad_07/tutorials_sp/level_4/4-2.htmhttp://www.we-r-here.com/cad_07/tutorials_sp/level_4/4-2.htmhttp://www.we-r-here.com/cad_07/tutorials_sp/level_4/4-2.htm
-
8/20/2019 Laboratorio Dibujo Por Computadora Utesa
61/166
UNIVERSIDAD TECNOLÓGICA DE SANTIAGO |
61Guía práctica dibujo por computadora.
61
Practica # 6 - Comandos de Modificación
El propósito de esta práctica es que utilice los comandos aprendidos en la lección
anterior y aprenda algunos comandos nuevos.
De nuevo, no se preocupe por el cuadro de título, los textos ni las acotaciones.
Inicie AutoCAD y comience su nuevo dibujo abriendo el archivo de plantilla tal
como hizo en la ANTERIOR.
Usando el comando LINE dibuje una línea desde 1,2 hasta 3,2 luego a 3,4 ydespués a 1,4 (*recuerde observar la línea de comandos mientras trabaja).
Para dibujar la última línea puede teclear 1,2 o presionar C para cerrar latrayectoria con el primer punto de la misma.
-
8/20/2019 Laboratorio Dibujo Por Computadora Utesa
62/166
UNIVERSIDAD TECNOLÓGICA DE SANTIAGO |
62Guía práctica dibujo por computadora.
62
Estas son coordenadas absolutas. Asegúrese de que entiende lo que representanlos puntos que acaba de introducir.
Dibuje el siguiente cuadrado usando el comando RECTANGLE. Un rectángulo se
crea especificando 2 puntos que representan esquinas diagonalmente opuestas.Introduzca el primer punto, 4.5,2 y después la esquina opuesta, a 2 pulgadas deancho y 2 pulgadas de alto, es decir, @2,2 usando coordenadas relativas.
Este método para dibujar el cuadrado es mucho más rápido y además se lograque el cuadrado sea un solo objeto en lugar de 4 líneas individuales.
Ahora bórrelo con ERASE. Notará que el cuadrado desaparece por completo alseleccionarlo una sola vez. Vuelva a dibujarlo y siga adelante.
Dibuje el tercer cuadrado utilizando el comando MULTILINE.
Este será un cuadrado de 1-1/2" por lado.
Los siguientes pasos se mencionan tal y como los verá en la línea de comandos.Antes de dibujar líneas, deberá definir el valor de 'SCALE' (distancia entre laslíneas) en 0.15" presionando la tecla 'S'. Después establezca el valor de'JUSTIFICATION' (tipo de compensación) presionando 'J'.
Command: ML MLINECurrent settings: Justification = Top, Scale = 1.00, Style = STANDARDSpecify start point or [Justification/Scale/STyle]: S Enter mline scale : .15 Current settings: Justification = Top, Scale = 0.15, Style = STANDARDSpecify start point or [Justification/Scale/STyle]: 8,2 Specify next point: @1.5,0 Specify next point or [Undo]: @0,1.5
Specify next point or [Close/Undo]: @-1.5,0 Specify next point or [Close/Undo]: @0,-1.5 Specify next point or [Close/Undo]:
Para resumir lo que acaba de hacer: ejecutó el comando, después estableció laescala (distancia entre líneas) en .15 unidades. Finalmente, dibujó el cuadradousando coordenadas relativas.
-
8/20/2019 Laboratorio Dibujo Por Computadora Utesa
63/166
UNIVERSIDAD TECNOLÓGICA DE SANTIAGO |
63Guía práctica dibujo por computadora.
63
Con ERASE borre el cuadrado que acaba de dibujar con multilíneas. Advierta quecuando mueve el puntero encima del cuadrado, este se convertirá en líneaspunteadas. Esto significa que está resaltado como el objeto que será seleccionadosi usted hace clic en ese momento. Esta característica es muy útil en dibujos muy
detallados.
Dibújelo nuevamente siguiendo el procedimiento que se muestra a continuacióny note la sutil diferencia con el anterior.
Command: ML MLINECurrent settings: Justification = Top, Scale = 1.00, Style = STANDARDSpecify start point or [Justification/Scale/STyle]: S Enter mline scale : .15 Current settings: Justification = Top, Scale = 0.15, Style = STANDARDSpecify start point or [Justification/Scale/STyle]: 8,2 Specify next point: @1.5,0 Specify next point or [Undo]: @0,1.5 Specify next point or [Close/Undo]: @-1.5,0 Specify next point or [Close/Undo]: C
La diferencia es que en vez de dibujar hacia el último punto, usted usó laopción C (Close) para cerrar la trayectoria y así completar el cuadrado. La
diferencia se hace evidente en la siguiente ilustración.
-
8/20/2019 Laboratorio Dibujo Por Computadora Utesa
64/166
UNIVERSIDAD TECNOLÓGICA DE SANTIAGO |
64Guía práctica dibujo por computadora.
64
Este es un buen ejemplo de por qué debe observar la línea de comandos
mientras trabaja. Tan pronto como ejecuta el comando, usted ya tiene
opciones a su disposición.
Cuando vea que esto se presenta, si desea cambiar algo sólo oprima la teclacorrespondiente a la letra MAYÚSCULA de la opción deseada. Por ejemplo, si
deseara cancelar el último punto, oprimiría la tecla U.
En esta tarea usted sólo cambió el valor del parámetro 'scale'. Sin embargo,
cuando haya terminado esta tarea, experimente con diferentes valores para
los parámetros de este comando.
Use la ayuda de AutoCAD, help, para saber qué efecto tienen estas opciones.
NOTA: normalmente no uso Multilíneas mientras dibujo puesto que no tengo
control total sobre las líneas interior o exterior. Además no pueden ser
recortadas con el comando TRIM sin haberles aplicado primero el comando
EXPLODE. Por otro lado, las multilíneas pueden ser muy útiles para dibujar
líneas paralelas.
Dibuje una línea desde el punto 2,5 hasta 2,6.5. Dibuje otra línea que
comience en1,6 hasta 3,6. Hecho lo anterior, ahora deberá tener dos líneas
perpendiculares. Su objetivo ahora es 'recortar' la parte superior de la línea
vertical para formar una T.
Inicie el comando TRIM. Primero se le pedirá que elija la 'línea de corte'
(cutting edge). Escoja la línea horizontal y presione . Ahora
preguntará cuál es el objeto que se quiere recortar; elija la línea vertical en
cualquier punto por arriba de la línea horizontal (que es la cortante) y presione
para terminar el comando.
Esto es lo que vio en la línea de comandos:
Command: TR
TRIM
Current settings: Projection=UCS, Edge=None
Select cutting edges ...
-
8/20/2019 Laboratorio Dibujo Por Computadora Utesa
65/166
UNIVERSIDAD TECNOLÓGICA DE SANTIAGO |
65Guía práctica dibujo por computadora.
65
Select objects: (Elige la línea horizontal) 1 found
Select objects:
Select object to trim or shift-select to extend or
[Fence/Crossing/Project/Edge/eRase/Undo]: (Elige la línea vertical)
Select object to trim or shift-select to extend or [Project/Edge/Undo]:
Una vez más, es importante mantener la vista sobre la línea de comandos, ya
que le guiará a través de la mayoría de los comandos.
Ahora dibuje una línea, LINE, desde 4,6.5 hasta 6,6.5 . Dibuje otra línea
desde 5,5hasta 5,6 . Lo que hará a continuación será extender la línea vertical
hacia arriba hasta encontrarse con la línea horizontal. Ejecute el
comando EXTEND. AutoCAD solicita una línea límite; escoja la línea horizontal
y oprima . Después se le pedirá el objeto que desea extender; elija la
línea vertical haciendo clic sobre la mitad superior de la misma. Al presionar
concluirá el comando. La lista de los comandos introducidos debe
parecerse a la que se escribe a continuación.
Command: EX
EXTEND
Current settings: Projection=UCS, Edge=None
Select boundary edges ...
Select objects: (Elija la línea horizontal ) 1 found
Select objects:
Select object to extend or shift-select to trim or
[Fence/Crossing/Project/Edge/Undo]: (Elija la mitad superior de la línea
vertical)
Select object to extend or shift-select to trim or [Project/Edge/Undo]:
Con el comando CIRCLE dibuje un círculo con centro ubicado en 7.5,5.5 y cuyoradio sea de .5 . Ahora utilizará el comando OFFSET para generar un círculo
que sea 1/4" mayor que el primero. Ejecute OFFSET (observe la línea de
comandos) e introduzca el valor .125 como 'distancia de compensación' (offset
distance). Ahora seleccione el círculo y haga clic en cualquier punto fuera del
círculo. Oprima para terminar el comando.
-
8/20/2019 Laboratorio Dibujo Por Computadora Utesa
66/166
UNIVERSIDAD TECNOLÓGICA DE SANTIAGO |
66Guía práctica dibujo por computadora.
66
Object Snaps
(Referencias de Objeto)
Suponga que desea dibujar una línea desde el centro del círculo hasta el punto
medio de la línea vertical que extendió. AutoCAD incorpora una característicaque facilita estas labores. Me refiero a los 'Object Snaps' (se abrevia 'Osnaps' y
se pronuncia "Oh-Snaps").
Teclee OS . Verá aparecer el siguiente cuadro de diálogo.
-
8/20/2019 Laboratorio Dibujo Por Computadora Utesa
67/166
UNIVERSIDAD TECNOLÓGICA DE SANTIAGO |
67Guía práctica dibujo por computadora.
67
Tal vez también vea una barra de herramientas con estos Osnaps como se
muestra a continuación:
ICONO OPCIÓN ICONO OPCIÓN
Endpoint Perpendicular
Midpoint Tangent
Center Nearest
Node ApparentIntersection
Quadrant Parallel
Intersection None
Extension Osnap Settings
Insertion Point TemporaryTracking Point
Snap From
Puede seleccionar cualquiera de los puntos mencionados para usarlos como
referencias en sus objetos. La siguiente es una lista de las opciones
disponibles, seguidas de la orden que invoca el Osnap requerido.
Endpoint - END (Punto final) referencia hacia el inicio o el final de un objeto tal
como una línea.
Midpoint - MID (Punto medio) referencia directa al punto medio de una línea o
un arco.
http://www.we-r-here.com/cad_07/tutorials_sp/level_1/1-3.htm#fromhttp://www.we-r-here.com/cad_07/tutorials_sp/level_1/1-3.htm#temphttp://www.we-r-here.com/cad_07/tutorials_sp/level_1/1-3.htm#inshttp://www.we-r-here.com/cad_07/tutorials_sp/level_1/1-3.htm#ossethttp://www.we-r-here.com/cad_07/tutorials_sp/level_1/1-3.htm#exthttp://www.we-r-here.com/cad_07/tutorials_sp/level_1/1-3.htm#nonhttp://www.we-r-here.com/cad_07/tutorials_sp/level_1/1-3.htm#inthttp://www.we-r-here.com/cad_07/tutorials_sp/level_1/1-3.htm#quihttp://www.we-r-here.com/cad_07/tutorials_sp/level_1/1-3.htm#quahttp://www.we-r-here.com/cad_07/tutorials_sp/level_1/1-3.htmhttp://www.we-r-here.com/cad_07/tutorials_sp/level_1/1-3.htm#nodehttp://www.we-r-here.com/cad_07/tutorials_sp/level_1/1-3.htm#neahttp://www.we-r-here.com/cad_07/tutorials_sp/level_1/1-3.htm#cenhttp://www.we-r-here.com/cad_07/tutorials_sp/level_1/1-3.htm#tanhttp://www.we-r-here.com/cad_07/tutorials_sp/level_1/1-3.htm#midhttp://www.we-r-here.com/cad_07/tutorials_sp/level_1/1-3.htm#perhttp://www.we-r-here.com/cad_07/tutorials_sp/level_1/1-3.htm#end
-
8/20/2019 Laboratorio Dibujo Por Computadora Utesa
68/166
UNIVERSIDAD TECNOLÓGICA DE SANTIAGO |
68Guía práctica dibujo por computadora.
68
Center - CEN (Centro) referencia al centro de un círculo o arco.
Node - NOD hace referencia a los 'nodes' (no tratados en este curso).
Quadrant - QUA (Cuadrante) referencia a cualquiera de los cuatro cuadrantes
de un círculo.
Intersection - INT (Intersección) referencia al punto donde se cruzan dos
objetos.
Extension - EXT (Extensión) referencia a la continuación fantasma de un arco o
línea.
Insertion - INS (Inserción) referencia al punto de inserción de objetos tales
como bloques o texto.
Perpendicular - PER se ajustará de modo que el resultado sea perpendicular a
la línea seleccionada.
Tangent - TAN (Tangente) referencia para crear una línea tangente a un círculo
o arco.
Nearest - NEA (Más cercano) encontrará el punto más cercano del objeto y
hará referencia a dicho punto.
Parallel - PAR (Paralelo) referencia paralela a una línea específica.
None - NON (Ninguno) apaga todos los Osnaps temporalmente. (Se logra lo
mismo pero más rápidamente presionando ).
Osnap settings - (Configuración de Osnap) abre el cuadro de diálogo 'Osnap'.
Temporary Tracking - (Seguimiento Temporal) crea un punto de seguimiento
transitorio (vea Object Tracking).
From - (Desde) permite elegir un punto, después denotar una nueva ubicación
'desde' ese punto usando coordenadas relativas. Esto puede ahorrarle tiempo
a usted, al no tener que dibujar (y después borrar) líneas de referencia.
-
8/20/2019 Laboratorio Dibujo Por Computadora Utesa
69/166
UNIVERSIDAD TECNOLÓGICA DE SANTIAGO |
69Guía práctica dibujo por computadora.
69
Nota: junto a cada casilla de verificación hay un símbolo característico para
cada referencia. Ese símbolo aparecerá en pantalla cuando AutoCAD haya
encontrado un punto de referencia válido; por ejemplo, en el extremo de una
línea (un punto final) se mostrará un pequeño cuadrado. Si hace clic en el
botón "Options", puede cambiar el tamaño y el color con que se mostrarán
estos símbolos en pantalla (dependiendo del color de fondo sobre el que esté
dibujando, éste cambio puede ser necesario).
Marque las casillas como se muestra en el cuadro de diálogo anterior (Object
Snaps On, Endpoint, Midpoint, Center) y presione OK.
Inicie el comando LINE. Mueva el puntero del ratón sobre la pantalla y verá
que mientras más se acerca a un objeto, se puede hacer referencia a ciertos
puntos del mismo, dependiendo de los que ha marcado en el cuadro de
diálogo. Coloque el puntero sobre el círculo (cerca del perímetro, no del
centro) hasta que aparezca en su centro un pequeño círculo. Haga clic para
definir este punto como el inicio de la línea. Mueva el puntero hacia la parte
central de la línea vertical hasta que aparezca un pequeño triángulo (recuerde
que este es el símbolo del 'punto medio'). Cuando lo vea, haga clic para
aceptarlo como punto final de la línea. Presione para finalizar el
comando de línea.
Guarde su dibujo.
Imprima su dibujo siguiendo las mismas indicaciones de la Tarea #1.
CONSEJO: antes de elegir el Osnap que desea, puede oprimir la tecla
para 'saltar' entre los Osnaps disponibles en el área cercana al puntero del
ratón.
Cuando haya terminado esta tarea, siga practicando los comandos que haaprendido hasta tener dominio sobre ellos. Esos son los comandos más
comunes que usará en su labor cotidiana como dibujante.
http://www.we-r-here.com/cad_07/tutorials_sp/level_1/1-2.htm#printhttp://www.we-r-here.com/cad_07/tutorials_sp/level_1/1-2.htm#print
-
8/20/2019 Laboratorio Dibujo Por Computadora Utesa
70/166
UNIVERSIDAD TECNOLÓGICA DE SANTIAGO |
70Guía práctica dibujo por computadora.
70
PRACTICA # 7:
1. Cuando está usando el comando TRIM, ¿qué selecciona primero?
Línea de corte
El objeto a recortar
Todo
Nada
2. ¿Cuántos puntos de referencia 'Osnap' tiene un objeto?
Uno
Dos
Depende del tipo de objeto
Por lo menos cuatro
3. ¿Cuántos puntos debe definir para el comando RECTANGLE?
Uno
Dos
Cuatro
Ninguno
4. ¿Cuántos objetos de AutoCAD hay en un rectángulo?
Ninguno
Uno
Cuatro
Ocho
-
8/20/2019 Laboratorio Dibujo Por Computadora Utesa
71/166
UNIVERSIDAD TECNOLÓGICA DE SANTIAGO |
71Guía práctica dibujo por computadora.
71
PRACTICA # 8: Reproduzca este dibujo utilizando líneas, multilíneas,
compensación y referencias (Osnaps):
-
8/20/2019 Laboratorio Dibujo Por Computadora Utesa
72/166
UNIVERSIDAD TECNOLÓGICA DE SANTIAGO |
72Guía práctica dibujo por computadora.
72
PRACTICA # 9: Elabore el siguiente dibujo; puede parecer un poco difícil, sin
embargo en él sólo se utilizan los comandos que ha aprendido hasta ahora.
-
8/20/2019 Laboratorio Dibujo Por Computadora Utesa
73/166
5.5. ENTRADA PRECISA DE COORDENADAS.
Ahora es tiempo de ver si estuvo poniendo atención durante la primera
lección. En esta lección deberá realizar un dibujo que pondrá a prueba susconocimientos para dibujar con precisión, utilizando los diferentes tipos deintroducción precisa de coordenadas.
Comandos y conceptos usados en esta lección:
Line | Coordenadas Absolutas | Coordenadas Relativas | CoordenadasPolares
-
8/20/2019 Laboratorio Dibujo Por Computadora Utesa
74/166
-
8/20/2019 Laboratorio Dibujo Por Computadora Utesa
75/166
UNIVERSIDAD TECNOLÓGICA DE SANTIAGO |
75Guía práctica dibujo por computadora.
75
Command: L
LINE Specify first point: 1,1
Specify next point or [Undo]: 4.1,1
Specify next point or [Undo]: 4.5,2.2
Specify next point or [Close/Undo]: @2.3,0
Specify next point or [Close/Undo]: @1.4
-
8/20/2019 Laboratorio Dibujo Por Computadora Utesa
76/166
UNIVERSIDAD TECNOLÓGICA DE SANTIAGO |
76Guía práctica dibujo por computadora.
76
Como se mencionó antes, AutoCAD es preciso. Depende del usuario
asegurarse