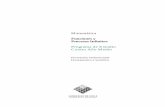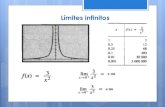La siguiente guía de usuario administrador, esta basada ...del sitio esté en la disposición de...
Transcript of La siguiente guía de usuario administrador, esta basada ...del sitio esté en la disposición de...


La siguiente guía de usuario administrador, esta basada fundamentalmente en
los insumos brindados por la comunidad oficial de Moodle, a travez de su
documentación oficial en la página principal del proyecto Moodle
(https://docs.moodle.org), el insumo de varias guías de usuario que se
mencionan en el apartado final “referencias bibliográficas”, y la experiencia de
usuario obtenida con el uso de la plataforma Moodle del centro de alta
tencologia.

1. Aspectos generales de Moodle
1.1 Portada: página principal a la que entra en su navegador de Internet -
usualmente incluye información acerca del sitio mismo y puede ser
altamente personalizada- En el caso del Centro de Alta tecnología para
la educación nacional, esta portada será la pagina principal de acceso a
la plataforma, es decir, https://educacion.policia.edu.co aquí encontrará
la ventana de entrada de autenticación de usuarios. (Usuario –
contraseña). Esta portada puede ser configurada a gusto del
administrador de Moodle.
1.2 Estructura del Moodle: La estructura básica en un Moodle se compone
a partir de categorías, cursos y temas estos son páginas o áreas dentro
de la plataforma donde los profesores presentan sus recursos y
actividades a los estudiantes, estas ofrecen diferentes
opciones,usualmente se incluye un numero de secciones básicas
centrales donde se muestra el material de estudio, y un espacio de
bloques laterales que ofrecen información y características de
configuración que dependen de su rol. A continuación se procederá a
explicar cada uno de los elementos que componen el sitio en Moodle
Ø Categorias: Son contenedores donde pueden alojarse varios
cursos, por tanto es el contenedor de información mas general,
en el caso de nuestra plataforma, cada categoría,será cada uno
de los diplomados o planes de formación, dentro de los cuales
abrá un numero de cursos especifico con sus respectivos
insumos y actividades.

Ø Docentes, estudiantes y otros usuarios: Todo usuario que
entra a la plataforma Moodle lo hará sin privilegios especiales
hasta que se le asigne algún rol wespecifico por el administrador
de la plataforma de acuerdo a sus necesidades en el curso.
Ø Semanas y Temas: El administrador o profesores pueden elegir
a conveniencia si la duración del curso se mide por semanas o
por temas, Despues de crear el curso, configurarlo y matricular a
los usuarios, estos podrán acceder al mismo y observar una
serie de bloques diferenciados que representan las semanas del
curso o temas, según el formato que se haya establecido. Cada
uno de estos bloques contendrá, a partir del momento en el que
el profesor las añada, distintos tipos de actividades que los
alumnos deberán realizar para su posterior evaluación.
Ø Cursos: Son el insumo mas importante del Moodle,deben ser creados por el administrador del sitio y dirigidos por usuarios que
se establecen con el rol de docente en la plataforma, el docente
se asigna a cada curso y se encarga de la administración
academica del mismo,a su vez para que un almuno pueda
acceder a un curso debe estar matriculado en el.

Cuando el administrador de la plataforma crea un curso debe proceder a su configuración por medio de un formulario que
proporciona el Moodle donde establece valores para distintos
campos como el nombre y descripción del curaso, formato del
curso (semanal o por temas), el periodo de duración en semanas
o temas, y las fechas que se mantendrá el curso abierto.
Una vez que un curso es creado, la matriculación la puede llevar a cabo cada usuario de forma independiente o bien el propio
administrador, de forma masiva, sobre un grupo de usuarios del
sistema, definiendo qué usuarios serán profesores y cuales
alumnos.
1.3 Actividades: Las Actividades en Moodle ofrecen la posibilidad de añadir
cada semana o tema distintos tipos de actividades. A continuación se
muestran aquellas disponibles por defecto en la plataforma:

Actividades predeterminadas en la plataforma Moodle
Nombre Descripción Caracterísicas
Base de datos Le permite a los participantes de un curso crear, mantener y buscar
información y archivos dentro de un banco de
entradas de informacion.
• Permite crear una base de datos accesible, en lectura y escritura, tanto
al alumnado como al profesorado. • Tiene diferentes tipos de campos:
• Texto • Imágenes • Archivo
• URL • Fecha • Menú
• Menú (Selección múltiple) • Botón de marcar (Checkbox)
• Botones de elección (Radio buttons) Chat Le permite a los
participantes tener una discución sincrónica en
tiempo real
• Permite una interacción fluida mediante texto síncrono.
• Incluye las fotos de los perfiles en la ventana de chat.
• Soporta direcciones URL, emoticones, integración de HTML, imágenes, etc.
• Todas las sesiones quedan registradas para verlas posteriormente, y pueden
ponerse a disposición de los estudiantes.
Consulta Un docente realiza una pregunta y especifíca un
conjunto de respuestas de opción mútliple
•El profesor puede ver una tabla que presenta de forma intuitiva la información sobre quién ha elegido qué.
• Se puede permitir que los estudiantes vean un gráfico actualizado de los resultados.
• Es como una votación y puede usarse para votar sobre alguna decisión colectiva o para recibir una respuesta de cada
estudiante o pedir su consentimiento.

Actividades predeterminadas en la plataforma Moodle
Nombre Descripción Caracterísicas
Cuestionario Se utiliza para realizar exámenes de distintos
tipos: Respuesta múltiple, verdadero/falso y
respuestas cortas o emparejamiento,,aleatorias, numéricas, respuesta corta, o con respuesta incrustada
estílo "cloze"
•Los profesores pueden definir una base de datos de preguntas que podrán ser
reutilizadas en diferentes cuestionarios.
• Las preguntas pueden ser almacenadas en categorías de fácil acceso, y estas categorías pueden ser "publicadas"
para hacerlas accesibles desde cualquier curso del sitio.
• Los cuestionarios se califican automáticamente, y pueden ser recalificados si se modifican las
preguntas. • Los cuestionarios pueden tener un límite de tiempo a partir del cual no
estarán disponibles. • El profesor puede determinar si los cuestionarios pueden ser resueltos
varias veces y si se mostrarán o no las respuestas correctas y los comentarios.
• Las preguntas pueden crearse en HTML y con imágenes.
• Los intentos pueden ser acumulativos Encuesta Similar a la consulta, pero
permite más preguntas • Se proporcionan encuestas ya preparadas (COLLES, ATTLS) y
contrastadas como instrumentos para el análisis de las clases en línea.
• Los informes de las encuestas están siempre disponibles, incluyendo
muchos gráficos. Los datos pueden descargarse con formato de hoja de
cálculo Excel o como archivo de texto CVS.
• La interfaz de las encuestas impide la posibilidad de que sean respondidas
sólo parcialmente. • A cada estudiante se le informa sobre
sus resultados comparados con la media de la clase.
Foros Actividades asincrónicas de debate entre participantes
de un curso
• Las discusiones pueden verse anidadas, por rama, o presentar los mensajes más antiguos o el más nuevo primero.
• El profesor puede obligar la suscripción de todos a un foro o permitir que cada persona elija a qué foros suscribirse de manera que se le envíe una copia de los
mensajes por correo electrónico. ejemplo, para crear un foro dedicado a
anuncios). • Si se usan las calificaciones de los foros,
pueden restringirse a un rango de fechas.

Actividades predeterminadas en la plataforma Moodle
Nombre Descripción Caracterísicas
Glosario Le permite a los participantes crear o
acceder a una lista de las definiciones más
importantes encontradas a lo largo del curso, de
manera semejante a la de un diccionario
• Muestra en su interior la definición o descripción de cualquiera de los
glosarios que se haya definido en el curso
Lección Actividad que se usa para proporcionar contenido
de manera flexible
•Al final de cada página se plantea una pregunta con varias posibles
respuestas. • Según la opción que escoja el alumno
para esa respuesta se le mostrarán unas u otras de las páginas restantes.
SCORM Archivo de material web empaquetado basado en
el standar SCORM de objetos de aprendizaje
virtual.
•Este bloque puede incluir páginas Web, gráficas, programas JavaScript, presentaciones Flash y cualquier otra cosa que funcione en un navegador
Web. • Permite cargar fácilmente cualquier
paquete SCORM (Sharable Content Object Reference Model) estándar y
convertirlo en parte de un curso.

Actividades predeterminadas en la plataforma Moodle
Nombre Descripción Caracterísicas
Taller
Actividad grupal que permite la evaluación
entre estudiantes
• Permite la evaluación de documentos entre iguales, y el profesor puede gestionar y calificar la evaluación.
• Admite un amplio rango de escalas de calificación posibles.
• El profesor puede suministrar documentos de ejemplo a los estudiantes para practicar la
evaluación.
Tarea Le permite al docente calificar trabajos enviados
por el alumno para una fecha específica
• Puede especificarse la fecha final de entrega de una tarea y la calificación
máxima que se le podrá asignar. • Los estudiantes pueden subir sus tareas
(en cualquier formato de archivo) al servidor. Se registra la fecha en que se
han subido. • Se permite enviar tareas fuera de tiempo, pero el profesor puede ver claramente el tiempo de retraso.
• Las observaciones del profesor se adjuntan a la página de la tarea de cada estudiante y se le envía un mensaje de
notificación. • El profesor tiene la posibilidad de
permitir el reenvío de una tarea tras su calificación (para volver a calificarla).
Wiki Una colección colectiva de
páginas web que cualquier participante del curso puede editar o visualizar.
• Permite a los participantes trabajar juntos en páginas Web para añadir, expandir o modificar su contenido. • Las versiones antiguas nunca se
eliminan y pueden restaurarse.

1.4 Recursos del Moodle
Complementario a las actividades, Moodle ofrece una serie de recursos que pueden asignarse a los cursos para fortalecer el contenido del
mismo:
Nombre Descripción
Editar una pagina de texto Le permite añadir un enlace a un archivo de texto creado por el profesor.
Editar una página Web Le permite añadir un enlace a un documento creado en formato HTML por el docente del curso.
Enlazar un archivo o pagina web Le permite añadir un enlace desde el curso a cualquier sitio web de dominio público
Directorio Permite la visualización de directorios, subdirectorios y archivos.

1.5 Bloques en Moodle
Existen ciertas funcionalidades extra fuera de las actividades y recursos del
Moodle, estos se pueden vixualizar en contenedores que se encuentran a los
lados del sitio web y tienen funciones concretas de configuraciónes generales
de la plataforma o de actividades
Nombre Descripción
Editar una pagina de texto Le permite añadir un enlace a un archivo de texto creado por el profesor.
Calendario Muestra el calendario académico, con próximos eventos generales y entegas especificas de cada usuario
Canlaes RSS Le permite al Moodle la lectura de canales y fuentes RSS externas.
HTML Muestra contenidos HTML determinados de antemano por el usuario
Despliegue de paquetes de contenido IMS Descipcion general del curso, esta fue introducida al momento de crearse o configurar el mismo.

1.6 Roles, Usuarios, Asignaciones
Para diferenciar entre los distintos tipos de usuarios que pueden hacer
uso del Moodle, el sistema proporciona una administración por roles en
función de permisos y capacidad de realizar ciertas acciones en el
sistema.Los estudiantes pueden realizar actividades, los profesores
tendrán capacidad de edición de los cursos, y los administradores los
permisios necesarios para modificar el sitio web.
Los contextos sirven para establecer distintos niveles de capacidades,
están ordenados de forma jerárquica, así, si un usuario tiene cierta
capacidad en el nivel más alto de la jerarquía, heredará estos permisos
en los niveles que estén por debajo, a continuación se listan los contextos
existentes en Moodle:
Nombre Descripción
CONTEXT_SYSTEM Capacidades definidas a nivel del sitio completo
CONTEXT_PERSONAL Capacidades referentes al usuario actual
CONTEXT_USER Capacidades referentes a los usuarios
CONTEXT_COURSECAT Capacidades referentes a todos los cursos de una categoría
CONTEXT_COURSE Capacidades referentes a los curso
CONTEXT_GROUP Capacidades referentes a un grupo de trabajo
CONTEXT_MODULE Capacidades referentes a un módulo de actividades
CONTEXT_BLOCK Capacidades referentes a un bloque

Las versiones del Moodle mas recientes permiten que el administrador
del sitio esté en la disposición de crear un numero de roles infinitos
dependiendo de sus necesidades académicas, por defecto los principales
serán: Estudiante,Docente y Administrador del sitio.
1.7 Grupos en Moodle
Actualmente, los grupos en Moodle presentan cierta analogía con los
grupos establecidos en un curso real (presencial), en el que cada grupo
está formado por un conjunto de estudiantes que acuden a una sesión de
teoría común, esta funcionalidad no tiene utilidad más allá de poder
separar a los alumnos para que accedan a unas u otras tareas, no sirve
para fomentar el trabajo en grupo, en contra de lo que su nombre pueda
Nombre Descripción
Administrador de Sitio Administrador primario o principal
Administrador de curso (Gestor) Usuarios con facultad de creación de cursos y configuración de usuarios, actividades, recursos.
Docentes Editores Docentes con capacidades de edición de los contenidos de un curso ya creado,
Docentes No editores Docentes sin capacidades de edición de curso
Estudiantes Estudiantes
Invitados Invitados

sugerir en un principio.
1.8 Sistemas de evaluación en Moodle
Todo el sistema de actividades y roles sobre sobre el que trabaja Moodle se sustenta desde un sistema decalificación y evaluación de los usuarios
que desempeñan el papel de estudiantes. Así, la mayoría de actividades presentan la opción de establecer una nota numérica a cada alumno, de manera que éste pueda consultarlas en cualquier
momento. Moodle incluye un sistema de evaluación común a todas las
actividades evaluables del sitio (incluso las actividades desarrolladas por
otros usuarios externos a Moodle), de manera que tanto un profesor
como un alumno puede conocer el estado de las calificaciones en cada
actividad del curso de manera individual y la nota media de todas ellas,
ponderando, si se desea, el peso correspondiente a cada actividad.
(Consulte el manual de docente para conocer mas sobre los disintos sistemas de evaluación que ofrece la plataforma)

2 Guia de apoyo de instalación para el usuario
administrador de sitio

2. Introducción
Moodle es una plataforma educativa diseñada para realizar cursos a través
de Internet. Dicha herramienta nos permite:
• Presentar un material didáctico, bien en forma de lecciones, trabajos,
ejercicios, cuestionarios, etc.
• Proporciona recursos de información como pueden ser foros, chats, audio,
vídeo, páginas Web, etc.
• Diversas actividades para que los alumnos interactúen entre sí o con el
profesor.
El caso del usuario administrador difiere del resto, ya que su acceso se puede realizar desde la misma instalación de la herramienta Moodle. Además, el administrador del Sitio Moodle trabajará sobre un servidor en vez de un terminal.
Si Usted solamente desea probar Moodle en una computadora personal
independiente, existen paquetes instaladores de 'un-click' para Windows
(vea Paquetes para Instalación Completa para Windows) y para OSX
(vea Paquete de Instalación para OS X o install on OS X). Estos son
inapropiados para servidores de producción.
¡En primer lugar, no se asuste! . Moodle corre en una gran número de configuraciones diferentes que Por favor tómese su tiempo para encontrar y
leer las partes que sean relevantes para Usted.

A su vez, la documentación oficial de docs.moodle.org siempre estará a su
disposición y en actualizaciónes constantes, Esta página explica como
instalar las distintas versiones de Moodle hasta la ultma versión estable. .
• Si Usted es un experto o tiene prisa intente la Guía rápida de instalación.
• Si Usted está actualizando desde una versión anterior, vaya
a Actualización de moodle.
• Si Usted solamente quiere intentar Moodle en una máquina
independiente, existen instaladores de 'un click' con Paquetes para Instalación Completa para Windows y Paquetes de Instalación Completos para Mac OS X. Estos instaladores son muy sencillos de
ejecutar, pero totalmente inapropiados para servidores de
producción.

2.1 Definiciones importantes para el Administrador
A continuación se muestran una serie de definiciones que resulta indispensable que el usuario administrador conozca.
• Un rol es un identificador del estatus del usuario en un contexto concreto. Por ejemplo, profesor, estudiante y moderador de foro son
ejemplos de roles.
• Una habilidad es una descripción de una funcionalidad particular de
Moodle. Las habilidades (o capacidades) están asociadas a los roles. Por
ejemplo, poder responder a un mensaje en los foros es una habilidad.
• Un permiso es un valor que se asigna a una capacidad para un rol en
particular. Por ejemplo, usar el permiso prevenir para limitar a todos los
estudiantes a que no puedan escribir en ningún foro.
• Un contexto es un "espacio" en Moodle, como por ejemplo, cursos,
módulos de actividad, bloques, foros, etc.
• Una jerarquía de permisos determina qué permiso gana o surtirá
efecto si hay un conflicto aparente. Por ejemplo, el sitio permite a todos
los estudiantes enviar mensajes a los foros pero el profesor previene este
derecho en un curso concreto. La jerarquía de permisos permitiría a un
estudiante enviar un mensaje en un curso pero no en otro.

2.2 Requisitos de instalación
Moodle está desarrollado principalmente en Linux
usando Apache, PostgreSQL/MySQL/MariaDB y PHP (también
conocida como plataforma LAMP). Típicamente así es como se ejecuta
Moodle, aunque hay otras opciones en tanto se cumplan los requisitos
descritos en las Notas de Moodle 3.5, Notas de Moodle 3.6 y Notas de Moodle 3.7.
Nota del editor: En el caso de estar instalando Moodle por primera vez debe visitar las Notas de Moodle 3.5 y asegurarse de que cuenta con los requisitos para la instalación oficial de la plataforma como se describen en la documentación oficial de la página web.
Si Usted está instalando en un servidor Windows, tenga en cuenta que a
partir de PHP 5.5 en adelante, Usted también necesitará tener el Visual
C++ Redistributable for Visual Studio 2012 instalado desde: Visual C++ (
x86 o x64)

Los requisitos básicos de Moodle son los siguientes:
Hardware
• Espacio de disco: 200 MB para el código de Moodle, más cuanto
Usted necesite para almacenar sus materiales. 5GB es
probablemente el absolutamente mínimo realista para correr un
sitio de producción.
• Procesador: 1GHz (mínimo), se recomienda 2GHZ doble núcleo
o más.
• Memoria: 512 (mínimo), 1GB o más es fuertemente
recomendado. Más de 8GB es típico para un gran servidor de
producción.
• Considere servidores separados para el "frente en web" y la base
de datos. Es mucho más sencillo de optimizar.
Todos los requisitos anteriores variarán dependiendo de las
combinaciones del hardware y software específicos, además del
tipo de uso y la carga; los sitios muy concurridos muy
probablemente requerirán recursos adicionales. Para mayor
información lea las Recomendaciones sobre desempeño.
Moodle se escala fácilmente al incrementar el hardware.

2.3 Software
Nota del editor: Los requisitos de software dependen de la versión
específica de Moodle que desea instalar. Para efectos de este manual a
continuación pesentamos los requisitos para la versión del Moodle 3.5,
teniendo en cuenta que la versiós instalada en el CATEP.
Requisitos del servidor
Estas son solamente las versiones mínimas soportadas. Nosotos
recomendamos mantener todo su software y su sistema operativo
actualizados.
• Actualización de Moodle: Moodle 3.1 o más reciente (si actualiza
desde una versión más antigua, Usted debe primeramente de
actualizar a 3.1 como un primer paso)
• Versión de PHP: minimo PHP 7.0.0 (¡importante! la versión
mínima de PHP se ha incrementado desde Moodle 3.3). PHP 7.1.x
y 7.2.x están soportados. PHP 7.x podría tener
algunas limitaciones del motor.
• La extensión PHP intl ahora es necesaria desde Moodle 3.4 (era recomendada a partir de Moodle 2.0 en adelante)

• (Recomendación solamente) Si Usted usa MySQL o MariaDB,
asegúrese de que su base de datos soporta completamente UTF-8 (utf8mb4) si instala una nueva instancia de Moodle. Puede
usarse el script de la interfaz por línea de comando para convertir
a utf8mb4 si Usted está actualizando Moodle. Debe elegir
mantener en uso 'utf8_*', pero entonces una advertencia le
mostrará que la base de datos no está usando soporte completo
para UTF-8 y le sugerirá moverse a 'utf8mb4_unicode_ci'. Le
Vea MySQL soporte unicode completo en la documentación
oficial de docs.moodle.org para los detalles . Si Usted habilita
utf8mb4 Usted *debe de* usar el formato de archivo Barracuda.
Requisitos de la Base de datos Moodle soporta los siguientes servidores de Base de Datos. Una vez más,
los números de las versiones son las versiones mínimas soportadas.
Nosotros recomendamos correr la versión estable más reciente de
cualquier software.

Requisitos del cliente
Moodle es compatible con cualquier navegador de Internet que
cumpla con los estándares actuales. Nosotros regularmente
probamos Moodle con los siguientes navegadores:
PC de escritorio:
• Chrome
• Firefox
• Safari
BasedeDatos Versión mínima Recomendada
PostgreSQL 9.3 La más reciente
MySQL 5.5.31 La más reciente
MariaDB 5.5.31 La más reciente
Microsoft SQL Server 2008 La más reciente
Oracle Database 10.2 La más reciente

• Edge
• Internet Explorer
• Mobile: MobileSafari // Google Chrome
Para la mejor experiencia y seguridad óptima, nosotros
recomendamos que Usted mantenga actualizado su
navegador. https://whatbrowser.org
Nota: Navegadores antiguos que tienen problemas conocidos de compatibilidad con Moodle 3.x:
• Internet Explorer 10 e inferiores
• Safari 7 e inferiores,

2.4 Instalación del Moodle
Configure el servidor
Dependiendo para qué se use, un servidor Moodle puede ser cualquier
cosa entre una PC de escritorio (por ejemplo, para pruebas y evaluación)
a un cluster montado en rack o una solución de Server cluster clustered. Como se mencionó arriba, hay muchas posibilidades para
instalar el software del servidor básico, algunos enlaces y sugerencias
están en Instalación AMP, IIS, Nginx.
Le ayudará muchísimo, independientemente de sus opciones para
implementarlo, si se toma el tiempo para entender como configurar las
diferentes partes de su pila de software (demonio HTTP, base de
datos, PHP, etc). No espere que la configuración estándar del servidor
sea óptima para Moodle. Por ejemplo, el servidor web y la base de datos
casi seguramente necesitará optimización para obtener el mejor
desempeño de Moodle.
Si hay un proveedor del alojamiento, asegúrese de que se cumplan todos
los requisitos del servidor (tales como la versión de PHP) por la
plataforma del alojamiento antes de intentar la instalación. Ayudará el
familiarizarse con los cambios en la configuración dentro de la plataforma
del proveedor (por ejemplo, el máximo para subida de archivo PHP) ya
que las opciones y las herramientas proporcionadas varían.

Descargue y copie archivos a su lugar correcto
IMPORTANTE: Aunque hay actualmente varios sitios desde donde
puede descargar el código de Moodle, se le recomienda
encarecidamente que obtenga Moodle desde moodle.org. Si después
tiene problemas, será más fácil darle soporte.
Usted tiene dos opciones:
Descargar su versión requerida desde http://moodle.org/downloads y
descomprimirla...
Jalar el código desde el repositorio Git (recomendado para
desarrolladores porque también hace muy simple la actualización):
$ git clone -b MOODLE_{{Version3}}_STABLE git://git.moodle.org/moodle.git
Sugerencia de Moodle: Si Usted está descargando Moodle a su computadora local y después la subirá a su sitio web alojado con un
proveedor, es posible subir el archivo comprimido y descomprimirlo en el
sitio remoto (revise su 'gestor de archivos'). Si esto fallara, revise
cuidadosamente el progreso de FTP por si hubiera errores o archivos
faltantes.

Asegurar los archivos de Moodle:
Es vital que los archivos no sean escribibles por el usuario del sservidor
web. Por ejemplo, en Unix/Linux (como root):
# chown -R root /path/to/moodle
# chmod -R 0755 /path/to/moodle
# find /path/to/moodle -type f -exec chmod 0644 {} \;
(los archivos son propiedad del administrator/superusuario y solamente son escribibles por ellos - legibles por todos los demás)
El tercer comando encuentra todos los archivos regulares y ejecuta el comando chmod 0644 sobre ellos.
Si Usted desea usar el instalador incorporado de plugins Usted necesita hacer el escritorio escribible por el usuario del servidor web. Se
recomienda encarecidamente que use ACL cuando su servidor lo
soporte, por ejemplo si su servidor de Apache usa www-data de la cuenta:
# chmod -R +a "www-data allow
read,delete,write,append,file_inherit,directory_inher
it" /path/to/moodle
El efecto del comando anterior es permitirle a la cuenta del usuario
Apache (www-data en este caso) acceder a y cambiar archivos dentro del
sitio Moodle.

Muchas personas considerarían esto una movida atrevida para que la
implemente un nuevo administrador del sitio. En un Moodle nuevo Usted
puede dejar de hacer esto. En cualquier caso, una instalación Ubuntu por
defecto no tiene la opción +a para el comando chmod . el atributo +a en
una facilidad (Access Control List) que le permite configurar acceso por
usuario para archivos individuales. Por ejemplo, OSX tiene esto por
defecto.
Crear una Base de Datos Vacía
Ahora debe crear una nueva base de datos vacía para su instalación.
Asegurese de tener en cuenta la siguiente información para usar durante
la etapa de instalación de la creación de la base de datos:
• dbhost - el nombre de host del servidor de la base de datos.
Probablemente se llame localhost si la base de datos y el servidor web
son la misma máquina, de lo contrario, el nombre del servidor de la
base de datos
• dbname – El nombre de la base de datos. Cualquier nombre que le
dé ej: Moodle CATEP bd
• dbuser - El nombre de usuario para la base de datos. Lo que haya
asignado, ej:. moodleuser: *no use la cuenta root/superuser. Cree una
cuenta adecuada con los permisos mínimos necesarios
• dbpass – La clave de axceso para el usuario dbuser

Si su sitio está alojado en una solución de Hosting Virtual, debe
encontrar una página de administración basada en web para bases
de datos como parte del panel de control (o pregunte a su
administrador).
Para todos los demás o para obtener instrucciones detalladas,
consulte la página del servidor de base de datos elegido:
PostgreSQL (recomendada)
MariaDB (recomendada)
MySQL
MSSQL
Oracle (no recomendada)
Crear un directorio de datos
Moodle requiere un directorio para almacenar todos sus archivos
(todos los archivos cargados de su sitio, datos temporales, caché,
datos de sesión, etc.). El servidor web debe poder escribir en este
directorio. En sistemas más grandes, considere cuánto espacio libre
va a utilizar al asignar este directorio.

Debido a la forma predeterminada en que Moodle almacena en caché
los datos, puede tener serios problemas de rendimiento si utiliza un
almacenamiento relativamente lento (por ejemplo, NFS) para este
directorio.
Lo invitamos a leer las recomendaciónes de desempeño de la
documentación oficial, y que considere el uso de Redis o
Memcached para el cacheo de datos.
IMPORTANTE: Este directorio NO debe ser accesible directamente a través de la web. Este sería un grave agujero de seguridad. No intente colocarlo dentro de su raíz web o dentro del directorio de archivos de su programa Moodle. Moodle no se instalará. Puede ir a cualquier otro lugar conveniente.
Le mostrarémos aquí hay un ejemplo (Unix / Linux) de crear el
directorio y configurar los permisos para que cualquiera en el servidor
escriba allí. Esto solo es apropiado para servidores Moodle que no se
comparten. Discuta esto con el administrador de su servidor para
obtener mejores permisos que solo permitan al usuario administrador
del servidor web acceder a estos archivos.
# mkdir /path/to/moodledata
# chmod 0777 /path/to/moodledata

Si su servidor sopora ACL es recomandable asignar los siguientes
permisos, por ejemplo si su servidor Apache utiliza la cuenta www-
data:
# chmod -R +a "www-data allow
read,delete,write,append,file_inherit,directory_inherit
" /path/to/moodledata
Si planea ejecutar scripts de PHP desde la línea de comando deberá establecer los mismos permisos para el siguiente usuario:
$ sudo chmod -R +a "`whoami` allow
read,delete,write,append,file_inherit,directory_inherit
" /path/to/moodledata
Asegure “moodledata” en un directorio web
Si está utilizando un sitio alojado y no tiene más opción que colocar 'moodledata' en un directorio accesible desde la web. Puede
asegurarlo creando un archivo .htaccess en el directorio
'moodledata'. Esto no funciona en todos los sistemas; consulte a su
host / administrador.
Cree un archivo llamado .htaccess que contenga solo las siguientes
líneas:

order deny,allow
deny from all
Iniciar la instalación de Moodle
Ahora es el momento de ejecutar el instalador para crear las tablas
de la base de datos y configurar su nuevo sitio. El método
recomendado es usar el instalador de línea de comandos. Si no
puede hacerlo por algún motivo (por ejemplo, en un servidor de
Windows), el instalador basado en la web todavía está disponible.
Instalador por línea de comando
Es mejor ejecutar la línea de comando como usuario web de su
sistema. Necesita saber qué es eso, para ello lo invitamos a que
consulte la documentación de su sistema (por ejemplo, Ubuntu /
Debian es 'www-data', Centos es 'apache')
Ejemplo de uso de la línea de comandos (como root: sustituya 'www-data' por su usuario web):
# chown www-data /path/to/moodle
# cd /path/to/moodle/admin/cli
# sudo -u www-data /usr/bin/php install.php
# chown -R root /path/to/moodle

Los chowns permiten que el script escriba un nuevo archivo config.php.
Puede encontrar más información sobre las opciones utilizando
# php install.php –help
Se le solicitarán otras configuraciones que no se hayan discutido en esta
página; si no está seguro, acepte los valores predeterminados.
Instalador Basado en Web
Para facilitar su uso, puede instalar Moodle a través de la web.
Recomendamos configurar su servidor web para que la página no sea de
acceso público hasta que se complete la instalación.
Para ejecutar el script del instalador web, solo vaya a la URL principal de
su Moodle usando un navegador web.
El proceso de instalación lo llevará a través de varias páginas. Se le debe
solicitar que confirme los derechos de autor, vea las tablas de la base de
datos que se crean, proporcione los detalles de la cuenta del
administrador y proporcione los detalles del sitio. La creación de la base
de datos puede llevar algo de tiempo, tenga paciencia. Eventualmente,
deberías terminar en la página principal de Moodle con una invitación
para crear un nuevo curso.
Es muy probable que se le pida que descargue el nuevo archivo

config.php y lo cargue en su instalación de Moodle; solo siga las
instrucciones en pantalla.
2.5 Configuración Final
Hay varias opciones dentro delas pantallas de Administración del sitio de Moodle (accesibles desde el enlace hacia la 'Administración del sitio' al
fondo del Cajón de navegación). Aquí están algunas de las más
importantes que probablemente Usted quisiera revisar:
Ø Cajón de navegación > Administración del sitio > Servidor > Email > Configuración del correo saliente: Configure
su servidor SMTP y la Autenticación si se necesita (para que su
sitio Moodle pueda enviar Emails). El contacto para soporte para
su sitio también se configura en esta página.
Ø Cajón de navegación > Administración del sitio > Servidor > Rutas del sistema: Configurar las rutas hacia los binarios de du,
dot y aspell.
Ø Cajón de navegación > Administración del sitio > Servidor > HTTP: Si Usted está detrás de un cortafuegos (firewall) Usped
podría necesitar configurar las credenciales de su proxy en la
sección de 'Proxy Web'.
Ø Cajón de navegación > Administración del sitio > Ubicación > Ajustes de ubicación > Huso horario por defecto: Ejecute esto
para asegurarse de que la información sobre su zona horaria está
actualizada. (más información sobre Ubicación)

Ø Configurar la zona horaria local del servidor
2.6 Trabajos Pendientes
Configure Cron: las tareas en segundo plano de Moodle (por ejemplo,
enviar correos electrónicos del foro y realizar copias de seguridad del
curso) se realizan mediante un script que puede configurar para que se
ejecute en momentos específicos del día. Esto se conoce como un script
cron. Por favor, consulte las instrucciones de Cron.
Configurar copias de seguridad: ver Respaldo del sitio y Respaldo de
curso automatizado.
Verificar que el correo funciona: Crear un usuario de prueba con una
dirección de correo electrónico válida y enviarles un mensaje. ¿Reciben
una copia del mensaje por correo electrónico? De lo contrario, verifique
la configuración en el Cajón de navegación> Administración del sitio> Servidor> Correo electrónico> Configuración de correo saliente.
No caiga en la tentación de omitir este paso (pista: ¡el correo electrónico se usa para recuperar contraseñas perdidas, incluida la contraseña del administrador cuando la olvida!)
Asegure su sitio Moodle: Lea las Recomendaciones de Seguridad.
Aumento del tamaño máximo de carga Consulte Preguntas frecuentes
sobre la instalación Tamaño máximo del archivo de carga: ¿cómo
cambiarlo?

La instalación está completa :)
Cree un nuevo curso: ahora puede acceder a Moodle a través de su
navegador web (utilizando la misma URL que configuró durante el
proceso de instalación), inicie sesión como usuario administrador y cree
un nuevo curso.
Instrucciones específicas para cada plataforma
Aprovecharmos para brindarle hipervinulos a la documentación oficial de los distintos entornos donde puede ser instalado Moodle, para que asi
tenga un conocimiento más robusto de los pasos de instalación según su
sistema operativo:
Windows installation
Installing Moodle on SmarterASP.NET
Instalación en Unix o Linux
Instalación en Mac
Cloud Services Installation

3 Configuración y Administración de
cursos

3. ¿Que es un curso?
Un curso es básicamente un espacio en el sitio web de Moodle donde los profesores pueden añadir recursos de aprendizaje y actividades para los
estudiantes, cabe aclarar que la forma de visualizar los cursos en el Moodle,
puede estar sujeta a cambios dependiendo del tema escogido a la hora de
instalar el Moodle por el administrador del sitio.sin embargo la erstructura de
bloques en la pagina principal del curso prevalece en todos los temas de
Moodle.
El administrador del sitio puede cambiar las configuraciones visuales para darle una distinta “piel” al sitio web, para ello puede acceder a Configuraciones > Administración del sitio > Apariencia > Temas > Configuraciones del tema .
Nota: para más información sobre como configurar el apartado visual del
Moodle lo invitamos a revisar la documentación oficial para administradores
de sitio: configurando temas en moodle 3.5
Recuerde que únicamente los administradores de sito pueden realizar
configuraciones de la plataforma, los administradores con el rol “Gestor” no
podrán cambiar la estructura del sitio, únicamente crear categorías para
añadir cursos, y configurar los mismos y añadir participantes.

Contextos
Un contexto es un espacio en Moodle donde pueden asignarse roles. Por ejemplo, Un sitio Moodle es un contexto y éste contiene un número de otros
contextos en su interior. Una categoría es un contexto, dentro de un contexto
de sitio, que contiene cursos y sub-categorías que tienen un contexto de
ellas.
Un curso puede contener, dentro de su propio contexto, una actividad, o una
categoría de pregunta del Banco de preguntas, que también son contextos.
Un contexto puede contener otros contextos y se pueden asignar Roles a
cada contexto.
Hay una jerarquía de contextos que ayuda a localizar y definir un espacio
específico. Un curso puede tener muchos contextos en su espacio; éstos
pueden incluir lecciones, tareas, módulos de examen (cuestionarios) y foro
y bloques. Hablando de manera general, ésta jerarquía le permite a un
contexto inferior recibir información de un contexto superior. Entonces, un
estudiante dentro del contexto del curso A, inicialmente será considerado un
estudiante en un contexto de Examen que está localizado en el curso A. O
cuando un tema ha sido configurado para las categorías del curso de
Biología, ésto se pasa al curso de Biología 101.

Roles y contextos
Un contexto está combinado con permisos de rol para definir
los permisos de un usuario en cualquier página de Moodle. Típicamente los
contextos tienen su propia estructura de organización que le permite a un rol
de usuario el que se pase al contexto "debajo", pero no al de arriba.
Es posible asignar a un usuario diferentes permisos basados en un contexto específico. Por ejemplo, a un usuario se le podría dar el rol de "estudiante"
para un curso, pero darle un rol de profesor en el contexto de un foro
específico. O, un usuario puede ser un maestro dentro de un curso y un
estudiante en otro curso.
Muchos conceptos de Moodle tienen un lugar para otorgar excepciones a
roles específicos dentro de ese contexto. Éstas excepciones no son
transferibles de ese contexto. Ésto significa que puede aplicarse una
excepción al siguiente contexto hacia abajo, pero no puede aplicarse hacia
los lados ni hacia arriba de ese contexto.
Gráfica que muestra contextos dentro de contextos
La imagen inferior muestra algunos contextos y sus relaciones. El "Sistema"
o sitio Moodle es el contexto global. El usuario está definido inicialmente en
éste contexto.
El contexto de sistema tiene 2 contextos debajo de él, con otro contexto
debajo de ellos
El contexto de página de Portada tiene:Un contexto de módulo de actividad
y un contexto de bloque adentro
El contexto de Categoría de Curso tiene: un contexto de curso adentro.
El contexto de curso tiene: un contexto de módulo de actividad y un contexto

de bloque adentro.

3.1 Partes de una página inicial ( homepage ) de curso
Como mencionábamos anteriormente, Un curso de Moodle puede verse de formas muy diferentes de acuerdo al diseño del tema y del formato del
curso. Aquí mostraremos una página de un curso con el tema por defecto
de la plataforma del Centro de Alta Tecnología para la Educación Policial CATEP DINAE para que se familiarize con su estructura.

1. Barra de navegación:
Normalmente visible en todas las páginas, la barra le ayuda a encontrar
su camino en el curso y en todo el sitio. En Area personal encontrara los
cursos donde está matriculado y su calendario personal, en mis cursos
encontrara un historial de sus cursos realizados y en los que actualmente
está inscrito.
2. Secciones del curso
Aquí es donde se muestran los materiales de aprendizaje. Este elemento puede arreglarse en una o varias semanas, tópicos, foros o en otros
diseños no-estándares.
3. Bloque de administración
Una vez más, normalmente visible en todas las páginas, este bloque le
da diferentes niveles de acceso a los profesores y a los estudiantes. A
su vez en este espacio encontrara los bloques que se asignaron por
defecto en la plataforma (Calendario, Calam, y Mail interno). Solo los
administradores de sitio, adminsitradores gestores y profesores con
permisos de edición, pueden ver el bloque de administración.

4. Menu de engrane
En este menú usted encontrará 3 elementos relacionados a sus
cursos, el área personal, un espacio donde podrá ver sus cursos
matriculados,la pestaña para acceder a calificaciones de sus cursos
inscritos,notificaciones y calendario. En este menú encontrara la
opción de desconectarse del sitio web.
Nota: si a usted le fueron asignados varios roles (estudiante, profesor o gestor) encontrará la opción de cambiar el rol en este menú de engrane y cambiar su rol. (ver “Permitir cambios de rol en este manual”)
3.2 Editar secciones de un curso
Como administrador (gestor), el usuario tiene la opción de mover o
agregar elementos y recursos a la página del curso, mover bloques o
agregar nuevos:
En la página del curso que desea editar deberá observar en el bloque de navegación la opción activar edición, al darle click, este mismo botón
cambiará de color y le indicará que acaba de entrar al modo de edición
del curso:

Inmediatamente usted observará que las ditintas secciones de la página del curso tendrán una nueva opción de “editar”
Editar secciones: Espacio dedicado para editar la página principal del curso, el nombre del programa y el baner de introducción,en esta sección.
Esta sección le permite definir la distribución por pestañas del curso.
Como usted puede ver La primera sección, “nombre del programa”
cuenta con tres sub pestañas. Esta distribución generalmente depende
de la extensión de cada curso.
Agregar secciones: Este espacio le permite añadir nuevas secciones a
partir de la pestaña principal, al dar click en esta opción la plataforma le
permite definir si quiere añadir una sección como tema nuevo, o como
“hija de la pestaña anterior” o subtema. Como podemos ver este curso

de prueba cuenta con dos pestañas principales. “nombre del programa”
y “tema 3”
Para añadir una nueva sección:
dirijase a la opción “aumentar sección”, al darle click inmediatamente se
creará una pestaña nueva: con el nombre tema, en este caso “tema 4” ,
al darle click en la opción de “editar sección” como podrá ver en la figura
de abajo tendrá la opción de editar el nombre, o definir si es una pestaña
o subpestaña:

Si usted elige la opción, “normal, como pestaña de primer nivel”, el “Tema 4” quedará como una pestaña principal en el curso, si de lo contrario elije
la opción “Hijo de la pestaña anterior”, quedará como subpestaña de la
pestaña anterior,es decir, sub pestaña del Tema 3.
Es necesario entender esta distribución pues muchos cursos pueden tener varios temas, y dentro de cada tema ciertos subtemas específicos.

Mover bloques: Esta opción permite cambiar el orden de los bloques que se encuentran el la parte derecha del sitio de Moodle:

3.3 Agregar un curso nuevo
Como puede observar, en cada bloque encontrará un ícono con un engrane y una flecha,al darle click a
la flecha usted puede distribuir el bloque en la parte que mas considere conveniente de la pantalla, el engrane permite configurar los paramteros del bloque, en que lugar será visible de la página (izquierda o derecha) y en que
páginas aparecerá por defecto. El espacio donde se encuentran los
bloques, lo define por defecto el tema de Moodle, el tema del campus virtual tiene definido que todos los bloques
aparecerán a la derecha del sitio web

Por defecto, un maestro regular no puede añadir un nuevo curso. Para
añadir un nuevo curso a Moodle se requiere tener derechos de Mánager
(gestor).
Dirigase a la Categoria donde desea añadir el nuevo curso, el campus
virtual maneja dos categorías principales VIACA y VIECO, allí encontrara
toda la oferta academica disponible en la plataforma (como estudiante,
solo podrá acceder a los cursos donde esté matriculado).
Crearemos un nuevo curso dentro de la Categoria padre VIECO
En cursos VIECO, tenemos una serie de subcategorias, cada una de ellas
representa un programa de formación del campus virtual, cada
subcategoria cuenta con una serie de cursos, crearemos el curso en la
subcategoría CATEDRA.

Estas categorías se van añadiendo dentro de la plataforma en la medida
que aparecen nuevos planes de formación o cursos de capacitación,
CATEDRA es una categoría no oficila del campus virtual creada para efectos de elaboración de este manual.

En el momento de entrar a la categoria CATEDRA usted podrá observar
en pantalla, que cursos están abiertos para esta cateegoria, a su vez es
desde aquí que podrá acceder al menú de configuración, de cursos y
categorías. De click en la opción “Gestionar esta categoría” en el bloque
de administrador, como puede observar en la siguiente imagen:
Esto le desplegará una ventana de configuraciónes con los cursos y categorías existentes en la plataforma como podrá ver a continuación:

Nota: Los administradores de sitio, tienen la posibilidad de crear categorías padre, es decir, insertar categorías en una plataforma sin contenidos, Añadir nuevas categorías como administrador del sitio es muy fácil , dirigase a "Administración" > "Administración del sito" > "Cursos" > "añadir una categoría" Complete los detalles requeridos y de clic en "Crear categoría"
Los gestores del sitio, pueden realizar el mismo proceso pero con subcategorias dependientes de una categoría padre, como puede observar en la imagen de arriba, esto le permite al gestor llevar el curso de una manera mas ordenada.
Crear una nueva categoría:

Le permite añadir una categoría a la categoría general que está editando,
en la página de gestión de cursos y categorías de click en “crear categoría” y se desplegara un formulario para crear su nueva categoría:
Al crear la nueva categoría, esta estará lista para recibir actividades e
insumos.

Crear nuevo Curso: Este espacio esta dedicado para añadir un nuevo
curso a una categoría. La página de gestión de cursos y categorías le
permite observar que cursos están activos dentro de la categoría que
esta editando. Como vemos, la categoría CATEDRA cuenta con 3 cursos
enlazados, si queremos añadir uno nuevo debemos dar click en “crear
nuevo curso”:

Inmediatamente observaremos un formulario de creación de
configuración de curso, este mismo formulario se utiliza tanto para la
configuración de cursos nuevos y de cursos existentes.
3.4 Configuraciones de curso:
General:

Nombre completo del curso
Este es el nombre del curso. Se muestra como un enlace en las listas de
cursos en la Portada y en el enlace de mis cursos y en reportes. También se
usa en la barra del título del navegador cuando se está viendo al curso.
Nombre corto
Muchas instituciones tienen un nombre corto para referirse a un curso, tales como BP102, Calculo101 o COMMS. Aunque no hubiera un nombre corto
oficial para su curso, invente uno aquí. Este nombre debe ser único e
irrepetible para cada curso. Se usará en varios lugares en los que el nombre
largo completo no es apropiado, tales como en los Bloques de navegación.
Por defecto, en la lista de cursos solamente se muestran los nombres
completos (largos) de los cursos. Sin embargo, un administrador podría
habilitar que se muestren también los nombres cortos si fuera necesario, al
elegir la casilla en Configuraciones (Administración) > Administración del sitio
> Apariencia > Cursos.
Categoría del curso
El administrador del sitio puede haber creado categorías de cursos, para
ayudarle a los maestros y estudiantes a encontrar facilmente sus cursos. Las
categorías de cursos pueden reflejarse en la barra de navegación, como
vímos anteriormente.
las categorías principales (Padre) del Campus Virtual son VIACA y VIECO,
solo los administradores de sitio tienen la opción de crear categorías padre, si usted es administrador (gestor) tiene la posibilidad de crear y
modificar cursos pero debe añadirlos a una categoría Padre o a una
subcategoria.

Fecha de inicio del curso
Esta configuración afecta cómo se muestran las fechas en bitácoras (logs) y en el formato de cursos semanario.
Si Usted usa el formato de cursos "Semanal", la fecha de inicio aparecerá en la primera sección del curso. Por ejemplo, al seleccionar el 27 de julio, se
mostrará "27 de julio - 2 de agosto" ( o algo similar, según sus configuraciones
del archivo langconfig.php del Idioma) en la primera sección (cuando se
seleccione la vista por defecto para dicha sección.
TIP: Si su institución tiene una calendarización semanal, Usted podría considerar configurar la fecha de inicio para los cursos en el primer día de la semana, normalmente el lunes.
Nota del traductor: El primer día de la semana es Domingo para el Español internacional y Lunes para el Español de México y el Inglés original de
Moodle. Puede cambiarse mediante Personalización del idioma, editando
el archivo langconfig.php.
Fecha final del curso
!La fecha de fin del curso es usada para determinar si es que un curso debería de incluirse en una lista de cursos del usuario. Cuando ya pasó la
fecha de fin del curso, el curso ya no es listado en la barra de navegación y
es listado como transcurrido en la sección “Mis Cursos” o en el historial de
actividades.

La fecha del fin del curso también es usada para calcular el período de
retención antes de que los datos sean eliminados. También puede ser usada
por un reporte personalizado; por ejemplo, para reportar la actividad para la
duración de un curso.
Los usuarios todavía pueden ingresar al curso después de la fecha de fin del
curso; en otras palabras, la fecha no restringe el acceso.
Visibilidad del curso
Aquí puede Usted "ocultar" completamente su curso. No aparecerá en la lista
de cursos, excepto para los adminisrtradores (gestores), creadores de curso,
profesores y otros usuarios con la capacidad para ver cursos ocultos. Aun
cuando los estudiantes intentaran entrar directamente a la URL del curso, no
se les permitirá entrar.
Número ID del curso
El número ID (identificación) es un campo alfanumérico. Tiene varios usos
potenciales. Generalmente no se les muestra a los estudiantes. Sin embargo,
puede usarse para correlacionar la identificación dentro de este curso contra
un sistema externo de identificación, también puede usarse como una ID para
catalogar el curso, y como un campo a imprimir en el módulo de certificado.

Descripción:
Resumen del curso
El resumen aparece en la página de listados de cursos. Este campo es
buscado cuando Usted busca algún curso y también aparece en el bloque de
descripción del Curso/Sitio.
Escriba aquí la Descripción de su curso

Imagen del curso
Se puede añadir una imagen ( y si el administrador lo permite, otros tipos de
archivos) al resumen del curso. Estas imágenes serán accesibles a todos
desde afuera del curso, de igual forma al nombre y resumen del curso.
Solamente los usuarios con el permiso moodle/course:changesummary pueden subir/cambiar archivos del resumen del curso. Tome nota de que si esto no fuera permitido por el administrador, entonces no aparecerá ninguna caja para subirle archivos al resumen del curso.
Por defecto, solamente se permiten archivos de tipos jpg, gif y png como
archivos del resumen del curso. Un administrador de sitio puede cambiar los
tipos de archivos permitidos en Administración > Administración del sitio >
Apariencia > Cursos.
Formato del curso

Un formato del curso se refiere al diseño de un curso. Unicamente los
administradores tienen la potestad de cambiar el formato de los cursos del
sitio de Moodle. La ruta por defecto para acceder a las configuraciones de
formato se encuentra en en Administración > Administración del curso>
Editar configuración.
Un administrador del sitio a diferencia del gestor, puede activar, desactivar o eliminar formatos de curso a nivel masivo, para ello dirigase a
Administración > Administración del sitio > Plugins > cursos > Administrar
formatos de curso. También puede cambiar el orden en el que los formatos
de los cursos disponibles se muestran a los profesores en la configuración
del curso.
Formatos de cursos estándar
Formato de curso semanal
El curso se organiza por semanas, con una fecha de inicio y una fecha de
finalización. Moodle creará una sección para cada semana del curso. Usted
puede agregar contenido, foros, concursos, y así sucesivamente, en la
sección de cada semana.
SUGERENCIA: Si desea que todos sus estudiantes trabajen en los mismos materiales al mismo tiempo, este sería un buen formato para elegir.
NOTA: Asegúrese de que la fecha de inicio de su curso es correcta. Si no es,
su semana tendrán una fecha errónea en él.

Formato de temas
El curso se organiza en secciones o temas, a los que un profesor puede dar
títulos. Cada tema consiste en actividades, recursos y etiquetas.
"SUGERENCIA:" Este sería el tipo a utilizar si el curso está basado en
objetivos y cada objetivo puede necesitar diferentes cantidades de tiempo
para completar. Un ejemplo de esto sería un andamiaje en donde los
estudiantes construyen su conocimiento basándose en el conocimiento de
los temas anteriores.
El campus virtual utiliza por defecto el formato “Temas en pestañas”, donde la distribución de los temas se muestra en la parte superior del curso en secciones o pestañas, estas pestañas pueden configurarse con subtemas (sbpestañas) para los contenidos largos (Revise la sección editar secciones de un curso en este manual para más información)
"Mostrar solamente una sección"
Con el formato Semanal, el de temas/tópicos y cualquier formato contribuido
por terceros que implemente la funcionalidad, es posible, mediante
"Administración > Administración del curso > Editar configuraciones" para
"mostrar una sección por página". Cuando la distribución del curso es por
temas en pestañas, no es necesario utilizar esta opción.

Formato social
Este formato está orientado alrededor de un foro principal, el foro social, que
aparece enlistado en la página principal. Es útil en situaciones que tienen un
estilo más libre. Inclusive, puede que no hayan cursos.
Al seleccionar el formato social, es posible especificar cuantas discusiones
desea mostrar en la página del curso
Formato de actividad única
El formato de actividad única solamente tiene una sección, y le permite al
profesor añadir solamente una actividad al curso. Cuando se selecciona el
formato de actividad única, le aparecerá un menú desplegable para que el
profesor elija la actividad que quiere usar.

El formato de actividad única con un foro como la actividad única, y el formato
social son muy similares. La única diferencia es cuando el curso contiene
otras actividades, el formato de actividad única las muestra como "huérfanas"
y solamente para los profesores; el formato social las muestra todas dentro
de un bloque de actividades y disponibles para los estudiantes.
Formatos de Cursos Contribuídos por Terceros
La comunidad de Moodle ha desarrollado varios formatos de cursos, lo
invitamos a investigar un poco mas en los foros oficiales de Moodle
disponibles en el plugins directory. Si Usted planea crear un nuevo formato,
vea Developers documentation. Lo invitamos también a revisar los nuevos
tipos de formato que va agregando la comunidad a través de la
documentación oficial de Moodle.
https://docs.moodle.org/all/es/Formatos_de_curso

Número de secciones
Esta configuración solamente es usada por los formatos de curso 'semanal'
y “temas'. En el formato 'semanal', se especifica el número de semanas que
durará el curso, empezando por la fecha de inicio del curso. En el formato de
“temas' esto especifica el número de tópicos o temas en el curso. Ambos de
estos se traducen en el número de "cajas" en la parte de enmedio de la
página del curso.
Si el número de semanas/temas se cambia para un curso existente, de forma
que el número sea menor al número de las secciones de curso que contienen
actividades (por ejemplo, un curso con 3 secciones que se ajusta a 2
semanas/temas), entonces, cuando se active la edición, las secciones al
fondo de la página del curso se mostrarán con el título de 'Actividades
huérfanas'.
El número de semanas/temas puede configurarse a 0, de forma que
solamente se muestra la sección general superior en la página del curso y no
haya secciones numeradas.
Por defecto, el número máximo de semanas/temas que permite la plataforma es 52, pero un administrador puede configurar un número máximo diferente,
que aplicará para todos los cursos del sitio.

Secciones ocultas
Esta opción le permite decidir cómo se les mostrarán a los estudiantes las
secciones ocultas del curso. Por defecto, se muestra un área pequeña (en
forma colapsada, generalmente en color gris) para indicar en donde está la
sección oculta; aunque ellos realmente no pueden ver los textos y actividades
ocultas.
Esto es particularmente útil en el formato semanal, para hacer que las
semanas que no son de la clase estén libres, o si Usted tiene exámenes que
no quiere que vean antes de tiempo sus alumnos .
Sugerencia: Si Usted lo quisiera, estos ítems no-disponibles pueden estar
completamente ocultos, para que los estudiantes ni siquiera sepan que hay
actividades o secciones ocultas en el curso.
Apariencia
(Estas configuraciones están colapsadas por defecto.)

Forzar tema
Si el administrador del sitio ha permitido que un profesor pueda configurar
el tema empleado por un curso, esté menú desplegable aparecerá con una
lista de los temas gráficos disponibles en el sitio. Los profesores pueden así
elegir darle a su curso un aspecto diferente al resto del sitio Moodle.
Nota: Por defecto la configuración del campus virtual solo permite un tema
para toda la plataforma, por lo que este menú desplegable no lo verá activo.
Forzar idioma
Si Usted forza un Idioma dentro de un curso, la interfase de Moodle dentro
de este curso será en este Idioma en particular, aun cuando un estudiante
hubiera seleccionado un idioma preferido diferente dentro de su propio perfil
personal.
Número de anuncios a mostrar
Permite definirt cuantos ítems de noticias (novedades) debería de mostrar
el Bloque de últimas noticias. Si lo configura en 0 entonces no aparecerá el
bloque de últimas noticias.
El bloque de últimas noticias depende del uso del Foro de noticias asociado.
Las noticias publicadas en otros otros foros diferentes no se mostrarán en el
bloque de últimas noticias

Mostrar libro de calificaciones a estudiantes
Aquí puede Usted decidir si les permitirá a los estudiantes ver el enlace hacia calificaciones en el bloque de administración. Si su curso no usa
actividades calificadas, tiene sentido deshabilitar esto. Pero si si se usan
calificaciones y est enlace está desactivado, los estudiantes todavía podrán
ver sus calificaciones dentro de la actividad misma que les fue calificada,
como por ejemplo, una tarea.
Mostrar reportes de actividad
Aquí puede usted decidir mostrar a los estudiantes sus reportes de actividad.
Un reporte de actividad es un informe que muestra el numero de vistas que
tuvo una actividad o recurso, sin embargo habilitar esto representará una
carga severa para el servidor, razón por lo que esta configuración está
deshabilitada por defecto.
Archivos y subidas
(Estas configuraciones están colapsadas por defecto.)
Tamaño máximo de archivo subido
Aquí puede Usted decidir el tamaño máximo de archivo que los estudiantes pueden subir a un curso. El administrador del sitio puede determinar
los tamaños disponibles que puede seleccionar el maestro.

Nota: En caso de ser insuficientes, el profesor o administrador gestor puede solicitarle al administrador de sitio que aumente el tamaño de archivo
subido para el sitio o su curso. Le dejamos un hipervínculo con la
documentación oficial para que el administrador de sitio realice este proceso
de cambio de tamaños de archivos subidos.
A continuación le ofrecemos una lista de los tamaños de subida disponibles
para los archivos de la plataforma Moodle del campus virtual:

Rastreo de finalización
(Estas configuraciones están colapsadas por defecto.)
Esta opción permite generar un reporte similar al “reporte de actividad” que muestra el estado de finalización de las actividades de un curso, usualmente
también consume bastante carga para el servidor, y se mantiene desactivado
por defecto.
Unicamente puede ser activado por un administrador de sitio,
vía Administración del sitio > Características avanzadas > Rastreo
(Seguimiento) de la finalización.
Grupos
(Estas configuraciones están colapsadas por defecto.)

Modo de grupo
Aquí puede Usted definir el modo de grupo a nivel del curso mediante un menú seleccionable. Las opciones son "Sin grupos", "Grupos separados" y
"Grupos visibles".
La configuración seleccionada será el modo de grupo por defecto para todas
las actividades definidas dentro de ese curso. La configuración de grupo
puede afectar lo que ven los usuarios en la lista de Participantes y con
quienes pueden interactuar en las actividades.
Imoprtancia de los grupos:
Un profesor en un curso en donde tiene varias clases y Usted con los grupos
puede filtrar sus actividades y su Libro de calificaciones, para que Usted
solamente vea una clase a la vez.
Un profesor que comparte un curso con otros profesores y quiere filtrar
sus actividades y su libro de calificaciones, para que no vea a los estudiantes
de las clases de sus colegas.
Para asignar una actividad o recurso o tema particular a solamente una clase o conjunto de usuarios y Usted no quiere que otros la vean.

Opciones de de grupo
Sin grupos - No hay sub-grupos, todos son parte de una gran comunidad
Grupos separados - Cada grupo solamente puede ver a su propio grupo, los demás son invisibles.
Grupos visibles - Cada grupo trabaja dentro de su propio grupo, pero también puede ver a los otros grupos. (El trabajo de los otros grupos es de
solamente-lectura.)
Forzar
Si el modo de grupo está "forzado" a nivel del curso, entonces este modo particular de grupo será aplicado a todas las actividades dentro de ese curso.
esto anulará a cualquier actividad que tuviera una configuración de grupo
especial.
Agrupamiento por defecto
Solo funciona si están habilitados los agrupamientos,
Un agrupamiento es una colección de grupos. El usar agrupamiento permite
dirigir tareas para uno o más grupos en un curso, de manera que puedan
trabajar juntos en las tareas pero sin que sean vistos por los otros grupos.
Para mas información ver sección Usuarios en este manual.

Cambiar nombre a rol
(Estas configuraciones están colapsadas por defecto.)
Este espacio permite asignarle un nuevo nombre a los roles en la plataforma,
en el caso que usted no quisiera que el rol “Gestor” o el rol “Docente” tengan
ese nombre, la plataforma permite asingarle el nombre que usted desee.
Marcas (Tags)
Los profesores pueden añadir aquí marcas (tags) del curso, ya sea marcas
(tags) nuevas o marcas (tags) oficiales. Estas funcionan a manera de
palabras clave para categorizar, temas actividades, recursos o información
relevante dentro de la plataforma.
Vea Uso de marcas (tags) en la documentación oficial de Moodle para más
información.
Una vez realizó todas las configuraciones de su nuevo curso aparecerá en la sección de gestión de cursos y categorías junto a los demás cursos:

Subir cursos masivamente
El administrador de sitio o el docente con permisos de creación puede realizar
acciones masivas en un curso , para subir cursos masivamente dirigase
a Administración > Administración del sitio > Cursos > Subir cursos
Puede arrastrar y soltar el archivo CSV o elegir el botón para 'Elija un archivo' y seleccionar el archivo con el Selector de archivos.
Seleccione cuidadosamente las opciones para la importación y después elija el botón para previsualizar.
Para más información sobre las opciones de subida de cursos como administrador de sitio, por favor remitase a la documentación oficial del
Moodle: https://docs.moodle.org/all/es/Subir_cursos

Creación masiva de cursos
1. Vaya a Administración > Administración del sitio > Cursos > Subir cursos
2. Suba un archivo CSV, ya sea mediante arrastrar y colocar o empleando el
botón para seleccionarlo del Selector de archivos.
3. Seleccione sus opciones para importar y elija Vista previa. Si las
configuraciones son aceptables, elija Subir.
Plantillas de curso
Es posible, desde Administración > Administración del sitio > Cursos > Subir
cursos, especificar un curso y configuraciones para usar como plantilla para
cursos futuros.
Los bloque spor defecto para cursos nuevos también pueden configurarse en
config.php.
(Si usted es administrador de sitio y desea conocer más lo invitamos a
obtener soporte a través de la documentación oficial:
https://docs.moodle.org/all/es/Añadiendo_un_nuevo_curso)

3.5 Iconos de administración de curso
Estos iconos se utilizan para realizar acciones rápidas con un curso, el
engrane se utiliza para volver a la pantalla de configuraciónes generales
de curso, la x para eliminar el curso completamente de la plataforma, el
ojo para ocultar el curso a los estudiantes, las flechas y la cruz para
cambiar el orden en el que aparecen los cursos.
Selector de archivos
En algunas ocaciones se le pedirá que suba un archivo desde Moodle,

ya sea para añadir actividades, para añadir usuarios o cursos
masivamente, o para subir o descargar una copia de seguridad de un
curso. Para ello Moodle dispone de una herramienta llamada selector de
archivos
Usualmente el archivo es copiado a Moodle desde cualquier sitio de donde Usted lo hubiera seleccionado( como un repositorio o su
computadora), aunque para ciertos repositorios, tales como
el Repositorio de videos de YouTube, se crea un enlace, y en algunas
circunstancias se crea un alias o atajo.
Obteniendo archivos desde el selector de archivos
Cuando aparece la pantalla del selector de archivos, se enlistan un
número de enlaces al costado. Estos son enlaces hacia Repositorios que
contienen archivos que quizás Usted quisiera usar. También hay un
enlace para subir un archivo, el cual Usted elegiría para añadir Usted
mismo un archivo desde su computadora.
Cuales repositorios están incluidos depende de cuales han sido
habilitados por el administrador, y también del Contexto en el cual Usted
accede al selector de archivos. (Ver contextos en este manual)
Vea Repositorios, mas abajo en este manual, para tener la lista de
repositorios disponibles.

Viendo sus archivos en el selector de archivos
Hay tres formas de ver archivos en el selector de archivos, dependiendo
de su preferencia personal,como tabla, como ícono o o como lista,
simplemente de click en el formato que desea utilizar de preferencia en
la sección superior derecha del selector de archivos:

3.6 Agragando actividades
Al igual que el docente, el administrador gestor tiene la posibilidad de añadir o eliminar actividades o recursos en un curso.
Dentro de un curso, simplemente dirigase a cualquiera de las secciones a las que le quiere añadir el recurso o la actividad correspondiente:
(Recuerde: Debe tener activada la edición)
Con la edición activada, dirigase a la parte inferior de la sección y allí,
debajo del útlimo contenido de la sección encontrará la opción “añadir
actividad o recurso”, dé click en ella

Inmediatamente aparecerá el menú de selector de actividades donde
podrá configurar, su nueva actividad

3.7 Actividades Disponibles:
Como mencionamos al inicio de este manual, una actividad es un nombre
general para un grupo de características en un curso Moodle.
Usualmente una actividad es algo que un estudiante hará, que interactúa
con otros estudiantes o con el maestro.
En la terminología de Moodle, una Actividad, como por ejemplo, Foro o
Examen, significa propiamente algo a lo que los estudiantes pueden
contribuir directamente, y a menudo es contrastada con un recurso, como
por ejemplo un archivo o una página, el cual es presentado por el profesor
a los alumnos. Sin embargo, el término actividad en ocasiones por
conveniencia también es usado para referirse tanto a Actividades como
Recursos como un grupo.
Hay diferentes tipos de actividades, las cuales se pueden encontrar
cuando Usted activa la edición y elige el enlace para Añadir una actividad
o recurso, que invocará al Selector de actividades, continuación le
ofrecemos la lista de las actividades diponibles en la plataforma del
Campus Virtual:
Tareas
La actividad de tarea de Moodle proporciona un espacio en el que los estudiantes pueden enviar sus trabajos para que los profesores los
califiquen y proporcionen retroalimentación. Esto ahorra papel y es más
eficiente que el Email. También puede usarse para recordarles a los
estudiantes sobre tareas 'de la vida real' que ellos necesitan completar
fuera-de-línea, como por ejemplo actividades artísticas, y que no
requieren de contenidos digitales.

Los envíos de los estudiantes están juntos en una pantalla en su curso.
Se les puede pedir que envíen uno o varios archivos y/o que escriban
ensayos de texto. Es posible que envíen un trabajo en equipo en caso de
preferir calificar sus trabajos de forma 'ciega', lo que significa que se
desconocen las identidades de quienes hayan enviado tareas. Las tareas
pueden tener fechas finales y fechas fatales - que pueden extenderse en
caso necesario.
Tipos de (envíos de) tareas
Los estudiantes pueden escribir directamente en Moodle, subir archivos
o añadir multimedios. Las opciones están en la sección acerca de Tipos
de envíos y de no verse una opción particular, se le debe pedir al
administrador que revise las configuraciones de administración del sitio
en la documentación sobre las Configuraciones de tarea.
Texto en-línea: El texto escrito dentro del editor se guarda automáticamente y desde el rol docente se puede configurar un límite de
Palabras que mostrará una advertencia si el estudiante lo excede.
Envíos de archivos: Los estudiantes pueden subir archivos de cualquier
tipo que su docente pueda abrir. El profesor puede seleccionar un número
máximo de archivos a subir y un tamaño máximo para cada archivo. esto
dependerá de las configuraciones del sitio. Si un estudiante sube un
archivo PDF, su docente puede hacerle anotaciones dentro del
navegador de Internet y, una vez guardado, estas anotaciones estarán
disponibles para el estudiante (de no contar con esta posibilidad, se le
puede solicitar al administrador del sitio que revise que esté habilitado el
Ghostscript.)
Los estudiantes pueden añadir una nota (comentario) a su docente cuando envían su trabajo si esto ha sido habilitado para todo el sitio por
el administrador.

Tipos de retroalimentación
Los profesores pueden proporcionar retroalimentación de varias maneras.
Los estudiantes pueden subir documentos como por ejemplo archivos .docx, odt y PDF y el profesor puede hacer anotaciones directamente en
los envíos de los estudiantes (requiere que Ghostscript y unoconv sean
instalados por un administrador).
Con los envíos de texto en-línea, si el profesor configura “Comentarios en-línea” a ‘sí’ entonces los profesores podrán proporcionar
retroalimentación a los envíos de los estudiantes directamente en una de
dos manera:
- El envío del estudiante aparecerá en la caja de comentarios de retroalimentación (si estuviera habilitada) de forma tal que los
profesores puedan hacer anotaciones en ella y añadir sus
comentarios de retroalimentación en la misma área.
- Si las configuraciones administrativas lo permiten, el envío del
estudiante aparecerá en una gran caja a la izquierda, que permite que
el profesor haga anotaciones usando comentarios, resaltados,
estampas (sellos) y otras características.
Comentarios de retroalimentación: les permiten a los profesores dejar comentarios acerca de los envíos de los estudiantes además de las
calificaciones.

Anotación PDF aparece si esta configuración es habilitada por el
Administrador del sitio en la sección para Gestionar plugins de
retroalimentación de tarea de la Administración del sitio y le permitirá al
profesor el hacer anotaciones usando sellos de comentarios y otras
características.
En el caso de que necesite mas información para configurar la actividad de tarea en un curso, lo invitamos a recurrir a la documentación oficial
de la versión 3.5 del Moodle.
(https://docs.moodle.org/all/es/Configuraciones_de_tarea)
Chat
Les permite a los participantes tener una discusión sincrónica en tiempo
real
Elección o consulta
Un maestro hace una pregunta y especifica una variedad de respuestas
de opción múltiple.
Base de Datos
Les permite a los participantes crear, mantener y buscar dentro de un banco de entradas de registros
Retroalimentación
Para crear y conducir sondeos para colectar retroalimentación (En
versiones anteriores a Moodle 3.3 el administrador necesitaba habilitar
esto).
Foro
Les permite a los participantes tener discusiones asincrónicas.

Glosario
Les permite a los participantes crear y mantener una lista de definiciones,
a semejanza de un diccionario
Lección
Para proporcionar contenido en formas flexibles. La actividad de lección
presenta una serie de páginas HTML al estudiante, a quien generalmente
se le pregunta que elija una opción entre varias al final del contenido. La
opción que elija lo llevará a una página específica de la lección.
(LTI) Herramienta externa
Les permite a los participantes interactuar con recursos y actividades de
enseñanza compatibles con LTI en otros sitios web.
Examen
Le permite al maestro diseñar y armar exámenes, que pueden ser
calificados. automáticamente o se puede dar retroalimentación o mostrar
las respuestas correctas.
SCORM
Permite que se incluyan paquetes SCORM como contenido del curso.
Encuesta predefinida
Para recolectar datos de los estudiantes, para ayudarle a los maestros a
conocer sus alumnos y reflexionar sobre su enseñanza.
Wiki
Una colección de páginas web en donde cualquiera puede añadir o editar.

Taller
Habilita la evaluación por pares.
Si requiere información mas detallada sobre cada una de las
carcteristicas de las actividades y como realizar configuraciones avzadas,
lo invitamos a revisar la documentación oficial de Moodle Docs, via su
sitio web:
https://docs.moodle.org/all/es/Actividades
3.8 Recursos
Un recurso es un objeto que un profesor puede usar para asistir el
aprendizaje, como un archivo o un enlace. Moodle soporta un rango
amplio de recursos que los profesores pueden añadir a las secciones del
curso. En el modo edición, un profesor puede añadir recursos a través de
el enlace para 'Añadir una actividad o recurso'. Los recursos aparecen
como un enlace único con un ícono enfrente que representa el tipo de
recurso.
- Archivo - una imagen, un documento PDF, una hoja de cálculo, un
archivo de sonido, un archivo de video.
- Carpeta - las carpetas ayudan a organizar los ficheros. Las carpetas
pueden contener otras carpetas.
- Etiqueta - que pueden ser unas pocas palabras o una imagen para
separar recursos y actividades en un tema o una lección aunque
también pueden ser descripciones largas o instrucciones para las
actividades.

- Libro - Recursos multi-página con aspecto similar a un libro. Los
maestros pueden exportar sus Libros como paquete IMS (el
administrador debe permitir que el rol de maestro pueda exportar IMS)
- Página - el alumno ve una página navegable y simple que el profesor crea con un robusto editor de html.
- Paquete de contenido IMS - añade material estadístico desde otros recursos en el formato IMS estándar
- URL - puede enviar al alumno a cualquier lugar a través del navegador. Flickr, Youtube, Wikipedia o esta página de Moodle Docs
son ejemplos perfectos.
Lo invitamos a profundizar más en las características propias de cada
uno de estos recursos a travez de la guía oficial de recursos de
Moodle
https://docs.moodle.org/all/es/Recursos
3.9 Repositorios.
Los repositorios en Moodle les permiten a los usuarios añadir archivos a un curso y a otros ámbitos de Moodle. Los repositorios proporcionan
acceso a tipos específicos de fuentes de archivos. También pueden
permitir, donde sea apropiado, que los usuarios suban archivos, accedan
a archivos subidos previamente, y importen fácilmente contenido a
Moodle desde fuentes externas, como por ejemplo Flickr o Google docs.

Los repositorios estándar de la plataforma Moodle son los siguientes:
Archivos incrustados - permite enlazar a archivos e imágenes disponibles para el usuario, las cuales han sido incrustadas/embebidas
en sus actividades del curso.
Archivos del servidor - esto le da acceso a archivos en otro lugar de su
Moodle , de acuerdo a sus permisos.
Archivos recientes - los últimos 50 archivos que Usted haya subido, de
acuerdo al contexto.
Subir un archivo - Usted usa esto para navegar al buscar un archivo y
para subirlo desde su computadora o desde un USB.
Archivos privados - su área personal propia para guardar archivos.
Descargador URL - descargar archivos e imágenes desde una URL en
particular
Wikimedia - buscar y mostrar medios de Wikimedia
Nota: Solo los administradores de sitio, tienen el permiso para añadir o configurar los repositorios disponibles que aparecerán en el selector de archivos, si usted es administrador de sitio y desea saber mas sobre los parámetros de configuración avanzada de repositorios lo invitamos a seguir la documentación oficial de Moodle a través del siguiente link:
https://docs.moodle.org/all/es/Gestionando_repositorios

3 Configuración y Administración de
Usuarios

4.0 Añadir un nuevo usuario
Nota : El rol administrador gestor) solo tiene la potestad de matricular alumnos ya existentes dentro de un curso, no crear nuevos usuarios,
sin embargo, si usted tiene el rol de administrador de sitio, puede
configurar la creación de un nuevo usuario en la plataforma, para
posteriormente matricularlo a un curso en el campus virtual.
Para crear nuevas cuentas de usuario dirigase a Configuraciones >
Administración del sitio > Usuarios > Cuentas > Añadir un nuevo
usuario.
Configuración General
Nombredeusuario (nombre de usuario)
El usuario empleará este nombredeusuario para ingresar al sitio
Moodle. Necesita ser único.
Esto puede cambiarse: Un nombre de usuario solamente puede
contener letras alfabéticas minúsculas, números, guión '-', caracter de
subrayado '_', punto '.', o arroba '@'.
Método de autenticación
Esta configuración especifica cómo revisará Moodle si la contraseña
del usuario especificada es correcta.
Las cuentas creadas por un administrador usan el método
de Cuentas manuales, mientras que las cuentas creadas por los
propios usuarios empleando el método de anotarse por Email usan el
método basado en Auto-registro basado en Email.

Contraseña
Esta es la contraseña del usuario. Esta sujeta a la política para
contraseñas dentro de las Políticas del sitio. Un usuario con cualquier
rola puede cambiar su contraseña mediante el enlace en Bloque de
configuraciones > Configuraciones de mi perfil > Cambiar contraseña.
Nombre
El nombre del usuario. Se muestra junto con el apellido (los apellidos) en los mensajes, publicaciones en foros, listas de participantes,
reportes y en donde quiera que se muestra algo acerca del usuario
en la página.
Apellido(s)
El apellido, o los apellidos, del usuario. Se muestra junto con el
nombre en los mensajes, publicaciones en foros, listas de
participantes, reportes y en donde quiera que se muestra algo acerca
del usuario en la página.
Dirección Email
Los avisos para reiniciar contraseña, resúmenes del foro y otros
mensajes son enviados a esta dirección de Email desde el sitio
Moodle.
Pueden permitirse direcciones Email duplicadas si se activa la
configuración para 'Permitir cuentas con el mismo Email'
en Administración del sitio > Plugins >Autenticación > Gestionar
autenticación.

Mostrar Email
Esta configuración controla quién puede ver la dirección de Email del
usuario.
Formato de Email
Esta configuración puede usarse para que Moodle solamente envíe
mensajes Email de solo texto al usuario.
Tipo de Resumen de Email
Esta configuración controla si el usuario recibirá un Email por cada
nueva publicación en el foro en los foros a los que está suscrito, o si
las nuevas publicaciones deberán enviarse en resumen una vez al
día, y qué tipo de resumen.
Sin resumen (Se reciben Emails individuales),
Completo (un solo resumen diario)
Asuntos (un solo resumen diario con solamente los asuntos de las publicaciones incluidos).
Auto-suscribir a foro
Si un usuario se suscribe a un foro, las nuevas publicaciones se
enviarán en el tipo de resumen especificado. Esta opción configura si
es que un usuario es automáticamente suscrito a los foros o si se
requiere elegir el botón para suscribirse en cada foro.
Rastreo del Foro
Esta configuración especifica si las nuevas publicaciones escritas
desde la última visita del usuario deberán de estra resaltadas.

Lector de pantalla
El habilitar esta configuración se mejorará la visualización de Moodle
para hacerla más compatible con lectores de pantalla (para ciegos).
Ciudad
La ciudad o pueblo del usuario
País
El país del usuario
Nota: La ciudad y el país por defecto (por ejemplo: Bogota D.C,en
Colombia) puede configurarse en Configuraciones > Administración
del Sitio > Ubicación > Ajustes de ubicación .
Zona horaria
Esta configuración se usa para ajustar la hora de mensajes y fechas
esperadas para tareas/exámenes que coincidan con la hora local del
usuario.
Idioma preferido
Esto hará que la interfase de Moodle se muestre en el idioma
especificado.

Descripción
Información acerca del usuario, que otros usuarios podrán ver.
Imagen del usuario
Se puede mostrar una fotografía (o avatar) del usuario junto a su
nombre en cualquier contenido que hubiera publicado en actividades
de Moodle, tales como mensajes en foro.
Intereses
La lista de intereses puede usarse como una forma de inter-conectar
usuarios con intereses similares. Deben habilitarse las Marcas (Tags)
en el sitio, revisar la seccion de configuración de cursos en este
manual.
Opcional
Hay varios campos opcionales que vienen con una instalación
estándar. Estos incluyen: Página web, Número ICA, Skype ID, AIM
ID, Yahoo ID, MSN ID, Número ID, Institución, Departamento,
Teléfono o Teléfono móvil.
Cuenta suspendida
Las cuentas suspendidas de usuario no pueden ingresar o usar servicios web, y cualquier mensaje de salida es descartado.

4.1 Autenticación de Cuentas
Cuentas manuales
Para configurarlas el administrador de sitio, debe ir a Configuraciones
> Administración del sitio>Plugins>Autenticación>Gestionar
autenticación.
La autenticación manual está habilitada por defecto en Moodle y requiere que el Administrador manualmente cree todas las cuentas de usuario.
Configuraciones de caducidad de contraseña!
Un administrador puede especificar una fecha de caducidad para las
contraseñas y cuando notificarles a los usuarios de la caducidad
inminente al habilitar la configuración en Administración del sitio >
Plugins > Autenticación > Cuentas manuales
Bloquear campos de usuario
La página de configuración en Configuraciones > Administración del
sitio > Plugins > Autenticación > Cuentas manuales, permite que
algunos campos sean "bloqueados". A los usuarios no se les permitirá
cambiar los campos bloqueados. Estyos campos pueden ser:
Nombre, apellido, dirección email. Ciudad y país.
Auto-registro basado en Email
El método de autenticación por auto registro basado en Email le
permite a los usuarios crear sus propias cuentas mediante el botón
para 'Crear nueva cuenta' en la página de entrada al sitio. Los
usuarios recibirán un Email en la dirección que especificaron en el
perfil de su cuenta al confirmarla.

Nota importante: Es conveniente advertirles a los usuarios que
vayan a registrarse que en ocasiones los servidores Moodle envían
tal cantidad de Emails que los servicios de correos electrónicos
pueden clasificar estos mensajes como SPAM, por lo que deberán
revisar su carpeta de SPAM, por si el mensaje de confirmación de
registro en Moodle hubiera sido enviado allí.
Habilitando el auto-registro basado en Email
Un administrador de sitio puede habilitar el auto-registro basado en
Email en Configuraciones > Administración del sitio > Plugins >
Autenticación > Gestionar autenticación .
Además de habilitar el plugin, debe de seleccionarse el auto-registro
basado en Email del menú desplegable para auto-registro en las
configuraciones comunes.
Advertencia: El habilitar el auto registro resulta en la posibilidad de
aparición de spammers que crean cuentas para usar las
publicaciones en foros, entradas de blog y otros medios, para
poner spam. Este riesgo puede minimizarse al limitar el auto registro
a dominios de Email particulares, por ejemplo correos institucionales.
con las configuraciones para dominios de Email disponibles
en Configuraciones > Administración del sitio > Plugins>
Autenticación > Gestionar autenticación . De forma alterna, puede
habilitarse por un corto periodo el auto registro, para ermitirles a los
usuarios que creen sus cuentas, y luego dehabilitarlo.

Nota: El plugin de autenticación por auto-registro basado en Email
debe de habilitarse para permitirles alos usuarios que se habían auto-
registrado previamente, que puedan ingresar al sitio. El seleccionar
auto registro basado en Email como el método de auto registro les
permite a los usuarios potenciales que se auto registren.
Habilitar elemento reCAPTCHA
Un CAPTCHA es un programa que puede diferenciar si su usuario es
un humano o es una computadora. Los CAPTCHAs son usados por
muchos sitios web para prevenir abusos por parte de bots, programas
automatizados que usualmente fueron escritos para generar spam.
Ningun programa de computadora actual es capaz de leer un texto
distorsionado tan bien como lo puede hacer un ser humano, por lo
que los bots no pueden navegar adentro de sitios protegidos por
CAPTCHAs
La protección contra el spam puede añadirse al auto-registro basado
en Email en el formato de cuenta nueva mediante un elemento
CAPTCHA - una prueba de respuesta a un reto usada para
determinar si el usuario es un humano.
Además de habilitar el elemento reCAPTCHA, el auto-registro basado
en Email debería de configurarse como el plugin de autenticación por
auto- registro y las claves de reCAPTCHA deberían de configurarse
en las configuraciones comunes para gestionar la autenticación.

Mensaje de Email para confirmación
Se le envía al usuario un mensaje automatizado de Email de
confirmación empleando la dirección de Email del contacto para
soporte.
Usted puede cambiar este texto en Administración > Administración
del sitio > Idioma > [[[Personalización del idioma]] al elegir el paquete
de idioma adecuado, seleccionando 'moodle.php' del núcleo y buscar
al texto identificador de la cadens 'emailconfirmation' y editarlo con
una personalización local. (Consultar al administrador de sitio para realizar estas acciones)
Re-envío del email de confirmación
Está disponible un botón para que a los nuevos usuarios les sea re-enviado su enlace para confirmación si no pudieran encontrar el
Email, o si accedieron a él después de la fecha límite.
Contacto para soporte
Un administrador puede especificar un nombre para soporte, Email o
página de soporte en Configuraciones > Administración del sitio >
Servidor > Contacto para soporte para incluir en el Email de
confirmación.

4.2 Gerstionando Usuarios dentro de un curso
Los administradores gestores tienen la opción de ver la lista de usuarios matriculados en un curso, asi como asignar usuarios
existentes dentro de un curso de formación determinado, para
realizar las distintas acciones con los usuarios debe dirigirse al curso
que desea configurar, activar la edición y dirigirse a la sección
usuarios matriculados en el bloque de administración del curso como
verá en la imagen inferior

Inmediatamente encontrara la ventana de configuración de
participantes donde se le desplegará una lista de todos los usuarios
matriculados en el curso que esta configurando como observará en
la imagen inferior:
Nota. Para efectos de la creación de este manual, se creó un curso que no tiene participantes matriculados,por lo que en el campo donde
deben aparecer los usuarios usted vé un “nada que mostrar”,
cuando entre en un curso activo con usuarios matriculados los podrá
ver desplegados en este espacio.

4.3 Matricular usuarios
Desde esta pantalla de configuración usted deberá buscar al usuario que desea matricular, recomendamos buscarlo por numero de
documento, una vez seleccionado, elige si quiere que el usuario haga
parte de algún cohorte, a su vez puede seleccionar el rol según el
contexto que requiera (Ver sección contextos en este manual).
Adicionalmente usted puede decidir si el almuno queda matriculado
desde el inicio del curso, o inmediatamente le dió la orden al sistema
de matricularlo (matricularlo al día).
Una vez configurado el estatus del nuevo participante, al darle click a
matricular cohortes y usuarios seleccionados, su usuario quedara
inscrito en el curso como podrá ver a continuación en la imagen
inferior:

Como podemos ver, el usuario FELIPE LONDOÑO HUMAR a quedado matriculado y activo dentro del curso. Este proceso de
matriculación manual, debe hacerlo el administrador gestor, o
administrador de sitio, con cada uno de los estudiantes que deban
ser matriculados, en un curso. Debe tener en cuenta que el estatus
del estudiante sea activo, sino el seguimento de sus acciones y su
participación en el curso será imposible.

En el caso que no le apareciese esta opción de matriculación, los docentes con el rol gestor o creadores de curso pueden habiliatar esta opción, para ello, desde el curso que quiere editar y ubicándose en el bloque de administración seleccione la opción métodos de matriculación – matriculación manual

Allí será re dirigido una ventana de configuración donde podrá habilitar la opción de matriculación individual dentro del curso y el rol
por defecto que se le asingara a cada usuario creado, recomendamos
que sea estudiante. Seleccione los campos que desee cambiar y
guarde los cambios, ahora puede matricular individualmente dentro
del curso

4.4 Cohortes
Nota aclaratoria: los únicos con potestad de crear cohortes son los administradores de sitio, los administradores gestores o profesores con permisos de edición de cursos, pueden matricular usuarios y asignarlos dentro de cohortes ya existentes en la plataforma y definidos de antemano por los administradores de sitio.
Acerca de las cohortes
Las cohortes son grupos a todo lo ancho del sitio o de toda una
categoría de cursos. El propósito de las cohortes es permitirles a
todos los miembros de la cohorte el ser inscritos (matriculados)
fácilmente en un curso. Alternativamente, una cohorte puede ser
inscrita (matriculada) manualmente en un curso.
Por ejemplo para afectos de su mejor entendimiento y organización
del campus virtual usted podría crear un cohorte con el nombre
VIACA y otro cohorte con el nombre VIECO y de esta manera asignar
a todos los usuarios de VIACA y VIECO a su respectivo cohorte. Si
todos los alumnos que pertenecen a cursos VIACA tuvieran que ver
un curso, usted como gestor puede crearlo y matricular a todos los
alumnos del cohorte VIACA a su curso recién creado.
Esta es una de las formas de usar los cohortes para asignación
masiva de usuarios a un curso. Consulte con su administrador de
sitio, cuales son los cohortes existentes en la plataforma Moodle del
Centro de Alta Tecnología.

Crear cohorte
Las Cohortes pueden ser creadas por los administradores del sitio y
por otros usuarios con los permisos apropiados.
1. Acceda a Administración > Administración del sitio > Usuarios >
Cuentas > Cohortes
Haga click en el botón para Añadir. Tome nota de que en el menú
desplegable, Usted puede elegir entre hacer su cohorte disponible a
todo lo ancho del "sistema" del sitio, o en una categoría nombrada.
Las cohortes son visibles para los profesores por defecto, pero al desactivar el enlace para 'Visible' significará que ya no estarán
disponibles para que los profesores las usen en sus cursos.
Complete los detalles y guarde los cambios.
Siga el enlace asignado que está junto al nombre de la cohorte en la lista de cohortes disponibles, allí seleccione los usuarios que desea
sean asignados al cohorte y añádalos a su nuevo cohorte recién
creado.
Si el administrador de sitio desea conocer más sobre las
configuraciones avanzadas de los cohortes lo invitamos a revisar el
apartado dedicado a estos en la documentación oficial de Moodle,
siguiendo el siguiente enlace:
https://docs.moodle.org/all/es/Cohortes

4.5 Ojear listas de usuarios
Siendo administrador de sitio usted también puede acceder a un menú que le mostrara la lista general de todos los usuarios y cuentas
activas de la plataforma siguiendo el siguiente enlace:
Configuraciones > Administración del sitio > Usuarios > Cuentas >
Ojear lista de usuarios
Desde aquí los administradores pueden buscar a un usuario en
particular, empleando su nombre o dirección de Email como el
término a buscar, y después, editar este perfil a través de las
configuraciones generales de usuario (ver: configuraciones generales de usario en este manual)
Editar el perfil de un usuario es una forma sencilla para reiniciar la contraseña de un usuario que no ha podido entrar al sitio. Otra razón
para necesitar editar un perfil de usuarios es para deshabilitarles su
dirección de Email si el sitio está recibiendo muchos correos no
entregables.
Si Usted está usando Auto-registro basado en Email (Ver autencticaciones en este manual) y un usuario tiene un problema
para configrmar su cuenta, Usted puede confirmarle su cuenta al
elegir el enlace para confirmar que está junto a su nombre.
Ordenamiento de la tabla
Todas las columnas en la lista a ojear pueden ponerse en orden alfabético ( o numérico), tanto ascendente como descendente, al
elegir el encabezado de la columna. El primer click en la columna
ordena los datos del usuario de la A a la Z, y el segundo click ordena
de la Z a la A..

Filtros de Busqueda de Usuarios
Usted puede buscar a usuarios, empleando criterios particulares o Filtros. Estos criterios pueden configurarse para mostrar data de
acuerdo a los siguientes límites (condiciones):
• contiene
• no contiene
• es igual a
• empieza con
• termina con
• está vacío
Por ejemplo, si Usted quisiera buscar a todos los usuarios con
nombre o apellido 'Ponchito', Usted escribiría 'Ponchito' en el filtro
para nombre completo y seleccionaría el límite (condición) de
'contiene'.
El elegir el botón para 'Mostrar avanzadas' le proporcionará a Usted
filtros de búsqueda y límites para datos adicionales. Los filtros debajo
del área avanzada también incluirán a cualquier campo de perfil de
usuario personalizado que hubiera sido creado dentro de su
instalación Moodle.
Después de aplicar un filtro a una búsqueda de usuario, elija el botón
para 'Añadir filtro' para realizar la búsqueda de usuario. Todos los
filtros aplicados a la búsqueda están enlistados arriba de los
resultados de la búsqueda..

Eliminar una cuenta
Desde esta sección de usuarios, el administrador de sitio tiene potestad de eliminar una cuenta al hacer click en el ícono para
eliminar opuesto al nombre del usuario.
Cuando una cuenta es eliminada, el hash MD5 del
nombre_de_usuario es almacenada como la dirección del Email. La
dirección del Email + sello-de-tiempo (timestamp) para cuando se
eliminó la cuenta es almacenada como el nombre_de_usuario.
Si una cuenta es eliminada por error, puede restaurarse parcialmente
al reiniciar la bandera para eliminada al valor de cero en la
BasedeDatos y reiniciar el nombre_de_usuario y la dirección Email.
Los datos del perfil del usuario, preferencias del usuario, inscripciones y membresía a grupos y cohortes no pueden
recuperarse.
Las calificaciones pueden recuperarse al re-inscribir al usuario en sus
cursos y activar la casilla para 'Recuperar, de ser posible, las
calificaciones antiguas del usuario' en las opciones para inscripción.
Las publicaciones en foros no son eliminadas.
Advertencia: La eliminación de una cuenta resulta en datos del
usuario que son eliminados permanentemente. Si Usted desea
conservar algún dato por cuestiones de registro historico,
recomendamos siempre suspender las cuentas y no eliminarlas.

Suspender una cuenta
Una cuenta puede suspenderse solamente si tiene permisos de administración del sito, a travez de la misma ventana de
administración de usuarios
Haga click en el ícono para editar opuesto al nombre del usuario
En la página para editar el perfil, active la casilla para 'Cuenta suspendida'
Desplazese hasta el fondo de la página y hacer click en el botón para 'Actualizar perfil'
Nota: Las cuentas de usuarios suspendidos no pueden ingresar al sitio ni usar servicios web, y cualquier mensaje saliente será
descartado.
4.6 Más acciones con el bloque de administración
Nota aclaratoria:
Algunas de estas opciones mencionadas puede que no le aparezcan en su bloque de administración, esto depende del rol que se le ha asignado en la plataforma, si usted es administrador de sitio, podrá observar un menú desplegable con la opción administración de sitio en este bloque, de lo contrario, solo tendrá permisios para relizar ciertos cambios dentro de un curso especificio

Filtros: Los filtros pueden usarse para añadir enlaces, insertar reproductores multimedia, convertir expresiones matemáticas o
emoticones a imágenes y más. Un filtro puede habilitarse a nivel de
sitio y despues removerse cuando se requiera en un curso o a nivel
de actividad. De esta forma, un maestro puede deshabilitar el auto-
enlace al glosario dentro de un exámen, por ejemplo, los filtros
disponibles en un curso son definidos por el administrador de sitio.
El administrador con permisos de gestero, tiene la potestad de aplicar
filtros ya existentes dirigase a la sección filtros desde el bloque de
administración:

Desde la ventana de configuraciónes de filtro el administrador
(gestor) puede definir que filtros aplicar. Guarde cambios y regrese a
al curso.

El administrador de sitio puede elegir entre los siguientes filtros para
aplicarlos a un curso:
Auto-enlace de nombres en actividad - Revisa el texto del curso
buscando títulos de actividades que esisten dentro del mismo curso
y crea un enlace hacia ellas
Notación algebraica - Convierte código de álgebra a imágenes
Convertir URLs a enlaces e imágenes - Convierte URLs en
formatos selectos, como por ejemplo el auto-formato de Moodle, a
enlaces clickables.
Filtro de auto-enlace a BasedeDatos - Habilita el enlace automático
de entradas del Módulo de actividad BasedeDatos
Mostrar emoticones como imágenes - Convierte los caracteres
textuales de emoticones (caritas sonrientes) a imágenes
Protección de Email - Ofusca los enlaces a direcciones Email, para
hacerlos más difíciles de cosechar por los spammers
Auto-enlace a glosario - Escanea el texto, buscando entradas del
glosario que existan en el mismo curso y crea un enlace
HTML limpio - Revisa que cualquier código HTML añadido sea

concordante con XHMTL
MathJax - Para añadir ecuaciones y expresiones matemáticas
usando un editor de ecuaciones (nuevo en Moodle 2.7 y superiores)
Plugins multimedia - Convierte enlaces en HTML en texto que
apunta hacia un recurso multimedia y remplaza el enlace con un
reproductor multimedia apropiado, que puede reproducir el recurso
Contenido multi-idioma - Habilita la creación de recursos en
múltiples idiomas
Notación TeX - Mostrar fórmulas matemáticas en notación TeX
usando imágenes (Nuevo en Moodle 2.8)
Censura de palabras - Este filtro bloquea palabras encontradas en
una lista negra que Usted puede configurar
Para habilitar y configurar a su antojo los filtros en un curso o actividad
dirigase como administrador de sitio a a Administración >
Administración del curso > Filtros o, si Usted está en una
actividad Administración > Administración de la actividad > Filtros.
Informes:
Nos ofrece informes sobre los registros, la actividad y las estadísticas de las opciones seleccionadas de los usuarios y actividades
seleccionadas. Los informes son dedicados para cada uno de los
cursos.
Los informes que pueden ver los docentes y administradores con rol
de gestor son los siguientes:

Desglose de competencias: Muestra una tabla con todas las
competencias que tenia un curso especifico y al lado la respectiva
calificación del estudiante, el informe aparece por usuario.
Registros: Registro de actividad en la plataforma,le muestra el
tiempo dedicado y el numero de visitas que se le dio a cada una de
las actividades del curso, el sistema permite filtrar por: curso,
usuarios, por días, por actividades y acciones.

Registros activos: actualizaciones en tiempo real del movimiento de
un usuario dentro de un curso, un log actualizado en vivo que hace
una trazabilidad de la actividad de un usuario y a su vez, muestra la
ip de donde esta navegando cada uno de los participantes
Actividad del curso: Similar a los otros registros, este nos muestra
las visitas detalladas a cada uno de los recursos o actividades de un
curso especifico, una tabla que nos muestra las visitas y el ultimo
acceso a cada uno de los elementos de un curso dedicado
Gráficas Analítcas Representación visual de los informes mencionados anteriormente. La plataforma permite tener un registro
grafico en barras analiticas de visitas, accesos y movimiento en las
distintas actividades designadas a un curso, una forma de
visualización más rápida para la lectura de los movimientos en el
campus virtual.

Permisos:
Politicas de Usuario:
Las políticas de usuario definen los derechos y permisos que va a tener cada uno de los roles en la plataforma, especifican los alcances que tendrá cada rtol y el rol por defecto que tendrán los usuarios creados.
Puede accederse a ella a traves del bloque de administración en →
Administración del sitio → Usuarios→ Permisos → Políticas de
usuario.
Las políticas que tiene configurada la plataforma por defecto son:
- Rol para visitantes
Los usuarios que no hayan ingresado (entrado con nombre de usuario y contraseña) al sitio serán tratados como si tuvieran el rol
aquí especificado, otorgado en el contexto del sitio. El rol de
invitado está por defecto y es la configuración recomendada para
sitios Moodle estándar. Al usuario aún se le pedirá que ingrese para
participar en cualquier actividad (pueden ver todo, pero sin tocar
nada)
Rol para invitados
Esta opción especifica el rol que será asignado específicamente para el usuario invitado. Este rol también es asignado
temporalmente a los usuarios que no se encuentran inscritos en un
curso y que adema permiten ingresar a usuarios invitados sin
contraseña o Impedir totalmente el acceso a invitados al sitio

Para configurar esta característica Vaya a Administración del sitio →
Usuarios → Permisos→ Políticas de usuario, y allí habrá un botón
(interruptor) que le permite activar o desactivar por completo el
Acceso a Invitados.
Rol por defecto para todos los usuarios
Se recomienda que el rol por defecto para todos los usuarios se
configure a Usuario autenticado. Para configurarlo a un rol
personalizado, este rol personalizado deberá de ser asignable en el
contexto del sistema y tener su arquetipo de rol configurado a
ninguno (none).
Invitado con auto-ingreso
Si no se activa, entonces los visitantes deberán de hacer click en el
botón para "Ingresar como un invitado" antes de poder entrar a un
curso que permita el acceso de invitado.
Administración del sitio
Esta sección le permite definir a otros administradores de Sitio que usuarios tendrán el rol de administrador de sitio en la plataforma,
recuerde que este rol es el único que le permite acceso total a todos los parámetros y configuraciónes de su sitio Moodle, El rol de administrador gestor tiene capacidades limitadas a la asignación o eliminación de usuarios dentro de un curso, o a la creación de actividades y recursos dentro de un curso específico. El rol de administrador gestor es similar al de docente con permisos de edición.

Para asignar que usuarios serán administradores de sitio dirigase al
bloque de administración Administración del sitio → Usuarios →
Permisos→ Administradores del sitio.
Desde esta sección puede agregar o quitar a los usuarios que
tienen este permiso.
Definir Roles:
Moodle no permite la creación de nuevos roles mas allá de los que
asigna la plataforma, sin embargo permite la modificación de estos
en términos de sus permisos y sus nombres, de tal manera que
usted puede cambiar el nombre que se le dan a los roles de la
plataforma para adaptarlos a su sistema. La gestión de estos
permisos se da a través de : Administración → administración del
sitio → usuarios → permisos → definir roles.

Esta sección inicial permite observar los roles que tiene la
plataforma activos en el momento, el botón de engrane al lado de
cada uno de ellos, permite acceder a la edición de su nombre y
abreviaturas.
La asignación de permisos de roles también se da en esta sección,
por permisos nos referimos a las capacidades y funciones que puede realizar un usuario o un rol dentro de la plataforma, es
decir, a que secciones puede acceder, o que puede editar o no,
como podrá observar usted puede observar en las filas tendrá cada
uno de los roles, y las columnas permiten definir que tipo de permiso
se le asigna a un rol especifico.

Permitir Cambios de rol:
Esto le permite asignarle a un usuario o varios usuarios específicos
la posibilidad de cambiar temporalmente de roles para un curso
especifico, esto funciona en casos donde por ejemplo usted, puede
llegar a ser alumno de un curso y profesor de otro, por lo que la
plataforma le permite hacer este cambio automáticamente, sin
necesidad de tener 2 usuarios distintos, para configurar esto entre
en el bloque de administración Administración → administración del
sitio → usuarios → permisos → definir roles→Permitir cambios de
rol. En esta tabla usted configura que roles y permisos puede tener
un usuario especifico. Para cambiar su rol simplemente posicionese
en el menú de engrane (Parte superior derecha de la plataforma) y
de click en la opción, “cambiar rol a” (Nota: debe estar dentro del curso específico en donde hará el cambio, si intenta esto desde la página principal de la plataforma el menú de engrane puede que no le arroje esta opción)

Asignar roles globales
Esta opción permite añadir un rol global a un usuario, por ello nos
referimos a que tendrá los mismos permisos y libertades de
configuración en todo el sitio web o los contextos de Moodle, esto es
una opción viable si usted quiere asingar a un grupo de usuarios a
que sean administradores gestores, o asignar roles globales a un
grupo de estudiantes. Para encontrar esta sección dirigase
Configuraciones → Administracion del sitio → Usuarios → Permisos
→ Asignar roles globales
Desde Aquí usted define que permisos especificios tendrán los
usuarios que se le asigne un rol global, no es recomendable que los
usuarios tengan acceso a todos los permisos de la plataforma, y
recomendamos que solo muy pocos usuarios tengan control total
administrativo del sistema, por ello el administrador de sitio debe dar
permisos desde este espacio para que los usuarios con rol global,
no obtengan acceso a áreas como Seguridad, Servidor,
Plugins(extensiones) ,Apariencia del sitio y tema, o Características
Avanzadas, que deben están reservadas solo para los
Administradores del sitio.
Los usuarios con un rol global deberían tener acceso a la mayoría
de las configuraciones y herramientas para configuración, creación y
eliminación de Usuarios, configuraciones y creación de Cursos y
categorías y configuración del Sistema de Calificaciones.

Comprobar permisos del sistema:
Una manera fácil para el administrador de sitio de observar que
permisos están ligados a los usuarios es la herramienta de
comprobación de permisos, esta sección le arroja una tabla por
usuario, que le muestra el rol que tiene asignado y los permisos que
están ligados a el, esto le permite al administrador de sitio una
claridad un manejo correcto de cada uno de los usuarios activos en
el Moodle.
para usar esta herramienta dirigase a de administración del sitio→ Usuarios → Permisos → Compruebe los permisos del sistema.
Subir Usuarios Masivamente
El administrador de sitio o administrador gestor con permisos, tiene
la potestad de realizar las llamadas cargas masivas de usuarios a
través de la plataforma, este proceso es útil cuando tiene un grupo
grande de individuos que tienen que ser creados y asignados en un
grupo o curso del Moodle. Para encontrar la herramienta que le
guiara en el proceso dirigase a Administración → Administración
del sitio → Usuarios → Cuentas → Subir usuarios.

El proceso para realizar una carga masiva es el siguiente:
- Crear el archivo Excel con la carga masiva de usuarios a subir
- Añadir el archivo a subir, en la herramienta de subida de usuarios, como la observa en la imagen de arriba. Es muy importante que el delimitador CVS seleccionado sea el mismo carácter (, ; :) que Usted usó en el archivo CVS)
Le aparecerá una Vista previa de subida de usuarios para que
tenga la opción de revisar configuraciones y configuraciones del
perfil de usuario por defecto,es decir los permisos y roles con los
que vendrán los usuarios que está crando,posteriormente a la vista
previa, de click en el botón verde “Subir usuarios”.
Observara una lista con los “Resultados de subida de usuarios” –
ella muestra lista de usuarios subidos , las excepciones hechas al
subirlos o los que no se subieron por algún error y un resumen
acerca del número de usuarios.
Vista previa al actualizar usuarios
Al momento de realizar una carga masiva de usuarios. Hay varias
configuraciones para un mejor control del comportamiento de los
usuarios. Estas configuraciones se encuentran en la página llamada
"Vista previa de Subida usuarios”, como mencionábamos
anteriormente. La visualización de esta vista previa se da como
podrá observar en la imagen inferior:

Finalizacion del curso
Herramienta que encontrará en el bloque de adminstración que
permite editar ajustes que definirán de que manera la plataforma da
por finalizado un curso, esta sección establece las condiciones de
finalización especificas que usted puede parametrizar de la
siguiente manera: puede definir su terminación por actividades
finalizadas, y elegir cuales, puede determinar una condición de
finalización por fecha o periodo de tiempo de matricula, o puede
establecer una condición por calificación que permita terminar el
curso cuando llegue a una calificación especifica.

El cuadro de ajustes de finalización es el lugar para parametrizar
dichas características, simpmente desde el boque de adminisrracion
dirifase a la seccion con el icono de enngrane que dice “finalización
del curso” y configure las pestañas que se ven en la imagen inferior.

Copias de Seguridad
Normalmente no tenemos que preocuparnos de hacer copias de seguridad si el administrador las hace habitualmente. En cualquier
caso, es una buena práctica realizar alguna copias de seguridad y
guardarla para efectos de llevar un registro y backup de los
contenidos del Moodle. La copia de seguridad de un curso se
encargara de guardar la información de lo siguiente:
Metacurso - Si habilitamos esta opción la relaciones entre los cursos pueden ser reconstruidas en servidor donde se restaure.
Usuarios - Sirve para guardar los registros de los estudiantes del curso.
Registros
Archivos de Usuario - Sirve para exportar las fotos de los usuarios,
por ahora.
Archivos del Curso:Actividades, tareas y contenidos subidos
durante el desarrollo temático del curso.
Realizando copia de Seguridad
- Como Administrador Gestor o Administrador de sitio , ir a la página
principal del curso que desea copiar.
- Hacer clic en enlace de "Copia de seguridad." Que se encuentra en
el bloque de Administración.

- Desde la pantalla de configuración podemos seleccionar los contenidos (actividades y usuarios) a incluir en la copia de seguridad
mediante los desplegables y Pulsar en Continuar
- Después, podemos editar el nombre de la copia de seguridad y ver
el listado de los contenidos (actividades y usuarios) incluidos.
- En la siguiente ventana nos da un listado de las acciones realizadas
y, al final, nos indica el resultado de la copia. Pulsamos en continuar.
- Finalmente, nos muestra el archivo que contiene la copia de
seguridad.
Importar datos
Similar al proceso de copia de seguridad el Moodle cuenta con una
herramienta de importación de datos de un curso.
Los datos de un curso se pueden importar a cualquier otro curso en
el que tengamos la condición de profesor o pertenezcan a la misma
categoría de curso.
Debemos elegir del menú desplegable, donde sólo salen los curso
disponibles, un curso desde el que vamos a importar datos. También
tenemos la opción de Buscar cursos.

Como profesor o administrador, ir al curso donde deseamos importar
datos.
Hacer clic en el enlace "Importar" del bloque de Administración
Seleccionar el curso del que deseamos importar datos. Podemos
buscarlo por su nombre o seleccionarlo de la lista que aparecerá.
Finalmente podemos importar Grupos al curso importado

Notas aclaratorias: Sólo podemos elegir los cursos en los que somos profesores creadores (con permiso de edición) o de la misma
categoría. En el caso de no tener permiso de edición en otros cursos
nos indica que no hay cursos de los que pueda importar. Los
administradores pueden escoger cualquier curso del sitio.
Los dos cursos (el antiguo y el nuevo) deben existir previamente
(aunque pueden estar ocultos) y deben estar en el mismo servidor.
Al importar un curso antiguo sólo se copian en el curso nuevo los
recursos y actividades que se seleccionen, y los ficheros del curso,
si así se elige. No se copian los parámetros de Configuración del
curso, ni los títulos de los bloques temáticos o semanales, ni los
usuarios, registros de actividad de los usuarios o calificaciones.

4.7 Apartados Finales
La comunidad de la plataforma se encarga de actualizar constantemente las versiones de los manuales añadiendo información y tutoriales sobre las nuevas funcionalidades, es vital para los administradores y usuarios con permisos de edición que busquen constante retroalimentación en las fuentes oficiales de Moodle para que esten al tanto de todos sus posibles cambios.
Como mencionamos al inicio de este manual, casi la totalidad del mismo, fué construido basado en los criterios, manuales, ayudas y pasos a seguir encontrados en la documentación oficial de Moodle. (Para la versión 3.5), así mismo se tomaron 2 manuales de administrador de Moodle para referenciar el orden en el que aparecerían los contenidos de este presente docuemnto, ambos referenciados a continuación.

4.8 Bibliografia y Referencias
Ø Documentación oficial de la plataforma Moodle a través de su portal web, puede encontrarse a través del siguiente link:
https://docs.moodle.org/all/es/32/Guía_rápida_del_administrador
Ø Manual Moodle usuario Administrador –John Jairo Pineda Muñoz. Universidad de Caldas 2015.
Ø Manual de uso Moodle. Universidad de Medellin – Vicerectoría académica coordinación de TIC. Grupo de investigación Virtual.


135
Nota Aclaratoria
El presente anexo ilustra como deben configurarse los
parámetros y caracteristicas de la plataforma Moodle de la
Dirección Nacional de Escuelas DINAE, de la policía nacional
de Colombia, estos parámetros se deben mantener siempre como se observara en este docuemento, de tal manera que se garanticen las condiciones óptimas para el desarrollo de los procesos educativos en la misma.
A continuación presentamos como deben ser configurados dichos valores en el Moodle, recuerde que para realizar estos cambios solo puede hacerlo con permisos de administración del sitio.

136
Configuraciones Generales
Estas configuraciones, se aplican a toda la plataforma y
permites mejorar el rendimiento de la misma o mejorar el
funcionamiento e otras.
Ø Ajustes por defecto del Curso
Administración del Sitio > Cursos > Ajustes por defecto del curso

137
Esta opción nos permite, configurar por defecto los cursos,
para que cuando se cree un curso nuevo, se genere con las
características que se han definido, permitiendo así tener un
estándar en los cursos, estas configuraciones pueden ser
cambiadas por el docente en su curso propiamente.
Parámetros a configurar
Visible: Mostrar
Formato del Curso: Tema por pestañas ( después de instalar
el formato OneTopic)
Número máximo de secciones: 5
Secciones ocultas: Las secciones se muestran en forma
colapsadas
Paginación del curso: Mostrar todas en una pagina
Fecha de finalización del curso habilitada por defecto: SI
Forzar Idioma: NO Forzar
Mostrar libro de calificaciones: SI
Mostrar informes de actividad: SI
Tamaño máximo para archivos cargados por usuarios: 20
MB
Rastreo de Finalización: SI

138
Ø Copias de seguridad
Parámetros a Configurar
Mantener los registro durante: 30 Días
Incluir Usuarios: SI
Incluir Asignaciones de Rol: SI
Incluir actividades y recursos: SI
Incluir Bloques: SI
Incluir Banco de preguntas: SI
Ø Ajustes de Importación
Parámetros de Configuración
Número máximo de cursos listados para importación: 10
Incluir actividades y recursos: SI
Incluir Bloques: SI
Incluir banco de preguntas: SI
Administración del Sitio > Cursos > Copias de seguridad > Configuración por defecto de la copia de seguridad
Administración del Sitio > Cursos > Copias de seguridad >Ajustes por defecto de importación

139
Ø Valores por defecto generales de la restauración
Parámetros a Configurar
Incluir usuarios: SI
Incluir métodos de matriculación: Si, Siempre
Incluir Asignaciones de Rol: SI
Incluir Actividades y Recursos: SI
Incluir Bloque: SI
Incluir eventos de calendario: SI
Incluir información del grado de avance del usuario: SI
Administración del Sitio > Cursos > Copias de seguridad > Valores por defecto generales de restauración

140
Ø Ajustes de idioma
Parametros a configurar
Detectar Idioma automáticamente: SI
Idioma por Defecto: Español
Mostrar menú de idioma: SI
Guardar cache en el menú del idioma: SI
Codificación Excel: UNICODE
Administración del Sitio > Idioma > Ajuste del idioma

141
Ø Paquete de idioma
Desde aquí se realiza la instalación de idiomas a la plataforma,
ya que Moodle cuanta con más de 80, podemos instalar
cualquiera de los que nos presenta, solo hay que seleccionar
uno o varios idiomas del panel derecho, y hacer clic en Instalar Paquete(s) de idioma seleccionado(s)
Desde allí, también podemos actualizarlos o desinstalarlos.

142
Ø Rendimiento
Parámetros a configurar
Límite de Memoria de PHP: 312M
Límite de tiempo Máximo: 0
cURL Cache: 0
Velocidad de transmisión: 0
Administración del Sitio > Servidor > Rendimiento

143
Ø Configuración de correo Saliente
Parámetros a configurar
Servidores SMTP: Ip del servidor
Seguridad SMTP: Ninguno
SMTP Auth Type: PLAN
Límite de Sesión: 1
Dirección No-Reply: [email protected]
Dominios de correo electrónico permitidos: Policia.gov.co
Conjunto de Caracteres: UTF-8
Permitir Archivos Adjuntos: SI
Administración del Sitio > Servidor > Correo electrónico >Configuración de correo saliente

144
Ø Mobile Settings
Parámetros a configurar
Habilitar servicio web para dispositivos móviles: SI
Ø Mobile Authentication
Parámetros a configurar
Type of login: Via the app
Administración del Sitio > App para dispositivos móviles > Mobile Settings
Administración del Sitio > App para dispositivos móviles > Mobile authentication

145
Ø Ajustes Página Principal
Parámetros A configurar
Nombre completo del sitio: DINAE
Nombre corto para el sitio: DINAE
Página principal: Ninguno, para todos los campos
Elementos de la página principal al entrar al sitio: Cursos Inscritos (Primer Campo), el resto ninguno
Profundad máxima de la categoría: 2
Numero Máximo de cursos: 3
Administración del Sitio > Pagina Principal > Ajustes página principal

146
Instalacion de componentes
Después de la instalación de la plataforma Moodle, se realiza la instalación de
los componentes requeridos para potencializar las funcionalidades de la
plataforma, dichos componentes son:
Nombre Descripción Tipo URL Descarga
BigBlueButtonBN BigBlueButton es un sistema de conferencia web de código abierto para el aprendizaje en línea.
Actividad (mod) https://moodle.org/plugins/mod_bigbluebuttonbn
CALAM (Open Code for Learning
Analytics in/on MOODLE)
Sistema de estadísticas básicas del curso Bloque https://github.com/proyecto-calam/calam
Informes configurables
Generador de informes
personalizados de Moodle.
Puede crear informes personalizados sin el
conocimiento de SQL. Es una
herramienta adecuada para
administradores o profesores.
Bloque https://moodle.org/plugins/block_configurable_re
ports
Dedicación al curso
Este bloque permite ver el
tiempo de dedicación
estimado a un curso de
Moodle por parte de los participantes del curso.
Bloque https://moodle.org/plugins/block_dedication
Notificaciones
Este bloque de Moodle implementa
una solución que notifica
periódicamente a los alumnos sobre
nuevos contenidos o actividades
incluidas en un curso de Moodle
Bloque https://moodle.org/plugins/block_notifications

147
Barra de Progreso Una herramienta de gestión
del tiempo para ti y tus
alumnos.
Bloque https://moodle.org/plugins/block_progress
Quickmail
Un bloque que proporciona
correos electrónicos masivos
y selectivos dentro de los cursos
Bloque https://moodle.org/plugins/block_quickmail
filtro MathType por WIRIS
Escriba y escriba a mano la
notación matemática en
Moodle con MathType
Filtro https://moodle.org/plugins/filter_wiris
Familia de fuente Un complemento para atto
que permite modificar la
familia de fuentes.
Editor https://moodle.org/plugins/atto_fontfamily
Plugin WIRIS para Atto
Editor
Editor CLOZE
Una interfaz que se integra con el editor HTML para
ayudar a los maestros a crear
preguntas de CLOZE
Editor https://moodle.org/plugins/tinymce_clozeeditor
Plugin WIRIS para TynyMCE -
Matemáticas
Escriba y escriba a mano la
notación matemática en
Moodle con MathType.
Editor https://moodle.org/plugins/tinymce_tiny_mce_wir
is
Inicio de sesión único
Este complemento de
autenticación evita que cada
usuario de Moodle tenga más de una sesión activa
simultáneamente.
Autenticación https://moodle.org/plugins/auth_uniquelogin
Temas en pestañas
Formato para el curso que
permite mostrar cada tema en
una pestaña, manteniendo la
pestaña actual entre las
llamadas a los recursos
Formato de curso https://moodle.org/plugins/format_onetopic
Consultas ad hoc de la base de datos
Este complemento de informe permite a los
administradores configurar consultas de
base de datos arbitrarias para que actúen
como informes ad-hoc
Informes https://moodle.org/plugins/report_customsql

148
Adaptable
Adaptable es un tema
altamente adaptable y
adaptable de dos columnas
diseñado para su uso tanto en
grandes instalaciones
Tema https://moodle.org/plugins/theme_adaptable
Moodle Adminer
Este plugin se basa en la gran herramienta de administrador.
La principal ventaja de este
complemento es que puede
manejar diferentes tipos de
base de datos
Plugin Local https://moodle.org/plugins/local_adminer
Game Generador de juegos a partir
de cuestionarios, banco de
preguntas o glosarios
Actividad https://moodle.org/plugins/mod_game
Tabla: Componentes A instalar de la Plataforma Moodle
Para conseguir los componentes anteriormente presentados, se descargan del
sitio oficial de Moodle: https://moodle.org/plugins/, y se inicia la instalación de los
módulos, para ello se deben tener temporalmente permisos de lectura y escritura
(0777) en las siguientes carpetas:
• Mod
• Blocks
• Themes
• Report
• Local
• Course/forma
•
Esto con el fin que Moodle pueda realizar la instalación de los mismos. Para la instalación de estos componentes, se accede a la plataforma como administrador, y en el menú administración > Administración del sitio, seleccionamos Extensiones > Instalar Módulos Externos

149
Y desde allí, iniciamos el proceso de instalación de cada uno de los módulos.

150
En el apartado Instalar Modulo externo desde un archivo ZIP, seleccionamos el
componente a instalar, y una vez subido, hacemos clic en el botón Instalar módulo externo desde archivo ZIP. Seguimos los pasos de la instalación, ya que
para cada módulo puede variar la instalación.
Una vez se sube y se instala nos presenta el siguiente mensaje
Hacemos clic en continuar, para seguir con la instalación y nos aparece el
administrador de extensiones

151
Allí podemos observar el modulo que se va a instalar, allí podemos cancelar la
instalación o continuar con la misma, si se desea continuar, nos dirigimos al final
de la pantalla, y hacemos clic en Actualizar base de datos Moodle ahora
Y la plataforma realizara la actualización e instalación del módulo.
En algunos casos, una vez instalado el componente seleccionado, pedirá su
respectiva configuración si esta es requerida, ejemplo los temas, se puede
configura de una vez, o luego desde la administración de extensiones.
Una vez se hayan instalado todos los componentes, se inicia la configuración de
los mismos.

152
Ø Configuración del tema
Selección del Tema
La primera operación que realizaremos será la configuración del tema, que
para nuestro caso es el tema Adaptable, una vez se haya instalado, nos
dirigimos a
Administración del sitio > Apariencia > Temas > Selector de temas, para
seleccionar el nuestro tema

153
En el apartado Default, seleccionamos el tema que vamos a utilizar, haciendo clic en
Cambiar tema, allí seleccionamos el tema que se va a utilizar en toda la plataforma, una
vez seleccionado, hacemos clic en Utilizar tema y Continuar, automáticamente Moodle
asume el tema, si afectar los contenidos, los recursos y las actividades de los cursos.

154
Ø Configuración y Ajustes del tema
Para ajustar el tema, no dirigimos a Administración del sito > Apariencia > Temas
> Adaptable, allí encontraremos todas las opciones del tema que pueden ser
configurados, como colores, barra de navegación, Barras de Usuario, bloque,
alertas. Etc.

155
Ø Colores
En el apartado de colores, se configuran los colores del tema, entre ellos fondo,
botones, textos, cajas etc.
Cuando se han configurado los colores, según el manual de estilo o como se
desee, al final de la página de configuración, hacemos clic en Guardar Cambios

156
Ø Fuentes
En este apartado se configura todo lo referente a la letra del sitio, tamaños,
colores, letra de las barras de navegación
Una vez se configure toda lo referente a fuentes, haga clic en Guardar Cambios
Ø Botones
Aquí está todo lo referente a los botones de la plataforma, desde aquí
podrá configurar los colores, fuentes, fondo de los botones, etc.
Ø Cabecera
En esta sección se configura todo lo que tiene que ver con la cabecera del
sitio, comportamiento de los titulo, logotipos, Favicon, etc.

157
Ø Barra de usuario
En la barra de usuario podemos activar o desactivar elementos que
aparecerán en el menú del usuario, como Ver Perfil, Editar perfil,
calendario, calificaciones, etc.
Ø Barra de navegación
Aquí se configura toda la barra de navegación, habilitando o deshabilitando
elementos del menú
Ø Pie de Página
En este apartado se configura, todo lo referente al pie de página.
Ø Presentación diapositivas
En esta sección se habilita el rotador de imágenes de la página principal, desde
allí se configura las imágenes del rotador, colores, enlaces, etc.
El tema Adaptable, posee muchas herramientas de configuración, como lo
anuncios, las redes sociales, creador de regiones para la disposición de
elementos, etc., tenga en cuenta que mucho temas no traen opciones de
configuración y otras si las poseen.
A medida que vaya realizando las configuraciones y las vaya guardando, se
verán reflejadas inmediatamente en la plataforma.

158
Ø Configuración de las extensiones
Las extensiones son complementos que posee el Core de Moodle, o que se le
instalan para mejorar ciertas funcionalidades, para conocer que extensiones
están instaladas, no dirigimos a: Administración del Sitio > Extensiones >Vista General de Extensiones
Nota: Las siguientes configuraciones se aplican a toda la plataforma, es decir que en un curso, al agregar algunos de estos elementos, por ejemplo un cuestionario, tomara las configuraciones por
defecto que se hayan dispuesto. El docente o Gestor de un curso, puede modificarlos dentro de sus cursos dependiendo de sus
necesidades.

159
Allí encontrara todos los componentes instalados en la plataforma, lo plugins
adicionales o que se han instalado y los que deben ser actualizados, adicional
mente podrá desinstalar cualquiera de los componentes y configurar aquello
que lo permitan.
Ø Configuración de la tarea
Desde la vista general de extensiones, hacemos click en la configuración de la
tarea, y ajustamos lo parámetros que se deseen para que queden por defecto en
toda la plataforma, como por ejemplo, el tiempo para la entrega de trabajos,
entrega por grupos, realizar workflow, etc.
Ø Configuración de los foros
En la configuración de los foros podemos ajustar el tamaño de los archivos
adjuntos, como queremos la suscripción a los foros, el número de debates por
página, en este apartado se recomienda colocar un número pequeño (20-30), ya
que a mayor número, más lenta la carga de la página del foro.
NOTA: Tenga mucha atención al desinstalar componentes, ya que si estos están siendo utilizados en algún curso, podrá causar errores de funcionamiento de la plataforma.

160
Ø Configuración de los juegos
La configuración de los juegos lo que nos permite es activa o desactivar algunos
de los juegos presentes en la plataforma.

161
Ø Configuración de la página
Aquí con figuramos por defecto el comportamiento del recurso página, en el cual
se selección la visualización y los valores predeterminados de la misma esto
incluye el tamaño de la ventana cuando se seleccione como ventana emergente.

162
Ø Configuración del cuestionario
En esta sección se configuran los comportamientos del cuestionario por defecto,
como son el número de intentos, el método de calificación, la nota máxima, el
comportamiento de las preguntas y las respuestas, como las opciones de revisión