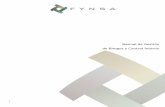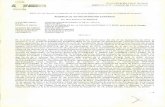La Red de la Facultad de Educación de la...
Transcript of La Red de la Facultad de Educación de la...
La Red de la Facultadde Educación de la
U.C.M.
Copyright (c) 2001 Antonio González Fernández
Este documento es libre. Puede copiarlo, distribuirlo y/o modificarlo bajo lostérminos de la Licencia GNU para Documentación Libre, versión 1.1 o cualquier
versión posterior publicada por la Free Software Foundation (http://www.gnu.org/copyleft/fdl.txt).
Versión 2.2 (11/07/2001 21:45:37)
Este documento se encuentra en http://www.ucm.es/info/diciex/reducm/
Curso impartido en la Facultad de Educación – Centro de Formación delProfesorado de la Universidad Complutense de Madrid entre los días 9 de julio y
13 de julio de 2001.
La Red de la Facultad de Educación
2
Índice• Presentación
• ¿Está conectado este trasto?
• command
• cmd
• La red local
• Diagnosis
• net config
• net view
• net use
• Conectar a unidad de red
• Utilizar una unidad compartida
• Compartir un recurso nuestro
• Conectar a impresoras en red
• Internet
• ping
• ucm
• rediris
• aeat
• microsoft
• La WWW
• El correo electrónico
• Configuración inicial
• El Outlook de Office
• Nuevo mensaje
• Enviar y recibir todo (F9)
La Red de la Facultad de Educación
3
PresentaciónPor fin me han instalado la Red de la Universidad en mi ordenador. Ahora bien, ¿para
qué sirve?, ¿cómo se usa?, ¿funciona mal o soy yo-que-soy-torpe?. Aquí encontrarás unapequeña guía para intentar saber si funciona o no y qué se puede hacer con todo esto.
¿Está conectado este trasto?Puede parecer una pregunta tonta, pero a veces hay duda sobre qué es lo que va mal. El
problema puede estar en un cable roto en el Atlántico, en la salida de la UCM a la RedIris (y almundo), en un apagón de luz que ha dejado sin energía el armario de concentradores de miparte de edificio, en mi sistema operativo, en...
Vamos a suponer que todo el mundo trabaja con sistemas operativos de 32 bits deMicrosoft (es decir, Windows 95, 98, Millennium Edition, NT 4.0 o 2000). En primer lugar, unacomprobación básica. En la siguiente imagen muestro un escritorio típico de WindowsMillennium:
La Red de la Facultad de Educación
4
Pincha en Inicio -> Ejecutar
Y luego teclea command y pincha en Aceptar:
Si utilizas Windows NT 4.0 o Windows 2000 puedes utilizar command o, mejor aún, cmd:
La Red de la Facultad de Educación
5
Mediante esta ventana de introducción de comandos vamos a comprobar si estamosconectados a la red de la UCM, tanto a la red local Windows como a Internet.
La red localTeclea en la ventana recién abierta NET CONFIG y pulsa la tecla retorno (o enter, o
entrar, o como quieras llamarla).
Ya sabes cómo se llama la máquina en la red Windows (\\PORTAULA02), cuál es tunombre de usuario en la red Windows (FULANOMENGÁNEZ) y cuál es tu grupo de trabajo(TRABAJOFORZADO). Estos datos te son fundamentales a la hora de compartir unidades dedisco, impresoras, etc.
Mediante NET VIEW podrás encontrar otras máquinas de tu mismo grupo de trabajo:
Aquí aparece en el mismo grupo TRABAJOFORZADO una máquina llamada EQUIPO_A
Si tecleo NET VIEW \\nombre_de_un_equipo podré saber de qué recursos se dispone enla misma:
La Red de la Facultad de Educación
6
Aquí vemos que el EQUIPO_A comparte un montón de disco duros (o particiones, odirectorios, eso aquí no importa) y dos impresoras, EPSON y PDFWRITER.
Un sencillo NET USE * \\nombreequipo\nombrerecurso nos permitiría acceder aldisco duro "nombrerecurso" del equipo llamado "nombreequipo". Siguiendo con el ejemplo:
Tecleando la contraseña accederíamos a este recurso, que aparecería en nuestra máquina conla primera letra de unidad disponible (si antes teníamos un disco duro C: y un CD-ROM con laletra D:, ahora tendríamos una unidad E: que se correspondería con la unidad compartida "C"del equipo EQUIPO_A.
Conectar a unidad de redEn primer lugar, debemos estar seguros de que está instalado y activado
. Vamos a pinchar en "Entorno de Red" (o "Mis sitios de red") unavez con el botón izquierdo del ratón, y luego otra vez con el botón derecho y bajamos hasta"Propiedades":
La Red de la Facultad de Educación
7
Nos aparecerá el menú principal de configuración de red (también podemos acceder aquímediante Inicio -> Configuración -> Panel de control -> Red):
Por cierto, aquí, en la pestaña superior "Identificación" , podemos cambiar elnombre del equipo, el grupo de trabajo y el comentario (opcional) que aparece:
La Red de la Facultad de Educación
8
Cambiando un valor cualquiera aquí, tras reiniciar, podemos hacer NET VIEW paracomprobar los cambios.
Continuamos con la configuración para poder compartir archivos e impresoras. Pinchando en"Compartir archivos e impresoras" veremos:
Marcamos en Permitir acceso a mis archivos y permitir a otros usuarios acceso a misimpresoras, según lo deseado. Después de Aceptar en este menú y de volver a pulsar enAceptar en el menú principal de propiedades de red, el sistema muy probablemente nos pedirá
La Red de la Facultad de Educación
9
que reiniciemos. A lo mejor nos pide el CD-ROM del sistema operativo (cuidado conconfundir Windows 98 con Windows 98 Segunda Edición, son sistemas operativos diferentes ynecesitáis siempre el CD correcto).
Una vez reiniciado el sistema ya podremos compartir nuestros recursos (discos duros oimpresoras) con los demás.
No obstante, nunca está de más volver a utilizar "Windows Update" (Inicio -> WindowsUpdate):
Por supuesto, todo el mundo lo ejecuta al menos una vez por semana. Tal vez hay algúndespistadillo, así que, para el que no lo sepa, se trata de una actualización automática delsistema operativo. El navegador (tiene que ser Microsoft Internet Explorer, que es el único queacepta una cosa llamada ActiveX) accede a una dirección que no es sino http://windowsupdate.microsoft.com/default.htm?Page=ProductUpdates&Sec=CriticalUpdates, en la cual, tras descargar un control especial, se analiza lo que tenemos instalado y nosmuestra un menú con una serie de actualizaciones que podemos instarnos. Éstas pueden sercríticas (¡¡ instálalas siempre !!) u optativas (si no tienes instalados juegos o programasmultimedia no será necesario que instales el ultimísimo DirectX, por ejemplo).
En el supuesto de que utilices Microsoft Office, no estaría de más que hicieras lo propio en ladirección de actualización de Office, http://office.microsoft.com/spain/ProductUpdates/default.aspx.
La Red de la Facultad de Educación
10
Estas actualizaciones no sirven para estar a la última (bueno, también sirven para eso), sinopara estar siempre protegido ante los últimos agujeros de seguridad reconocidos por elfabricante del sistema operativo. Reconocidos y de los cuales hay parche, claro.
Utilizar una unidad compartidaHay varias formas de empezar a utilizar una unidad compartida. Es mucho más sencillopinchar una sola vez en el icono de "Entorno de red" (en Windows 98 y en Windows NT) o en"Mis sitios de red" (en Windows 2000 o en Windows Millennium), y pulsar el botón de laderecha del ratón, bajando hasta "Conectar a unidad de red"):
A continuación tecleamos el nombre del equipo (precedido por dos barras invertidas, "\\"),seguido por el nombre del recurso compartido o unidad de red (precedido por otra barrainvertida, "\"). Sigue un ejemplo:
No es recomendable otra posibilidad, pinchar dos veces en entorno de red y empezar a buscarmáquinas y recursos compartidos. El protocolo de redes Windows está diseñado para redesrelativamente pequeña (no más de 50 máquinas). Eso implica que en la UCM no sólo se pierdemucho tiempo buscando, sino que posiblemente no aparezcan equipos que sí están ahí.Simplemente sabiendo de antemano cómo se llama la máquina y cómo la unidad de redganaremos un montón de tiempo y tendremos la seguridad de conectar si los equipos y la red
La Red de la Facultad de Educación
11
funcionan correctamente.
Compartir un recurso nuestroLo más fácil es pinchar dos veces en el icono de "Mi PC", o ir a Inicio -> Programas ->Explorador de Windows (o manteniendo presionada la tecla Windows, teclear "E"). Buscamosel subdirectorio (o carpeta) que deseamos compartir, y, una vez marcado, pulsar el botón de laderecha del ratón, bajando hasta "compartir":
Aquí haremos una configuración como la que sigue:
La Red de la Facultad de Educación
12
Marcamos "Compartido como", y le ponemos un nombre al recurso compartido, que será elque aparezca cuando alguien teclee NET VIEW \\NOMBREMAQUINA. Podremos teclear uncomentario, y un tipo de acceso como "Sólo lectura" (otros podrán acceder pero no copiar),"Completo" (los demás podrán utilizar este recurso como si fuera su propio disco duro) o"Depende de la contraseña" (una contraseña para acceso de sólo lectura y otra contraseñadiferente para acceso total o completo). Bajo ningún concepto se deberían utilizar recursos sincontraseña. Cualquiera podría leer lo que tenemos y, peor aún, guardar en nuestro recursoalgún ejecutable malicioso, como un virus, un troyano, un gusano, etc.
Una vez tecleada la clave se nos pedirá confirmación:
La Red de la Facultad de Educación
13
Ya tenemos configurado un recurso compartido de disco duro. Cualquiera que conozcanuestro nombre de máquina, nombre de recurso y contraseña podrá acceder al mismo. Parasaber si una carpeta de nuestro(s) disco(s) duro(s) está o no compartida, en el explorador delsistema aparecerá un icono igual al tradicional de carpeta, pero con una mano por debajo,
como el que sigue:
Hay una forma rápida de compartir un recurso de disco duro desde la línea de comandos. Sóloestá disponible para equipos Windows NT o Windows 2000. Se hace utilizando el comandoNET SHARE. La siguiente imagen ilustra un ejemplo:
El resultado se puede comprobar inmediatamente:
Los mensajes aparecen en inglés porque se trata de un Windows 2000 Server en ese idioma.Este comando no existe en Windows 98 o Windows Millennium.
Conectar a impresoras en redEn primer lugar, hay que disponer de acceso a una impresora compartida en otro equipo. Yahemos visto cómo se instala la opción de "compartir impresoras". Podemos compartir unaimpresora de varias formas. Vamos a verlo primero mediante el uso de la interfaz gráfica,utilizando el ratón. El procedimiento es el siguiente. Hay que pinchar en Inicio ->Configuración -> Impresoras, tal como muestra la imagen:
La Red de la Facultad de Educación
14
A continuación, pincha en la impresora que desees compartir y pulsa el botón derecho delratón, bajando hasta "Compartir":
En el menú que aparece, pincha en "Compartido como", y cumplimenta los campos queaparecen (Nombre del recurso compartido, comentario, y contraseña)
La Red de la Facultad de Educación
15
Al pinchar en Aceptar se nos pedirá confirmación
Pulsamos aceptar y ya está compartida.
Ahora nos vamos al otro equipo, desde el cual se quiere utilizar la impresora.
Volvemos a Inicio -> Configuración -> Impresoras y hacemos clic dos veces con el botón de laizquierda del ratón en "Agregar impresora"
La Red de la Facultad de Educación
16
Pinchamos en "Siguiente"
Aquí pinchamos en "Impresora en red" y luego en "Siguiente". A continuación podríamospinchar en "Examinar", pero la red de la Universidad está a veces muy saturada y puedeocurrir que tarde mucho o incluso que no podamos encontrar el equipo que buscamos.Simplemente tecleamos la ruta de acceso:
La Red de la Facultad de Educación
17
Nos pide un nombre de impresora:
Y ahora si deseamos o no hacer una prueba de impresión. No está nunca de más hacerla paracomprobar inmediatamente que funciona:
La Red de la Facultad de Educación
18
Ya está. Ahora aparecerá en el menú de impresoras del equipo:
A partir de ahora, para poder utilizarla, simplemente hay que seleccionarla desde la aplicaciónque estemos utilizando (Microsoft Word, Netscape Communicator, etc, etc).
Ahora bien, para conectar una impresora de otro equipo podríamos hacerlo también medianteun comando en la ventana de MS-DOS:
La Red de la Facultad de Educación
19
No había contraseña, así que no la ha pedido. Sin embargo...
...la impresora pdfwriter del equipo EQUIPO_A sí tiene una contraseña.
En los dos ejemplos anteriores hemos asumidos que ya tenemos una impresora (que ocuparíael puerto LPT1), así que asignamos LPT2 y LPT3.
Hemos visto que el equipo está correctamente conectado a la red Windows de la UCM, y cómoconectarnos a unidades de red y a impresoras remotas. Vamos ahora con Internet.
InternetSeguimos el procedimiento que hemos visto antes para abrir una ventana de interfaz decomandos y tecleamos ping www.ucm.es, según se muestra:
Vemos que ha respondido satisfactoriamente el servidor WWW de la UCM, con lo que hayconectividad TCP/IP (conexión a Internet) dentro de la Universidad. Si aparece un mensajecomo el que sigue ("Tiempo de espera agotado") probablemente hay un problema en la red ylo mejor es esperar a que lo solucionen:
La Red de la Facultad de Educación
20
Otro mensaje que puede aparecer es "Host deconocido". Deberemos ponernos en contactocon el personal informático porque hay algo mal en nuestro equipo (probablemente, una malaconfiguración del software de conexión a la red):
Puede ocurrir (de hecho, ya ha ocurrido) que funcione Internet sólo dentro de la Complutense,pero no fuera. Haciendo ping a www.rediris.es sabremos si es así:
La Red de la Facultad de Educación
21
Bueno, aquí vemos que ha respondido 3 veces pero la 4ª ha fallado. Vemos que la conexión noes buena, aunque funciona.
Las universidades y los centros de investigación oficiales de España se conectan entre símediante la RedIris. Puede ocurrir que funcione el tráfico dentro de esta red pero no fuera:
La AEAT (Agencia Estatal de Administración Tributaria, www.aeat.es) nos puede servir parasaber si podemos conectar dentro de España pero fuera de RedIris. Y Microsoft (www.microsoft.com) puede servirnos para saber si hay línea con América:
La Red de la Facultad de Educación
22
Vale, estamos conectados a Internet, pero ¿ahora qué hago?.
En primer lugar, hay que aclarar que Internet no es sino un conjunto de redes informáticasinterconectadas entre sí mediante un protocolo determinado, IP (Internet Protocol). Dicho deotra forma, Internet no es una aplicación, sino las redes de ordenadores o el protocolo queutilizan para comunicarse entre sí. Este protocolo permite la comunicación entre máquinasdistantes de una forma extraordinariamente efectiva.
Pero todo esto sería inútil si no hubiera una serie de programas que se sirviesen de esteprotocolo para hacer algo. La cantidad de aplicaciones diseñada para utilizar Internet espasmosa. Aquí nos vamos a centrar tan sólo en dos tipos de programas: navegadores WWW yclientes de correo electrónico. Hay una gran multitud de otras aplicaciones: IRC (InternetRelay Chat, conocido popularmente como Chat), ghoper, telnet, FTP (File Transport Protocol),etc.
La WWWNo es sino un desarrollo tardío de Internet, pero sin duda, junto con el correo, es lo másconocido y lo más usado. Se puede traducir el acrónimo WWW (World Wide Web) como "lagran malla mundial". Se trata de presentar información de forma electrónica permitiendofundamentalmente texto y gráficos e hipertexto (enlazar fragmentos de información con otrosfragmentos), permitiendo una "navegación" fácil y sumamente intuitiva entre toda lainformación que se encuentra disponible en este formato.
A título informativo, la información se codifica mediante HTML (HyperText MarkupLanguage, lenguaje de etiquetado de hipertexto). A continuación mostraré un ejemplo de
La Red de la Facultad de Educación
23
código HTML:
La idea, que sin duda resultará familiar a más de uno, es la de insertar etiquetas con ladescripción de lo que deseamos que ocurra, por ejemplo, <B>negrita</B> haría que el texto"negrita" apareciera en negrita.
Vamos a ver este mismo ejemplo con el navegador (o explorador) más utilizado, MicrosoftInternet Explorer:
La Red de la Facultad de Educación
24
Un uso básico de un navegador es relativamente sencillo. Una vez ejecutado el programa, seabre una página de inicio previamente predeterminada. Para cargar otra página, simplementese teclea la dirección deseada en Dirección, y ya está.
Los botones esenciales son los siguientes.
Atrás
Adelante
Detener
e Imprimir
Es bastante fácil. Con atrás volvemos a la anterior página visitada, con adelante volvemos de
La Red de la Facultad de Educación
25
nuevo a la siguiente, con detener detenemos la carga de la página, y con imprimir laimprimimos. Sencillo, ¿no?.
Hay otros muchos navegadores WWW. Os voy a mostrar a continuación algunos ejemplos.
Netscape Navigator 6
Netscape Communicator 4.77 (versión en inglés, la última de la serie 4.x en español es la 4.5)
La Red de la Facultad de Educación
26
Lynx v 2.8.2 (un navegador sólo texto, parece muy feo pero es extremadamente rápido al notener que cargar imágenes)
Amaya v 4.3.2 (también es un editor HTML)
La Red de la Facultad de Educación
28
La lista podría ser interminable. Pero la idea y el funcionamiento generales son siempre losmismos.
Antes de acabar, una pequeña nota sobre qué navegador es peor o mejor. Como casi todo en lavida, cada cual tiene sus manías. El más extendido es el navegador Internet Explorer deMicrosoft, por la sencilla razón de que lo distribuye de forma gratuita junto con el sistemaoperativo, desde la época de Windows 95. En un tiempo extraordinariamente breve desbancóal "rey" de la época, Netscape, a pesar de ser un producto inicialmente muy inferior.Afortunadamente todos los navegadores son gratis, simplemente se necesita una buenaconexión (a primera hora de la mañana se suele disponer de ella) y paciencia para descargar loque deseemos. Además, no son incompatibles, es decir, podemos tener instalados tantosnavegadores como deseemos, y utilizarlos al mismo tiempo. Eso sí, con las limitaciones dememoria que tenga el equipo que usemos.
El correo electrónicoEl correo electrónico (en inglés, email) es simplemente eso, una forma electrónica de enviarcorreo. Lo que necesitamos para escribir un correo es tan sencillo como lo que sigue. Tenemosque saber la dirección de correo electrónico de la persona a la cual le enviamos el mensaje,teclear una línea con "Asunto", es decir un breve resumen de no más de una línea explicandode qué va la cosa, y teclear el mensaje mismo.
La Red de la Facultad de Educación
29
Pero antes de poder enviar mensajes es necesario tener un programa para enviar mensajescorrectamente configurado. Aquí de nuevo la variedad es increíble. A modo de ejemplo vamosa configurar un Microsoft Outlook XP (o 2002).
En primer lugar necesitamos obtener una cuenta POP (Post Office Protocol). Cumplimentáis elimpreso y lo enviáis al Centro de Cálculo, y cuando llegue el papelín necesitaréis tenerlo amano. Al comenzar a configurar el programa debemos tener el nombre del correo electrónico,el nombre de usuario y la clave de acceso, y los nombres de los servidores POP y SMTP (en laUCM coinciden siempre ambos).
Comencemos. Al pinchar por primera vez en el icono del programa aparece un asistente:
Pinchamos en Siguiente,
La Red de la Facultad de Educación
31
Como nuestra cuenta es del tipo POP3, pinchamos aquí, y seguimos:
Aquí cumplimentamos los datos que tenemos. El nombre, la dirección de correo, losservidores POP y SMTP, el nombre de usuario y la contraseña. Si pinchamos en "Recordarcontraseña" cualquiera que tenga acceso a nuestro ordenador podrá descargar nuestrosmensajes.
La Red de la Facultad de Educación
32
El programa nos felicita, pues hemos finalizado la configuración.
Como se trata de la versión Outlook de Microsoft Office, hay una serie de funcionesadicionales, como calendario, tareas, etc. Es muy recomendable, si se utiliza Outlook, utilizarla versión Office, y no la versión Express, que viene con el sistema operativo. La ganancia nosería tanto las nuevas funciones -que son muchas veces prescindibles-, sino la posibilidad deaplicar parches de seguridad, pues el Outlook Express no está soportado por Microsoft. Amuchos les parecerá un asunto nimio, pero no lo es. Hay que tener en cuenta que, al ser unOutlook Express un cliente de correo ampliamente extendido, los fabricantes de virus,gusanos de Internet y otros inventos poco simpáticos suelen escoger este programa comoblanco principal de sus ataques. Personalmente yo recomiendo un correo como el NetscapeMessenger (se instala al instalar Netscape Communicator 4) o Netscape Mail (viene conNetscape Navigator 6). Simplemente, es igual de bueno y está mucho más protegido frente aataques.
He asumido desde el principio que poca gente va a descargar o a pedir que le instalen otroprograma. Así que me estoy ocupando del Outlook del Office como mal menor. Naturalmente,es importante descargar los parches correspondientes desde http://office.microsoft.com/spain/ProductUpdates/default.aspx. Visitas regulares a este sitiodeberían ser imprescindibles y repetidas regularmente siempre que se tenga instaladoMicrosoft Office (cualquier versión: Office 97, Office 2000, Office XP, etc).
Hay otros programas en principio igualmente útiles: Pegasus Mail, The Bat, Eudora, etc. Elproblema es que suelen estar en inglés y a mucha gente le molesta (aunque una vez que sesabe cómo funciona un programa de correo es fácil utilizarlo en inglés), y además hay que
La Red de la Facultad de Educación
33
tomarse la molestia de descargarlo e instalarlo. Así que vamos a continuar con Outlook.
Una vez abierto el programa aparece algo como esto:
Vamos a empezar escribiendo un nuevo mensaje. Pinchamos en "Nuevo":
Aparece una pantalla como sigue:
La Red de la Facultad de Educación
34
Aquí hemos rellenado los campos "Para:", "Asunto:" y hemos tecleado el mensaje. Alterminar pinchamos en enviar o ALT+S (la tecla "Alt" y luego, sin dejar de pulsarla, la tecla"S"). Si hay algún error, aparece ahora:
El programa nos informa de que no funciona la conexión (de hecho, he desenchufado el cable
La Red de la Facultad de Educación
35
para ver el mensaje de error). Pinchando en Bandeja de salida vemos los mensaje listos paraser enviados:
Una vez restablecida la conexión, vamos a Herramientas -> Enviar y recibir -> Enviar y recibirtodo (F9), o pulsamos la tecla F9 para enviar el correo pendiente y recibir lo que pudiera estaresperándonos.