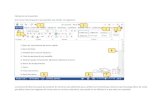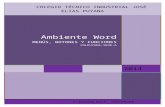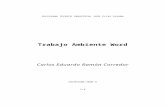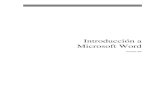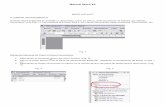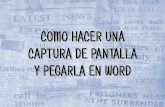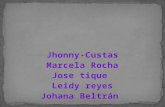La pantalla de trabajo de word (1)
Transcript of La pantalla de trabajo de word (1)

LUISA FERNANDA MENESES REYES
Trabajo de WordAmbiente Word
Luisa Fernanda Meneses reyes
16 10 2014
En este trabajo se escribe la descripción de la pantalla y los botones de Microsoft Word.

Apuntes de Word Inicial
Trabajo de ambiente Word
Luisa Fernanda Meneses reyes
En este trabajo se escribe la descripción de la pantalla y los
Botones de ambiente Word
PROFESORA: Vita Paola Bolívar León
MATERIA: TECNOLOGIA E INFORMATICA
COLEGIO TECNICO INDUSTRIAL JOSE ELIAS PUYANA
FLORIDABLANCA
2014
Elaborado por Estela S. Michaud.1

Apuntes de Word Inicial
Elaborado por Estela S. Michaud.2

Apuntes de Word Inicial
Elaborado por Estela S. Michaud.3

Apuntes de Word Inicial
Elaborado por Estela S. Michaud.4

Apuntes de Word Inicial
Elaborado por Estela S. Michaud.5

Apuntes de Word Inicial
Elaborado por Estela S. Michaud.6

Apuntes de Word Inicial
LA PANTALLA DE TRABAJO DE WORDCuando se entra al procesador de textos Microsoft Word, aparece la pantalla de trabajo, en la
cual hay gran cantidad de elementos comunes a cualquier otro programa (cuadro de cierre,
barra de título, botones maximizar/minimizar, barras de desplazamiento...) y con otros nuevos.
Elaborado por Estela S. Michaud.7

Apuntes de Word Inicial
BARRA DE MENÚS
Los comandos de la barra de menús se refieren a las funciones del procesador de textos:
Puedo acceder a los archivos cliqueando con el Mouse o presionando la tecla ALT y luego la
letra subrayada en el menú o comando.
MENÚ ARCHIVO: contiene aquellos comandos relacionados con la gestión de archivos, así
como las opciones para preparar la página antes de imprimir y las opciones de impresión.
Crea un documento en blanco en el que puedo comenzar a escribir
Abre un archivo que está guardado. Tengo que definir el lugar dónde se
encuentra cliqueando sobre el icono correspondiente.
Ej: y
Se utiliza para guardar un documento por primera vez ó para
guardarlo en otro destino, ej otro disco duro u otra ubicación.
También para guardar el mismo archivo con otro nombre para poder modificarlo.
Elaborado por Estela S. Michaud.8

Apuntes de Word Inicial
Se utiliza para guardar los cambios en un archivo que abrimos o que
creamos y guardamos previamente.
MENÚ EDICIÓN: contiene los comandos relativos a la edición de texto como pueden ser
aquellos que permiten copiar o mover información, así como las de búsqueda y sustitución de
palabras.
Deshace la última acción realizada también se puede hacer
pulsando las teclas ctrl+z.
Mediante este comando puedo rehacer lo que
deshice antes, realizada también se puede hacer pulsando las teclas ctrl+Shift+z..
Corta un texto, imagen u objeto seleccionado, realizada también se
puede hacer pulsando las teclas ctrl+x.
Copia un texto, imagen u objeto seleccionado y lo coloca en el
portapapeles, realizada también se puede hacer pulsando las teclas ctrl+c.
Pega en el lugar indicado lo que antes copiamos o cortamos, realizada
también se puede hacer pulsando las teclas ctrl+v.
Elaborado por Estela S. Michaud.9

Apuntes de Word Inicial
Selecciona todo el documento completo, realizada también se
puede hacer pulsando las teclas ctrl+e.
Busca y reemplaza una palabra por otra (tantas veces como exista en
el texto seleccionado.
MENÚ VER: contiene los comandos de visualización del documento, como son los modos de
trabajo, las barras de herramientas y los encabezados y pies de página.
MENÚ INSERTAR: en este menú están los comandos que permiten insertar todo tipo de
elementos en un documento, desde la fecha hasta una imagen o cualquier otro objeto.
Inserta salto de página o de columna en el punto en el que está colocado el
cursor del Mouse.
Inserta números de página en la posición en la que
indiquemos.
Nos permite insertar una imagen desde un archivo de una galería .
Inserta un cuadro de texto que nos permite colocar en él texto o
imagen para ser movidos o redimensionados con mayor facilidad.
Elaborado por Estela S. Michaud.10

Apuntes de Word Inicial
Inserta un hipervínculo a una página web o a otro lugar del
mismo documento.
MENÚ FORMATO: con él se accede a todos aquellos comandos que facilitan la mejora en la
presentación de la información, como pueden ser los cambios de formato de carácter, párrafo,
o la creación de columnas o estilos.
Nos permite cambiar el tipo, el color, estilo, tamaño, color, efectos,
etc, de las fuentes (letras y números)
Nos permite elegir, sangría, alineación, espaciado e intelineado en
y entre párrafos.
Nos permite elegir distintos modelos de numeración y
viñetas para crear listas secuenciales.
Nos permite resaltar un texto aplicando distintos tipos de
bordes y sombreados.
Nos permite colocar el texto en columnas.
Para ingresar texto alineado con el tabulador.
Elaborado por Estela S. Michaud.11

Apuntes de Word Inicial
Nos permite colocar distintos estilos a la primera letra de un
texto.
Nos permite cambiar la dirección de un texto en una tabla o
un cuadro de texto
Nos permite intercambiar mayúsculas y
minúsculas sin tener que volver a escribir el texto.
Nos permite aplicar un fondo a un texto.
Nos permite modificar el formato de un cuadro de texto,
ejemplo modificar o quitar línea, cambiar color o fondo, etc.
MENÚ HERRAMIENTAS: como su nombre indica, facilita el corrector ortográfico y los
sinónimos, así como los comandos de combinar correspondencia para envíos masivos de
información.
Nos permite revisar y modificar errores
ortográficos y gramaticales.
Nos permite conocer la cantidad de palabras o caracteres
que contiene un texto.
Elaborado por Estela S. Michaud.12

Apuntes de Word Inicial
Nos permite elaborar cartas modelo y
personalizarlas mediante la combinación de correspondencia.
TABLA: contiene todos los comandos para la creación y manejo de tablas.
Nos permite agregar líneas a una tabla manualmente.
Nos permite insertar una tabla, o filas, columnas o celdas a una tabla
existente.
Nos permite eliminar una tabla, o filas, columnas o celdas a una tabla
existente.
Nos permite seleccionar una tabla, o filas, columnas o celdas a una
tabla existente.
Nos permite unificar dos o más celdas
seleccionadas.
Divide una celda en dos o más
Separa una tabla en dos tablas
Elaborado por Estela S. Michaud.13

Apuntes de Word Inicial
Permite aplicar un formato prediseñado a una
tabla
Permite adaptar el tamaño de la tabla a la ventana, al
contenido, establecer un ancho de columna o de fila definidos.
Permite repetir los títulos a una tabla dividida.
Permite convertir tabla en texto o texto en tabla
No permite ordenar alfabéticamente o por serie numérico el
contenido de una tabla.
Nos permite definir las distintas características de
cada uno de los elementos de una tabla.
MENÚ VENTANA: muestra los comandos para gestionar el manejo de varias ventanas de
documentos simultáneamente.
? : da acceso al menú de ayuda que permite consultar de modos distintos cualquier duda
que pueda surgir.
Elaborado por Estela S. Michaud.14

Apuntes de Word Inicial
BARRAS DE HERRAMIENTAS
Las barras de herramientas son un sistema cómodo y rápido para ejecutar directamente
cualquier comando de los menús.
Cuando se entra al procesador de textos aparecen visibles una serie de barras de
herramientas, aunque se pueden visualizar otras, quitar las que no interesen, o incluso crear
nuevas barras de herramientas.
MOSTRAR Y OCULTAR BARRAS DE HERRAMIENTAS
En el cuadro de diálogo Barras de herramientas del menú Ver aparece una lista de todas las
barras de herramientas disponibles, las activas tienen una puesta en el cuadro de
verificación de la izquierda. Desde aquí con el ratón podremos activar o desactivar las que
interesen. Normalmente estarán activadas únicamente las barras de herramientas de Estándar
y Formato.
REGLA
En el modo de Presentación de Word aparece una regla horizontal. Si no está visible se debe
activar desde la opción Regla del menú Ver.
La regla muestra una escala horizontal que refleja el ancho de la caja de escritura. Mediante la
regla es posible cambiar las sangrías y tabuladores desde el propio documento sin necesidad
de entrar en los menús.
BARRA DE ESTADO
La Barra de estado está situada en la parte inferior de la pantalla, y muestra constantemente
una serie de información muy útil: la página en la que está situado el cursor, la sección y el
número de páginas del documento activo, la posición del cursor con respecto a la altura, la
línea y la columna de la página, etc.
ESCRIBIR Y EDITAR
Elaborado por Estela S. Michaud.15

Apuntes de Word Inicial
DESPLAZAMIENTO DEL CURSOR POR EL DOCUMENTO
El tamaño de un documento puede ir desde una línea hasta varios cientos de páginas.
Para moverse a través de los documentos, Word presenta una barra de desplazamiento
vertical a la derecha de la ventana y otra de desplazamiento horizontal en la parte baja de la
ventana.
Para
desplazarse arriba y abajo basta con presionar las flechas que aparece en los extremos o
arrastrar el cuadro que se muestra en medio de las barras de desplazamiento. Cuando arrastre
el cuadro de la barra de desplazamiento vertical Word indicará el número de las páginas por las
que se va desplazando.
Cuando se empieza a trabajar, Word muestra una línea vertical parpadeante en la parte
superior del área de trabajo: es el llamado punto de inserción que va indicando el lugar en que
se inserta lo que se va escribiendo. La línea horizontal que aparece al final del texto escrito es
la guía de escritura que indica el límite inferior del documento.
Para mover el punto de inserción para escribir en otro sitio basta con hacer clic con el
mouse allí donde se quiera empezar a escribir.
Cuando se desplaza el mouse en medio del texto, la flecha se transforma en un cursor con
forma de .
También se pueden utilizar las teclas de cursor para desplazar el cursor por el texto.
Elaborado por Estela S. Michaud.16
BARRAS DE DESPLAZAIENTO

Apuntes de Word Inicial
Para ir al final del renglón presionar la tecla Supr.
FORMATOS DE CARÁCTER
Las opciones de formato que se pueden aplicar a los caracteres son:
Fuente: es el tipo o familia de letra que se aplica como pueden ser la Times, Arial, Courier,
BooK Antiqua, Rokwell, etc. Se pueden aplicar desde el selector Fuente de la barra de
herramientas Formato.
Tamaño: se mide en puntos (pto. ), medida tipográfica que equivale a 0,35 mm.
Se aplica desde el selector Tamaño de fuente de la barra de
Formato.
Estilo de fuente: se refiere a los modos de resaltar la letra: negrita , cursiva
, subrayado , que se pueden aplicar al mismo tiempo: negrita cursiva
subrayado.
Efectos: se llaman efectos al superíndice, subíndice, Tachado, Versales, etc. que se aplican
desde el cuadro Fuentes del menú Formato.
Elaborado por Estela S. Michaud.17

Apuntes de Word Inicial
FORMATOS DE PÁRRAFO
Un párrafo es, en principio, cada una de las divisiones del texto que comienza por una letra en
mayúscula y termina con un punto y aparte. Word los presenta además delimitados por dos
marcas ¶ (marcas de párrafo).
Las instrucciones para párrafos están agrupadas en el cuadro Párrafo del menú Formato,
aunque gran parte de ellas, las más habituales (sangrías, alineaciones, tabulaciones,…) se
pueden aplicar desde la regla y la barra de herramientas Estándar.
Para aplicar una instrucción de párrafo basta con tener el cursor en medio del que se quiera
modificar, sin necesidad de seleccionarlo.
En el caso de que se quiera aplicar el mismo formato a varios párrafos se tendrá que
seleccionar al menos una parte de cada uno de ellos.
SANGRÍAS
Una sangría es la separación que se puede dejar entre un párrafo y el margen.
Si es sólo la primera línea la que se separa se le llama Sangría de primera línea; si lo hacen
todas con respecto al margen izquierdo, sangría izquierda; si lo hacen por la derecha, Sangría
derecha, y si se separan todas las líneas del párrafo menos la primera, Sangría francesa.
Los párrafos numerados o con una viñeta con sangría francesa se pueden hacer directamente
con los botones de la barra de herramientas de formato.
Los párrafos se sangran mediante los controles que aparecen en la regla: dos en la parte
izquierda y uno en la derecha
Elaborado por Estela S. Michaud.18

Apuntes de Word Inicial
Esto mismo se puede hacer desde la opción Párrafo del menú Formato. En este caso hay que
introducir los valores en el cuadro de opción correspondiente:
ALINEACIONES
Word admite todos los tipos de alineación: izquierda, derecha, centrada y justificada. La
alineación por defecto es la izquierda. Para poner cualquier otra basta con pulsar el botón
correspondiente en la barra de herramientas de formato o elegirla del cuadro de diálogo
Párrafo del menú Formato.
Alineación izquierda
Alineación centrada
Alineación derecha.
Alineación Justificada.
Elaborado por Estela S. Michaud.19

INTERLINEADO Y SEPARACIÓN ENTRE PÁRRAFOS
Estas dos opciones se aplican desde el cuadro Párrafo el menú Formato.
Los interlineados–la separación entre las líneas– más normales son lo
típicos de una máquina de escribir: sencillo, 1,5 líneas y doble. Para aplicarlos
hay que seleccionarlos del menú de selección del cuadro interlineado.
El espacio entre párrafos es la separación que se deja entre un párrafo
con respecto al que le sigue y al que le precede. Aunque un efecto parecido se
puede conseguir dándole varias veces a la tecla intro, así no se puede dar
medidas concretas e inferiores al espacio dejado por un retorno.

BORDES Y SOMBREADO
El método más sencillo de aplicar bordes a un párrafo, a un grupo de
párrafos o a una tabla es utilizar la barra de bordes, que se activa y desactiva
desde el botón de la barra de herramientas Formato.
Para aplicar un borde hay que seleccionar primero qué grosor se quiere
que tenga la línea del borde, haciendo clic en la flecha del selector de grosor de
líneas , y después seleccionar el tipo de borde:
superior , inferior , izquierdo ,
derecho o por los cuatro lados .
Se puede aplicar distintos tipos de línea a los distintos bordes que se
pongan a un párrafo.
Si se está aplicando bordes a un grupo de párrafos o a las celdas de una
tabla, también se puede poner bordes entre ellos con el botón .
Para eliminar los bordes aplicados a un párrafo hay que pulsar el
botón .

Los sombreados son variaciones en el color del fondo de un párrafo que
se suelen aplicar para destacar su contenido. Para aplicar un sombreado basta
con seleccionarlo pulsando la flecha del selector de sombreados en la barra de
Bordes .

WINDOWS 8
En Windows 8 la versión de Word cambia la presentación de su pantalla de
trabajo y sus menús no se despliegan como una lista de opciones sino como
una pestaña gráfica, conserva los iconos de las versiones anteriores.
La barra de menú se convierte en 8 pestañas asi:
ARCHIVO:
En esta pestaña se encuentran los comandos q se refieren al archivo que se
está manejando y q en versiones anteriores están ubicados en el menú archivo
INICIO
En esta pestaña vemos los comandos básicos para iniciar un documento de
Word en su orden

INSERTAR
En esta ficha encontramos los comandos necesarios para complementar el
documento que se está elaborando en el podemos insertar en el documento
como fotos, tablas, cuadros de texto, gráficos, hipervínculos, marcadores,
textos artísticos.
DISEÑO DE PÁGINA
En esta pestaña encontramos los elementos necesarios para una excelente
diagramación del documento, en ella encontramos las herramientas que se
utilizan para configurar el tamaño de la página, la orientación los márgenes, los
gráficos entre otros
REFERENCIAS
Esta es una pestaña bastante importante por q en ella encontramos los
comandos que nos ayudan a organizar profesionalmente un documento.
CORRESPONDENCIA

Una pestaña muy utilizada en oficios de oficina ya que con los comandos en
ella contenidos podemos organizar grandes volúmenes de correspondencia y
enviarla; también podemos organizar desde bases de datos hasta equeñas
tareas.
REVISAR
En esta pestaña encontramos comandos utilizados en todos los documentos de
word pues con ellos damos los últimos toques al documento antes de ser
entregados, en ella corregimos ortografía, contamos las labras contenidas en el
documento, comparamos, traducimos.
VISTA
En esta pestaña finalmente preparamos el documento para ser dispuesto en
donde el usuario desee puede ser desde una impresora hasta los parámetros
suficientes para ponerlo en la web.