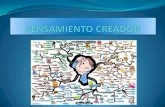La herramienta Creador de Símbolos tiene como finalidad ...
Transcript of La herramienta Creador de Símbolos tiene como finalidad ...

Manual Creador de Símbolos ARASAAC
Autores: José Manuel Marcos y David Romero Licencia: CC (BY-NC-SA) -1-
MANUAL DE LA HERRAMIENTA “CREADOR DE SÍMBOLOS”
La herramienta “Creador de Símbolos” tiene como finalidad modificar y adaptar
las distintas variables que componen los pictogramas (idioma, texto asociado, formato general, etc.) a las necesidades de los usuarios.
1. Acceso a la herramienta Creador de Símbolos”.
La primera de ellas es a través del menú Herramientas Online del portal, pulsando
sobre el recuadro Creador de símbolos.
Al utilizar esta opción, se abre automáticamente la ventana del creador de símbolos con el área de trabajo vacía.

Manual Creador de Símbolos ARASAAC
Autores: José Manuel Marcos y David Romero Licencia: CC (BY-NC-SA) -2-
Para empezar a trabajar con un pictograma, podemos seleccionarlo desde el apartado de Mi selección, si hemos utilizado la opción Añadir a selección en el menú contextual que acompaña a los pictogramas tras realizar una búsqueda. Al pulsar sobre él, se abrirá automáticamente en la ventana del área de trabajo del creador de símbolos.
Si no tenemos ningún pictograma en la carpeta de Mi selección, pulsamos sobre el icono Buscar palabra, que está situado en el recuadro de la parte superior derecha de la ventana.
Al pulsar en este icono, se abre el menú de búsqueda y escribimos la palabra que queremos buscar; en este caso, la palabra “perro”. En este caso aparece un pictograma asociado con su definición correspondiente.

Manual Creador de Símbolos ARASAAC
Autores: José Manuel Marcos y David Romero Licencia: CC (BY-NC-SA) -3-
Pulsando en los iconos de las flechas, podremos ir viendo los distintos recursos gráficos que están asociados a la palabra “perro”.
En este caso, tenemos 2 Pictogramas en Color, 2 Pictogramas en Blanco y Negro, 5 Fotografías y una fotografía de Lengua de Signos Española en color, asociadazos a la palabra “perro”. Para nuestro ejemplo, pulsamos la pestaña Pictogramas en color y elegimos el segundo perro que aparece haciendo clic sobre él.
Y ya tenemos el pictograma seleccionado en nuestra área de trabajo, dispuesto para realizar en él las modificaciones oportunas.

Manual Creador de Símbolos ARASAAC
Autores: José Manuel Marcos y David Romero Licencia: CC (BY-NC-SA) -4-
Existen otras dos formas de acceder directamente a esta herramienta:
Pulsando sobre el icono del Creador de Símbolos que aparece en el menú contextual que acompaña a los pictogramas tras realizar una búsqueda.
Utilizando el icono del Creador de Símbolos que aparece en la parte inferior de las características propias del pictograma seleccionado.
Además de trabajar con los recursos gráficos del portal, también podemos modificar dibujos e imágenes que tengamos en nuestro ordenador. Para ello, utilizaremos el icono Subir archivos a mi carpeta de trabajo.
En la nueva ventana que aparece, pulsamos en Examinar y buscamos nuestro dibujo o imagen en la carpeta de nuestro ordenador.

Manual Creador de Símbolos ARASAAC
Autores: José Manuel Marcos y David Romero Licencia: CC (BY-NC-SA) -5-
Una vez abierta, pulsamos en el botón Subir Archivo y, nos dirigimos a la pestaña Carpeta de trabajo. Ya tenemos la foto deseada. Pulsamos sobre ella y se abrirá en nuestra área de trabajo.
2. Personalización de los pictogramas y otros recursos gráficos.
Ya hemos detallado todas las posibilidades que nos ofrece la herramienta para importar recursos gráficos del propio portal o con recursos externos. Ahora, vamos a conocer las distintas opciones de configuración que podemos utilizar para personalizar nuestro pictograma o imagen a las necesidades del usuario final. Para ello, va a analizar detenidamente el recuadro denominado Texto, situado a la derecha del área de trabajo.

Manual Creador de Símbolos ARASAAC
Autores: José Manuel Marcos y David Romero Licencia: CC (BY-NC-SA) -6-
En la tabla siguiente, podemos observar las funciones que tienen definidas cada uno de los comandos que componen el recuadro Texto, que nos van a permitir modificar el aspecto exterior de los pictogramas.
Texto Por defecto, aparece el texto que tiene asociado el pictograma en la base de datos. Podemos situarnos en el interior del recuadro y cambiar la palabra que queremos que aparezca en nuestro pictograma.
Traducciones disponibles Podemos seleccionar una de las distintas traducciones disponibles para cada pictograma.
Fuente para el idioma actual. El idioma actual por defecto es el castellano. Podemos configurar el tipo de letra para este idioma.
Parte superior. Podemos seleccionar Sin traducción (no aparece nada escrito sobre el pictograma), Idioma actual (aparece la palabra en castellano) o Traducción seleccionada (aparece la palabra que hemos seleccionado en Traducciones disponibles). En este apartado, podemos configurar el formato del texto de la parte superior.
Parte inferior. Podemos seleccionar Sin traducción, Idioma actual o Traducción seleccionada. En este apartado, podemos configurar el formato del texto de la parte inferior.
Marco. Podemos seleccionar pictograma Con marco / Sin marco, así como el Grosor y el Color del mismo.
Lienzo. Cuando el pictograma ocupa toda la ventana, el texto se superpone encima del dibujo. Ampliando el lienzo, podemos agrandar la parte vacía alrededor del pictograma, con lo que el texto aparecerá en el exterior del dibujo. Recomendado, 100-150 píxeles.
Transformaciones. Permite invertir los colores del pictograma o convertirlos en una imagen de alto contraste.
La mejor forma de conocer todos los comandos de la herramienta consiste en realizar pruebas con un pictograma concreto e ir observando detenidamente los cambios. Es importante recordar que siempre que realicemos algún cambio, debemos pulsar el botón de Previsualizar para ver el resultado en el área de trabajo.

Manual Creador de Símbolos ARASAAC
Autores: José Manuel Marcos y David Romero Licencia: CC (BY-NC-SA) -7-
Siguiendo con el ejemplo de nuestro “perro”, vamos a realizar algunas modificaciones para ver el resultado. Podemos realizar todos los cambios de una sola y vez y, al pulsar el botón de Previsualizar, aparecen todas las modificaciones. En nuestro ejemplo, vamos a ir realizando los cambios uno a uno para ver los cambios que se producen. Si pulsamos directamente en el botón Previsualizar, podremos ver que nuestro primer resultado es éste:
Cambiamos el texto “perro” por el sinónimo “can” y pulsamos en Previsualizar:
Escogemos Inglés en Traducciones disponibles y en la Parte superior,
señalamos Traducción seleccionada. Pulsamos en Previsualizar.
El resultado es un pictograma con el texto en dos idiomas distintos, ideal para alumnos de otros países que todavía están en proceso de aprendizaje del idioma actual.

Manual Creador de Símbolos ARASAAC
Autores: José Manuel Marcos y David Romero Licencia: CC (BY-NC-SA) -8-
Tanto en la Parte superior y la Parte inferior, podemos realizar distintas combinaciones, en función del idioma o de los idiomas que queramos utilizar para nuestro trabajo. A continuación, cambiamos Minúsculas por Mayúsculas y los colores de ambos textos.
En el apartado Marco, podemos seleccionar que aparezca o que no aparezca. En nuestro ejemplo la única modificación es el aumento del Grosor del borde.
Por defecto, los pictogramas aparecen recuadrados respetando el criterio utilizado por los símbolos SPC:
Personas y pronombres personales: AMARILLO.
Verbos: VERDE.
Descriptivos (adjetivos y adverbios): AZUL.
Nombres: NARANJA.
Términos sociales (palabras de cortesía, disgusto…): ROSA o MORADO.
Miscelánea (artículos, conjunciones, preposiciones…): BLANCO.

Manual Creador de Símbolos ARASAAC
Autores: José Manuel Marcos y David Romero Licencia: CC (BY-NC-SA) -9-
Una vez realizadas todas las modificaciones, podemos realizar dos acciones con nuestro pictograma: Añadir a selección (para descargarlo posteriormente junto con otros recursos que hayamos ido seleccionando) o Descargar símbolo (podemos guardarlo directamente con el nombre que deseemos en nuestro ordenador).
Hemos pasado por encima, intencionadamente, de dos comandos que aparecen el recuadro Texto: Transformaciones y Ampliar lienzo. A continuación las explicamos con más detenimiento.
Podemos utilizar el comando Transformaciones para invertir los colores de nuestro
pictograma. Esta función resulta de gran utilidad para los usuarios que presentan dificultades en la visión, ya que en algunas ocasiones pueden necesitar alto contraste en los dibujos para percibirlos con más precisión. En este caso, trabajaremos con pictogramas en blanco y negro y utilizaremos la opción de Invertir, obteniendo el siguiente resultado.
Hemos reservado para el final el comando Lienzo.
En algunas ocasiones, suele suceder que la imagen del pictograma que hemos seleccionado ocupa toda el área de dibujo y el texto que lo acompaña aparece superpuesto, dificultando la correcta visión de la palabra escrita.

Manual Creador de Símbolos ARASAAC
Autores: José Manuel Marcos y David Romero Licencia: CC (BY-NC-SA) -10-
Para nuestro ejemplo, hemos elegido el pictograma “bosque”. Podemos observar que el texto es casi ilegible porque se superpone a la imagen.
Para corregir este efecto, utilizaremos la opción de Ampliar lienzo y crearemos un margen blanco alrededor de la imagen que permitirá la visión correcta del texto que acompaña al pictograma. La medida que se utiliza son los píxeles y, normalmente, ampliando 100 píxeles es suficiente para la corrección. De todas formas, os aconsejamos que vayáis introduciendo de 50 en 50 píxeles (utilizad el botón Previsualizar cada vez para ver cómo va siendo el resultado). En nuestro ejemplo, hemos utilizado una ampliación de 100 píxeles y ha resultado suficiente.
En el caso de que utilicemos este comando, es recomendable volver a redimensionar el pictograma, utilizando Tamaño final del lienzo. Normalmente, tendremos que redimensionar al tamaño 500x500 píxeles, ya que todos los pictogramas que descargamos desde el portal tienen esta resolución.
Ya sólo nos queda recomendaros que probéis todas las opciones hasta conseguir el efecto deseado y recordaros que debéis utilizar el botón Previsualizar para ver el efecto de los cambios que vayáis realizando.