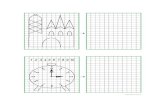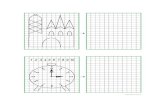La Grilla de Base y La Cuadrícula
-
Upload
victoria-cantillo -
Category
Documents
-
view
31 -
download
1
description
Transcript of La Grilla de Base y La Cuadrícula

La grilla de base y la cuadrícula
Veremos algunas herramientas y recomendaciones para seguir si se quiere
obtener resultados profesionales en la maquetación de libros, revistas y folletos.
Estas recomendaciones están relacionadas con cuestiones esenciales de diseño
y con las herramientas que, a tal efecto posee el programa.
Cuadrícula de base
Pensemos en una revista o periódico en donde el texto está dividido en
columnas. Un detalle que siempre se debe cuidar para obtener una apariencia
profesional es que las líneas de texto de las columnas estén siempre en
correspondencia, a la misma altura. La figura 5 ejemplifica este problema: las
líneas de texto de la columna central no están alineadas con las de las otras
columnas.
FIGURA 5:Error de maquetación en una publicación de varias columnas: las líneas de texto no coinciden.
Para resolver este tipo de problemas los programas de maquetación traen la
llamada cuadrícula de base, que es un sistema de guías a la que se ajusta el
texto. Si el texto de todas las columnas se ajustan a esta cuadrícula, no se
producen los problemas de la figura 5. En la figura 6 vemos el problema
resuelto usando la cuadrícula de base.

FIGURA 6:Columnas de texto correctamente alineadas.
En InDesign esta prestación se utiliza del siguiente modo:
Paso 1. Tenemos un documento con tres columnas y una ilustración en la
columna central (archivocuadricula_base.indd). Seleccionamos todo el texto y
desplegamos los paneles Carácter y Párrafo. Veremos que el texto del
documento tiene las siguientes características:
• En el panel Carácter vemos que la interlínea es de 14,4 puntos.
• El panel Párrafo tiene unas opciones que se denominan No
alinear o Alinear con cuadrícula de base, ambas señaladas en la figura.
FIGURA 7:El texto que necesitamos ajustar a la cuadrícula tiene 14,4 puntos de interlínea.
Paso 2. Para configurar la cuadrícula de base vamos a Preferencias del
documento (Edición > Preferencias > Cuadrículas en Windows, Photoshop
> Preferencias > Cuadrículas en Mac). Esta ventana de preferencias se ve en
la figura 8.

FIGURA 8:Preferencias del documento, solapa Cuadrículas. Aquí se define la interlínea de la cuadrícula de base
Paso 3. En esta ventana de preferencias ponemos el valor de la interlínea del
texto que necesitamos que se ajuste a la cuadrícula. 14,4 puntos en nuestro
caso.
Paso 4. La figura 9 muestra el problema resuelto. Además en esta figura se ve
la cuadrícula de base. Para hacerla visible hemos usado el menú Ver >
Cuadrículas y guías > Mostrar cuadrícula de base.
FIGURA 9:Texto ajustado a la cuadrícula de base.
Diseñar con módulos

Es recomendable basar el diseño de revistas, carteles, folletos y libros en
una retícula invisible que ordene los contenidos de la página. En las figuras
10 y 11 vemos dos ejemplos en donde el segundo se hadiseñado y ordenado
con la ayuda de una retícula.
FIGURA 10:Sin retícula.
FIGURA 11:Con retícula.

Este recurso de diseño cuenta con numerosa bibliografía. Algunos de estos
textos esenciales para el diseño editorial son:
• Sistemas de retículas en el diseño gráfico. Josef Müller-Brockmann.
• Diseñar con y sin retícula, Timothy Samara.
• Retículas: Bases del diseño, Paul Harris, Gavin Ambrose.
• Sistemas Reticulares. Elam, Kimberly.
• 100 proyectos de diseño con retículas, Beth Tondreau.
http://pixelnauta.com.ar/sitio_anterior/curso2011/indesign/clase06/index4.html(1) Creación de documentos InDesign
Sobre la maquetación

Según el diccionario de la Real Academia Española, maqueta es el “boceto
previo de la composición de un texto que se va a publicar, usado para
determinar sus características definitivas.”
Maquetación, entonces, es realizar la composición del texto, ubicar las
imágenes y definir los demás aspectos de una publicación impresa (revista,
libro, folleto). Actualmente el término se ha extendido al diseño y armado de
páginas web y de otros medios en los que hay que crear originales para ser
publicados o reproducidos.
En este capítulo y el siguiente vamos a explorar todas las herramientas
relacionadas con esta tarea. Desde cómo se crea un documento nuevo y se
insertan páginas, hasta las precauciones a tomar al mandar a imprenta la
maqueta terminada. Primero vamos a definir unos conceptos básicos sobre este
tema.
Documento nuevo
Al crear un documento nuevo se presenta el cuadro de diálogo de la figura 1,
donde se determinan sus características. Veamos las opciones que presenta
esta ventana:
• Valor de documento. Acceso a configuraciones de documento nuevo
guardadas previamente.
• Calidad:
- Imprimir. Para documentos destinados a ser impresos en papel.
- Web. Para documentos para ser vistos en un monitor de computadora
(páginas web, presentaciones, etc.).
• Número de páginas, Número de página inicial.
- Cantidad de páginas del documento: Si sabemos cuántas páginas va a tener el
documento, ponemos ese número aquí. En el caso de libros, en general no
sabemos cuántas páginas va a ocupar el texto, podemos crear un documento
de una página. Cuando importemos el texto se crearán las páginas necesarias
para contenerlo.
- El documento puede empezar en una página que no sea la número 1.
• Páginas opuestas.
- Las revistas, libros y folletos tienen páginas opuestas, páginas pares a la
izquierda e impares a la derecha.
- Un documento impreso en una sola cara de las hojas de papel no tiene páginas
opuestas.
• Marco de texto maestro. Con esta opción seleccionada se creará una caja
de texto en la página maestra que estará delimitada por las guías de los

márgenes de página. Indispensable seleccionar esta opción en la maquetación
de libros.
• Tamaño de página. Se despliegan varios tamaños de páginas normalizados.
Los tamaños disponibles son:
- Tamaños personalizados, guardados por el usuario. Configuración de
tamaño guardada por el usuario (ver Tamaño de página a medida).
- Norma EE.UU. Carta, Legal, etc.
- Norma ISO/DIN. Serie A, A0, A1…, A4, etc.
- CD. Documento de 12 cm por 12 cm para carátulas de discos compactos.
- Resoluciones de pantalla. Para documentos web y presentaciones.
- Tamaño de página a medida. Para guardar un tamaño de página que no
esté presente en este listado. Este nuevo tamaño aparecerá al comienzo de
este menú con el nombre que decidamos ponerle.
• Tamaño y orientación de la página. Presenta el tamaño de la página
elegida, que se puede cambiar, y su orientación, vertical o apaisada.
• Columnas. Cantidad de columnas y la medida del espacio que las separa
(Medianil).
• Márgenes. Tamaño de los márgenes. Estos serán iguales si la cadena está sin
romper. Si rompemos la cadena, podremos ingresar valores diferentes. Si el
documento tiene páginas opuestas los márgenes laterales
serán interiores y exteriores, ya que las páginas pares e impares no son
iguales sino simétricas. Si el documento no tiene páginas opuestas, las
páginas serán iguales y los márgenes serán izquierdo yderecho.
• Sangrado y anotaciones. Este apartado se despliega si elegimos la
opción Más opciones a la derecha del panel. Ambas medidas son áreas
externas a la página, que están fuera del área útil.
- El área de sangría delimita el área imprimible por fuera de la página, hasta
donde se deben llevar los elementos que impriman “al corte”. Los elementos
que imprimen hasta el borde de la página deben exceder sus límites, tener una
“demasía” que prevenga errores en el corte del papel.
- El área de anotaciones delimita un área que pueda contener elementos que
no imprimirán. Aquí podrán ir anotaciones para el impresor, formularios de
corrección, de aprobación u otros elementos previstos en el flujo de trabajo.
• Guardar valor. Guarda la configuración de esta ventana con un nombre para
uso futuro. Esta configuración guardada aparecerá en el desplegable Valor de
documento.

(2) El panel Páginas
Este panel, que se despliega del menú Ventana > Páginas o con el atajo de
teclado Ctrl + 12 (Windows),Cmd + 12 (Mac), contiene en forma resumida,
todas las páginas del documento, su ordenamiento en pliegos y las páginas
maestras creadas. Es una ventana esencial para controlar la maquetación del

documento. En la figura 2 vemos el panel Páginas de un libro, en donde se ven
dos áreas bien diferenciadas:
• La parte superior contiene las páginas maestras.
• La parte inferior contiene las páginas normales.
Páginas maestras
Las páginas maestras son páginas especiales del documento. No imprimen,
sino que se utilizan para servir de modelo a las páginas normales del
documento, que sí imprimen. Las páginas maestras contienen elementos
gráficos que aparecen en todas o en una parte de la publicación:
márgenes, columnas, número de página, encabezados, pies de página y
logotipos o ilustraciones. También pueden contener marcos de texto vacío o
marcos de gráficos que sirven como marcadores de posición en las páginas del
documento.
El uso de páginas maestras reduce el tiempo de armado de una
publicación. Al contener elementos que se repiten en varias páginas, las
páginas maestras facilitan el trabajo. Colocamos esos elementos una sola vez y
aparecen en decenas o cientos de páginas.
Si es necesario modificar alguno de esos elementos, lo modificamos una vez en
la página maestra y el cambio se refleja en todas las páginas normales basadas
en esta página maestra.
Puede haber varias páginas maestras en un mismo documento, y
pueden ser del mismo o de diferente tamaño.
Las páginas maestras pueden estar compuestas por una o varias
páginas. El caso de una revista, puede haber páginas maestras de secciones
de una página, el índice, por ejemplo. Habrá también páginas maestras
compuestas por pliegos de dos páginas. En el caso de páginas con pliegos
desplegables, trípticos, etc. es posible crear páginas maestras de tres o más
páginas.
Páginas normales
Son las páginas que efectivamente imprimen. Cada una de ellas puede estar
asociada a una página maestra y msotrará los elementos contenidos de esa
página maestra.
En el próximo punto veremos las relaciones existentes entre las páginas
maestras y las normales. Las páginas maestras están pensadas para facilitar el

trabajo, pero su uso tiene unas particularidades que es necesario conocer para
sacarles mejor provecho.
En la figura 2 vemos el panel páginas y hemos señalado sus elementos más
importantes.
1. Menú de opciones del panel páginas. Un menú desplegable presentado
más adelante.
2. Área de las páginas maestras.
3. Área de las páginas normales.
4. Tamaño de página. Es posible que en un mismo documento haya páginas
de diferente tamaño. No importa si las páginas sean normales o maestras. En
el Capítulo 6: Maquetación avanzada analizaremos este tema.
5. Crear una página nueva. Maestra o normal de acuerdo al área
seleccionada del panel páginas.
6. Eliminar página. Maestra o normal de acuerdo al área seleccionada del
panel páginas.

FIGURA 2:Panel Páginas.
Opciones del panel Páginas
El panel páginas tiene un menú de opciones que se despliega de 1 (figura 2), el
ícono ubicado arriba a la derecha del panel. A continuación señalamos las
opciones que contiene, organizadas por el tipo de acción que realizan. Este
menú desplegable se muestra en la figura 3.Opciones relacionadas con la creación y eliminación de páginas normales y maestras
• Insertar páginas. Inserta una o más páginas normales en el documento.

• Mover páginas. Permite cambiar de ubicación las páginas normales
seleccionadas.
• Nueva página Maestra. Crea una nueva página maestra.
• Duplicar página/pliego. Crea una copia de la página normal o pliego
seleccionado.
• Eliminar página/pliego. Elimina la página normal o pliego seleccionado.
• Seleccionar páginas maestras no usadas. Esta acción para, por ejemplo,
eliminar las páginas maestras que no se usan.Opciones de visualización
• Rotar vista de pliego. Permite rotar la visualización de las páginas
seleccionadas. En el Capítulo 6: Maquetación avanzada analizaremos este
tema.
• Transiciones de páginas. Para documentos digitales y presentaciones en
PDF, se eligen las transiciones entre páginas. Se estudia en el Capítulo 7.
Documentos interactivos y libros electrónicos.
• Etiquetas de color. Aplica pequeñas marcas de color a las páginas
(normales o maestras). Puede servir para señalar páginas ya corregidas o que
faltan ilustraciones, etc.Opciones para páginas maestras
• Opciones de página maestra. Despliega el cuadro de diálogo con las
opciones de la página maestra seleccionada.
• Aplicar página maestra a páginas. Permite vincular una o varias páginas
normales a cualquiera de las páginas maestras disponibles.
• Guardar como página maestra. Permite transformar una página normal en
página maestra.
• Cargar páginas maestras… Abre el navegador de archivos del sistema
operativo, para buscar un documento InDesign e importar sus páginas
maestras.Opciones de elementos de páginas maestras en páginas normales
• Ocultar elementos de página maestra. Permite ocultar los elementos de
página maestra en una o varias página normales. Los elementos ocultos no se
imprimen ni se muestran al exportar.
• Modificar todos los elementos de página maestra. Esta acción aplicada a
una página normal deja seleccionables los elementos de página maestra que
contiene.
• Quitar modificaciones locales. Si en una página modificamos un elemento
maestro, este comando anula la modificación.

• Desvincular selección de página maestra. Realiza esta acción en las
página o páginas seleccionadas. Los elementos pasan a formar parte de la
página normal sin ningún vínculo con los elementos maestros.
• Permitir modificaciones de elemento maestro en selección. Esta opción
está activada por defecto. Permite que los elementos maestros puedan
seleccionarse desde las páginas normales. Si quisiéramos que un determinado
elemento maestro no pueda seleccionarse ni modificarse desde una página
normal, lo seleccionamos en la página maestra y desactivamos esta opción.Opciones de reorganización de páginas normales
• Permitir reorganización de páginas de documento. Activamos esta
opción cuando deseamos intercalar páginas o cambiarlas de ubicación.
• Permitir selección de pliego maestro seleccionado. Activamos esta
opción debe activarse cuando deseamos cambiar pliegos de ubicación.
• Opciones de numeración y sección. Opción para dividir el documento en
secciones y definir el tipo de numeración de las páginas. Esta ventana se
explica en el Capítulo 6: Maquetación avanzada, bajo el títuloOpciones de
numeración y sección.
• Acoplar pliegos. Opción relacionada con la impresión de documentos con
transparencias. En el Capítulo 6: Maquetación avanzada analizaremos este
tema.Opciones del propio panel Páginas
• Opciones de panel. Se configura la apariencia de este panel: el tamaño de
las miniaturas de páginas, su ordenamiento, etc.

FIGURA 3:Menú desplegable del panel Páginas.
Video
Páginas maestras y normales. El panel Páginas.
Cambios locales de elementos maestros
Si asociamos una página normal a una página maestra, todos los objetos de la
página maestra, denominados elementos maestros, aparecen en la página
normal. Los elementos maestros están vinculados a la página maestra.
Cualquier cambio realizado en la página maestra se refleja en las páginas
normales asociadas.
A veces necesitamos que una página normal se diferencie un poco de la página
maestra a la que está asociada. Para lograrlo no será necesario crear otra
página maestra. Bastará con cambiar localmente los elementos maestros que
necesitamos. A estos cambios los llamamos cambios locales.Cambios en un elemento maestro
Para seleccionar un elemento maestro en una página normal debemos
pulsar Ctrl + Mayúsculas + clic en Windows y Cmd + Mayúsculas + clic en

Mac. Luego de seleccionado el elemento maestro podemos cambiar alguna de
sus características. Al hacer esto se rompe parcialmente su asociación con
el elemento contenido en la página maestra.
Por ejemplo, en una página normal tenemos un elemento maestro: un
rectángulo. Si seleccionamos y cambiamos el color de relleno de este
rectángulo, lo habremos desvinculado parcialmente. Veamos qué significa esto:
• Si luego, en el objeto rectángulo ubicado en la página maestra cambiamos
el color del trazo, este cambio se reflejará en el elemento maestro modificado
localmente.
• En cambio si modificamos el color de relleno, ese cambio no se reflejará en
la página normal. Prevalece el cambio local realizado.
Los cambios locales realizados por el usuario no se modifican si se
cambia el mismo parámetro en la página maestra. Todos los otros
atributos (en nuestro ejemplo, el tamaño, el grosor o el color del trazo de borde,
los vértices, la ubicación, etc.) continuarán actualizándose, porque no se han
cambiado en la copia local. Este ejemplo se puede ver en el video de esta
sección.Desvinculación total de un elemento maestro
Un elemento maestro se puede desvincular de la página maestra usando el
comando del menú desplegable del panel Páginas llamado
precisamente Desvincular selección de página maestra. Los elementos
desvinculados no se actualizan si se modifica el elemento en la página maestra.
(3) El menú maquetación
En este menú se encuentran todas las opciones relacionadas con la maqueta,
con los elementos básicos de la revista, libro, etc. que estemos editando. Desde
aquí podremos crear páginas, editar o crear los márgenes, navegar por las
diferentes páginas o confeccionar índices, entre otras cosas. Veamos las
opciones una a una:
• Páginas. Este apartado despliega un menú con las siguientes opciones:
- Añadir página: Crea una página nueva a continuación de la página actual.
– Insertar páginas… Se despliega un cuadro de diálogo en el que podemos
definir la cantidad de páginas que necesitamos crear, su ubicación en el
documento (a continuación o antes de una página determinada o al final del
documento, por ejemplo) y la página maestra a la que estarán asociadas.
- Mover páginas… Se despliega un cuadro de diálogo en el que podemos
definir las páginas que deseamos cambiar de ubicación, su nueva ubicación y el
documento de destino. Puede ser el mismo documento u otro que esté abierto.
- Duplicar pliego. Duplica el pliego actual.

- Eliminar páginas. Cuadro de diálogo en donde se define la página o rango de
páginas a eliminar.
- Aplicar página maestra a página. Cuadro de diálogo que permite aplicar
una página maestra a una página o rango de páginas normales.
- Transiciones de página. Para elegir transiciones animadas de páginas,
propia de presentaciones interactivas. Ver Capítulo 7.
• Márgenes y columnas. Para modificar la cantidad de columnas y
dimensiones de márgenes en la página actual. El cuadro de diálogo repite el
apartado sobre márgenes y cantidad de columnas de la ventanaDocumento
nuevo. Este comando permite que haya páginas normales o maestras que
tengan márgenes diferentes que otras.
• Guías. Para elegir el color de las guías personalizadas. También se define
el umbral de visualización, el porcentaje de ampliación de la página a partir
del cual se verán las guías. Es para no verlas en porcentajes muy bajos, cuando
la vista de las páginas es muy pequeña.
• Crear guías. Esta herramienta está relacionada con el diseño por medio de
“módulos” y “retículas”. Permite crear guías en forma automática que dividan la
página en módulos.
• Ajuste de maquetación. En el Capítulo 6: Maquetación
avanzada analizaremos este tema.
• Comandos de navegación por el documento. Los comandos de este
apartado del menú desplegable permiten moverse en el documento. Es muy útil
recordar y usar los atajos de teclado señalados en cada opción para poder
moverse en el documento más rápidamente. Estos comandos nos permiten ir a
las páginas primera, última, siguiente y anterior. También podemos
navegar por pliegos que, en el caso de libros o revistas, son de dos páginas.
• Ir a página… Este comando despliega un cuadro de diálogo donde colocamos
el número de página a la que necesitamos ir.
• Atrás u Adelante nos permiten navegar el documento de acuerdo al orden
en que hemos visitado las páginas. Por ejemplo, el comando Atrás nos lleva a la
página vista en último término.
• Opciones de numeración y sección. Opción para dividir el documento en
secciones y definir el tipo de numeración de las páginas. Esta ventana se
explica en el Capítulo 6: Maquetación avanzada, bajo el títuloOpciones de
numeración y sección.
• Tabla de contenido…, Actualizar tabla de contenido y Estilos de tabla
de contenido. Estos comandos constituyen un sistema para crear Índices que
estudiaremos en el Capítulo 6: Maquetación avanzada, bajo el título Tablas
de contenido e índices.

FIGURA 4:Menú Maquetación.
(4) La grilla de base y la cuadrícula
Veremos algunas herramientas y recomendaciones para seguir si se quiere
obtener resultados profesionales en la maquetación de libros, revistas y folletos.
Estas recomendaciones están relacionadas con cuestiones esenciales de diseño
y con las herramientas que, a tal efecto posee el programa.
Cuadrícula de base
Pensemos en una revista o periódico en donde el texto está dividido en
columnas. Un detalle que siempre se debe cuidar para obtener una apariencia
profesional es que las líneas de texto de las columnas estén siempre en
correspondencia, a la misma altura. La figura 5 ejemplifica este problema: las
líneas de texto de la columna central no están alineadas con las de las otras
columnas.

FIGURA 5:Error de maquetación en una publicación de varias columnas: las líneas de texto no coinciden.
Para resolver este tipo de problemas los programas de maquetación traen la
llamada cuadrícula de base, que es un sistema de guías a la que se ajusta el
texto. Si el texto de todas las columnas se ajustan a esta cuadrícula, no se
producen los problemas de la figura 5. En la figura 6 vemos el problema
resuelto usando la cuadrícula de base.
FIGURA 6:Columnas de texto correctamente alineadas.
En InDesign esta prestación se utiliza del siguiente modo:
Paso 1. Tenemos un documento con tres columnas y una ilustración en la
columna central (archivocuadricula_base.indd). Seleccionamos todo el texto y
desplegamos los paneles Carácter y Párrafo. Veremos que el texto del
documento tiene las siguientes características:
• En el panel Carácter vemos que la interlínea es de 14,4 puntos.

• El panel Párrafo tiene unas opciones que se denominan No
alinear o Alinear con cuadrícula de base, ambas señaladas en la figura.
FIGURA 7:El texto que necesitamos ajustar a la cuadrícula tiene 14,4 puntos de interlínea.
Paso 2. Para configurar la cuadrícula de base vamos a Preferencias del
documento (Edición > Preferencias > Cuadrículas en Windows, Photoshop
> Preferencias > Cuadrículas en Mac). Esta ventana de preferencias se ve en
la figura 8.
FIGURA 8:Preferencias del documento, solapa Cuadrículas. Aquí se define la interlínea de la cuadrícula de base
Paso 3. En esta ventana de preferencias ponemos el valor de la interlínea del
texto que necesitamos que se ajuste a la cuadrícula. 14,4 puntos en nuestro
caso.

Paso 4. La figura 9 muestra el problema resuelto. Además en esta figura se ve
la cuadrícula de base. Para hacerla visible hemos usado el menú Ver >
Cuadrículas y guías > Mostrar cuadrícula de base.
FIGURA 9:Texto ajustado a la cuadrícula de base.
Diseñar con módulos
Es recomendable basar el diseño de revistas, carteles, folletos y libros en
una retícula invisible que ordene los contenidos de la página. En las figuras
10 y 11 vemos dos ejemplos en donde el segundo se hadiseñado y ordenado
con la ayuda de una retícula.
FIGURA 10:Sin retícula.

FIGURA 11:Con retícula.
Este recurso de diseño cuenta con numerosa bibliografía. Algunos de estos
textos esenciales para el diseño editorial son:
• Sistemas de retículas en el diseño gráfico. Josef Müller-Brockmann.
• Diseñar con y sin retícula, Timothy Samara.
• Retículas: Bases del diseño, Paul Harris, Gavin Ambrose.
• Sistemas Reticulares. Elam, Kimberly.
• 100 proyectos de diseño con retículas, Beth Tondreau.

(5) Capas
Como muchos otros programas de diseño, InDesign permite organizar el trabajo
en capas. Las capas permiten organizar el trabajo, por ejemplo, en una revista
podemos usar una capa especial para colocar la publicidad. Desactivamos esa
capa para hacer las impresiones de prueba para corrección.
Las capas se asemejan a láminas transparentes, apiladas unas sobre otras. El
sentido de apilamiento define la visualización: los objetos de una capa se
superponen y ocultan a los de las capas inferiores. Si una capa no tiene objetos,
se pueden ver a través de ella los que están situados en capas inferiores.
Una misma capa puede contener objetos de páginas maestras y de páginas
normales. Los objetos de las maestras estarán debajo de los contenidos en las
normales.
El panel Capas corresponde a todo el documento y no al pliego o página
seleccionado.

Todos los objetos que incorporamos al documento se ubican en la Capa de
destino, que es la que está seleccionada con azul claro y señalada con una
pluma en el panel Capas. Si la capa estuviera bloqueada la pluma aparecerá
tachada y no será posible modificarla.
En la figura 11 vemos el panel Capas con su menú de opciones desplegado.
En el panel se puede ver
• Un control de visibilidad (ojo). Haciendo clic en el ícono “ojo” se hace
invisible la capa. Las capas invisibles no imprimen.
• Un control de bloqueo (candado). Haciendo clic en la segunda casilla
aparece un candado, y la capa está bloqueada: no se puede modificar. Estos
íconos aparecerán también en la página, en los objetos que contiene la capa.
• Un triángulo para desplegar y ver el contenido de la capa.
• El nombre de la capa.
En la parte inferior del panel hay dos íconos:
• Atajo para crear una Capa nueva.
• Atajo para crear una Eliminar capa.
En el menú de opciones vemos los siguientes comandos:
• Nueva capa. Crea una capa nueva.
• Duplicar capa. Duplica la capa seleccionada.
• Eliminar capa. Elimina la capa seleccionada.
• Opciones de capa para… Despliega el menú de opciones de la capa
seleccionada.
• Opciones de Mostrar y desbloquear capas.
• Recordar capas al pegar. Esta opción elegida hace que los objetos copiados
en una capa se peguen en la misma.
• Combinar capas. Se unen en una sola capa las capas seleccionadas.
• Eliminar capas no usadas. Se eliminan las capas vacías.
• Seleccionar. Si seleccionamos un objeto en el panel capas, este comando
selecciona el objeto en la página (ambos) y centrarlo en la pantalla.
• Seleccionar y encajar elemento. Si seleccionamos un objeto en el panel
capas, este comando selecciona el objeto en la página y lo centra en la
pantalla.

FIGURA 13:Panel Capas y su menú de opciones desplegado.
Opciones de capa
En este panel se definen las características de la capa y se accede haciendo
doble clic en la capa o por medio del menú desplegable del panel Capas. Las
opciones que se pueden definir son:
• Nombre. Para poner o cambiar.
• Color. Para elegir un color que identifique los objetos en esa capa.
• Mostrar capa. Equivale a hacer visible el icono del ojo en el panel Capas.
• Mostrar guías. controla la visibilidad de las guías de la capa.
• Bloquear capa. Equivale a hacer visible el icono del candado en el panel
Capas.
• Bloquear guías. Impide seleccionar y hacer cambios en las guías de la capa.
• Imprimir capa. Controla la impresión de la capa. Si no está elegida la opción,
la capa no imprime. Sin embargo, al imprimir o al exportar a PDF, puede
determinar si desea imprimir capas ocultas y no imprimibles.
• Suprimir ceñido de texto cuando la capa está oculta. Evita que los
ceñidos de texto no actúen en otras capas cuando la capa está oculta.

FIGURA 14:Ventana Opciones de capa.
Mover y copiar objetos entre dos capas
Si seleccionamos uno o varios elementos de una capa, en el
panel Capas aparece un punto cuadrado del color de la capa que da cuenta de
la selección.
Si tomamos este punto y lo arrastramos a otra capa, el objeto seleccionado
pasará a pertenecer a la nueva capa. Esta última deberá estar desbloqueada. Si
al arrastrar mantenemos la tecla Alt presionada, el o los objetos se copiarán a la
nueva capa, quedando el original en la primera capa.
Orden de apilamiento de las capas
Podemos cambiar el orden de apilamiento de las capas del documento con sólo
arrastrar la capa a la ubicación deseada. La reorganización de las capas cambia
el orden de las capas de todas las páginas, no sólo las del pliego seleccionado.
También puede cambiar el orden con que se apilan los objetos en la capa si los
cambia de posición.
Bloqueo de capas
Es conveniente bloquear una capa para evitar que se realicen cambios por
error. Las capas bloqueadas tienen un icono de candado en el panel Capas.
Los objetos contenidos en las capas bloqueadas no se pueden seleccionar ni
editar en forma directa. Pero hay que tener en cuenta que los objetos de las
capas bloqueadas pueden ser modificados en forma indirecta. Por ejemplo, si
cambiamos un estilo de texto que está usado en la capa, los párrafos que
contengan ese estilo cambiarán, tanto en las capas bloqueadas como en las que
no lo están.

Eliminar capas
Recuerde que las capas contienen objetos de todo el documento, es decir, no
tienen sólo los elementos visibles del pliego activo; que pueden tener elementos
en todos los pliegos. Antes de eliminar una capa, deberemos estar seguros de
no eliminar objetos que necesitemos.
Combinación de capas en un documento
Combinar capas es fusionar en una sola capa los elementos contenidos en dos o
más capas. Esta es una manera de reducir el número de capas de un
documento sin eliminar ningún objeto. Al combinar varias capas, los objetos
de las capas seleccionadas se colocan en la capa destino.
(6) Guardar el documento
Ya vimos que InDesign tiene un sistema de seguridad gracias al que nunca
perdemos el trabajo realizado. Constantemente actualiza, en un sistema de
recuperación, cada acción que realizamos en el documento. Si se apaga la
computadora, se cierra el programa o pasa algún accidente, la próxima vez que
abrimos el programa, se abren también los documentos en los que estábamos
trabajando cuando el colapso. Y se abren tal cual estaban en el momento del
problema.
Al guardar un documento de InDesign tenemos estas opciones
• Guardar como un documento normal. En la figura 10 vemos los
documentos nativos del programa
• Guardar como plantilla. Esta opción es la indicada para guardar modelos
que usamos muchas veces. Por ejemplo, si trabajamos en una revista que
armamos todos los meses, habremos realizado un modelo con todo lo necesario
para el trabajo: los estilos de texto, las páginas maestras, otros estilos, etc. Este
documento debe ser guardado como plantilla, que es un tipo especial de
documento que, cuando lo abrimos, se abre en un documento InDesign “sin
título”. De este modo se obtienen una ventaja, no modificamos nunca la
plantilla.
• Guardar una copia. Esta opción del menú archivo crea un duplicado del
documento con un nombre distinto y mantiene el documento original abierto.
El programa genera automáticamente un archivo de extensión .idlk por cada
documento InDesign abierto. El objetivo de este documento es de seguridad, ya
que impide que otra persona abra el documento mientras estamos trabajando
con él.

En el capítulo siguiente veremos las posibilidades de exportación que tiene el
programa.
3. Creación de la retícula base
3.1. Determinación de la retícula según la publicación
Como hemos comentado antes, la retícula viene determinada por el tipo de publicación y el formato principalmente, como ejemplo decir que la retícula base de un periódico es distinta que la de un libro, ya que en un periódico debemos de incluir distintos artículos e imágenes en una sola página por lo que necesitamos una estructura mayor en nuestra retícula base.
En las revistas, en ocasiones debemos de realizar distintas retículas para un solo producto, ya que existen distintas secciones que necesitan distintas estructuras de página por su creación en el diseño.
Figura 13: Distintas retículas para una revista
En periódicos, la retícula no suele tener cambios en función de secciones, excepto en secciones especiales como pueden ser los clasificados o las carteleras donde necesitamos una mayor distribución para contener mayor versatilidad e información.

Figura 14: Retícula modular de un periódico
(continúa)2. Creación de la página base
2.5. Sistemas para establecer los blancos o márgenes de página
Una vez determinado el espacio de la caja el espacio restante en altura y anchura lo repartiremos sabiendo que: el blanco de pie mayor que el de cabeza y el de corte o exterior mayor o igual que el de lomo o interior. Siguiendo esta norma y según el tipo de publicación, (si es de lujo, normal o económico) determinaremos los blancos o márgenes, fraccionando en partes el blanco total de la altura y por otro lado el de la achura.
Figura 8: Sistemas para determinar las proporciones de blancos
Al determinar los márgenes y caja de página se considera que la proporción más adecuada a en cuestión práctica es la proporción áurea, en la que el formato de página guarda una relación con la caja de 1:1,6 (5/8), con unos blancos de 2:3 relacionando blanco de lomo y blanco de corte en esa secuencia y 4:6 relacionando el blanco de cabeza y el blanco de pie.

Figura 9: Proporción ÁureaOtros sistemas muy frecuentes son:
Sistema ternario
En la que el formato de página guarda una relación con la caja de 1:1,5 (2/3).
Lomo=xCorte=2xCabeza=x+x/2Pie=2(x+x/2)
Figura 10: Proporción TernariaSistema normalizado
En la que el formato de página guarda una relación con la caja de 1:1,4 (5/7).
Figura 11: Proporción Normalizada
Sistema 3:4
En la que el formato de página guarda una relación con la caja de 1:1,3

Figura 12: Proporción 3:42. Creación de la página base
2.4. Sistemas para establecer la caja de página
El sistema más utilizado es el sistema de Van de Graaf donde se determina el espacio que va a ocupar la caja mediante las diagonales de una doble página.
Con este sistema conseguimos buenas proporciones en cualquier formato dado.
Figura 6: Sistema Van Graaf Figura 7: Sistema Van Graaf en distintos formatos
2. Creación de la página base
2.3. Composición de una doble página base
La página base esta compuesta por la caja de composición donde se situan de una forma determinada los bloques de texto e imágenes dentro del formato de la página. Esta caja la debemos relacionar proporcionalmente a el formato de página.
Cuando determinamos la caja estamos determinando también los blancos o márgenes de página izquierdo, derecho, superior e inferior, si estamos realizando las proporciones de una doble página se convertirán en: blanco de corte o exterior, blanco de lomo o interior, blanco de cabeza o superior, y blanco de pie o inferior.

Figura 5: Determinación de la caja y blancos de página
3. Creación de la retícula base
3.1. Determinación de la retícula según la publicación
En los libros, normalmente, se utiliza también la misma retícula que suele ser sencilla, aunque debemos saber que existen páginas interiores llamadas preliminales y finales que están fuera de la retícula general.
Figura 15: Páginas fuera de retícula general para libros
Las más importantes son:
Páginas de guarda
Van unidas a cubierta es decir, a la primera y última página del libro cuando dicha cubierta es de cartón para dar mayor resistencia al libro. Normalmente van en blanco.
Páginas de cortesía
Se dejan al principio y al final y conforman la primera y la última página del interior del libro, en ocasiones separan entre capítulos, suelen ir en libros a partir de una cierta calidad en la edición y van en blanco.

Portadilla Es la primera página impar después de las páginas de cortesía de comienzo de libro o comienzo de capítulo, normalmente contienen el título de la obra o de los capítulos en que se divide la obra.
Pagina de derechos
Es la página que contiene el copyright o indica de quién es la propiedad de los derechos de autor y editor. Además incluye el nombre de la editorial completo, la fecha de edición, el depósito legal, la imprenta, y el número ISBN.
Otras páginas
Dedicatoria, índice, presentación, prologo introducción, bibliografía, anexos etc...3. Creación de la retícula base
3.2. Composición de las retículas
Después de determinar la caja de la página, estructuramos la página con los siguientes espacios y elementos estructurales:
La columna La retícula se divide en espacios llamados columnas donde ajustaremos en su anchura los bloques de texto.
El número de columnas al igual que su anchura viene determinado fundamentalmente por el tipo de publicación y se distribuyen de la siguiente forma: dividimos la anchura de la caja de la página entre el número de columnas que queremos aplicar descontando los corondeles o calles que dejamos entre columna y columna, de este modo conoceremos la anchura de cada columna.
Los elementos que comforman la retícula base más importantes son:
El corondel ciego
El corondel es el espacio en forma de calle que divide una columna de otra para distanciar un bloque de texto de otro.
La determinación de su número depende de las columnas y siempre será uno menos, con respecto a su achura. Es directamente proporcional a la anchura de las columnas, es decir, cuanto más anchas sean sus columnas más anchura tendrá sus corondeles.
Figura 16: Detalle de columnas y

corondeles de página
Espacios para elementos fijos
Se determinan en la retícula mediante un marcado para los elementos repetitivos como pueden ser las foliaciones de página etc. de esta manera, se produce un ahorro de tiempo en la imposición de estos elementos. Normalmente aunque forman parte de la retícula están fuera de la caja de página.
Figura 17: Detalle de elementos fijosRejilla base
Es el marcado mediante líneas donde tienen que pasar el texto más utilizado. El espaciado entre una línea y la siguiente nos viene especificado por el interlineado.3. Creación de la retícula base
3.3. Tipos de retículas
Las retículas más importantes que debemos realizar en función de su publicación pueden ser:
Retículas por bloques
Son retículas que ofrecen mucha versatilidad en la compaginación se usan en páginas de publicidad de periódicos y revistas entre otras publicaciones, las más comunes son las de 20 bloques y las de 40 bloques
Figura 18: Retículas por bloques

Retículas para páginas par/impar
En publicaciones que se editan a doble página y contienen páginas pares e impares. La página izquierda es la página par y la página derecha es la página impar, estas retículas se suelen realizar a doble página principalmente para el marcado de la foliación de las páginas.
Retículas por columnas
En la determinación de el número de columnas por retícula debemos tener en cuenta la funcionalidad de la anchura de las mismas.
El número de columnas en nuestra retícula depende del tipo de publicación y nos viene especificado por el diseñador y/o cliente como ya hemos explicado en otras ocasiones. Normalmente se determina la cantidad de dichas columnas por la comodidad en la lectura de los textos que tiene relación entre cuerpo del texto de la columna y ancho de la misma.
Las retículas de tres o cuatro columnas van bien para folletos o revistas, las de cinco o seis para periódicos y las de una o dos para libros. Muchas veces se utilizan distintas retículas en una única publicación según las secciones en que conste y en ocasiones se subdivide la misma retícula en el doble o mitad de columnas para adaptarse a distintas secciones conservado un único tipo de columna.
Figura 19: Retícula a 3 y 2 columnas subdividida en 6 y 4
4. Compaginación de textos
La compaginación es la forma en que situamos o imponemos los textos e imágenes en cada una de las páginas de nuestra publicación.4. Compaginación de textos
4.1. Fundamentos de la compaginación
En la compaginación determinamos tanto el espacio que ocupan los bloques de texto como su situación, para ello debemos relacionar el espacio y situación en la retícula base, con las especificaciones que nos vienen dadas por el diseñador y/o cliente.
El espacio que tiene que utilizar en la página un bloque de texto o una imagen se debe de ajustar mediante las columnas que contiene la retícula base.
La situación de cada bloque de imagen o texto viene también determinada por el cliente o/y diseñador y depende de las propiedades fundamentales del diseño como el equilibrio, la armonía, etc... entre los distintos elementos que conforman la página.

Tanto el espacio que ocupa como su situación tienen relación con las especificaciones del texto, que se jerarquizan según su importancia aumentando su cuerpo o tamaño y su espacio en las columnas en que se ajustan.
Estas especificaciones se programan en el ordenador mediante las llamadas hojas de estilo.4. Compaginación de textos
4.2. Las hojas de estilo
Para poder compaginar los textos y aplicarles las especificaciones según su jerarquía se deben programar en nuestro programa de maquetación.
Al programar estas especificaciones determinamos el estilo tipográfico y las especificaciones de párrafo que tiene cada elemento de texto de nuestra publicación
Figura 20: Ventana de hojas de estilo en un programa informático
Los elementos de texto más importantes son:
- Título, subtítulo, entradilla, Texto común, pie de foto, sumario, ladillo etc..

Figura 21: Elementos de página compaginada
4.3. Procedimiento para la compaginación
4.3.1. La compaginación en página maqueta
Deben ir los elementos de página que sean repetitivos, ya que los elementos de página que introduzcamos en pagina-maqueta se repetirán en cada uno de los documentos que creemos desde ella.
Los más importantes son:
Foliación
Normalmente va fuera de la caja de la página y contiene la sección en caso de revistas o el capítulo o el nombre de la obra en el caso de un libro, y en ocasiones también contiene el número de página
Paginación
Normalmente va en el blanco de pie o margen inferior centrado en anchura y alineado al borde exterior de la caja de texto. Se utiliza un código de paginación para que se haga de forma automática. En series de 1-2-3 o I-II-III-IV etc.

Figura 22: Detalle de un folio de página par
4.3. Procedimiento para la compaginación
4.3.2. La compaginación en páginas-documento
Determinación de bloques de texto e imágenes
Es el proceso de realizar cajas de textos e imágenes que vienen ya determinadas básicamente por los conceptos anteriormente analizados.
Al crear estos espacios determinados debemos conocer las especificaciones que se han realizado sobre el número de líneas que ocupa de texto cada artículo de una revista o periódico, capítulo de un libro, etc.
Conociendo de las especificaciones que contienen en sus hojas de estilo, adaptaremos la caja sobre la retícula asignada ocupando la anchura de una columna y la altura del número de líneas que me ocupa con dichas especificaciones.
En cuanto a las imágenes también conoceremos sus especificaciones de anchura y altura para realizar su caja de imagen. Las cajas de imagen se suelen distinguir porque en su interior contienen marcadas sus diagonales en forma de aspa.

Figura 23: Compaginación de bloques de texto e imagen
4.3. Procedimiento para la compaginación
4.3.2. La compaginación en páginas-documento
Obtención y ajuste de texto e imágenes
El siguiente paso sería obtener el texto en cada uno de las cajas asignadas para cada artículo. En ocasiones se necesita vincular varias cajas de texto cuando el texto necesita ocupar más de una caja de texto, de esta forma fluye en cada caja hasta su fin.
Al obtener el texto tenemos que hacerlo a través de la rejilla base comentada en esta unidad sobre la cual se ajusta cada línea de texto. Con las imágenes igualmente obtendríamos cada imagen en su caja de imagen determinada.
Por último tendríamos chequear cada bloque de texto comprobando que el ajuste del texto ha sido correcto y si no es así debemos corregirlo para ajustarlo, además debemos tener en cuenta las palabras o las líneas que quedan sueltas al finalizar o al comenzar una página.

Figura 24: Obtención y ajuste de texto e imágenes
http://recursos.cnice.mec.es/fp/artes/ut.php?familia_id=5&ciclo_id=1&modulo_id=1&unidad_id=133&menu_id=1590&pagina=&pagestoyen=17&submenu_id=2854&ncab=4.3.2&contadort=18