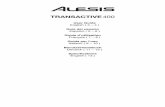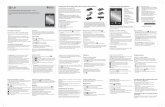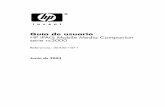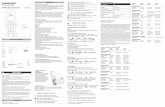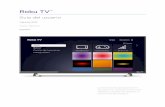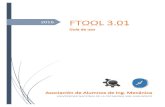l210_Manual del usuario - español
-
Upload
alam-gabriel -
Category
Documents
-
view
240 -
download
0
Transcript of l210_Manual del usuario - español

7/28/2019 l210_Manual del usuario - español
http://slidepdf.com/reader/full/l210manual-del-usuario-espanol 1/182
Manual del usuario de la L210/L350

7/28/2019 l210_Manual del usuario - español
http://slidepdf.com/reader/full/l210manual-del-usuario-espanol 2/182

7/28/2019 l210_Manual del usuario - español
http://slidepdf.com/reader/full/l210manual-del-usuario-espanol 3/182
ContenidoManual del usuario de la L210/L350........................................................................................................... 9
Características básicas del producto...................................................................................................... 10Ubicación de los componentes del producto...................................................................................... 10
Botones e indicadores del panel de control ................. ................. ................. ................. ............... 10
Componentes del producto - Parte superior ............... ................. .................. ................. ............... 11
Componentes del producto - Interior ............... ................. ................. ................. ................. .......... 13
Componentes del producto - Parte trasera.................................................................................... 14
Cómo cambiar el tamaño de papel predeterminado en el panel de control........................................ 14
Temporizador de apagado ................ ................. .................. ................. ................. ................. ........... 15
Cómo cambiar el ajuste del temporizador de apagado - Windows ................ ................. ............... 15
Cómo cambiar el ajuste del temporizador de apagado - Mac OS X............................................... 16
Cómo cargar papel.................................................................................................................................... 18
Cómo cargar papel para documentos ................. ................. ................. ................. ................. .......... 18
Cómo cargar papel para fotos ........................................................................................................... 21
Cómo cargar sobres .......................................................................................................................... 23
Capacidad de carga de papel............................................................................................................. 26
Papeles EPSON disponibles.............................................................................................................. 27
Ajustes para el tipo de papel .. ................. ................. ................. .................. ................. ................. ..... 28
Cómo colocar originales en el producto ................ ................. ................. .................. ................. ............ 29Cómo colocar los originales en la superficie para documentos.......................................................... 29
Cómo copiar .............................................................................................................................................. 31
Cómo copiar documentos o fotos....................................................................................................... 31
Cómo imprimir desde una computadora................................................................................................. 32Cómo imprimir con Windows.............................................................................................................. 32
Cómo seleccionar los ajustes básicos de impresión - Windows................. ................. .................. 32
Opciones de calidad de impresión - Windows........................................................................... 35
Opciones de impresión de múltiples páginas - Windows ................. ................. ................. ....... 35
Cómo seleccionar los ajustes de impresión a doble cara - Windows............................................. 35
Opciones de impresión a doble cara - Windows ................. ................. ................. ................. ... 37
Cómo seleccionar opciones adicionales de composición e impresión - Windows......................... 37
3

7/28/2019 l210_Manual del usuario - español
http://slidepdf.com/reader/full/l210manual-del-usuario-espanol 4/182
Opciones personalizadas de corrección de color - Windows.................. ................. ................. 39
Opciones de imagen y Ajustes adicionales - Windows ................. ................. ................. .......... 40
Cómo seleccionar ajustes predefinidos de impresión - Windows................ .................. ................ 41
Cómo imprimir su documento o foto - Windows ............................................................................ 42
Cómo revisar el estado de impresión - Windows ............... ................. ................. .................. ... 43
Cómo seleccionar los ajustes de impresión predeterminados - Windows ............... ................. ..... 43
Cómo cambiar el idioma de las pantallas del software de la impresora ................ ................. ... 44
Cómo cambiar las opciones de actualización automática ............................................................. 45
Cómo imprimir con Mac OS X ................ ................. ................. ................. .................. ................. ...... 46
Cómo seleccionar los ajustes básicos de impresión - Mac OS X .................................................. 47
Opciones de calidad de impresión - Mac OS X......................................................................... 50
Opciones de impresión - Mac OS X ............ ................. ................. ................. ................. ......... 51
Cómo seleccionar los ajustes de configuración de página - Mac OS X ................. ................. ....... 51
Cómo seleccionar las opciones de composición de página - Mac OS X........................................ 52
Cómo cambiar el tamaño de imágenes impresas - Mac OS X....................................................... 52
Cómo gestionar el color - Mac OS X.............................................................................................. 53 Ajuste de color y Opciones de color - Mac OS X... ................. ................. ................. ................. 54
Cómo imprimir su documento o foto - Mac OS X........................................................................... 55
Cómo revisar el estado de impresión - Mac OS X..................................................................... 56
Cómo seleccionar las preferencias de impresión - Mac OS X ................. ................. ................. .... 57
Preferencias de impresión - Mac OS X ................ ................. ................. .................. ................. 57
Cómo cancelar la impresión utilizando un botón del producto............................................................ 58
Cómo escanear.......................................................................................................................................... 59Cómo iniciar un escaneo.................................................................................................................... 59
Cómo escanear utilizando los botones del producto ..................................................................... 59Cómo cambiar los ajustes predeterminados de los botones de escaneo ................................. 59
Cómo escanear utilizando el icono EPSON Scan ......................................................................... 60
Cómo escanear desde un programa de escaneo.......................................................................... 62
Cómo seleccionar los ajustes de EPSON Scan ............... ................. ................. ................. ............... 64
Modos de escaneo ................. ................. ................. ................. .................. ................. ................. 64
Cómo seleccionar el modo de escaneo......................................................................................... 65
Cómo escanear en Modo Automático ........................................................................................... 65
Ajustes de imagen disponibles - Modo Automático....... ................. ................. ................. ......... 68
4

7/28/2019 l210_Manual del usuario - español
http://slidepdf.com/reader/full/l210manual-del-usuario-espanol 5/182
Cómo escanear en Modo Fácil...................................................................................................... 68
Cómo seleccionar un área de escaneo - Modo Fácil ................................................................ 71
Ajustes de imagen disponibles - Modo Fácil ................ .................. ................. ................. ......... 74
Cómo seleccionar un tamaño de escaneo - Modo Fácil............................................................ 75
Cómo escanear en Modo Oficina ............... .................. ................. ................. ................. .............. 77
Cómo seleccionar un área de escaneo - Modo Oficina............................................................. 79
Ajustes de imagen disponibles - Modo Oficina.................. ................. ................. ................. ..... 81
Cómo escanear en Modo Profesional ........................................................................................... 82
Tipos de imagen disponibles - Modo Profesional...................................................................... 85
Cómo seleccionar un área de escaneo - Modo Profesional..... ................. .................. .............. 85
Ajustes de imagen disponibles - Modo Profesional.......... ................. ................. ................. ...... 88
Cómo seleccionar un tamaño de escaneo - Modo Profesional ............... ................. ................. 90
Tipos de previsualización de imágenes......................................................................................... 93
Directrices para determinar la resolución de escaneo........ .................. ................. ................. ....... 93
Cómo seleccionar los ajustes del archivo de escaneo .................................................................. 94
Tipos de archivos escaneados y ajustes opcionales disponibles.............................................. 95Cómo escanear con Mac OS X 10.6/10.7/10.8 utilizando Captura de Imagen................................... 96
Ajustes de escaneo disponibles - Captura de Imagen en Mac OS X ............... ................. ............. 98
Cómo escanear proyectos especiales................................................................................................ 98
Cómo escanear a un archivo PDF................................................................................................. 99
Cómo restaurar los colores en fotos mientras las escanea ......................................................... 101
Cómo convertir documentos escaneados en texto editable (OCR)... ................. ................. ........ 102
Cómo escanear con OCR - Windows ..................................................................................... 102
Cómo escanear con OCR - Mac OS X.................................................................................... 104
Cómo rellenar la tinta.............................................................................................................................. 106Precauciones de seguridad relacionadas a la tinta ................. ................. ................. .................. ..... 106
Cómo revisar los niveles de tinta...................................................................................................... 107
Cómo revisar los indicadores de estado de la tinta...................................................................... 108
Cómo desactivar las ofertas especiales con Windows ................. ................. ................. ............. 109
Cómo adquirir tinta EPSON.............................................................................................................. 111
Códigos de las botellas de tinta ................ ................. .................. ................. ................. .............. 111
Cómo rellenar los tanques de tinta................................................................................................... 112
5

7/28/2019 l210_Manual del usuario - español
http://slidepdf.com/reader/full/l210manual-del-usuario-espanol 6/182
Cómo ajustar la calidad de impresión ............... ................. ................. ................. ................. ................ 117Mantenimiento del cabezal de impresión ................. ................. ................. ................. ................. .... 117
Como revisar los inyectores del cabezal de impresión................... .................. ................. .......... 117
Cómo revisar los inyectores con los botones del producto ..................................................... 118
Cómo revisar los inyectores con una utilidad de la computadora ........................................... 119
Cómo limpiar el cabezal de impresión ................ ................. ................. ................. ................. ..... 123
Cómo limpiar el cabezal de impresión con los botones del producto .................. ................. ... 123
Cómo limpiar el cabezal de impresión con una utilidad de la computadora ................. ........... 124
Cómo purgar los tubos de tinta.................................................................................................... 127
Cómo purgar los tubos de tinta con una utilidad de la computadora....................................... 127
Cómo alinear el cabezal de impresión.............................................................................................. 129
Cómo alinear el cabezal de impresión con una utilidad de la computadora................................. 130
Cómo limpiar el recorrido del papel ................. ................. .................. ................. ................. ............ 132
Cómo revisar el número de hojas..................................................................................................... 133
Cómo revisar el contador de hojas - Windows............................................................................. 133
Cómo revisar el contador de hojas - Mac OS X................... ................. ................. .................. .... 134
Cómo limpiar y transportar el producto ............... ................. ................. .................. ................. ............ 136Cómo limpiar el producto.................................................................................................................. 136
Cómo transportar el producto........................................................................................................... 136
Solución de problemas........................................................................................................................... 141Cómo obtener actualizaciones del software..................................................................................... 141
Estado de los indicadores del producto............................................................................................ 141
Cómo ejecutar una prueba del producto .......................................................................................... 144
Solución de problemas de configuración.......................................................................................... 145
El producto hace ruido tras rellenar la tinta.................................................................................. 145Problemas con la instalación del software................................................................................... 145
Solución de problemas de copiado .................................................................................................. 146
El producto hace ruido, pero no copia ................ ................. ................. ................. ................. ..... 146
Se recortan los bordes de la fotocopia......................................................................................... 147
El producto hace ruido cuando está inactivo durante un tiempo.................................................. 147
Solución de problemas de papel ................ ................. ................. ................. ................. ................. . 147
Problemas con la alimentación del papel .................................................................................... 147
Problemas de obstrucción de papel ............................................................................................ 148
6

7/28/2019 l210_Manual del usuario - español
http://slidepdf.com/reader/full/l210manual-del-usuario-espanol 7/182
Problemas con la expulsión del papel ......................................................................................... 149
Solución de problemas de impresión desde una computadora... ................. ................. ................. .. 150
No se imprime nada..................................................................................................................... 150
El icono del producto no aparece en la barra de tareas de Windows .......................................... 151
La impresión es lenta................................................................................................................... 152
Solución de problemas de composición de página y contenido ............... ................. ................. ...... 153
La imagen está invertida.............................................................................................................. 153
Se imprimen demasiadas copias................................................................................................. 153
Se imprimen hojas en blanco ...................................................................................................... 154
Los márgenes en la impresión son incorrectos............................................................................ 154
Se imprimen caracteres incorrectos ............... ................. ................. ................. .................. ........ 155
El tamaño o la posición de la imagen son incorrectos ................ ................. ................. ............... 155
La impresión está inclinada ............... ................. .................. ................. ................. ................. .... 156
Solución de problemas con la calidad de impresión......................................................................... 156
Aparecen líneas claras u oscuras en la impresión................... ................. ................. ................. . 157
La impresión está borrosa o manchada....................................................................................... 158La impresión presenta un aspecto tenue o tiene espacios en blanco.......................................... 159
La impresión presenta un aspecto granulado.............................................................................. 160
Los colores son incorrectos......................................................................................................... 160
Solución de problemas de escaneo ................................................................................................. 161
El software de escaneo no funciona correctamente ................. ................. ................. ................. 161
No puede iniciar el programa EPSON Scan ................. ................. ................. ................. ............ 162
Solución de problemas con la calidad de la imagen escaneada ...................................................... 162
Sólo aparecen unos puntos en la imagen.................................................................................... 163
Aparece una línea de puntos en todas las imágenes escaneadas ................. ................. ............ 163Las líneas rectas en una imagen aparecen torcidas.................................................................... 164
La imagen está distorsionada o borrosa...................................................................................... 164
Los colores aparecen disparejos en los bordes de la imagen ..................................................... 164
La imagen es demasiado oscura................................................................................................. 165
La parte posterior de la imagen original aparece en la imagen escaneada ................. ................ 165
Aparecen patrones ondulados en una imagen ................. ................. ................. ................. ........ 165
La imagen se escanea al revés .................. ................. ................. ................. ................. ............. 165
Los colores de la imagen escaneada no coinciden con los colores originales............................. 166
7

7/28/2019 l210_Manual del usuario - español
http://slidepdf.com/reader/full/l210manual-del-usuario-espanol 8/182
No puede ajustar el área de escaneo en la previsualización en Miniatura................................... 166
Los bordes de la imagen escaneada se recortan ............... ................. .................. ................. ..... 167
Cómo desinstalar el software del producto....................................................................................... 167
Cómo desinstalar el software del producto - Windows ................. ................. ................. ............. 167
Cómo desinstalar el software del producto - Mac OS X............................................................... 168
Dónde obtener ayuda....................................................................................................................... 169
Especificaciones técnicas...................................................................................................................... 171Requisitos para un sistema Windows............................................................................................... 171
Requisitos para un sistema Mac ...................................................................................................... 171
Especificaciones de impresión ................. ................. ................. ................. ................. ................. ... 172
Especificaciones de escaneo ................ ................. ................. ................. .................. ................. ..... 172
Especificaciones del papel ................ ................. .................. ................. ................. ................. ......... 173
Especificaciones del área de impresión ................ ................. ................. ................. .................. ...... 175
Especificaciones de la tinta ................. ................. .................. ................. ................. ................. ....... 176
Especificaciones de las dimensiones............................................................................................... 177
Especificaciones eléctricas ................. ................. .................. ................. ................. ................. ....... 178
Especificaciones ambientales ................. ................. ................. ................. .................. ................. ... 178
Especificaciones de la interface ............... ................. ................. ................. ................. ................. ... 178
Avisos....................................................................................................................................................... 180 Atención usuarios en la provincia de Buenos Aires, Argentina ............... ................. ................. ....... 180
Marcas comerciales ............... .................. ................. ................. ................. ................. ................. ... 180
Aviso de derechos reservados ................. ................. ................. ................. .................. ................. .. 181
libTIFF Software Acknowledgment.............................................................................................. 181
Una nota sobre el uso responsable de los materiales con derechos de autor..... ................. ....... 182
Lapso de tiempo predeterminado para la gestión de energía de los productos EPSON ............. 182 Atribución de derechos reservados ................. ................. ................. ................. ................. ........ 182
8

7/28/2019 l210_Manual del usuario - español
http://slidepdf.com/reader/full/l210manual-del-usuario-espanol 9/182
Manual del usuario de la L210/L350Bienvenido al Manual del usuario de las impresoras L210/L350.
9

7/28/2019 l210_Manual del usuario - español
http://slidepdf.com/reader/full/l210manual-del-usuario-espanol 10/182
Características básicas del productoConsulte las siguientes secciones para conocer las características básicas de su producto.
Ubicación de los componentes del producto
Cómo cambiar el tamaño de papel predeterminado en el panel de control
Temporizador de apagado
Ubicación de los componentes del productoConsulte las siguientes secciones para identificar los componentes de su producto.
Botones e indicadores del panel de control
Componentes del producto - Parte superior
Componentes del producto - Interior
Componentes del producto - Parte trasera
Tema principal: Características básicas del producto
Botones e indicadores del panel de control
1 Botón de encendido e indicador de encendido
2 Botón de copia en ByN
10

7/28/2019 l210_Manual del usuario - español
http://slidepdf.com/reader/full/l210manual-del-usuario-espanol 11/182
3 Botón de copia en color
4 Botón de cancelar
5 Pulse los botones de copia en ByN y de copia en color al mismo tiempo para escanear.
6 Indicador de papel
7 Indicador de tinta
Tema principal: Ubicación de los componentes del producto
Componentes del producto - Parte superior
1 Alimentador de hojas
2 Soporte del papel
3 Unidad de tanques de tinta
4 Bandeja de salida del papel
5 Parador
6 Panel de control
7 Protector del alimentador
11

7/28/2019 l210_Manual del usuario - español
http://slidepdf.com/reader/full/l210manual-del-usuario-espanol 12/182
8 Guía lateral
1 Tapa del escáner
2 Superficie para documentos
3 Tanques de tinta
4 Bloqueo de transporte
5 Tubos de tinta
Tema principal: Ubicación de los componentes del producto
12

7/28/2019 l210_Manual del usuario - español
http://slidepdf.com/reader/full/l210manual-del-usuario-espanol 13/182
Componentes del producto - Interior
1 Unidad del escáner
2 Cabezal de impresión en la posición de inicio
Tema principal: Ubicación de los componentes del producto
13

7/28/2019 l210_Manual del usuario - español
http://slidepdf.com/reader/full/l210manual-del-usuario-espanol 14/182
Componentes del producto - Parte trasera
1 Entrada de CA
2 Puerto USB
Tema principal: Ubicación de los componentes del producto
Cómo cambiar el tamaño de papel predeterminado en el panel de controlDependiendo del producto, el tamaño de papel predeterminado para fotocopias es A4 (8,3 × 11,7 pulg.[210 × 297 mm]) o Carta (8,5 × 11 pulg. [216 × 279 mm]).
• Para cambiar el tamaño de papel predeterminado a A4 (8,3 × 11,7 pulg. [210 × 297 mm]), compruebeque el producto esté apagado, luego mantenga presionado el botón de copia en color y pulse elbotón de encendido para encender el producto. Cuando se encienda el producto, suelte los dosbotones.
• Para cambiar el tamaño de papel predeterminado a Carta (8,5 × 11 pulg. [216 × 279 mm]),compruebe que el producto esté apagado, luego mantenga presionado el botón de copia en ByN
14

7/28/2019 l210_Manual del usuario - español
http://slidepdf.com/reader/full/l210manual-del-usuario-espanol 15/182
y pulse el botón de encendido para encender el producto. Cuando se encienda el producto, sueltelos dos botones.
Tema principal: Características básicas del producto
Temporizador de apagadoEl producto se apaga automáticamente si no se utiliza durante un período de tiempo después de queentra en modo de reposo. Puede ajustar cuánto tiempo tiene que estar inactivo el producto antes de quese apague, pero cuando aumenta el tiempo, se reduce la eficiencia energética del producto.
Cómo cambiar el ajuste del temporizador de apagado - Windows
Cómo cambiar el ajuste del temporizador de apagado - Mac OS X
Tema principal: Características básicas del producto
Cómo cambiar el ajuste del temporizador de apagado - WindowsPuede utilizar el software de la impresora para establecer cuánto tiempo tiene que estar inactiva laimpresora antes de que se apague automáticamente.
1. Haga clic con el botón derecho del mouse en el icono del producto en la barra de tareas deWindows y seleccione Ajustes de la impresora.
2. Haga clic en la ficha Mantenimiento y seleccione Información de impresora y opciones.
Verá esta ventana:
15

7/28/2019 l210_Manual del usuario - español
http://slidepdf.com/reader/full/l210manual-del-usuario-espanol 16/182
3. En el menú desplegable, seleccione cuánto tiempo tiene que estar inactivo el producto antes de quese apague automáticamente.
4. Haga clic en Enviar .
5. Cuando vea el tiempo que seleccionó como el Ajuste actual de la impresora, haga clic en Aceptar .
Tema principal: Temporizador de apagado
Cómo cambiar el ajuste del temporizador de apagado - Mac OS XPuede utilizar el software de la impresora para establecer cuánto tiempo tiene que estar inactiva laimpresora antes de que se apague automáticamente.
1. Realice una de las siguientes acciones:
• Mac OS X 10.6/10.7/10.8: En el menú Apple o en el Dock, seleccione Preferencias del Sistema.Seleccione Impresión y Fax o Impresión y Escaneado, seleccione su producto y seleccioneOpciones y recambios. Seleccione Utilidad y seleccione Abrir Utilidad Impresoras.
• Mac OS X 10.5: En el menú Apple o en el Dock, seleccione Preferencias del Sistema.Seleccione Impresión y Fax, seleccione su producto y seleccione Abrir cola de impresión.Seleccione Utilidad.
16

7/28/2019 l210_Manual del usuario - español
http://slidepdf.com/reader/full/l210manual-del-usuario-espanol 17/182
2. Seleccione Ajustes de la impresora.
Verá esta ventana:
3. Seleccione cuánto tiempo tiene que estar inactivo el producto antes de que se apagueautomáticamente como el ajuste Temporizador de apagado.
4. Haga clic en Aplicar .
5. Cierre la ventana Ajustes de la impresora.
Tema principal: Temporizador de apagado
17

7/28/2019 l210_Manual del usuario - español
http://slidepdf.com/reader/full/l210manual-del-usuario-espanol 18/182
Cómo cargar papel Antes de imprimir, cargue el papel para el tipo de impresión que va a realizar.
Cómo cargar papel para documentos
Cómo cargar papel para fotos
Cómo cargar sobresCapacidad de carga de papel
Papeles EPSON disponibles
Ajustes para el tipo de papel
Cómo cargar papel para documentosPuede imprimir documentos en una variedad de tipos y tamaños de papel.
1. Gire el protector del alimentador hacia adelante.
2. Tire del soporte del papel hacia arriba y extiéndalo.
18

7/28/2019 l210_Manual del usuario - español
http://slidepdf.com/reader/full/l210manual-del-usuario-espanol 19/182
3. Extienda la bandeja de salida del papel y levante el parador.
Nota: Si va a imprimir en papel de tamaño legal o más grande, no levante el parador.
4. Deslice la guía lateral hacia la izquierda.
19

7/28/2019 l210_Manual del usuario - español
http://slidepdf.com/reader/full/l210manual-del-usuario-espanol 20/182
5. Coloque el papel contra el lado derecho del alimentador de hojas en posición vertical, con la carasatinada o imprimible hacia arriba. Si va a cargar una pila de papel, primero airee las hojas yempareje los bordes sobre una superficie plana.
6. Deslice la guía lateral contra el papel, sin apretarlo demasiado.
7. Gire el protector del alimentador hacia atrás.
Siempre siga las siguientes pautas al cargar papel:
• Cargue sólo el número de hojas recomendado.
• Cargue el papel en posición vertical, independientemente de la orientación del documento.
• Cargue papel con membrete o preimpreso de manera que el borde superior del papel ingreseprimero.
20

7/28/2019 l210_Manual del usuario - español
http://slidepdf.com/reader/full/l210manual-del-usuario-espanol 21/182
• No coloque papel por encima de la marca de flecha en la guía lateral.
• Consulte el paquete del papel para obtener instrucciones de carga adicionales.
Tema principal: Cómo cargar papel
Referencias relacionadasCapacidad de carga de papel
Cómo cargar papel para fotosPuede imprimir fotos en una variedad de tipos y tamaños de papel.
1. Gire el protector del alimentador hacia adelante.
2. Tire del soporte del papel hacia arriba y extiéndalo.
3. Extienda la bandeja de salida del papel y levante el parador.
21

7/28/2019 l210_Manual del usuario - español
http://slidepdf.com/reader/full/l210manual-del-usuario-espanol 22/182
4. Deslice la guía lateral hacia la izquierda.
5. Coloque el papel contra el lado derecho del alimentador de hojas en posición vertical, con la carasatinada o imprimible hacia arriba. Si va a cargar una pila de papel, primero airee las hojas yempareje los bordes sobre una superficie plana.
22

7/28/2019 l210_Manual del usuario - español
http://slidepdf.com/reader/full/l210manual-del-usuario-espanol 23/182
6. Deslice la guía lateral contra el papel, sin apretarlo demasiado.
7. Gire el protector del alimentador hacia atrás.
Siempre siga las siguientes pautas al cargar papel:
• Cargue sólo el número de hojas recomendado.
• Cargue el papel en posición vertical, independientemente de la orientación de la foto.• No coloque papel por encima de la marca de flecha en la guía lateral.
• Consulte el paquete del papel para obtener instrucciones de carga adicionales.
Tema principal: Cómo cargar papel
Referencias relacionadasCapacidad de carga de papel
Cómo cargar sobresPuede imprimir en sobres de papel normal de este tamaño: Nº 10 (4,1 × 9,5 pulg. [105 × 241 mm]).
23

7/28/2019 l210_Manual del usuario - español
http://slidepdf.com/reader/full/l210manual-del-usuario-espanol 24/182
1. Gire el protector del alimentador hacia adelante.
2. Tire del soporte del papel hacia arriba y extiéndalo.
3. Extienda la bandeja de salida del papel y levante el parador.
24

7/28/2019 l210_Manual del usuario - español
http://slidepdf.com/reader/full/l210manual-del-usuario-espanol 25/182
4. Deslice la guía lateral hacia la izquierda.
5. Cargue hasta 5 (L210) o 10 (L350) sobres contra el lado derecho del alimentador de hojas.Cárguelos con el lado imprimible hacia arriba y la solapa hacia la izquierda.
6. Deslice la guía lateral contra los sobres, sin apretarlos demasiado.
7. Gire el protector del alimentador hacia atrás.
25

7/28/2019 l210_Manual del usuario - español
http://slidepdf.com/reader/full/l210manual-del-usuario-espanol 26/182
Siempre siga las siguientes pautas al cargar sobres:
• Si experimenta problemas al cargar una pila de sobres, alise cada sobre antes de cargarlo o cargueun sobre a la vez.
• No coloque sobres por encima de la marca de flecha en la guía lateral.
• No cargue sobres que estén ondulados, doblados o demasiado finos.
Tema principal: Cómo cargar papelReferencias relacionadasEspecificaciones del papel
Capacidad de carga de papel
Tipo de papel Cargue hasta este número de hojas
L210 L350
Papel normal - Carta (8,5 × 11 pulg. [216 × 279 mm]) o Aprox. 50 hojas* Aprox. 100 hojas* A4 (8,3 × 11,7 pulg. [210 × 297 mm]) **
EPSON Bright White Paper ** 40 hojas 80 hojas
EPSON Presentation Paper Matte
EPSON Premium Presentation Paper Matte 20 hojas
EPSON Premium Photo Paper Glossy 10 hojas 20 hojas
Papel normal - Legal (8,5 × 14 pulg. [216 × 357 mm]) 1 hoja
Tamaño de papel definido por el usuario de cualquier tipo
Sobres 5 10
* Basado en papel de 17 lb (64 g/m2) a 24 lb (90 g/m2) de gramaje. No coloque papel por encima de lamarca de flecha en la guía lateral.
** Para imprimir a doble cara, cargue hasta 15 (L210) o 30 (L350) hojas.
Tema principal: Cómo cargar papel
26

7/28/2019 l210_Manual del usuario - español
http://slidepdf.com/reader/full/l210manual-del-usuario-espanol 27/182
Papeles EPSON disponiblesPuede adquirir papel y tinta EPSON originales de un distribuidor de productos EPSON autorizado. Paraencontrar el distribuidor más cercano, visite la página global.latin.epson.com o llame a la oficina deventas de Epson más cercana.
Tipo de papel Tamaño Código Número de
hojasEPSON Bright White Paper Carta (8,5 × 11 pulg. S041586 500
[216 × 279 mm])
EPSON Premium Photo Paper Glossy 4 × 6 pulg. (102 × 152 mm) S041808 40
S041727 100
5 × 7 pulg. (127 × 178 mm) S041464 20
8 × 10 pulg. S041465 20(203 × 254 mm)
Carta (8,5 × 11 pulg. S042183 25
[216 × 279 mm]) S041667 50
EPSON Presentation Paper Matte Carta (8,5 × 11 pulg. S041062 100[216 × 279 mm])
Legal (8,5 × 14 pulg. S041067 100[216 × 357 mm])
EPSON Premium Presentation Paper 8 × 10 pulg. S041467 50Matte (203 × 254 mm)
Carta (8,5 × 11 pulg. S041257 50[216 × 279 mm])
S042180 100
Nota: La disponibilidad del papel/soporte varía según el país.
Tema principal: Cómo cargar papel
27

7/28/2019 l210_Manual del usuario - español
http://slidepdf.com/reader/full/l210manual-del-usuario-espanol 28/182
Ajustes para el tipo de papel
Para este papel Seleccione este ajuste de tipo de papel
Papel normal Papel normal/Bright White Paper
EPSON Bright White Paper
EPSON Presentation Paper MatteEPSON Premium Photo Paper Glossy Premium Photo Paper Glossy
EPSON Premium Presentation Paper Matte Premium Presentation Paper Matte
Sobres Sobre
Tema principal: Cómo cargar papel
28

7/28/2019 l210_Manual del usuario - español
http://slidepdf.com/reader/full/l210manual-del-usuario-espanol 29/182
Cómo colocar originales en el productoSiga las siguientes instrucciones para colocar sus documentos o fotos originales en el producto.
Precaución: No coloque ningún objeto encima del producto y no utilice la tapa como una superficiepara escribir para no dañarla.
Cómo colocar los originales en la superficie para documentos
Cómo colocar los originales en la superficie para documentosPuede colocar originales de hasta estos tamaños en la superficie para documentos: Carta (8,5 × 11pulg. [216 × 279 mm]) o A4 (8,3 × 11,7 pulg. [210 × 297 mm]).
1. Abra la tapa del escáner.
2. Coloque el original boca abajo en la superficie para documentos con la parte superior orientada talcomo se muestra a continuación. Deslice el original hacia los bordes de la esquina indicada.
Nota: Puede colocar varios originales en la superficie para documentos. Deje una distancia mínimade 0,8 pulg. (20 mm) entre cada uno.
29

7/28/2019 l210_Manual del usuario - español
http://slidepdf.com/reader/full/l210manual-del-usuario-espanol 30/182
3. Cierre la tapa del escáner con cuidado para no mover el original.
Tema principal: Cómo colocar originales en el producto
Temas relacionadosCómo copiar
Cómo escanear
30

7/28/2019 l210_Manual del usuario - español
http://slidepdf.com/reader/full/l210manual-del-usuario-espanol 31/182
Cómo copiar Consulte la siguiente información para copiar documentos o fotos con su producto.
Nota: Es posible que las copias no tengan el mismo tamaño de los originales.
Cómo copiar documentos o fotos
Cómo copiar documentos o fotosPuede copiar documentos o fotos en color o en blanco y negro utilizando papel normal.
1. Coloque su documento o foto original en el producto.
2. Cargue papel normal en el producto.
3. Realice una de las siguientes acciones para empezar a copiar:
• Para copiar un documento o una foto en blanco y negro, pulse el botón de copia en ByN.
• Para copiar un documento o una foto en color, pulse el botón de copia en color.• Para copiar un original en blanco y negro o en color con calidad de borrador, mantenga
presionado el botón de copia en ByN o el botón de copia en color durante 3 segundos.
• Para hacer 20 copias en blanco y negro o en color, mantenga presionado el botón de copia
en ByN o el botón de copia en color y luego pulse el botón de cancelar dentro de 3segundos de haber pulsado el primer botón.
El producto escanea e imprime la copia.
Nota: Para cancelar la impresión de la copia, pulse el botón de cancelar.
Tema principal: Cómo copiar
Temas relacionadosCómo colocar originales en el producto
Cómo cargar papel
31

7/28/2019 l210_Manual del usuario - español
http://slidepdf.com/reader/full/l210manual-del-usuario-espanol 32/182
Cómo imprimir desde una computadora Antes de imprimir documentos o fotos desde su computadora, asegúrese de que haya configurado elproducto e instalado su software tal como se describe en la Guía de instalación.
Nota: Si tiene una conexión de Internet, se aconseja buscar actualizaciones del software del producto
en la página de soporte técnico de Epson. Si aparece una pantalla Actualización del software,seleccione Activar búsqueda automática y haga clic en Aceptar . La actualización escanea su sistemapara ver si tiene el software del producto más reciente. Siga las instrucciones que aparecen en pantalla.
Cómo imprimir con Windows
Cómo imprimir con Mac OS X
Cómo cancelar la impresión utilizando un botón del producto
Tareas relacionadasCómo obtener actualizaciones del software
Cómo imprimir con WindowsPuede imprimir con su producto usando cualquier programa de impresión compatible con Windows, talcomo se describe en las siguientes secciones.
Cómo seleccionar los ajustes básicos de impresión - Windows
Cómo seleccionar los ajustes de impresión a doble cara - Windows
Cómo seleccionar opciones adicionales de composición e impresión - Windows
Cómo seleccionar ajustes predefinidos de impresión - Windows
Cómo imprimir su documento o foto - Windows
Cómo seleccionar los ajustes de impresión predeterminados - Windows
Cómo cambiar las opciones de actualización automáticaTema principal: Cómo imprimir desde una computadora
Cómo seleccionar los ajustes básicos de impresión - WindowsSeleccione los ajustes básicos para el documento o la foto que desea imprimir.
1. Abra la foto o el documento que desea imprimir.
32

7/28/2019 l210_Manual del usuario - español
http://slidepdf.com/reader/full/l210manual-del-usuario-espanol 33/182
2. Seleccione el comando de impresión en su aplicación.
Nota: Es posible que tenga que seleccionar un icono de impresión en la pantalla, la opciónImprimir en el menú Archivo u otro comando. Consulte la utilidad de ayuda de su aplicación paraobtener detalles.
3. Si es necesario, seleccione el nombre del producto como la impresora que desea utilizar.
Nota: También es posible que tenga que seleccionar Propiedades o Preferencias para ver losajustes de impresión.
Verá la ficha Principal de la ventana de los ajustes de la impresora:
33

7/28/2019 l210_Manual del usuario - español
http://slidepdf.com/reader/full/l210manual-del-usuario-espanol 34/182
4. Seleccione el tamaño del papel que tiene cargado como el ajuste Tamaño de documento.
Nota: También puede seleccionar el ajuste Definido por el usuario para crear un tamaño de papelpersonalizado.
5. Seleccione la orientación de su documento.
Nota: Si va a imprimir un sobre, seleccione Horizontal.
6. Seleccione el tipo de papel que tiene cargado como el ajuste Tipo de papel.
Nota: Es posible que el nombre del ajuste no coincida exactamente con el nombre del papel.Consulte la lista de ajustes de tipo de papel para obtener detalles.
7. Seleccione el ajuste Calidad apropiado para la calidad de impresión que desea utilizar.
8. Seleccione una opción de Color:
• Para imprimir un documento o una foto en color, seleccione el ajuste Color .
• Para imprimir texto y gráficos en negro o en tonos de gris, seleccione el ajuste Negro/Escala degrises.
9. Para imprimir en ambos lados del papel, seleccione la casilla de verificación Impresión a doblecara y seleccione las opciones que desea utilizar.
10. Para imprimir múltiples páginas en una hoja de papel, o para ampliar una imagen para que seimprima en varias hojas, seleccione uno de los ajustes del menú Múltiples páginas y seleccionelas opciones de impresión que desea utilizar.
11. Para imprimir varias copias y determinar el orden de impresión, seleccione las opciones de Copias.
12. Para previsualizar su trabajo antes de imprimir, seleccione Previsualizar .
13. Para guardar el trabajo de impresión como un proyecto que se puede modificar y combinar conotros trabajos de impresión, seleccione Organizador de trabajos simplificado.
14. Para reducir el ruido durante la impresión cuando selecciona Papel normal/Bright White Paper ,seleccione Modo silencioso.
Opciones de calidad de impresión - Windows
Opciones de impresión de múltiples páginas - Windows
Tema principal: Cómo imprimir con Windows
34

7/28/2019 l210_Manual del usuario - español
http://slidepdf.com/reader/full/l210manual-del-usuario-espanol 35/182
Referencias relacionadas Ajustes para el tipo de papel
Tareas relacionadasCómo imprimir su documento o foto - Windows
Opciones de calidad de impresión - Windows
Puede seleccionar cualquiera de las opciones de Calidad disponibles para ajustar la calidad de suimpresión. Algunos ajustes pueden no estar disponibles, dependiendo del tipo de papel y del ajuste demárgenes que ha elegido.
Borrador Para la impresión de borradores en papel normal.
Estándar Para la impresión de texto e imágenes con calidad normal.
AltoPara la impresión de fotos y gráficos con alta calidad.
Más ajustes
Abre una ventana que le permite elegir entre varios niveles de velocidad y calidad.Tema principal: Cómo seleccionar los ajustes básicos de impresión - Windows
Opciones de impresión de múltiples páginas - Windows
Puede seleccionar cualquiera de las opciones disponibles en el menú Múltiples páginas para configurar su trabajo de impresión de múltiples páginas.
2 por pág. y 4 por pág.Imprime 2 ó 4 páginas en una hoja de papel. Haga clic en el botón Orden de páginas paraseleccionar las opciones de composición de página y bordes.
Tema principal: Cómo seleccionar los ajustes básicos de impresión - Windows
Cómo seleccionar los ajustes de impresión a doble cara - WindowsPuede imprimir en ambos lados del papel cuando selecciona la casilla de verificación Impresión adoble cara en la ficha Principal.
35

7/28/2019 l210_Manual del usuario - español
http://slidepdf.com/reader/full/l210manual-del-usuario-espanol 36/182
Nota: Algunas opciones pueden estar preseleccionadas o no estar disponibles, dependiendo de losotros ajustes que ha elegido o si está accediendo al producto a través de una red.
1. Seleccione la casilla de verificación Impresión a doble cara.
2. Haga clic en el botón Ajustes.
Verá esta ventana:
3. Seleccione las opciones de impresión a doble cara que desea utilizar.
4. Haga clic en Aceptar para volver a la ficha Principal.
36

7/28/2019 l210_Manual del usuario - español
http://slidepdf.com/reader/full/l210manual-del-usuario-espanol 37/182
5. Imprima una copia de prueba del documento a doble cara para comprobar los ajustesseleccionados.
6. Siga las instrucciones que aparecen en la pantalla durante la impresión.
Nota: La superficie del papel se puede manchar durante la impresión a doble cara. Asegure que la tintaesté seca antes de cargar el papel otra vez.
Opciones de impresión a doble cara - Windows
Tema principal: Cómo imprimir con Windows
Opciones de impresión a doble cara - Windows
Puede seleccionar cualquiera de las opciones disponibles en la ventana Impresión a doble cara paraconfigurar el trabajo de impresión a doble cara.
Opciones de Borde de encuadernaciónSeleccione un ajuste que orienta la encuadernación de impresiones a doble cara en la direccióndeseada.
Opciones de Márgen de encuadernaciónSeleccione las opciones que definen un margen más ancho para permitir la encuadernación.
FolletoSeleccione la casilla de verificación Folleto para imprimir páginas a doble cara en forma de folleto.
Tema principal: Cómo seleccionar los ajustes de impresión a doble cara - Windows
Cómo seleccionar opciones adicionales de composición e impresión - WindowsPuede seleccionar una variedad de opciones adicionales de composición e impresión para sudocumento o foto en la ficha Más opciones.
37

7/28/2019 l210_Manual del usuario - español
http://slidepdf.com/reader/full/l210manual-del-usuario-espanol 38/182
1. Para cambiar el tamaño de la impresión de su documento o foto, seleccione la casilla de verificaciónReducir/Ampliar documento y seleccione una de estas opciones de tamaño.
• Seleccione la opción Ajustar a página para cambiar el tamaño de su imagen para que se ajusteal tamaño del papel que tiene cargado en la impresora. Seleccione el tamaño de su documento ofoto como el ajuste Tamaño de documento, y seleccione el tamaño del papel como el ajustePapel de salida.
• Seleccione la opción Tasa de zoom para reducir o ampliar su documento o foto por un porcentajeespecífico. Seleccione el porcentaje en el menú %.
2. Seleccione una de las opciones de Corrección de color:
• Seleccione Automático para ajustar la nitidez, el brillo, el contraste y la saturación del color automáticamente para su imagen.
• Seleccione Personalizado y haga clic en el botón Avanzado para ajustar manualmente losajustes de corrección de color o para desactivar la función de gestión de color en el software de laimpresora.
38

7/28/2019 l210_Manual del usuario - español
http://slidepdf.com/reader/full/l210manual-del-usuario-espanol 39/182
• Seleccione Opciones de imagen para acceder a ajustes adicionales para mejorar las imágenesimpresas.
3. Para agregar una marca de fondo a la impresión, seleccione los ajustes de Marca de fondo.
4. Para agregar un encabezado o un pie de página, seleccione Encabezado/Pie de página, luegoseleccione Ajustes para personalizar el texto y la ubicación.
5. Seleccione cualquiera de las opciones de Ajustes adicionales para personalizar su impresión.
Opciones personalizadas de corrección de color - Windows
Opciones de imagen y Ajustes adicionales - Windows
Tema principal: Cómo imprimir con Windows
Opciones personalizadas de corrección de color - Windows
Puede seleccionar cualquiera de las opciones disponibles en la ventana Corrección de color parapersonalizar los colores de imágenes para su trabajo de impresión.
39

7/28/2019 l210_Manual del usuario - español
http://slidepdf.com/reader/full/l210manual-del-usuario-espanol 40/182
Ajustes de color Le permite seleccionar un ajuste Modo de color , ajustes individuales para el Brillo, el Contraste, laSaturación y la Densidad, y tonos de color individuales. Si selecciona el modo de color AdobeRGB, también puede ajustar la densidad de semitonos con el ajuste Gama.
Corregir fotoMejora el color, el contraste y la nitidez de fotos imperfectas.
Nota: La función Corregir foto utiliza una tecnología compleja de reconocimiento de rostros paraoptimizar las fotos que contienen rostros. Para que esto funcione, deben ser visibles los dos ojos y lanariz en la cara del sujeto. Si su foto contiene un rostro con un reflejo de color intencional, tal comouna estatua, desactive la función Corregir foto si desea mantener los efectos de color especiales.
ICMLe permite desactivar la gestión de color en el software de la impresora utilizando la opción Sinajuste de color . Después, puede gestionar el color utilizando sólo el software de la aplicación.
Sin ajuste de color Desactiva la gestión de color en el software de la impresora para que pueda gestionar el color utilizando sólo el software de la aplicación.
Tema principal: Cómo seleccionar opciones adicionales de composición e impresión - Windows
Opciones de imagen y Ajustes adicionales - Windows
Puede seleccionar cualquiera de las Opciones de imagen y los Ajustes adicionales para personalizar suimpresión. Algunas opciones pueden estar preseleccionadas o no estar disponibles, dependiendo de losotros ajustes que ha elegido.
Opciones de imagen
SuavizadoSuaviza bordes irregulares en imágenes de baja resolución como capturas de pantalla o imágenes
de la Web.Corregir ojos rojos
Reduce o elimina el efecto de ojos rojos en fotos.
Opciones de Ajustes adicionales
Girar 180ºImprime la imagen girada 180º de su orientación original.
Alta velocidad Acelera la impresión, pero puede reducir la calidad de impresión.
40

7/28/2019 l210_Manual del usuario - español
http://slidepdf.com/reader/full/l210manual-del-usuario-espanol 41/182
EspejoVoltea la imagen impresa de izquierda a derecha.
Tema principal: Cómo seleccionar opciones adicionales de composición e impresión - Windows
Cómo seleccionar ajustes predefinidos de impresión - WindowsPara acceder rápidamente a los grupos de ajustes de impresión comunes, puede seleccionar un ajuste
predefinido de impresión en la ficha Principal o Más opciones.
Nota: Puede crear su propio ajuste predefinido de impresión haciendo clic en el botón Añadir/Retirar opciones predefinidas.
1. Haga clic en la ficha Principal o Más opciones.
Verá los ajustes Predefinidos de impresión disponibles a la izquierda:
2. Coloque el cursor sobre uno de los ajustes Predefinidos de impresión para ver su lista de ajustes.
41

7/28/2019 l210_Manual del usuario - español
http://slidepdf.com/reader/full/l210manual-del-usuario-espanol 42/182
3. Utilice cualquiera de las opciones disponibles en la pantalla para controlar los ajustes predefinidosde impresión.
4. Para elegir una opción de impresión, selecciónela.
5. Haga clic en Aceptar .
Tema principal: Cómo imprimir con Windows
Cómo imprimir su documento o foto - WindowsUna vez que haya seleccionado los ajustes de impresión, está listo para guardar los ajustes e imprimir.
1. Haga clic en Aceptar para guardar los ajustes.
Verá la ventana Imprimir de su aplicación, tal como ésta:
2. Haga clic en Aceptar o en Imprimir para iniciar la impresión.
Cómo revisar el estado de impresión - Windows
Tema principal: Cómo imprimir con Windows
42

7/28/2019 l210_Manual del usuario - español
http://slidepdf.com/reader/full/l210manual-del-usuario-espanol 43/182
Cómo revisar el estado de impresión - Windows
Durante la impresión, puede ver el progreso del trabajo de impresión haciendo clic con el botón derechoen el icono de la impresora en la barra de tareas de Windows.
Puede controlar la impresión utilizando las opciones en la pantalla.
• Para cancelar la impresión, haga clic con el botón derecho del mouse en cualquier trabajo deimpresión y haga clic en Cancelar .
• Para detener la impresión, haga clic en cualquier trabajo de impresión y haga clic en Pausa.• Para reanudar la impresión, haga clic en el trabajo de impresión marcado como "Pausado" y haga clic
en Reiniciar .
Tema principal: Cómo imprimir su documento o foto - Windows
Cómo seleccionar los ajustes de impresión predeterminados - WindowsCuando cambia los ajustes de impresión en un programa, los cambios se aplican sólo mientras estéimprimiendo en esa sesión del programa. Si desea cambiar los ajustes de impresión que utiliza en todoslos programas de Windows, puede seleccionar nuevos ajustes de impresión predeterminados.
1. Haga clic con el botón derecho del mouse en el icono del producto en la barra de tareas deWindows.
2. Seleccione Ajustes de la impresora.
Verá la ventana de los ajustes de la impresora:
43

7/28/2019 l210_Manual del usuario - español
http://slidepdf.com/reader/full/l210manual-del-usuario-espanol 44/182
3. Seleccione los ajustes de impresión que desea utilizar como los ajustes predeterminados en todoslos programas de Windows.
4. Haga clic en Aceptar .
Ahora estos ajustes son los ajustes predeterminados para imprimir. Aún podrá cambiarlos, según seanecesario, para imprimir desde cualquier programa.
Cómo cambiar el idioma de las pantallas del software de la impresoraTema principal: Cómo imprimir con Windows
Cómo cambiar el idioma de las pantallas del software de la impresora
Puede cambiar el idioma utilizado en las pantallas del software de la impresora en Windows.
1. Haga clic con el botón derecho del mouse en el icono del producto en la barra de tareas deWindows.
2. Seleccione Ajustes de la impresora.
Verá la ventana de los ajustes de la impresora.
44

7/28/2019 l210_Manual del usuario - español
http://slidepdf.com/reader/full/l210manual-del-usuario-espanol 45/182
3. Haga clic en la ficha Mantenimiento.
Verá las opciones de mantenimiento:
4. Seleccione el idioma que desea utilizar como el ajuste Idioma.
5. Haga clic en Aceptar para cerrar la ventana del software de la impresora.
Las pantallas del software de la impresora aparecen en el idioma que seleccionó la próxima vez queacceda al software de la impresora.
Tema principal: Cómo seleccionar los ajustes de impresión predeterminados - Windows
Cómo cambiar las opciones de actualización automáticaEl software de la impresora para Windows automáticamente busca actualizaciones del software para elproducto. Puede cambiar la frecuencia con la que el software busca actualizaciones o desactivar estafunción.
45

7/28/2019 l210_Manual del usuario - español
http://slidepdf.com/reader/full/l210manual-del-usuario-espanol 46/182
1. Haga clic con el botón derecho del mouse en el icono del producto en la barra de tareas deWindows.
2. Seleccione Ajustes de actualización del software.
Verá esta ventana:
3. Realice una de las siguientes acciones:
• Para cambiar la frecuencia con la que el software busca actualizaciones, seleccione un ajuste enel menú Revisar cada.
• Para desactivar la función de actualización automática, seleccione la opción Nunca.
4. Haga clic en Aceptar para salir.
Nota: Si decide desactivar la función de actualización automática, se aconseja buscar actualizacionesperiódicamente en la página de soporte de Epson.
Tema principal: Cómo imprimir con Windows
Cómo imprimir con Mac OS XPuede imprimir con su producto usando cualquier programa de impresión compatible con Mac OS X, talcomo se describe en las siguientes secciones.
Cómo seleccionar los ajustes básicos de impresión - Mac OS X
Cómo seleccionar los ajustes de configuración de página - Mac OS X
Cómo seleccionar las opciones de composición de página - Mac OS X
46

7/28/2019 l210_Manual del usuario - español
http://slidepdf.com/reader/full/l210manual-del-usuario-espanol 47/182
Cómo cambiar el tamaño de imágenes impresas - Mac OS X
Cómo gestionar el color - Mac OS X
Cómo imprimir su documento o foto - Mac OS X
Cómo seleccionar las preferencias de impresión - Mac OS X
Tema principal: Cómo imprimir desde una computadora
Cómo seleccionar los ajustes básicos de impresión - Mac OS XSeleccione los ajustes básicos para el documento o la foto que desea imprimir.
1. Abra la foto o el documento que desea imprimir.
2. Seleccione el comando de impresión en su aplicación.
Nota: Es posible que tenga que seleccionar un icono de impresión en la pantalla, la opciónImprimir en el menú Archivo u otro comando. Consulte la utilidad de ayuda de su aplicación paraobtener detalles.
3. Seleccione su producto como el ajuste Impresora.
4. Si es necesario, haga clic en la flecha situada al lado del ajuste Impresora o en el botón Mostrar detalles para ampliar la ventana de impresión.
Verá la ventana ampliada de los ajustes de la impresora para su producto:
47

7/28/2019 l210_Manual del usuario - español
http://slidepdf.com/reader/full/l210manual-del-usuario-espanol 48/182
Nota: La ventana de impresión puede ser diferente, dependiendo de la versión de Mac OS X y laaplicación que está utilizando.
5. Seleccione los ajustes Copias y Páginas, según sea necesario.
Nota: Si no ve estos ajustes en la ventana de impresión, búsquelos en su aplicación antes deimprimir.
6. Seleccione las opciones de configuración de página: Tamaño del papel y Orientación.
Nota: Si no ve estos ajustes en la ventana de impresión, búsquelos en su aplicación antes deimprimir. Es posible que pueda accederlos si selecciona Ajustar página en el menú Archivo.
48

7/28/2019 l210_Manual del usuario - español
http://slidepdf.com/reader/full/l210manual-del-usuario-espanol 49/182
7. Seleccione cualquier ajuste de la aplicación que aparece en la pantalla, como los que se muestranen la imagen anterior para la aplicación Vista Previa.
8. Seleccione Ajustes de impresión en el menú desplegable.
Verá estos ajustes:
49

7/28/2019 l210_Manual del usuario - español
http://slidepdf.com/reader/full/l210manual-del-usuario-espanol 50/182

7/28/2019 l210_Manual del usuario - español
http://slidepdf.com/reader/full/l210manual-del-usuario-espanol 51/182
Opciones de impresión - Mac OS X
Puede seleccionar cualquiera de las opciones de impresión para personalizar su impresión. Algunasopciones pueden no estar disponibles, dependiendo de los otros ajustes que ha elegido.
Escala de grisesImprime texto y gráficos en negro o en tonos de gris.
Espejo
Le permite voltear la imagen impresa horizontalmente.Tema principal: Cómo seleccionar los ajustes básicos de impresión - Mac OS X
Cómo seleccionar los ajustes de configuración de página - Mac OS XDependiendo de su aplicación, es posible que pueda seleccionar los ajustes de tamaño de papel yorientación en la ventana de impresión.
Nota: Si no ve estos ajustes en la ventana de impresión, búsquelos en su aplicación antes de imprimir.Es posible que pueda accederlos si selecciona Ajustar página en el menú Archivo.
1. Seleccione el tamaño del papel que tiene cargado como el ajuste Tamaño del papel. Tambiénpuede seleccionar un ajuste personalizado para crear un tamaño de papel personalizado.
2. Seleccione la orientación del documento o de la foto tal como se muestra en la ventana deimpresión.
Nota: Si va a imprimir un sobre, haga clic en el icono .
Nota: Para reducir o ampliar el tamaño de la imagen impresa, seleccione Gestión del papel en el menúdesplegable y seleccione una opción de escala.
Tema principal: Cómo imprimir con Mac OS X
51

7/28/2019 l210_Manual del usuario - español
http://slidepdf.com/reader/full/l210manual-del-usuario-espanol 52/182
Cómo seleccionar las opciones de composición de página - Mac OS XPuede seleccionar una variedad de opciones de composición para su documento o foto seleccionandoDisposición en el menú desplegable en la ventana de impresión.
• Para imprimir múltiples páginas en una hoja de papel, seleccione el número de páginas en el menúdesplegable Págs. por hoja. Para determinar el orden de impresión de las páginas, seleccione unajuste Orientación.
• Para imprimir bordes alrededor de cada página en la hoja, seleccione un ajuste de líneas en el menúdesplegable Borde.
• Para invertir o voltear la imagen impresa, seleccione los ajustes Invertir orientación de la página oVolteo horizontal.
Tema principal: Cómo imprimir con Mac OS X
Cómo cambiar el tamaño de imágenes impresas - Mac OS XPuede ajustar el tamaño de la imagen a medida que la imprime seleccionando Gestión del papel en elmenú desplegable en la ventana Imprimir.
52

7/28/2019 l210_Manual del usuario - español
http://slidepdf.com/reader/full/l210manual-del-usuario-espanol 53/182

7/28/2019 l210_Manual del usuario - español
http://slidepdf.com/reader/full/l210manual-del-usuario-espanol 54/182
3. Seleccione Opciones de color en el menú desplegable en la ventana de impresión.
Nota: Los ajustes disponibles en el menú Opciones de color dependen de la opción seleccionadaen el menú Ajuste de color.
4. Seleccione una de las opciones disponibles.
Ajuste de color y Opciones de color - Mac OS X
Tema principal: Cómo imprimir con Mac OS X
Ajuste de color y Opciones de color - Mac OS X
Puede seleccionar estos ajustes en los menús Ajuste de color y Opciones de color .
Ajustes del menú Ajuste de color
Calibración de color EPSONLe permite gestionar el color utilizando los controles en el software de la impresora, o desactivar lagestión de color.
ColorSyncImprime utilizando los perfiles de color estándar del producto y del papel para ayudar a igualar loscolores de la imagen. Puede personalizar el método de conversión y los ajustes de filtro en el menúdesplegable ColorSync en la ventana de impresión.
54

7/28/2019 l210_Manual del usuario - español
http://slidepdf.com/reader/full/l210manual-del-usuario-espanol 55/182
Ajustes del menú Opciones de color
Ajustes manualesLe permite seleccionar los ajustes manuales del color. Haga clic en la flecha situada junto a Ajustesavanzados y seleccione los ajustes para el Brillo, el Contraste, la Saturación y tonos de color individuales. También puede seleccionar un ajuste Modo de color para imprimir fotos y gráficos y elajuste Corregir ojos rojos para reducir o eliminar el efecto de ojos rojos en fotos. Si selecciona elmodo de color Adobe RGB, también puede ajustar la densidad de semitonos con el ajuste Gama.
Corregir fotoMejora el color, el contraste y la nitidez de fotos imperfectas. Haga clic en la flecha situada junto aAjustes avanzados y seleccione el ajuste Corregir ojos rojos para reducir o eliminar el efecto deojos rojos en fotos.
Nota: La función Corregir foto utiliza una tecnología compleja de reconocimiento de rostros paraoptimizar las fotos que contienen rostros. Para que esto funcione, deben ser visibles los dos ojos y lanariz en la cara del sujeto. Si su foto contiene un rostro con un reflejo de color intencional, tal comouna estatua, desactive la función Corregir foto si desea mantener los efectos de color especiales.
Desactivado (Sin ajuste de color)Desactiva la gestión de color en el software de la impresora para que pueda gestionar el color utilizando sólo el software de la aplicación.
Tema principal: Cómo gestionar el color - Mac OS X
Cómo imprimir su documento o foto - Mac OS XUna vez que haya seleccionado los ajustes de impresión, está listo para imprimir.
Haga clic en Imprimir en la parte inferior de la ventana de impresión.
55

7/28/2019 l210_Manual del usuario - español
http://slidepdf.com/reader/full/l210manual-del-usuario-espanol 56/182
Cómo revisar el estado de impresión - Mac OS X
Tema principal: Cómo imprimir con Mac OS X
Cómo revisar el estado de impresión - Mac OS X
Durante la impresión, puede ver el progreso del trabajo de impresión y controlar la impresión.
1. Haga clic en el icono de la impresora cuando aparezca en el Dock.
Verá la ventana del estado de impresión:
2. Seleccione las siguientes opciones según sea necesario:
• Para cancelar la impresión, haga clic en el trabajo de impresión y haga clic en Borrar .
• Para detener un trabajo de impresión, haga clic en el trabajo de impresión y haga clic en Detener .Para reanudar un trabajo de impresión, haga clic en el trabajo de impresión marcado como "Enespera" y haga clic en Reanudar .
• Para detener la impresión de todos los trabajos de impresión en la cola, haga clic en Poner enpausa la impresora.
Tema principal: Cómo imprimir su documento o foto - Mac OS X
56

7/28/2019 l210_Manual del usuario - español
http://slidepdf.com/reader/full/l210manual-del-usuario-espanol 57/182
Cómo seleccionar las preferencias de impresión - Mac OS XPuede seleccionar las preferencias de impresión que se aplican a todos los trabajos de impresión queenvía al producto.
1. En el menú Apple o en el Dock, seleccione Preferencias del Sistema.
2. Seleccione Impresión y Fax o Impresión y Escaneado, seleccione su producto y seleccioneOpciones y recambios.
3. Seleccione Driver .
Verá esta pantalla:
4. Seleccione cualquiera de las preferencias de impresión disponibles.
5. Haga clic en Aceptar .
Preferencias de impresión - Mac OS X
Tema principal: Cómo imprimir con Mac OS X
Preferencias de impresión - Mac OS X
Puede seleccionar entre los siguientes ajustes en la ficha Driver.
Saltar página en blancoConfigura el producto para que no imprima las páginas que no contienen texto o imágenes.
57

7/28/2019 l210_Manual del usuario - español
http://slidepdf.com/reader/full/l210manual-del-usuario-espanol 58/182
Modo silenciosoDisminuye el ruido durante la impresión cuando selecciona Papel normal/Bright White Paper comoel ajuste de tipo de papel.
Impresión de alta velocidad Acelera la impresión, pero puede reducir la calidad de impresión.
Notificaciones de advertenciaLe permite elegir si desea o no recibir notificaciones de advertencia del software de la impresoracuando tiene un nivel de tinta bajo.
Tema principal: Cómo seleccionar las preferencias de impresión - Mac OS X
Cómo cancelar la impresión utilizando un botón del productoSi necesita cancelar la impresión, pulse el botón de cancelar del producto.
Tema principal: Cómo imprimir desde una computadora
58

7/28/2019 l210_Manual del usuario - español
http://slidepdf.com/reader/full/l210manual-del-usuario-espanol 59/182
Cómo escanear Puede escanear documentos o fotografías originales y guardarlos como archivos digitales en sucomputadora.
Cómo iniciar un escaneo
Cómo seleccionar los ajustes de EPSON Scan
Cómo escanear con Mac OS X 10.6/10.7/10.8 utilizando Captura de Imagen
Cómo escanear proyectos especiales
Cómo iniciar un escaneoDespués de colocar sus documentos o fotos originales en el producto para escanearlos, escaneeutilizando uno de los siguientes métodos.
Cómo escanear utilizando los botones del producto
Cómo escanear utilizando el icono EPSON Scan
Cómo escanear desde un programa de escaneo
Tema principal: Cómo escanear
Cómo escanear utilizando los botones del productoPuede escanear una imagen y guardarla como un archivo PDF utilizando los botones del panel decontrol del producto.
1. Asegúrese de haber instalado el software del producto y de haber conectado el producto a lacomputadora.
2. Pulse los botones de copia en ByN y de copia en color al mismo tiempo.
El original se escanea y se guarda como un archivo PDF en su computadora.
Cómo cambiar los ajustes predeterminados de los botones de escaneo
Tema principal: Cómo iniciar un escaneo
Cómo cambiar los ajustes predeterminados de los botones de escaneo
Puede ver o cambiar los ajustes de escaneo predeterminados que su producto usa al escanear utilizando los botones del producto. Para ello, utilice el programa Event Manager.
59

7/28/2019 l210_Manual del usuario - español
http://slidepdf.com/reader/full/l210manual-del-usuario-espanol 60/182
1. Realice una de las siguientes acciones para abrir Event Manager:
• Windows: Haga clic en o en Inicio > Todos los programas o Programas > EPSONSoftware > Event Manager .
• Mac OS X: Abra la carpeta Aplicaciones, haga clic en Epson Software y haga clic en EventManager .
2. Abra la lista desplegable Escáner (Windows) o Seleccionar el escáner (Mac OS X) y seleccione
su producto, si es necesario.
3. Haga clic en Definir ajustes del trabajo.
4. Abra la lista desplegable Editar ajustes del trabajo y seleccione los ajustes de los botones deescaneo que desea ver o cambiar.
5. Cambie los ajustes, según sea necesario.
6. Haga clic en Aceptar .
Tema principal: Cómo escanear utilizando los botones del producto
Cómo escanear utilizando el icono EPSON ScanPuede iniciar el programa EPSON Scan para seleccionar los ajustes de escaneo, escanear y guardar laimagen escaneada como un archivo.
• Windows: Haga doble clic en el icono EPSON Scan situado en el escritorio de su computadora.
• Mac OS X: Abra la carpeta Aplicaciones, luego abra la carpeta Epson Software y haga doble clic enel icono EPSON Scan.
Verá una ventana EPSON Scan como ésta:
60

7/28/2019 l210_Manual del usuario - español
http://slidepdf.com/reader/full/l210manual-del-usuario-espanol 61/182
Tema principal: Cómo iniciar un escaneo
Tareas relacionadasCómo escanear con Mac OS X 10.6/10.7/10.8 utilizando Captura de Imagen
Temas relacionadosCómo seleccionar los ajustes de EPSON Scan
61

7/28/2019 l210_Manual del usuario - español
http://slidepdf.com/reader/full/l210manual-del-usuario-espanol 62/182
Cómo escanear desde un programa de escaneoPuede iniciar EPSON Scan desde un programa de escaneo para seleccionar los ajustes de escaneo,escanear y luego abrir la imagen escaneada en el programa.
1. Abra el programa de escaneo que desea utilizar y seleccione la opción de escaneo. (Consulte lautilidad de ayuda del programa de escaneo para obtener instrucciones).
2. Seleccione su producto.
Nota: En algunos programas, es posible que primero tenga que seleccionar su producto como la"fuente". Si ve la opción Seleccionar fuente, elíjala y seleccione su producto. En Windows, noseleccione una opción WIA para su producto; no funcionará correctamente.
Verá una ventana EPSON Scan como ésta:
62

7/28/2019 l210_Manual del usuario - español
http://slidepdf.com/reader/full/l210manual-del-usuario-espanol 63/182

7/28/2019 l210_Manual del usuario - español
http://slidepdf.com/reader/full/l210manual-del-usuario-espanol 64/182
Cómo seleccionar los ajustes de EPSON ScanDespués de iniciar EPSON Scan, puede seleccionar los ajustes en diferentes modos para personalizar el escaneo.
Modos de escaneo
Cómo seleccionar el modo de escaneo
Cómo escanear en Modo Automático
Cómo escanear en Modo Fácil
Cómo escanear en Modo Oficina
Cómo escanear en Modo Profesional
Tipos de previsualización de imágenes
Directrices para determinar la resolución de escaneo
Cómo seleccionar los ajustes del archivo de escaneo
Tema principal: Cómo escanear
Modos de escaneo
EPSON Scan proporciona varios modos de escaneo con diferentes niveles de control sobre los ajustes.
Modo AutomáticoEste modo automáticamente detecta el tipo de contenido que va a escanear, selecciona los ajustesnecesarios y guarda la imagen escaneada. También puede seleccionar varias opciones de ajuste deimagen.
Modo FácilPuede seleccionar grupos de ajustes según el tipo de contenido que va a escanear. También puedeseleccionar varias opciones de ajuste de imagen, además de previsualizar y cambiar el tamaño de laimagen escaneada.
Modo Oficina
Puede escanear documentos de texto rápidamente y ajustarlos en una pantalla de previsualización.También puede seleccionar varias opciones de ajuste de imagen y previsualizar la imagenescaneada.
Modo ProfesionalPuede personalizar todos los ajustes disponibles manualmente, además de previsualizar y cambiar el tamaño de la imagen escaneada.
Tema principal: Cómo seleccionar los ajustes de EPSON Scan
Tareas relacionadasCómo escanear en Modo Automático
64

7/28/2019 l210_Manual del usuario - español
http://slidepdf.com/reader/full/l210manual-del-usuario-espanol 65/182
Cómo escanear en Modo Fácil
Cómo escanear en Modo Oficina
Cómo escanear en Modo Profesional
Cómo seleccionar el modo de escaneoSeleccione el modo de EPSON Scan que desea utilizar en el cuadro Modo en la esquina superior derecha de la ventana de EPSON Scan:
Tema principal: Cómo seleccionar los ajustes de EPSON Scan
Tareas relacionadasCómo escanear en Modo Automático
Cómo escanear en Modo Fácil
Cómo escanear en Modo Oficina
Cómo escanear en Modo Profesional
Cómo escanear en Modo AutomáticoCuando escanea con el Modo Automático, EPSON Scan automáticamente guarda el archivo escaneadoen formato JPEG en la carpeta Imágenes o Mis imágenes de su sistema operativo, o lo abre en su
programa de escaneo. Puede cambiar los ajustes del archivo escaneado y seleccionar diversasopciones de ajuste de imagen antes de escanear, si es necesario.
1. Inicie EPSON Scan y seleccione Modo Automático como el ajuste Modo.
Verá esta ventana:
65

7/28/2019 l210_Manual del usuario - español
http://slidepdf.com/reader/full/l210manual-del-usuario-espanol 66/182
66

7/28/2019 l210_Manual del usuario - español
http://slidepdf.com/reader/full/l210manual-del-usuario-espanol 67/182
2. Para seleccionar las opciones de ajuste de imagen o cambiar los ajustes del archivo escaneado,haga clic en Personalizar , seleccione los ajustes y haga clic en Aceptar .
• Para elegir cualquiera de las opciones de ajuste de imagen disponibles, seleccione la casilla de
verificación de la opción.
• Para cambiar los ajustes del archivo escaneado, haga clic en Ajustes de Guardar Archivo.
3. Haga clic en Escanear .
EPSON Scan escanea el original y guarda el archivo en la carpeta seleccionada o lo abre en suprograma de escaneo. Si el archivo se guardó directamente en su computadora, verá el archivo en elExplorador de Windows o en el Finder de Mac OS X, donde podrá ver e imprimir la imagen, si desea.
Ajustes de imagen disponibles - Modo Automático
Tema principal: Cómo seleccionar los ajustes de EPSON Scan
67

7/28/2019 l210_Manual del usuario - español
http://slidepdf.com/reader/full/l210manual-del-usuario-espanol 68/182
Ajustes de imagen disponibles - Modo Automático
Puede seleccionar estas opciones de ajuste de imagen en el Modo Automático de EPSON Scan.
Eliminación del PolvoElimina automáticamente las marcas de polvo de los originales.
Restauración del color Restaura automáticamente los colores en fotos descoloridas.
Orientación Automática de FotoRevisa la imagen de previsualización para detectar rostros, el cielo y otras características, y gira lafoto a la orientación correcta, si es necesario. (Si utiliza esta opción y la orientación de la foto no escorrecta, desactive esta opción y escanee la imagen de nuevo).
Tema principal: Cómo escanear en Modo Automático
Cómo escanear en Modo FácilCuando escanea con el Modo Fácil, EPSON Scan automáticamente guarda el archivo escaneado enformato JPEG en la carpeta Imágenes o Mis imágenes de su sistema operativo, o lo abre en suprograma de escaneo. Puede seleccionar ajustes, previsualizar la imagen y cambiar los ajustes del
archivo escaneado, según sea necesario.1. Inicie EPSON Scan y seleccione Modo Fácil como el ajuste Modo.
Verá esta ventana:
68

7/28/2019 l210_Manual del usuario - español
http://slidepdf.com/reader/full/l210manual-del-usuario-espanol 69/182
2. Seleccione el ajuste Tipo Documento que corresponda a su original (Fotografía o Texto/DibujoLineal).
3. Seleccione el ajuste Tipo Imagen que corresponda a su original.
69

7/28/2019 l210_Manual del usuario - español
http://slidepdf.com/reader/full/l210manual-del-usuario-espanol 70/182
4. Seleccione el ajuste Destino según la forma en que vaya a utilizar la imagen escaneada. (El ajusteResolución se selecciona automáticamente según el ajuste Destino que haya seleccionado).
• Pantalla/Web: Seleccione esta opción para imágenes que va a enviar por correo electrónico, ver en la pantalla de una computadora o publicar en una página Web.
• Impresora: Seleccione esta opción para imágenes que va a imprimir o documentos que va aconvertir en texto editable utilizando un software de reconocimiento óptico de caracteres (OCR,por sus siglas en inglés).
• Personalizado: Seleccione esta opción si desea seleccionar una resolución personalizada parasu imagen.
5. Si seleccionó Personalizado en el último paso, seleccione el ajuste Resolución que desea utilizar.
6. Haga clic en el botón Previsualización.
EPSON Scan previsualiza el original y muestra el resultado en otra ventana de previsualización.
7. Si desea, seleccione el área de la imagen de previsualización que desea escanear (el área deescaneo).
8. Seleccione cualquiera de las opciones de ajuste de imagen que desea utilizar. Antes de hacer losajustes, haga clic en la imagen o en el área de escaneo en la ventana de previsualización.
9. Si desea reducir o ampliar la imagen a medida que la escanea, seleccione el ajuste TamañoDestino que desea utilizar.
10. Haga clic en Escanear .
Verá la ventana Ajustes de Guardar Archivo.
11. Cambie cualquiera de los ajustes necesarios para guardar el archivo y haga clic en Aceptar .
EPSON Scan escanea el original y guarda el archivo en la carpeta seleccionada o lo abre en suprograma de escaneo. Si el archivo se guardó directamente en su computadora, verá el archivo en elExplorador de Windows o en el Finder de Mac OS X, donde podrá ver e imprimir la imagen, si desea.
Cómo seleccionar un área de escaneo - Modo Fácil
Ajustes de imagen disponibles - Modo Fácil
Cómo seleccionar un tamaño de escaneo - Modo Fácil
Tema principal: Cómo seleccionar los ajustes de EPSON Scan
Conceptos relacionadosTipos de previsualización de imágenes
Directrices para determinar la resolución de escaneo
70

7/28/2019 l210_Manual del usuario - español
http://slidepdf.com/reader/full/l210manual-del-usuario-espanol 71/182
Tareas relacionadasCómo seleccionar los ajustes del archivo de escaneo
Cómo seleccionar un área de escaneo - Modo Fácil
Puede seleccionar un área específica de la imagen de previsualización para incluir en la imagenescaneada. Puede seleccionar toda o parte del área de la imagen. Incluso puede seleccionar variasáreas de escaneo para crear múltiples imágenes escaneadas de las diferentes áreas (solamente en elmodo de previsualización Normal).
También puede utilizar el área de escaneo para seleccionar opciones específicas de Ajustes de Imagenpara una imagen escaneada. Asegúrese de hacer clic en el interior del área de escaneo antes deseleccionar los ajustes.
1. Siga uno de estos procedimientos para seleccionar el área de escaneo en la imagen deprevisualización:
• Previsualización en Miniatura: El área de escaneo se selecciona automáticamente, pero lapuede cambiar. Coloque el cursor en una esquina del área de escaneo que desee, luego hagaclic y arrastre el cursor a la esquina opuesta para crear un marco (línea punteada) en la imagende previsualización.
71

7/28/2019 l210_Manual del usuario - español
http://slidepdf.com/reader/full/l210manual-del-usuario-espanol 72/182
• Previsualización Normal: Haga clic en el icono de localización automática para crear unmarco (línea punteada) en la imagen de previsualización.
72

7/28/2019 l210_Manual del usuario - español
http://slidepdf.com/reader/full/l210manual-del-usuario-espanol 73/182
2. Haga lo siguiente, según sea necesario, para trabajar con el área de escaneo seleccionada:
• Si el marco es correcto, continúe con el siguiente paso.
• Para mover el marco, haga clic dentro del área de escaneo y arrastre el marco hasta el lugar deseado.
• Para cambiar el tamaño del área de escaneo, coloque el cursor sobre el borde o la esquina delmarco, luego haga clic y arrastre los bordes hasta alcanzar el tamaño deseado. (Mantengapresionada la tecla Mayús mientras cambia el tamaño del marco para conservar las proporcionesde ancho/altura).
73

7/28/2019 l210_Manual del usuario - español
http://slidepdf.com/reader/full/l210manual-del-usuario-espanol 74/182
• Previsualización Normal: Para crear marcos adicionales (hasta 50), haga clic en el icono decopiar marco para copiar el marco existente y pegarlo en la imagen de previsualización.
• Para borrar un marco, haga clic en el marco, luego haga clic en el icono de borrar marco.
3. Haga clic dentro del área de escaneo y seleccione los ajustes necesarios en la ventana de EPSONScan.
Tema principal: Cómo escanear en Modo FácilAjustes de imagen disponibles - Modo Fácil
Puede seleccionar estas opciones de Ajustes de Imagen en el Modo Fácil de EPSON Scan.
Nota: Seleccione la casilla de verificación Opción Imagen para configurar cualquiera de los ajustes queaparecen en gris. Es posible que no todos los ajustes estén disponibles, dependiendo de los ajustesTipo Documento y Tipo Imagen seleccionados. Haga clic en el botón Brillo para acceder a ajustesadicionales.
DestramadoElimina el patrón ondulado que puede aparecer en las áreas de la imagen sutilmente sombreadas,
como en los tonos de piel. Esta opción mejora los resultados al escanear revistas o periódicos. (Losresultados de destramado no aparecen en la imagen de previsualización, sólo en la imagenescaneada).
Restauración de Color Restaura automáticamente los colores en fotos descoloridas.
Corrección claroscuroElimina las sombras en fotos que tienen demasiada iluminación de fondo.
Eliminación del PolvoElimina automáticamente las marcas de polvo de los originales.
74
M j d l t t

7/28/2019 l210_Manual del usuario - español
http://slidepdf.com/reader/full/l210manual-del-usuario-espanol 75/182
Mejora del textoHace más nítida la apariencia de las letras en documentos de texto.
Auto Segmentación de ÁreaSepara el texto de los gráficos para hacer las imágenes en escala de grises más claras y elreconocimiento de texto más preciso.
Brillo Ajusta la claridad y la oscuridad de toda la imagen escaneada.
Contraste Ajusta la diferencia entre las áreas claras y oscuras de toda la imagen.
Umbral Ajusta el nivel de delineación de las áreas negras de texto y de arte lineal, lo que mejora elreconocimiento de texto en los programas de reconocimiento óptico de caracteres (OCR, por sussiglas en inglés).
Tema principal: Cómo escanear en Modo Fácil
Cómo seleccionar un tamaño de escaneo - Modo Fácil
Puede reducir o ampliar el tamaño de la imagen a medida que la escanea. También puede seleccionar
un tamaño de escaneo específico, como un tamaño de foto común, por ejemplo 4 × 6 pulg. (102 × 152mm). Esto coloca un área de escaneo de ese tamaño en la imagen de previsualización para que lapueda utilizar para ayudarle a recortar la imagen en las proporciones correctas.
1. Haga clic en el botón Previsualización para ver la imagen.
2. En la ventana de EPSON Scan, seleccione el tamaño que desea utilizar para la imagen escaneadade la lista Tamaño Destino.
Nota: Para girar la orientación del tamaño destino para la imagen, haga clic en el icono deorientación.
Aparecerá un marco (línea punteada) con la proporción adecuada para ese tamaño en la imagen deprevisualización.
75

7/28/2019 l210_Manual del usuario - español
http://slidepdf.com/reader/full/l210manual-del-usuario-espanol 76/182
4 Para crear un tamaño para la imagen escaneada que no esté disponible en la lista Tamaño Destino

7/28/2019 l210_Manual del usuario - español
http://slidepdf.com/reader/full/l210manual-del-usuario-espanol 77/182
4. Para crear un tamaño para la imagen escaneada que no esté disponible en la lista Tamaño Destino,haga clic en la opción Personalizar .
5. Asigne un nombre al tamaño personalizado, ingrese el tamaño, haga clic en Guardar y luego enAceptar . A continuación, cree un área de escaneo en la imagen de previsualización.
El marco automáticamente adquiere la proporción para el tamaño de escaneo personalizado.
Tema principal: Cómo escanear en Modo Fácil
Cómo escanear en Modo Oficina
Cuando escanea con el Modo Oficina, EPSON Scan automáticamente guarda el archivo escaneado enformato JPEG en la carpeta Imágenes o Mis imágenes de su sistema operativo, o lo abre en suprograma de escaneo. Puede seleccionar ajustes, previsualizar la imagen y cambiar los ajustes delarchivo escaneado, según sea necesario.
1. Inicie EPSON Scan y seleccione Modo Oficina como el ajuste Modo.
Verá esta ventana:
77

7/28/2019 l210_Manual del usuario - español
http://slidepdf.com/reader/full/l210manual-del-usuario-espanol 78/182
2. Seleccione el ajuste Tipo Imagen que corresponda a su original.
3. Seleccione el ajuste Origen Documento que indica dónde colocó el original.
4. Seleccione los ajustes Tamaño y Orientación que correspondan a su original.
5. Seleccione el ajuste Resolución que desea utilizar.
78
6 Haga clic en el botón Previsualización

7/28/2019 l210_Manual del usuario - español
http://slidepdf.com/reader/full/l210manual-del-usuario-espanol 79/182
6. Haga clic en el botón Previsualización.
EPSON Scan previsualiza el original y muestra el resultado en otra ventana de previsualización.
7. Si desea, seleccione el área de la imagen de previsualización que desea escanear (el área de laimagen escaneada).
8. Seleccione cualquiera de las opciones de ajuste de imagen que desea utilizar. Antes de hacer losajustes, haga clic en la imagen o en el área de la imagen escaneada en la ventana de
previsualización.9. Haga clic en Escanear .
Verá la ventana Ajustes de Guardar Archivo.
10. Cambie cualquiera de los ajustes necesarios para guardar el archivo y haga clic en Aceptar .
EPSON Scan escanea el original y guarda el archivo en la carpeta seleccionada o lo abre en suprograma de escaneo. Si el archivo se guardó directamente en su computadora, verá el archivo en elExplorador de Windows o en el Finder de Mac OS X, donde podrá ver e imprimir la imagen, si desea.
Cómo seleccionar un área de escaneo - Modo Oficina
Ajustes de imagen disponibles - Modo Oficina
Tema principal: Cómo seleccionar los ajustes de EPSON ScanConceptos relacionadosDirectrices para determinar la resolución de escaneo
Tareas relacionadasCómo seleccionar los ajustes del archivo de escaneo
Cómo seleccionar un área de escaneo - Modo Oficina
Puede seleccionar un área específica de la imagen de previsualización para incluir en la imagenescaneada. Puede seleccionar toda o parte del área de la imagen. Incluso puede seleccionar variasáreas de escaneo para crear múltiples imágenes escaneadas de las diferentes áreas.
También puede utilizar el área de escaneo para seleccionar opciones específicas de Ajustes de Imagenpara una imagen escaneada. Asegúrese de hacer clic en el interior del área de escaneo antes deseleccionar los ajustes.
79

7/28/2019 l210_Manual del usuario - español
http://slidepdf.com/reader/full/l210manual-del-usuario-espanol 80/182
1. En la ventana de previsualización, haga clic en el icono de localización automática para crear unmarco (línea punteada) en la imagen de previsualización.
2. Haga lo siguiente, según sea necesario, para trabajar con el área de escaneo seleccionada:
• Si el marco es correcto, continúe con el siguiente paso.
• Para mover el marco, haga clic dentro del área de escaneo y arrastre el marco hasta el lugar deseado.
80
• Para cambiar el tamaño del área de escaneo coloque el cursor sobre el borde o la esquina del

7/28/2019 l210_Manual del usuario - español
http://slidepdf.com/reader/full/l210manual-del-usuario-espanol 81/182
Para cambiar el tamaño del área de escaneo, coloque el cursor sobre el borde o la esquina delmarco, luego haga clic y arrastre los bordes hasta alcanzar el tamaño deseado. (Mantengapresionada la tecla Mayús mientras cambia el tamaño del marco para conservar las proporcionesde ancho/altura).
• Para crear marcos adicionales (hasta 50, si está disponible), haga clic en el icono de copiar marco para copiar el marco existente y pegarlo en la imagen de previsualización.
• Para borrar un marco, haga clic en el marco, luego haga clic en el icono de borrar marco.3. Haga clic dentro de cada área de escaneo y seleccione los ajustes necesarios en la ventana de
EPSON Scan.
Tema principal: Cómo escanear en Modo Oficina
Ajustes de imagen disponibles - Modo Oficina
Puede seleccionar estas opciones de Ajustes de Imagen en el Modo Oficina de EPSON Scan.
Nota: Seleccione la casilla de verificación Opción Imagen para configurar cualquiera de los ajustes queaparecen en gris. Es posible que no todos los ajustes estén disponibles, dependiendo del ajuste TipoImagen seleccionado.
Desenfocar máscaraDefine los bordes de ciertas zonas de la imagen. Desactive esta opción si desea dejar los bordesmás suaves.
81
Destramado

7/28/2019 l210_Manual del usuario - español
http://slidepdf.com/reader/full/l210manual-del-usuario-espanol 82/182
DestramadoElimina el patrón ondulado que puede aparecer en las áreas de la imagen sutilmente sombreadas,como en los tonos de piel. Esta opción mejora los resultados al escanear revistas o periódicos. (Losresultados de destramado no aparecen en la imagen de previsualización, sólo en la imagenescaneada).
Mejora del textoHace más nítida la apariencia de las letras en documentos de texto.
Auto Segmentación de ÁreaSepara el texto de los gráficos para hacer las imágenes en escala de grises más claras y elreconocimiento de texto más preciso.
Mejora de Color Mejora los tonos de rojo, verde o azul en la imagen escaneada.
Brillo Ajusta la claridad y la oscuridad de toda la imagen escaneada.
Contraste Ajusta la diferencia entre las áreas claras y oscuras de toda la imagen.
Umbral Ajusta el nivel de delineación de las áreas negras de texto y de arte lineal, lo que mejora elreconocimiento de texto en los programas de reconocimiento óptico de caracteres (OCR, por sussiglas en inglés).
Tema principal: Cómo escanear en Modo Oficina
Cómo escanear en Modo ProfesionalCuando escanea con el Modo Profesional, EPSON Scan automáticamente guarda el archivo escaneadoen formato JPEG en la carpeta Imágenes o Mis imágenes de su sistema operativo, o lo abre en suprograma de escaneo. Puede seleccionar ajustes, previsualizar la imagen y cambiar los ajustes delarchivo escaneado, según sea necesario.
1. Inicie EPSON Scan y seleccione Modo Profesional como el ajuste Modo.
Verá esta ventana:
82

7/28/2019 l210_Manual del usuario - español
http://slidepdf.com/reader/full/l210manual-del-usuario-espanol 83/182
83
2. Seleccione el ajuste Tipo Documento que corresponda a su original, como Reflectante para

7/28/2019 l210_Manual del usuario - español
http://slidepdf.com/reader/full/l210manual-del-usuario-espanol 84/182
j p q p g , pdocumentos o fotos.
3. Seleccione el ajuste Origen Documento que indica dónde colocó el original.
4. Seleccione el tipo de original específico que va a escanear como el ajuste Tipo Auto Exposición:Documento o Foto.
5. Seleccione los detalles del original y cómo lo quiere escanear como el ajuste Tipo Imagen.
6. Seleccione el ajuste Resolución que desea utilizar.7. Haga clic en el botón Previsualización.
EPSON Scan previsualiza el original y muestra el resultado en otra ventana de previsualización.
8. Si desea, seleccione el área de la imagen de previsualización que desea escanear (el área deescaneo).
9. Seleccione cualquiera de las opciones de ajuste de imagen que desea utilizar. Antes de hacer losajustes, haga clic en la imagen o en el área de la imagen escaneada en la ventana deprevisualización.
10. Si desea reducir o ampliar la imagen a medida que la escanea, seleccione el ajuste Tamaño
Destino que desea utilizar.11. Haga clic en Escanear .
Verá la ventana Ajustes de Guardar Archivo.
12. Cambie cualquiera de los ajustes necesarios para guardar el archivo y haga clic en Aceptar .
EPSON Scan escanea el original y guarda el archivo en la carpeta seleccionada o lo abre en suprograma de escaneo. Si el archivo se guardó directamente en su computadora, verá el archivo en elExplorador de Windows o en el Finder de Mac OS X, donde podrá ver e imprimir la imagen, si desea.
Tipos de imagen disponibles - Modo Profesional
Cómo seleccionar un área de escaneo - Modo Profesional
Ajustes de imagen disponibles - Modo ProfesionalCómo seleccionar un tamaño de escaneo - Modo Profesional
Tema principal: Cómo seleccionar los ajustes de EPSON Scan
Conceptos relacionadosTipos de previsualización de imágenes
Directrices para determinar la resolución de escaneo
Tareas relacionadasCómo seleccionar los ajustes del archivo de escaneo
84
Tipos de imagen disponibles - Modo Profesional

7/28/2019 l210_Manual del usuario - español
http://slidepdf.com/reader/full/l210manual-del-usuario-espanol 85/182
p g p
Puede seleccionar estas opciones de Tipo Imagen en el Modo Profesional de EPSON Scan.
Color 24-bitSeleccione este ajuste para fotografías en color.
Suavizado de Color Seleccione este ajuste para imágenes gráficas en color, tales como tablas o gráficos.
Grises 8-bitSeleccione este ajuste para fotografías en blanco y negro.
NingunoSeleccione este ajuste para documentos de texto o dibujos lineales en negro.
Tema principal: Cómo escanear en Modo Profesional
Cómo seleccionar un área de escaneo - Modo Profesional
Puede seleccionar un área específica de la imagen de previsualización para incluir en la imagenescaneada. Puede seleccionar toda o parte del área de la imagen. Incluso puede seleccionar variasáreas de escaneo para crear múltiples imágenes escaneadas de las diferentes áreas (solamente en elmodo de previsualización Normal).
También puede utilizar el área de escaneo para seleccionar opciones específicas de Ajustes de Imagenpara una imagen escaneada. Asegúrese de hacer clic en el interior del área de escaneo antes deseleccionar los ajustes.
Nota: En Modo Profesional, el modo predeterminado de Previsualización es el modo Normal. Parautilizar el modo de previsualización en Miniatura, seleccione la casilla de verificación Miniatura debajodel botón Previsualización (si está disponible), luego haga clic en el botón Previsualización para ver suimagen de nuevo.
1. Siga uno de estos procedimientos para seleccionar el área de escaneo en la imagen deprevisualización:
• Previsualización Normal: Haga clic en el icono de localización automática para crear unmarco (línea punteada) en la imagen de previsualización.
85

7/28/2019 l210_Manual del usuario - español
http://slidepdf.com/reader/full/l210manual-del-usuario-espanol 86/182
• Previsualización en Miniatura: El área de escaneo se selecciona automáticamente, pero lapuede cambiar. Coloque el cursor en una esquina del área de escaneo que desee, luego hagaclic y arrastre el cursor a la esquina opuesta para crear un marco (línea punteada) en la imagende previsualización.
86

7/28/2019 l210_Manual del usuario - español
http://slidepdf.com/reader/full/l210manual-del-usuario-espanol 87/182
2. Haga lo siguiente, según sea necesario, para trabajar con el área de escaneo seleccionada:
• Si el marco es correcto, continúe con el siguiente paso.
• Para mover el marco, haga clic dentro del área de escaneo y arrastre el marco hasta el lugar deseado.
• Para cambiar el tamaño del área de escaneo, coloque el cursor sobre el borde o la esquina delmarco, luego haga clic y arrastre los bordes hasta alcanzar el tamaño deseado. (Mantengapresionada la tecla Mayús mientras cambia el tamaño del marco para conservar las proporcionesde ancho/altura).
87
• Previsualización Normal: Para crear marcos adicionales (hasta 50, si está disponible), haga clic

7/28/2019 l210_Manual del usuario - español
http://slidepdf.com/reader/full/l210manual-del-usuario-espanol 88/182
en el icono de copiar marco para copiar el marco existente y pegarlo en la imagen deprevisualización.
• Para borrar un marco, haga clic en el marco, luego haga clic en el icono de borrar marco.
3. Haga clic dentro del área de escaneo y seleccione los ajustes necesarios en la ventana de EPSONScan.
Tema principal: Cómo escanear en Modo Profesional
Ajustes de imagen disponibles - Modo Profesional
Puede seleccionar estas opciones de Ajustes en el Modo Profesional de EPSON Scan.
Nota: Es posible que no todos los ajustes estén disponibles, dependiendo del ajuste Tipo Imagenseleccionado.
Haga clic en el icono de ajuste de imagen para acceder a los ajustes adicionales.
Haga clic en el icono + (Windows) o (Mac OS X) situado junto a un ajuste para cambiar el nivel deajuste.
Desenfocar máscaraDefine los bordes de ciertas zonas de la imagen. Desactive esta opción si desea dejar los bordesmás suaves.
88
DestramadoEli i l t ó d l d d l á d l i til t b d

7/28/2019 l210_Manual del usuario - español
http://slidepdf.com/reader/full/l210manual-del-usuario-espanol 89/182
Elimina el patrón ondulado que puede aparecer en las áreas de la imagen sutilmente sombreadas,como en los tonos de piel. Esta opción mejora los resultados al escanear revistas o periódicos. (Losresultados de destramado no aparecen en la imagen de previsualización, sólo en la imagenescaneada).
Restauración de Color Restaura automáticamente los colores en fotos descoloridas.
Corrección claroscuroElimina las sombras en fotos que tienen demasiada iluminación de fondo.
Eliminación del PolvoElimina automáticamente las marcas de polvo de los originales.
Auto Exposición
Automáticamente configura los ajustes de exposición de la imagen al hacer clic en el icono deauto exposición. Para configurar automáticamente los ajustes de exposición de la imagen de formapermanente, haga clic en el botón Configuración, haga clic en la ficha Color y seleccione AutoExposición continua. Puede cambiar el nivel de ajuste de exposición mediante un controldeslizante.
Ajuste HistogramaProporciona una interface gráfica para ajustar los niveles de luminosidad, de sombra y de gama de
forma individual. (Sólo para usuarios avanzados). Haga clic en el icono de histograma paraacceder a los ajustes.
Corrección de TonoProporciona una interface gráfica para ajustar los niveles de tono de forma individual. (Sólo para
usuarios avanzados). Haga clic en el icono de corrección de tono para acceder a los ajustes.
Brillo Ajusta la claridad y la oscuridad de toda la imagen escaneada.
Contraste Ajusta la diferencia entre las áreas claras y oscuras de toda la imagen.
Saturación Ajusta la densidad de los colores de toda la imagen.
Balance de Color Ajusta el balance de los colores de toda la imagen.
89
Paleta de coloresP i i t f áfi j t l i l d it l t d i l i

7/28/2019 l210_Manual del usuario - español
http://slidepdf.com/reader/full/l210manual-del-usuario-espanol 90/182
Proporciona una interface gráfica para ajustar los niveles de semitonos, como los tonos de piel, sinafectar las áreas de iluminación y sombra de la imagen. (Sólo para usuarios avanzados). Haga clic
en el icono de paleta de colores para acceder a los ajustes.
Umbral Ajusta el nivel de delineación de las áreas negras de texto y de arte lineal, lo que mejora elreconocimiento de texto en los programas de reconocimiento óptico de caracteres (OCR, por sus
siglas en inglés).Tema principal: Cómo escanear en Modo Profesional
Cómo seleccionar un tamaño de escaneo - Modo Profesional
Puede reducir o ampliar el tamaño de la imagen a medida que la escanea. También puede seleccionar un tamaño de escaneo específico, como un tamaño de foto común, por ejemplo 4 × 6 pulg. (102 × 152mm). Esto coloca un área de escaneo de ese tamaño en la imagen de previsualización para que lapueda utilizar para ayudarle a recortar la imagen en las proporciones correctas.
1. Haga clic en el botón Previsualización para ver la imagen.
2. En la ventana de EPSON Scan, seleccione el tamaño que desea utilizar para la imagen escaneada
de la lista Tamaño Destino.
Nota: Para girar la orientación del tamaño destino para la imagen, haga clic en el icono deorientación.
Aparecerá un marco (línea punteada) con la proporción adecuada para ese tamaño en la imagen deprevisualización.
90

7/28/2019 l210_Manual del usuario - español
http://slidepdf.com/reader/full/l210manual-del-usuario-espanol 91/182
3. Haga lo siguiente, según sea necesario, para trabajar con el área de escaneo seleccionada:
• Para mover el marco, haga clic dentro del área de escaneo y arrastre el marco hasta el lugar deseado.
• Para cambiar el tamaño del área de escaneo, coloque el cursor sobre el borde o la esquina delmarco, luego haga clic y arrastre el borde hasta alcanzar el tamaño deseado.
91
4. Para crear un tamaño para la imagen escaneada que no esté disponible en la lista Tamaño Destino,haga clic en la opción Personalizar

7/28/2019 l210_Manual del usuario - español
http://slidepdf.com/reader/full/l210manual-del-usuario-espanol 92/182
haga clic en la opción Personalizar .
5. Asigne un nombre al tamaño personalizado, ingrese el tamaño, haga clic en Guardar y luego enAceptar . A continuación, cree un área de escaneo en la imagen de previsualización.
El marco automáticamente adquiere la proporción para el tamaño de escaneo personalizado.
6. Para utilizar otras herramientas para ajustar el tamaño, haga clic en el signo de más + (Windows) oen el icono (Mac OS X) situado junto al ajuste Tamaño Destino y seleccione las opciones quedesea utilizar.
• Escala: Reduce o amplía la imagen según el porcentaje introducido.
92
• Recorte: Activa o desactiva la función de recorte automático.

7/28/2019 l210_Manual del usuario - español
http://slidepdf.com/reader/full/l210manual-del-usuario-espanol 93/182
• Icono de desbloqueo: Desbloquea las proporciones de ancho/altura del tamaño de la imagenescaneada para que pueda ajustarlas sin restricciones.
Tema principal: Cómo escanear en Modo Profesional
Tipos de previsualización de imágenes
Puede previsualizar la imagen escaneada para configurar los ajustes de escaneo utilizando laprevisualización como guía. Hay dos tipos de previsualización disponibles, según el modo de escaneo ylos ajustes seleccionados:
Previsualización en MiniaturaUna previsualización en miniatura muestra las imágenes como miniaturas con el área de la imagenescaneada y la exposición automáticamente seleccionadas. Si la casilla de verificación Miniaturaestá seleccionada, haga clic en el botón Previsualización para abrir una ventana con laprevisualización en miniatura.
Previsualización NormalUna previsualización normal muestra las imágenes enteras para que pueda seleccionar el área de laimagen escaneada y otros ajustes manualmente. Si la casilla Miniatura no está seleccionada, hagaclic en el botón Previsualización para abrir una ventana con la previsualización normal.
Tema principal: Cómo seleccionar los ajustes de EPSON Scan
Directrices para determinar la resolución de escaneoSi va a ampliar una imagen escaneada para imprimirla a un tamaño mayor, puede que tenga queaumentar la resolución de la resolución predeterminada establecida por EPSON Scan. Siga estaspautas para determinar la resolución necesaria:
• Va a ampliar la imagen a medida que la escanea.
Si va a ampliar la imagen utilizando el ajuste Tamaño Destino de EPSON Scan (solamente en los
modos Fácil y Profesional), no necesita aumentar el ajuste Resolución.• Va a escanear la imagen a tamaño original, pero posteriormente la va a ampliar en un programa de
edición de imágenes.
Aumente el ajuste Resolución en EPSON Scan antes de escanear. Para mantener una alta calidad deimagen, aumente la resolución en la misma proporción en la que aumentará el tamaño de la imagen.Por ejemplo, si la resolución es de 300 ppp (puntos por pulgada) y posteriormente va a duplicar eltamaño de la imagen, seleccione una resolución de 600 ppp.
• Va a escanear la imagen al 100% o a un tamaño menor.
93
Seleccione el ajuste Resolución de EPSON Scan según cómo vaya a utilizar la imagen escaneada:

7/28/2019 l210_Manual del usuario - español
http://slidepdf.com/reader/full/l210manual-del-usuario-espanol 94/182
• Para enviar por correo electrónico/ver en la pantalla de una computadora/publicar en una páginaWeb: 96 a 150 ppp
• Para imprimir/convertir en texto editable (OCR): 300 ppp
• Para enviar por fax: 200 ppp
Tema principal: Cómo seleccionar los ajustes de EPSON Scan
Cómo seleccionar los ajustes del archivo de escaneoPuede seleccionar la ubicación, el nombre y el formato del archivo que va a escanear en la ventana
Ajustes de Guardar Archivo. También puede seleccionar varios ajustes opcionales que controlan elfuncionamiento de EPSON Scan cuando escanea y guarda archivos.
94
La ventana Ajustes de Guardar Archivo puede aparecer después de que haga clic en Escanear en laventana principal de EPSON Scan También es posible que pueda acceder a la ventana haciendo clic

7/28/2019 l210_Manual del usuario - español
http://slidepdf.com/reader/full/l210manual-del-usuario-espanol 95/182
ventana principal de EPSON Scan. También es posible que pueda acceder a la ventana haciendo clic
en el icono en la ventana de EPSON Scan.
1. Siga uno de estos procedimientos para seleccionar la carpeta en la que desea guardar la imagenescaneada:
• Haga clic en el botón de una de las carpetas que aparecen.
• Haga clic en el botón Personalizado, haga clic en el botón Examinar o Elegir y seleccione unacarpeta.
2. Escriba un prefijo para el nombre de los archivos en el campo Prefijo. Este nombre se utilizará juntocon números para nombrar automáticamente los archivos escaneados.
3. Seleccione un número diferente como el ajuste Número de Inicio, si desea.
4. Seleccione el formato de archivo que desea utilizar en el menú Tipo de Formato de Imagen.
5. Si el formato de archivo proporciona ajustes opcionales, haga clic en el botón Opciones paraseleccionarlos.
6. Elija cualquiera de los ajustes opcionales que desea utilizar seleccionando las casillas de
verificación correspondientes.7. Haga clic en Aceptar .
Tipos de archivos escaneados y ajustes opcionales disponibles
Tema principal: Cómo seleccionar los ajustes de EPSON Scan
Tipos de archivos escaneados y ajustes opcionales disponibles
Puede seleccionar entre varios formatos de archivo para guardar los documentos escaneados y elegir ajustes opcionales en la ventana Ajustes de Guardar Archivo de EPSON Scan.
Formatos de archivo
BITMAP (*.bmp)Un formato de imagen estándar para la mayoría de los programas de Windows.
JPEG (*.jpg)Un formato de imagen que ofrece un alto nivel de compresión de datos de imagen. Sin embargo,cuanto mayor sea la compresión, menor será la calidad de la imagen. (Se recomienda el formato Tiff para imágenes escaneadas que va a retocar o modificar).
Multi-TIFF (*.tif)Utilice este formato Tiff cuando múltiples páginas se guardan en el mismo archivo, lo que le permiteeditar las imágenes utilizando un programa compatible.
95
PDF (*.pdf)Un formato de documento que se puede leer tanto en Windows como en Mac OS X utilizando Adobe

7/28/2019 l210_Manual del usuario - español
http://slidepdf.com/reader/full/l210manual-del-usuario-espanol 96/182
Un formato de documento que se puede leer tanto en Windows como en Mac OS X utilizando AdobeReader, Acrobat u otros programas. Puede guardar documentos de múltiples páginas en un archivoPDF.
PICT (*.pct)Un formato de imagen estándar para la mayoría de los programas de Mac OS X.
PRINT Image Matching II (*.jpg or *.tif)
Formatos de archivo que incluyen datos de EPSON Print Image Matching II para mejorar la calidad ydisfrutar de una gama de colores más amplia (no afecta la apariencia de la imagen en la pantalla).
TIFF (*.tif)Un formato de archivo creado para el intercambio de datos entre muchos programas, tales comoprogramas de gráficos y de autoedición.
Ajustes opcionales
Sobrescribir cualquier fichero con el mismo nombreSeleccione esta opción para sobrescribir archivos anteriores que tienen el mismo nombre.
Mostrar esta ventana antes de la siguiente sesión de escaneo
Seleccione esta opción si desea que la ventana Ajustes de Guardar Archivo aparezcaautomáticamente antes de escanear.
Abrir carpeta de imágenes después de escanear Seleccione esta opción si desea que el Explorador de Windows o el Finder de Mac OS X abraautomáticamente la carpeta que contiene la imagen escaneada después de escanear.
Mostrar diálogo Añadir página tras escaneoSi va a escanear un documento que contiene múltiples páginas utilizando el formato PDF o Multi-Tiff,seleccione esta opción para mostrar un mensaje para escanear páginas adicionales después deescanear la primera página.
Tema principal: Cómo seleccionar los ajustes del archivo de escaneo
Cómo escanear con Mac OS X 10.6/10.7/10.8 utilizando Captura de ImagenCon Mac OS X 10.6/10.7/10.8, puede escanear con su producto usando una aplicación de edición deimágenes, tal como Captura de Imagen.
1. Abra una aplicación de edición de imágenes, tal como Captura de Imagen.
2. Seleccione su producto EPSON en la lista DISPOSITIVOS o COMPARTIDO, si es necesario.
3. Si aparece el botón Mostrar detalles, haga clic en él.
96
Si está escaneando un archivo en la superficie para documentos, el producto comienza un escaneode previsualización

7/28/2019 l210_Manual del usuario - español
http://slidepdf.com/reader/full/l210manual-del-usuario-espanol 97/182
de previsualización.
4. Seleccione el ajuste Modo de escaneo que indica dónde colocó el original (si está disponible).Seleccione cualquier otro ajuste de escaneo, según sea necesario:
97
5. Seleccione la carpeta en la que desea guardar el archivo escaneado en el menú desplegableEscanear para.

7/28/2019 l210_Manual del usuario - español
http://slidepdf.com/reader/full/l210manual-del-usuario-espanol 98/182
Escanear para.
6. Haga clic en Escanear o en Explorar .
El archivo escaneado se guarda en la carpeta seleccionada.
Ajustes de escaneo disponibles - Captura de Imagen en Mac OS X
Tema principal: Cómo escanear
Ajustes de escaneo disponibles - Captura de Imagen en Mac OS XPuede seleccionar estos ajustes de escaneo en su aplicación de edición de imágenes para Mac OS X.
Desenfocar máscaraDefine los bordes de ciertas zonas de la imagen. Desactive esta opción si desea dejar los bordesmás suaves.
DestramadoElimina el patrón ondulado que puede aparecer en las áreas de la imagen sutilmente sombreadas,como en los tonos de piel. Esta opción mejora los resultados al escanear revistas o periódicos. (Losresultados de destramado no aparecen en la imagen de previsualización, sólo en la imagen
escaneada).Corrección claroscuro
Elimina las sombras en fotos que tienen demasiada iluminación de fondo.
Eliminación del PolvoElimina automáticamente las marcas de polvo de los originales.
Restauración del color Restaura automáticamente los colores en fotos descoloridas.
Tema principal: Cómo escanear con Mac OS X 10.6/10.7/10.8 utilizando Captura de Imagen
Cómo escanear proyectos especialesEl software de escaneo de su producto ofrece varias opciones para ayudarle a completar proyectos deescaneo especiales rápidamente.
Cómo escanear a un archivo PDF
Cómo restaurar los colores en fotos mientras las escanea
Cómo convertir documentos escaneados en texto editable (OCR)
Tema principal: Cómo escanear
98
Cómo escanear a un archivo PDF

7/28/2019 l210_Manual del usuario - español
http://slidepdf.com/reader/full/l210manual-del-usuario-espanol 99/182
Con EPSON Scan, puede escanear un documento de múltiples páginas y guardarlo en un archivo PDF(Formato de Documento Portátil) en su computadora.
1. Coloque el original en su producto para escanearlo.
2. Inicie EPSON Scan.
3. Seleccione el modo de escaneo que desea utilizar.
4. Seleccione los ajustes de escaneo que desea utilizar.
5. Previsualice la imagen.
6. Cuando termine de seleccionar todos los ajustes, haga clic en Escanear .
Verá la ventana Ajustes de Guardar Archivo:
99
7. Seleccione PDF como el ajuste Tipo.
8 Seleccione cualquier otro ajuste que desea utilizar en la ventana Ajustes de Guardar Archivo Haga

7/28/2019 l210_Manual del usuario - español
http://slidepdf.com/reader/full/l210manual-del-usuario-espanol 100/182
8. Seleccione cualquier otro ajuste que desea utilizar en la ventana Ajustes de Guardar Archivo. Hagaclic en el botón Opciones para acceder a ajustes adicionales.
9. Haga clic en Aceptar .
EPSON Scan escanea el documento y verá esta ventana:
10. Elija una de las siguientes opciones en la pantalla:
• Si va a escanear una sola página, haga clic en Guardar archivo.
• Si necesita escanear páginas adicionales en un documento, haga clic en Añadir página.Coloque las páginas adicionales en el producto para escanearlas, haga clic en Escanear y repitaeste procedimiento hasta que haya escaneado todas las páginas. Cuando termine, haga clic enGuardar archivo.
• Si necesita eliminar o cambiar el orden de las páginas escaneadas, haga clic en Editar página.Utilice los iconos que aparecen en la parte inferior de la ventana de edición para eliminar ocambiar el orden de las páginas. Cuando termine, haga clic en Aceptar .
Nota: Si instaló un programa de OCR (reconocimiento óptico de caracteres), puede ver una pantallaindicando que el programa está convirtiendo la página en texto. Espere hasta que el programaescanee la página de nuevo y luego cierre el programa, si es necesario.
11. Haga clic en Cerrar para salir de la ventana de EPSON Scan, si es necesario.
100
EPSON Scan escanea el original y guarda el archivo PDF en la carpeta seleccionada o lo abre en suprograma de escaneo. Si el archivo se guardó directamente en su computadora, verá el archivo en el

7/28/2019 l210_Manual del usuario - español
http://slidepdf.com/reader/full/l210manual-del-usuario-espanol 101/182
p g g pExplorador de Windows o en el Finder de Mac OS X, donde podrá ver e imprimir el documento, sidesea.
Tema principal: Cómo escanear proyectos especiales
Conceptos relacionadosCómo convertir documentos escaneados en texto editable (OCR)
Tareas relacionadasCómo seleccionar el modo de escaneo
Cómo seleccionar los ajustes del archivo de escaneo
Temas relacionadosCómo iniciar un escaneo
Cómo seleccionar los ajustes de EPSON Scan
Cómo restaurar los colores en fotos mientras las escaneaPuede restaurar los colores en fotos descoloridas a medida que las escanea utilizando el ajuste de
restauración de color de EPSON Scan. Puede seleccionar este ajuste en cualquiera de los modos deescaneo disponibles.
Nota: La función de restauración de color no está disponible en Modo Oficina, si es que EPSON Scanproporciona ese modo.
1. Coloque el original en su producto para escanearlo.
2. Inicie EPSON Scan.
3. Seleccione el modo de escaneo que desea utilizar.
4. Seleccione los ajustes de escaneo que desea utilizar.
5. Previsualice la imagen.
6. Busque o acceda a las opciones de ajuste de imagen.
7. Seleccione la casilla de verificación Restauración de Color .
101
8. Cuando termine de seleccionar todos los ajustes, haga clic en Escanear .
9 Haga clic en Cerrar para salir de la ventana de EPSON Scan si es necesario

7/28/2019 l210_Manual del usuario - español
http://slidepdf.com/reader/full/l210manual-del-usuario-espanol 102/182
9. Haga clic en Cerrar para salir de la ventana de EPSON Scan, si es necesario.
EPSON Scan escanea el original y guarda el archivo restaurado en la carpeta seleccionada o lo abre ensu programa de escaneo. Si el archivo se guardó directamente en su computadora, verá el archivo en elExplorador de Windows o en el Finder de Mac OS X, donde podrá ver e imprimir la imagen, si desea.
Tema principal: Cómo escanear proyectos especiales
Tareas relacionadasCómo seleccionar el modo de escaneo
Temas relacionadosCómo iniciar un escaneo
Cómo seleccionar los ajustes de EPSON Scan
Cómo convertir documentos escaneados en texto editable (OCR)Puede escanear un documento y convertir el texto en datos que puede editar con un programa deprocesamiento de textos, de edición de hojas de cálculo o de HTML. Este proceso se conoce como elreconocimiento óptico de caracteres (OCR, por sus siglas en inglés).
Para escanear y utilizar OCR, necesita instalar un programa de OCR, tal como ABBYY FineReader.
Cómo escanear con OCR - Windows
Cómo escanear con OCR - Mac OS X
Tema principal: Cómo escanear proyectos especiales
Cómo escanear con OCR - Windows
Puede utilizar el programa ABBYY FineReader para convertir documentos escaneados en textoeditable.
1. Coloque el original en su producto para escanearlo.
2. Haga clic en o en Inicio > Todos los programas o Programas > ABBYY FineReader Sprint >ABBYY FineReader Sprint.
Verá esta ventana:
102

7/28/2019 l210_Manual del usuario - español
http://slidepdf.com/reader/full/l210manual-del-usuario-espanol 103/182
3. Seleccione el idioma utilizado en el documento que va a escanear como el ajuste Idioma deldocumento.
4. Haga clic en el icono Digitalizar a otros formatos.
5. Si aparece la ventana Seleccionar escáner, seleccione su producto y haga clic en Aceptar .
Nota: No seleccione una opción WIA para su producto; no funcionará correctamente.
Verá la ventana de ajustes de escaneo.
6. Seleccione los ajustes de escaneo.
7. Haga clic en Vista previa y ajuste el área que desea escanear, si es necesario.
8. Haga clic en Digitalizar .
Nota: Para escanear un documento de múltiples páginas, seleccione los ajustes en la secciónEscaneo de múltiples páginas y haga clic en Digitalizar para cada página.
9. Cuando termine de escanear, haga clic en Cerrar .
El documento se escanea y se convierte en texto editable, luego verá la ventana Guardar como.
10. Seleccione un nombre y un formato de archivo para el documento y haga clic en Guardar .
El archivo se guarda y luego se abre en la aplicación asociada con el tipo de archivo seleccionado,si está disponible en su sistema.
103
Tema principal: Cómo convertir documentos escaneados en texto editable (OCR)
Temas relacionados

7/28/2019 l210_Manual del usuario - español
http://slidepdf.com/reader/full/l210manual-del-usuario-espanol 104/182
Temas relacionadosCómo colocar originales en el producto
Cómo seleccionar los ajustes de EPSON Scan
Cómo escanear con OCR - Mac OS X
Puede utilizar el programa ABBYY FineReader para convertir documentos escaneados en texto
editable.1. Coloque el original en su producto para escanearlo.
2. Abra la carpeta Aplicaciones y haga clic en el icono ABBYY FineReader Sprint.
Verá esta ventana:
3. Abra el menú desplegable Obtener imágenes de y seleccione su producto.
104
4. Seleccione el idioma utilizado en el documento que va a escanear como el ajuste Idioma deldocumento.

7/28/2019 l210_Manual del usuario - español
http://slidepdf.com/reader/full/l210manual-del-usuario-espanol 105/182
5. Seleccione el tipo de documento que va a escanear.
EPSON Scan se iniciará en el último modo utilizado.
6. Seleccione los ajustes de escaneo y haga clic en Escanear .
El documento se escanea y verá la ventana de EPSON Scan mientras que el documento se
convierte en texto editable.7. Haga clic en Cerrar para cerrar la ventana de EPSON Scan y la ventana de previsualización, si es
necesario.
Verá la ventana Guardar archivo convertido como:
8. Haga clic en el botón Guardar .
El archivo se guarda y luego se abre en la aplicación asociada con el tipo de archivo seleccionado,si está disponible en su sistema.
Tema principal: Cómo convertir documentos escaneados en texto editable (OCR)
Temas relacionadosCómo colocar originales en el producto
Cómo seleccionar los ajustes de EPSON Scan
105
Cómo rellenar la tinta

7/28/2019 l210_Manual del usuario - español
http://slidepdf.com/reader/full/l210manual-del-usuario-espanol 106/182
Cuando un tanque de tinta tiene un nivel de tinta bajo, necesita rellenarlo.
Antes de revisar los niveles de tinta o de rellenar un tanque de tinta, tal como se describe en lassiguientes secciones, asegúrese de leer las precauciones de seguridad relacionadas a la tinta.
Precaución: Si el nivel de tinta está por debajo de la línea inferior del tanque de tinta, llénelo hasta lalínea superior del tanque de tinta. El uso continuo del producto cuando el nivel de tinta está por debajode la línea inferior del tanque podría dañar el producto.
Precauciones de seguridad relacionadas a la tinta
Cómo revisar los niveles de tinta
Cómo adquirir tinta EPSON
Cómo rellenar los tanques de tinta
Precauciones de seguridad relacionadas a la tinta
Precauciones al manipular la tintaObserve las siguientes precauciones al manipular la tinta:
• Mantenga las botellas de tinta y la unidad de tanques de tinta fuera del alcance de los niños. No dejeque los niños ingieren la tinta y tampoco deje que manipulen las botellas de tinta y sus tapas.
• No incline o agite una botella de tinta después de retirar el sello; de lo contrario, la tinta se podríaderramar.
Precauciones al rellenar la tinta
• Utilice las botellas de tinta con el número de pieza correcto para este producto.
• El uso de tinta no original puede causar daños que no están cubiertos por la garantía de Epson y,bajos ciertas circunstancias, puede causar un funcionamiento irregular del producto.
• Este producto requiere un manejo cuidadoso de la tinta. La tinta puede salpicar cuando llene o rellenelos tanques de tinta. Si se mancha la ropa o sus pertenencias con tinta, es posible que la mancha seapermanente.
• No saque las botellas tinta de su envoltorio hasta que esté listo para llenar un tanque de tinta. Lasbotellas de tinta están embaladas herméticamente para garantizar su fiabilidad. Si deja una botella detinta en su envoltorio por un largo período de tiempo antes de utilizarla, puede afectar a la calidad deimpresión.
106
• Si el nivel de tinta está por debajo de la línea inferior del tanque de tinta, rellene la tinta. El usocontinuo del producto cuando el nivel de tinta está por debajo de la línea inferior del tanque de tintapodría dañar el producto

7/28/2019 l210_Manual del usuario - español
http://slidepdf.com/reader/full/l210manual-del-usuario-espanol 107/182
podría dañar el producto.
• Epson recomienda llenar todos los tanques de tinta hasta la línea superior cuando el producto no estéen uso para reiniciar los niveles de tinta. Si los tanques de tinta han sido llenados tal como seespecifica anteriormente, este producto proporcionará una alerta y dejará de funcionar en el tiempoestimado para que los niveles de tinta no caigan por debajo de la línea inferior de los tanques de tinta.
• Si una botella de tinta estaba almacenada en un sitio frío, espere por lo menos tres horas para que seajuste a la temperatura ambiente antes de usarla.
• Guarde las botellas de tinta en un lugar fresco y oscuro.
• Guarde las botellas de tinta en las mismas condiciones ambientales que el producto. Cuando guardeo transporte una botella de tinta después de retirar el sello, no incline la botella y no la someta aimpactos o a cambios de temperatura. De lo contrario, la tinta se podría derramar aún si la tapa de labotella esté bien cerrada. Mantenga la botella de tinta en posición vertical cuando esté apretando latapa y tome medidas para que no se derrame la tinta al transportar la botella.
Información de las botellas de tinta y de los tanques de tinta
• Para mantener el rendimiento óptimo del cabezal de impresión, se consume una cierta cantidad detinta de todos los tanques de tinta durante la impresión y cuando esté realizando operaciones demantenimiento, tal como limpiar el cabezal de impresión.
• Las botellas de tinta pueden contener materiales reciclados, pero esto no afecta a la función o alrendimiento del producto.
• Cuando imprima en modo monocromático o en escala de grises, se puede utilizar tinta de color envez de tinta negra, según el tipo de papel y los ajustes de calidad de impresión. Esto es porque seutiliza una mezcla de la tinta de colores para crear el negro.
Tema principal: Cómo rellenar la tinta
Cómo revisar los niveles de tintaPara confirmar la cantidad de tinta restante, revise visualmente los niveles de tinta en los tanques delproducto. Compruebe que los niveles de tinta estén por encima de las líneas inferiores de los tanquesde tinta.
El indicador de tinta del producto también le indicará cuando un tanque tiene un nivel de tinta bajo onecesita ser rellenado.
107
Precaución: Si el nivel de tinta está por debajo de la línea inferior del tanque de tinta, llénelo hasta lalínea superior del tanque de tinta. El uso continuo del producto cuando el nivel de tinta está por debajode la línea inferior del tanque podría dañar el producto

7/28/2019 l210_Manual del usuario - español
http://slidepdf.com/reader/full/l210manual-del-usuario-espanol 108/182
de la línea inferior del tanque podría dañar el producto.
Cómo revisar los indicadores de estado de la tinta
Cómo desactivar las ofertas especiales con Windows
Tema principal: Cómo rellenar la tinta
Referencias relacionadasPrecauciones de seguridad relacionadas a la tinta
Cómo revisar los indicadores de estado de la tintaPuede revisar el estado de los niveles de tinta a través de los indicadores luminosos del producto ymediante una inspección visual de los niveles de tinta en los tanques de tinta del producto.
• Si hay un nivel de tinta bajo, pero el nivel de tinta está por encima de la línea inferior del tanque detinta, el indicador de tinta puede parpadear. Puede seguir imprimiendo hasta que tenga que rellenar el tanque de tinta.
• Si el indicador de tinta de tinta está encendido, el nivel de tinta está por debajo de la línea inferior del tanque de tinta y la impresora puede dejar de imprimir. Debe rellenar la tinta antes de seguir imprimiendo.
Precaución: Si el nivel de tinta está por debajo de la línea inferior del tanque de tinta, llénelo hasta lalínea superior del tanque de tinta. El uso continuo del producto cuando el nivel de tinta está por debajode la línea inferior del tanque podría dañar el producto.
Tema principal: Cómo revisar los niveles de tinta
Tareas relacionadasCómo rellenar los tanques de tinta
108
Cómo desactivar las ofertas especiales con WindowsPuede desactivar los mensajes de ofertas especiales de Epson con una utilidad en su computadora con

7/28/2019 l210_Manual del usuario - español
http://slidepdf.com/reader/full/l210manual-del-usuario-espanol 109/182
Puede desactivar los mensajes de ofertas especiales de Epson con una utilidad en su computadora conWindows.
Nota: Es posible que vea la pantalla de ofertas especiales EPSON cada vez que imprima (si sucomputadora está conectada a Internet). Seleccione No mostrar este mensaje otra vez y haga clic enRechazar para desactivar el envío de ofertas en línea. Las ofertas promocionales no son válidas en
América Latina.
1. Haga clic con el botón derecho en el icono del producto en la barra de tareas de Windows yseleccione Preferencias de monitorización.
Verá esta ventana:
109

7/28/2019 l210_Manual del usuario - español
http://slidepdf.com/reader/full/l210manual-del-usuario-espanol 110/182
2. Para desactivar las ofertas promocionales, desactive la casilla de verificación Mostrar ofertas deEpson. (Las ofertas promocionales no están disponibles para América Latina).
Tema principal: Cómo revisar los niveles de tinta
110
Cómo adquirir tinta EPSONPuede adquirir papel y tinta EPSON originales de un distribuidor de productos EPSON autorizado. Para

7/28/2019 l210_Manual del usuario - español
http://slidepdf.com/reader/full/l210manual-del-usuario-espanol 111/182
Puede adquirir papel y tinta EPSON originales de un distribuidor de productos EPSON autorizado. Paraencontrar el distribuidor más cercano, visite la página global.latin.epson.com o llame a la oficina deventas de Epson más cercana.
Nota: Este producto fue originalmente diseñado para trabajar con tinta EPSON original. Es posible queel producto no funcione correctamente si utiliza otros tipos de tinta y podría afectar a la garantía de
Epson.Las botellas de tinta incluidas deben utilizarse para la configuración del equipo y no para la reventa. Lasbotellas de tinta que se incluyen con la impresora están llenas; parte de la tinta de las primeras botellasse utiliza para cargar el cabezal de impresión. El rendimiento de la tinta varía bastante según lasimágenes impresas, los ajustes de impresión, el tipo de papel, la frecuencia de uso y la temperatura.Para mantener la calidad de impresión, una pequeña cantidad de tinta permanece en el tanque despuésde que se enciende el indicador de "rellenar tinta".
Las botellas de tinta incluidas con la impresora tienen un menor rendimiento debido al proceso deinicialización. Este proceso se realiza sólo la primera vez que enciende la impresora y garantiza unmejor rendimiento. No cargue papel antes de rellenar los tanques de tinta.
Códigos de las botellas de tinta
Tema principal: Cómo rellenar la tinta
Códigos de las botellas de tintaUtilice estos códigos cuando ordene o compre botellas de tinta nuevas y termine de utilizar la tinta antesde la fecha impresa en el envoltorio:
Color de tinta Código
Negro T6641
Cian T6642Magenta T6643
Amarillo T6644
Tema principal: Cómo adquirir tinta EPSON
111
Cómo rellenar los tanques de tintaAsegúrese de tener botellas de tinta nuevas listas y lea las precauciones de seguridad relacionadas a la

7/28/2019 l210_Manual del usuario - español
http://slidepdf.com/reader/full/l210manual-del-usuario-espanol 112/182
Asegúrese de tener botellas de tinta nuevas listas y lea las precauciones de seguridad relacionadas a latinta antes de comenzar.
Puede seguir utilizando el producto aún cuando uno o más de los tanques de tinta no estácompletamente lleno. Sin embargo, para que el funcionamiento de su producto sea óptimo, llene todoslos tanques de tinta hasta la línea superior.
Precaución: Utilice guantes de plástico cuando rellene los tanques de tinta para evitar mancharse lasmanos.
1. Coloque una hoja de papel por debajo del área de los tanques de tinta en caso de que se derramela tinta.
2. Encienda el producto.
3. Compruebe que el indicador de encendido esté encendido, pero que no esté parpadeando.
4. Desenganche la unidad de tanques de tinta del producto y acuéstela.
Nota: No tire de los tubos de tinta.
112
5. Abra la tapa de la unidad de tanques de tinta, luego retire el tapón del tanque.

7/28/2019 l210_Manual del usuario - español
http://slidepdf.com/reader/full/l210manual-del-usuario-espanol 113/182
Nota: Asegure que el color del tanque de tinta coincida con el color de la tinta que desea rellenar yluego sólo retire el tapón de ese tanque. Tenga cuidado de no derramar la tinta.
6. Desprenda el tapón de la tapa de la botella de tinta, pero no tire el tapón a la basura para que lo
pueda utilizar después para sellar la botella de tinta, si es necesario. Luego, retire la tapa y el sellode la botella, y vuelva a colocar la tapa en la botella.
Nota: Asegure que el color de la botella de tinta coincida con el color de la tinta que desea rellenar.
Precaución: Enrosque la tapa de la botella firmemente; de lo contrario, la tinta se podría derramar.
113

7/28/2019 l210_Manual del usuario - español
http://slidepdf.com/reader/full/l210manual-del-usuario-espanol 114/182
7. Llene el tanque con la tinta del color correcto hasta la línea superior del tanque.
114
8. Si queda tinta en la botella después de llenar el tanque, coloque el tapón en la tapa de la botellafirmemente y guarde la botella de tinta para utilizarla después.

7/28/2019 l210_Manual del usuario - español
http://slidepdf.com/reader/full/l210manual-del-usuario-espanol 115/182
9. Coloque el tapón de caucho firmemente en el tanque de tinta.
10. Repita los pasos anteriores según sea necesario para cada color de tinta que necesita rellenar.
115
11. Cierre la tapa de la unidad de tanques de tinta.

7/28/2019 l210_Manual del usuario - español
http://slidepdf.com/reader/full/l210manual-del-usuario-espanol 116/182
12. Enganche la unidad de tanques de tinta al producto.
Si el indicador de encendido está encendido, pulse el botón de cancelar.
Tema principal: Cómo rellenar la tinta
Conceptos relacionadosCómo adquirir tinta EPSON
Referencias relacionadasPrecauciones de seguridad relacionadas a la tinta
116
Cómo ajustar la calidad de impresión

7/28/2019 l210_Manual del usuario - español
http://slidepdf.com/reader/full/l210manual-del-usuario-espanol 117/182
Si la calidad de impresión disminuye, es posible que necesite ejecutar una utilidad para limpiar o alinear el cabezal de impresión.
Si no se resuelve el problema después de ejecutar estas utilidades, puede que tenga que purgar lostubos de tinta.
Mantenimiento del cabezal de impresiónCómo alinear el cabezal de impresión
Cómo limpiar el recorrido del papel
Cómo revisar el número de hojas
Conceptos relacionadosCómo purgar los tubos de tinta
Mantenimiento del cabezal de impresiónSi las impresiones son demasiado claras u observa bandas oscuras o claras en ellas, es posible quenecesite limpiar los inyectores del cabezal de impresión. Cada vez que limpia los inyectores gastará
tinta, por lo tanto, límpielos sólo si la calidad de impresión disminuye.
Puede revisar si los inyectores están obstruidos antes de limpiarlos para que no los limpieinnecesariamente.
Nota: No puede limpiar el cabezal de impresión si el nivel de tinta ha llegado a la línea inferior deltanque de tinta, y es posible que no pueda limpiarlo cuando cualquiera de los tanques tenga un nivel detinta bajo. Debe rellenar el tanque de tinta primero.
Como revisar los inyectores del cabezal de impresión
Cómo limpiar el cabezal de impresión
Cómo purgar los tubos de tintaTema principal: Cómo ajustar la calidad de impresión
Tareas relacionadasCómo rellenar los tanques de tinta
Como revisar los inyectores del cabezal de impresiónPuede imprimir un patrón de la prueba de inyectores para comprobar si los inyectores están obstruidos.
117
Cómo revisar los inyectores con los botones del producto
Cómo revisar los inyectores con una utilidad de la computadora
Tema principal: Mantenimiento del cabezal de impresión

7/28/2019 l210_Manual del usuario - español
http://slidepdf.com/reader/full/l210manual-del-usuario-espanol 118/182
Tema principal: Mantenimiento del cabezal de impresión
Cómo revisar los inyectores con los botones del producto
Puede revisar los inyectores del cabezal de impresión utilizando los botones de su producto.
1. Pulse el botón de encendido para apagar el producto.
2. Cargue algunas hojas de papel normal en el producto.
3. Mantenga presionado el botón de cancelar y pulse el botón de encendido para encender elproducto.
4. Cuando se encienda el producto, suelte los dos botones.
El producto comienza a imprimir un patrón de la prueba de inyectores.
5. Revise el patrón impreso para ver si aparecen espacios en las líneas.
El cabezal de impresión está limpio.
Necesita limpiar el cabezal de impresión.
118

7/28/2019 l210_Manual del usuario - español
http://slidepdf.com/reader/full/l210manual-del-usuario-espanol 119/182
6. Si no aparecen espacios, el cabezal de impresión está limpio y puede seguir imprimiendo.
Si aparecen espacios o el patrón se imprime de forma tenue, limpie el cabezal de impresión.
Tema principal: Como revisar los inyectores del cabezal de impresión
Conceptos relacionados
Cómo limpiar el cabezal de impresión
Cómo revisar los inyectores con una utilidad de la computadora
Puede revisar los inyectores del cabezal de impresión con una utilidad en su computadora Windows oMac.
1. Cargue algunas hojas de papel normal en el producto.
2. Realice una de las siguientes acciones:
• Windows: Haga clic con el botón derecho en el icono del producto en la barra de tareas deWindows.
• Mac OS X 10.6/10.7/10.8: En el menú Apple o en el Dock, seleccione Preferencias del Sistema.Seleccione Impresión y Fax o Impresión y Escaneado, seleccione su producto y seleccioneOpciones y recambios. Seleccione Utilidad y seleccione Abrir Utilidad Impresoras.
• Mac OS X 10.5: En el menú Apple o en el Dock, seleccione Preferencias del Sistema.Seleccione Impresión y Fax, seleccione su producto y seleccione Abrir cola de impresión.Seleccione Utilidad.
3. Seleccione Test de inyectores.
Verá una de estas ventanas:
119

7/28/2019 l210_Manual del usuario - español
http://slidepdf.com/reader/full/l210manual-del-usuario-espanol 120/182
120

7/28/2019 l210_Manual del usuario - español
http://slidepdf.com/reader/full/l210manual-del-usuario-espanol 121/182
4. Haga clic en Imprimir .
5. Revise el patrón impreso para ver si aparecen espacios en las líneas.
El cabezal de impresión está limpio.
121

7/28/2019 l210_Manual del usuario - español
http://slidepdf.com/reader/full/l210manual-del-usuario-espanol 122/182
Necesita limpiar el cabezal de impresión.
6. Si no aparecen espacios, haga clic en Finalizar .Si aparecen espacios o el patrón se imprime de forma tenue, limpie el cabezal de impresión.
Tema principal: Como revisar los inyectores del cabezal de impresión
Conceptos relacionadosCómo limpiar el cabezal de impresión
122
Cómo limpiar el cabezal de impresiónSi la calidad de impresión disminuye y el patrón de la prueba de inyectores indica que los inyectoresestán obstruidos puede limpiar el cabezal de impresión

7/28/2019 l210_Manual del usuario - español
http://slidepdf.com/reader/full/l210manual-del-usuario-espanol 123/182
están obstruidos, puede limpiar el cabezal de impresión.
Nota: No puede limpiar el cabezal de impresión si el nivel de tinta ha llegado a la línea inferior deltanque de tinta, y es posible que no pueda limpiarlo cuando cualquiera de los tanques tenga un nivel detinta bajo. Debe rellenar el tanque de tinta primero.
Cómo limpiar el cabezal de impresión con los botones del producto
Cómo limpiar el cabezal de impresión con una utilidad de la computadora
Tema principal: Mantenimiento del cabezal de impresión
Tareas relacionadasCómo rellenar los tanques de tinta
Cómo limpiar el cabezal de impresión con los botones del producto
Puede alinear el cabezal de impresión utilizando los botones de su producto.
1. Compruebe que ninguno de los indicadores del producto estén señalando errores.
2. Cargue algunas hojas de papel normal en el producto.
3. Mantenga presionado el botón de cancelar durante 3 segundos para iniciar el ciclo de limpieza.
El indicador de encendido parpadea durante todo el ciclo de limpieza y permanece encendidocuando termine el ciclo de limpieza.
Precaución: Nunca apague el producto durante un ciclo de limpieza o podría dañarlo.
4. Ejecute una prueba de inyectores para confirmar que el cabezal de impresión está limpio.
Si no ve ninguna mejora después de la cuarta limpieza, apague el producto y espere por lo menos 6
horas. Después, vuelva a limpiar el cabezal de impresión. Si la calidad no mejora, purgue los tubos detinta.
Tema principal: Cómo limpiar el cabezal de impresión
Conceptos relacionadosComo revisar los inyectores del cabezal de impresión
Cómo purgar los tubos de tinta
123
Cómo limpiar el cabezal de impresión con una utilidad de la computadora
Puede limpiar el cabezal de impresión con una utilidad en su computadora Windows o Mac.
1 Cargue algunas hojas de papel normal en el producto

7/28/2019 l210_Manual del usuario - español
http://slidepdf.com/reader/full/l210manual-del-usuario-espanol 124/182
1. Cargue algunas hojas de papel normal en el producto.
2. Realice una de las siguientes acciones:
• Windows: Haga clic con el botón derecho en el icono del producto en la barra de tareas deWindows.
• Mac OS X 10.6/10.7/10.8: En el menú Apple o en el Dock, seleccione Preferencias del Sistema.Seleccione Impresión y Fax o Impresión y Escaneado, seleccione su producto y seleccioneOpciones y recambios. Seleccione Utilidad y seleccione Abrir Utilidad Impresoras.
• Mac OS X 10.5: En el menú Apple o en el Dock, seleccione Preferencias del Sistema.Seleccione Impresión y Fax, seleccione su producto y seleccione Abrir cola de impresión.Seleccione Utilidad.
3. Seleccione Limpieza de cabezales.
Verá una de estas ventanas:
124

7/28/2019 l210_Manual del usuario - español
http://slidepdf.com/reader/full/l210manual-del-usuario-espanol 125/182
4. Haga clic en Iniciar para empezar el ciclo de limpieza.
El indicador de encendido parpadea durante todo el ciclo de limpieza y permanece encendidocuando termine el ciclo de limpieza.
Precaución: Nunca apague el producto durante un ciclo de limpieza o podría dañarlo.
5. Cuando el indicador de encendido deja de parpadear y permanece encendido, puede revisar silos inyectores están limpios; haga clic en Imprimir patrón de test de inyectores y haga clic en
Imprimir .6. Revise el patrón impreso para ver si aparecen espacios en las líneas.
El cabezal de impresión está limpio.
125

7/28/2019 l210_Manual del usuario - español
http://slidepdf.com/reader/full/l210manual-del-usuario-espanol 126/182
Necesita limpiar el cabezal de impresión.
• Si no aparecen espacios, haga clic en Finalizar .• Si aparecen espacios o el patrón se imprime de forma tenue, haga clic en Limpiar para limpiar el
cabezal de impresión otra vez.
Si no ve ninguna mejora después de la cuarta limpieza, apague el producto y espere por lo menos 6horas. Después, vuelva a limpiar el cabezal de impresión. Si la calidad no mejora, purgue los tubos detinta.
Tema principal: Cómo limpiar el cabezal de impresión
126
Conceptos relacionadosComo revisar los inyectores del cabezal de impresión
Cómo purgar los tubos de tinta

7/28/2019 l210_Manual del usuario - español
http://slidepdf.com/reader/full/l210manual-del-usuario-espanol 127/182
Cómo purgar los tubos de tintaSi aún observa líneas claras o oscuras o si faltan colores en las impresiones, incluso después de limpiar el cabezal de impresión varias veces, puede purgar los tubos de tinta.
Cuando purgue los tubos de tinta, se reemplaza toda la tinta dentro de los tubos, por lo tanto, solamentepurgue la tinta si no puede mejorar la calidad de impresión después de limpiar el cabezal de impresiónvarias veces.
Precaución: Este proceso consume mucha tinta. Antes de purgar los tubos tinta, asegure que tengasuficiente tinta en los tanques de tinta. Si es necesario, llene los tanques de tinta antes de purgar lostubos de tinta.
Este proceso afecta a la vida útil de las almohadillas de tinta ya que causa que se llenen más pronto.Póngase en contacto con Epson para comprar almohadillas de tinta de repuesto antes de que lleguen alfinal de su vida útil. Cuando las almohadillas de tinta llegan al final de su vida útil, el producto dejará deimprimir; comuníquese con Epson para obtener asistencia.
Cómo purgar los tubos de tinta con una utilidad de la computadora
Tema principal: Mantenimiento del cabezal de impresión
Cómo purgar los tubos de tinta con una utilidad de la computadora
Puede utilizar la utilidad Eliminación de tinta (Windows) o Limpieza Total del Sistema (Mac OS X) parapurgar los tubos de tinta.
Antes de comenzar, compruebe que no aparezcan advertencias o errores en el panel de control delproducto.
1. Asegure que el bloqueo de transporte en la unidad de tanques de tinta esté en la posición
desbloqueada (de impresión): .
2. Realice una de las siguientes acciones:
• Windows: Haga clic con el botón derecho del mouse en el icono del producto en la barra detareas de Windows y seleccione Ajustes de la impresora. A continuación, haga clic en la fichaMantenimiento.
• Mac OS X 10.6/10.7/10.8: En el menú Apple o en el Dock, seleccione Preferencias del Sistema.Seleccione Impresión y Fax o Impresión y Escaneado, seleccione su producto y seleccioneOpciones y recambios. Seleccione Utilidad y seleccione Abrir Utilidad Impresoras.
127
• Mac OS X 10.5: En el menú Apple o en el Dock, seleccione Preferencias del Sistema.Seleccione Impresión y Fax, seleccione su producto y seleccione Abrir cola de impresión.Seleccione Utilidad.
3 H li l b tó Eli i ió d ti t (Wi d ) Li i T t l d l Si t (M OS X)

7/28/2019 l210_Manual del usuario - español
http://slidepdf.com/reader/full/l210manual-del-usuario-espanol 128/182
3. Haga clic en el botón Eliminación de tinta (Windows) o Limpieza Total del Sistema (Mac OS X).
Verá una de estas ventanas:
128

7/28/2019 l210_Manual del usuario - español
http://slidepdf.com/reader/full/l210manual-del-usuario-espanol 129/182
4. Siga las instrucciones que aparecen en pantalla para purgar los tubos de tinta.
5. Cuando termine, ejecute una prueba de los inyectores para revisar la calidad de impresión. Si esnecesario, también limpie el cabezal de impresión.
Si no ve ninguna mejora, apague el producto y espere por lo menos 6 horas. Luego, revise la calidad deimpresión otra vez. Si la calidad aún no mejora, póngase en contacto con Epson para obtener asistencia.
Tema principal: Cómo purgar los tubos de tinta
Conceptos relacionadosComo revisar los inyectores del cabezal de impresión
Cómo limpiar el cabezal de impresión
Cómo alinear el cabezal de impresiónSi las impresiones presentan un aspecto granulado o borroso, si observa un desalineamiento de laslíneas verticales o si aparecen bandas horizontales oscuras o claras, es posible que necesite alinear elcabezal de impresión.
129
Nota: Las bandas también pueden aparecer si necesita limpiar los inyectores del cabezal de impresión.
Cómo alinear el cabezal de impresión con una utilidad de la computadora
T i i l Có j t l lid d d i ió

7/28/2019 l210_Manual del usuario - español
http://slidepdf.com/reader/full/l210manual-del-usuario-espanol 130/182
Tema principal: Cómo ajustar la calidad de impresión
Conceptos relacionadosCómo limpiar el cabezal de impresión
Cómo alinear el cabezal de impresión con una utilidad de la computadoraPuede alinear el cabezal de impresión con una utilidad en su computadora Windows o Mac.
1. Cargue algunas hojas de papel normal en el producto.
2. Realice una de las siguientes acciones:
• Windows: Haga clic con el botón derecho en el icono del producto en la barra de tareas deWindows.
• Mac OS X 10.6/10.7/10.8: En el menú Apple o en el Dock, seleccione Preferencias del Sistema.Seleccione Impresión y Fax o Impresión y Escaneado, seleccione su producto y seleccioneOpciones y recambios. Seleccione Utilidad y seleccione Abrir Utilidad Impresoras.
• Mac OS X 10.5: En el menú Apple o en el Dock, seleccione Preferencias del Sistema.Seleccione Impresión y Fax, seleccione su producto y seleccione Abrir cola de impresión.Seleccione Utilidad.
3. Seleccione Alineación de cabezales.
4. Haga clic en Siguiente, luego haga clic en Imprimir para imprimir una hoja de alineación.
Nota: No cancele la impresión mientras se esté imprimiendo un patrón de la alineación decabezales.
Verá una de estas ventanas:
130

7/28/2019 l210_Manual del usuario - español
http://slidepdf.com/reader/full/l210manual-del-usuario-espanol 131/182
131

7/28/2019 l210_Manual del usuario - español
http://slidepdf.com/reader/full/l210manual-del-usuario-espanol 132/182
1. Cargue algunas hojas de papel normal en el producto.
2. Utilice el panel de control del producto para hacer una copia, pero sin colocar un documento en lasuperficie para documentos.

7/28/2019 l210_Manual del usuario - español
http://slidepdf.com/reader/full/l210manual-del-usuario-espanol 133/182
3. Revise la parte posterior del papel expulsado para ver si está limpio.
4. Repita cuantas veces sea necesario hasta que el papel salga limpio.
Tema principal: Cómo ajustar la calidad de impresión
Temas relacionadosCómo copiar
Cómo revisar el número de hojasPuede ver una opción que muestra el número de hojas de papel que han avanzado por el producto.
Cómo revisar el contador de hojas - Windows
Cómo revisar el contador de hojas - Mac OS X
Tema principal: Cómo ajustar la calidad de impresión
Cómo revisar el contador de hojas - WindowsPuede revisar el número de hojas de papel que han avanzado por el producto a través del contador dehojas.
1. Haga clic con el botón derecho del mouse en el icono del producto en la barra de tareas deWindows.
2. Seleccione Ajustes de la impresora.
3. Haga clic en la ficha Mantenimiento.
4. Seleccione Información de impresora y opciones.
Verá esta ventana:
133

7/28/2019 l210_Manual del usuario - español
http://slidepdf.com/reader/full/l210manual-del-usuario-espanol 134/182
5. Después de revisar el número de hojas que han avanzado por la impresora, haga clic en Aceptar para cerrar la ventana.
Nota: El número de hojas se muestra sólo cuando EPSON Status Monitor 3 está activado.
Tema principal: Cómo revisar el número de hojas
Cómo revisar el contador de hojas - Mac OS XPuede revisar el número de hojas de papel que han avanzado por el producto a través del contador de
hojas.1. Realice una de las siguientes acciones:
• Mac OS X 10.6/10.7/10.8: En el menú Apple o en el Dock, seleccione Preferencias del Sistema.Seleccione Impresión y Fax o Impresión y Escaneado, seleccione su producto y seleccioneOpciones y recambios. Seleccione Utilidad y seleccione Abrir Utilidad Impresoras.
• Mac OS X 10.5: En el menú Apple o en el Dock, seleccione Preferencias del Sistema.Seleccione Impresión y Fax, seleccione su producto y seleccione Abrir cola de impresión.Seleccione Utilidad.
134
2. Seleccione Información de impresora y opciones.
Verá esta ventana:

7/28/2019 l210_Manual del usuario - español
http://slidepdf.com/reader/full/l210manual-del-usuario-espanol 135/182
3. Después de revisar el número de hojas que han avanzado por la impresora, haga clic en Aceptar para cerrar la ventana.
Tema principal: Cómo revisar el número de hojas
135

7/28/2019 l210_Manual del usuario - español
http://slidepdf.com/reader/full/l210manual-del-usuario-espanol 136/182
Precaución: Al transportar o almacenar el producto, siga estas directrices:
• No incline el producto, no lo coloque verticalmente y no lo ponga boca abajo; de lo contrario, sepodría derramar la tinta.
Cuando guarde o transporte una botella de tinta después de retirar el sello no incline la botella y no la

7/28/2019 l210_Manual del usuario - español
http://slidepdf.com/reader/full/l210manual-del-usuario-espanol 137/182
• Cuando guarde o transporte una botella de tinta después de retirar el sello, no incline la botella y no lasometa a impactos o a cambios de temperatura. De lo contrario, la tinta se podría derramar aún si latapa de la botella de tinta esté bien cerrada. Mantenga la botella de tinta en posición vertical cuandoesté apretando la tapa y tome medidas para que no se derrame la tinta cuando transporte la botella.
1. Apague el producto.
2. Levante la unidad del escáner y compruebe que el cabezal de impresión se encuentre a la extremaderecha (en la posición de inicio). Si no lo está, encienda el producto, espere a que el cabezal deimpresión se mueva al extremo derecho, luego apague el producto de nuevo.
3. Fije el cabezal de impresión a la impresora con cinta adhesiva.
Precaución: No coloque cinta adhesiva en el cable plano blanco que se encuentra en el interior delproducto; de lo contrario, podría dañar el producto.
4. Baje la unidad del escáner.
5. Retire todo el papel del producto.
6. Desconecte el cable de alimentación.
137
7. Desconecte todos los cables conectados al producto.
8. Coloque el bloqueo de transporte en la posición bloqueada (de transporte): .

7/28/2019 l210_Manual del usuario - español
http://slidepdf.com/reader/full/l210manual-del-usuario-espanol 138/182
9. Revise que los tapones de los tanques de tinta estén instalados firmemente.
138
10. Coloque las tapas de transporte incluidas con el producto encima de las partes sobresalientes delos tanques de tinta, luego enganche la unidad de tanques de tinta al producto.

7/28/2019 l210_Manual del usuario - español
http://slidepdf.com/reader/full/l210manual-del-usuario-espanol 139/182
11. Cierre la bandeja de salida del papel y el soporte del papel.
12. Utilice los materiales de embalaje originales, si es posible, o utilice materiales equivalentes conmaterial acolchonado de protección alrededor del producto.
Precaución:
• Mantenga el producto nivelado durante el transporte. De lo contrario, se podría derramar la tinta.
• No coloque botellas de tinta abiertas en la caja con el producto.
139
Antes de utilizar el producto:
• Asegúrese de retirar la cinta adhesiva del cabezal de impresión.
• Coloque el bloqueo de transporte en la posición desbloqueada (de impresión): .

7/28/2019 l210_Manual del usuario - español
http://slidepdf.com/reader/full/l210manual-del-usuario-espanol 140/182
• Retire las tapas de transporte.
Nota: Guarde las tapas de transporte en el costado de la unidad de tanques de tinta cuando estéutilizando el producto.
Si observa que la calidad de impresión ha disminuido cuando vuelva a imprimir, limpie y alinee elcabezal de impresión.
Tema principal: Cómo limpiar y transportar el producto
Conceptos relacionadosCómo limpiar el cabezal de impresión
Cómo alinear el cabezal de impresión
140
Solución de problemasConsulte las siguientes secciones para obtener soluciones a problemas que pueda tener al utilizar elproducto

7/28/2019 l210_Manual del usuario - español
http://slidepdf.com/reader/full/l210manual-del-usuario-espanol 141/182
producto.
Cómo obtener actualizaciones del software
Estado de los indicadores del producto
Cómo ejecutar una prueba del producto
Solución de problemas de configuración
Solución de problemas de copiado
Solución de problemas de papel
Solución de problemas de impresión desde una computadora
Solución de problemas de composición de página y contenido
Solución de problemas con la calidad de impresión
Solución de problemas de escaneo
Solución de problemas con la calidad de la imagen escaneada
Cómo desinstalar el software del producto
Dónde obtener ayuda
Cómo obtener actualizaciones del softwareSe aconseja visitar periódicamente la página de soporte técnico de Epson para obtener actualizacionesgratuitas del software de su producto. Visite la página de descarga de drivers englobal.latin.epson.com/Soporte.
Con Windows, el software de la impresora automáticamente busca actualizaciones. También puedeactualizar el software manualmente seleccionando Actualización del software o Actualización deldriver en los siguientes lugares:
• Haciendo clic con el botón derecho del mouse en el icono del producto en la barra de tareas de
Windows
• En la ficha Mantenimiento en la ventana de los ajustes de la impresora
• En el grupo de programas EPSON debajo del nombre de su producto
Tema principal: Solución de problemas
Estado de los indicadores del producto A menudo puede diagnosticar problemas con el producto revisando los indicadores.
141

7/28/2019 l210_Manual del usuario - español
http://slidepdf.com/reader/full/l210manual-del-usuario-espanol 142/182
Indicadores
1 de encendido
2 de papel
3 de tinta
Estado del indicador Condición/solución
El producto está encendido.El indicador de encendidoestá encendido
El producto está ocupado. Espere hasta que deje de parpadear elEl indicador de encendidoestá parpadeando indicador de encendido antes de apagar el producto.
Si acaba de llenar la tinta, el indicador de encendido parpadearádurante aproximadamente 20 minutos. No cancele este proceso.
El papel está obstruido en el producto. Retire el papel obstruido y pulseEl indicador de encendidoestá parpadeando el botón de copia en ByN o el botón de copia en color para
eliminar el error.El indicador de papel estáparpadeando
142
Estado del indicador Condición/solución
No hay papel cargado en el producto o avanzaron varias hojas a la vez.El indicador de encendidoestá parpadeando Cargue papel en el producto y pulse el botón de copia en ByN o el
botón de copia en color para eliminar el error.El indicador de papel está

7/28/2019 l210_Manual del usuario - español
http://slidepdf.com/reader/full/l210manual-del-usuario-espanol 143/182
p pEl indicador de papel estáencendido
La impresora puede tener un nivel de tinta bajo. Ya casi es tiempo deEl indicador de encendidorellenar la tinta para reiniciar los niveles de tinta. Puede seguir está encendido o está
imprimiendo, pero debe preparar botellas de tinta nuevas. Paraparpadeandoconfirmar la cantidad de tinta restante, revise visualmente los niveles
El indicador de tinta estáde tinta en los tanques del producto.
parpadeando
Es posible que el nivel de tinta haya llegado a la línea inferior delEl indicador de encendidotanque de tinta y es tiempo de reiniciar los niveles de tinta. Paraestá encendido o estáreiniciar los niveles de tinta, rellene la tinta.parpadeando
El indicador de tinta estáPrecaución: El uso continuo del producto cuando el nivel de tinta estáencendidopor debajo de la línea inferior del tanque de tinta podría dañar elproducto.
Las almohadillas de tinta están cerca del final de su vida útil. PóngaseEl indicador de encendidoen contacto con Epson para obtener asistencia. (Para seguir está encendido o está
parpadeando imprimiendo, pulse el botón de copia en ByN o el botón decopia en color).
El indicador de tinta estáparpadeando
El indicador de papel estáparpadeando
Se produjo un error durante la actualización del firmware. Conecte elEl indicador de tinta estáproducto con un cable USB e intente actualizar el firmware otra vez. Siencendidocontinúa el mensaje de error, póngase en contacto con Epson para
El indicador de papel estáobtener asistencia.encendido
Se ha producido un error de la impresora. Apague el producto y luegoEl indicador de encendidovuelva a encenderlo. Si el error persiste, compruebe si hay unaestá parpadeandoobstrucción de papel. Si continúa el error, póngase en contacto con
El indicador de tinta estáEpson para obtener asistencia.
parpadeando
El indicador de papel estáparpadeando
143
Tema principal: Solución de problemas
Referencias relacionadasProblemas de obstrucción de papel
Dónde obtener ayuda

7/28/2019 l210_Manual del usuario - español
http://slidepdf.com/reader/full/l210manual-del-usuario-espanol 144/182
y
Tareas relacionadasCómo rellenar los tanques de tinta
Temas relacionadosCómo cargar papel
Cómo ejecutar una prueba del productoUna prueba del producto le ayudará a determinar si su producto está funcionando correctamente.
1. Pulse el botón de encendido para apagar el producto.
2. Desconecte todos los cables de interface conectados al producto.
3. Cargue papel normal en el producto.
4. Mantenga presionado el botón de cancelar y pulse el botón de encendido para encender el
producto.5. Cuando se encienda el producto, suelte los dos botones.
El producto comienza a imprimir un patrón de la prueba de inyectores.
6. Haga lo siguiente, dependiendo de los resultados de la prueba del producto:
• Si la página se imprime y el patrón de la prueba de inyectores está completo, el producto estáfuncionando correctamente. El problema de funcionamiento se puede deber a la computadora, elcable, el software o los ajustes seleccionados. Revise las otras soluciones en este manual ointente desinstalar y reinstalar el software de la impresora.
• Si la página se imprime, pero el patrón de la prueba de inyectores presenta espacios, limpie oalinee el cabezal de impresión.
• Si la página no se imprime, el producto puede tener un problema. Revise las otras soluciones eneste manual. Si no funcionan, comuníquese con Epson.
Tema principal: Solución de problemas
Conceptos relacionadosCómo limpiar el cabezal de impresión
Cómo alinear el cabezal de impresión
144
Cómo desinstalar el software del producto
Referencias relacionadasDónde obtener ayuda

7/28/2019 l210_Manual del usuario - español
http://slidepdf.com/reader/full/l210manual-del-usuario-espanol 145/182
Solución de problemas de configuraciónConsulte las siguientes secciones si tiene problemas al configurar el producto.
El producto hace ruido tras rellenar la tinta
Problemas con la instalación del software
Tema principal: Solución de problemas
El producto hace ruido tras rellenar la tintaSi el producto hace ruido después de llenar los tanques con tinta, revise estas explicaciones:
• Al llenar los tanques con tinta por primera vez, el producto debe cargar el cabezal de impresión.Espere hasta que se haya terminado de cargar antes de apagar el producto, o se podría cargar deforma incorrecta y usar demasiada tinta la próxima vez que encienda el producto. El producto haterminado de cargar el cabezal de impresión cuando el indicador de encendido deja de parpadear.
• Si el cabezal de impresión del producto deja de moverse o de hacer ruidos, y el proceso de carga noha terminado después de aproximadamente 20 minutos, apague el producto. Vuelva a encenderlo ycompruebe si la carga aún está en curso. Si todavía está en curso, póngase en contacto con Epsonpara obtener asistencia.
Tema principal: Solución de problemas de configuración
Tareas relacionadasCómo rellenar los tanques de tinta
Problemas con la instalación del softwareSi tiene problemas al instalar el software del producto, pruebe estas soluciones:
• Compruebe que el producto esté encendido y que el cable USB esté conectado firmemente en ambosextremos. Si aún tiene problemas al instalar el software, desconecte el cable y siga cuidadosamentelas instrucciones que aparecen en la Guía de instalación. Asegúrese también de que la computadoracumpla con los requisitos de sistema para su sistema operativo.
• Cierre todos los demás programas, incluyendo los protectores de pantalla y el software antivirus, einstale el software del producto nuevamente.
145
• En Windows, compruebe que su producto esté seleccionado como la impresora predeterminada yque el puerto correcto se muestre en las propiedades de la impresora.
• Si ve algún mensaje de error o el software no se instala correctamente en Windows, es posible queno tenga los privilegios necesarios para instalar el software. Póngase en contacto con suadministrador de sistema

7/28/2019 l210_Manual del usuario - español
http://slidepdf.com/reader/full/l210manual-del-usuario-espanol 146/182
administrador de sistema.
Tema principal: Solución de problemas de configuración
Conceptos relacionados
Cómo desinstalar el software del productoReferencias relacionadasRequisitos para un sistema Windows
Requisitos para un sistema Mac
Solución de problemas de copiadoConsulte las siguientes soluciones si tiene problemas al copiar con el producto.
El producto hace ruido, pero no copia
Se recortan los bordes de la fotocopia
El producto hace ruido cuando está inactivo durante un tiempoTema principal: Solución de problemas
El producto hace ruido, pero no copiaSi el producto hace un ruido, pero no copia nada, pruebe estas soluciones:
• Ejecute una prueba de los inyectores para ver si alguno de los inyectores del cabezal de impresiónestá obstruido. Luego, limpie el cabezal de impresión, si es necesario.
• Si la página de la prueba de los inyectores no se imprime, pero el indicador de encendido delproducto está encendido, compruebe que el software del producto esté instalado correctamente.
• Asegure que su producto esté nivelado (no inclinado).Tema principal: Solución de problemas de copiado
Conceptos relacionadosComo revisar los inyectores del cabezal de impresión
Cómo limpiar el cabezal de impresión
146
Se recortan los bordes de la fotocopiaDependiendo del producto, el tamaño de papel predeterminado para fotocopias es A4 (8,3 × 11,7 pulg.[210 × 297 mm]) o Carta (8,5 × 11 pulg. [216 × 279 mm]).
• Para cambiar el tamaño de papel predeterminado a A4 (8,3 × 11,7 pulg. [210 × 297 mm]), compruebe

7/28/2019 l210_Manual del usuario - español
http://slidepdf.com/reader/full/l210manual-del-usuario-espanol 147/182
Para cambiar el tamaño de papel predeterminado a A4 (8,3 11,7 pulg. [210 297 mm]), compruebeque el producto esté apagado, luego mantenga presionado el botón de copia en color y pulse elbotón de encendido para encender el producto. Cuando se encienda el producto, suelte los dosbotones.
• Para cambiar el tamaño de papel predeterminado a Carta (8,5 × 11 pulg. [216 × 279 mm]),compruebe que el producto esté apagado, luego mantenga presionado el botón de copia en ByNy pulse el botón de encendido para encender el producto. Cuando se encienda el producto, sueltelos dos botones.
Tema principal: Solución de problemas de copiado
El producto hace ruido cuando está inactivo durante un tiempoEl producto está ejecutando un procedimiento de mantenimiento de rutina. Esto es normal.
Tema principal: Solución de problemas de copiado
Solución de problemas de papelConsulte las siguientes secciones si tiene problemas al usar papel con el producto.
Problemas con la alimentación del papel
Problemas de obstrucción de papel
Problemas con la expulsión del papel
Tema principal: Solución de problemas
Problemas con la alimentación del papelSi tiene problemas alimentando el papel, pruebe estas soluciones:
• Si el papel no avanza para la impresión, retírelo. Luego, vuelva a cargar el papel en el alimentador dehojas contra el lado derecho y por debajo de la lengüeta. Deslice la guía lateral contra el borde delpapel, asegurándose de que la pila de papel no esté por encima del nivel que marca la flecha en laguía lateral.
• Si avanzan varias hojas a la vez, retire el papel, airee los bordes para separar las hojas y vuelva acargarlo.
147

7/28/2019 l210_Manual del usuario - español
http://slidepdf.com/reader/full/l210manual-del-usuario-espanol 148/182

7/28/2019 l210_Manual del usuario - español
http://slidepdf.com/reader/full/l210manual-del-usuario-espanol 149/182
6. Baje la unidad del escáner y pulse el botón de encendido para encender el producto de nuevo.
7. Siga con cuidado todas las instrucciones de carga de papel cuando cargue una pila de papel nuevo.
Tema principal: Solución de problemas de papel
Problemas con la expulsión del papelSi el papel no se expulsa correctamente, pruebe estas soluciones:
• Si el papel no se expulsa completamente, es posible que haya seleccionado el tamaño de papelincorrecto. Cancele la impresión para expulsar el papel. Seleccione el tamaño de papel correctocuando vuelva a imprimir.
• Si el papel sale arrugado, puede deberse a que esté húmedo o muy fino. Cargue otra pila de papel yasegúrese de seleccionar el ajuste de tipo de papel correcto cuando vuelva a imprimir.
Tema principal: Solución de problemas de papel
Referencias relacionadasProblemas de obstrucción de papel
Ajustes para el tipo de papel
Tareas relacionadasCómo cancelar la impresión utilizando un botón del producto
149
Temas relacionadosCómo cargar papel
Solución de problemas de impresión desde una computadora

7/28/2019 l210_Manual del usuario - español
http://slidepdf.com/reader/full/l210manual-del-usuario-espanol 150/182
Consulte las siguientes secciones si tiene problemas al imprimir desde su computadora.
No se imprime nada
El icono del producto no aparece en la barra de tareas de Windows
La impresión es lenta
Tema principal: Solución de problemas
No se imprime nadaSi ha enviado un trabajo de impresión al producto y no se imprime nada, pruebe estas soluciones:
• Compruebe que el producto esté encendido.
• Compruebe que los cables de interface estén conectados firmemente en ambos extremos.
• Si ha conectado el producto a un concentrador USB, asegúrese de que sea un concentrador deprimer nivel. Si aún no imprime, conecte el producto directamente a la computadora en lugar del
concentrador.
• Ejecute una prueba del producto para ver si se imprime una página de prueba. Si la página de pruebase imprime, compruebe que el software del producto esté instalado correctamente.
• Asegure que el bloqueo de transporte esté en la posición desbloqueada (de impresión): .
• Compruebe que las tapas de transporte no estén instaladas.
• En Windows, compruebe que su producto esté seleccionado como la impresora predeterminada.
• En Windows, elimine cualquier trabajo de impresión que esté parado en la cola de impresión deWindows.
• Windows 7: Haga clic en y seleccione Dispositivos e impresoras. Haga clic con el botónderecho del mouse en el nombre del producto, seleccione Ver lo que se está imprimiendo,seleccione el nombre del producto si es necesario, haga clic con el botón derecho del mouse en eltrabajo de impresión que está parado, haga clic en Cancelar y haga clic en Sí.
• Windows Vista: Haga clic en y seleccione Panel de control. Haga clic en Impresora debajode la categoría Hardware y sonido, haga clic con el botón derecho del mouse en el nombre delproducto, seleccione Abrir , haga clic con el botón derecho del mouse en el trabajo de impresiónque está parado, haga clic en Cancelar y haga clic en Sí.
150
• Windows XP: Haga clic en Inicio y seleccione Impresoras y faxes. (O bien, abra el Panel decontrol, seleccione Impresoras y otro hardware, si es necesario, y luego seleccione Impresorasy faxes). Haga clic con el botón derecho del mouse en el nombre del producto, seleccione Abrir ,haga clic con el botón derecho del mouse en el trabajo de impresión que está parado, haga clic enCancelar y haga clic en Sí.

7/28/2019 l210_Manual del usuario - español
http://slidepdf.com/reader/full/l210manual-del-usuario-espanol 151/182
Tema principal: Solución de problemas de impresión desde una computadora
Tareas relacionadasCómo ejecutar una prueba del producto
Cómo transportar el producto
El icono del producto no aparece en la barra de tareas de WindowsSi no ve el icono del producto en la barra de tareas de Windows, primero trate de reiniciar lacomputadora. Si eso no funciona, pruebe esta solución:
1. Realice una de las siguientes acciones:
• Windows 7: Haga clic en y seleccione Dispositivos e impresoras.
• Windows Vista: Haga clic en , seleccione Panel de control y haga clic en Impresora debajo
de la categoría Hardware y sonido.• Windows XP: Haga clic en Inicio y seleccione Impresoras y faxes. (O bien, abra el Panel de
control, seleccione Impresoras y otro hardware, si es necesario, y luego seleccione Impresorasy faxes).
2. Haga clic con el botón derecho del mouse en el nombre del producto, seleccione Preferencias deimpresión y seleccione el nombre del producto otra vez, si es necesario.
3. Haga clic en la ficha Mantenimiento.
4. Haga clic en el botón Preferencias de monitorización.
5. Haga clic en la casilla de verificación Icono.
6. Haga clic en Aceptar para cerrar las ventanas abiertas del programa.
Tema principal: Solución de problemas de impresión desde una computadora
151
La impresión es lentaSi la velocidad de impresión ha disminuido, pruebe estas soluciones:
• Asegúrese de que la computadora cumpla con los requisitos de sistema para su sistema operativo. Siva a imprimir una imagen de alta resolución, es posible que necesite superar los requisitos mínimos.

7/28/2019 l210_Manual del usuario - español
http://slidepdf.com/reader/full/l210manual-del-usuario-espanol 152/182
Si es necesario, aumente la memoria de su sistema.
• Si está utilizando Windows 7, cierre la ventana Dispositivos e impresoras mientras imprime.
• Desocupe espacio en el disco duro o ejecute una utilidad de desfragmentación para liberar espacio
existente.
• Cierre todos los programas que no esté utilizando al imprimir.
• Si el producto está conectado a un concentrador USB, conéctelo directamente a la computadora.
• Si la velocidad de impresión disminuye aún más después de imprimir continuamente durante muchotiempo, es posible que el producto se haya enlentecido automáticamente para proteger el mecanismode impresión contra el sobrecalentamiento o daños. Deje que el producto descanse durante 30minutos mientras esté encendido, luego intente imprimir de nuevo.
Para una velocidad de impresión más rápida, seleccione los siguientes ajustes en el software delproducto:
• Asegúrese de que el ajuste de tipo de papel coincida con el tipo de papel que tiene cargado en laimpresora.
• Active cualquier ajuste de alta velocidad en el software del producto.
• Seleccione un ajuste de calidad de impresión más bajo.
• Windows: Haga clic en la ficha Mantenimiento, seleccione Velocidad y avance o Ajustesextendidos y seleccione los siguientes ajustes:
• Copias de alta velocidad
• Siempre procesar tipo de datos RAW
• Modo de procesamiento de página
• Imprimir como mapa de bits
Tema principal: Solución de problemas de impresión desde una computadora
Referencias relacionadasRequisitos para un sistema Windows
Requisitos para un sistema Mac
152
Tareas relacionadasCómo seleccionar los ajustes básicos de impresión - Windows
Cómo seleccionar los ajustes básicos de impresión - Mac OS X
Solución de problemas de composición de página y contenido

7/28/2019 l210_Manual del usuario - español
http://slidepdf.com/reader/full/l210manual-del-usuario-espanol 153/182
Solución de problemas de composición de página y contenidoConsulte las siguientes secciones si tiene problemas con la composición o el contenido de las páginasimpresas.
La imagen está invertidaSe imprimen demasiadas copias
Se imprimen hojas en blanco
Los márgenes en la impresión son incorrectos
Se imprimen caracteres incorrectos
El tamaño o la posición de la imagen son incorrectos
La impresión está inclinada
Tema principal: Solución de problemas
La imagen está invertidaSi la imagen impresa se invierte de forma inesperada, pruebe estas soluciones:
• Desactive cualquier ajuste de espejo o inversión en la aplicación de impresión.
• Desactive los ajustes Espejo, Volteo horizontal o Invertir orientación de la página en el softwarede la impresora. (Esta opción tiene diferentes nombres, dependiendo de la versión de su sistemaoperativo).
Nota: Deje estas opciones activadas cuando va a imprimir en papel EPSON Iron-on Cool Peel Transfer,si está disponible para su producto.
Tema principal: Solución de problemas de composición de página y contenido
Tareas relacionadasCómo seleccionar opciones adicionales de composición e impresión - Windows
Cómo seleccionar los ajustes básicos de impresión - Mac OS X
Se imprimen demasiadas copias Asegúrese de que el ajuste Copias en el programa de impresión o en el software de la impresora noesté configurado para múltiples copias.
153
Tema principal: Solución de problemas de composición de página y contenido
Tareas relacionadasCómo seleccionar opciones adicionales de composición e impresión - Windows
Cómo seleccionar los ajustes básicos de impresión - Mac OS X

7/28/2019 l210_Manual del usuario - español
http://slidepdf.com/reader/full/l210manual-del-usuario-espanol 154/182
Se imprimen hojas en blancoSi el producto imprime hojas en blanco de modo inesperado, pruebe estas soluciones:
• Asegúrese de haber seleccionado los ajustes de tamaño de papel correctos en el programa deimpresión y en el software de la impresora.
• Si el documento que va a imprimir contiene una página en blanco y no la quiere imprimir, seleccioneel ajuste Saltar página en blanco en el software de la impresora.
• Ejecute una prueba de los inyectores del cabezal de impresión para ver si alguno de los inyectoresestá obstruido. Luego, limpie el cabezal de impresión, si es necesario.
• Compruebe que su producto esté seleccionado como la impresora en su programa de impresión.
Tema principal: Solución de problemas de composición de página y contenido
Conceptos relacionados
Como revisar los inyectores del cabezal de impresiónCómo limpiar el cabezal de impresión
Tareas relacionadasCómo seleccionar los ajustes básicos de impresión - Windows
Cómo seleccionar los ajustes básicos de impresión - Mac OS X
Cómo seleccionar las preferencias de impresión - Mac OS X
Los márgenes en la impresión son incorrectosSi las páginas impresas tienen márgenes incorrectos, pruebe estas soluciones:
• Asegúrese de haber seleccionado los ajustes de tamaño de papel correctos en el programa deimpresión y en el software de la impresora.
• Asegúrese de haber seleccionado los márgenes correctos para el tamaño del papel en el programade impresión.
• Asegúrese de que el papel esté colocado correctamente para la alimentación en la impresora.
Puede utilizar la opción de previsualización en el software de la impresora para comprobar losmárgenes antes de imprimir.
154
Tema principal: Solución de problemas de composición de página y contenido
Tareas relacionadasCómo seleccionar los ajustes básicos de impresión - Windows
Cómo seleccionar los ajustes básicos de impresión - Mac OS X

7/28/2019 l210_Manual del usuario - español
http://slidepdf.com/reader/full/l210manual-del-usuario-espanol 155/182
Se imprimen caracteres incorrectosSi aparecen caracteres incorrectos en las impresiones, pruebe estas soluciones antes de imprimir de
nuevo:• Compruebe que los cables estén conectados firmemente en ambos extremos.
• En Windows, elimine todos los trabajos de impresión en la cola de impresión de Windows.
• Windows 7: Haga clic en y seleccione Dispositivos e impresoras. Haga clic con el botónderecho del mouse en el nombre del producto, seleccione Ver lo que se está imprimiendo,seleccione el nombre del producto si es necesario, haga clic con el botón derecho del mouse en eltrabajo de impresión que está parado, haga clic en Cancelar y haga clic en Sí.
• Windows Vista: Haga clic en y seleccione Panel de control. Haga clic en Impresora debajode la categoría Hardware y sonido, haga clic con el botón derecho del mouse en el nombre del
producto, seleccione Abrir , haga clic con el botón derecho del mouse en el trabajo de impresiónque está parado, haga clic en Cancelar y haga clic en Sí.
• Windows XP: Haga clic en Inicio y seleccione Impresoras y faxes. (O bien, abra el Panel decontrol, seleccione Impresoras y otro hardware, si es necesario, y luego seleccione Impresorasy faxes). Haga clic con el botón derecho del mouse en el nombre del producto, seleccione Abrir ,haga clic con el botón derecho del mouse en el trabajo de impresión que está parado, haga clic enCancelar y haga clic en Sí.
• Compruebe que su producto esté seleccionado como la impresora en su programa de impresión.
• Si el producto está conectado a un concentrador USB, conéctelo directamente a la computadora.
Tema principal: Solución de problemas de composición de página y contenido
El tamaño o la posición de la imagen son incorrectosSi la imagen impresa es el tamaño incorrecto o está en la posición incorrecta, pruebe estas soluciones:
• Asegúrese de haber seleccionado los ajustes de tamaño de papel y composición correctos en elprograma de impresión y en el software de la impresora.
• Asegúrese de que el papel esté colocado correctamente para la alimentación en la impresora.
155
Puede utilizar la opción de previsualización en el software de la impresora para comprobar losmárgenes antes de imprimir.
Tema principal: Solución de problemas de composición de página y contenido
Tareas relacionadasCómo seleccionar los ajustes básicos de impresión Windows

7/28/2019 l210_Manual del usuario - español
http://slidepdf.com/reader/full/l210manual-del-usuario-espanol 156/182
Cómo seleccionar los ajustes básicos de impresión - Windows
Cómo seleccionar opciones adicionales de composición e impresión - Windows
Cómo seleccionar los ajustes básicos de impresión - Mac OS X
Cómo seleccionar las opciones de composición de página - Mac OS XTemas relacionadosCómo cargar papel
La impresión está inclinadaSi las impresiones están inclinadas, pruebe estas soluciones:
• Deslice la guía lateral contra el borde del papel.
• Seleccione un ajuste de impresión de alta calidad en el software de la impresora.
• Alinee el cabezal de impresión.
• Asegure que el producto no esté imprimiendo mientas está inclinado o en ángulo.
Tema principal: Solución de problemas de composición de página y contenido
Conceptos relacionadosCómo alinear el cabezal de impresión
Tareas relacionadasCómo seleccionar los ajustes básicos de impresión - Windows
Cómo seleccionar los ajustes básicos de impresión - Mac OS X
Temas relacionados
Cómo cargar papel
Solución de problemas con la calidad de impresiónConsulte las siguientes secciones si las impresiones tienen problemas con la calidad de impresión, perola imagen se ve bien en la pantalla de la computadora.
Aparecen líneas claras u oscuras en la impresión
La impresión está borrosa o manchada
156
La impresión presenta un aspecto tenue o tiene espacios en blanco
La impresión presenta un aspecto granulado
Los colores son incorrectos
Tema principal: Solución de problemas
T l i d

7/28/2019 l210_Manual del usuario - español
http://slidepdf.com/reader/full/l210manual-del-usuario-espanol 157/182
Temas relacionadosSolución de problemas con la calidad de la imagen escaneada
Aparecen líneas claras u oscuras en la impresiónSi observa líneas (o bandas) claras u oscuras en las impresiones, pruebe estas soluciones antes deimprimir:
• Ejecute una prueba de los inyectores para ver si alguno de los inyectores del cabezal de impresiónestá obstruido. Luego, limpie el cabezal de impresión, si es necesario.
• Asegúrese de que el ajuste de tipo de papel coincida con el tipo de papel que tiene cargado en laimpresora.
• Compruebe que el lado imprimible del papel esté cargado hacia arriba.
• Desactive cualquier ajuste de alta velocidad en el software del producto.
• Alinee el cabezal de impresión.
• Asegure que el bloqueo de transporte esté en la posición desbloqueada (de impresión): .
• Compruebe que las tapas de transporte no estén instaladas.
• Es posible que tenga que rellenar la tinta. Revise los niveles de tinta visualmente.
Tema principal: Solución de problemas con la calidad de impresión
Conceptos relacionadosCómo limpiar el cabezal de impresión
Cómo alinear el cabezal de impresión
Referencias relacionadas Ajustes para el tipo de papel
Tareas relacionadasCómo seleccionar las preferencias de impresión - Mac OS X
Cómo transportar el producto
Temas relacionadosCómo rellenar la tinta
157
La impresión está borrosa o manchadaSi las impresiones están borrosas o manchadas, pruebe estas soluciones:
• Asegúrese de que el papel no esté húmedo, enrollado, viejo o cargado boca abajo en el alimentador de hojas (la cara imprimible debe estar hacia arriba).

7/28/2019 l210_Manual del usuario - español
http://slidepdf.com/reader/full/l210manual-del-usuario-espanol 158/182
• Utilice una hoja de soporte con papel especial, o cargue papel especial una hoja a la vez.
• Asegúrese de que el papel cumpla con las especificaciones del producto.
• Utilice papeles EPSON para garantizar la saturación y la absorción adecuadas de las tintas EPSONoriginales.
• Asegúrese de que el ajuste de tipo de papel en el software del producto coincida con el tipo de papelque tiene cargado en la impresora.
• Retire las hojas de la bandeja de salida del papel a medida que se vayan imprimiendo.
• Evite manipular las impresiones realizadas en papel satinado inmediatamente después de que sehayan imprimido para permitir que la tinta se seque.
• Desactive cualquier ajuste de alta velocidad en el software del producto.
• Si va a imprimir en ambos lados de una hoja de papel, las manchas pueden aparecer en el reverso deimágenes muy saturadas u oscuras. Si en un lado de la hoja va a imprimir una imagen más clara otexto, imprima ese lado primero. Asegure que la tinta esté seca antes de cargar el papel otra vez paraimprimir en el otro lado.
• Compruebe que las tapas de transporte no estén instaladas.
• Ejecute una prueba de los inyectores para ver si alguno de los inyectores del cabezal de impresiónestá obstruido. Luego, limpie el cabezal de impresión, si es necesario.
• Alinee el cabezal de impresión.
• Limpie el recorrido del papel.
Nota: El producto no funcionará correctamente si está inclinado en un ángulo. Colóquelo sobre una
superficie plana y estable que se extienda más allá de la base del producto en todas las direcciones.
Tema principal: Solución de problemas con la calidad de impresión
Conceptos relacionadosCómo limpiar el cabezal de impresión
Cómo alinear el cabezal de impresión
158
Referencias relacionadasPapeles EPSON disponibles
Especificaciones del papel
Tareas relacionadasCómo seleccionar los ajustes básicos de impresión - Windows

7/28/2019 l210_Manual del usuario - español
http://slidepdf.com/reader/full/l210manual-del-usuario-espanol 159/182
Cómo seleccionar los ajustes básicos de impresión - Windows
Cómo seleccionar los ajustes básicos de impresión - Mac OS X
Cómo seleccionar las preferencias de impresión - Mac OS X
Cómo limpiar el recorrido del papelCómo transportar el producto
Temas relacionadosCómo cargar papel
La impresión presenta un aspecto tenue o tiene espacios en blancoSi las impresiones presentan un aspecto tenue o tienen espacios en blanco, pruebe estas soluciones:
• Ejecute una prueba de los inyectores para ver si alguno de los inyectores del cabezal de impresiónestá obstruido. Luego, limpie el cabezal de impresión, si es necesario.
• La impresora puede tener unos niveles de tinta bajos. Revise los niveles de tinta visualmente.• Asegúrese de que el ajuste de tipo de papel coincida con el tipo de papel que tiene cargado en la
impresora.
• Asegúrese de que el papel no esté húmedo, enrollado, viejo o cargado boca abajo en el alimentador de hojas (la cara imprimible debe estar hacia arriba).
• Asegure que el bloqueo de transporte esté en la posición desbloqueada (de impresión): .
• Compruebe que las tapas de transporte no estén instaladas.
• Alinee el cabezal de impresión.
• Limpie el recorrido del papel.
Tema principal: Solución de problemas con la calidad de impresión
Conceptos relacionadosCómo limpiar el cabezal de impresión
Cómo alinear el cabezal de impresión
Tareas relacionadasCómo seleccionar los ajustes básicos de impresión - Windows
159
Cómo seleccionar los ajustes básicos de impresión - Mac OS X
Cómo limpiar el recorrido del papel
Temas relacionadosCómo rellenar la tinta
Cómo cargar papel

7/28/2019 l210_Manual del usuario - español
http://slidepdf.com/reader/full/l210manual-del-usuario-espanol 160/182
Cómo cargar papel
La impresión presenta un aspecto granulado
Si las impresiones presentan un aspecto granulado, pruebe estas soluciones:• Compruebe que el lado imprimible del papel esté cargado hacia arriba en el alimentador de hojas.
• Seleccione un ajuste de calidad de impresión superior y desactive cualquier ajuste de alta velocidaden el software del producto.
• Ejecute una prueba de los inyectores para ver si alguno de los inyectores del cabezal de impresiónestá obstruido. Luego, limpie el cabezal de impresión, si es necesario.
• Alinee el cabezal de impresión.
• Es posible que necesite aumentar la resolución de la imagen o imprimir un tamaño más pequeño;consulte la documentación del software.
Tema principal: Solución de problemas con la calidad de impresión
Conceptos relacionadosCómo alinear el cabezal de impresión
Tareas relacionadasCómo seleccionar opciones adicionales de composición e impresión - Windows
Cómo seleccionar los ajustes básicos de impresión - Mac OS X
Cómo seleccionar las preferencias de impresión - Mac OS X
Temas relacionadosCómo cargar papel
Los colores son incorrectosSi las impresiones tienen colores incorrectos, pruebe estas soluciones:
• Compruebe que el ajuste Negro/Escala de grises o Escala de grises no esté seleccionado en elsoftware de la impresora.
• Ejecute una prueba de los inyectores para ver si alguno de los inyectores del cabezal de impresiónestá obstruido. Luego, limpie el cabezal de impresión, si es necesario.
160
• Asegure que el bloqueo de transporte esté en la posición desbloqueada (de impresión): .
• Compruebe que las tapas de transporte no estén instaladas.
• La impresora puede tener unos niveles de tinta bajos y es posible que tenga que rellenar la tinta.Revise los niveles de tinta visualmente. También asegúrese de llenar los tanques con los colores detinta correctos.

7/28/2019 l210_Manual del usuario - español
http://slidepdf.com/reader/full/l210manual-del-usuario-espanol 161/182
• Los colores impresos nunca pueden coincidir exactamente con los colores que aparecen en pantalla.Sin embargo, puede utilizar un sistema de gestión de color para que lleguen a ser lo más precisosposible. Pruebe a utilizar las opciones de gestión de color en el software de la impresora.
• Para obtener los mejores resultados, utilice papel y tinta EPSON originales.
Tema principal: Solución de problemas con la calidad de impresión
Conceptos relacionadosCómo limpiar el cabezal de impresión
Referencias relacionadasPapeles EPSON disponibles
Tareas relacionadasCómo seleccionar opciones adicionales de composición e impresión - Windows
Cómo gestionar el color - Mac OS X
Temas relacionadosCómo rellenar la tinta
Solución de problemas de escaneoConsulte las siguientes soluciones si tiene problemas al escanear con el producto.
El software de escaneo no funciona correctamente
No puede iniciar el programa EPSON Scan
Tema principal: Solución de problemas
El software de escaneo no funciona correctamenteSi el software de escaneo no funciona correctamente, pruebe estas soluciones:
• Asegúrese de que la computadora tenga suficiente memoria y que cumpla con los requisitos desistema para su sistema operativo.
• Compruebe que la computadora no esté en un modo de ahorro de energía, como en reposo o enespera. Si es el caso, active el sistema y reinicie el software.
161
• Si actualizó su sistema operativo, pero no reinstaló el software de escaneo, intente instalarlo denuevo.
Tema principal: Solución de problemas de escaneo
Referencias relacionadasRequisitos para un sistema Windows

7/28/2019 l210_Manual del usuario - español
http://slidepdf.com/reader/full/l210manual-del-usuario-espanol 162/182
Requisitos para un sistema Windows
Requisitos para un sistema Mac
No puede iniciar el programa EPSON ScanSi no puede iniciar el programa EPSON Scan, pruebe estas soluciones:
• Compruebe que el producto esté encendido y que los cables de interface estén conectadosfirmemente en ambos extremos.
• Asegure que EPSON Scan esté seleccionado en el programa de escaneo.
• Compruebe que la computadora no esté en un modo de ahorro de energía, como en reposo o enespera. Si es el caso, active el sistema y reinicie el programa EPSON Scan.
• Asegúrese de que no tiene varias versiones de EPSON Scan instaladas. Si resulta que sí, desinstaletodas las versiones e instale una versión.
• Si actualizó su sistema operativo, pero no reinstaló el programa EPSON Scan, intente instalarlo denuevo.
Tema principal: Solución de problemas de escaneo
Tareas relacionadasCómo escanear con Mac OS X 10.6/10.7/10.8 utilizando Captura de Imagen
Temas relacionadosCómo iniciar un escaneo
Solución de problemas con la calidad de la imagen escaneada
Consulte las siguientes secciones si una imagen escaneada en la pantalla de su computadora tiene unproblema de calidad.
Sólo aparecen unos puntos en la imagen
Aparece una línea de puntos en todas las imágenes escaneadas
Las líneas rectas en una imagen aparecen torcidas
La imagen está distorsionada o borrosa
Los colores aparecen disparejos en los bordes de la imagen
162
La imagen es demasiado oscura
La parte posterior de la imagen original aparece en la imagen escaneada
Aparecen patrones ondulados en una imagen
La imagen se escanea al revés
Los colores de la imagen escaneada no coinciden con los colores originales

7/28/2019 l210_Manual del usuario - español
http://slidepdf.com/reader/full/l210manual-del-usuario-espanol 163/182
No puede ajustar el área de escaneo en la previsualización en Miniatura
Los bordes de la imagen escaneada se recortan
Tema principal: Solución de problemasTemas relacionadosSolución de problemas con la calidad de impresión
Sólo aparecen unos puntos en la imagenSi sólo aparecen unos puntos en la imagen escaneada, pruebe estas soluciones:
• Asegúrese de colocar el original que va a escanear de forma correcta.
• Si va a escanear utilizando el ajuste Blanco y Negro o Ninguno de EPSON Scan, configure el ajusteUmbral y escanee de nuevo.
Tema principal: Solución de problemas con la calidad de la imagen escaneadaReferencias relacionadas
Ajustes de imagen disponibles - Modo Automático
Ajustes de imagen disponibles - Modo Fácil
Ajustes de imagen disponibles - Modo Oficina
Ajustes de imagen disponibles - Modo Profesional
Temas relacionadosCómo colocar originales en el producto
Aparece una línea de puntos en todas las imágenes escaneadasSi aparece una línea de puntos en todas las imágenes escaneadas, limpie la superficie paradocumentos con un paño suave, seco y que no suelte pelusa, o utilice un poco de líquido limpiacristalesen el paño, si es necesario. No se recomiendan las toallas de papel.
Precaución: No rocíe el limpiacristales directamente en la superficie para documentos.
Tema principal: Solución de problemas con la calidad de la imagen escaneada
163
Tareas relacionadasCómo limpiar el producto
Las líneas rectas en una imagen aparecen torcidasSi las líneas rectas de un original aparecen torcidas en una imagen escaneada, asegúrese de colocar el
i i l d l

7/28/2019 l210_Manual del usuario - español
http://slidepdf.com/reader/full/l210manual-del-usuario-espanol 164/182
original recto cuando lo escanea.
Tema principal: Solución de problemas con la calidad de la imagen escaneada
Temas relacionadosCómo colocar originales en el producto
La imagen está distorsionada o borrosaSi una imagen escaneada aparece distorsionada o borrosa, pruebe estas soluciones:
• Asegúrese de que el original no esté arrugado o deforme. Esto puede impedir que el original quedeplano en la superficie para documentos.
• No mueva el original o el producto durante el escaneo.
• El producto no funcionará correctamente si está inclinado en un ángulo. Colóquelo sobre unasuperficie plana y estable que se extienda más allá de la base del producto en todas las direcciones.
• Configure estos ajustes de EPSON Scan (si están disponibles) e intente escanear otra vez:
• Seleccione el ajuste Desenfocar máscara.
• Configure el ajuste Auto Exposición.
• Aumente el ajuste Resolución.
Tema principal: Solución de problemas con la calidad de la imagen escaneada
Temas relacionadosCómo seleccionar los ajustes de EPSON Scan
Los colores aparecen disparejos en los bordes de la imagenSi va a escanear un original grueso o deforme, cubra los bordes con papel para bloquear la luz externamientras lo escanea.
Tema principal: Solución de problemas con la calidad de la imagen escaneada
164
La imagen es demasiado oscuraSi la imagen escaneada es muy oscura, pruebe estas soluciones:
• Configure estos ajustes de EPSON Scan (si están disponibles) e intente escanear otra vez:
• Auto Exposición

7/28/2019 l210_Manual del usuario - español
http://slidepdf.com/reader/full/l210manual-del-usuario-espanol 165/182
• Brillo
• Ajuste Histograma
• Revise los ajustes de brillo y contraste del monitor de su computadora.Tema principal: Solución de problemas con la calidad de la imagen escaneada
Temas relacionadosCómo seleccionar los ajustes de EPSON Scan
La parte posterior de la imagen original aparece en la imagen escaneadaSi una imagen de la parte posterior de un original impreso en papel fino aparece en la imagenescaneada, coloque una hoja de papel negro por detrás del original y vuelva a escanearlo.
Tema principal: Solución de problemas con la calidad de la imagen escaneada
Aparecen patrones ondulados en una imagenPuede aparecer un patrón ondulado (llamada muaré) en las imágenes escaneadas de documentosimpresos. Se debe a la interferencia producida por los diferentes pasos de la pantalla del escáner y dela pantalla de semitonos del original. Para reducir este efecto, configure estos ajustes de EPSON Scan(si están disponibles) e intente escanear otra vez:
• Seleccione el ajuste Destramado.
• Seleccione un ajuste Resolución menor.
Tema principal: Solución de problemas con la calidad de la imagen escaneada
Temas relacionadosCómo seleccionar los ajustes de EPSON Scan
La imagen se escanea al revésEl producto escanea con el ajuste Orientación Automática de Foto. Este ajuste revisa la imagen deprevisualización para detectar rostros, el cielo y otras características, de modo que pueda girar la fotocorrectamente cuando se escanea, si es necesario. Si utiliza esta opción y la orientación de la foto no escorrecta, desactive el ajuste Orientación Automática de Foto y escanee la imagen de nuevo.
165
Tema principal: Solución de problemas con la calidad de la imagen escaneada
Tareas relacionadasCómo escanear en Modo Automático
Los colores de la imagen escaneada no coinciden con los colores originales

7/28/2019 l210_Manual del usuario - español
http://slidepdf.com/reader/full/l210manual-del-usuario-espanol 166/182
Los colores de la imagen nunca pueden coincidir exactamente con los del monitor de la computadora,puesto que las impresoras y los monitores emplean diferentes sistemas de color: los monitores utilizanel sistema RGB (rojo, verde y azul) y las impresoras suelen utilizar el sistema CMYK (cian, magenta,
amarillo y negro).
Revise las funciones de igualación de color y de gestión de color de su computadora, el adaptador depantalla y el software que está utilizando para ver si están afectando a la paleta de colores de lapantalla.
Para ajustar los colores de la imagen escaneada, configure estos ajustes de EPSON Scan (si estándisponibles) e intente escanear otra vez:
• Cambie el ajuste Tipo Imagen y experimente con diferentes combinaciones de los siguientes ajustes.
• Configure el ajuste Corrección de Tono.
• Configure el ajuste Auto Exposición.
Tema principal: Solución de problemas con la calidad de la imagen escaneada
Temas relacionadosCómo seleccionar los ajustes de EPSON Scan
No puede ajustar el área de escaneo en la previsualización en MiniaturaSi no puede ajustar el área de escaneo en la previsualización en Miniatura en EPSON Scan, pruebeestas soluciones:
• Dibuje un marco en la imagen de previsualización para crear un área de escaneo y ajuste el marcosegún sea necesario.
• Cambie al modo de previsualización Normal, si está disponible, y vuelva a previsualizar la imagen.
Tema principal: Solución de problemas con la calidad de la imagen escaneada
Conceptos relacionadosTipos de previsualización de imágenes
Tareas relacionadasCómo seleccionar un tamaño de escaneo - Modo Fácil
166
Cómo seleccionar un área de escaneo - Modo Oficina
Cómo seleccionar un área de escaneo - Modo Profesional
Los bordes de la imagen escaneada se recortanSi los bordes de una imagen escaneada se recortan, asegúrese de que el original esté colocadocorrectamente para el escaneo Si es necesario mueva el original ligeramente de la orilla de la

7/28/2019 l210_Manual del usuario - español
http://slidepdf.com/reader/full/l210manual-del-usuario-espanol 167/182
correctamente para el escaneo. Si es necesario, mueva el original ligeramente de la orilla de lasuperficie para documentos.
Tema principal: Solución de problemas con la calidad de la imagen escaneada
Temas relacionadosCómo colocar originales en el producto
Cómo desinstalar el software del productoSi tiene algún problema que requiere que desinstale y reinstale el software, siga las instrucciones parasu sistema operativo.
Cómo desinstalar el software del producto - Windows
Cómo desinstalar el software del producto - Mac OS X
Tema principal: Solución de problemas
Cómo desinstalar el software del producto - WindowsPuede desinstalar y luego reinstalar el software del producto para resolver ciertos problemas.
1. Apague el producto.
2. Desconecte todos los cables de interface.
3. Haga clic en o en Inicio y luego seleccione Todos los programas o Programas.
4. Seleccione EPSON, seleccione su producto, luego haga clic en Desinstalador del software deimpresoras EPSON.
Nota: Si aparece la ventana Control de cuentas de usuario, haga clic en Sí o en Continuar .
5. En la siguiente ventana, seleccione su producto y haga clic en Aceptar . Luego, siga lasinstrucciones en pantalla.
6. Abra la utilidad Panel de control de Windows.
167
7. Realice una de las siguientes acciones para desinstalar EPSON Event Manager, luego siga lasinstrucciones en pantalla:
• Windows 7 o Windows Vista: Seleccione Programas y características. (Si está utilizando laVista clásica, seleccione Programas y haga clic en Desinstalar un programa). SeleccioneEpson Event Manager y haga clic en Desinstalar .
Windows XP: Haga doble clic en Agregar o quitar programas Seleccione Epson Event

7/28/2019 l210_Manual del usuario - español
http://slidepdf.com/reader/full/l210manual-del-usuario-espanol 168/182
• Windows XP: Haga doble clic en Agregar o quitar programas. Seleccione Epson EventManager y haga clic en Cambiar o quitar .
8. Realice una de las siguientes acciones para desinstalar EPSON Scan, luego siga las instrucciones
en pantalla:
• Windows 7 o Windows Vista: Seleccione EPSON Scan y haga clic en Desinstalar o cambiar .
• Windows XP: Seleccione EPSON Scan y haga clic en Cambiar o quitar .
9. Reinicie su computadora, luego consulte la Guía de instalación para reinstalar el software.
Nota: Si determina que la reinstalación del software del producto no resuelve un problema, póngase encontacto con Epson.
Tema principal: Cómo desinstalar el software del producto
Cómo desinstalar el software del producto - Mac OS XEn la mayoría de los casos, no es necesario desinstalar el software del producto antes de reinstalarlo.Sin embargo, puede descargar la utilidad Uninstall Center de la página de soporte técnico de Epsonpara desinstalar el software del producto tal como se describe aquí.
Nota: Si determina que la reinstalación del software del producto no resuelve un problema, póngase encontacto con Epson.
1. Para descargar la utilidad Uninstall Center, visite el sitio de descarga de Epson englobal.latin.epson.com/Soporte.
2. Siga las instrucciones que aparecen en la pantalla para instalar la utilidad Uninstall Center.
3. Cierre todas las aplicaciones activas en su computadora Mac.
4. Haga doble clic en el icono Uninstaller .
5. Seleccione la casilla de verificación para cada programa de software que desea desinstalar.
6. Haga clic en Eliminar .
7. Siga las instrucciones en pantalla para desinstalar el software.
168
8. Para reinstalar el software del producto, consulte la Guía de instalación para obtener instrucciones.
Nota: Si desinstala el driver de la impresora y el nombre del producto permanece en la ventanaImpresión y Fax o Impresión y Escaneado, seleccione el nombre del producto y haga clic en el icono –(eliminar) para quitarlo.

7/28/2019 l210_Manual del usuario - español
http://slidepdf.com/reader/full/l210manual-del-usuario-espanol 169/182
Tema principal: Cómo desinstalar el software del producto
Dónde obtener ayudaSi necesita ayuda adicional con su producto EPSON, póngase en contacto con Epson.
Epson ofrece estos servicios de soporte técnico:
Soporte por Internet
Visite la página de soporte de Epson en global.latin.epson.com/Soporte para obtener soluciones a losproblemas más comunes. Puede descargar drivers y otros archivos, obtener respuestas a preguntasfrecuentes y soluciones de problemas, o enviar un correo electrónico a Epson con sus preguntas.
Hable con un representante de soporte técnico
Antes de llamar a Epson para obtener asistencia, tenga a la mano la siguiente información:• Nombre del producto
• Número de serie del producto (ubicado en una etiqueta en el producto)
• Prueba de compra (como el recibo de la tienda) y fecha de adquisición
• Configuración de la computadora
• Descripción del problema
Luego, marque uno de los siguientes números de teléfono:
País Teléfono
Argentina (54 11) 5167-0300
Bolivia* 800-100-116
Brasil 0800-880-0094
Chile (56 2) 484-3400
Colombia (57 1) 523-5000
169
País Teléfono
Costa Rica 800-377-6627
Ecuador* 1-800-000-044
El Salvador* 800-6570
G t l * 1 800 835 0358

7/28/2019 l210_Manual del usuario - español
http://slidepdf.com/reader/full/l210manual-del-usuario-espanol 170/182
Guatemala* 1-800-835-0358
Honduras** 800-0122
Código NIP: 8320
México México, D.F.: (52 55) 1323-2052
Resto del país: 01-800-087-1080
Nicaragua* 00-1-800-226-0368
Panamá* 00-800-052-1376
Perú Lima: (51 1) 418-0210
Resto del país: 0800-10126
República Dominicana* 1-888-760-0068
Uruguay 00040-5210067
Venezuela (58 212) 240-1111
* Para llamar desde teléfonos móviles a estos números gratuitos, póngase en contacto con su operador telefónico local.
** Marque los primeros 7 dígitos, espere el mensaje de respuesta y luego ingrese el código NIP.
Si su país no figura en la lista, comuníquese con la oficina de ventas de Epson del país más cercano.Puede incurrir en costos de llamada interurbana o de larga distancia.
Compra de suministros y accesorios
Puede adquirir papel y tinta EPSON originales de un distribuidor de productos EPSON autorizado. Paraencontrar el distribuidor más cercano, visite la página global.latin.epson.com o llame a la oficina deventas de Epson más cercana.
Tema principal: Solución de problemas
170
Especificaciones técnicasEn las siguientes secciones se enumeran las especificaciones técnicas para su producto.
Requisitos para un sistema Windows
Requisitos para un sistema Mac

7/28/2019 l210_Manual del usuario - español
http://slidepdf.com/reader/full/l210manual-del-usuario-espanol 171/182
Requisitos para un sistema Mac
Especificaciones de impresión
Especificaciones de escaneo
Especificaciones del papel
Especificaciones del área de impresión
Especificaciones de la tinta
Especificaciones de las dimensiones
Especificaciones eléctricas
Especificaciones ambientales
Especificaciones de la interface
Requisitos para un sistema Windows
Para utilizar el producto y su software, su computadora debe utilizar uno de estos sistemas operativos:• Microsoft Windows 7
• Windows Vista
• Windows XP Professional x64 Edition
• Windows XP SP3
Nota: Visite la página de soporte técnico de Epson en global.latin.epson.com/Soporte para obtener laúltima información sobre la compatibilidad y los drivers del producto.
Tema principal: Especificaciones técnicas
Requisitos para un sistema MacPara utilizar el producto y su software, su computadora Mac debe utilizar uno de estos sistemasoperativos:
• Mac OS X 10.5.8
• Mac OS X 10.6.x
171
• Mac OS X 10.7.x
• Mac OS X 10.8.x
Nota: Visite la página de soporte técnico de Epson en global.latin.epson.com/Soporte para obtener laúltima información sobre la compatibilidad y los drivers del producto.

7/28/2019 l210_Manual del usuario - español
http://slidepdf.com/reader/full/l210manual-del-usuario-espanol 172/182
Tema principal: Especificaciones técnicas
Especificaciones de impresiónRecorrido del papel Alimentación de papel posterior, entrada superior
Capacidad del alimentador de L350:hojas
Grosor de pila de papel de hasta 0,4 pulg. (11 mm)
Aproximadamente 100 hojas de 20 lb (75 g/m2); papel normal
L210:
Grosor de pila de papel de hasta 0,2 pulg. (6 mm)
Aproximadamente 50 hojas de 20 lb (75 g/m2); papel normal
Tema principal: Especificaciones técnicas
Especificaciones de escaneo
Tipo de escáner Escáner con superficie para imágenes a color
Dispositivo fotoeléctrico CIS
Píxeles efectivos 5100 × 7020 pixeles a 600 ppp
El área de escaneo puede estar restringida si selecciona un ajuste
de resolución superior.Tamaño del documento Máximo: 8,5 x 11,7 pulg. (216 × 297 mm)
Tamaño Carta EE.UU. o A4
Resolución de escaneo 600 ppp (digitalización principal)
1200 ppp (subdigitalización)
172
Resolución de salida 50 a 4800, 7200 y 9600 ppp
(50 a 4800 ppp en incrementos de 1 ppp)
Datos de la imagen 16 bits internos por píxel por color
8 bits externos por píxel por color (máximo)
Fuente de luz LED

7/28/2019 l210_Manual del usuario - español
http://slidepdf.com/reader/full/l210manual-del-usuario-espanol 173/182
Fuente de luz LED
Tema principal: Especificaciones técnicas
Especificaciones del papelUtilice papel bajo condiciones normales:
• Temperatura: 50 a 95 ºF (10 a 35 ºC)
• Humedad: 20 a 80% HR
Nota: Debido a que el fabricante puede cambiar en cualquier momento la calidad de cualquier marca otipo de papel, Epson no puede garantizar la calidad de marcas o tipos de papel que no sean de la marcaEPSON. Siempre realice pruebas con muestras de papel antes de adquirirlo en grandes cantidades ode imprimir trabajos de gran volumen.
Papel de baja calidad puede reducir la calidad de impresión y causar obstrucciones de papel y otrosproblemas. Si se encuentra con problemas, cambie a un papel de calidad superior.
173
Hojas sueltas
Tamaño A4 (8,3 × 11,7 pulg. [210 × 297 mm])
A5 (5,8 × 8,2 pulg. [148 × 210 mm])
A6 (4,1 × 5,8 pulg. [105 × 148 mm])
C t (8 5 11 l [216 279 ])

7/28/2019 l210_Manual del usuario - español
http://slidepdf.com/reader/full/l210manual-del-usuario-espanol 174/182
Carta (8,5 × 11 pulg. [216 × 279 mm])
Legal (8,5 × 14 pulg. [216 × 357 mm])
4 × 6 pulg. (102 × 152 mm)
5 × 7 pulg. (127 × 178 mm)
8 × 10 pulg. (203 × 254 mm)
3,5 × 5 pulg. (89 × 127 mm)
16:9 ancho (4 × 7,1 pulg. [102 × 181 mm])
Tipos de papel Papel normal y papel especial distribuido por Epson
Grosor 0,003 a 0,004 pulg. (0,08 a 0,11 mm)
Peso 17 lb (64 g/m2) a 24 lb (90 g/m2)
Sobres
Tamaño Nº 10 (4,1 × 9,5 pulg. [105 × 241 mm])
Tipos de papel Papel normal
Peso 20 lb (75 g/m2) a 24 lb (90 g/m2)
Tema principal: Especificaciones técnicas
174
Especificaciones del área de impresión
Hojas sueltas

7/28/2019 l210_Manual del usuario - español
http://slidepdf.com/reader/full/l210manual-del-usuario-espanol 175/182
1 Margen superior: mínimo de 0,12 pulg. (3 mm)
2 Margen izquierdo: mínimo de 0,12 pulg. (3 mm)
3 Margen derecho: mínimo de 0,12 pulg. (3 mm)
4 Margen inferior: mínimo de 0,12 pulg. (3 mm)
175
Sobres

7/28/2019 l210_Manual del usuario - español
http://slidepdf.com/reader/full/l210manual-del-usuario-espanol 176/182
1 Margen izquierdo: mínimo de 0,12 pulg. (3 mm)
2 Margen inferior: mínimo de 0,20 pulg. (5 mm)
3 Margen superior: mínimo de 0,20 pulg. (5 mm)
4 Margen derecho: mínimo de 0,83 pulg. (21 mm)
Tema principal: Especificaciones técnicas
Especificaciones de la tinta
Nota: Este producto fue originalmente diseñado para trabajar con tinta EPSON original. Es posible queel producto no funcione correctamente si utiliza otros tipos de tinta y podría afectar a la garantía deEpson.
Las botellas de tinta incluidas deben utilizarse para la configuración del equipo y no para la reventa. Lasbotellas de tinta que se incluyen con la impresora están llenas; parte de la tinta de las primeras botellasse utiliza para cargar el cabezal de impresión. El rendimiento de la tinta varía bastante según lasimágenes impresas, los ajustes de impresión, el tipo de papel, la frecuencia de uso y la temperatura.Para mantener la calidad de impresión, una pequeña cantidad de tinta permanece en el tanque despuésde que se enciende el indicador de "rellenar tinta".
176
Las botellas de tinta incluidas con la impresora tienen un menor rendimiento debido al proceso deinicialización. Este proceso se realiza sólo la primera vez que enciende la impresora y garantiza unmejor rendimiento. No cargue papel antes de rellenar los tanques de tinta.
Color Cian, Magenta, Amarillo, Negro
Vida útil de la tinta Para obtener los mejores resultados, utilice la tinta dentro de 6

7/28/2019 l210_Manual del usuario - español
http://slidepdf.com/reader/full/l210manual-del-usuario-espanol 177/182
meses de retirar el sello de una botella de tinta.
Temperatura Almacenado: –4 a 104 ºF (–20 a 40 ºC)
1 mes a 104 ºF (40 ºC)
La tinta se congela a 3,2 ºF (–16 ºC)
Espere 3 horas para utilizar la tinta después de haberladescongelado a 77 ºF (25 ºC)
Tema principal: Especificaciones técnicas
Referencias relacionadasCódigos de las botellas de tinta
Especificaciones de las dimensionesAltura Almacenado: 5,7 pulg. (145 mm)
Modo de impresión: 11 pulg. (279 mm)
Anchura Almacenado: 18,6 pulg. (472 mm)
Modo de impresión: 18,6 pulg. (472 mm)
Profundidad Almacenado: 11,8 pulg. (300 mm)
Modo de impresión: 20,8 pulg. (528 mm)
Peso 9,7 lb (4,4 kg)
(sin la tinta y el cable dealimentación)
Tema principal: Especificaciones técnicas
177
Especificaciones eléctricas
Voltaje nominal 100 a 240 V
Voltaje de entrada 90 a 264 V
Frecuencia nominal 50 a 60 Hz

7/28/2019 l210_Manual del usuario - español
http://slidepdf.com/reader/full/l210manual-del-usuario-espanol 178/182
Frecuencia de entrada 49,5 a 60,5 Hz
Corriente nominal 0,5 a 0,3 A
Consumo de energía Modo de copiado:
L350:
Aprox. 12 W (ISO/IEC24712)
L210:
Aprox. 13 W (ISO/IEC24712)
Preparado: Aprox. 3,5 W
Modo de reposo: Aprox. 1,5 W
Apagado: Aprox. 0,3 W
Tema principal: Especificaciones técnicas
Especificaciones ambientales
Temperatura En funcionamiento: 50 a 95 ºF (10 a 35 ºC)
Almacenado: –4 a 104 ºF (–20 a 40 ºC)
1 mes a 104 ºF (40 ºC)
Humedad En funcionamiento: 20 a 80% HR
(sin condensación) Almacenado: 5 a 85% HR
Tema principal: Especificaciones técnicas
Especificaciones de la interface
Tipo de interface Dispositivo USB de alta velocidad
178
Tema principal: Especificaciones técnicas

7/28/2019 l210_Manual del usuario - español
http://slidepdf.com/reader/full/l210manual-del-usuario-espanol 179/182
179
AvisosConsulte las siguientes secciones para conocer avisos importantes acerca de su producto.
Atención usuarios en la provincia de Buenos Aires, Argentina
Marcas comerciales

7/28/2019 l210_Manual del usuario - español
http://slidepdf.com/reader/full/l210manual-del-usuario-espanol 180/182
Aviso de derechos reservados
Atención usuarios en la provincia de Buenos Aires, ArgentinaLa etiqueta de un contenedor tachado que hallará en su producto indica que este producto no se puedetirar con la basura doméstica normal. Para impedir posibles daños medioambientales o para la salud,separe este producto de otros canales de desecho para garantizar que se recicle de una forma segurapara el medio ambiente. Para más información sobre las instalaciones de recolección disponibles,diríjase a las autoridades locales o al punto de venta donde adquirió este producto.
Esta información solo aplica a los usuarios de la provincia de Buenos Aires, Argentina, en corcondanciacon la Ley Nro. 14321 de la provincia de Buenos Aires sobre gestión de Residuos de AparatosEléctricos y Electrónicos (RAEE).
Para otros países y otras localidades, por favor contáctese con su gobierno local para investigar la
posibilidad de reciclar su producto.Tema principal: Avisos
Marcas comercialesEPSON® es una marca registrada y EPSON Exceed Your Vision es un logotipo registrado de SeikoEpson Corporation.
Aviso general: El resto de productos que se mencionan en esta publicación aparecen únicamente confines de identificación y pueden ser marcas comerciales de sus respectivos propietarios. Epsonrenuncia a todos los derechos sobre dichas marcas.
Tema principal: Avisos
180
Aviso de derechos reservadosQuedan reservados todos los derechos. Ninguna parte de esta publicación podrá ser reproducida,almacenada en un sistema de recuperación, ni transmitida en forma alguna ni por ningún medio, ya seaelectrónico, mecánico, de fotocopiado, de grabación o cualquier otro, sin el previo consentimiento por escrito de Seiko Epson Corporation. La información contenida en el presente aplica solamente a esteproducto EPSON. Epson no se hace responsable si se utiliza esta información para el uso de otros
d t

7/28/2019 l210_Manual del usuario - español
http://slidepdf.com/reader/full/l210manual-del-usuario-espanol 181/182
productos.
Ni Seiko Epson Corporation ni sus filiales asumirán responsabilidad ante el comprador de este producto
o ante terceros por daños, pérdidas, costos o gastos en que incurrieren los usuarios comoconsecuencia de: accidente, uso inadecuado o abuso de este producto o modificaciones, reparacioneso alteraciones no autorizadas al mismo, o (excluidos los EE. UU.) por no seguir rigurosamente lasinstrucciones de operación y mantenimiento de Seiko Epson Corporation.
Seiko Epson Corporation no se hace responsable por ningún daño o problemas causados por el uso dediferentes accesorios o productos consumibles que no sean Productos originales EPSON o Productosaprobados EPSON ratificados por Seiko Epson Corporation.
Seiko Epson Corporation no se hace responsable de cualquier daño provocado por interferenciaselectromagnéticas producidas al utilizar cables de interface que no sean designados como Productosaprobados EPSON ratificados por Seiko Epson Corporation.
La información que se incluye en el presente está sujeta a cambios sin previo aviso.libTIFF Software Acknowledgment
Una nota sobre el uso responsable de los materiales con derechos de autor
Lapso de tiempo predeterminado para la gestión de energía de los productos EPSON
Atribución de derechos reservados
Tema principal: Avisos
libTIFF Software AcknowledgmentCopyright © 1988-1997 Sam Leffler
Copyright © 1991-1997 Silicon Graphics, Inc.
Permission to use, copy, modify, distribute, and sell this software and its documentation for any purposeis hereby granted without fee, provided that (I) the above copyright notices and this permission noticeappear in all copies of the software and related documentation, and (ii) the names of Sam Leffler andSilicon Graphics may not be used in any advertising or publicity relating to the software without thespecific, prior written permission of Sam Leffler and Silicon Graphics.
181
THE SOFTWARE IS PROVIDED "AS-IS" AND WITHOUT WARRANTY OF ANY KIND, EXPRESS,IMPLIED OR OTHERWISE, INCLUDING WITHOUT LIMITATION, ANY WARRANTY OFMERCHANTABILITY OR FITNESS FOR A PARTICULAR PURPOSE.
IN NO EVENT SHALL SAM LEFFLER OR SILICON GRAPHICS BE LIABLE FOR ANY SPECIAL,INCIDENTAL, INDIRECT OR CONSEQUENTIAL DAMAGES OF ANY KIND, OR ANY DAMAGESWHATSOEVER RESULTING FROM LOSS OF USE, DATA OR PROFITS, WHETHER OR NOTADVISED OF THE POSSIBILITY OF DAMAGE, AND ON ANY THEORY OF LIABILITY, ARISING OUT

7/28/2019 l210_Manual del usuario - español
http://slidepdf.com/reader/full/l210manual-del-usuario-espanol 182/182
ADVISED OF THE POSSIBILITY OF DAMAGE, AND ON ANY THEORY OF LIABILITY, ARISING OUTOF OR IN CONNECTION WITH THE USE OR PERFORMANCE OF THIS SOFTWARE.
Tema principal: Aviso de derechos reservados
Una nota sobre el uso responsable de los materiales con derechos de autor Epson pide a todos los usuarios a ser responsables y respetuosos de las leyes de derechos de autor cuando utilicen cualquier producto EPSON. Aunque las leyes de algunos países permiten la copialimitada o la reutilización de material con derechos de autor en ciertas circunstancias, estascircunstancias pueden no ser tan amplias como algunos suponen. Póngase en contacto con su asesor legal si tiene alguna pregunta acerca de la ley de derechos de autor.
Tema principal: Aviso de derechos reservados
Lapso de tiempo predeterminado para la gestión de energía de los productos EPSONEste producto entrará en modo de reposo después de un período de inactividad. El lapso de tiempo seha fijado en la fábrica para asegurar que el producto cumpla con las normas de Energy Star sobreeficiencia de energía, y no puede ser modificado por el consumidor.
Tema principal: Aviso de derechos reservados
Atribución de derechos reservados© 2012 Epson America, Inc.
6/12
CPD-37641
Tema principal: Aviso de derechos reservados



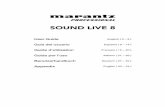

![DC192 Cámara de Documentos Manual del usuario - Español...Español DC192 Cámara de Documentos [Importante] Manual del usuario - Español Para descargarse la última versión de](https://static.fdocuments.ec/doc/165x107/611cb49ad2661a426528843f/dc192-cmara-de-documentos-manual-del-usuario-espaol-espaol-dc192-cmara.jpg)