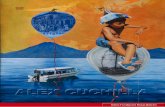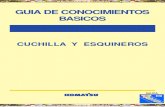KNK Zing Orbit Con Sure Cuts A Lot - Digital Die Cutting ... · (1) Reemplace la cuchilla en el...
Transcript of KNK Zing Orbit Con Sure Cuts A Lot - Digital Die Cutting ... · (1) Reemplace la cuchilla en el...

KNK Zing Orbit Con Sure Cuts A Lot
27 de diciembre de 2017
Usted puede esperar actualizaciones de este manual en los próximos meses
NO lea todo este manual… a menos que usted quiera.
• Los capítulos 1 y 2 son muy importantes en términos de configurar su Zing Orbit para trabajar con SCAL y aprender los detalles del corte.
• Los capítulos 3 - 10 son específicos de SCAL y presentan todas las funciones del programa, muchas de las cuales puede usted que nunca necesite.
• El Capítulo 11 es para aquellos propietarios que desean realizar aplicaciones de impresión y corte.
• El Capítulo 12 cubre el uso de las herramientas de accesorios de la Zing Orbit. No es práctico imprimir todo este manual porque:
• Es un desperdicio de papel y tinta si usted solo necesita ciertas secciones.
• Los enlaces a videos en vivo, publicaciones en blogs, productos, etc. no funcionarán.
• Este manual se actualizará de vez en cuando.
• Usted No puede buscar palabras individuales. Además:
• Tener la tabla de contenido continuamente visible hace que la navegación sea más fácil. También es útil saber cómo buscar palabras o términos específicos. Aquí hay un enlace a un tutorial que cubre cómo hacer estas dos cosas: How to Get the Most from your KNK UM.
• Tenga en cuenta el icono verde el cual enlazan a videos relacionados con la sección en la que ellos se encuentran. Estos videos mejorarán tu experiencia de aprendizaje.
________________________________________________________________ © 2011-2017 Accugraphic Sales, Inc., All Rights Reserved

Tabla de Contenido
KNK ZING ORBIT CON SURE CUTS A LOT .................................................................................................................................. 1
11. ZING ORBIT: IMPRESIÓN Y CORTE ........................................................................................................................................ 3
11.01 QUÉ ES UNA IMPRESIÓN Y CORTE (PNC)? ............................................................................................................................. 3 11.02 ¿QUÉ ES UNA CALIBRACIÓN PNC? ........................................................................................................................................ 4 11.03 PROCEDIMIENTO DE CALIBRACIÓN DEL OJO ÓPTICO .............................................................................................................. 4
11.03.1 Lo que Usted Necesita para Calibrar ........................................................................................................................................... 4 11.03.2 Preparación del Archivo de Calibración y la Impresión ............................................................................................................ 5 11.03.3 Preparando la Zing Orbit ............................................................................................................................................................... 7 11.03.4 Realizando la Calibración Inicial .................................................................................................................................................. 8 11.03.5 Probando la Calibración .............................................................................................................................................................. 12 11.03.6 Ajustando los valores X e Y ........................................................................................................................................................ 14
11.04 PREPARACIÓN DE UNA APLICACIÓN DE IMPRESIÓN Y CORTE REAL ........................................................................................ 17 11.05 CONSEJOS DE IMPRESIÓN Y CORTE .................................................................................................................................... 19 11.06 CONFIGURACIÓN DE NÚMEROS DE CALIBRACIÓN EN OTRA COMPUTADORA ............................................................................ 19 11.07 IMPRIMIR UN PROYECTO PNC DESDE FUERA DE SCAL ....................................................................................................... 20

11. Zing Orbit: Impresión y Corte
11.01 Qué es una impresión y corte (PNC)?
• El proceso de impresión y corte implica la impresión de una imagen desde SCAL a cualquier impresora que usted posea y, luego, con la ayuda del ojo óptico de la Zing Orbit, cortar la imagen o las imágenes con una precisión perfecta. A continuación, se presentan tres tipos típicos de aplicaciones de impresión y corte, pero hay otros tipos.
Corte a lo largo de los bordes reales de la imagen(es) impresa(s):
Cortes fuera de los bordes, pero siguiendo las formas de la imagen impresa(s):
Los cortes siguen una forma diferente a la de la imagen impresa(s):
La imagen es cortada con
precisión a lo largo de los
bordes impresos
La imagen es cortada en la
misma forma, pero se desliza
fuera de los bordes impresos
Una figura personalizada es
cortada alrededor de la
imagen impresa.
.

11.02 ¿Qué es una calibración PNC?
• Para obtener resultados precisos de PNC, usted debe calibrar el ojo óptico. Esto no es más que dejarle saber a la ZO qué tan lejos está la luz del ojo óptico en relación con la punta de la cuchilla. Debido a que el ojo óptico se instala manualmente dentro del carro de la cuchilla, la distancia desde la luz óptica hasta la punta de la cuchilla variará de una KNK a otra. Además, usted querrá utilizar el mismo porta cuchillas con todas sus aplicaciones PNC, ya que la distancia también puede cambiar con portaherramientas de mayor o menor diámetro.
• Esta calibración solo debe realizarse una vez para un porta cuchilla determinado. Si ha viajado con su ZO o ha sufrido un golpe bastante fuerte, es posible que desee realizar una prueba para asegurarse de que su calibración no haya cambiado. También se recomienda que verifique su calibración después de instalar cualquier actualización.
• El proceso envuelve:
Imprimir algunas hojas de prueba. Se recomienda usar flechas para que usted pueda estar seguro de que la impresión tiene la orientación correcta en el tapete de corte, como esta se encuentra en la pantalla.
Realizar una alineación inicial con el pin de calibración que vino con su ZO.
Realización de la detección y el corte del registro automático en una de las hojas de prueba.
Ajuste de los valores de compensación para ajustar la calibración y repetir la detección y el corte del auto registro. Usted DEBERA obtener los PNC perfectos, por lo que será necesario realizar varios ajustes.
11.03 Procedimiento de Calibración del Ojo Óptico
11.03.1 Lo que Usted Necesita para Calibrar
• ¡Usted debes descansar bien! Usted No desea comenzar a aprender el proceso PNC cuando está cansado, estresado o tiene prisa. El dominio de un PNC se produce cuando tiene tiempo para repetirlo unas 4 veces seguidas. En ese punto, usted no solo habrá repetido el proceso las veces suficientes para sentirse cómodo con el orden de los pasos, sino que también tendrá la calibración perfeccionada y estará listo para hacer PNC en el futuro de manera rápida y fácil.
• IMPORTANTE: Usted debe asegurarse de que la Zing Orbit esté corriendo la última actualización de firmware. Por lo tanto, vaya a la Sección 1.14 y realice esta actualización.
• Se recomienda realizar la Resolution/Sizing Calibration presentada en la Sección 2.08 antes de proceder con la calibración del ojo óptico.
• Luego, usted necesitarás los siguientes artículos:
Impresora
Porta cuchilla (usted no puede hacer esta calibración con el bolígrafo de prueba, debe ser el mismo porta cuchilla que usted utilizará para sus aplicaciones PNC)
Cuchilla tapa roja
Pin Perno de alineación que viene con su Zing Orbit.
Papel para copia/imprimir en tamaño Carta (8.5 "x 11") o A4 (21 x 29.7 cm)

• ¡Importante! Para facilitar el proceso de calibración, siga todas las instrucciones al pie de la letra. Más tarde, después de la calibración, usted puede cambiar la configuración para adaptarla a sus necesidades. Además, si usted usa una segunda computadora, debe seguir los pasos en la Sección 11.06 para actualizar esa computadora correctamente con su calibración.
11.03.2 Preparación del Archivo de Calibración y la Impresión
(1) Se recomienda encarecidamente que configure las dimensiones para que coincidan con el
tamaño de papel que usted utilizará para la calibración. Trabajar más cerca del origen reduce el
movimiento innecesario que puede introducir factores que pueden afectar la precisión. En la
ventana Documento, abra el menú desplegable Tamaño de la base y seleccione 8.5 "x 11" o A4 (21 x
29.7 cm):
(2) En Orientación, usted puede trabajar en modo Vertical (Retrato) o Horizontal (Paisaje),
cualquiera al que usted esté más acostumbrado a usar:
(3) Abra la Biblioteca y seleccione la flecha que señala hacia la derecha dentro de la carpeta Basic
Shapes. Se recomienda que usted tenga varias flechas extendidas en el tapete de corte como se
muestra a continuación. No tienen que estar perfectamente alineadas la una con la otra. Sin
embargo, permita un margen de aproximadamente de ¾ pulgadas (2 cm) desde el borde del tapete.
Más adelante se mostrará cómo hacer que esta asignación sea menos estricta.
Elija el tamaño para que coincida
con el papel que usted usará para
imprimir
Haga clic aquí para abrir la
Ventana Documento
O
Orientación Vertical Orientación Horizontal

(4) También se recomienda que las flechas estén delineadas para imprimir como se muestra arriba. Esto
hará que sea más fácil ver si las líneas de corte están por encima o por debajo de las líneas impresas.
Para agregar un contorno a una figura, seleccione esa capa y haga clic en el icono Relleno Y Trazo
en el Panel Documento. Cambie el Trazo de Ninguno a Color y luego haga clic en el cuadrado a
la derecha de este para abrir un menú de selección de color.
(5) Vaya a Archivo>Imprimir y marque la casilla junto a Imprimir marcas de registro y establezca Copies
a ~ 4 o 5. Haga clic en OK para imprimir las hojas de prueba de calibración. Tenga en cuenta que, en
algunas impresoras, es posible que tenga que cambiar al modo Paisaje (bajo Properties) si usa la
Orientación Horizontal en SCAL.
Haga clic aquí para abrir el
Panel Relleno y Trazo Cambie a Color
Cambie a 1.00
Haga clic aquí para cambiar el
color, si es necesario
Orientación Retrato Orientación Paisaje
O

11.03.3 Preparando la Zing Orbit
(1) Reemplace la cuchilla en el porta cuchilla con el alfiler de alineación. No es necesario usar el pequeño resorte con este pin.
(2) Extienda la exposición al máximo para que la mayor parte del alfiler sobresalga de la tapa:
(3) Coloque una de las impresiones en el tapete usando las siguientes pautas:
Las flechas deben apuntar hacia la derecha (si usa el modo Retrato) o hacia abajo (si usa el modo Paisaje).
Coloque la impresión hacia el centro del tapete en lugar de al lado derecho. Si las ruedas de presión están demasiado cerca de las marcas de registro, esto puede causar que el ojo óptico falle.
Alinee la impresión a lo largo de las líneas de la cuadrícula para que quede derecha. Si usted toma nota de qué marca en la cuadrícula se está utilizando, esto hará las cosas más rápido con las pruebas posteriores.
Asegúrese de que la impresión se presiona suavemente sobre el tapete. Si hay algunas arrugas en el documento, la detección automática de las marcas de registro podría fallar.
Seleccione múltiples copias
Haga clic en OK para imprimir Marque la opción para
Imprimir marcas de registro

(4) Inserte el tapete en la cortadora, alineando una de las líneas de la cuadrícula con la regla o alguna otra línea horizontal visible a través del tapete. Esto también es importante para que el ojo óptico se mueva a una distancia corta de cada marca para una detección adecuada.
(5) Inserte el porta cuchilla al asiento del porta cuchillas de modo que la punta del alfiler quede por encima del papel.
11.03.4 Realizando la Calibración Inicial
(1) Haga clic en el icono Cortador para abrir la ventana Parámetros de corte.
(2) Ingrese la configuración en la siguiente captura de pantalla. Si usted sabe que necesita una Presión
más alta o más baja para el papel que está cortando, entonces use esa presión:
(3) En la parte inferior de la ventana Parámetros de corte, haga clic en Imprimir y cortar. Se abrirá la
siguiente Ventana de Imprimir y Cortar:
Use una velocidad más lenta
como se muestra aquí
Haga clic aquí después de
ingresar la configuración
Retrato Paisaje
o
El siguiente procedimiento solo debe realizarse una vez.
La repetición de este proceso no mejora la precisión de
su calibración. En cambio, usted usará los pasos en la
Sección 11.03.5 para ajustar la calibración.
.

(4) Haga clic en Calibrar láser. La siguiente ventana se abrirá:
(5) Tenga en cuenta estas dos opciones en esta ventana:
Editar Valores: Esta es la opción que usted usará más adelante al ajustar la calibración
Siguiente: Esta es la opción para calibrar inicialmente el ojo óptico. Haga clic en él ahora y la ventana se actualizará. Tenga en cuenta que las instrucciones se han actualizado y ahora hay un icono de tijeras en medio de los botones de flecha. En este punto, usted puede usar esos botones para mover la cabeza:
Instrucciones para
referencia futura
Estas son las mismas
configuraciones que ingresó
en la ventana Parámetros de
corte
Estos botones o las teclas de
flecha en su teclado se
usarán para mover la punta
de la cuchilla a su posición
Acceso alternativo a la
ventana Imprimir,
cuando sea necesario. La calibración inicial y los ajustes se
realizarán haciendo clic aquí
Al hacer clic aquí comienza el
proceso de autodetección
Use Siguiente para
iniciar una calibración
Use Editar valores al
modificar una calibración

(6) Use las flechas en esa ventana o las teclas de flecha en su teclado para mover la cabeza a la marca
de registro inferior derecha: El objetivo es tener la punta del alfiler de alineación centrada
directamente en la esquina de esa marca. Empuje hacia abajo el porta cuchilla, según sea necesario,
para que pueda mirar cuidadosamente la ubicación de la punta con respecto a esa esquina:
(7) El objetivo es hacer que la punta del pin de alineación se centre directamente en la esquina de esa
marca. Empuje hacia abajo el porta cuchilla, según sea necesario, para que usted pueda mirar
cuidadosamente la ubicación de la punta con respecto a esa esquina:
Tenga en cuenta el icono de tijeras:
ahora usted puede mover el pin a
la marca de registro inferior
derecha
Portrait Landscape
o
Esta es la marca para
alinear el pin
Esta es la marca para
alinear el pin

(8) Al igual que al configurar el origen, usted puede controlar la distancia recorrida con cada clic en la
flecha con estas teclas:
Manteniendo presionada la tecla Shift aumentará el tamaño del incremento
Manteniendo presionada la tecla Ctrl (tecla Comando en Mac) disminuye el tamaño del incremento
Manteniendo la tecla Shift y la tecla Control (Mac: tecla Comando) se minimiza el tamaño del incremento.
(9) Una vez que el pin parezca estar en el centro en esa esquina, haga clic en Siguiente:
(10) El ojo óptico comenzará a escanear esa marca de registro único:
Si el ojo óptico está detectando correctamente la marca de registro, el ojo óptico leerá tanto horizontal como verticalmente a lo largo de esa marca varias veces.
Si el ojo óptico no puede leer la marca, el ojo óptico solo intentará leerlo una o dos veces y se detendrá.
(11) La siguiente ventana se abrirá:
Haga clic en Siguiente
después de alinear el pin

(12) Haga clic en Finalizado para guardar la calibración y volver a la ventana Imprimir y Cortar. Si el ojo óptico no
leyó la marca varias veces, haga clic en Anterior para repetir el proceso. Si continúa fallando, vaya al Apéndice
B2 para obtener información sobre fallas en el ojo óptico.
(13) IMPORTANTE: Una vez que haya completado con éxito esta sección, usted tiene una calibración aproximada
para usar en las pruebas en la próxima Sección 11.03.5. No lo repita a menos que se lo indique el servicio
técnico de KNK. Repetirlo solo restablece los números de calibración y no le permite afinar un conjunto más
preciso de números.
11.03.5 Probando la Calibración
(1) Después de completar la calibración inicial, se debe realizar una prueba de esta calibración para ver cuánto
ajuste será necesario. En este punto, debe volver a la ventana Imprimir y cortar. De nuevo, verifique que la
configuración de corte sea la correcta:
Haga clic en Anterior si la
calibración pareció fallar
Haga clic en Finalizado
para ahora probar la
calibración

(2) Haga clic en Siguiente y aparecerá un icono de destino en el centro de los botones de flecha:
(3) Mueva el porta cuchilla hacia la izquierda hasta que usted pueda retirarlo cómodamente del asiento y cambie
el pin por la cuchilla.
(4) Nuevamente, coloque el porta cuchilla sobre la esquina inferior derecha de la marca de registro. No es
necesario que usted sea tan preciso como durante la calibración. El método que yo uso es primero
asegurarme de que la línea vertical de la marca de registro esté ~centrada con los tornillos frontales. Luego,
deslizo el tapete hacia atrás hasta que aparece la línea horizontal ~centrada con el porta cuchillas:
Note el icono objetivo
Haga clic en Iniciar escaneo
después de mover el porta
cuchilla sobre la marca
inferior derecha
Verifique su
configuración de corte
Haga clic en Siguiente

(5) Haga clic en Iniciar escaneo y se llevará a cabo la detección automática de las marcas de registro. Hay dos
resultados posibles:
Todas las marcas de registro se leyeron con éxito. Una vez que el porta cuchillas vuelve a la primera marca y la lee por segunda vez, la siguiente ventana seguirá abierta. En este punto, haga clic en Aceptar y luego en Cortar. Tenga en cuenta que usted también puede presionar la tecla Enter dos veces en su teclado:
Si el registro falla en algún punto, la detección se detendrá en ese punto. La misma ventana como la anterior todavía estará activa. Sin embargo, usted deberá hacer clic en Cancelar para volver a la ventana Imprimir y Cortar y mover la cabeza a la marca de registro inferior derecha nuevamente. Las razones más comunes por las que falló el proceso son:
o La punta de la cuchilla no estaba lo suficientemente cerca de la esquina de la marca inferior derecha
o La impresión no se presionó parejamente al tapete
o El tapete está deforme
Otras causas de lectura fallida están cubiertas en el Apéndice B2.
11.03.6 Ajustando los valores X e Y
(1) Después de completar la impresión y el corte, examine cómo están ubicadas las líneas de corte en
relación con las líneas impresas. ¿Están arriba o abajo? ¿Están demasiado lejos a la derecha o
demasiado a la izquierda? Solo concéntrese en las líneas horizontales y verticales por ahora, no en
los cortes diagonales.
(2) También, examine las cuatro flechas. Si usted ve una diferencia en cómo se cortaron las cuatro,
concéntrese en la derecha de abajo por el momento. Después de completar la calibración, si usted
todavía ve una incoherencia, entonces consulte la lista de verificación más adelante en esta sección.
2. Deslice el tapete hasta que la línea horizontal
quede centrada con el porta-cuchillas
1. Alinee la línea vertical con el centro de los tornillos
frontales

(3) Para abrir la ventana Calibrar valores, vaya a la ventana Imprimir y cortar, haga clic en Calibrar láser
y luego Editar valores:
(4) Esta ventana proporciona una manera fácil de ajustar sus calibraciones. Antes de realizar cambios, anote la calibración actual en su primera impresión. En el ejemplo anterior, usted debe anotar -40.925 y 8.700 y también anotar el número 1 para indicar que esta fue su primera prueba. También es posible que usted desee escribir el número 1 en una de las flechas de corte en caso de que esta se separe de la impresión. En otras palabras, es muy recomendable que usted mantenga cada prueba, como referencia, hasta que usted tenga una calibración perfecta.
(5) Cada clic en un botón moverá el siguiente corte en 0.025 mm en esa dirección. Tenga en cuenta que 0.025 mm es extremadamente pequeño, por lo que cuando usted realice su segunda calibración, querrá usar un valor mucho más grande. Por lo general, se recomienda mover al menos 1 mm en cada dirección necesaria. Incluso si usted rebasa el límite, esto lo ayudará a determinar qué tan atrás deberá mudarse para la tercera prueba.
(6) Por lo tanto, tenga en cuenta la dirección que usted necesita para moverse y haga clic en el botón apropiado 40 veces en esa dirección. Digamos, en el ejemplo anterior, que la línea de corte debe moverse hacia arriba y hacia la derecha. La ventana Editar valores se vería así antes de hacer clic en Aplicar:
Haga clic en los botones de flecha
para mover la línea de corte en la
dirección necesaria para la
siguiente prueba
Haga clic en Aplicar para actualizar
la calibración actual
Calibración actual
Restablecer la calibración
determinada con el pin de
alineación
Haga clic en Guardar para tener la
calibración actual utilizada en la
próxima prueba.

(7) Después de hacer clic en Aplicar, los números de calibración actuales se actualizarán y usted podrá escribirlos en su segunda impresión antes de la prueba (o esperar hasta después del corte):
• RECORDATORIO IMPORTANTE: En este punto, usted debe tener cuidado de NO repetir el único procedimiento de calibración que utilizó en la Sección 11.03.4. Esto no hará nada para mejorar su calibración, sino que lo regresará a "punto cero". Por lo tanto, evite hacer clic en el botón Calibrar láser, excepto para ir a la ventana Editar valores. Cuando haga clic en Guardar en la ventana Editar valores, entonces usted estará en la ventana correcta para volver a probar. Haga clic en Siguiente:
Haga clic 40 veces para que la línea
de corte se mueva a la derecha en 1
mm
Haga clic 40 veces para que la línea
de corte se mueva hacia arriba en 1
mm
Los valores de compensación se
restablecen a 0
Nuevos números de calibración
para probar
Haga clic en Guardar

(8) En su próxima prueba, si usted coloca la impresión a lo largo de la misma línea de cuadrícula, usted podrá insertarla con la esquina inferior derecha de la marca de registro, aproximadamente centrada debajo del porta cuchilla. Luego solo presione Iniciar escaneo y comenzará el siguiente escaneo. De lo contrario, mueva la cabeza de modo que el centro del porta cuchillas quede de nuevo, sobre la marca de registro inferior derecha y luego haga clic en Iniciar escaneo.
(9) Observe nuevamente en qué dirección mover las líneas de corte en función de las líneas horizontales y verticales de la flecha. Si aún usted necesita avanzar más en la misma dirección que antes, aumente de nuevo en 1 mm (40 clics) o si el corte está muy cerca de la línea impresa, utilice solo 0.5 mm (20 clics). Si ha sobrepasado la línea, use 0.5 mm (o 20 clics) en la dirección opuesta.
(10) Continúe este proceso, disminuyendo gradualmente la distancia movida hasta que el corte sea prácticamente perfecto. Si usted todavía ve algún error en la diagonal, entonces examine de cerca la impresión para ver si todavía no está fuera por una línea de cabello en una u otra dirección. Use solo 1 o 2 clics (0.025 mm o 0.05 mm) para lograr una calibración a su satisfacción. ¡Luego anote esa calibración final en su pequeño libro negro!
• Si usted encuentra que una o dos flechas son perfectas pero las otras están fuera:
Verifique la configuración de Velocidad de Corte. Demasiada velocidad puede causar imprecisiones.
Asegúrese de que las ruedas de presión aún estén centradas debajo de las flechas blancas.
Asegúrese de que la parte inferior del tapete, las ruedas de arrastre y los ejes de arena estén limpios.
Asegúrese de que nada interfiera con el desplazamiento suave del tapete.
Asegúrese de que la cuchilla no esté cortando muy profundo en el tapete. Disminuya la exposición de la cuchilla al retraerla un poquito hacia atrás en el porta-cuchillas.
11.04 Preparación de una Aplicación de Impresión y Corte Real
• Aquí están los pasos típicos al preparar una aplicación PNC:
Haga clic en Next

Prepare la imagen que se imprimirá, que puede ser una o ambas de las siguientes:
o Una imagen ráster importada, como JPG o PNG, la cual requerirá ser trazada (consulte la Sección 7.03)
o Una imagen vectorial (ya sea importada o diseñada en SCAL) que se imprimirá, pero no se cortará
Asegúrese de que las figuras que solo se imprimirán estén en una capa diferente de las figuras que serán cortadas.
Para cada capa, abra el Panel Estilo (consulte la Sección 10.01). En Tipo de línea de corte, elija:
o Imprimir+Cortar Corte: para una capa que será cortada
o Imprimir+Cortar Imprimir: para una capa que será impresa
Imprima el proyecto, asegurándose de marcar la opción Imprimir marcas de registro. Usted puede imprimir un proyecto usando Archivo> Imprimir o haciendo clic en el botón Imprimir en la ventana Imprimir y Cortar.
Si es necesario, realice un corte de prueba para conocer la mejor configuración para usar. Este corte de prueba a menudo se puede realizar en la propia impresión si hay espacio en el área de desechos del proyecto.
Realice el proceso de corte, seleccione Imprimir+Cortar desde la ventana de Parámetros de corte y siga las instrucciones.
• Usted tiene cierto control sobre el tamaño y la ubicación de las marcas de registro. En Cortador> Ajustes del cortador, la sección superior derecha de esa ventana muestra la configuración predeterminada para crear marcas de registro:
Tipo de marca: El ojo óptico de la Zing Orbit usa cuatro marcas, por lo que esta opción siempre será la misma.
Tamaño de marca: Para que el ojo óptico pueda localizar las ubicaciones de las marcas, el tamaño debe ser bastante grande. Usted puede intentar reducir a un tamaño más pequeño, pero el ojo óptico podría fallar.
Espesor de marca: Las pruebas han demostrado que el límite inferior es de aproximadamente 0.75 mm. Más delgado que eso el ojo óptico no podrá ver la marca.
Desplazamiento de marca: Esta es la distancia desde las marcas de registro hasta el cuadro delimitador alrededor de las figuras a ser cortadas. Esta se puede reducir si necesita más espacio en la impresión para sus imágenes. Sin embargo, tenga en cuenta que si usted tiene imágenes demasiado cercanas a las marcas de registro, entonces el proceso de escaneo puede fallar.
Longitud y altura de las marcas
Distancia de las marcas desde las
figuras más externas
Espesor de la marca impresa
Número y posición de las marcas

11.05 Consejos de Impresión y Corte
• Al trazar imágenes importadas, las líneas de trazado no estarán necesariamente alineadas perfectamente con la imagen. Esto puede hacer que aparezcan pequeños trozos blanco en ciertos puntos, lo que sugiere que el PNC no era preciso. Amplíe la imagen para que usted pueda ver la línea del trazado siguiendo el contorno de la imagen. Mire los mismos puntos donde el corte no siguió la imagen a la perfección. Esta podría ser la causa del PNC inexacto. Hay tres formas de manejar esta situación:
Vuelva a trazar la imagen importada, usando una configuración inferior de Detalle y/o Suavizar para obtener un trazado más ajustado de la línea de trazo al gráfico original (consulte la Sección 7.03).
Use la Herramienta de formas para mover las líneas de trazo para que se ajusten mejor al gráfico original (consulte la Sección 8.10.2).
Cree una línea insertada para usarla para cortar en lugar de la línea de trazado original (consulte la Sección 8.05).
• Si un PNC no es preciso y la causa no es la alineación de las líneas de trazado, entonces intente reducir la velocidad. Si el tapete se mueve varias veces, dentro y fuera de la cuchilla, puede ocurrir un ligero cambio, especialmente a altas velocidades. En la Zing Orbit, utilice una velocidad de 10 o menos.
• Recuerde que la calibración del Ojo Optico es específica para el tipo de porta cuchilla que se está utilizando. Por lo tanto, si usted cambia de marca, la calibración del ojo óptico deberá ser modificado.
• Si la flecha de prueba está cortando perfectamente, lo que indica que tiene la calibración correcta, pero su próxima impresión y corte están lejos, entonces tal vez su situación sea algo fuera de lo común. Obtenga ayuda en uno de los grupos recomendados de soporte en línea listados en la primera página de este manual.
• Si el ojo óptico no lee las marcas de registro más de una de diez veces, consulte el Apéndice B2 para ver qué hacer.
• Si usted ha tenido impresiones y cortes exitosos, pero el corte está de repente bastante lejos, lo más probable es que la marca de registro inicial haya sido leída sin éxito y haya presionado inadvertidamente OK y Cortado pensando que el escaneo había tenido éxito. Repita la impresión y corte y verifique que el escaneo lea las 4 marcas y la marca inicial una segunda vez antes de continuar con el corte.
11.06 Configuración de Números de calibración en Otra Computadora
• Si usted tiene otra computadora que desea usar con su Zing Orbit para aplicaciones PNC, hay algunas cosas que debe tener en cuenta:
Los números de calibración actuales se almacenan tanto en SCAL como en la propia Zing Orbit. Siempre que envíe un PNC a la Zing Orbit, este será actualizado y utilizará los números de calibración de la instalación de SCAL en esa computadora.
Siempre que se abra la ventana Editar valores en SCAL, los números de calibración que se muestren se transmitirán inmediatamente a la Zing Orbit. Incluso si usted hace clic en Cancelar, esos números ya se han transmitido. Esto puede resultar en la pérdida de su "calibración exitosa" si usted no la ha grabado en su pequeño libro negro.
Cuando realiza un cambio en la ventana Editar valores y usted Aplica y Guarda, los valores de la Zing Orbit no se actualizan hasta que (a) vuelva a abrir la ventana Editar valores O (b) continúe con un proceso de PNC real.

• Use los siguientes pasos para ingresar sus números en una segunda computadora:
(1) Encienda la Zing Orbit y asegúrese de que la comunicación esté establecida.
(2) IMPORTANTE: No abra la ventana Editar valores en la segunda computadora hasta que encuentre su "calibración perfecta". En el Paso 10 de la Sección 11.03.6, a usted se le aconsejó que anotara esos números. Si no hizo esto, entonces NO abra la ventana Editar valores en la segunda computadora. En su lugar, continúe con el siguiente paso. Si usted ya tiene sus números grabados, vaya al paso (4).
(3) Busque los números de calibración en la primera computadora abriendo la ventana Editar valores en esa computadora. Cuidadosamente anote esos números y luego cierre esa ventana. Cierre de la ventana PNC.
(4) En la segunda computadora, abra la ventana Editar valores. Recuerde que, en este punto, la ZO ahora se actualizará con la calibración que aparezca en esa ventana.
(5) Haga clic en los botones de fleche y haga clic en Aplicar hasta que aparezca la misma calibración que la que había anotado.
(6) Haga clic en Guardar.
(7) Abra nuevamente esa ventana o realice un PNC usando esta segunda computadora. Esta última es una mejor idea para que se pueda verificar que la Zing Orbit se haya actualizado correctamente.
11.07 Imprimir un Proyecto PNC Desde Fuera de SCAL
• A veces los usuarios prefieren imprimir sus diseños desde otras aplicaciones, como Adobe Illustrator o Photoshop. El siguiente procedimiento cubre este proceso de forma genérica. Si usted tiene problemas, no dude en publicar en uno de los foros o grupos mencionados en la Sección 1.01.
(1) Abra el archivo en el programa alternativo. Para facilitar las cosas, asegúrese de que el tamaño del documento coincida con el que se utilizará para imprimir.
(2) Si el programa es un programa de diseño de trama, como Photoshop, exporte el archivo como PNG. Si el programa es un programa de diseño vectorial, como Illustrator, exporte el archivo como AI. Para vectores, solo exporta las líneas de corte.
(3) En SCAL, establezca las dimensiones del documento/tapete de corte para que coincidan también con las que se utilizarán para imprimir.
(4) Si el archivo que se importará es PNG, entonces importe y trace el diseño. No es necesario incluir también la imagen original. Usted solo necesita la línea vectorial de trazado. Si el archivo que se va a importar es AI, entonces importe como usted lo haría con cualquier otro archivo vectorial.
(5) Guarde este archivo para que más tarde este pueda ser utilizado para cortar.
(6) Para propietarios de PC: vaya a Archivo> Imprimir y marque la opción de Imprimir marcas de registro. Para la impresora, seleccione Microsoft Print to PDF. (Si usted tiene una versión anterior de Windows, es posible que usted deba descargar e instalar una impresora PDF. Existen archivos gratuitos como Cute PDF). Haga clic en Aceptar. Nombre el archivo y fíjese donde se está guardando.

Para propietarios de Mac: vaya a Archivo> Imprimir y marque la opción Imprimir marcas de registro. Haga clic en el botón PDF en la esquina inferior izquierda y, en el menú emergente, seleccione Guardar como PDF:
(7) En el programa de diseño, importe el archivo PDF. Asegúrese de que las líneas de corte importadas estén alineadas correctamente con las figuras que se van a imprimir para que las marcas de registro se impriman en la ubicación correcta. Es aquí donde tener los tamaños de los documentos coincidiendo deberían permitir una colocación sencilla. Pero es posible que usted desee hacer una impresión de prueba completa y cortar en papel de copia antes de imprimir en materiales costosos.
(8) Antes de imprimir el diseño, asegúrese de que las marcas de registro se muestren, pero las líneas de corte no. Cambie la posición de la capa o elimine las figuras de las líneas de corte, según sea necesario. En algunos casos, lo mejor sería regresar a SCAL, cambiar el Relleno a blanco y el Trazo a ninguno para que las imágenes se oculten correctamente de la impresión.
(9) Imprima el diseño. Luego, coloque la impresión en su tapete de corte y proceda, desde SCAL con el proceso de corte en Imprimir+Cortar. Recuerde que es muy importante mantener la alineación, por lo
Haga clic en OK Marque esta opción
Seleccione una opción de impresora
IMPORTANT: Si aún no se ha
configurado una cortadora en SCAL,
las marcas de registro no se
imprimirán. Por lo tanto, asegúrese
de haber ido sobre la Sección 3.01.4
antes de realizar este paso.
.
1.
2.
3.

tanto, no modifique las figuras que se van a cortar o la configuración Desplazamiento de marca en Cortador> Ajustes del cortador.