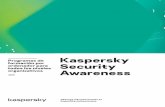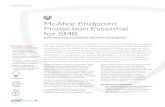Kaspersky Endpoint Security 10 for Windows · Instalación de la aplicación por medio del Editor...
Transcript of Kaspersky Endpoint Security 10 for Windows · Instalación de la aplicación por medio del Editor...

Kaspersky Endpoint Security 10 para Windows
V E R S I Ó N D E L A A P L I C A C I Ó N: 10.0 MAINTENANCE RELEASE 1
Guía de administrador

2
Estimado usuario:
Gracias por elegir nuestro producto. Esperamos que esta documentación le resulte útil y que le facilite respuestas a todas las preguntas posibles que puedan plantearse.
Advertencia: Este documento es propiedad de Kaspersky Lab ZAO (en lo sucesivo también denominado Kaspersky Lab). Todos los derechos de este documento están reservados por las correspondientes leyes de propiedad intelectual de la Federación Rusa y por tratados internacionales. La reproducción o la distribución ilegal de este documento o de partes del mismo puede suponer responsabilidades civiles, administrativas o penales según la ley correspondiente.
Cualquier tipo de reproducción o distribución de cualquier material, incluidas sus traducciones, solamente se permitirá mediante un permiso escrito de Kaspersky Lab.
Este documento y sus correspondientes imágenes gráficas únicamente pueden utilizarse para uso informativo, no comercial o personal.
Pueden producirse modificaciones en este documento sin previo aviso. Se puede obtener la última versión de este documento en el sitio web de Kaspersky Lab: http://www.kaspersky.com/sp/docs.
Kaspersky Lab no asume ninguna responsabilidad por el contenido, la calidad, la relevancia ni la exactitud de los materiales de terceros que se utilicen en este documento ni por ningún daño potencial que pueda producirse como consecuencia del uso de dichos materiales.
Fecha de la revisión del documento: 29/08/2013
© 2013 Kaspersky Lab ZAO. Todos los derechos reservados.
http://www.kaspersky.es http://support.kaspersky.com/sp

3
CONTENIDO
ACERCA DE ESTA GUÍA ..................................................................................................................................... 11
En esta guía: ................................................................................................................................................... 11
Convenciones del documento .......................................................................................................................... 13
FUENTES DE INFORMACIÓN DE LA APLICACIÓN ............................................................................................. 14
Fuentes de información para una investigación independiente .......................................................................... 14
Discusiones sobre las aplicaciones de Kaspersky Lab en el foro ...................................................................... 14
Contacto con el equipo de localización y desarrollo de documentación ............................................................. 14
KASPERSKY ENDPOINT SECURITY 10 PARA WINDOWS.................................................................................. 15
Novedades ..................................................................................................................................................... 15
Kit de distribución ............................................................................................................................................ 15
Organización de la protección del equipo ......................................................................................................... 16
Requisitos de hardware y software .................................................................................................................. 18
INSTALACIÓN Y ELIMINACIÓN DE LA APLICACIÓN ........................................................................................... 20
Instalación de la aplicación .............................................................................................................................. 20
Acerca de las formas de instalar la aplicación ............................................................................................. 20
Instalación de la aplicación mediante el Asistente de instalación ................................................................. 21
Instalación de la aplicación desde la línea de comandos ............................................................................. 25
Instalación de la aplicación por medio del Editor de objetos de directiva de grupo de dominios de Microsoft Windows Server .......................................................................................................................... 26
Descripción de la configuración del archivo setup.ini ................................................................................... 27
Asistente de configuración inicial ................................................................................................................ 30
Instalación del módulo de cifrado................................................................................................................ 34
Actualización desde una versión anterior de la aplicación ................................................................................. 36
Acerca de las formas de actualizar una versión antigua de la aplicación ...................................................... 36
Actualización de una versión anterior de la aplicación por medio del Editor de objetos de directiva de grupo de dominios de Microsoft Windows Server ................................................................................... 37
Eliminación de la aplicación ............................................................................................................................. 39
Acerca de las formas de eliminar la aplicación ............................................................................................ 39
Eliminación de la aplicación mediante el Asistente de instalación ................................................................ 39
Eliminación de la aplicación de la línea de comandos ................................................................................. 41
Eliminación de la aplicación por medio del Editor de objetos de directiva de grupo de dominios de Microsoft Windows Server .......................................................................................................................... 41
Eliminación del módulo de cifrado .............................................................................................................. 42
Eliminación de objetos y datos que permanecen después de la operación de prueba de Agente de autenticación ............................................................................................................................................. 42
INTERFAZ DE LA APLICACIÓN ........................................................................................................................... 44
Icono de la aplicación en el área de notificaciones de la barra de tareas ........................................................... 44
Menú contextual del icono de la aplicación ....................................................................................................... 45
Ventana principal de la aplicación .................................................................................................................... 45
Ventana de configuración de la aplicación ........................................................................................................ 47
LICENCIAS DE LA APLICACIÓN .......................................................................................................................... 48
Acerca del Contrato de licencia de usuario final ............................................................................................... 48
Acerca de la licencia ....................................................................................................................................... 48
Acerca del código de activación ....................................................................................................................... 50
Acerca de la clave ........................................................................................................................................... 50

G U Í A D E A D M I N I S T R A D O R
4
Acerca del archivo llave ................................................................................................................................... 50
Acerca del envío de datos ............................................................................................................................... 51
Acerca de los métodos de activación de la aplicación ....................................................................................... 51
Licencia .......................................................................................................................................................... 51
Uso del asistente de activación para activar la aplicación ............................................................................ 52
Compra de una licencia.............................................................................................................................. 52
Renovación de licencias ............................................................................................................................. 52
Visualización de información de la licencia.................................................................................................. 53
Asistente de activación............................................................................................................................... 53
INICIO Y DETENCIÓN DE LA APLICACIÓN ......................................................................................................... 56
Activación y desactivación de la ejecución automática de la aplicación ............................................................. 56
Inicio y detención manuales de la aplicación .................................................................................................... 56
Suspensión y reanudación de la protección y el control del equipo ................................................................... 57
PROTECCIÓN DEL SISTEMA DE ARCHIVOS DEL EQUIPO. ANTIVIRUS DE ARCHIVOS ................................... 58
Acerca de Antivirus de archivos ....................................................................................................................... 58
Activación y desactivación del Antivirus de archivos ......................................................................................... 58
Suspensión automática del Antivirus de archivos ............................................................................................. 59
Configuración del Antivirus de archivos ............................................................................................................ 60
Modificación del nivel de seguridad del archivo ........................................................................................... 61
Modificación de la acción que Antivirus de archivos debe realizar en los archivos infectados ....................... 62
Edición de la cobertura de protección del Antivirus de archivos ................................................................... 62
Uso del analizador heurístico con Antivirus de archivos............................................................................... 64
Uso de tecnologías de análisis en el funcionamiento de Antivirus de archivos .............................................. 64
Optimización del análisis de archivos ......................................................................................................... 65
Análisis de archivos compuestos ................................................................................................................ 65
Modificación del modo de análisis .............................................................................................................. 66
SYSTEM WATCHER ............................................................................................................................................ 67
Acerca de System Watcher ............................................................................................................................. 67
Activación y desactivación de System Watcher ................................................................................................ 67
Uso de bases de datos de reglas heurísticas (BSS) ......................................................................................... 69
Anulación de acciones de software malicioso (malware) durante la desinfección ............................................... 69
PROTECCIÓN DEL CORREO ELECTRÓNICO. ANTIVIRUS DEL CORREO ......................................................... 70
Acerca de Antivirus del correo ......................................................................................................................... 70
Activación y desactivación de Antivirus del correo ............................................................................................ 71
Configuración de Antivirus del correo ............................................................................................................... 72
Modificación del nivel de seguridad del correo ............................................................................................ 73
Modificación de las acciones que se van a realizar en mensajes de correo electrónico infectados ................ 73
Edición de la Cobertura de protección del Antivirus del correo ..................................................................... 74
Análisis de archivos compuestos adjuntos a mensajes de correo electrónico ............................................... 75
Filtrado de adjuntos en mensajes de correo electrónico .............................................................................. 76
Utilización del análisis heurístico ................................................................................................................ 77
Análisis de correos electrónicos en Microsoft Office Outlook ....................................................................... 77
Análisis de correo electrónico en The Bat! .................................................................................................. 78
PROTECCIÓN DEL EQUIPO EN INTERNET. ANTIVIRUS INTERNET .................................................................. 80
Acerca de Antivirus Internet ............................................................................................................................. 80
Activación y desactivación del Antivirus Internet ............................................................................................... 80
Configuración de Antivirus Internet .................................................................................................................. 81

C O N T E N I D O
5
Modificación del nivel de seguridad del tráfico web ..................................................................................... 82
Modificación de las acciones que se van a realizar en objetos maliciosos del tráfico web ............................. 83
Análisis de Antivirus Internet de direcciones URL con bases de datos de direcciones web fraudulentas y maliciosas ................................................................................................................................................. 83
Uso del Analizador heurístico con Antivirus Internet .................................................................................... 84
Configuración de la duración del almacenamiento en caché del tráfico web ................................................. 85
Modificación de la lista de direcciones URL de confianza ............................................................................ 85
PROTECCIÓN PARA EL TRÁFICO DEL CLIENTE DE MENSAJERÍA INSTANTÁNEA. ANTIVIRUS PARA CHAT . 87
Acerca de Antivirus para chat .......................................................................................................................... 87
Activación y desactivación del Antivirus para chat ............................................................................................ 87
Configuración de Antivirus para chat ................................................................................................................ 88
Creación de la Cobertura de protección del Antivirus para chat ................................................................... 89
Análisis de direcciones URL con bases de datos de direcciones URL maliciosas y fraudulentas con Antivirus para chat ............................................................................................................................... 89
Uso del Analizador heurístico con Antivirus para chat ................................................................................. 90
PROTECCIÓN DE RED........................................................................................................................................ 91
Firewall ........................................................................................................................................................... 91
Acerca de Firewall ..................................................................................................................................... 91
Activación y desactivación de Firewall ........................................................................................................ 92
Acerca de las reglas de red ........................................................................................................................ 92
Acerca del estado de la conexión de red..................................................................................................... 93
Modificación del estado de la conexión de red ............................................................................................ 93
Gestión de las reglas de paquetes de red ................................................................................................... 94
Gestión de las reglas de red para grupos de aplicaciones ........................................................................... 98
Gestión de las reglas de red para aplicaciones ......................................................................................... 105
Configuración de parámetros avanzados de Firewall................................................................................. 110
Prevención de intrusiones.............................................................................................................................. 111
Acerca de Prevención de intrusiones ........................................................................................................ 111
Activación y desactivación de Prevención de intrusiones ........................................................................... 111
Edición de la configuración utilizada para bloquear un equipo atacante ..................................................... 112
Supervisión del tráfico de red......................................................................................................................... 113
Acerca de la supervisión del tráfico de red ................................................................................................ 113
Configuración de los parámetros de supervisión del tráfico de red ............................................................. 113
Monitor de red ............................................................................................................................................... 116
Acerca de Monitor de red ......................................................................................................................... 116
Inicio de Monitor de red ............................................................................................................................ 116
CONTROL DE INICIO DE APLICACIONES......................................................................................................... 118
Acerca de Control de inicio de aplicaciones.................................................................................................... 118
Activación y desactivación de Control de inicio de aplicaciones ...................................................................... 118
Acerca de las reglas de Control de inicio de aplicaciones ............................................................................... 120
Gestión de reglas de Control de inicio de aplicaciones ................................................................................... 122
Adición y edición de una regla de Control de inicio de aplicaciones ........................................................... 123
Adición de una condición de activación para una regla de Control de inicio de aplicaciones ....................... 124
Edición del estado de una regla de Control de inicio de aplicaciones ......................................................... 126
Edición de plantillas de mensajes de Control de inicio de aplicaciones ............................................................ 126
Acerca de los modos de funcionamiento de Control de inicio de aplicaciones.................................................. 127
Cambio de modo de lista negra a modo de lista blanca .................................................................................. 128
Fase 1. Recopilación de información acerca de las aplicaciones instaladas en los equipos de los usuarios 128

G U Í A D E A D M I N I S T R A D O R
6
Fase 2. Creación de categorías de aplicaciones ....................................................................................... 129
Fase 3. Creación de reglas de autorización del Control de inicio de aplicaciones ....................................... 129
Fase 4. Comprobación de las reglas de autorización de Control de inicio de aplicaciones .......................... 130
Fase 5. Cambio al modo de lista blanca ................................................................................................... 131
Cambio del estado de una regla de Control de inicio de aplicaciones de Kaspersky Security Center .......... 131
CONTROL DE ACTIVIDAD DE APLICACIONES ................................................................................................. 132
Acerca de Control de actividad de aplicaciones .............................................................................................. 132
Activación y desactivación de Control de actividad de aplicaciones ................................................................. 133
Colocación de aplicaciones en grupos ........................................................................................................... 134
Modificación de un grupo de confianza .......................................................................................................... 135
Gestión de reglas de Control de aplicaciones ................................................................................................. 136
Edición de reglas de control para grupos de confianza y grupos de aplicaciones ....................................... 137
Edición de una regla de control de aplicaciones ........................................................................................ 138
Descarga y actualización de reglas de control de aplicaciones desde la base de datos de Kaspersky Security Network ..................................................................................................................... 139
Desactivación de la herencia de restricciones del proceso principal ........................................................... 139
Exclusión de acciones de aplicaciones concretas desde las reglas de control de aplicaciones ................... 140
Configuración de valores de almacenamiento para reglas de control que regulan aplicaciones que no se utilizan ..................................................................................................................................... 141
Protección de recursos del sistema operativo y de datos de identidad............................................................. 141
Adición de una categoría de recursos protegidos ...................................................................................... 142
Adición de un recurso protegido ............................................................................................................... 142
Desactivación de la protección de un recurso ........................................................................................... 143
CONTROL DE DISPOSITIVOS ........................................................................................................................... 145
Acerca del Control de dispositivos ................................................................................................................. 145
Activación y desactivación del Control de dispositivos .................................................................................... 146
Acerca de las reglas de acceso al dispositivo y al bus de conexión ................................................................. 147
Acerca de dispositivos de confianza............................................................................................................... 147
Decisiones estándar sobre el acceso a dispositivos ........................................................................................ 147
Edición de una regla de acceso a dispositivos ................................................................................................ 149
Edición de una regla de acceso a bus de conexión......................................................................................... 150
Acciones con dispositivos de confianza .......................................................................................................... 150
Adición de un dispositivo a la lista de dispositivos de confianza ................................................................. 150
Edición del parámetro Usuarios de un dispositivo de confianza ................................................................. 151
Eliminación de un dispositivo de la lista de dispositivos de confianza ......................................................... 152
Edición de plantillas de mensajes de Control de dispositivos .......................................................................... 152
Obtención de acceso a un dispositivo bloqueado ........................................................................................... 153
Creación de código de acceso a un dispositivo bloqueado.............................................................................. 154
CONTROL WEB ................................................................................................................................................. 156
Acerca de Control Web ................................................................................................................................. 156
Activación y desactivación de Control Web .................................................................................................... 157
Acerca de las reglas de acceso a recursos web ............................................................................................. 158
Acciones con reglas de acceso a recursos web .............................................................................................. 158
Adición y edición de reglas de acceso a recursos web .............................................................................. 159
Asignación de prioridades a reglas de acceso a recursos web................................................................... 161
Comprobación de las reglas de acceso a recursos web ............................................................................ 161
Activación y desactivación de una regla de acceso a recursos web ........................................................... 162
Exportación e importación de la lista de direcciones de recursos web ............................................................. 162

C O N T E N I D O
7
Edición de máscaras para direcciones de recursos web ................................................................................. 164
Edición de plantillas de mensajes de Control Web .......................................................................................... 166
CIFRADO DE DATOS ........................................................................................................................................ 167
Activación de la visualización de la configuración del cifrado de la directiva de Kaspersky Security Center ...... 167
Acerca del cifrado de datos ........................................................................................................................... 168
Cambio del algoritmo de cifrado ..................................................................................................................... 170
Aspectos de la funcionalidad de cifrado de archivos ....................................................................................... 170
Configuración del cifrado de archivos de las unidades del equipo local ........................................................... 171
Cifrado de los archivos de las unidades del equipo local ........................................................................... 171
Descifrado de archivos de las unidades del equipo local ........................................................................... 173
Creación de una lista de descifrado de archivos........................................................................................ 174
Cifrado de unidades extraíbles ...................................................................................................................... 175
Cifrado de unidades extraíbles ................................................................................................................. 175
Adición de reglas de cifrado de unidades extraíbles .................................................................................. 177
Modificación de reglas de cifrado de unidades extraíbles .......................................................................... 178
Descifrado de unidades extraíbles ............................................................................................................ 179
Activación del modo portátil para acceder a archivos cifrados de unidades extraíbles ................................ 180
Creación de reglas de acceso a archivos cifrados para aplicaciones ............................................................... 181
Administración de archivos con una funcionalidad de cifrado de archivos limitada ........................................... 182
Acceso a archivos cifrados sin conexión a Kaspersky Security Center ....................................................... 183
Creación de una clave para acceder a archivos cifrados y su entrega al usuario ........................................ 184
Creación de paquetes cifrados ................................................................................................................. 184
Extracción de los paquetes cifrados.......................................................................................................... 185
Modificación de plantillas de mensajes de acceso a archivos cifrados ............................................................. 186
Cifrado de discos duros ................................................................................................................................. 187
Cifrado de discos duros............................................................................................................................ 187
Creación de una lista de discos duros excluidos del cifrado ....................................................................... 188
Descifrado de discos duros ...................................................................................................................... 189
Modificación de los textos de ayuda del Agente de autenticación .............................................................. 190
Administración de cuentas del Agente de autenticación ............................................................................ 191
Activación de la tecnología de inicio de sesión único (SSO) ...................................................................... 196
Acceso a discos duros cifrados y unidades extraíbles..................................................................................... 196
Restauración del nombre de usuario y de la contraseña de la cuenta del Agente de autenticación ............. 197
Creación de secciones de respuesta a la solicitud del usuario del nombre de usuario y de la contraseña de la cuenta del Agente de autenticación y su entrega al usuario .............................................................. 198
Obtención y activación de la clave de acceso a unidades extraíbles cifradas ............................................. 198
Creación de un archivo de claves para acceder a una unidad extraíble cifrada y su entrega al usuario ....... 199
Restauración del acceso al disco duro cifrado o a la unidad extraíble por medio de la Utilidad de restauración ........................................................................................................................................ 200
Creación de una clave de acceso a un disco duro cifrado o a una unidad extraíble y su entrega al usuario................................................................................................................................................. 201
Creación del archivo ejecutable de la Utilidad de restauración ................................................................... 201
Creación de un disco de reparación de emergencia del sistema operativo ...................................................... 202
Restauración del acceso a los datos cifrados después del error del sistema operativo .................................... 202
Visualización de los detalles del cifrado de datos ........................................................................................... 203
Acerca del estado del cifrado ................................................................................................................... 203
Visualización del estado del cifrado de los datos del equipo ...................................................................... 203
Visualización del estado del cifrado en los paneles de información de Kaspersky Security Center .............. 204
Visualización de la lista de errores del cifrado de archivos en las unidades del equipo local ....................... 205

G U Í A D E A D M I N I S T R A D O R
8
Visualización del informe del cifrado de datos ........................................................................................... 205
ACTUALIZACIÓN DE LAS BASES DE DATOS Y MÓDULOS DE LA APLICACIÓN ............................................. 207
Acerca de las actualizaciones de la base de datos y de los módulos de la aplicación ...................................... 207
Acerca de los orígenes de actualizaciones ..................................................................................................... 208
Configuración de los parámetros de actualización .......................................................................................... 208
Adición de un origen de actualizaciones ................................................................................................... 209
Selección de la región del servidor de actualización .................................................................................. 210
Configuración de actualización desde una carpeta compartida .................................................................. 211
Selección del modo de ejecución de la tarea de actualización ................................................................... 212
Inicio de una tarea de actualización con los permisos de una cuenta de usuario distinta ............................ 213
Inicio y parada de una tarea de actualización ................................................................................................. 213
Anulación de la última actualización ............................................................................................................... 214
Configuración de los parámetros del servidor proxy ........................................................................................ 215
ANÁLISIS DEL EQUIPO ..................................................................................................................................... 216
Acerca de las tareas de análisis ..................................................................................................................... 216
Inicio o detención de una tarea de análisis ..................................................................................................... 217
Configuración de los parámetros de las tareas de análisis .............................................................................. 217
Modificación del nivel de seguridad del archivo ......................................................................................... 219
Modificación de las acciones que se van a realizar en archivos infectados................................................. 219
Modificación de la cobertura del análisis ................................................................................................... 220
Optimización del análisis de archivos ....................................................................................................... 221
Análisis de archivos compuestos .............................................................................................................. 222
Uso de métodos de análisis ..................................................................................................................... 223
Uso de tecnologías de análisis ................................................................................................................. 223
Selección del modo de ejecución de la tarea de análisis ........................................................................... 224
Inicio de una tarea de análisis con la cuenta de un usuario distinto ............................................................ 224
Análisis de unidades extraíbles cuando se conectan al equipo .................................................................. 225
Gestión de archivos sin procesar ................................................................................................................... 226
Acerca de los archivos sin procesar.......................................................................................................... 226
Gestión de la lista de archivos sin procesar .............................................................................................. 227
ANÁLISIS DE VULNERABILIDADES .................................................................................................................. 230
Acerca del Control de vulnerabilidades .......................................................................................................... 230
Activación y desactivación del Control de vulnerabilidades ............................................................................. 230
Visualización de información sobre vulnerabilidades de aplicaciones en ejecución .......................................... 231
Acerca de la tarea Análisis de vulnerabilidades .............................................................................................. 232
Inicio o detención de la tarea Análisis de vulnerabilidades .............................................................................. 232
Creación de la cobertura del análisis de vulnerabilidades ............................................................................... 233
Selección del modo de ejecución de la tarea Análisis de vulnerabilidades ....................................................... 233
Configuración del inicio de la tarea Análisis de vulnerabilidades con una cuenta de usuario diferente .............. 234
Gestión de vulnerabilidades detectadas ......................................................................................................... 235
Acerca de las vulnerabilidades ................................................................................................................. 235
Gestión de la lista de vulnerabilidades ...................................................................................................... 236
GESTIÓN DE INFORMES .................................................................................................................................. 240
Principios de la gestión de informes ............................................................................................................... 240
Configuración de los parámetros de los informes ........................................................................................... 241
Configuración del período máximo de almacenamiento del informe ........................................................... 242
Configuración del tamaño máximo del archivo del informe ........................................................................ 242

C O N T E N I D O
9
Generación de informes ................................................................................................................................ 242
Visualización de la información del evento notificado en una sección independiente........................................ 243
Almacenamiento de informes en archivos ...................................................................................................... 243
Eliminación de información de los informes .................................................................................................... 244
SERVICIO DE NOTIFICACIONES ...................................................................................................................... 246
Acerca de las notificaciones de Kaspersky Endpoint Security ......................................................................... 246
Configuración del servicio de notificaciones ................................................................................................... 246
Configuración de los parámetros de registro de eventos ........................................................................... 247
Configuración del envío de notificaciones por correo electrónico y en pantalla ........................................... 247
Visualización del registro de eventos de Microsoft Windows ........................................................................... 248
GESTIÓN DE CUARENTENA Y RESPALDO ...................................................................................................... 249
Acerca de Cuarentena y Respaldo ................................................................................................................. 249
Configuración de los parámetros de Cuarentena y Respaldo .......................................................................... 250
Configuración del período de almacenamiento máximo de archivos en Cuarentena y de las copias de archivos en Respaldo .......................................................................................................................... 250
Configuración del tamaño máximo de Cuarentena y Respaldo .................................................................. 251
Gestión de cuarentena .................................................................................................................................. 251
Movimiento de un archivo a Cuarentena ................................................................................................... 252
Activación y desactivación del análisis de archivos en Cuarentena tras una actualización .......................... 253
Inicio de una tarea de análisis personalizado para archivos en Cuarentena ............................................... 253
Restauración de archivos de la Cuarentena .............................................................................................. 254
Eliminación de archivos de la Cuarentena ................................................................................................ 254
Envío de archivos que pueden estar infectados a Kaspersky Lab para que se analicen ............................. 255
Gestión de Respaldo ..................................................................................................................................... 255
Restauración de archivos de Respaldo ..................................................................................................... 256
Eliminación de las copias de seguridad de los archivos de Respaldo ......................................................... 257
CONFIGURACIÓN AVANZADA DE LA APLICACIÓN ......................................................................................... 258
Zona de confianza ......................................................................................................................................... 258
Acerca de la zona de confianza ................................................................................................................ 258
Configuración de la zona de confianza ..................................................................................................... 260
Autoprotección de Kaspersky Endpoint Security ............................................................................................. 265
Acerca de la Autoprotección de Kaspersky Endpoint Security ................................................................... 265
Activación y desactivación de la Autoprotección........................................................................................ 265
Activación o desactivación de Protección de control remoto ...................................................................... 266
Soporte de las aplicaciones de administración remota .............................................................................. 266
Rendimiento de Kaspersky Endpoint Security y compatibilidad con otras aplicaciones .................................... 267
Acerca de rendimiento de Kaspersky Endpoint Security y compatibilidad con otras aplicaciones ................ 267
Selección de los tipos de objetos detectables ........................................................................................... 269
Activación o desactivación de la tecnología de desinfección avanzada de estaciones de trabajo ................ 269
Activación o desactivación de la tecnología de desinfección avanzada de servidores de archivos .............. 270
Activación o desactivación del modo de ahorro de energía ........................................................................ 270
Activación o desactivación de la concesión de recursos a otras aplicaciones ............................................. 271
Protección con contraseña ............................................................................................................................ 271
Acerca del acceso restringido a Kaspersky Endpoint Security ................................................................... 271
Activación y desactivación de la protección con contraseña ...................................................................... 272
Modificación de la contraseña de acceso a Kaspersky Endpoint Security .................................................. 273

G U Í A D E A D M I N I S T R A D O R
10
ADMINISTRACIÓN REMOTA DE LA APLICACIÓN CON KASPERSKY SECURITY CENTER ............................. 275
Gestión de Kaspersky Endpoint Security ........................................................................................................ 275
Ejecución y detención de Kaspersky Endpoint Security en un equipo cliente.............................................. 275
Configuración de los parámetros de Kaspersky Endpoint Security ............................................................. 276
Gestión de tareas .......................................................................................................................................... 277
Acerca de las tareas para Kaspersky Endpoint Security ............................................................................ 278
Creación de una tarea local ...................................................................................................................... 278
Creación de una tarea de grupos.............................................................................................................. 279
Creación de una tarea para un grupo de equipos ...................................................................................... 279
Ejecución, interrupción, suspensión y reanudación de una tarea ............................................................... 280
Edición de la configuración de tareas ....................................................................................................... 281
Gestión de directivas ..................................................................................................................................... 283
Acerca de las directivas ........................................................................................................................... 283
Creación de una directiva ......................................................................................................................... 284
Edición de la configuración de directivas................................................................................................... 284
Activación de la visualización de la configuración de los componentes de control y del cifrado en la directiva de Kaspersky Security Center ............................................................................................ 285
Visualización de las reclamaciones del usuario en el almacén de eventos de Kaspersky Security Center ........ 285
PARTICIPACIÓN EN KASPERSKY SECURITY NETWORK ................................................................................ 287
Acerca de la participación en Kaspersky Security Network ............................................................................. 287
Activación y desactivación del uso de Kaspersky Security Network ................................................................. 288
Comprobación de la conexión a Kaspersky Security Network ......................................................................... 288
Protección mejorada con Kaspersky Security Network ................................................................................... 289
CÓMO PONERSE EN CONTACTO CON EL SOPORTE TÉCNICO..................................................................... 290
Cómo obtener soporte técnico ....................................................................................................................... 290
Recopilación de información para el Soporte técnico ...................................................................................... 290
Creación de un archivo de depuración ...................................................................................................... 291
Envío de archivos de datos al servidor de Soporte técnico ........................................................................ 292
Almacenamiento de archivos de datos en la unidad de disco duro ............................................................. 292
Soporte técnico por teléfono .......................................................................................................................... 293
Obtención de soporte técnico mediante CompanyAccount de Kaspersky ........................................................ 293
GLOSARIO ........................................................................................................................................................ 295
KASPERSKY LAB ZAO ...................................................................................................................................... 299
INFORMACIÓN SOBRE EL CÓDIGO DE TERCEROS........................................................................................ 300
INFORMACIÓN DE MARCAS REGISTRADAS ................................................................................................... 301
ÍNDICE............................................................................................................................................................... 302

11
ACERCA DE ESTA GUÍA
Este documento es una guía de administrador de Kaspersky Endpoint Security 10 Maintenance Release 1 para Windows® (en lo sucesivo también “Kaspersky Endpoint Security”).
Esta guía se ha diseñado para administradores de redes corporativas locales y para especialistas responsables de la protección antivirus de equipos empresariales. Puede ayudar a solucionar ciertas tareas a aquellos usuarios habituales en cuyos equipos de trabajo esté instalado Kaspersky Endpoint Security.
Esta guía está diseñada para lo siguiente:
Ayudar en la instalación de la aplicación en el equipo, su activación y su configuración con respecto a las tareas requeridas del usuario.
Proporcionar una fuente de información que permita realizar búsquedas fácilmente para preguntas relacionadas con el funcionamiento de la aplicación.
Describir otras fuentes de información de la aplicación y las formas de recibir soporte técnico.
EN ESTA SECCIÓN:
En esta guía: ............................................................................................................................................................ 11
Convenciones del documento ................................................................................................................................... 13
EN ESTA GUÍA:
Este documento contiene las siguientes secciones:
Fuentes de información de la aplicación (consulte la página 14)
Esta sección describe fuentes de información en relación con la aplicación y enumera sitios web que puede utilizar para definir el funcionamiento de la aplicación.
Kaspersky Endpoint Security 10 para Windows (consulte la página 15)
Esta sección describe las características de la aplicación y proporciona una breve descripción de sus funciones y componentes. Descubrirá qué elementos están incluidos en el kit de distribución y qué servicios están disponibles para usuarios registrados de la aplicación. Esta sección ofrece información sobre los requisitos de software y hardware que un equipo debe cumplir para permitir la instalación.
Instalación y eliminación de la aplicación (consulte la página 20)
Esta sección le guía a través de la instalación de Kaspersky Endpoint Security en el equipo, la realización de la configuración inicial, la actualización desde una versión anterior de la aplicación y la eliminación de la aplicación del equipo.
Licencias de la aplicación (consulte la página 48)
Esta sección contiene información sobre los conceptos básicos de la activación de la aplicación. Esta sección describe la finalidad del Contrato de licencia de usuario final, los tipos de licencia, y las formas de activar la aplicación y de renovar la licencia.

G U Í A D E A D M I N I S T R A D O R
12
Interfaz de la aplicación (consulte la página 44)
Esta sección describe los elementos básicos de la interfaz gráfica de la aplicación: el icono de la aplicación y su menú contextual, la ventana principal de la aplicación y la ventana de configuración de la aplicación.
Inicio y detención de la aplicación (consulte la página 56)
En esta sección, se describe cómo puede configurar el inicio automático de la aplicación, iniciar o detener la aplicación de forma manual y detener o reanudar los componentes de protección y control.
Tareas típicas (consulte la página 58)
Grupo de secciones que describen las tareas típicas y los componentes de la aplicación. Estas secciones proporcionan información detallada sobre el modo de configurar las tareas y los componentes de la aplicación.
Administración de la aplicación con Kaspersky Security Center (consulte la página 275)
Esta sección describe la administración de Kaspersky Endpoint Security a través de Kaspersky Security Center.
Participación en Kaspersky Security Network (consulte la página 287)
Esta sección contiene información sobre la participación en Kaspersky Security Network e instrucciones sobre cómo activar o desactivar el uso de Kaspersky Security Network.
Cómo ponerse en contacto con el Soporte técnico (consulte la página 290)
Esta sección ofrece información sobre cómo obtener soporte técnico y los requisitos para recibir ayuda del Soporte técnico.
Glosario (consulte la página 295)
Esta sección contiene una lista de términos que se mencionan en el documento y sus definiciones.
Kaspersky Lab ZAO (consulte la página 299)
Esta sección proporciona información acerca de Kaspersky Lab ZAO.
Información sobre el código de terceros (consulte la página 300)
Esta sección proporciona la información sobre código de terceros.
Información de marcas registradas (consulte la página 301)
Esta sección contiene las marcas registradas que se mencionan en el documento.
Índice
Esta sección le permite encontrar rápidamente la información que necesite en el documento.

A C E R C A D E E S T A G U Í A
13
CONVENCIONES DEL DOCUMENTO
El texto del documento está acompañado de elementos semánticos a los que se recomienda prestar atención especialmente: advertencias, sugerencias y ejemplos.
Las convenciones del documento se utilizan para resaltar los elementos semánticos. La siguiente tabla muestra convenciones de documento y ejemplos de su uso.
Tabla. 1. Convenciones del documento
TEXTO DE MUESTRA DESCRIPCIÓN DE LA CONVENCIÓN DE DOCUMENTO
Tenga en cuenta que... Las advertencias se resaltan en rojo y se encuadran.
Las advertencias proporcionan la información sobre las acciones no deseadas que pueden suponer la pérdida de datos o errores que afecten al hardware o al sistema operativo.
Se recomienda utilizar... Las notas se encuadran.
Las notas pueden contener consejos útiles, recomendaciones, parámetros de configuración específicos o casos especiales importantes acerca del funcionamiento de la aplicación.
Ejemplo:
...
Los ejemplos se muestran en un fondo amarillo bajo el título "Ejemplo".
Actualización significa que...
Se produce el evento Las bases de datos están desactualizadas.
Los siguientes elementos semánticos aparecen en cursiva en el texto:
Nuevos términos
Nombres de estados y eventos de la aplicación
Pulse INTRO.
Pulse ALT+F4.
Los nombres de las teclas del teclado aparecen en negrita y en mayúsculas.
Los nombres de las teclas conectadas mediante un signo + (más) indican el uso de una combinación de teclas. Esas teclas se deben pulsar de forma simultánea.
Haga clic en el botón Activar. Los nombres de los elementos de la interfaz de la aplicación, como campos de entrada, elementos de menú y botones, se resaltan en negrita.
Para configurar una planificación de tareas:
Las frases introductorias de las instrucciones se muestran en cursiva y están acompañadas de la señal de flecha.
En la línea de comandos, introduzca
help.
Aparecerá el siguiente mensaje:
Especifique la fecha con el
formato dd:mm:aa.
Los siguientes tipos de contenido de texto se resaltan con una fuente especial:
Texto en la línea de comandos
Texto de los mensajes que la aplicación muestra en pantalla
Datos que el usuario debe introducir
<Nombre de usuario> Las variables se encierran entre paréntesis angulares. En lugar de la variable, inserte el valor correspondiente, sin incluir los corchetes angulares.

14
FUENTES DE INFORMACIÓN DE LA
APLICACIÓN
Esta sección describe fuentes de información en relación con la aplicación y enumera sitios web que puede utilizar para definir el funcionamiento de la aplicación.
Puede seleccionar la fuente de información más adecuada, en función del nivel de importancia y urgencia del problema.
EN ESTA SECCIÓN:
Fuentes de información para una investigación independiente ................................................................................... 14
Discusiones sobre las aplicaciones de Kaspersky Lab en el foro ................................................................................ 14
Contacto con el equipo de localización y desarrollo de documentación....................................................................... 14
FUENTES DE INFORMACIÓN PARA UNA INVESTIGACIÓN
INDEPENDIENTE
Utilice la ayuda en línea para buscar la información de la aplicación usted mismo.
La ayuda en línea de la aplicación incluye archivos de ayuda.
Ayuda contextual proporciona información acerca de cada ventana de la aplicación, que enumera y describe la configuración correspondiente y una lista de tareas.
Ayuda completa proporciona información detallada acerca del modo de administrar la protección del equipo mediante la aplicación.
Si no encuentra la solución a un problema, le recomendamos que se ponga en contacto con el Soporte técnico de Kaspersky Lab (consulte la sección “Soporte técnico por teléfono” en la página 293).
DISCUSIONES SOBRE LAS APLICACIONES DE KASPERSKY
LAB EN EL FORO
Si su pregunta no requiere una respuesta urgente, puede compartirla con los especialistas de Kaspersky Lab y con otros usuarios en nuestro Foro (http://forum.kaspersky.com/index.php?showforum=80).
En este foro puede ver los temas existentes, dejar sus comentarios y crear nuevos temas de debate.
CONTACTO CON EL EQUIPO DE LOCALIZACIÓN Y
DESARROLLO DE DOCUMENTACIÓN
Para ponerse en contacto con el equipo de desarrollo de la documentación, envíe un correo electrónico a [email protected]. En la línea de asunto del correo electrónico, escriba "Comentarios sobre la ayuda de Kaspersky: Kaspersky Endpoint Security 10 Maintenance Release 1 para Windows".

15
KASPERSKY ENDPOINT SECURITY
10 PARA WINDOWS
Esta sección describe las características de la aplicación y proporciona una breve descripción de sus funciones y componentes. Descubrirá qué elementos están incluidos en el kit de distribución y qué servicios están disponibles para usuarios registrados de la aplicación. Esta sección ofrece información sobre los requisitos de software y hardware que un equipo debe cumplir para permitir la instalación.
EN ESTA SECCIÓN:
Novedades ............................................................................................................................................................... 15
Kit de distribución ..................................................................................................................................................... 15
Organización de la protección del equipo .................................................................................................................. 16
Requisitos de hardware y software ............................................................................................................................ 18
NOVEDADES
Kaspersky Endpoint Security 10 Maintenance Release 1 para Windows ofrece las siguientes funciones nuevas:
Funcionalidad mejorada de cifrado del disco duro:
Nuevos diseños de teclado admitidos: AZERTY (Francia), QWERTZ (Alemania), QWERTZ (Suiza).
Ahora puede comprobar la compatibilidad del hardware y del software del equipo con Agente de autenticación.
La Utilidad de restauración ahora proporciona información de diagnóstico sobre dispositivos cifrados.
Se admite el inicio de sesión automático de usuario a Microsoft® Windows tras una autenticación correcta en Agente de autenticación cuando el sistema sale de los modos siguientes: modo de hibernación, arranque rápido, apagado parcial y apagado mecánico.
Se ha mejorado el rendimiento de la aplicación durante el análisis antivirus y el cifrado de datos.
La funcionalidad Control de actividad de aplicaciones se ha incluido en la protección básica.
KIT DE DISTRIBUCIÓN
El kit de distribución contiene los siguientes archivos:
Archivos necesarios para instalar la aplicación de cualquiera de las formas disponibles.
El archivo ksn.txt, en el que pueden leer los términos de la participación en Kaspersky Security Network (consulte la sección “Participación en Kaspersky Security Network” en la página 287).
El archivo license.txt, que contiene el Contrato de licencia para su evaluación. El contrato de licencia especifica las condiciones de uso de la aplicación.

G U Í A D E A D M I N I S T R A D O R
16
ORGANIZACIÓN DE LA PROTECCIÓN DEL EQUIPO
Kaspersky Endpoint Security proporciona una protección completa al equipo frente a amenazas nuevas y conocidas, ataques de red e intentos de fraude (phishing).
Un componente específico gestiona cada tipo de amenaza. Los componentes se pueden activar o desactivar de forma independiente y es posible configurar su configuración.
Además de la protección en tiempo real que ofrecen los componentes de la aplicación, es recomendable que analice regularmente el equipo en busca de virus y otras amenazas. Esto ayuda a descartar la posibilidad de que se extienda el software malicioso (malware) que los componentes de protección no han detectado debido a una configuración de nivel de seguridad baja o a otros motivos.
Para mantener actualizado Kaspersky Endpoint Security, debe actualizar las bases de datos y los módulos que la aplicación utiliza. De forma predeterminada, la aplicación se actualiza automáticamente, pero, si es necesario, puede actualizar las bases de datos y los módulos de la aplicación manualmente.
Los siguientes componentes de aplicaciones son componentes de control:
Control de inicio de aplicaciones. Este componente realiza un seguimiento de los intentos del usuario de iniciar aplicaciones y regula el inicio de aplicaciones.
Control de actividad de aplicaciones. Este componente registra las acciones de las aplicaciones del sistema operativo y regula la actividad de las aplicaciones en función del grupo de confianza de una aplicación determinada. Se especifica un conjunto de reglas para cada grupo de aplicaciones. Estas reglas regulan el acceso de las aplicaciones a los datos del usuario y a los recursos del sistema operativo. Entre estos datos se incluyen los archivos de usuario (carpeta Mis documentos, cookies, información sobre las actividades del usuario) y archivos, carpetas y claves de registro que contienen configuración e información importante sobre las aplicaciones que más se utilizan.
Control de vulnerabilidades. El componente Control de vulnerabilidades ejecuta un análisis de vulnerabilidades en tiempo real de aplicaciones que se han iniciado o que se están ejecutando en el equipo del usuario.
Control de dispositivos. Este componente permite definir restricciones flexibles en el acceso a dispositivos de almacenamiento de datos (como unidades de disco duro, unidades extraíbles, unidades de cinta, CD y DVD), equipos de transmisión de datos (como módems), equipos que convierten información en copias impresas (como impresoras) o interfaces para conectar dispositivos a equipos (como USB, Bluetooth e infrarrojos).
Control Web. Este componente permite definir restricciones flexibles en el acceso a recursos web para diferentes grupos de usuarios.
El funcionamiento de los componentes de control se basa en las siguientes reglas:
Control de inicio de aplicaciones utiliza reglas de control de inicio de aplicaciones (consulte la sección “Acerca de las reglas de Control de inicio de aplicaciones” en la página 120).
Control de actividad de aplicaciones utiliza reglas de control de aplicaciones (consulte la sección “Acerca de Control de actividad de aplicaciones” en la página 132).
Control de dispositivos utiliza reglas de acceso a dispositivos y reglas de acceso a buses de conexión (consulte la sección “Acerca de las reglas de acceso a dispositivos y a buses de conexión” en la página 147).
Control web utiliza reglas de acceso a recursos web (consulte la sección “Acerca de las reglas de acceso a recursos web” en la página 158).
Los siguientes componentes de aplicaciones son componentes de protección:
Antivirus de archivos. Este componente protege el equipo frente a la infección del sistema de archivos. Antivirus de archivos se inicia junto con Kaspersky Endpoint Security, permanece activo todo el tiempo en la memoria del equipo y analiza todos los archivos que se abran, se guarden o se ejecuten en el equipo y en todas las unidades conectadas. Antivirus de archivos intercepta cada intento de acceso a un archivo y analiza el archivo en busca de virus y otras amenazas.
System Watcher. Este componente mantiene un registro de la actividad de la aplicación en el equipo y proporciona información a otros componentes para garantizar una protección más efectiva.

K A S P E R S K Y E N D P O I N T SE C U R I T Y 1 0 P A R A W I N D O W S
17
Antivirus del correo. Este componente analiza mensajes de correo electrónico entrantes y salientes en busca de virus y otras amenazas.
Antivirus Internet. Este componente analiza el tráfico que llega al equipo del usuario mediante los protocolos HTTP y FTP, y comprueba si las URL están incluidas en listas de direcciones web maliciosas o fraudulentas.
Antivirus para chat. Este componente analiza el tráfico que llega al equipo mediante protocolos de mensajería instantánea. Garantiza el funcionamiento seguro de diversas aplicaciones de mensajería instantánea.
Firewall. Este componente protege los datos personales que se almacenan en el equipo y bloquea todos los tipos de amenazas al sistema operativo mientras el equipo está conectado a Internet o a una red de área local. El componente filtra toda la actividad de red según dos tipos de reglas: las reglas de red de la aplicación y las reglas de paquetes de red (consulte la sección “Acerca de las reglas de red” en la página 92).
Monitor de red. Este componente permite ver la actividad de red del equipo en tiempo real.
Prevención de intrusiones. Este componente inspecciona el tráfico de red entrante en busca de actividad que sea típica de ataques de red. Al detectar un intento de ataque de red dirigido a su equipo, Kaspersky Endpoint Security bloquea la actividad de red del equipo atacante.
Las siguientes tareas se proporcionan en Kaspersky Endpoint Security:
Análisis completo. Kaspersky Endpoint Security analiza minuciosamente el sistema operativo, incluidos la RAM, objetos que se cargan al iniciarse, el almacenamiento de respaldo del sistema operativo y todas las unidades de disco duro y extraíbles.
Análisis personalizado. Kaspersky Endpoint Security analiza los objetos seleccionados por el usuario.
Análisis de áreas críticas. Kaspersky Endpoint Security analiza los objetos que se cargan al iniciarse el sistema operativo, la RAM y los objetos a los que van dirigidos procesos ocultos.
Actualización. Kaspersky Endpoint Security descarga módulos y bases de datos de la aplicación actualizados. Las actualizaciones mantienen al equipo protegido frente a nuevos virus y otras amenazas en todo momento.
Análisis de vulnerabilidades. Kaspersky Endpoint Security analiza el sistema operativo y el software instalado en busca de vulnerabilidades. Este análisis garantiza una detección y eliminación puntual de posibles problemas que los intrusos pueden utilizar.
La funcionalidad de cifrado de archivos le permite cifrar los archivos y las carpetas que se almacenan en las unidades del equipo local. La funcionalidad de cifrado de discos duros permite cifrar discos duros y medios extraíbles.
Administración remota a través de Kaspersky Security Center
Kaspersky Security Center permite iniciar y detener de forma remota Kaspersky Endpoint Security en el equipo de un cliente, así como gestionar y configurar los parámetros de la aplicación de forma remota.
Funciones de servicio y aplicaciones
Kaspersky Endpoint Security incorpora diversas funciones de servicio. La finalidad de las funciones de servicio es mantener actualizada la aplicación, ampliar la funcionalidad y ayudar al usuario a utilizarla.
Informes. Cuando se utiliza, la aplicación guarda un informe sobre cada componente de la aplicación y tarea. El informe contiene una lista de eventos de Kaspersky Endpoint Security y todas las operaciones que la aplicación realiza. Si se produce un incidente, puede enviar informes a Kaspersky Lab, donde los especialistas del Soporte técnico pueden analizar el problema con más detenimiento.
Almacenamiento de datos. Si la aplicación detecta archivos infectados o que probablemente lo estén mientras se analiza el equipo en busca de virus y otras amenazas, los bloqueará. Kaspersky Endpoint Security mueve los probablemente infectados a un almacenamiento especial denominado Cuarentena. Kaspersky Endpoint Security almacena copias de los archivos desinfectados y eliminados en Respaldo. Kaspersky Endpoint Security mueve los archivos que no se procesan por algún motivo a la lista de archivos sin procesar. Puede analizar archivos, restaurarlos en sus carpetas originales, moverlos manualmente a Cuarentena y vaciar el almacenamiento de datos.

G U Í A D E A D M I N I S T R A D O R
18
Servicio de notificaciones. El servicio de notificaciones mantiene informado al usuario acerca del estado de protección actual del equipo y el funcionamiento de Kaspersky Endpoint Security. Las notificaciones se pueden mostrar en la pantalla o se pueden enviar por correo electrónico.
Kaspersky Security Network. La participación del usuario en Kaspersky Security Network mejora la efectividad de la protección del equipo a través de la recopilación en tiempo real de información sobre la reputación de archivos, recursos web y software de usuarios de todo el mundo.
Licencia. La compra de una licencia desbloquea la funcionalidad completa de la aplicación, proporciona acceso a las actualizaciones de la base de datos y del módulo de la aplicación, y ofrece soporte por el teléfono o a través de correo electrónico para problemas relacionados con la instalación, la configuración y el uso de la aplicación.
Soporte. Todos los usuarios registrados de Kaspersky Endpoint Security pueden ponerse en contacto con los especialistas del Soporte técnico para obtener ayuda. Puede enviar una solicitud desde su Cuenta Kaspersky del sitio web del Soporte técnico o recibir ayuda del personal de soporte técnico por teléfono.
REQUISITOS DE HARDWARE Y SOFTWARE
Para garantizar el funcionamiento adecuado de Kaspersky Endpoint Security, el equipo debe cumplir los siguientes requisitos:
Requisitos generales:
2 GB de espacio libre en disco en la unidad de disco duro
Microsoft Internet Explorer® 7.0 o superior
Microsoft Windows Installer 3.0 o superior
Una conexión a Internet para activar la aplicación y actualizar las bases de datos y los módulos de la aplicación
Requisitos de hardware para equipos con sistemas operativos para estaciones de trabajo instalados:
Microsoft Windows XP Professional x86 Edition (SP3) o superior:
Procesador Intel® Pentium® a 1 GHz o más rápido (o un equivalente compatible)
256 MB mínimo de RAM libre (se recomienda 1 GB)
Microsoft Windows Vista® x86 Edition (SP2) o superior, Microsoft Windows Vista x64 Edition (SP2) o superior, Microsoft Windows 7 Professional/Enterprise/Ultimate x86 Edition, Microsoft Windows 7 Professional/Enterprise/Ultimate x64 Edition, Microsoft Windows 7 Professional/Enterprise/Ultimate x86 Edition (SP1) o superior, Microsoft Windows 7 Professional/Enterprise/Ultimate x64 Edition (SP1) o superior, Microsoft Windows 8 Professional/Enterprise x86 Edition, Microsoft Windows 8 Professional/Enterprise x64 Edition, Microsoft Windows 8.1 Enterprise x86 Edition, Microsoft Windows 8.1 Enterprise x64 Edition:
Procesador Intel Pentium a 1 GHz o más rápido (o un equivalente compatible) para un sistema operativo de 32 bits
Procesador Intel Pentium a 2 GHz o más rápido (o un equivalente compatible) para un sistema operativo de 64 bits
512 MB mínimo de RAM libre (se recomienda 1 GB)

K A S P E R S K Y E N D P O I N T SE C U R I T Y 1 0 P A R A W I N D O W S
19
Requisitos de hardware para equipos con sistemas operativos para servidores de archivos instalados:
Microsoft Windows Server® 2003 Standard x86 Edition SP2, Microsoft Windows Server 2003 Standard x64 Edition SP2, Microsoft Windows Server 2003 R2 Standard/Enterprise x86 Edition SP2 o posterior, Microsoft Windows Server 2003 R2 Standard x64 Edition SP2 o posterior, Microsoft Windows Server 2008 R2 Standard/Enterprise x64 Edition, Microsoft Windows Server 2008 R2 Standard/Enterprise x64 Edition SP1 o posterior, Microsoft Windows Server 2008 Standard/Enterprise x86 Edition SP2 o posterior, Microsoft Windows Server 2008 Standard/Enterprise x64 Edition SP2 o posterior, Microsoft Windows Small Business Server 2011 Essentials/Standard x64 Edition, Microsoft Windows Server 2012 Standard/Foundation/Essentials x64 Edition, Microsoft Windows Server 2012 R2 Standard x64 Edition:
Procesador Intel Pentium a 1 GHz o más rápido (o un equivalente compatible) para un sistema operativo de 32 bits
Procesador Intel Pentium a 2 GHz o más rápido (o un equivalente compatible) para un sistema operativo de 64 bits
512 MB mínimo de RAM libre (se recomienda 1 GB)

20
INSTALACIÓN Y ELIMINACIÓN DE LA
APLICACIÓN
Esta sección le guía a través de la instalación de Kaspersky Endpoint Security en el equipo, la realización de la configuración inicial, la actualización desde una versión anterior de la aplicación y la eliminación de la aplicación del equipo.
EN ESTA SECCIÓN:
Instalación de la aplicación ....................................................................................................................................... 20
Actualización desde una versión anterior de la aplicación .......................................................................................... 36
Eliminación de la aplicación ...................................................................................................................................... 39
INSTALACIÓN DE LA APLICACIÓN
Esta sección describe cómo instalar Kaspersky Endpoint Security en el equipo y cómo completar la configuración inicial de la aplicación.
EN ESTA SECCIÓN:
Acerca de las formas de instalar la aplicación ............................................................................................................ 20
Instalación de la aplicación mediante el Asistente de instalación ................................................................................ 21
Instalación de la aplicación desde la línea de comandos ............................................................................................ 25
Instalación de la aplicación por medio del Editor de objetos de directiva de grupo de dominios de Microsoft Windows Server .................................................................................................................................... 26
Descripción de la configuración del archivo setup.ini .................................................................................................. 27
Asistente de configuración inicial ............................................................................................................................... 30
Instalación del módulo de cifrado .............................................................................................................................. 34
ACERCA DE LAS FORMAS DE INSTALAR LA APLICACIÓN
Existen varias formas de instalar Kaspersky Endpoint Security en un equipo:
Instalación local: la aplicación se instala en un equipo individual. Iniciar y completar una instalación local requiere de acceso directo al equipo. Se puede realizar una instalación local de dos modos:
Interactivo, mediante el Asistente de instalación (consulte la sección “Instalación de la aplicación mediante el Asistente de instalación” en la página 21). Este modo requiere implicación por su parte en el proceso de instalación.

I N S T A L A C I Ó N Y E L I M I N A C I Ó N D E L A A P L I C A C I Ó N
21
Silencioso, en cuyo caso la instalación de la aplicación se inicia desde la línea de comandos y no requiere su participación en el proceso de configuración (consulte la sección “Instalación de la aplicación desde la línea de comandos” en la página 25).
Instalación remota: instalación en un equipo dentro de una red, que se lleva a cabo de forma remota desde la estación de trabajo del administrador mediante:
Complejo de software Kaspersky Security Center (consulte la Guía de instalación de Kaspersky Security Center)
Editor de objetos de directiva de grupo de dominios de Microsoft Windows Server (consulte la sección “Instalación de la aplicación por medio del Editor de objetos de directiva de grupo de dominios de Microsoft Windows Server” en la página 26).
Le recomendamos que cierre todas las aplicaciones antes de comenzar la instalación de Kaspersky Endpoint Security (incluida la instalación remota).
INSTALACIÓN DE LA APLICACIÓN MEDIANTE EL ASISTENTE DE
INSTALACIÓN
La interfaz del Asistente de instalación consta de una secuencia de páginas (pasos). Puede navegar por las páginas del Asistente de instalación utilizando los botones Atrás y Siguiente. Para cerrar el Asistente de instalación una vez que se complete la tarea, haga clic en el botón Finalizar. Para interrumpir el Asistente de instalación en cualquier momento, haga clic en el botón Cancelar.
Para instalar la aplicación o actualizarla a partir de una versión anterior mediante el Asistente de instalación:
1. Ejecute el archivo setup.exe que se incluye en el kit de distribución (consulte la página 15).
Se iniciará el Asistente de instalación.
2. Siga las instrucciones del Asistente de instalación.
EN ESTA SECCIÓN:
Paso 1. Asegúrese de que el equipo cumple con los requisitos de instalación ............................................................ 22
Paso 2. Página de bienvenida del proceso de instalación .......................................................................................... 22
Paso 3. Visualización del Contrato de licencia ........................................................................................................... 22
Paso 4. Declaración de Kaspersky Security Network ................................................................................................. 22
Paso 5. Selección del tipo de instalación ................................................................................................................... 23
Paso 6. Selección de los componentes de la aplicación que se van a instalar............................................................. 23
Paso 7. Selección de la carpeta de destino ............................................................................................................... 23
Paso 8. Adición de exclusiones de análisis de virus ................................................................................................... 24
Paso 9. Preparación de la instalación de la aplicación ............................................................................................... 24
Paso 10. Instalación de la aplicación ......................................................................................................................... 25

G U Í A D E A D M I N I S T R A D O R
22
PASO 1. ASEGÚRESE DE QUE EL EQUIPO CUMPLE CON LOS REQUISITOS DE
INSTALACIÓN
Antes de instalar Kaspersky Endpoint Security 10 Maintenance Release 1 para Windows en un equipo o actualizar una versión anterior de la aplicación, se comprueban las siguientes condiciones:
Si el sistema operativo y el service pack cumplen los requisitos de software para la instalación (consulte la sección “Requisitos de hardware y software” en la página 18).
Si se cumplen los requisitos de hardware y software (consulte la sección “Requisitos de hardware y software” en la página 18).
Si el usuario dispone de los derechos para instalar el producto de software.
Si alguno de los requisitos previos no se cumple, se muestra una notificación pertinente en pantalla.
Si el equipo cumple con los requerimientos arriba enumerados, el Asistente de instalación buscará aplicaciones de Kaspersky Lab que puedan provocar conflictos si se ejecutan al mismo tiempo que Kaspersky Endpoint Security. Si se encuentran estas aplicaciones, se le pregunta si desea eliminarlas manualmente.
Si entre las aplicaciones detectadas se incluyen Kaspersky Anti-Virus 6.0 para Windows Workstations MP4, Kaspersky Anti-Virus 6.0 para Windows Servers MP4, Kaspersky Endpoint Security 8 para Windows o Kaspersky Endpoint Security 10 para Windows, todos los datos que se pueden migrar (por ejemplo, la información de la activación y la configuración de la aplicación) se conservan y se utilizan durante la instalación de Kaspersky Endpoint Security 10 Maintenance Release 1 para Windows. Sin embargo, se elimina automáticamente Kaspersky Anti-Virus 6.0 para Windows Workstations MP4, Kaspersky Anti-Virus 6.0 para Windows Servers MP4, Kaspersky Endpoint Security 8 para Windows o Kaspersky Endpoint Security 10 para Windows.
PASO 2. PÁGINA DE BIENVENIDA DEL PROCESO DE INSTALACIÓN
Si se cumplen todos los requisitos para la instalación de la aplicación, aparecerá una página de bienvenida tras el inicio del paquete de instalación. La página de bienvenida indica el inicio de la instalación de Kaspersky Endpoint Security en el equipo.
Para seguir con el Asistente de instalación, haga clic en el botón Siguiente. Para interrumpir el Asistente de instalación, haga clic en el botón Cancelar.
PASO 3. VISUALIZACIÓN DEL CONTRATO DE LICENCIA
En este punto, le recomendamos que consulte el Contrato de licencia entre usted y Kaspersky Lab.
Lea detenidamente el Contrato de licencia y, si está de acuerdo con todos los términos, seleccione la casilla de verificación Acepto los términos del contrato de licencia.
Para volver al paso anterior del Asistente de instalación, haga clic en el botón Atrás. Para seguir con el Asistente de instalación, haga clic en el botón Siguiente. Para interrumpir el Asistente de instalación, haga clic en el botón Cancelar.
PASO 4. DECLARACIÓN DE KASPERSKY SECURITY NETWORK
Durante este paso, se le invita a participar en Kaspersky Security Network.
Revise la declaración de Kaspersky Security Network:
Si acepta todos los términos, en la página del Asistente de instalación, seleccione la opción Estoy de acuerdo en participar en Kaspersky Security Network.
Si no acepta todas las condiciones de participación en Kaspersky Security Network, en la página del Asistente de instalación, seleccione la opción No estoy de acuerdo en participar en Kaspersky Security Network.

I N S T A L A C I Ó N Y E L I M I N A C I Ó N D E L A A P L I C A C I Ó N
23
Para volver al paso anterior del Asistente de instalación, haga clic en el botón Atrás. Para seguir con el Asistente de instalación, haga clic en el botón Siguiente. Para interrumpir el Asistente de instalación, haga clic en el botón Cancelar.
PASO 5. SELECCIÓN DEL TIPO DE INSTALACIÓN
En este momento, puede seleccionar el tipo de instalación de Kaspersky Endpoint Security Data Protection Suite que le resulte más conveniente:
Instalación básica. Si elige este tipo de instalación, solo se instalan en el equipo los componentes de protección básica con la configuración recomendada por Kaspersky Lab.
Instalación estándar. Si elige este tipo de instalación, los componentes de la protección y del control con la configuración recomendada por Kaspersky Lab se instalan en el equipo.
Instalación completa. Si elige este tipo de instalación, se instalan en el equipo todos los componentes de la aplicación, incluida la funcionalidad de cifrado de datos, con la configuración recomendada por Kaspersky Lab. La funcionalidad de cifrado de datos continuará sin estar disponible mientras no se instale el módulo de cifrado (consulte la sección “Instalación del módulo de cifrado” en la página 34).
Instalación personalizada. Si selecciona este tipo de instalación, se le pedirá que seleccione los componentes que se van a instalar (consulte la sección “Paso 6. Selección de los componentes de la aplicación que se van a instalar” en la página 23) y especifique la carpeta de destino en la que se va a instalar la aplicación (consulte la sección “Paso 7. Selección de la carpeta de destino” en la página 23).
La instalación estándar está seleccionada de forma predeterminada.
Para volver al paso anterior del Asistente de instalación, haga clic en el botón Atrás. Para seguir con el Asistente de instalación, haga clic en el botón Siguiente. Para interrumpir el Asistente de instalación, haga clic en el botón Cancelar.
PASO 6. SELECCIÓN DE LOS COMPONENTES DE LA APLICACIÓN QUE SE VAN
A INSTALAR
Este paso se lleva a cabo si selecciona Instalación personalizada de la aplicación.
En este momento, puede seleccionar los componentes de Kaspersky Endpoint Security que desea instalar. Todos los componentes de la aplicación se seleccionan para su instalación de forma predeterminada.
Para seleccionar la instalación de un componente, haga clic en el icono que se encuentra junto al nombre del componente para abrir el menú contextual y seleccionar Esta función se instalará en el disco duro local. Para obtener más detalles sobre las tareas que realiza el componente seleccionado y el espacio en disco duro que se requiere para instalar el componente, diríjase a la parte inferior de la ventana del Asistente de instalación.
Para saber el espacio libre disponible en los discos duros locales, haga clic en el botón Disco. La información se muestra en la ventana Requisitos de espacio en disco que aparece.
Para cancelar la instalación del componente, seleccione el elemento Esta función no estará disponible del menú contextual.
Para volver a la lista de componentes predeterminados, haga clic en el botón Restablecer.
Para volver al paso anterior del Asistente de instalación, haga clic en el botón Atrás. Para seguir con el Asistente de instalación, haga clic en el botón Siguiente. Para interrumpir el Asistente de instalación, haga clic en el botón Cancelar.
PASO 7. SELECCIÓN DE LA CARPETA DE DESTINO
Este paso está disponible si selecciona la Instalación personalizada de la aplicación.

G U Í A D E A D M I N I S T R A D O R
24
Durante este paso, puede especificar la ruta hacia la carpeta de destino donde se instalará la aplicación. Para seleccionar la carpeta de destino para la aplicación, haga clic en el botón Examinar.
Para ver información sobre el espacio disponible en los discos duros locales, haga clic en el botón Disco. La información se muestra en la ventana Requisitos de espacio en disco que aparece.
Para volver al paso anterior del Asistente de instalación, haga clic en el botón Atrás. Para seguir con el Asistente de instalación, haga clic en el botón Siguiente. Para interrumpir el Asistente de instalación, haga clic en el botón Cancelar.
PASO 8. ADICIÓN DE EXCLUSIONES DE ANÁLISIS DE VIRUS
Este paso está disponible si selecciona la Instalación personalizada de la aplicación.
En este momento, puede especificar las exclusiones del análisis de virus que desea agregar a la configuración de la aplicación.
Las casilla de verificación Excluir áreas recomendadas por Microsoft de la cobertura de análisis antivirus/Excluir áreas recomendadas por Kaspersky Lab de la cobertura de análisis antivirus excluyen, respectivamente, las áreas recomendadas por Microsoft o por Kaspersky de la zona de confianza o las incluyen.
Si se selecciona una de estas dos casillas de verificación, Kaspersky Endpoint Security incluye, respectivamente, las áreas que Microsoft o Kaspersky Lab recomiendan en la zona de confianza. Kaspersky Endpoint Security no analiza esas áreas en busca de virus u otras amenazas.
La casilla de verificación Excluir áreas recomendadas por Microsoft de la cobertura de análisis antivirus está disponible cuando se instala Kaspersky Endpoint Security en un equipo que se ejecuta con Microsoft Windows para servidores de archivos.
Para volver al paso anterior del Asistente de instalación, haga clic en el botón Atrás. Para seguir con el Asistente de instalación, haga clic en el botón Siguiente. Para interrumpir el Asistente de instalación, haga clic en el botón Cancelar.
PASO 9. PREPARACIÓN DE LA INSTALACIÓN DE LA APLICACIÓN
Dado que su equipo puede estar infectado con programas maliciosos que podrían interferir en la instalación de Kaspersky Endpoint Security, se recomienda que proteja el proceso de instalación.
La protección del proceso de instalación está habilitada de forma predeterminada.
Si no se puede instalar la aplicación (por ejemplo, cuando se realiza la instalación remota con la ayuda del Escritorio remoto de Windows), se le aconseja que desactive la protección del proceso de instalación. La imposibilidad de instalarla puede deberse a que la protección de la aplicación está activada. Si esto sucede, cancele la instalación, salga del Asistente de instalación e inícielo desde el principio. En el paso “Preparación de la instalación de la aplicación”, desactive la casilla de verificación Proteger el proceso de instalación.
La casilla de verificación Añadir ruta del archivo avp.com a la variable del sistema %PATH% activa o desactiva una opción que agrega la ruta del archivo avp.com a la variable del sistema %PATH%.
Si se selecciona la casilla de verificación, el inicio de Kaspersky Endpoint Security o de cualquiera de sus tareas de la línea de comandos no requiere que se introduzca la ruta del archivo ejecutable. Basta con escribir el nombre del archivo ejecutable y el comando para iniciar una tarea en concreto.
Para volver al paso anterior del Asistente de instalación, haga clic en el botón Atrás. Para instalar el programa, haga clic en el botón Instalar. Para interrumpir el Asistente de instalación, haga clic en el botón Cancelar.
Las conexiones de red actuales podrían finalizar si la aplicación se está instalando en el equipo. Muchas de las conexiones finalizadas se restablecen en un breve lapso de tiempo.

I N S T A L A C I Ó N Y E L I M I N A C I Ó N D E L A A P L I C A C I Ó N
25
PASO 10. INSTALACIÓN DE LA APLICACIÓN
La instalación de la aplicación lleva algún tiempo. Espere hasta que se complete.
Si está actualizando una versión anterior de la aplicación, este paso también incluye la configuración de la migración y eliminación de la versión anterior de la aplicación.
Cuando finalice la instalación de Kaspersky Endpoint Security, se iniciará el Asistente de configuración inicial (consulte la página 30).
INSTALACIÓN DE LA APLICACIÓN DESDE LA LÍNEA DE COMANDOS
Para iniciar el Asistente de instalación desde la línea de comandos,
escriba la siguiente cadena en la línea de comandos: setup.exe o msiexec /i <nombre del paquete de
instalación>.
Para instalar la aplicación o actualización desde una versión anterior de la aplicación en modo no interactivo (sin que se inicie el Asistente de instalación),
escriba la siguiente cadena en la línea de comandos: setup.exe /pEULA=1 /pKSN=1|0
/pINSTALLLEVEL=<valor> /pALLOWREBOOT=1|0 /s o
msiexec /i <nombre del paquete de instalación> EULA=1 KSN=1|0 INSTALLEVEL=<valor>
ALLOWREBOOT=1|0 /qn,
donde:
EULA=1 implica que acepta los términos del Contrato de licencia. El texto del Contrato de licencia se incluye en
el kit de distribución de Kaspersky Endpoint Security (consulte la sección “Kit de distribución” en la página 15). Se requiere la aceptación de los términos del Contrato de licencia para instalar la aplicación o actualizar una versión anterior.
KSN=1|0 implica la aceptación o el rechazo de la participación en el programa de Kaspersky Security Network (también conocido como KSN). El texto de la directiva de participación en KSN se incluye en el kit de distribución de Kaspersky Endpoint Security (consulte la sección “Kit de distribución” en la página 15). Se requiere un valor del parámetro de KSN para instalar la aplicación o actualizar una versión anterior.
INSTALLLEVEL=<valor> define el tipo de instalación de Kaspersky Endpoint Security (consulte la sección
“Paso 5. Selección del tipo de instalación” en la página 23). Este parámetro no es necesario. Si el valor del
parámetro INSTALLLEVEL no se especifica en el comando, se llevará a cabo la instalación estándar de la aplicación de forma predeterminada.
Puede reemplazar <valor> con los siguientes valores del parámetro INSTALLLEVEL:
100. Indica la instalación básica de la aplicación.
200. Indica la instalación estándar de la aplicación.
300. Indica la instalación completa de la aplicación.
ALLOWREBOOT=1|0 implica la aceptación o el rechazo para autorizar el reinicio automático del equipo, si es
preciso, después de la instalación de la aplicación o de una actualización a partir de una versión previa de la
aplicación. Este parámetro no es necesario. Si no se especifica ningún valor para el parámetro ALLOWREBOOT en la línea de comandos, de forma predeterminada, se asume que no autoriza el reinicio automático del equipo después de la instalación de la aplicación o de una actualización a partir de una versión anterior de la aplicación.
Puede que se requiera que reinicie el equipo después de una actualización a partir de una versión previa de la aplicación, o cuando Kaspersky Endpoint Security detecta y elimina el software antivirus de terceros durante la instalación.
Únicamente se puede reiniciar el equipo de forma automática en el modo de instalación no interactivo (con la clave/qn).

G U Í A D E A D M I N I S T R A D O R
26
Para instalar la aplicación o una actualización a partir de una versión previa de la aplicación con una contraseña que actualiza los cambios en la configuración y el funcionamiento con la aplicación,
escriba la siguiente cadena en la línea de comandos:
setup.exe /pKLPASSWD=***** /pKLPASSWDAREA=<cobertura de la contraseña> o
msiexec /i <nombre del paquete de instalación> KLPASSWD=*****
KLPASSWDAREA=<cobertura de la contraseña> para instalar la aplicación o una actualización a partir
de una versión previa de la aplicación en modo interactivo.
setup.exe /pEULA=1 /pKSN=1|0 /pINSTALLEVEL=<valor> /pKLPASSWD=*****
/pKLPASSWDAREA=<cobertura de la contraseña> /s o
msiexec /i <nombre del paquete de instalación> EULA=1 KSN=1|0 INSTALLEVEL=<valor>
KLPASSWD=***** KLPASSWDAREA=<cobertura de la contraseña> ALLOWREBOOT=1|0/qn para instalar la aplicación o una actualización a partir de una versión previa de la aplicación en modo silencioso.
En esta línea de comandos, se pueden especificar uno o más de los siguientes valores del parámetro
KLPASSWDAREA en lugar de <área de contraseña>, separados por ";":
SET. Define una contraseña para la modificación de la configuración de la aplicación.
EXIT. Define una contraseña para salir de la aplicación.
DISPROTECT. Define una contraseña para desactivar la protección de los componentes y detener las tareas de análisis.
DISPOLICY. Define una contraseña para desactivar la directiva del Kaspersky Security Center.
UNINST. Define una contraseña para eliminar una aplicación del equipo.
DISCTRL. Define una contraseña para desactivar los componentes de control (Control de inicio de
aplicaciones, Control de actividad de aplicaciones, Control de vulnerabilidades, Control de dispositivos y Control Web).
REMOVELIC. Establezca una contraseña para eliminar la clave.
La utilización de los siguientes archivos cuenta con soporte cuando instala la aplicación o actualización desde una versión anterior de la aplicación:
setup.ini (consulte la sección “Descripción de la configuración del archivo setup.ini” en la página 27), que contiene ajustes de instalación generales de la aplicación
Archivo de configuración install.cfg
setup.reg
Los archivos setup.ini, install.cfg y setup.reg deben ubicarse en la misma carpeta que el paquete de instalación de Kaspersky Endpoint Security 10 Maintenance Release 1 para Windows.
INSTALACIÓN DE LA APLICACIÓN POR MEDIO DEL EDITOR DE
OBJETOS DE DIRECTIVA DE GRUPO DE DOMINIOS DE MICROSOFT
WINDOWS SERVER
El Editor de objetos de directiva de grupo de dominios de Microsoft Windows Server le permite instalar Kaspersky Endpoint Security en estaciones de trabajo de empresa que pertenecen a un dominio, sin utilizar Kaspersky Security Center.

I N S T A L A C I Ó N Y E L I M I N A C I Ó N D E L A A P L I C A C I Ó N
27
Para instalar Kaspersky Endpoint Security por medio del Editor de objetos de directiva de grupo de dominios de Microsoft Windows Server:
1. Cree una carpeta de red compartida en un equipo que actúe como controlador de dominio.
2. Ubique el paquete de instalación MSI de la nueva versión de Kaspersky Endpoint Security en la carpeta de red compartida que creó durante el paso anterior.
Esta carpeta de red compartida debe incluir además el archivo setup.ini (consulte la sección “Descripción de la configuración del archivo setup.ini” en la página 27) con el valor del parámetro EULA establecido en 1 y el valor del parámetro de KSN que haya seleccionado. También puede colocar el archivo de configuración install.cfg y el archivo llave en la carpeta de red compartida.
3. Abra el Editor de objetos de directiva de grupo de dominios de Microsoft Windows Server a través de la consola ММС (consulte los archivos de ayuda de Microsoft Windows Server para obtener información detallada sobre el uso del Editor de objetos de directiva de grupo de dominios de Microsoft Windows Server). Para ello:
a. En el menú Inicio, seleccione Herramientas administrativas Editor de objetos de directiva de grupo.
Se abre la ventana Editor de objetos de directiva de grupo en Microsoft Windows.
b. En el árbol de la ventana Editor de objetos de directiva de grupo, seleccione el objeto de directivas de grupo pertinente.
c. Haga clic con el botón derecho del ratón para abrir el menú contextual del objeto de directivas de grupo. En el menú contextual, seleccione Modificar.
Se abre el Editor de objetos de directiva de grupo de dominios de Microsoft Windows Server.
4. Cree un nuevo paquete de instalación del Editor de objetos de directiva de grupo de dominios de Microsoft Windows Server. Para ello:
a. En el árbol de la consola, seleccione Objeto de directivas de grupo\Configuración del equipo\Directivas\Configuración del software\Instalación del software.
b. Haga clic con el botón derecho del ratón para acceder al menú contextual del nodo Instalación de software.
c. En el menú contextual, seleccione Nuevo Paquete.
Se abre la ventana Abrir de Microsoft Windows Server.
d. En la ventana estándar Abrir de Microsoft Windows Server, especifique la ruta del paquete de instalación MSI de Kaspersky Endpoint Security.
e. En la ventana Implementar software, seleccione Asignado.
f. Haga clic en Aceptar.
La directiva de grupo de Microsoft Windows Server se aplicará a cada estación de trabajo la próxima vez que el equipo se registre en el dominio. Kaspersky Endpoint Security se instalará, por tanto, en todos los equipos del dominio.
DESCRIPCIÓN DE LA CONFIGURACIÓN DEL ARCHIVO SETUP.INI
El archivo setup.ini file se utiliza al instalar la aplicación desde la línea de comandos o a través del Editor de objetos de directiva de grupo de dominios de Microsoft Windows Server. El archivo setup.ini se encuentra en la carpeta del paquete de instalación de Kaspersky Endpoint Security.

G U Í A D E A D M I N I S T R A D O R
28
El archivo setup.ini contiene la configuración siguiente:
[Setup]: Parámetros generales de instalación de la aplicación:
InstallDir: Ruta a la carpeta de instalación de la aplicación.
ActivationCode: Código de activación de Kaspersky Endpoint Security.
Eula: Aceptación o rechazo de los términos del Contrato de licencia. Valores posibles del parámetro Eula:
1. Este valor indica la aceptación de los términos del Contrato de licencia.
0. Este valor indica el rechazo de los términos del Contrato de licencia.
KSN: Aceptación o rechazo de la participación en Kaspersky Security Network. Valores posibles del parámetro KSN:
1. Este valor indica la aceptación de la participación en Kaspersky Security Network.
0. Este valor indica el rechazo de la participación en Kaspersky Security Network.
Password: Define la contraseña para acceder a la administración de la configuración y las opciones de Kaspersky Endpoint Security.
PasswordArea: Especifica el área protegida por la contraseña para acceder a la administración de la
configuración y las opciones de Kaspersky Endpoint Security. Valores posibles del parámetro PasswordArea:
SET. Define una contraseña para la modificación de la configuración de la aplicación.
EXIT. Define una contraseña para salir de la aplicación.
DISPROTECT. Define una contraseña para desactivar la protección de los componentes y detener las tareas de análisis.
DISPOLICY. Define una contraseña para desactivar la directiva del Kaspersky Security Center.
UNINST. Define una contraseña para eliminar una aplicación del equipo.
DISCTRL. Define una contraseña para desactivar los componentes de control (Control de inicio de
aplicaciones, Control de actividad de aplicaciones, Control de vulnerabilidades, Control de dispositivos y Control Web).
REMOVELIC. Establezca una contraseña para eliminar la clave.
SelfProtection: Indica si el mecanismo de protección de la instalación de la aplicación debe estar activado.
Valores posibles del parámetro SelfProtection:
1. Este valor indica que el mecanismo de protección de la instalación de la aplicación está activado.
0. Este valor indica que el mecanismo de protección de la instalación de la aplicación está desactivado.
Reboot: Indica si se debe reiniciar el equipo después de la instalación de la aplicación, si fuera necesario.
Valores posibles del parámetro Reboot:
1. Este valor indica que se reiniciará el equipo, si es necesario, tras la instalación de la aplicación.
0. Este valor indica que no se reiniciará el equipo tras la instalación de la aplicación.
MSExclusions: Las aplicaciones recomendadas por Microsoft se agregan a las exclusiones del análisis. Este
ajuste solamente está disponible para servidores de archivos que se ejecutan en Microsoft Windows Server (consulte la sección “Requisitos de hardware y software” en la página 18). Valores posibles del parámetro
MSExclusions:
1. Este valor indica que las aplicaciones recomendadas por Microsoft se agregarán a las exclusiones del análisis.

I N S T A L A C I Ó N Y E L I M I N A C I Ó N D E L A A P L I C A C I Ó N
29
0. Este valor indica que las aplicaciones recomendadas por Microsoft no se agregarán a las exclusiones
del análisis.
KLExclusions: Las aplicaciones recomendadas por Kaspersky Lab se agregan a las exclusiones del análisis.
Valores posibles del parámetro KLExclusions:
1. Este valor indica que las aplicaciones recomendadas por Kaspersky Lab se agregarán a las exclusiones
del análisis.
0. Este valor indica que las aplicaciones recomendadas por Kaspersky Lab no se agregarán a las
exclusiones del análisis.
NoKLIM5: Si se activa o no la instalación de los controladores de red de Kaspersky Endpoint Security durante
la instalación de la aplicación. Los controladores de red se instalan de forma predeterminada. Los controladores de red de Kaspersky Endpoint Security, que pertenecen al grupo de controladores NDIS y son responsables de la interceptación del tráfico de red para componentes tales como Control de dispositivos, Control Web, Antivirus del correo, Antivirus Internet, Firewall y Prevención de intrusiones, pueden causar conflictos con otras aplicaciones o hardware instalado en el equipo. Para evitar posibles conflictos, puede elegir no instalar los controladores de red en equipos con Microsoft Windows XP Professional x86 o Microsoft
Windows Server 2003 x86. Valores posibles del parámetro NoKLIM5:
1. Este valor desactiva la instalación de los controladores de red de Kaspersky Endpoint Security durante
la instalación de la aplicación.
0. Este valor activa la instalación de los controladores de red de Kaspersky Endpoint Security durante la
instalación de la aplicación.
AddEnvironment: Si se complementa o no la variable del sistema %PATH% con la ruta hacia los archivos
ejecutables que se ubican en la carpeta de instalación de Kaspersky Endpoint Security. Valores posibles del
parámetro AddEnvironment:
1. Este valor indica que la variable del sistema %PATH% se complementará con la ruta de los archivos
ejecutables que se encuentran en la carpeta de instalación de Kaspersky Endpoint Security.
0. Este valor indica que la variable del sistema %PATH% no se complementará con la ruta de los archivos
ejecutables que se encuentran en la carpeta de instalación de Kaspersky Endpoint Security.
[Componentes]: Selección de los componentes de la aplicación que se van a instalar. Si no se especifica ningún componente, se instalarán todos los componentes que estén disponibles en el sistema operativo.
ALL: Instalación de todos los componentes.
MailAntiVirus: Instalación del componente Antivirus del correo.
FileAntiVirus: Instalación del componente Antivirus de archivos.
IMAntiVirus: Instalación del componente Antivirus para chat.
WebAntiVirus: Instalación del componente Antivirus Internet.
ApplicationPrivilegeControl: Instalación del componente Control de actividad de aplicaciones.
SystemWatcher: Instalación del componente System Watcher.
Firewall: Instalación del componente Firewall.
NetworkAttackBlocker: Instalación del componente Protección de red.
WebControl: Instalación del componente Control Web.

G U Í A D E A D M I N I S T R A D O R
30
DeviceControl: Instalación del componente Control de dispositivos.
ApplicationStartupControl: Instalación del componente Control de inicio de aplicaciones.
FileEncryption: Instalación la funcionalidad de cifrado de archivos y carpetas.
DataEncryption: Instalación de la funcionalidad de cifrado de datos de discos duros.
VulnerabilityAssessment: Instalación de la funcionalidad de análisis de vulnerabilidades.
AdminKitConnector: Instalación del componente de consola de Agente de red de Kaspersky Security Center
para la administración remota de la aplicación mediante Kaspersky Security Center.
Valores posibles del parámetro:
1. Este valor indica que se instalará el componente.
0. Este valor indica que no se instalará el componente.
[Tareas]: Selección de tareas que se incluirán en la lista de tareas de Kaspersky Endpoint Security. Si no se especifica la tarea, se incluirán todas las tareas de la lista de tareas de Kaspersky Endpoint Security.
ScanMyComputer: Tarea de Análisis completo.
ScanCritical: Tarea de Análisis de áreas críticas.
Updater: Tarea de Actualización.
Valores posibles del parámetro:
1. Este valor indica que la tarea de actualización se incluirá en la lista de tareas de Kaspersky Endpoint Security.
0. Este valor indica que la tarea de actualización no se incluirá en la lista de tareas de Kaspersky Endpoint
Security.
Las alternativas al valor 1 son los valores yes, on, enable y enabled. Las alternativas al valor 0 son los valores
no, off, disable y disabled.
ASISTENTE DE CONFIGURACIÓN INICIAL
El Asistente de configuración inicial de Kaspersky Endpoint Security se inicia al final del proceso de instalación de la aplicación. El Asistente de configuración inicial permite activar la aplicación y recopilar información sobre las aplicaciones que se incluyen en el sistema operativo. Estas aplicaciones se agregan a la lista de aplicaciones de confianza cuyas acciones dentro del sistema operativo no están sujetas a ninguna restricción.
La interfaz del Asistente de configuración inicial consta de una secuencia de páginas (pasos). Puede navegar por las páginas del Asistente de configuración inicial utilizando los botones Atrás y Siguiente. Para completar el procedimiento del Asistente de configuración inicial, haga clic en Finalizar. Para interrumpir el Asistente de configuración inicial en cualquier momento, haga clic en Cancelar.
Si se interrumpe el Asistente de configuración inicial por algún motivo, no se guardará la configuración que ya se haya especificado. La próxima vez que intente utilizar la aplicación, el Asistente de configuración inicial volverá a iniciar y tendrá que configurar los parámetros desde cero.

I N S T A L A C I Ó N Y E L I M I N A C I Ó N D E L A A P L I C A C I Ó N
31
EN ESTA SECCIÓN:
Actualización a Kaspersky Endpoint Security 10 Maintenance Release 1 para Windows ............................................. 31
Activación de la aplicación ........................................................................................................................................ 31
Activación en línea ................................................................................................................................................... 32
Activación con un archivo llave ................................................................................................................................. 32
Selección de funciones que activar ........................................................................................................................... 32
Completar la activación ............................................................................................................................................. 33
Análisis del sistema operativo ................................................................................................................................... 33
Finalización del Asistente de configuración inicial ...................................................................................................... 33
ACTUALIZACIÓN A KASPERSKY ENDPOINT SECURITY 10 MAINTENANCE
RELEASE 1 PARA WINDOWS
Este paso está disponible si está actualizando una versión anterior de la aplicación (consulte la sección “Acerca de las formas de actualizar una versión antigua de la aplicación” en la página 36) a Kaspersky Endpoint Security 10 Maintenance Release 1 para Windows.
En este paso, se le pedirá que reinicie el equipo. Para completar la actualización de la versión anterior de la aplicación y continuar con la instalación inicial de Kaspersky Endpoint Security 10 Maintenance Release 1 para Windows, haga clic en el botón Finalizar.
ACTIVACIÓN DE LA APLICACIÓN
En este punto, seleccione una de las siguientes opciones de activación de Kaspersky Endpoint Security:
Activar con un código de activación. Para activar la aplicación con un código de activación, seleccione esta opción e introduzca el código de activación (consulte la sección “Acerca del código de activación” en la página 50).
Activación con un archivo llave. Seleccione esta opción para activar la aplicación mediante un archivo llave.
Activar la versión de evaluación. Para activar la versión de evaluación de la aplicación, seleccione esta opción. El usuario puede utilizar la versión completa de la aplicación durante el período que establece la licencia de la versión de evaluación de la aplicación. Cuando finaliza la licencia, se bloquea la funcionalidad de la aplicación y no puede volver a activar la versión de evaluación.
Activar más tarde. Seleccione esta opción si desea omitir la activación de Kaspersky Endpoint Security. El usuario solo dispondrá de los componentes Antivirus de archivos y Firewall. El usuario solo podrá actualizar las bases de datos antivirus y los módulos de Kaspersky Endpoint Security después de la instalación. La opción Activar más tarde solo está disponible la primera vez que inicia el Asistente de configuración inicial, inmediatamente después de instalar la aplicación.
Se requiere conexión a Internet para activar la versión de evaluación de la aplicación o para activar la aplicación con un código de activación.
Para continuar con el Asistente de configuración inicial, seleccione una opción de activación y haga clic en el botón Siguiente. Para interrumpir el Asistente de configuración inicial, haga clic en el botón Cancelar.

G U Í A D E A D M I N I S T R A D O R
32
ACTIVACIÓN EN LÍNEA
Este paso está disponible solo cuando activa la aplicación mediante un código de activación. Este paso se omite cuando activa la versión de evaluación de la aplicación o cuando activa la aplicación por medio de un archivo llave.
Durante este paso, Kaspersky Endpoint Security envía datos al servidor de activación para comprobar el código de activación introducido:
Si la verificación del código de activación es correcta, el Asistente de configuración inicial pasa a la siguiente ventana.
Si la comprobación del código de activación falla, aparece un mensaje correspondiente. En este caso, debería solicitar asistencia al proveedor de software que le vendió la licencia de Kaspersky Endpoint Security.
Si se supera el número de activaciones con el código de activación, aparecerá la notificación correspondiente. Se interrumpe el Asistente de configuración inicial y la aplicación le sugiere que se ponga en contacto con el Soporte técnico de Kaspersky Lab.
Para volver al paso anterior del Asistente de configuración inicial, haga clic en el botón Atrás. Para interrumpir el Asistente de configuración inicial, haga clic en el botón Cancelar.
ACTIVACIÓN CON UN ARCHIVO LLAVE
Este paso está disponible solo cuando activa la aplicación por medio de un archivo llave.
En este punto, debe especificar la ruta del archivo llave. Para ello, haga clic en el botón Examinar y seleccione un
archivo llave que presente el formato <ID de archivo>.key.
Una vez que haya seleccionado el archivo llave, se muestra la siguiente información en la parte inferior de la ventana:
Clave
Tipo de licencia (comercial o de evaluación) y número de equipos que cubre esta licencia
Fecha de la activación de la aplicación en el equipo
Fecha de caducidad de la licencia
Funcionalidad de la aplicación disponible según la licencia
Notificaciones sobre problemas de licencia, en caso de que existan. Por ejemplo, La lista negra de claves está dañada.
Para volver al paso anterior del Asistente de configuración inicial, haga clic en el botón Atrás. Para seguir con el Asistente de configuración inicial, haga clic en el botón Siguiente. Para interrumpir el Asistente de configuración inicial, haga clic en el botón Cancelar.
SELECCIÓN DE FUNCIONES QUE ACTIVAR
Este paso está disponible solo cuando activa la versión de evaluación de la aplicación.

I N S T A L A C I Ó N Y E L I M I N A C I Ó N D E L A A P L I C A C I Ó N
33
En este paso puede seleccionar la opción de protección del equipo que estará disponible al activar la aplicación (consulte la sección “Organización de la protección del equipo” en la página 16):
Protección básica. Si se selecciona esta opción, solo los componentes básicos de la protección estarán disponibles después de la activación de la aplicación.
Protección estándar. Si se selecciona esta opción, solo los componentes de protección y control de la aplicación estarán disponibles después de la activación.
Protección avanzada. Si se selecciona esta opción, todos los componentes de la aplicación, incluida la funcionalidad de cifrado, estarán disponibles después de la activación de la aplicación.
Puede elegir cualquier opción de protección independientemente del tipo de licencia. Se instalará el conjunto de componentes correspondiente a la opción de protección elegida. Si la licencia disponible proporciona un conjunto de componentes limitado, los componentes que no estén disponibles en la licencia se desactivarán después de la activación de la aplicación.
La protección estándar está seleccionada de forma predeterminada.
Para volver al paso anterior del Asistente de configuración inicial, haga clic en el botón Atrás. Para seguir con el Asistente de configuración inicial, haga clic en el botón Siguiente. Para interrumpir el Asistente de configuración inicial, haga clic en el botón Cancelar.
VEA TAMBIÉN:
Organización de la protección del equipo .................................................................................................................. 16
COMPLETAR LA ACTIVACIÓN
Durante este paso, el Asistente de configuración inicial le informa sobre el éxito de la activación de Kaspersky Endpoint Security. Se proporcionará la siguiente información acerca de la licencia:
Tipo de licencia (comercial o de evaluación) y número de equipos que cubre la licencia
Fecha de caducidad de la licencia
Funcionalidad de la aplicación disponible según la licencia
Para seguir con el Asistente de configuración inicial, haga clic en el botón Siguiente. Para interrumpir el Asistente de configuración inicial, haga clic en el botón Cancelar.
ANÁLISIS DEL SISTEMA OPERATIVO
Durante este paso, se recopila información sobre aplicaciones que incluidas en el sistema operativo. Estas aplicaciones se agregan a la lista de aplicaciones de confianza cuyas acciones dentro del sistema operativo no están sujetas a ninguna restricción.
Se analizan otras aplicaciones cuando se ha iniciado por primera vez la instalación de Kaspersky Endpoint Security.
Para interrumpir el Asistente de configuración inicial, haga clic en el botón Cancelar.
FINALIZACIÓN DEL ASISTENTE DE CONFIGURACIÓN INICIAL
La ventana de finalización del Asistente de configuración inicial contiene información sobre la finalización del proceso de instalación de Kaspersky Endpoint Security.
Si desea iniciar Kaspersky Endpoint Security, haga clic en el botón Finalizar.

G U Í A D E A D M I N I S T R A D O R
34
Si desea salir del Asistente de configuración inicial sin iniciar Kaspersky Endpoint Security, desactive la casilla de verificación Iniciar Kaspersky Endpoint Security 10 para Windows y haga clic en Finalizar.
INSTALACIÓN DEL MÓDULO DE CIFRADO
El módulo de cifrado se puede instalar automáticamente durante la instalación de la aplicación (si el archivo ejecutable del módulo de cifrado se almacena en la misma carpeta con el archivo ejecutable de la aplicación) o por separado. La funcionalidad de cifrado de datos de la aplicación no está disponible si no se instala el módulo de cifrado.
Esta sección describe cómo puede instalar el módulo de cifrado por separado.
EN ESTA SECCIÓN:
Modos de instalación del módulo de cifrado............................................................................................................... 34
Instalación del módulo de cifrado por medio del Asistente de instalación del módulo de cifrado .................................. 34
Instalación del módulo de cifrado desde la línea de comandos ................................................................................... 35
Instalación del módulo de cifrado por medio del Editor de objetos de directiva de grupo de dominios de Microsoft Windows Server ....................................................................................................................................................... 35
MODOS DE INSTALACIÓN DEL MÓDULO DE CIFRADO
Puede instalar el módulo de cifrado por separado antes o después de instalar Kaspersky Endpoint Security.
El módulo de cifrado se puede instalar de la mismas formas que Kaspersky Endpoint Security:
Instalación local: instalación en un equipo individual. Iniciar y completar una instalación local requiere de acceso directo al equipo. Se puede realizar una instalación local de dos modos:
Interactivo, mediante el Asistente de instalación del módulo del cifrado (consulte la sección “Instalación del módulo de cifrado por medio del Asistente de instalación del módulo de cifrado” en la página 34). Este modo requiere implicación por su parte en el proceso de instalación.
Silencioso, en este caso la instalación del módulo del cifrado se inicia desde la línea de comandos y no requiere su participación en el proceso de instalación (consulte la sección “Instalación del módulo de cifrado desde la línea de comandos” en la página 35).
Instalación remota: instalación en un equipo de una red, que se lleva a cabo de forma remota desde la estación de trabajo del administrador mediante:
Complejo de software Kaspersky Security Center (consulte la Guía de instalación de Kaspersky Security Center)
Editor de objetos de directiva de grupo de dominios de Microsoft Windows Server (consulte la sección “Instalación del módulo de cifrado por medio del Editor de objetos de directiva de grupo de dominios de Microsoft Windows Server” en la página 35).
INSTALACIÓN DEL MÓDULO DE CIFRADO POR MEDIO DEL ASISTENTE DE
INSTALACIÓN DEL MÓDULO DE CIFRADO
La interfaz del Asistente de instalación del módulo de cifrado consta de una secuencia de páginas (pasos). Puede navegar por las páginas del Asistente de instalación del módulo de cifrado por medio de los botones Atrás y Siguiente. Para cerrar el Asistente de instalación del módulo de cifrado una vez que se complete la tarea, haga clic en el botón Finalizar. Para interrumpir el Asistente de instalación del módulo de cifrado en cualquier momento, haga clic en el botón Cancelar.

I N S T A L A C I Ó N Y E L I M I N A C I Ó N D E L A A P L I C A C I Ó N
35
Para instalar el módulo de cifrado por medio del Asistente de instalación del módulo de cifrado:
1. Ejecute el archivo xxx_encryption_module.msi. xxx puede hacer referencia al nombre del módulo de cifrado del núcleo de la funcionalidad de cifrado de Kaspersky Endpoint Security.
Se inicia el Asistente de instalación del módulo de cifrado.
Puede descargar el archivo ejecutable del módulo de cifrado desde el sitio web de Kaspersky Lab o ponerse en contacto con los socios que le vendieron la licencia de la aplicación.
2. Siga las instrucciones del Asistente de instalación del módulo de cifrado.
INSTALACIÓN DEL MÓDULO DE CIFRADO DESDE LA LÍNEA DE COMANDOS
Para iniciar el Asistente de instalación del módulo de cifrado desde la línea de comandos,
escriba la siguiente cadena en la línea de comandos: msiexec /i <nombre del paquete de
instalación>.
Para instalar el módulo de cifrado en modo no interactivo (sin iniciar al Asistente de instalación del módulo de cifrado),
escriba la siguiente cadena en la línea de comandos: msiexec /i <nombre del paquete de instalación>
EULA=1 /qn,
donde EULA=1 implica la aceptación de los términos del Contrato de licencia. El contenido del Contrato de licencia
se incluye en el paquete de instalación del módulo de cifrado. Aceptar los términos del Contrato de licencia es una condición previa a la instalación del módulo de cifrado.
INSTALACIÓN DEL MÓDULO DE CIFRADO POR MEDIO DEL EDITOR DE
OBJETOS DE DIRECTIVA DE GRUPO DE DOMINIOS DE MICROSOFT WINDOWS
SERVER
El Editor de objetos de directiva de grupo de dominios de Microsoft Windows Server permite instalar el módulo de cifrado en estaciones de trabajo de empresa que pertenecen a un dominio, sin utilizar Kaspersky Security Center.
Para instalar el módulo de cifrado por medio del Editor de objetos de directiva de grupo de dominios de Microsoft Windows Server:
1. Cree una carpeta de red compartida en un equipo que actúe como controlador de dominio.
2. Coloque el paquete de instalación del módulo de cifrado en formato MIS en la carpeta de la red compartida que creada en el paso anterior de la secuencia.
3. Abra el Editor de objetos de directiva de grupo de dominios de Microsoft Windows Server a través de la consola ММС (consulte los archivos de ayuda de Microsoft Windows Server para obtener información detallada sobre el uso del Editor de objetos de directiva de grupo de dominios de Microsoft Windows Server). Para ello:
a. En el menú Inicio, seleccione Herramientas administrativas Editor de objetos de directiva de grupo.
Se abre la ventana Editor de objetos de directiva de grupo en Microsoft Windows.
b. En el árbol de la ventana Editor de objetos de directiva de grupo, seleccione el objeto de directivas de grupo de Microsoft Windows Server pertinente.
c. Haga clic con el botón derecho del ratón para abrir el menú contextual del objeto de directivas de grupo de Microsoft Windows Server. En el menú contextual, seleccione Modificar.
Se abre el Editor de objetos de directiva de grupo de dominios de Microsoft Windows Server.

G U Í A D E A D M I N I S T R A D O R
36
4. Cree un nuevo paquete de instalación del Editor de objetos de directiva de grupo de dominios de Microsoft Windows Server. Para ello:
a. En el árbol de la consola, seleccione Objeto de directivas de grupo\Configuración del equipo\Directivas\Configuración del software\Instalación del software.
b. Haga clic con el botón derecho del ratón para acceder al menú contextual del nodo Instalación de software.
c. En el menú contextual, seleccione Nuevo Paquete.
Se abre la ventana Abrir de Microsoft Windows Server.
d. En el cuadro de diálogo estándar Abrir de Microsoft Windows Server, especifique la ruta al paquete de instalación de MSI del módulo del cifrado y la ruta al archivo setup.ini (consulte la sección “Descripción de la configuración del archivo setup.ini” en la página 27) con el valor del parámetro EULA establecido en 1 y el valor del parámetro de KSN que haya seleccionado.
e. En la ventana Implementar software, seleccione Asignado.
f. Haga clic en Aceptar.
La directiva de grupo de dominios de Microsoft Windows Server se aplicará a cada estación de trabajo la próxima vez que el equipo se registre en el dominio. A continuación, el módulo de cifrado se instala en todos los equipos del dominio.
ACTUALIZACIÓN DESDE UNA VERSIÓN ANTERIOR DE LA
APLICACIÓN
Esta sección describe cómo actualizar desde una versión anterior de la aplicación.
EN ESTA SECCIÓN:
Acerca de las formas de actualizar una versión antigua de la aplicación ..................................................................... 36
Actualización de una versión anterior de la aplicación por medio del Editor de objetos de directiva de grupo de dominios de Microsoft Windows Server .................................................................................................. 37
ACERCA DE LAS FORMAS DE ACTUALIZAR UNA VERSIÓN ANTIGUA DE
LA APLICACIÓN
Puede actualizar las siguientes aplicaciones a Kaspersky Endpoint Security 10 Maintenance Release 1 para Windows:
Kaspersky Anti-Virus 6.0 para Windows Workstations MP4
Kaspersky Anti-Virus 6.0 para Windows Servers MP4
Kaspersky Endpoint Security 8 para Windows
Kaspersky Endpoint Security 10 para Windows

I N S T A L A C I Ó N Y E L I M I N A C I Ó N D E L A A P L I C A C I Ó N
37
Se deben tener en cuenta las siguientes consideraciones especiales al actualizar a Kaspersky Endpoint Security 10 Maintenance Release 1 para Windows:
Para gestionar la funcionalidad de aplicación nueva o modificada (comparada con la funcionalidad de Kaspersky Endpoint Security 10 para Windows) cuya configuración se define a través de Kaspersky Security Center usando el complemento de consola, también tiene que instalar este complemento para Kaspersky Endpoint Security 10 Maintenance Release 1 para Windows. La nueva funcionalidad no está disponible con el complemento de consola de Kaspersky Endpoint Security 10 para Windows. Algunos ejemplos de tal funcionalidad no disponible incluyen la capacidad de elegir el diseño de teclado y los nuevos textos de ayuda para Agente de autenticación.
Cuando las directivas de Kaspersky Security Center para la gestión de Kaspersky Endpoint Security 8 para Windows y Kaspersky Endpoint Security 10 para Windows se convierten en directivas de gestión de Kaspersky Endpoint Security 10 Maintenance Release 1 para Windows, los valores de la configuración del uso de KSN Usar KSN para analizar y categorizar archivos y Usar KSN para comprobar direcciones URL se heredan de las directivas convertidas. La aceptación de los términos del Acuerdo de participación en KSN se toma de la respuesta a una solicitud interactiva que se muestra durante la conversión de la directiva.
Cuando alguna de las aplicaciones anteriormente enumeradas se actualiza a Kaspersky Endpoint Security 10 Maintenance Release 1 para Windows, no se transfieren los contenidos de Cuarentena y Respaldo.
Puede actualizar la versión antigua de la aplicación de la siguiente forma:
Localmente en modo interactivo, mediante el Asistente de instalación (consulte la sección “Instalación de la aplicación mediante el Asistente de instalación” en la página 21)
Localmente en modo silencioso, desde la línea de comandos (consulte la sección “Instalación de la aplicación desde la línea de comandos” en la página 25)
De forma remota, con la ayuda del paquete de software de Kaspersky Security Center (consulte la Guía de instalación de Kaspersky Security Center para obtener más detalles).
De forma remota, mediante el Editor de objetos de directiva de grupo de dominios de Microsoft Windows Server (consulte la sección “Actualización de una versión anterior de la aplicación por medio del Editor de objetos de directiva de grupo del dominio de Microsoft Windows Server” en la página 37)
Cuando se actualiza una versión anterior de la aplicación a Kaspersky Endpoint Security 10 Maintenance Release 1 para Windows, no se requiere eliminar la versión anterior de la aplicación. Se recomienda que cierre todas las aplicaciones que se encuentren en funcionamiento en el equipo antes de actualizar una versión anterior de la aplicación.
ACTUALIZACIÓN DE UNA VERSIÓN ANTERIOR DE LA APLICACIÓN POR
MEDIO DEL EDITOR DE OBJETOS DE DIRECTIVA DE GRUPO DE
DOMINIOS DE MICROSOFT WINDOWS SERVER
El Editor de objetos de directiva de grupo de dominios de Microsoft Windows Server permite actualizar una versión anterior de Kaspersky Endpoint Security en estaciones de trabajo de empresa que pertenecen a un dominio, sin utilizar Kaspersky Security Center.
Para actualizar una versión anterior de Kaspersky Endpoint Security a través del Editor de objetos de directiva de grupo de dominios de Microsoft Windows Server:
1. Cree una carpeta de red compartida en un equipo que actúe como controlador de dominio.
2. Ubique el paquete de instalación en formato MSI de la nueva versión de Kaspersky Endpoint Security en la carpeta de red compartida que creó durante el paso anterior.
Esta carpeta de red compartida debe incluir además el archivo setup.ini (consulte la sección “Descripción de la configuración del archivo setup.ini” en la página 27) con el valor del parámetro EULA establecido en 1 y el valor del parámetro de KSN que haya seleccionado. También puede colocar el archivo de configuración install.cfg y el archivo llave en la carpeta de red compartida.

G U Í A D E A D M I N I S T R A D O R
38
3. Abra el Editor de objetos de directiva de grupo de dominio de Microsoft Windows Server mediante la consola MMC (consulte los archivos de ayuda de Microsoft Windows Server para obtener instrucciones detalladas sobre el uso del Editor). Para ello:
a. En el menú Inicio, seleccione Herramientas administrativas Editor de objetos de directiva de grupo.
Se abre la ventana Editor de objetos de directiva de grupo en Microsoft Windows.
b. En el árbol de la ventana Editor de objetos de directiva de grupo, seleccione el objeto de directivas de grupo pertinente.
c. Haga clic con el botón derecho del ratón para abrir el menú contextual del objeto de directivas de grupo. En el menú contextual, seleccione Modificar.
Se abre el Editor de objetos de directiva de grupo de dominios de Microsoft Windows Server.
4. Cree un nuevo paquete de instalación del Editor de objetos de directiva de grupo de dominios de Microsoft Windows Server. Para ello:
a. En el árbol de la consola, seleccione Objeto de directivas de grupo\Configuración del equipo\Directivas\Configuración del software\Instalación del software.
b. Haga clic con el botón derecho del ratón para acceder al menú contextual del nodo Instalación de software.
c. En el menú contextual, seleccione Nuevo Paquete.
Se abre la ventana Abrir de Microsoft Windows Server.
d. En la ventana estándar Abrir de Microsoft Windows Server, especifique la ruta hacia el paquete de instalación MSI de la nueva versión de Kaspersky Endpoint Security.
e. En la ventana Implementar software, seleccione Asignado.
f. Haga clic en Aceptar.
5. En la lista de paquetes de instalación del Editor de objetos de directiva de grupo de dominios de Microsoft Windows Server, seleccione el paquete de instalación creado en el paso anterior.
6. Haga clic con el botón derecho del ratón para mostrar el menú contextual.
7. En el menú contextual, seleccione Propiedades.
De este modo, se abre la ventana de las propiedades del paquete de instalación del Editor de objetos de directiva de grupo de dominios de Microsoft Windows Server.
8. En la ventana de propiedades del paquete de instalación Editor de objetos de directiva de grupo de dominios de Microsoft Windows Server, seleccione la pestaña Actualización.
9. En la pestaña Actualización, agregue el paquete de instalación del Editor de objetos de directiva de grupo de dominios de Microsoft Windows Server contiene el archivo de distribución de la versión anterior de Kaspersky Endpoint Security.
10. Para instalar la versión actualizada de Kaspersky Endpoint Security y mantener la configuración de la versión anterior, seleccione la opción de instalar sobre el paquete de instalación del Editor de objetos de directiva de grupo de dominios de Microsoft Windows Server existente.
La directiva de grupo de Microsoft Windows Server se aplicará a cada estación de trabajo la próxima vez que el equipo se registre en el dominio. Como resultado, la versión de la aplicación se actualiza en todos los equipos que estén dentro del dominio.

I N S T A L A C I Ó N Y E L I M I N A C I Ó N D E L A A P L I C A C I Ó N
39
ELIMINACIÓN DE LA APLICACIÓN
Esta sección describe cómo eliminar Kaspersky Endpoint Security del equipo.
EN ESTA SECCIÓN:
Acerca de las formas de eliminar la aplicación ........................................................................................................... 39
Eliminación de la aplicación mediante el Asistente de instalación ............................................................................... 39
Eliminación de la aplicación de la línea de comandos ................................................................................................ 41
Eliminación de la aplicación por medio del Editor de objetos de directiva de grupo de dominios de Microsoft Windows Server .................................................................................................................................... 41
Eliminación del módulo de cifrado ............................................................................................................................. 42
ACERCA DE LAS FORMAS DE ELIMINAR LA APLICACIÓN
La eliminación de Kaspersky Endpoint Security deja al equipo y a los datos del usuario desprotegidos frente a las amenazas.
Existen varias formas de eliminar Kaspersky Endpoint Security del equipo:
Localmente en modo interactivo, usando el Asistente de instalación (consulte la sección “Eliminación de la aplicación mediante el Asistente de instalación” en la página 39)
Localmente en modo silencioso, desde la línea de comandos (consulte la sección “Eliminación de la aplicación de la línea de comandos” en la página 41)
De forma remota, con la ayuda del complejo de software Kaspersky Security Center (consulte la Guía de instalación de Kaspersky Security Center para obtener más detalles);
De forma remota, mediante el Editor de objetos de directiva de grupo de dominios de Microsoft Windows Server (consulte la sección “Eliminación de la aplicación por medio del Editor de objetos de directiva de grupo de dominios de Microsoft Windows Server” en la página 41).
ELIMINACIÓN DE LA APLICACIÓN MEDIANTE EL ASISTENTE DE
INSTALACIÓN
Para eliminar Kaspersky Endpoint Security mediante el Asistente de instalación:
1. En el menú Inicio, seleccione Programas → Kaspersky Endpoint Security para Windows → Modificar, reparar o quitar.
Se iniciará el Asistente de instalación.
2. En la ventana Modificar, reparar o eliminar aplicación del Asistente de instalación, haga clic en el botón Eliminar.
3. Siga las instrucciones del Asistente de instalación.

G U Í A D E A D M I N I S T R A D O R
40
EN ESTA SECCIÓN:
Paso 1. Almacenamiento de los datos de la aplicación para su uso posterior ............................................................. 40
Paso 2. Confirmación de la eliminación de la aplicación ............................................................................................. 40
Paso 3. Eliminación de la aplicación. Completando eliminación.................................................................................. 41
PASO 1. ALMACENAMIENTO DE LOS DATOS DE LA APLICACIÓN PARA SU USO
POSTERIOR
Durante este paso, se le ofrecerá eliminar la aplicación por completo, o bien conservar objetos de la aplicación. Puede especificar qué datos de los utilizados por la aplicación desea guardar para su uso posterior, durante la siguiente instalación de la aplicación (como, por ejemplo, al actualizar a una versión más reciente de la aplicación).
La opción Desinstalación completa está seleccionada de forma predeterminada. En este caso, la configuración de la aplicación, la información sobre la activación de la misma y los objetos Respaldo y Cuarentena se eliminan y dejan de estar disponibles para el usuario.
Para guardar los datos de la aplicación para su uso posterior:
1. Seleccione la opción Guardar objetos de la aplicación.
2. Seleccione las casillas de verificación que hay junto a los tipos de datos que desea guardar:
Datos de activación: estos datos desechan la necesidad de activar las aplicaciones que instale en el futuro. Se activarán de forma automática con la licencia actual, siempre y cuando dicha licencia no haya caducado antes de la instalación.
Objetos de Respaldo y Cuarentena: archivos que la aplicación analiza y ubica en Respaldo o Cuarentena.
Se puede acceder a los objetos de Respaldo y Cuarentena que se han guardado después de eliminar la aplicación únicamente desde la misma versión de la aplicación que se utilizó para guardar los objetos.
Si tiene pensado usar objetos de Respaldo y Cuarentena después de eliminar la aplicación, antes debe restaurar los objetos desde sus almacenes. Sin embargo, los expertos de Kaspersky Lab no recomiendan la restauración de archivos desde Respaldo y Cuarentena, pues pueden dañar el equipo.
Parámetros operativos de la aplicación: Parámetros de la aplicación que se seleccionan durante la configuración.
Almacén de claves de cifrado local: datos que proporcionan acceso directo a los archivos y unidades que se cifraron antes de la eliminación de la aplicación. Se puede acceder directamente a las unidades y los archivos cifrados cuando se vuelva a instalar la aplicación con la funcionalidad de cifrado.
Para seguir con el Asistente de instalación, haga clic en el botón Siguiente. Para interrumpir el Asistente de instalación, haga clic en el botón Cancelar.
PASO 2. CONFIRMACIÓN DE LA ELIMINACIÓN DE LA APLICACIÓN
Puesto que la eliminación de la aplicación pone en peligro la seguridad de su equipo, se le solicita que confirme que desea eliminar la aplicación. Para ello, haga clic en el botón Eliminar.
Para detener la eliminación de la aplicación en cualquier momento, puede cancelar la operación haciendo clic en Cancelar.

I N S T A L A C I Ó N Y E L I M I N A C I Ó N D E L A A P L I C A C I Ó N
41
PASO 3. ELIMINACIÓN DE LA APLICACIÓN. COMPLETANDO ELIMINACIÓN
Durante este paso, el Asistente de instalación elimina la aplicación del equipo. Espere a que se complete la eliminación.
Cuando elimine la aplicación, es posible que su sistema operativo requiera el reinicio del equipo. Si decide no reiniciar de inmediato, el proceso de finalización de la aplicación se pospone hasta que se reinicie el sistema operativo o hasta que el equipo se apague y se vuelva a encender.
ELIMINACIÓN DE LA APLICACIÓN DE LA LÍNEA DE COMANDOS
Para eliminar la aplicación desde la línea de comandos, lleve a cabo una de las siguientes acciones:
En la línea de comandos, escriba setup.exe /x o
msiexec.exe /x {04CF7FBD-E56C-446D-8FC9-DD444BDBEE8E} para eliminar la aplicación en modo interactivo.
Se iniciará el Asistente de instalación. Siga las instrucciones del Asistente de instalación (consulte la sección “Eliminación de la aplicación mediante el Asistente de instalación” en la página 39).
En la línea de comandos, escriba setup.exe /s /x o
msiexec.exe /x {04CF7FBD-E56C-446D-8FC9-DD444BDBEE8E} /qn para eliminar la aplicación en modo no interactivo (sin que se inicie el Asistente de instalación).
ELIMINACIÓN DE LA APLICACIÓN POR MEDIO DEL EDITOR DE
OBJETOS DE DIRECTIVA DE GRUPO DE DOMINIOS DE MICROSOFT
WINDOWS SERVER
Para eliminar Kaspersky Endpoint Security por medio del Editor de objetos de directiva de grupo de dominios de Microsoft Windows Server:
1. Abra el Editor de objetos de directiva de grupo de dominios de Microsoft Windows Server a través de la consola ММС (consulte los archivos de ayuda de Microsoft Windows Server para obtener información detallada sobre el uso del Editor de objetos de directiva de grupo de dominios de Microsoft Windows Server). Para ello:
a. En el menú Inicio, seleccione Herramientas administrativas Editor de objetos de directiva de grupo.
Se abre la ventana Editor de objetos de directiva de grupo en Microsoft Windows.
b. En el árbol de la ventana Editor de objetos de directiva de grupo, seleccione el objeto de directivas de grupo pertinente.
c. Haga clic con el botón derecho del ratón para abrir el menú contextual del objeto de directivas de grupo. En el menú contextual, seleccione Modificar.
Se abre el Editor de objetos de directiva de grupo de dominios de Microsoft Windows Server.
2. En el árbol de la consola, seleccione Objeto de directivas de grupo\Configuración del equipo\Directivas\Configuración del software\Instalación del software.
3. En la lista de paquetes de instalación, seleccione Kaspersky Endpoint Security 10 para Windows.

G U Í A D E A D M I N I S T R A D O R
42
4. Haga clic con el botón derecho del ratón para que aparezca el menú contextual del paquete de instalación y seleccione Todas las tareas→ Eliminar.
Se abre la ventana Quitar software.
5. En la ventana Quitar software, seleccione el parámetro Desinstalar inmediatamente el software de usuarios y equipos.
La directiva de grupo de Microsoft Windows Server se aplicará a cada estación de trabajo la próxima vez que el equipo se registre en el dominio. Como resultado, la aplicación se elimina de todos los equipos que están dentro del dominio.
ELIMINACIÓN DEL MÓDULO DE CIFRADO
Para eliminar el módulo de cifrado:
1. Abra el panel de control de Windows.
2. Seleccione Agregar o quitar programas.
Se abre la ventana Agregar o quitar programas.
3. Seleccione el módulo de cifrado de la lista de aplicaciones instaladas.
4. Haga clic en el botón Eliminar.
ELIMINACIÓN DE OBJETOS Y DATOS QUE PERMANECEN DESPUÉS DE
LA OPERACIÓN DE PRUEBA DE AGENTE DE AUTENTICACIÓN
Si la aplicación detecta objetos y datos que permanecen en el disco duro del sistema después de la operación de prueba de Agente de autenticación durante la eliminación de la aplicación o el módulo de cifrado, se interrumpe la eliminación y resulta imposible de realizar hasta que se eliminan los objetos y los datos.
Los objetos y los datos de la operación de prueba de Agente de autenticación pueden permanecer en el disco duro del sistema solamente en casos excepcionales. Por ejemplo, esto puede suceder si el equipo no se ha reiniciado nunca después de que se aplicara una directiva de Kaspersky Security Center con configuración de cifrado o la aplicación no puede iniciarse después de la operación de prueba de Agente de autenticación.
Existen dos formas de eliminar los objetos y los datos que permanecen en el disco duro del sistema después de la operación de prueba de Agente de autenticación:
Mediante la directiva de Kaspersky Security Center.
Mediante Utilidad de restauración.
Para eliminar los objetos y los datos que permanecen después de la operación de prueba de Agente de autenticación con la ayuda de una directiva de Kaspersky Security Center:
1. Aplique una directiva de Kaspersky Security Center con la configuración definida para descifrar (consulte la sección “Descifrado de discos duros” en la página 189) todos los discos duros del equipo.
2. Inicie Kaspersky Endpoint Security.

I N S T A L A C I Ó N Y E L I M I N A C I Ó N D E L A A P L I C A C I Ó N
43
Para eliminar los objetos y los datos que permanecen después de la operación de prueba de Agente de autenticación con la ayuda de Utilidad de restauración:
1. Inicie Utilidad de restauración ejecutando el archivo de fdert.exe creado con Kaspersky Endpoint Security en el equipo con el disco duro del sistema conectado en el que sigue habiendo objetos y datos de la operación de prueba de Agente de autenticación (consulte la sección “Creación del archivo ejecutable de la Utilidad de restauración” en la página 201).
2. En la lista desplegable Seleccionar dispositivo de la ventana Utilidad de restauración, seleccione el disco duro del sistema con los objetos y datos que desea eliminar.
3. Haga clic en el botón Diagnóstico.
4. Haga clic en el botón Eliminar objetos y datos de AA.
Al hacer esto, se inicia el proceso de eliminación de objetos y datos que permanecen después de la operación de prueba de Agente de autenticación.
Tras eliminar los objetos y los datos que permanecían después de la operación de prueba de Agente de autenticación, puede que también deba eliminar la información acerca de la incompatibilidad de la aplicación con Agente de autenticación.
Para eliminar la información sobre la incompatibilidad de la aplicación con Agente de autenticación,
escriba el comando avp pbatestreset en la línea de comandos.
Se debe instalar el módulo de cifrado para que el comandoavp pbatestreset se ejecute.

44
INTERFAZ DE LA APLICACIÓN
Esta sección describe los elementos básicos de la interfaz gráfica de la aplicación: el icono de la aplicación y su menú contextual, la ventana principal de la aplicación y la ventana de configuración de la aplicación.
EN ESTA SECCIÓN:
Icono de la aplicación en el área de notificaciones de la barra de tareas .................................................................... 44
Menú contextual del icono de la aplicación ................................................................................................................ 45
Ventana principal de la aplicación ............................................................................................................................. 45
Ventana de configuración de la aplicación ................................................................................................................. 47
ICONO DE LA APLICACIÓN EN EL ÁREA DE
NOTIFICACIONES DE LA BARRA DE TAREAS
Inmediatamente después de la instalación de Kaspersky Endpoint Security, su icono aparece en el área de notificaciones de la barra de tareas de Microsoft Windows.
El icono tiene las siguientes finalidades:
Indica la actividad de la aplicación.
Actúa como acceso directo al menú contextual y la ventana principal de la aplicación.
Indicación de la actividad de la aplicación
El icono de la aplicación actúa como indicador de la actividad de la aplicación. Refleja el estado de la protección del equipo y muestras las operaciones que la aplicación está realizando en ese momento:
El icono indica que todos los componentes de protección de la aplicación están activados.
El icono indica que Kaspersky Endpoint Security está analizando un mensaje de correo electrónico.
El icono indica que Kaspersky Endpoint Security está analizando el tráfico de red entrante y saliente.
El icono indica que Kaspersky Endpoint Security está actualizando las bases de datos y los módulos de la aplicación.
El icono indica que durante el funcionamiento de Kaspersky Endpoint Security se han producido eventos importantes que requieren su atención. Por ejemplo, se ha desactivado Antivirus de archivos o las bases de datos de la aplicación no están actualizadas.
El icono indica que se han producido eventos críticos durante el funcionamiento de Kaspersky Endpoint Security. Por ejemplo, un error en el funcionamiento de uno o varios componentes o daños en las bases de datos de la aplicación.
El icono está animado de forma predeterminada: por ejemplo, cuando Kaspersky Endpoint Security analiza un mensaje de correo electrónico, un símbolo de sobre pequeño parpadea en el segundo plano del icono de la aplicación; cuando Kaspersky Endpoint Security actualiza sus bases de datos y módulos, un símbolo de globo gira en el segundo plano del icono de la aplicación.

I N T E R F A Z D E L A A P L I C A C I Ó N
45
MENÚ CONTEXTUAL DEL ICONO DE LA APLICACIÓN
El menú contextual del icono de la aplicación contiene los siguientes elementos:
Kaspersky Endpoint Security 10 para Windows. Abre la pestaña Protección y control de la ventana principal de la aplicación. La pestaña Protección y control permite ajustar el funcionamiento de los componentes y las tareas de la aplicación, así como ver las estadísticas de archivos procesados y amenazas detectadas.
Configuración. Abre la pestaña Configuración en la ventana principal de la aplicación. La pestaña Configuración permite cambiar la configuración predeterminada de la aplicación.
Pausar protección y control/Reanudar protección y control. Suspende o reanuda temporalmente el funcionamiento de los componentes de protección y control. Este elemento de menú contextual no influye en la tarea de actualización ni en las tareas de análisis, y está disponible solo cuando se desactiva la directiva de Kaspersky Security Center.
Deshabilitar directiva/Habilitar directiva. Deshabilita o habilita la directiva de Kaspersky Security Center. Este elemento de menú contextual está disponible cuando Kaspersky Endpoint Security funciona de acuerdo con una directiva y se ha configurado una contraseña para desactivar la directiva de Kaspersky Security Center.
Acerca de. Este elemento abre una ventana de información con detalles sobre la aplicación.
Salir. Este elemento cierra Kaspersky Endpoint Security. Al hacer clic en este menú contextual, la aplicación se descarga de la RAM del equipo.
Imagen 1. Menú contextual del icono de la aplicación
Puede abrir el menú contextual del icono de la aplicación si coloca el puntero sobre este icono en el área de notificaciones de la barra de tareas de Microsoft Windows y hace clic con el botón derecho.
VENTANA PRINCIPAL DE LA APLICACIÓN
La ventana principal de Kaspersky Endpoint Security contiene elementos de la interfaz que proporcionan acceso a las principales funciones de la aplicación.
La ventana principal está dividida en tres partes (consulte la siguiente imagen):
En la parte superior de la ventana se encuentran los elementos de la interfaz que le permiten ver la siguiente información:
Detalles sobre la aplicación
Estadísticas del servicio de reputación de KSN
Lista de archivos sin procesar
Lista de vulnerabilidades detectadas

G U Í A D E A D M I N I S T R A D O R
46
Lista de archivos en cuarentena
Almacenamiento de respaldo de copias de archivos infectados que la aplicación ha eliminado
Informes sobre eventos que se han producido durante el funcionamiento de la aplicación en general o de sus componentes individuales, o durante la realización de tareas
La pestaña Protección y control permite ajustar el funcionamiento de los componentes y las tareas de la aplicación. La pestaña Protección y control se muestra al abrir la ventana principal de la aplicación.
La pestaña Configuración permite editar la configuración predeterminada de la aplicación.
Imagen 2. Ventana principal de la aplicación
Puede utilizar los siguientes enlaces:
Ayuda. Al hacer clic en este enlace, accede al sistema de ayuda de Kaspersky Endpoint Security.
Soporte. Al hacer clic en este enlace se abre la ventana Soporte, que contiene información sobre el sistema operativo, la versión actual de Kaspersky Endpoint Security y enlaces a recursos de información de Kaspersky Lab.
Licencia. Al hacer clic en este enlace, se abre la ventana Licencia, que contiene información sobre la licencia actual.
Estado de acceso a archivos y dispositivos. Al hacer clic en este enlace, se abre la ventana Estado de acceso a archivos y dispositivos, que contiene información sobre las solicitudes de acceso a los archivos que se encuentran activas.
Puede abrir la ventana principal de Kaspersky Endpoint Security de una de las siguientes formas:
Coloque el puntero del ratón sobre el icono de la aplicación en el área de notificaciones de la barra de tareas de Microsoft Windows y haga clic.
Seleccione Kaspersky Endpoint Security 10 para Windows en el menú contextual del icono de la aplicación (consulte la sección “Menú contextual del icono de la aplicación” en la página 45).

I N T E R F A Z D E L A A P L I C A C I Ó N
47
VENTANA DE CONFIGURACIÓN DE LA APLICACIÓN
La ventana de configuración de Kaspersky Endpoint Security permite configurar los parámetros generales de la aplicación, componentes individuales, informes y almacenes, tareas de análisis, tareas de actualización, tareas de análisis de vulnerabilidades y la interacción con Kaspersky Security Network.
La ventana de configuración de la aplicación consta de dos partes (consulte la siguiente imagen).
La parte izquierda de la ventana contiene los componentes de la aplicación, las tareas y otros elementos que se pueden configurar.
La parte derecha de la ventana contiene controles que puede utilizar para configurar el elemento que está seleccionado en la parte izquierda de la ventana.
Imagen 3. Ventana de configuración de la aplicación
Al igual que en la ventana principal, puede utilizar los siguientes enlaces:
Ayuda. Al hacer clic en este enlace, accede al sistema de ayuda de Kaspersky Endpoint Security.
Soporte. Al hacer clic en este enlace se abre la ventana Soporte, que contiene información sobre el sistema operativo, la versión actual de Kaspersky Endpoint Security y enlaces a recursos de información de Kaspersky Lab.
Licencia. Al hacer clic en este enlace, se abre la ventana Licencia, que contiene información sobre la licencia actual.
Estado de acceso a archivos y dispositivos. Al hacer clic en este enlace, se abre la ventana Estado de acceso a archivos y dispositivos, que contiene información sobre las solicitudes de acceso a los archivos que se encuentran activas.
Puede abrir la ventana de configuración de la aplicación de una de las siguientes formas:
Seleccione la pestaña Configuración en la ventana de configuración de la aplicación (consulte la sección “Ventana de configuración de la aplicación” en la página 45).
Seleccione Configuración en el menú contextual del icono de la aplicación (consulte la sección “Menú contextual del icono de la aplicación” en la página 45).

48
LICENCIAS DE LA APLICACIÓN
Esta sección contiene información sobre los conceptos básicos de la activación de la aplicación. Esta sección describe la finalidad del Contrato de licencia de usuario final, los tipos de licencia, y las formas de activar la aplicación y de renovar la licencia.
EN ESTA SECCIÓN:
Acerca del Contrato de licencia de usuario final ......................................................................................................... 48
Acerca de la licencia ................................................................................................................................................. 48
Acerca del código de activación ................................................................................................................................ 50
Acerca de la clave .................................................................................................................................................. 53
Acerca del archivo llave ............................................................................................................................................ 50
Acerca del envío de datos ......................................................................................................................................... 51
Acerca de los métodos de activación de la aplicación ................................................................................................ 51
Licencia.................................................................................................................................................................... 51
ACERCA DEL CONTRATO DE LICENCIA DE USUARIO FINAL
El Contrato de licencia de usuario final es un contrato vinculante entre usted y Kaspersky Lab ZAO en el que se estipulan los términos en los que puede utilizar la aplicación.
Le recomendamos que lea detenidamente los términos del Contrato de licencia antes de utilizar la aplicación.
Puede ver los términos del Contrato de licencia de las siguientes formas:
Al instalar una aplicación de Kaspersky Lab en modo interactivo (consulte la sección “Acerca de las formas de instalar la aplicación” en la página 20).
Mediante la lectura del archivo license.txt. El documento se incluye en el kit de distribución de la aplicación (consulte la sección “Kit de distribución” en la página 15).
Se considera que ha aceptado los términos del Contrato de licencia después de confirmar su aceptación del Contrato de licencia al instalar la aplicación.
Si no acepta los términos del Contrato de licencia, debe cancelar la instalación.
ACERCA DE LA LICENCIA
Una licencia es un derecho de duración limitada para utilizar la aplicación garantizado en el Contrato de licencia de usuario final. A la licencia se le asocia un código de activación único para su copia de Kaspersky Endpoint Security.

L I C E N C I A S D E L A A P L I C A C I Ó N
49
Una licencia válida le da derecho a los siguientes tipos de servicio:
El uso de la aplicación en uno o varios equipos, incluida la posibilidad de recibir actualizaciones de la base de datos y de la versión de la aplicación.
El número de equipos en los que puede utilizar la aplicación lo determinan los términos del Contrato de licencia de usuario final.
Póngase en contacto con el Soporte técnico de Kaspersky Lab si tiene preguntas sobre la instalación, la configuración o el uso de la aplicación.
Notificaciones sobre las nuevas versiones de Kaspersky Lab e información sobre nuevos virus, brotes de virus y otras amenazas. Para utilizar este servicio, suscríbase al envío de noticias de Kaspersky Lab en el sitio web del Soporte técnico.
No se proporcionan consultas sobre temas relacionados con el funcionamiento de sistemas operativos o software o tecnología de terceros.
La cobertura de los servicios y la duración del uso de la aplicación dependen del tipo de licencia que se haya utilizado para activar la aplicación.
Se proporcionan los siguientes tipos de licencia:
Licencia de evaluación: Licencia gratuita destinada a probar la aplicación.
La licencia de evaluación suele durar poco tiempo. Cuando finaliza la licencia de evaluación, se desactivan todas las funciones de Kaspersky Endpoint Security. Para seguir utilizando la aplicación, debe comprar una licencia comercial.
Licencia comercial: Licencia de pago que se facilita cuando compra Kaspersky Endpoint Security.
La funcionalidad de la aplicación que está disponible con licencia comercial depende del tipo de licencia comercial. El tipo de licencia comercial se especifica en el certificado de la licencia:
Principal/KASPERSKY Workspace Security. Las licencias de estos tipos están diseñadas para proteger las estaciones de trabajo. No están diseñadas para la protección de servidores de archivos ni dispositivos móviles. No admiten el uso de componentes de control.
Estándar/KASPERSKY Business Space Security/KASPERSKY Enterprise Space Security. Estos tipos de licencias están diseñados para proteger servidores de archivos, estaciones de trabajo y dispositivos móviles, y admiten el uso de componentes de control en estaciones de trabajo y dispositivos móviles.
Avanzada/Total/KASPERSKY Total Space Security. Estos tipos de licencias están diseñados para proteger servidores de archivos, estaciones de trabajo y dispositivos móviles, y admiten el uso de componentes de control en estaciones de trabajo y dispositivos móviles, así como la funcionalidad de cifrado de datos en estaciones de trabajo.
Cuando finaliza la licencia comercial, la aplicación sigue funcionando en el modo de funcionalidad limitada. Puede utilizar componentes de protección y control, y analizar el equipo en busca de virus y otras amenazas con las bases de datos instaladas antes del vencimiento de la licencia. La aplicación también cifra los archivos modificados y cifrados antes del vencimiento de la licencia, pero no cifra los nuevos archivos. El servicio de Kaspersky Security Network no está disponible.
Las restricciones de la funcionalidad de Kaspersky Endpoint Security se pueden eliminar al renovar la licencia comercial o al comprar una licencia nueva.
Le recomendamos renovar la licencia antes de su vencimiento con el fin de garantizar la protección completa de su equipo contra todas las amenazas.

G U Í A D E A D M I N I S T R A D O R
50
ACERCA DEL CÓDIGO DE ACTIVACIÓN
El código de activación es un código que recibe cuando compra una licencia comercial de Kaspersky Endpoint Security. Este código es necesario para activar la aplicación.
El código de activación es una secuencia de veinte dígitos y caracteres latinos con el formato xxxxx-xxxxx-xxxxx-xxxxx.
Si pierde o elimina de forma accidental el código de activación después de utilizarlo, envíe una solicitud al Soporte técnico de Kaspersky Lab para restaurar el código (consulte la sección “Cómo ponerse en contacto con el Soporte técnico” en la página 290).
ACERCA DE LA CLAVE
Una clave es una secuencia alfanumérica única. Permite utilizar la aplicación en los términos de Contrato de licencia de usuario final (tipo de licencia, período de validez de la licencia, restricciones de la licencia).
Se puede agregar mediante un código de activación o un archivo llave.
Puede agregar, modificar o eliminar claves.
Kaspersky Lab puede incluir una clave en la lista negra si el usuario infringe los términos de Contrato de licencia de usuario final. Si la clave se ha incluido en la lista negra, deberá agregar otra clave distinta para continuar utilizando la aplicación.
Una clave puede ser activa o adicional.
Una clave activa es aquella que utiliza actualmente la aplicación. Se puede agregar una licencia de clave de evaluación o comercial como clave activa.
Una clave adicional es una clave que da derecho al usuario a utilizar la aplicación pero que no se encuentra actualmente en uso. Cuando la clave activa vence, se activa automáticamente una clave adicional.
Solo puede agregarse una clave adicional si la clave activa está disponible.
Una clave de licencia de evaluación solamente se puede agregar como clave activa y no se puede agregar como clave adicional.
ACERCA DEL ARCHIVO LLAVE
El archivo llave es un archivo del tipo xxxxxxxx.key. Kaspersky Lab puede proporcionar una clave cuando compra Kaspersky Endpoint Security.
Si el archivo llave se elimina por error, puede restaurarlo de una de las siguientes formas:
Envíe una solicitud al Soporte técnico (consulte la sección “Cómo ponerse en contacto con el Soporte técnico” en la página 290).
Consiga un archivo llave en el sitio web de Kaspersky Lab" (https://activation.kaspersky.com/sp/) que corresponda a su código de activación existente.

L I C E N C I A S D E L A A P L I C A C I Ó N
51
Un archivo llave contiene la siguiente información:
Clave: Secuencia alfanumérica única. Una clave responde a varios propósitos, como, por ejemplo, recibir ayuda técnica por parte de Kaspersky Lab.
Límite sobre el número de equipos: el número máximo de equipos sobre los que se puede activar la aplicación con el archivo llave dado.
Fecha de creación del archivo llave: fecha en la que se creó el archivo llave en el servidor de activación.
Período de validez de la licencia: Período especificado en el certificado de licencia durante el cual puede utilizar la aplicación. Por ejemplo, 1 año.
Fecha de caducidad del archivo llave: fecha límite para activar la aplicación con este archivo llave.
ACERCA DEL ENVÍO DE DATOS
Al aceptar el Contrato de licencia, se compromete a enviar automáticamente los datos de la suma (MD5) de los archivos procesados y la información utilizada para determinar la reputación de los sitios web. Esta información no contiene ningún dato personal ni ninguna otra documentación confidencial. Kaspersky Lab protege la información recibida de acuerdo con los requisitos establecidos por la ley. Visite el sitio web de Kaspersky Lab“ http://support.kaspersky.com/sp para obtener más información.
ACERCA DE LOS MÉTODOS DE ACTIVACIÓN DE LA
APLICACIÓN
La Activación es el proceso para activar una licencia que le permite utilizar una versión completa de la aplicación hasta que la licencia caduque. El proceso de activación de la aplicación implica agregar una clave.
Puede activar la aplicación de una de las siguientes formas:
Al instalar la aplicación con el Asistente de configuración inicial (consulte la sección “Asistente de configuración inicial” en la página 30). Puede agregar la clave activa de esta manera.
Localmente en la interfaz de la aplicación, mediante el Asistente de activación (consulte la sección “Asistente de activación” en la página 53). Puede agregar la clave activa y la clave adicional de esta manera.
De forma remota con la ayuda del complejo de software de Kaspersky Security Center, creando (consulte la sección “Gestión de tareas” en la página 277) y, a continuación, ejecutando (consulte la sección “Ejecución, interrupción, suspensión y reanudación de una tarea” en la página 280) una tarea de adición de claves. Puede agregar la clave activa y la clave adicional de esta manera.
De forma remota, mediante la distribución de claves y códigos de activación almacenados en el almacén de claves del servidor de administración de Kaspersky Security Center a los equipos cliente (consulte la Guía de administrador de Kaspersky Security Center para obtener más información). Puede agregar la clave activa y la clave adicional de esta manera.
La activación de la aplicación mediante un código (durante la instalación remota o no interactiva) puede tardar en llevarse a cabo debido a la distribución de la carga entre los servidores de activación de Kaspersky Lab. Si necesita activar la aplicación inmediatamente, puede interrumpir la activación del proceso e iniciar la activación con el Asistente de activación.
LICENCIA
Esta sección describe las opciones disponibles de licencia para la aplicación.

G U Í A D E A D M I N I S T R A D O R
52
EN ESTA SECCIÓN:
Uso del asistente de activación para activar la aplicación ........................................................................................... 52
Compra de una licencia ............................................................................................................................................ 52
Renovación de licencias ........................................................................................................................................... 52
Visualización de información de la licencia ................................................................................................................ 53
Asistente de activación ............................................................................................................................................. 53
USO DEL ASISTENTE DE ACTIVACIÓN PARA ACTIVAR LA APLICACIÓN
Para activar Kaspersky Endpoint Security mediante el asistente de activación:
1. Ejecute el Asistente de activación (consulte la página 53). Para ello, siga uno de estos pasos:
En la ventana de notificación de Kaspersky Endpoint Security que aparece en el área de notificaciones de la barra de tareas, haga clic en el enlace Detalles para abrir la ventana Licencia. En la ventana Licencia, haga clic en el botón Activar la aplicación con una licencia nueva.
En la parte inferior de la ventana principal de la aplicación, haga clic en el enlace Licencia para abrir la ventana Licencia. En la ventana Licencia, haga clic en el botón Activar la aplicación con una licencia nueva.
2. Siga las instrucciones del Asistente de activación (consulte la sección “Asistente de activación” en la página 53).
COMPRA DE UNA LICENCIA
Puede comprar una licencia después de instalar la aplicación. Cuando compre una licencia, recibirá un código de activación o un archivo llave con los cuales deberá activar la aplicación (consulte la sección “Acerca de los métodos de activación de la aplicación” en la página 51).
Para adquirir una licencia:
1. Abra la ventana principal de la aplicación (consulte la página 45).
2. En la parte inferior de la ventana principal de la aplicación, haga clic en el enlace Licencia para abrir la ventana Licencia.
3. En la ventana Licencia, siga uno de estos pasos:
Si no se ha agregado ninguna clave o se ha agregado una clave de una licencia de evaluación, haga clic en el botón Comprar la licencia.
Si se ha agregado la clave de una licencia comercial, haga clic en el botón Renovar la licencia.
Se abrirá una ventana con el sitio web de la tienda en línea de Kaspersky Lab, en la que podrá comprar una licencia.
RENOVACIÓN DE LICENCIAS
Cuando su licencia esté a punto de caducar, podrá renovarla. Con ello, se asegurará de que su equipo permanece protegido cuando caduca la licencia actual y antes de que active la aplicación con una nueva licencia.

L I C E N C I A S D E L A A P L I C A C I Ó N
53
Para renovar una licencia:
1. Consiga (consulte la sección “Compra de una licencia” en la página 52) un nuevo código de activación o un archivo llave.
2. Agregue una clave adicional (consulte la sección “Acerca de métodos de activación de la aplicación” en la página 51) con el código de activación o el archivo llave que ha recibido.
De este modo, se agrega una clave adicional. Esta se activa cuando caduca la licencia.
El cambio de estado de la clave de adicional a activa puede tardar en llevarse a cabo debido a la distribución de la carga entre los servidores de activación de Kaspersky Lab.
VISUALIZACIÓN DE INFORMACIÓN DE LA LICENCIA
Para visualizar la información de la licencia:
1. Abra la ventana principal de la aplicación (consulte la página 45).
2. En la parte inferior de la ventana principal de la aplicación, haga clic en el enlace Licencia para abrir la ventana Licencia.
Se abre la ventana Licencia. La información sobre la licencia se muestra en la sección situada en la parte superior de la ventana Licencia.
ASISTENTE DE ACTIVACIÓN
La interfaz del Asistente de activación consta de una secuencia de páginas (pasos). Puede navegar por las páginas del Asistente de activación mediante los botones Atrás y Siguiente. Para salir del Asistente de activación, haga clic en el botón Finalizar. Para detener el Asistente de activación en cualquier momento, haga clic en el botón Cancelar.
EN ESTA SECCIÓN:
Activación de la aplicación ........................................................................................................................................ 53
Activación en línea ................................................................................................................................................... 54
Activación con un archivo llave ................................................................................................................................. 54
Selección de funciones que activar ........................................................................................................................... 55
Completar la activación ............................................................................................................................................. 55
ACTIVACIÓN DE LA APLICACIÓN
Durante este paso, puede seleccionar una de las opciones de activación de Kaspersky Endpoint Security:
Activar con un código de activación. Para activar la aplicación con un código de activación, seleccione esta opción e introduzca el código de activación (consulte la sección “Acerca del código de activación” en la página 50).
Activación con un archivo llave. Seleccione esta opción para activar la aplicación mediante un archivo llave.
Activar la versión de evaluación. Para activar la versión de evaluación de la aplicación, seleccione esta opción. El usuario puede utilizar la versión completa de la aplicación durante el período que establece la licencia de la versión de evaluación de la aplicación. Cuando finaliza la licencia, se bloquea la funcionalidad de la aplicación y no puede volver a activar la versión de evaluación.

G U Í A D E A D M I N I S T R A D O R
54
Se requiere conexión a Internet para activar la versión de evaluación de la aplicación o para activar la aplicación con un código de activación.
Para continuar con el Asistente de activación, seleccione una opción de activación de la aplicación y haga clic en Siguiente. Para detener el Asistente de activación, haga clic en el botón Cancelar.
ACTIVACIÓN EN LÍNEA
Este paso está disponible solo cuando activa la aplicación mediante un código de activación. Este paso se omite cuando activa la aplicación por medio de un archivo llave.
Durante este paso, Kaspersky Endpoint Security envía datos al servidor de activación para comprobar el código de activación introducido:
Si la verificación del código de activación es correcta, el Asistente de activación continúa con el paso siguiente de forma automática.
Si la comprobación del código de activación falla, aparece un mensaje correspondiente. En este caso, le recomendamos que se ponga en contacto con el proveedor de software que le proporcionó su código de activación de Kaspersky Endpoint Security.
Si se supera el número de activaciones permitidas con el código de activación, aparece la notificación correspondiente. Se interrumpe el Asistente de activación y la aplicación le sugiere que se ponga en contacto con el Soporte técnico de Kaspersky Lab.
Para volver al paso anterior del Asistente de activación, haga clic en el botón Atrás. Para detener el Asistente de activación, haga clic en el botón Cancelar.
ACTIVACIÓN CON UN ARCHIVO LLAVE
Este paso está disponible solo cuando activa la aplicación por medio de un archivo llave.
En este punto, debe especificar la ruta del archivo llave. Para ello, haga clic en el botón Examinar y seleccione un
archivo llave que presente el formato <ID de archivo>.key.
Una vez que haya seleccionado el archivo llave, se muestra la siguiente información en la parte inferior de la ventana:
Clave
Tipo de licencia (comercial o de evaluación) y número de equipos que cubre esta licencia
Fecha de la activación de la aplicación en el equipo
Fecha de caducidad de la licencia
Funcionalidad de la aplicación disponible según la licencia
Notificaciones sobre problemas de licencia, en caso de que existan. Por ejemplo, La lista negra de claves está dañada.
Para volver al paso anterior del Asistente de activación, haga clic en el botón Atrás. Para continuar con el Asistente de activación, haga clic en el botón Siguiente. Para detener el Asistente de activación, haga clic en el botón Cancelar.

L I C E N C I A S D E L A A P L I C A C I Ó N
55
SELECCIÓN DE FUNCIONES QUE ACTIVAR
Este paso está disponible solo cuando activa la versión de evaluación de la aplicación.
En este paso puede seleccionar la opción de protección del equipo que estará disponible al activar la aplicación (consulte la sección “Organización de la protección del equipo” en la página 16):
Protección básica. Si se selecciona esta opción, solo los componentes básicos de la protección estarán disponibles después de la activación de la aplicación.
Protección estándar. Si se selecciona esta opción, solo los componentes de protección y control de la aplicación estarán disponibles después de la activación.
Protección avanzada. Si se selecciona esta opción, todos los componentes de la aplicación, incluida la funcionalidad de cifrado, estarán disponibles después de la activación de la aplicación.
Puede elegir cualquier opción de protección independientemente del tipo de licencia. Se instalará el conjunto de componentes correspondiente a la opción de protección elegida. Si la licencia disponible proporciona un conjunto de componentes limitado, los componentes que no estén disponibles en la licencia se desactivarán después de la activación de la aplicación.
La protección estándar está seleccionada de forma predeterminada.
Para volver al paso anterior del Asistente de activación, haga clic en el botón Atrás. Para continuar con el Asistente de activación, haga clic en el botón Siguiente. Para detener el Asistente de activación, haga clic en el botón Cancelar.
COMPLETAR LA ACTIVACIÓN
Durante este paso, el Asistente de activación le informa sobre el éxito de la activación de Kaspersky Endpoint Security. Se proporcionará la siguiente información acerca de la licencia:
Tipo de licencia (comercial o de evaluación) y número de equipos que cubre la licencia
Fecha de caducidad de la licencia
Funcionalidad de la aplicación disponible según la licencia
Para salir del Asistente de activación, haga clic en el botón Finalizar.

56
INICIO Y DETENCIÓN DE LA APLICACIÓN
En esta sección, se describe cómo puede configurar el inicio automático de la aplicación, iniciar o detener la aplicación de forma manual y detener o reanudar los componentes de protección y control.
EN ESTA SECCIÓN:
Activación y desactivación de la ejecución automática de la aplicación....................................................................... 56
Inicio y detención manuales de la aplicación.............................................................................................................. 56
Suspensión y reanudación de la protección y el control del equipo ............................................................................. 57
ACTIVACIÓN Y DESACTIVACIÓN DE LA EJECUCIÓN
AUTOMÁTICA DE LA APLICACIÓN
Por activación automática se entiende que Kaspersky Endpoint Security se inicia inmediatamente después de iniciarse el sistema operativo sin la intervención del usuario. Esta opción de ejecución de la aplicación está activada de forma predeterminada.
Después de su instalación, Kaspersky Endpoint Security se inicia automáticamente la primera vez. En veces sucesivas, la aplicación se inicia automáticamente después de iniciarse el sistema operativo.
Para activar o desactivar la ejecución automática de la aplicación:
1. Abra la ventana de configuración de la aplicación (consulte la página 47).
2. En la parte izquierda de la ventana, seleccione la sección Protección antivirus.
La configuración de la protección antivirus se muestra en la parte derecha de la ventana.
3. Realice una de las siguientes acciones:
Para activar la ejecución automática de la aplicación, seleccione la casilla de verificación Ejecutar Kaspersky Endpoint Security 10 para Windows al arrancar el equipo.
Para desactivar la ejecución automática de la aplicación, desactive la casilla de verificación Ejecutar Kaspersky Endpoint Security 10 para Windows al arrancar el equipo.
4. Para guardar los cambios realizados, haga clic en el botón Guardar.
INICIO Y DETENCIÓN MANUALES DE LA APLICACIÓN
Los especialistas de Kaspersky Lab no recomiendan detener Kaspersky Endpoint Security manualmente, ya que, al hacerlo, expone el equipo y su información privada a amenazas. Si fuera necesario, puede suspender la protección del equipo (consulte la sección “Suspensión y reanudación de la protección y el control del equipo” en la página 57) durante el tiempo que necesite y sin tener que detener la aplicación.
Kaspersky Endpoint Security necesita iniciarse de forma manual si ha desactivado previamente el arranque automático de la aplicación (consulte la sección “Activación y desactivación de la ejecución automática de la aplicación” en la página 56).

I N I C I O Y D E T E N C I Ó N D E L A A P L I C A C I Ó N
57
Para iniciar la aplicación manualmente:
En el menú Inicio, seleccione Programas →Kaspersky Endpoint Security 10 para Windows.
Para detener la aplicación manualmente:
1. Haga clic con el botón derecho para acceder al menú contextual del icono de la aplicación que se encuentra en el área de notificaciones de la barra de tareas.
2. En el menú contextual, seleccione Salir.
SUSPENSIÓN Y REANUDACIÓN DE LA PROTECCIÓN Y EL
CONTROL DEL EQUIPO
La suspensión de la protección y control del equipo implica la desactivación de todos los componentes de protección y control de Kaspersky Endpoint Security durante un tiempo.
El estado de la aplicación se indica en el icono de la aplicación del área de notificación de la barra de tareas (consulte la sección “Icono de la aplicación en el área de notificaciones de la barra de tareas” en la página 44).
El icono indica que se ha suspendido la protección y el control del equipo.
El icono indica que se han reanudado la protección y el control del equipo.
La suspensión o reanudación de la protección y el control del equipo no afectan a las tareas de análisis o actualización.
Si se establece alguna conexión de red al mismo tiempo que suspende o reanuda la protección y el control del equipo, se muestra una notificación para indicar la finalización de dichas conexiones de red.
Para suspender o reanudar la protección y el control del equipo:
1. Para pausar la protección y el control del equipo:
a. Haga clic con el botón derecho para acceder al menú contextual del icono de la aplicación que se encuentra en el área de notificaciones de la barra de tareas.
b. En el menú contextual, seleccione Pausar Protección y control.
Se abre la ventana Pausar protección y control.
c. Seleccione una de las siguientes opciones:
Suspender durante el tiempo especificado: la protección y el control del equipo se reanudan una vez que haya transcurrido la cantidad de tiempo especificada en la siguiente lista desplegable. Puede seleccionar la cantidad de tiempo necesaria en la lista desplegable.
Suspender hasta reinicio: la protección y el control del equipo se reanudan tras salir y volver a entrar en la aplicación o tras reiniciar el sistema operativo. Debe activarse el inicio automático de la aplicación para utilizar esta opción.
Suspender: la protección y el control del equipo se reanudarán cuando decida volver a activarlos.
2. Si decide reanudar la protección y el control del equipo, puede hacerlo en cualquier momento, independientemente de la opción de suspensión de protección y control que haya seleccionado anteriormente. Para reanudar la protección y el control del equipo:
a. Haga clic con el botón derecho para acceder al menú contextual del icono de la aplicación que se encuentra en el área de notificaciones de la barra de tareas.
b. En el menú contextual, seleccione Reanudar Protección y control.

58
PROTECCIÓN DEL SISTEMA DE ARCHIVOS
DEL EQUIPO. ANTIVIRUS DE ARCHIVOS
Esta sección contiene información sobre Antivirus de archivos, además de instrucciones sobre cómo configurar los parámetros del componente.
EN ESTA SECCIÓN:
Acerca de Antivirus de archivos ................................................................................................................................ 58
Activación y desactivación del Antivirus de archivos .................................................................................................. 58
Suspensión automática del Antivirus de archivos ....................................................................................................... 59
Configuración del Antivirus de archivos ..................................................................................................................... 60
ACERCA DE ANTIVIRUS DE ARCHIVOS
El componente Antivirus de archivos protege el equipo frente a la infección del sistema de archivos. De forma predeterminada, el Antivirus de archivos se inicia con Kaspersky Endpoint Security, permanece activo todo el tiempo en la memoria del equipo y analiza todos los archivos que se abren, guardan o ejecutan en el equipo y en todas las unidades que se incorporan a él en busca de virus y otro software malicioso (malware).
Antivirus de archivos utiliza los métodos de firma y análisis heurístico, así como las tecnologías iChecker e iSwift.
Cuando el usuario o una aplicación tratan de acceder a un archivo protegido, el Antivirus de archivos comprueba si las bases de datos iChecker e iSwift contienen información sobre este archivo y utilizan esta información para decidir si es necesario o no analizar el archivo.
Al detectar una amenaza en un archivo, Kaspersky Endpoint Security realiza las siguientes acciones:
1. Detecta el tipo de objeto encontrado en el archivo (como un virus o un troyano).
2. Etiqueta el archivo como probablemente infectado si el análisis no puede determinar si el archivo está infectado o no. Es probable que el archivo contenga un código modificado de un virus conocido o una secuencia de código típica de los virus u otro software malicioso (malware).
3. La aplicación muestra una notificación (consulte la página 246) acerca de la amenaza detectada en el archivo (si está configurado para ello en los ajustes de la notificación) y aplica la acción especificada en la configuración de Antivirus de archivos (consulte la sección “Modificación de la acción que Antivirus de archivos debe realizar en los archivos infectados” en la página 62).
ACTIVACIÓN Y DESACTIVACIÓN DEL ANTIVIRUS DE
ARCHIVOS
De forma predeterminada, Antivirus de archivos está activado, ejecutándose en el modo recomendado por los expertos de Kaspersky Lab. Si es necesario, puede desactivar el Antivirus de archivos.

PR O T E C C I Ó N D E L S I S T E M A D E A R C H I V O S D E L E Q U I P O . A N T I V I R U S D E A R C H I V O S
59
Existen dos formas de activar o desactivar el componente:
En la pestaña Protección y control de la ventana principal de la aplicación (consulte la sección “Ventana principal de la aplicación” en la página 45)
En la ventana de configuración de la aplicación (consulte la sección “Ventana de configuración de la aplicación” en la página 47)
Para activar o desactivar Antivirus de archivos en la pestaña Protección y control de la ventana principal de la aplicación:
1. Abra la ventana principal de la aplicación.
2. Seleccione la pestaña Protección y control.
3. Haga clic en la sección Protección.
Se abre la sección Protección.
4. Haga clic con el botón derecho para que aparezca el menú contextual de la línea con información sobre el componente Antivirus de archivos.
Se abre un menú para seleccionar acciones sobre los componentes.
5. Realice una de las siguientes acciones:
Para activar Antivirus de archivos, seleccione Activar en el menú.
El icono de estado del componente , que se muestra a la izquierda en la línea Antivirus de archivos,
cambia al icono .
Para desactivar Antivirus de archivos, seleccione Desactivar en el menú.
El icono de estado del componente , que se muestra a la izquierda en la línea Antivirus de archivos,
cambia al icono .
Para activar o desactivar Antivirus de archivos en la ventana de configuración de la aplicación:
1. Abra la ventana de configuración de la aplicación.
2. En la parte izquierda de la ventana, en la sección Protección antivirus, seleccione Antivirus de archivos.
En la parte derecha de la ventana se muestra la configuración del componente Antivirus de archivos.
3. Realice una de las siguientes acciones:
Si quiere activar el Antivirus de archivos, seleccione la casilla de verificación Activar Antivirus de archivos.
Si quiere desactivar el Antivirus de archivos, desactive la seleccione la casilla de verificación Activar Antivirus de archivos.
4. Para guardar los cambios realizados, haga clic en el botón Guardar.
SUSPENSIÓN AUTOMÁTICA DEL ANTIVIRUS DE ARCHIVOS
Puede configurar el componente para suspenderse de forma automática a una hora concreta o cuando utilice determinados programas.

G U Í A D E A D M I N I S T R A D O R
60
La suspensión del Antivirus de archivos es una medida de emergencia cuando entra en conflicto con algunos programas. Si se producen problemas durante el funcionamiento de un componente, le recomendamos que se ponga en contacto con el Soporte técnico de Kaspersky Lab (http://support.kaspersky.com/helpdesk.html?LANG=sp). Los especialistas de soporte le ayudarán a configurar Antivirus de archivos para que se ejecute de forma simultánea con otros programas de su equipo.
Para configurar la suspensión automática de Antivirus de archivos:
1. Abra la ventana de configuración de la aplicación (consulte la página 47).
2. En la parte izquierda de la ventana, en la sección Protección antivirus, seleccione Antivirus de archivos.
En la parte derecha de la ventana se muestra la configuración del componente Antivirus de archivos.
3. En la sección Nivel de seguridad, haga clic en el botón Configuración.
Se abre la ventana Antivirus de archivos.
4. En la ventana Antivirus de archivos, seleccione la pestaña Avanzado.
5. En la sección Suspender tarea:
Para configurar la suspensión automática del Antivirus de archivos a una hora especificada, seleccione la casilla de verificación Mediante planificación y haga clic en el botón Planificar.
Se abre la ventana Suspender tarea.
Para configurar la suspensión automática del Antivirus de archivos al iniciar aplicaciones concretas, seleccione la casilla de verificación Al iniciar la aplicación y haga clic en el botón Seleccionar.
Se abre la ventana Aplicaciones.
6. Realice una de las siguientes acciones:
Si ha configurado la suspensión automática de Antivirus de archivos a una hora concreta, en la ventana Suspender tarea, utilice los campos Suspender la tarea a las y Reanudar la tarea a las para especificar el período de tiempo (en formato HH:MM) durante el que se debe suspender Antivirus de archivos. A continuación, haga clic en Aceptar.
Si está configurando la suspensión automática del Antivirus de archivos al iniciar determinadas aplicaciones, utilice los botones Agregar, Modificar y Eliminar de la ventana Aplicaciones para crear una lista de aplicaciones cuyo funcionamiento suspenderá el Antivirus de archivos. A continuación, haga clic en Aceptar.
7. En la ventana Antivirus de archivos, haga clic en Aceptar.
8. Para guardar los cambios realizados, haga clic en el botón Guardar.
CONFIGURACIÓN DEL ANTIVIRUS DE ARCHIVOS
Puede hacer lo siguiente para configurar Antivirus de archivos:
Modifique el nivel de seguridad.
Puede seleccionar uno de los niveles de seguridad de archivos predefinidos o configurar los parámetros del nivel de seguridad usted mismo. Si ha cambiado la configuración del nivel de seguridad de archivos, siempre puede volver a la configuración recomendada del nivel de seguridad de archivos.
Cambiar la acción que lleva a cabo Antivirus de archivos al detectar un archivo infectado.

PR O T E C C I Ó N D E L S I S T E M A D E A R C H I V O S D E L E Q U I P O . A N T I V I R U S D E A R C H I V O S
61
Editar la cobertura de protección del Antivirus de archivos.
Puede ampliar o reducir la cobertura de protección agregando o quitando objetos para el análisis, o cambiando el tipo de los archivos que deben analizarse.
Configurar el Analizador heurístico.
Antivirus de archivos utiliza una técnica denominada análisis de firmas. Durante el análisis de firmas, Antivirus de archivos equipara el objeto detectado con los registros de su base de dato. Siguiendo las recomendaciones de los expertos de Kaspersky Lab, el análisis de firmas está siempre activado.
Para aumentar la eficacia de la protección, puede usar el análisis heurístico. Durante el análisis heurístico, Antivirus de archivos analiza la actividad de los objetos en el sistema operativo. Análisis heurístico permite detectar nuevos objetos maliciosos para los que no hay disponibles registros disponibles en la base de datos.
Seleccione las tecnologías de análisis.
Puede activar el uso de las tecnologías iChecker e iSwift, que optimizan la velocidad del análisis de archivos mediante la exclusión de archivos que no se han modificado desde el análisis más reciente.
Optimice el análisis.
Puede optimizar el análisis de archivos realizado por Antivirus de archivos, lo que reduce el tiempo de análisis y aumenta la velocidad de funcionamiento de Kaspersky Endpoint Security. Esto se puede conseguir si analiza solamente los archivos nuevos y los que se hayan modificado desde el último análisis. Este modo se aplica tanto a archivos simples como a compuestos.
Configurar el análisis de archivos compuestos.
Modificar el modo de análisis de archivos.
EN ESTA SECCIÓN:
Modificación del nivel de seguridad del archivo .......................................................................................................... 61
Modificación de la acción que Antivirus de archivos debe realizar en los archivos infectados ...................................... 62
Edición de la cobertura de protección del Antivirus de archivos .................................................................................. 62
Uso del Analizador heurístico con Antivirus de archivos ............................................................................................. 64
Uso de tecnologías de análisis en el funcionamiento de Antivirus de archivos ............................................................ 64
Optimización del análisis de archivos ........................................................................................................................ 65
Análisis de archivos compuestos ............................................................................................................................... 65
Modificación del modo de análisis ............................................................................................................................. 66
MODIFICACIÓN DEL NIVEL DE SEGURIDAD DEL ARCHIVO
Para proteger el sistema de archivos del equipo, Antivirus de archivos aplica varios grupos de parámetros de configuración. Estos grupos de parámetros de configuración se denominan niveles de seguridad de archivos. Existen tres niveles de seguridad de archivos preinstalados: Máximo, Recomendado y Mínimo. El nivel de seguridad de archivos Recomendado se considera el grupo de parámetros de configuración óptimo y es el que recomienda Kaspersky Lab.
Para modificar el nivel de seguridad de los archivos:
1. Abra la ventana de configuración de la aplicación (consulte la página 47).
2. En la parte izquierda de la ventana, en la sección Protección antivirus, seleccione Antivirus de archivos.
En la parte derecha de la ventana se muestra la configuración del componente Antivirus de archivos.

G U Í A D E A D M I N I S T R A D O R
62
3. En la sección Nivel de seguridad, lleve a cabo una de las siguientes acciones:
Si quiere instalar uno de los tres niveles de seguridad de archivos preinstalados (Máximo, Recomendado o Mínimo), utilice el control deslizante para seleccionar uno.
Si quiere configurar un nivel de seguridad de archivos personalizado, haga clic en el botón Configuración y, en la ventana Antivirus de archivos que se abre, introduzca la configuración.
Después de configurar un nivel de seguridad de archivos personalizado, el nombre del nivel de la sección Nivel de seguridad cambia a Personalizado.
Si quiere cambiar el nivel de seguridad de archivos a Recomendado, haga clic en el botón Predeterminado.
4. Para guardar los cambios realizados, haga clic en el botón Guardar.
MODIFICACIÓN DE LA ACCIÓN QUE ANTIVIRUS DE ARCHIVOS DEBE
REALIZAR EN LOS ARCHIVOS INFECTADOS
Para modificar la acción que Antivirus de archivos debe realizar en los archivos infectados:
1. Abra la ventana de configuración de la aplicación (consulte la página 47).
2. En la parte izquierda de la ventana, en la sección Protección antivirus, seleccione Antivirus de archivos.
En la parte derecha de la ventana se muestra la configuración del componente Antivirus de archivos.
3. En la sección Acción al detectar una amenaza, seleccione la opción requerida:
Seleccionar la acción automáticamente.
Realizar acción: desinfectar. Eliminar si falla la desinfección.
Realizar acción: desinfectar.
Incluso si se selecciona esta opción, Kaspersky Endpoint Security aplica la acción Eliminar a los archivos que forman parte de la aplicación Tienda Windows.
Realizar acción: eliminar.
Realizar acción: bloquear.
4. Para guardar los cambios realizados, haga clic en el botón Guardar.
EDICIÓN DE LA COBERTURA DE PROTECCIÓN DEL ANTIVIRUS DE
ARCHIVOS
La cobertura de protección hace referencia a los objetos que analiza el componente cuando está activado. Las coberturas de protección de los distintos componentes tienen distintas propiedades. La ubicación y el tipo de archivos que se van a analizar son propiedades de la cobertura de protección de Antivirus de archivos. De forma predeterminada, Antivirus de archivos analiza solo los archivos infectables que se almacenan en discos duros, unidades de red o medios extraíbles.
Para crear la Cobertura de protección:
1. Abra la ventana de configuración de la aplicación (consulte la página 47).
2. En la parte izquierda de la ventana, en la sección Protección antivirus, seleccione Antivirus de archivos.
En la parte derecha de la ventana se muestra la configuración del componente Antivirus de archivos.

PR O T E C C I Ó N D E L S I S T E M A D E A R C H I V O S D E L E Q U I P O . A N T I V I R U S D E A R C H I V O S
63
3. En la sección Nivel de seguridad, haga clic en el botón Configuración.
Se abre la ventana Antivirus de archivos.
4. En la ventana Antivirus de archivos, en la pestaña General, en la sección Tipos de archivos, especifique el tipo de archivos que quiere analizar con Antivirus de archivos:
Si quiere analizar todos los archivos, seleccione Todos los archivos.
Si quiere analizar los archivos con los formatos más vulnerables a los virus, seleccione Analizar archivos por formato.
Si quiere analizar los archivos con las extensiones más vulnerables a los virus, seleccione Analizar archivos por extensión.
Al seleccionar el tipo de archivos que vayan a analizarse, recuerde la siguiente información:
Existen algunos formatos de archivo (como .txt) para los que la probabilidad de intrusión de código malicioso y su posterior activación es bastante baja. De igual modo, otros formatos de archivos contienen o pueden contener código ejecutable (por ejemplo: .exe, .dll y .doc). Es bastante elevado el riesgo de penetración y activación de código malicioso en estos archivos.
Un intruso puede enviar un virus u otro programa malicioso a su equipo en un archivo ejecutable al que se ha cambiado el nombre con la extensión .txt. Si selecciona el análisis de los archivos por extensión, en el análisis se omitirá este archivo. Si selecciona el análisis de archivos por formato, entonces, con independencia de la extensión, Antivirus de archivos analiza el encabezado del archivo. Este análisis puede revelar que el archivo tiene el formato .exe. Se analiza ese archivo minuciosamente en busca de virus y otro software malicioso (malware).
5. En la lista de Cobertura de protección, lleve a cabo una de las siguientes acciones:
Haga clic en el botón Agregar si quiere agregar un objeto nuevo a la lista de objetos para escanear.
Si quiere cambiar la ubicación de un objeto, seleccione uno de la lista de objetos que se deben analizar y haga clic en el botón Modificar.
Se abre la ventana Seleccione el objeto a analizar.
Si quiere eliminar un objeto de la lista de objetos que se van a analizar, selecciónelo y haga clic en el botón Quitar.
Se abre una ventana para que confirme la eliminación.
6. Realice una de las siguientes acciones:
Si quiere agregar un nuevo objeto o cambiar la ubicación de un objeto de la lista de objetos que se van a analizar, seleccione uno en la ventana Seleccione el objeto a analizar y haga clic en el botón Agregar.
Todos los objetos seleccionados en la ventana Seleccione el objeto a analizar se muestran en la ventana Antivirus de archivos, en la lista Cobertura de protección.
A continuación, haga clic en Aceptar.
Si quiere quitar un objeto, haga clic en el botón Sí de la ventana para confirmar la eliminación.
7. Si es necesario, repita los pasos 5 y 6 para agregar, mover o eliminar objetos de la lista de objetos que se van a analizar.
8. Para excluir un objeto de la lista de objetos que se van a analizar, quite la casilla de verificación que hay junto a los objetos de la lista Cobertura de protección. Sin embargo, el objeto permanece en la lista de objetos para escanear, aunque está excluido del análisis del Antivirus de archivos.
9. En la ventana Antivirus de archivos, haga clic en Aceptar.
10. Para guardar los cambios realizados, haga clic en el botón Guardar.

G U Í A D E A D M I N I S T R A D O R
64
USO DEL ANALIZADOR HEURÍSTICO CON ANTIVIRUS DE ARCHIVOS
Para configurar el uso del Analizador heurístico en el funcionamiento de Antivirus de archivos:
1. Abra la ventana de configuración de la aplicación (consulte la página 47).
2. En la parte izquierda de la ventana, en la sección Protección antivirus, seleccione Antivirus de archivos.
En la parte derecha de la ventana se muestra la configuración del componente Antivirus de archivos.
3. En la sección Nivel de seguridad, haga clic en el botón Configuración.
Se abre la ventana Antivirus de archivos.
4. En la ventana Antivirus de archivos, seleccione la pestaña Rendimiento.
5. En la sección Métodos de análisis:
Si quiere que Antivirus de archivos utilice el análisis heurístico, seleccione la casilla de verificación Análisis heurístico y utilice el control deslizante para definir el nivel de detalle del analizador heurístico: Análisis superficial, Análisis medio o Análisis avanzado.
Si no quiere que Antivirus de archivos utilice el análisis heurístico, desactive la sección de la casilla de verificación Análisis heurístico.
6. Haga clic en Aceptar.
7. Para guardar los cambios realizados, haga clic en el botón Guardar.
USO DE TECNOLOGÍAS DE ANÁLISIS EN EL FUNCIONAMIENTO DE
ANTIVIRUS DE ARCHIVOS
Para configurar el uso de tecnologías de análisis en el funcionamiento de Antivirus de archivos:
1. Abra la ventana de configuración de la aplicación (consulte la página 47).
2. En la parte izquierda de la ventana, en la sección Protección antivirus, seleccione Antivirus de archivos.
En la parte derecha de la ventana se muestra la configuración del componente Antivirus de archivos.
3. En la sección Nivel de seguridad, haga clic en el botón Configuración.
Se abre la ventana Antivirus de archivos.
4. En la ventana Antivirus de archivos, seleccione la pestaña Avanzado.
5. En la sección Tecnologías de análisis:
Seleccione las casillas de verificación de los nombres de las tecnologías que quiera que use el Antivirus de archivos durante su funcionamiento.
Desactive las casillas de verificación de los nombres de las tecnologías que no quiera que use el Antivirus de archivos durante su funcionamiento.
6. Haga clic en Aceptar.
7. Para guardar los cambios realizados, haga clic en el botón Guardar.

PR O T E C C I Ó N D E L S I S T E M A D E A R C H I V O S D E L E Q U I P O . A N T I V I R U S D E A R C H I V O S
65
OPTIMIZACIÓN DEL ANÁLISIS DE ARCHIVOS
Para optimizar el análisis de archivos:
1. Abra la ventana de configuración de la aplicación (consulte la página 47).
2. En la parte izquierda de la ventana, en la sección Protección antivirus, seleccione Antivirus de archivos.
En la parte derecha de la ventana se muestra la configuración del componente Antivirus de archivos.
3. Haga clic en el botón Configuración.
Se abre la ventana Antivirus de archivos.
4. En la ventana Antivirus de archivos, seleccione la pestaña Rendimiento.
5. En la sección Optimización del análisis, seleccione la casilla de verificación Analizar solamente archivos nuevos y modificados.
6. Haga clic en Aceptar.
7. Para guardar los cambios realizados, haga clic en el botón Guardar.
ANÁLISIS DE ARCHIVOS COMPUESTOS
Una técnica común para ocultar virus y otro tipo de software malicioso (malware) consiste en implantarlos en archivos compuestos, como archivos comprimidos o bases de datos. Para detectar virus y otro tipo de software malicioso (malware) oculto de este modo, se debe descomprimir el archivo compuesto, lo que puede ralentizar el análisis. Puede limitar el conjunto de archivos compuestos que se deben analizar, lo que permite acelerar el análisis.
Para configurar el análisis de archivos compuestos:
1. Abra la ventana de configuración de la aplicación (consulte la página 47).
2. En la parte izquierda de la ventana, en la sección Protección antivirus, seleccione Antivirus de archivos.
En la parte derecha de la ventana se muestra la configuración del componente Antivirus de archivos.
3. En la sección Nivel de seguridad, haga clic en el botón Configuración.
Se abre la ventana Antivirus de archivos.
4. En la ventana Antivirus de archivos, seleccione la pestaña Rendimiento.
5. En la sección Análisis de archivos compuestos, especifique los tipos de archivos compuestos que quiere analizar: archivos comprimidos, paquetes de instalación u objetos OLE incrustados.
6. Si se desactiva la casilla de verificación Analizar solamente archivos nuevos y modificados en la sección Optimización del análisis, puede especificar para cada tipo de archivo compuesto si quiere analizar todos los archivos de este tipo o solamente los nuevos. Para elegir, haga clic en el enlace todos/nuevos junto al nombre de un tipo de archivo compuesto. Este enlace cambia su valor tras hacer clic en él.
Si se selecciona la casilla de verificación Analizar solamente archivos nuevos y modificados, solo se analizarán los archivos nuevos.
7. Haga clic en el botón Avanzado.
Se abre la ventana Archivos compuestos.

G U Í A D E A D M I N I S T R A D O R
66
8. En la sección Análisis en segundo plano, lleve a cabo una de las siguientes acciones:
Si no quiere que Antivirus de archivos desempaquete archivos compuestos en segundo plano, desactive la casilla de verificación Extraer archivos compuestos en segundo plano.
Si quiere que Antivirus de archivos desempaquete archivos compuestos de gran tamaño en segundo plano, seleccione la casilla de verificación Extraer archivos compuestos en segundo plano y especifique el valor requerido en el campo Tamaño mínimo de archivo.
9. En la sección Límite de tamaño, lleve a cabo una de las siguientes acciones:
Si no quiere que Antivirus de archivos descomprima archivos compuestos de gran tamaño, seleccione la casilla de verificación No descomprimir archivos compuestos de gran tamaño y especifique el valor requerido en el campo Tamaño máximo de archivo.
Si quiere que Antivirus de archivos desempaquete archivos compuestos de gran tamaño, desactive la casilla de verificación de selección No descomprimir archivos compuestos de gran tamaño.
Un archivo se considera grande si su tamaño supera el valor del campo Tamaño máximo de archivo.
Antivirus de archivos analiza los archivos de gran tamaño extraídos de archivos comprimidos, con independencia de si se ha seleccionado o no la casilla de verificación No descomprimir archivos compuestos de gran tamaño.
10. Haga clic en Aceptar.
11. En la ventana Antivirus de archivos, haga clic en Aceptar.
12. Para guardar los cambios realizados, haga clic en el botón Guardar.
MODIFICACIÓN DEL MODO DE ANÁLISIS
Modo de análisis hace referencia a la condición que se debe dar para que Antivirus de archivos empiece a analizar archivos. De forma predeterminada, Kaspersky Endpoint Security analiza archivos en modo inteligente. En este modo de análisis de archivos, Antivirus de archivos decide si analizar o no archivos después de analizar las operaciones que lleva con el archivo el usuario, una aplicación en nombre del usuario (con la cuenta que se usó para iniciar la sesión o con una cuenta de usuario distinta) o el sistema operativo. Por ejemplo, Kaspersky Endpoint Security solo analiza un documento de Microsoft Office Word la primera vez que lo abre y cuando lo cierra. Las operaciones intermedias de escritura no provocan el análisis del archivo.
Para modificar el modo de análisis de archivos:
1. Abra la ventana de configuración de la aplicación (consulte la página 47).
2. En la parte izquierda de la ventana, en la sección Protección antivirus, seleccione Antivirus de archivos.
En la parte derecha de la ventana se muestra la configuración del componente Antivirus de archivos.
3. En la sección Nivel de seguridad, haga clic en el botón Configuración.
Se abre la ventana Antivirus de archivos.
4. En la ventana Antivirus de archivos, seleccione la pestaña Avanzado.
5. En la sección Modo de análisis, seleccione el modo requerido:
Modo inteligente.
En acceso y modificación.
En acceso.
En ejecución.
6. Haga clic en Aceptar.
7. Para guardar los cambios realizados, haga clic en el botón Guardar.

67
SYSTEM WATCHER
Este componente está disponible si Kaspersky Endpoint Security se instala en un equipo con Microsoft Windows para estaciones de trabajo. Este componente no está disponible si Kaspersky Endpoint Security se instala en un equipo con Microsoft Windows para servidores de archivos (consulte la sección “Requisitos de hardware y software” en la página 18).
Esta sección contiene información sobre System Watcher e instrucciones sobre cómo configurar los parámetros del componente.
EN ESTA SECCIÓN:
Acerca de System Watcher ....................................................................................................................................... 67
Activación y desactivación de System Watcher .......................................................................................................... 67
Uso de bases de datos de reglas heurísticas (BSS) ................................................................................................... 69
Anulación de acciones de software malicioso (malware) durante la desinfección ........................................................ 69
ACERCA DE SYSTEM WATCHER
System Watcher recopila datos sobre las acciones de las aplicaciones de su equipo y pasa esta información a otros componentes para proporcionar una protección más fiable.
Bases de datos de reglas heurísticas
La tecnología de BSS (Behavior Stream Signatures), también conocida como "Bases de datos de reglas heurísticas", contiene secuencias de acciones de aplicación clasificadas por Kaspersky Endpoint Security como peligrosas. Si la actividad de la aplicación coincide con un base de datos de reglas heurísticas, Kaspersky Endpoint Security realiza la acción especificada. La función de Kaspersky Endpoint Security basada en bases de datos de reglas heurísticas ofrece protección proactiva al equipo.
De forma predeterminada, si la actividad de una aplicación coincide con una firma comportamiento de flujo, System Watcher mueve el archivo ejecutable de la aplicación Cuarentena (consulte la sección “Gestión de Cuarentena y Respaldo” en la página 249).
Anulación de acciones ejecutadas por un software malicioso (malware)
En función de la información recopilada por System Watcher, Kaspersky Endpoint Security puede deshacer las acciones ejecutadas en el sistema operativo por un software malicioso mientras lleva a cabo la desinfección.
Se puede iniciar una anulación de las acciones del software malintencionado mediante Protección proactiva, Antivirus de archivos (consulte la página 58) y durante un análisis antivirus (consulte la sección “Análisis del equipo” en la página 216).
Deshacer las operaciones de un software malicioso (malware) afecta a un conjunto de datos definidos rigurosamente. No tiene efectos adversos en el sistema operativo ni en la integridad de los datos del equipo.
ACTIVACIÓN Y DESACTIVACIÓN DE SYSTEM WATCHER
De forma predeterminada, System Watcher está activado y se ejecuta en el modo que recomiendan los especialistas de Kaspersky Lab. Si es necesario, puede desactivar System Watcher.

G U Í A D E A D M I N I S T R A D O R
68
No se recomienda desactivar System Watcher innecesariamente, ya que, al hacerlo, se reduce el rendimiento de los componentes de protección que pueden requerir datos de System Watcher para clasificar las posibles amenazas que se detectan.
Existen dos formas de activar o desactivar el componente:
En la pestaña Protección y control de la ventana principal de la aplicación (consulte la sección “Ventana principal de la aplicación” en la página 45)
En la ventana de configuración de la aplicación (consulte la sección “Ventana de configuración de la aplicación” en la página 47)
Para activar o desactivar System Watcher en la pestaña Protección y control de la ventana principal de la aplicación:
1. Abra la ventana principal de la aplicación.
2. Seleccione la pestaña Protección y control.
3. Haga clic en la sección Protección.
Se abre la sección Protección.
4. Haga clic con el botón derecho para mostrar el menú contextual de la línea con información sobre el componente System Watcher.
Se abre un menú para seleccionar acciones sobre los componentes.
5. Realice una de las siguientes acciones:
Para activar System Watcher, seleccione Activar.
El icono de estado del componente , que se muestra a la izquierda en la línea System Watcher,
cambia al icono .
Para desactivar System Watcher, seleccione Desactivar.
El icono de estado del componente , que se muestra a la izquierda en la línea System Watcher,
cambia al icono .
Para activar o desactivar System Watcher en la ventana de configuración de la aplicación:
1. Abra la ventana de configuración de la aplicación (consulte la página 47).
2. En la parte izquierda de la ventana, en la sección Protección antivirus, seleccione System Watcher.
En la parte derecha de la ventana, se muestra la configuración del componente System Watcher.
3. Realice una de las siguientes acciones:
Para activar System Watcher, seleccione la casilla de verificación Activar System Watcher.
Para desactivar System Watcher, desactive la casilla de verificación Activar System Watcher.
4. Para guardar los cambios realizados, haga clic en el botón Guardar.

SY S T E M W A T C H E R
69
USO DE BASES DE DATOS DE REGLAS HEURÍSTICAS (BSS)
Para utilizar bases de datos de reglas heurísticas (BSS):
1. Abra la ventana de configuración de la aplicación (consulte la página 47).
2. En la parte izquierda de la ventana, en la sección Protección antivirus, seleccione System Watcher.
En la parte derecha de la ventana, se muestra la configuración del componente System Watcher.
3. En la sección Protección proactiva, seleccione la casilla de verificación Usar los patrones actualizables de actividad sospechosa (BSS).
4. Seleccione la acción necesaria de la lista Al detectar actividad de software malicioso (malware):
Seleccionar la acción automáticamente. Si se selecciona este elemento, Kaspersky Endpoint Security lleva a cabo la acción predeterminada que especifican los especialistas de Kaspersky Lab durante la detección de actividades maliciosas. De forma predeterminada, Kaspersky Endpoint Security mueve el archivo ejecutable de la aplicación maliciosa a Cuarentena.
Mover archivo a Cuarentena. Si se selecciona este elemento, al detectar actividad maliciosa, Kaspersky Endpoint Security mueve el archivo ejecutable a Cuarentena.
Terminar el programa malicioso. Si se selecciona este elemento, al detectar una actividad maliciosa, Kaspersky Endpoint Security termina la aplicación pertinente.
Omitir. Si se selecciona este elemento, Kaspersky Endpoint Security no realiza ninguna acción en el archivo ejecutable de la aplicación durante la detección de actividades maliciosas.
5. Para guardar los cambios realizados, haga clic en el botón Guardar.
ANULACIÓN DE ACCIONES DE SOFTWARE MALICIOSO
(MALWARE) DURANTE LA DESINFECCIÓN
Para activar o desactivar la anulación de acciones de software malicioso (malware) durante la desinfección:
1. Abra la ventana de configuración de la aplicación (consulte la página 47).
2. En la parte izquierda de la ventana, en la sección Protección antivirus, seleccione System Watcher.
En la parte derecha de la ventana, se muestra la configuración del componente System Watcher.
3. Realice una de las siguientes acciones:
Si desea que Kaspersky Endpoint Security deshaga las acciones llevadas a cabo por el software malicioso (malware) en el sistema operativo mientras se realiza la desinfección, seleccione la casilla de verificación Deshacer acciones de software malicioso (malware) durante la desinfección.
Si desea que Kaspersky Endpoint Security ignore las acciones llevadas a cabo por el software malicioso (malware) en el sistema operativo mientras se realiza la desinfección, desactive la casilla de verificación Deshacer acciones de software malicioso (malware) durante la desinfección.
4. Para guardar los cambios realizados, haga clic en el botón Guardar.

70
PROTECCIÓN DEL CORREO ELECTRÓNICO.
ANTIVIRUS DEL CORREO
Este componente está disponible si Kaspersky Endpoint Security se instala en un equipo con Microsoft Windows para estaciones de trabajo. Este componente no está disponible si Kaspersky Endpoint Security se instala en un equipo con Microsoft Windows para servidores de archivos (consulte la sección “Requisitos de hardware y software” en la página 18).
Esta sección contiene información sobre Antivirus del correo e instrucciones sobre cómo configurar los parámetros del componente.
EN ESTA SECCIÓN:
Acerca de Antivirus del correo ................................................................................................................................... 70
Activación y desactivación de Antivirus del correo ..................................................................................................... 71
Configuración de Antivirus del correo ........................................................................................................................ 72
ACERCA DE ANTIVIRUS DEL CORREO
El Antivirus del correo analiza los mensajes de correo electrónico entrantes y salientes en busca de virus y otro software malicioso (malware). Se inicia con Kaspersky Endpoint Security, permanece activo todo el tiempo en la memoria del equipo y analiza todos los mensajes de correo electrónico que se enviaron o recibieron a través de los protocolos POP3, SMTP, IMAP, MAPI y NNTP.
El Antivirus del correo intercepta cada mensaje de correo electrónico recibido o enviado por el usuario. Si no se detectan amenazas en el mensaje, pasa a estar disponible para el usuario.
Al detectar una amenaza en un mensaje de correo electrónico, Antivirus del correo realiza lo siguiente:
1. Detecta el tipo de objeto encontrado en el mensaje de correo electrónico (como un virus o un troyano).
2. Etiqueta el mensaje de correo electrónico como probablemente infectado si el análisis no puede determinar si el mensaje de correo electrónico está infectado o no. Es posible que el mensaje contenga una secuencia de código que es típica de virus y otro software malicioso (malware), o código modificado de un virus conocido.
La aplicación bloquea el mensaje de correo electrónico, muestra una notificación (consulte la página 246) (si está configurado para ello en los parámetros de notificaciones) acerca de la amenaza detectada y aplica la acción especificada en la configuración de Antivirus del correo (consulte la sección “Modificación de las acciones que se van a realizar en mensajes de correo electrónico infectados” en la página 73).
Este componente interactúa con las aplicaciones de correo electrónico instaladas en el equipo. En el caso de los clientes de correo electrónico Microsoft Office Outlook® y The Bat!, los módulos de extensión (complementos) le permiten efectuar un ajuste preciso de la configuración del análisis de mensajes de correo electrónico. El complemento de Antivirus del correo se integra en los programas de correo Microsoft Office Outlook y The Bat! durante la instalación de Kaspersky Endpoint Security.
El funcionamiento de Antivirus del correo se indica por medio del icono de la aplicación en el área de notificaciones de la barra de tareas. Cuando Antivirus del correo analiza un mensaje de correo electrónico, el icono de la aplicación cambia
a .

PR O T E C C I Ó N D E L C O R R E O E L E C T R Ó N I C O . A N T I V I R U S D E L C O R R E O
71
ACTIVACIÓN Y DESACTIVACIÓN DE ANTIVIRUS DEL
CORREO
De forma predeterminada, Antivirus del correo está activado, ejecutándose en el modo recomendado por los expertos de Kaspersky Lab. Si es necesario, puede desactivar el Antivirus del correo.
Existen dos formas de activar o desactivar el componente:
En la pestaña Protección y control de la ventana principal de la aplicación (consulte la sección “Ventana principal de la aplicación” en la página 45)
En la ventana de configuración de la aplicación (consulte la sección “Ventana de configuración de la aplicación” en la página 47)
Para activar o desactivar Antivirus del correo en la pestaña Protección y control de la ventana principal de la aplicación:
1. Abra la ventana principal de la aplicación.
2. Seleccione la pestaña Protección y control.
3. Haga clic en la sección Protección.
Se abre la sección Protección.
4. Haga clic con el botón derecho para que aparezca el menú contextual de la línea con información sobre el componente Antivirus del correo.
Se abre un menú para seleccionar acciones sobre los componentes.
5. Realice una de las siguientes acciones:
Para activar Antivirus del correo, seleccione Activar en el menú.
El icono de estado del componente , que se muestra a la izquierda en la línea Antivirus del correo,
cambia al icono .
Para desactivar Antivirus del correo, seleccione Desactivar en el menú.
El icono de estado del componente , que se muestra a la izquierda en la línea Antivirus del correo,
cambia al icono .
Para activar o desactivar Antivirus del correo en la ventana de configuración de la aplicación:
1. Abra la ventana de configuración de la aplicación.
2. En la parte izquierda de la ventana, en la sección Protección antivirus, seleccione Antivirus del correo.
En la parte derecha de la ventana se muestra la configuración del componente Antivirus del correo.
3. Realice una de las siguientes acciones:
Si quiere activar el Antivirus del correo, seleccione la casilla de verificación Activar Antivirus del correo.
Si quiere desactivar el Antivirus del correo, desactive la casilla de verificación Activar Antivirus del correo.
4. Para guardar los cambios realizados, haga clic en el botón Guardar.

G U Í A D E A D M I N I S T R A D O R
72
CONFIGURACIÓN DE ANTIVIRUS DEL CORREO
Puede hacer lo siguiente para configurar Antivirus del correo:
Modificar el nivel de seguridad.
Puede seleccionar uno de los niveles de seguridad del correo electrónico preinstalados o configurar un nivel de seguridad del correo electrónico personalizado.
Si ha cambiado la configuración del nivel de seguridad del correo, siempre puede volver a la configuración recomendada del nivel de seguridad del correo.
Cambiar la acción que realiza Kaspersky Endpoint Security ante un mensaje de correo electrónico infectado.
Editar la cobertura de protección del Antivirus del correo.
Configurar el análisis de adjuntos de archivos comprimidos en los mensajes de correo electrónico.
Puede activar o desactivar el análisis de archivos comprimidos adjuntos a mensajes de correo electrónico y limitar el tamaño de adjuntos al correo electrónico que se deben analizar, además de la duración máxima del análisis de adjuntos.
Configurar el filtrado de adjuntos del correo electrónico por tipo.
Si filtra los adjuntos del correo por tipo, puede eliminar o cambiar el nombre de los tipos especificados de forma automática.
Configurar el Analizador heurístico.
Para aumentar la eficacia de la protección, puede usar el análisis heurístico. Durante el análisis heurístico, Kaspersky Endpoint Security analiza la actividad de las aplicaciones en el sistema operativo. El análisis heurístico puede detectar nuevas amenazas en mensajes de correo electrónico para las que no existen registros actualmente en la base de datos de Kaspersky Endpoint Security.
Configurar el análisis del correo en Microsoft Office Outlook.
Existe un complemento diseñado para Microsoft Office Outlook, que permite ajustar de forma cómoda la configuración del análisis de correo electrónico.
Configurar el análisis del correo en The Bat!
Existe un complemento diseñado para el cliente de correo The Bat!, que le permite ajustar de forma cómoda la configuración del análisis del correo electrónico.
Cuando trabaja con otros clientes de correo electrónico, incluidos Microsoft Outlook Express®, Windows Mail y Mozilla™ Thunderbird™, el componente Antivirus del correo analiza los mensajes de correo electrónico enviados mediante los protocolos SMTP, POP3, IMAP y NNTP.
Cuando se trabaja con Mozilla Thunderbird, si se utilizan filtros para mover mensajes de correo electrónico fuera de la carpeta Bandeja de entrada, Antivirus del correo no analiza mensajes de correo electrónico transmitidos mediante el protocolo IMAP en busca de virus y otras amenazas.

PR O T E C C I Ó N D E L C O R R E O E L E C T R Ó N I C O . A N T I V I R U S D E L C O R R E O
73
EN ESTA SECCIÓN:
Modificación del nivel de seguridad del correo ........................................................................................................... 73
Modificación de las acciones que se van a realizar en mensajes de correo electrónico infectados ............................... 73
Edición de la Cobertura de protección del Antivirus del correo ................................................................................... 74
Análisis de archivos compuestos adjuntos a mensajes de correo electrónico .............................................................. 75
Filtrado de adjuntos en mensajes de correo electrónico ............................................................................................. 76
Utilización del análisis heurístico ............................................................................................................................... 77
Análisis de correos electrónicos en Microsoft Office Outlook ...................................................................................... 77
Análisis de correo electrónico en The Bat! ................................................................................................................. 78
MODIFICACIÓN DEL NIVEL DE SEGURIDAD DEL CORREO
Antivirus del correo aplica varios grupos de parámetros para proteger el correo. Estos grupos de parámetros se denominan niveles de seguridad del correo electrónico. Existen tres niveles de seguridad de correo electrónico preinstalados: Máximo, Recomendado y Mínimo. El nivel de seguridad de archivos Recomendado se considera la configuración óptima y es el que recomienda Kaspersky Lab.
Para modificar el nivel de seguridad en el correo electrónico:
1. Abra la ventana de configuración de la aplicación (consulte la página 47).
2. En la parte izquierda de la ventana, en la sección Protección antivirus, seleccione Antivirus del correo.
En la parte derecha de la ventana se muestra la configuración del componente Antivirus del correo.
3. En la sección Nivel de seguridad, lleve a cabo una de las siguientes acciones:
Si quiere instalar uno de los tres niveles de seguridad de correo electrónico preinstalados (Máximo, Recomendado o Mínimo), utilice el control deslizante para seleccionar uno.
Si quiere configurar un nivel de seguridad de correo electrónico personalizado, haga clic en el botón Configuración y especifique la configuración en la ventana Antivirus del correo.
Después de configurar un nivel de seguridad del correo electrónico personalizado, el nombre del nivel de seguridad de la sección Nivel de seguridad cambia a Personalizado.
Si quiere cambiar el nivel de seguridad del correo electrónico a Recomendado, haga clic en el botón Predeterminado.
4. Para guardar los cambios realizados, haga clic en el botón Guardar.
MODIFICACIÓN DE LAS ACCIONES QUE SE VAN A REALIZAR EN
MENSAJES DE CORREO ELECTRÓNICO INFECTADOS
Para cambiar la acción que se debe realizar con los mensajes de correo electrónico infectados:
1. Abra la ventana de configuración de la aplicación (consulte la página 47).
2. En la parte izquierda de la ventana, en la sección Protección antivirus, seleccione Antivirus del correo.
En la parte derecha de la ventana se muestra la configuración del componente Antivirus del correo.

G U Í A D E A D M I N I S T R A D O R
74
3. En la sección Acción al detectar una amenaza, seleccione la acción que lleva a cabo Kaspersky Endpoint Security al detectar un mensaje de correo electrónico infectado:
Seleccionar la acción automáticamente.
Realizar acción: desinfectar. Eliminar si falla la desinfección.
Realizar acción: desinfectar.
Realizar acción: eliminar.
Realizar acción: bloquear.
4. Para guardar los cambios realizados, haga clic en el botón Guardar.
EDICIÓN DE LA COBERTURA DE PROTECCIÓN DEL ANTIVIRUS DEL
CORREO
La cobertura de protección hace referencia a los objetos que analiza el componente cuando está activado. Las coberturas de protección de los distintos componentes tienen distintas propiedades. Las propiedades de la cobertura de protección de Antivirus del correo incluyen los parámetros para integrar Antivirus del correo en clientes de correo electrónico, y el tipo de mensajes de correo electrónico y los protocolos de correo electrónico cuyo tráfico analiza Antivirus del correo. De forma predeterminada, Kaspersky Endpoint Security analiza los mensajes de correo entrante y saliente a través de los protocolos POP3, SMTP, NNTP e IMAP, y se integra en los clientes de correo electrónico Microsoft Office Outlook y The Bat!
Para crear la cobertura de protección del Antivirus del correo:
1. Abra la ventana de configuración de la aplicación (consulte la página 47).
2. En la parte izquierda de la ventana, en la sección Protección antivirus, seleccione Antivirus del correo.
En la parte derecha de la ventana se muestra la configuración del componente Antivirus del correo.
3. Haga clic en el botón Configuración.
Se abre la pestaña General en la ventana Antivirus del correo.
4. En la sección de Cobertura de protección, lleve a cabo una de las siguientes acciones:
Si quiere que Antivirus del correo analice todo los mensajes de correo electrónico entrantes y salientes del equipo, seleccione la opción Mensajes entrantes y salientes.
Si quiere que Antivirus del correo solo analice los mensajes de correo electrónico entrantes del equipo, seleccione la opción Solo mensajes entrantes.
Si elige analizar solo los mensajes de correo electrónico entrantes, recomendamos que lleve a cabo un único análisis de todos los mensajes de correo electrónico salientes, ya que podrían existir gusanos de correo en el equipo que pueden propagarse por el correo electrónico. Esto ayuda a evitar situaciones poco agradables provocadas por un envío masivo e incontrolado por correo electrónico de mensajes infectados desde el equipo.
5. En la sección Conectividad, haga lo siguiente:
Si quiere que Antivirus del correo analice mensajes de correo electrónico transmitidos mediante los protocolos POP3, SMTP, NNTP e IMAP antes de que lleguen a su equipo, active la casilla de verificación Tráfico POP3/SMTP/NNTP/IMAP.
Si no quiere que Antivirus del correo analice mensajes de correo electrónico transmitidos mediante los protocolos POP3, SMTP, NNTP e IMAP antes de que lleguen a su equipo, desactive la casilla de verificación Tráfico POP3/SMTP/NNTP/IMAP. En este caso, los mensajes se analizan a través de complementos de Antivirus del correo incrustados en Microsoft Office Outlook y The Bat! después de que los mensajes lleguen al equipo.

PR O T E C C I Ó N D E L C O R R E O E L E C T R Ó N I C O . A N T I V I R U S D E L C O R R E O
75
Si utiliza un cliente de correo electrónico distinto de Microsoft Office Outlook o The Bat!, los mensajes de correo electrónico transmitidos mediante los protocolos POP3, SMTP, NNTP e IMAP no se analizan si se desactiva la casilla de verificación Tráfico POP3/SMTP/NNTP/IMAP.
Si se desactivan las casillas de verificación Avanzado: complemento para Microsoft Office Outlook y Avanzado: complemento para The Bat!, el Antivirus del correo tampoco analiza los mensajes de correo electrónico que se transmiten mediante los protocolos POP3, SMTP, NNTP e IMAP.
Si quiere permitir el acceso a la configuración de Antivirus del correo desde Microsoft Office Outlook y activar el análisis de mensajes de correo electrónico transmitidos mediante los protocolos POP3, SMTP, NNTP, IMAP y MAPI después de que lleguen al equipo mediante un complemento incrustado en Microsoft Office Outlook, seleccione la casilla de verificación Avanzado: complemento para Microsoft Office Outlook.
Si quiere bloquear el acceso a la configuración de Antivirus del correo desde Microsoft Office Outlook y desactivar el análisis de mensajes de correo electrónico transmitidos mediante los protocolos POP3, SMTP, NNTP, IMAP y MAPI después de que lleguen al equipo mediante un complemento incrustado en Microsoft Office Outlook, desactive la casilla de verificación Avanzado: complemento para Microsoft Office Outlook.
Si quiere activar el análisis de mensajes de correo electrónico transmitidos mediante los protocolos POP3, SMTP, NNTP, IMAP y MAPI después de su llegada al equipo mediante un complemento incrustado en The Bat!, seleccione la casilla de verificación Avanzado: complemento para The Bat!.
Si quiere desactivar el análisis de mensajes de correo electrónico transmitidos mediante los protocolos POP3, SMTP, NNTP, IMAP y MAPI después de su llegada al equipo mediante un complemento incrustado en The Bat!, desactive la casilla de verificación Avanzado: complemento para The Bat!.
El complemento de Antivirus del correo se integra en los programas de correo Microsoft Office Outlook y The Bat! durante la instalación de Kaspersky Endpoint Security.
6. Haga clic en Aceptar.
7. Para guardar los cambios realizados, haga clic en el botón Guardar.
ANÁLISIS DE ARCHIVOS COMPUESTOS ADJUNTOS A MENSAJES DE
CORREO ELECTRÓNICO
Para configurar el análisis de archivos compuestos adjuntos a mensajes de correo electrónico:
1. Abra la ventana de configuración de la aplicación (consulte la página 47).
2. En la parte izquierda de la ventana, en la sección Protección antivirus, seleccione Antivirus del correo.
En la parte derecha de la ventana se muestra la configuración del componente Antivirus del correo.
3. Haga clic en el botón Configuración.
Se abre la ventana Antivirus del correo.
4. En la pestaña General, en la sección Análisis de archivos compuestos, haga lo siguiente:
Si quiere que Antivirus del correo omita archivos comprimidos adjuntos a mensajes de correo electrónico, desactive la casilla de verificación Analizar archivos comprimidos adjuntos.

G U Í A D E A D M I N I S T R A D O R
76
Si quiere que Antivirus del correo omita adjuntos del correo electrónico que tengan un tamaño superior a N megabytes, seleccione la casilla de verificación No analizar archivos comprimidos mayores de N MB. Si selecciona esta casilla de verificación, especifique el tamaño máximo de los archivos comprimidos en el campo situado frente al nombre de la casilla de verificación.
Si quiere que Antivirus del correo ignore el análisis de adjuntos al correo electrónico que duren más de N segundos, desactive la casilla de verificación No analizar archivos durante más de N s.
5. Haga clic en Aceptar.
6. Para guardar los cambios realizados, haga clic en el botón Guardar.
FILTRADO DE ADJUNTOS EN MENSAJES DE CORREO ELECTRÓNICO
Los programas maliciosos se pueden distribuir en forma de adjuntos del correo electrónico. Puede configurar el filtro de adjuntos del correo electrónico por tipo, de modo que los archivos de los tipos especificados se renombren o se eliminen de forma automática.
Para configurar el filtrado de archivos adjuntos:
1. Abra la ventana de configuración de la aplicación (consulte la página 47).
2. En la parte izquierda de la ventana, en la sección Protección antivirus, seleccione Antivirus del correo.
En la parte derecha de la ventana se muestra la configuración del componente Antivirus del correo.
3. En la sección Nivel de seguridad, haga clic en el botón Configuración.
Se abre la ventana Antivirus del correo.
4. En la ventana Antivirus del correo, seleccione la pestaña Filtrado de adjuntos.
5. Realice una de las siguientes acciones:
Si no quiere que Antivirus del correo filtre adjuntos del correo electrónico, seleccione el parámetro Desactivar el filtrado.
Si quiere que Antivirus del correo cambie el nombre de los adjuntos del correo electrónico de los tipos especificados, seleccione el parámetro Renombrar los tipos de adjuntos seleccionados.
Si quiere que Antivirus del correo elimine los adjuntos al correo electrónico de los tipos especificados, seleccione el parámetro Eliminar los tipos de adjuntos seleccionados.
6. Realice una de las siguientes acciones:
Si en el paso 5 de estas instrucciones seleccionó la configuración Desactivar el filtrado, vaya al paso 7.
Si en el paso 5 de estas instrucciones seleccionó la configuración Renombrar los tipos seleccionados de adjuntos o Eliminar los tipos de adjuntos seleccionados, la lista de tipos de archivos se activa. Seleccione las casillas de verificación junto a los tipos de archivo requeridos.
Puede cambiar la lista de tipos de archivo con los botones Agregar, Editar y Eliminar.
7. Haga clic en Aceptar.
8. Para guardar los cambios realizados, haga clic en el botón Guardar.

PR O T E C C I Ó N D E L C O R R E O E L E C T R Ó N I C O . A N T I V I R U S D E L C O R R E O
77
UTILIZACIÓN DEL ANÁLISIS HEURÍSTICO
Para usar el análisis heurístico:
1. Abra la ventana de configuración de la aplicación (consulte la página 47).
2. En la parte izquierda de la ventana, en la sección Protección antivirus, seleccione Antivirus del correo.
En la parte derecha de la ventana se muestra la configuración del componente Antivirus del correo.
3. En la sección Nivel de seguridad, haga clic en el botón Configuración.
Se abre la ventana Antivirus del correo.
4. En la ventana Antivirus del correo, seleccione la pestaña Avanzado.
5. En la pestaña Avanzado, en la sección Métodos de análisis, seleccione la casilla de verificación Análisis heurístico.
6. Utilice el control deslizante para ajustar el nivel de detalles del análisis durante el análisis heurístico: Análisis superficial, Análisis medio o Análisis avanzado.
7. Haga clic en Aceptar.
8. Para guardar los cambios realizados, haga clic en el botón Guardar.
ANÁLISIS DE CORREOS ELECTRÓNICOS EN MICROSOFT OFFICE
OUTLOOK
Durante la instalación de Kaspersky Endpoint Security, se integra un complemento especial en Microsoft Office Outlook. Le permite abrir la configuración del Antivirus del correo rápidamente desde Microsoft Office Outlook y especificar en qué momento desea que se analicen los mensajes de correo en busca de virus y otro software malicioso. Este complemento, que se incrusta en Microsoft Office Outlook, permite analizar los mensajes entrantes y salientes que se transmiten mediante los protocolos POP3, SMTP, NNTP, IMAP y MAPI.
Los parámetros del Antivirus del correo pueden configurarse directamente desde Microsoft Office Outlook si se selecciona la casilla de verificación Avanzado: complemento para Microsoft Office Outlook en la interfaz de Kaspersky Endpoint Security.
En Microsoft Office Outlook, en primer lugar, el Antivirus del correo analiza los mensajes de correo entrantes (cuando se selecciona la casilla de verificación Tráfico POP3/SMTP/NNTP/IMAP) y, después, los analiza el complemento que está incrustado en Microsoft Office Outlook. Si el Antivirus del correo detecta un objeto malicioso en un mensaje, le avisa sobre ello.
La opción que elija en la ventana de notificación determina qué componente elimina la amenaza en el mensaje de correo electrónico: el Antivirus del correo o el complemento del correo que se incluye en Microsoft Office Outlook.
Si selecciona Desinfectar o Eliminar en la ventana de notificación del Antivirus del correo, esta aplicación se encarga de eliminar la amenaza.
Si selecciona Omitir en la ventana de notificación de Antivirus del correo, el complemento de correo que se incluye en Microsoft Office Outlook elimina la amenaza.
El complemento de correo que se incluye en Microsoft Office Outlook es el que primero que analiza los mensajes de correo salientes y después lo hace Antivirus del correo.

G U Í A D E A D M I N I S T R A D O R
78
Para ajustar la configuración de análisis de correo electrónico en Microsoft Office Outlook:
1. Abra la ventana principal de la aplicación Microsoft Office Outlook.
2. Seleccione Herramientas → Opciones en la barra de menú.
Se abre la ventana Opciones.
3. En la ventana Opciones, seleccione la pestaña Protección del correo electrónico.
VEA TAMBIÉN:
Edición de la Cobertura de protección del Antivirus del correo ................................................................................... 74
ANÁLISIS DE CORREO ELECTRÓNICO EN THE BAT!
Durante la instalación de Kaspersky Endpoint Security, el cliente de correo The Bat! se instala con un complemento especial. Le permite abrir la configuración del Antivirus del correo rápidamente desde The Bat! y especificar en qué momento desea que se analicen los mensajes de correo en busca de virus y otro software malicioso. El complemento que se integra en el cliente de correo electrónico The Bat! puede analizar los mensajes entrantes y salientes que se transmiten mediante los protocolos POP3, SMTP, NNTP, IMAP y MAPI.
Los parámetros del Antivirus del correo pueden configurarse directamente en el cliente de correo electrónico The Bat!® si la casilla de verificación Avanzado: complemento para The Bat! se selecciona en la interfaz de Kaspersky Endpoint Security.
En el cliente de correo electrónico The Bat!, los mensajes de correo electrónico entrantes se analizan, primero, mediante el Antivirus del correo (cuando se selecciona la casilla de verificación Tráfico POP3/SMTP/NNTP/IMAP en la interfaz de Kaspersky Endpoint Security) y, a continuación, mediante el complemento de correo incrustado en The Bat!. Si el Antivirus del correo detecta un objeto malicioso en un mensaje, le avisa sobre ello.
La opción que elija en la ventana de notificación determina qué componente elimina la amenaza en el mensaje de correo electrónico: Antivirus del correo o el complemento de correo que se incluye en The Bat!.
Si selecciona Desinfectar o Eliminar en la ventana de notificación, el Antivirus del correo se encarga de eliminar esta amenaza.
Si selecciona Omitir en la ventana de notificaciones, el complemento de correo electrónico incrustado en The Bat! elimina la amenaza.
El complemento de correo que se incluye en The Bat! es el que primero que analiza los mensajes de correo salientes y después lo hace Antivirus del correo.
En cliente de correo electrónico The Bat!, las acciones realizadas en mensajes de correo electrónico infectados se definen en la propia aplicación. Puede especificar los siguientes parámetros:
Seleccione el flujo de mensajes de correo electrónico (entrantes o salientes) que desea analizar.
Especifique la fase en la que se analizan los mensajes (antes de abrir un mensaje o antes de guardar un mensaje en el disco).
Seleccione la acción que realizará The Bat! cuando detecte un mensaje infectado:
Intentar desinfectar las partes infectadas. Si selecciona esta opción, The Bat! trata de desinfectar los mensajes de correo electrónico infectados. Si no pueden desinfectarse, The Bat! los deja intactos.
Eliminar partes infectadas. Si ha seleccionado esta opción, The Bat! elimina los mensajes de correo infectados o probablemente infectados.

PR O T E C C I Ó N D E L C O R R E O E L E C T R Ó N I C O . A N T I V I R U S D E L C O R R E O
79
De forma predeterminada, The Bat! mueve todos los mensajes de correo infectados a Cuarentena sin desinfectarlos.
The Bat! no marca los mensajes de correo infectados con un encabezado especial.
Para ajustar la configuración del análisis de correo electrónico en The Bat!:
1. Abra la ventana principal de The Bat!.
2. Seleccione Configuración en el menú Propiedades.
3. Seleccione Protección antivirus en el explorador de configuraciones.
VEA TAMBIÉN:
Edición de la Cobertura de protección del Antivirus del correo ................................................................................... 74

80
PROTECCIÓN DEL EQUIPO EN INTERNET.
ANTIVIRUS INTERNET
Este componente está disponible si Kaspersky Endpoint Security se instala en un equipo con Microsoft Windows para estaciones de trabajo. Este componente no está disponible si Kaspersky Endpoint Security se instala en un equipo con Microsoft Windows para servidores de archivos (consulte la sección “Requisitos de hardware y software” en la página 18).
Esta sección contiene información sobre Antivirus Internet e instrucciones sobre cómo configurar los parámetros del componente.
EN ESTA SECCIÓN:
Acerca de Antivirus Internet ...................................................................................................................................... 80
Activación y desactivación del Antivirus Internet ........................................................................................................ 80
Configuración de Antivirus Internet ............................................................................................................................ 81
ACERCA DE ANTIVIRUS INTERNET
Cada vez que se conecta a Internet, expone la información que tiene almacenada en su equipo a virus y otro software malicioso (malware). Pueden infiltrarse en el equipo mientras el usuario descarga software gratuito o navega por sitios web cuya seguridad está en peligro por culpa de delincuentes. Los gusanos que hay en la red pueden encontrar la manera de acceder a su equipo tan pronto como inicie una conexión a Internet, incluso antes de que abra una página web o descargue un archivo.
Antivirus Internet protege los datos entrantes y salientes que se envían y reciben a través del equipo mediante protocolos FTP y HTTP. También, comprueba las direcciones URL por medio de la lista de direcciones web maliciosas o fraudulentas.
Antivirus Internet intercepta y analiza virus y otras amenazas en cada página web o archivo a los que el usuario o una aplicación acceden mediante el protocolo FTP o HTTP. Esto es lo que sucede después:
Si no se encuentra código malicioso en la página o en el archivo, el usuario obtiene un acceso inmediato a él.
Si la página web o el archivo al que el usuario intenta acceder contiene código malicioso, la aplicación realiza con dicho objeto la acción especificada en la configuración de Antivirus Internet (consulte la sección “Modificación de las acciones que se van a realizar en objetos maliciosos del tráfico web” en la página 83).
ACTIVACIÓN Y DESACTIVACIÓN DEL ANTIVIRUS
INTERNET
De forma predeterminada, Antivirus Internet está activado, ejecutándose en el modo recomendado por los expertos de Kaspersky Lab. Si es necesario, puede desactivar el Antivirus Internet.
Existen dos formas de activar o desactivar el componente:
En la pestaña Protección y control de la ventana principal de la aplicación (consulte la sección “Ventana principal de la aplicación” en la página 45)
En la ventana de configuración de la aplicación (consulte la sección “Ventana de configuración de la aplicación” en la página 47)

PR O T E C C I Ó N D E L E Q U I P O E N I N T E R N E T . A N T I V I R U S I N T E R N E T
81
Para activar o desactivar Antivirus Internet en la pestaña Protección y control de la ventana principal de la aplicación:
1. Abra la ventana principal de la aplicación.
2. Seleccione la pestaña Protección y control.
3. Haga clic en la sección Protección.
Se abre la sección Protección.
4. Haga clic con el botón derecho para que aparezca el menú contextual de la línea con información sobre el componente Antivirus Internet.
Se abre un menú para seleccionar acciones sobre los componentes.
5. Realice una de las siguientes acciones:
Para activar Antivirus Internet, seleccione Activar en el menú.
El icono de estado del componente , que se muestra a la izquierda en la línea Antivirus Internet,
cambia al icono .
Para desactivar Antivirus Internet, seleccione Desactivar en el menú.
El icono de estado del componente , que se muestra a la izquierda en la línea Antivirus Internet,
cambia al icono .
Para activar o desactivar Antivirus Internet en la ventana de configuración de la aplicación:
1. Abra la ventana de configuración de la aplicación.
2. En la parte izquierda de la ventana, en la sección Protección antivirus, seleccione Antivirus Internet.
En la parte derecha de la ventana se muestra la configuración del componente Antivirus Internet.
3. Realice una de las siguientes acciones:
Si quiere activar el Antivirus Internet, seleccione la casilla de verificación Activar Antivirus Internet.
Si quiere desactivar el Antivirus Internet, desactive la casilla de verificación Activar Antivirus Internet.
4. Para guardar los cambios realizados, haga clic en el botón Guardar.
CONFIGURACIÓN DE ANTIVIRUS INTERNET
Puede hacer lo siguiente para configurar Antivirus Internet:
Cambiar el nivel de seguridad de tráfico web.
Puede seleccionar uno de los niveles de seguridad preinstalados para el tráfico web que se recibe o se transmite a través de los protocolos HTTP y FTP, o configurar un nivel de seguridad del tráfico web personalizado.
Si cambia la configuración del nivel de seguridad del tráfico web, siempre puede volver a la configuración recomendada del nivel de seguridad del correo.
Cambiar la acción que realiza Kaspersky Endpoint Security ante objetos de tráfico web maliciosos.
Si el análisis de un objeto HTTP muestra que contiene código malicioso, la respuesta de Antivirus Internet depende de la acción especificada.

G U Í A D E A D M I N I S T R A D O R
82
Configurar el análisis de direcciones URL con bases de datos de direcciones web maliciosas y fraudulentas por parte de Antivirus Internet.
Configurar el uso del análisis heurístico cuando se analiza el tráfico web en busca de virus y otros programas maliciosos.
Para aumentar la eficacia de la protección, puede usar el análisis heurístico. Durante el análisis heurístico, Kaspersky Endpoint Security analiza la actividad de las aplicaciones en el sistema operativo. El análisis heurístico puede detectar nuevas amenazas para las que no existen registros actualmente en la base de datos de Kaspersky Endpoint Security.
Configurar el uso del análisis heurístico cuando se analizan páginas web en busca de enlaces fraudulentos.
Optimice el análisis de Antivirus Internet de tráfico web enviado y recibido a través de los protocolos HTTP y FTP.
Crear una lista de direcciones URL de confianza.
Puede crear una lista de direcciones URL en cuyo contenido confía. Antivirus Internet no analiza la información de direcciones URL de confianza en busca de virus u otras amenazas. Esta opción es útil, por ejemplo, cuando el componente Antivirus Internet interfiere en la descarga de un archivo de un sitio web conocido.
Una dirección URL puede ser la dirección de una página web concreta o de la dirección de un sitio web.
EN ESTA SECCIÓN:
Modificación del nivel de seguridad del tráfico web .................................................................................................... 82
Modificación de las acciones que se van a realizar en objetos maliciosos del tráfico web ............................................ 83
Análisis de direcciones URL con bases de datos de direcciones web fraudulentas y maliciosas por parte de Antivirus Internet. ................................................................................................................................................. 83
Uso del Analizador heurístico con Antivirus Internet ................................................................................................... 84
Configuración de la duración del almacenamiento en caché del tráfico web................................................................ 85
Modificación de la lista de direcciones URL de confianza ........................................................................................... 85
MODIFICACIÓN DEL NIVEL DE SEGURIDAD DEL TRÁFICO WEB
Para proteger los datos recibidos y transmitidos a través de los protocolos HTTP y FTP, Antivirus Internet aplica distintos grupos de parámetros de configuración. Estos grupos de parámetros se denominan niveles de seguridad del tráfico web. Existen tres niveles de seguridad del tráfico web: Máximo, Recomendado y Mínimo. El nivel de seguridad del tráfico web Recomendado se considera la configuración óptima y es el que recomienda Kaspersky Lab.
Para modificar el nivel de seguridad del tráfico web:
1. Abra la ventana de configuración de la aplicación (consulte la página 47).
2. En la parte izquierda de la ventana, en la sección Protección antivirus, seleccione Antivirus Internet.
En la parte derecha de la ventana se muestra la configuración del componente Antivirus Internet.
3. En la sección Nivel de seguridad, lleve a cabo una de las siguientes acciones:
Si quiere instalar uno de los tres niveles de seguridad del tráfico web preinstalados (Máximo, Recomendado o Mínimo), utilice el control deslizante para seleccionar uno.

PR O T E C C I Ó N D E L E Q U I P O E N I N T E R N E T . A N T I V I R U S I N T E R N E T
83
Si quiere configurar un nivel de seguridad del tráfico web personalizado, haga clic en el botón Configuración y especifique la configuración en la ventana Antivirus Internet.
Si ha configurado un nivel de seguridad del tráfico web personalizado, el nombre del nivel de seguridad en la sección Nivel de seguridad cambia a Personalizado.
Si quiere cambiar el nivel de seguridad del tráfico web a Recomendado, haga clic en el botón Predeterminado.
4. Para guardar los cambios realizados, haga clic en el botón Guardar.
MODIFICACIÓN DE LAS ACCIONES QUE SE VAN A REALIZAR EN
OBJETOS MALICIOSOS DEL TRÁFICO WEB
Para cambiar la acción que se va a realizar en objetos maliciosos del tráfico web:
1. Abra la ventana de configuración de la aplicación (consulte la página 47).
2. En la parte izquierda de la ventana, en la sección Protección antivirus, seleccione Antivirus Internet.
En la parte derecha de la ventana se muestra la configuración del componente Antivirus Internet.
3. En la sección Acción al detectar una amenaza, seleccione la acción que lleva a cabo Kaspersky Endpoint Security en objetos maliciosos del tráfico web:
Seleccionar la acción automáticamente.
Bloquear descarga.
Autorizar descarga.
4. Para guardar los cambios realizados, haga clic en el botón Guardar.
ANÁLISIS DE ANTIVIRUS INTERNET DE DIRECCIONES URL CON
BASES DE DATOS DE DIRECCIONES WEB FRAUDULENTAS Y
MALICIOSAS
El análisis de enlaces para ver si están incluidos en la lista de direcciones web fraudulentas permite evitar intentos de fraude. Un intento de fraude se puede disfrazar, por ejemplo, como un mensaje de correo electrónico de su banco con un enlace al sitio web del banco. Al hacer clic en el enlace, se abre una copia exacta del sitio web del banco e incluso puede ver la dirección real en el navegador, a pesar de que se trata de una imitación. A partir de este momento, todas sus acciones dentro del sitio son rastreadas y pueden servir para robarle su dinero.
Puesto que los enlaces a los sitios web fraudulentos pueden recibirse no solo en el correo electrónico, sino también en otros recursos, como mensajes ICQ, el componente Antivirus Internet supervisa los intentos de acceder a un sitio web fraudulento en el nivel de tráfico web y bloquea el acceso a dichas ubicaciones. Las listas de direcciones fraudulentas se incluyen en el kit de distribución de Kaspersky Endpoint Security.
Para configurar Antivirus Internet de modo que compruebe las direcciones URL con las de las bases de datos de direcciones fraudulentas y maliciosas:
1. Abra la ventana de configuración de la aplicación (consulte la página 47).
2. En la parte izquierda de la ventana, en la sección Protección antivirus, seleccione Antivirus Internet.
En la parte derecha de la ventana se muestra la configuración del componente Antivirus Internet.

G U Í A D E A D M I N I S T R A D O R
84
3. Haga clic en el botón Configuración.
Se abre la ventana Antivirus Internet.
4. En la ventana Antivirus Internet, seleccione la pestaña General.
5. Haga lo siguiente:
Si desea que Antivirus Internet compruebe las direcciones URL con las bases de datos de direcciones web maliciosas, en la sección Métodos de análisis, seleccione la casilla de verificación Comprobar si los enlaces están incluidos en la base de datos de direcciones URL maliciosas.
Si quiere que Antivirus Internet compruebe las direcciones URL con las de las bases de datos de direcciones web fraudulentas, en la sección Configuración del componente Antifraudes, seleccione la casilla de verificación Comprobar si los enlaces están incluidos en la base de datos de direcciones URL fraudulentas.
También puede comprobar las direcciones URL con la reputación de las bases de datos de Kaspersky Security Network (consulte la sección “Participación en Kaspersky Security Network” en la página 287).
6. Haga clic en Aceptar.
7. Para guardar los cambios realizados, haga clic en el botón Guardar.
USO DEL ANALIZADOR HEURÍSTICO CON ANTIVIRUS INTERNET
Para configurar el uso del análisis heurístico:
1. Abra la ventana de configuración de la aplicación (consulte la página 47).
2. En la parte izquierda de la ventana, en la sección Protección antivirus, seleccione Antivirus Internet.
En la parte derecha de la ventana se muestra la configuración del componente Antivirus Internet.
3. En la sección Nivel de seguridad, haga clic en el botón Configuración.
Se abre la ventana Antivirus Internet.
4. En la ventana Antivirus Internet, seleccione la pestaña General.
5. Haga lo siguiente:
Si quiere que Antivirus Internet utilice el análisis heurístico para analizar el tráfico web en busca de virus y otro software malicioso, en la sección Métodos de análisis, seleccione la casilla de verificación Análisis heurístico para la detección de virus y utilice el control deslizante para ajustar el nivel de detalle del análisis heurístico: Análisis superficial, Análisis medio o Análisis avanzado.
Si quiere que Antivirus Internet utilice el análisis heurístico para analizar páginas web en busca de enlaces fraudulentos, en la sección Configuración del componente Antifraudes, seleccione la casilla de verificación Análisis heurístico para detectar enlaces fraudulentos y utilice el control deslizante para ajustar el nivel de detalle del análisis heurístico: Análisis superficial, Análisis medio o Análisis avanzado.
6. Haga clic en Aceptar.
7. Para guardar los cambios realizados, haga clic en el botón Guardar.

PR O T E C C I Ó N D E L E Q U I P O E N I N T E R N E T . A N T I V I R U S I N T E R N E T
85
CONFIGURACIÓN DE LA DURACIÓN DEL ALMACENAMIENTO EN
CACHÉ DEL TRÁFICO WEB
Para mejorar la detección de código malicioso, el componente Antivirus Internet coloca en memoria caché los fragmentos de los objetos descargados de Internet. Antivirus Internet utiliza el almacenamiento en caché para analizar objetos solo después de que lleguen completamente al equipo.
El almacenamiento caché aumenta el tiempo de procesamiento de objetos y, por tanto, el tiempo antes de que la aplicación entregue el objeto al usuario. El almacenamiento en caché puede provocar problemas cuando se descargan o procesan objetos grandes, al agotarse el tiempo de espera de la conexión con el cliente HTTP.
Para solucionar este problema, puede limitar la duración del almacenamiento en caché de los fragmentos de objetos descargados de Internet. Cuando transcurre el período de tiempo especificado, el usuario recibe la parte descargada del objeto sin analizar y una vez copiado el objeto completamente, se analiza íntegramente. Esto permite reducir el tiempo necesario para entregar objetos al usuario y eliminar el problema de conexión. El nivel de seguridad de Internet no se reduce en este caso.
Si se elimina el límite de tiempo en caché, el análisis antivirus es más eficaz, pero ralentiza ligeramente el acceso a los objetos.
Para configurar el tiempo en caché del tráfico web:
1. Abra la ventana de configuración de la aplicación (consulte la página 47).
2. En la parte izquierda de la ventana, en la sección Protección antivirus, seleccione Antivirus Internet.
En la parte derecha de la ventana se muestra la configuración del componente Antivirus Internet.
3. Haga clic en el botón Configuración.
Se abre la ventana Antivirus Internet.
4. En la ventana Antivirus Internet, seleccione la pestaña General.
5. En la sección Acciones, lleve a cabo una de las siguientes:
Si quiere limitar el tiempo de almacenamiento en caché del tráfico de Internet y acelerar su análisis, seleccione la casilla de verificación Limitar tiempo de almacenamiento en caché del tráfico web.
Si quiere cancelar el límite de tiempo de almacenamiento en caché del tráfico de Internet, desactive la casilla de verificación Limitar tiempo de almacenamiento en caché del tráfico web.
6. Haga clic en Aceptar.
7. Para guardar los cambios realizados, haga clic en el botón Guardar.
MODIFICACIÓN DE LA LISTA DE DIRECCIONES URL DE CONFIANZA
Para crear una lista de direcciones URL de confianza:
1. Abra la ventana de configuración de la aplicación (consulte la página 47).
2. En la parte izquierda de la ventana, en la sección Protección antivirus, seleccione Antivirus Internet.
En la parte derecha de la ventana se muestra la configuración del componente Antivirus Internet.
3. Haga clic en el botón Configuración.
Se abre la ventana Antivirus Internet.

G U Í A D E A D M I N I S T R A D O R
86
4. Seleccione la pestaña Direcciones URL de confianza.
5. Seleccione la casilla de verificación No analizar tráfico web de direcciones URL de confianza:.
6. Cree una lista de direcciones URL/páginas web en cuyo contenido confíe. Para ello:
a. Haga clic en el botón Agregar.
Se abre la ventana Dirección/Máscara de dirección.
b. Introduzca la dirección del sitio web/página web o la máscara de dirección del sitio web/página web.
c. Haga clic en Aceptar.
Aparece un registro nuevo en la lista de direcciones URL de confianza.
d. Si fuera necesario, repita los pasos a–c de las instrucciones.
7. Haga clic en Aceptar.
8. Para guardar los cambios realizados, haga clic en el botón Guardar.

87
PROTECCIÓN PARA EL TRÁFICO DEL
CLIENTE DE MENSAJERÍA INSTANTÁNEA.
ANTIVIRUS PARA CHAT
Este componente está disponible si Kaspersky Endpoint Security se instala en un equipo con Microsoft Windows para estaciones de trabajo. Este componente no está disponible si Kaspersky Endpoint Security se instala en un equipo con Microsoft Windows para servidores de archivos (consulte la sección “Requisitos de hardware y software” en la página 18).
Esta sección contiene información sobre Antivirus para chat e instrucciones sobre cómo configurar los parámetros del componente.
EN ESTA SECCIÓN:
Acerca de Antivirus para chat.................................................................................................................................... 87
Activación y desactivación del Antivirus para chat ...................................................................................................... 87
Configuración de Antivirus para chat ......................................................................................................................... 88
ACERCA DE ANTIVIRUS PARA CHAT
Antivirus para chat analiza el tráfico de clientes de mensajería instantánea (llamados paginadores de Internet).
Los mensajes enviados a través de clientes de MI pueden contener los siguientes tipos de amenazas para la seguridad:
Direcciones URL que intentan descargar un programa malicioso en el equipo
Direcciones URL de programas maliciosos y sitios web que los intrusos utilizan para ataques fraudulentos
Los ataques fraudulentos persiguen robar datos privados del usuario, tales como números de tarjeta de crédito, detalles sobre el pasaporte, contraseñas para sistemas de pagos bancarios y otros servicios en línea (tales como sitios de redes sociales o cuentas de correo electrónico).
Archivos que se pueden transmitir a través de clientes de MI. Cuando intenta guardar estos archivos, el componente Antivirus de archivos los analiza (consulte la sección “Acerca de Antivirus de archivos” en la página 58).
Antivirus para chat intercepta cada uno de los mensajes que el usuario envía o recibe a través de un cliente de MI y analiza si hay objetos que amenacen la seguridad del equipo.
Si no se detectan amenazas en el mensaje, pasa a estar disponible para el usuario.
Si se detectan amenazas en el mensaje, Antivirus para chat sustituye el mensaje por información sobre la amenaza en la ventana de mensajes del programa de mensajería instantánea activo.
ACTIVACIÓN Y DESACTIVACIÓN DEL ANTIVIRUS PARA
CHAT
De forma predeterminada, Antivirus para chat está activado, ejecutándose en el modo recomendado por los expertos de Kaspersky Lab. Si es necesario, puede desactivar el Antivirus para chat.

G U Í A D E A D M I N I S T R A D O R
88
Existen dos formas de activar o desactivar el componente:
En la pestaña Protección y control de la ventana principal de la aplicación
En la ventana de configuración de la aplicación (consulte la sección “Ventana de configuración de la aplicación” en la página 47)
Para activar o desactivar Antivirus para chat en la pestaña Protección y control de la ventana principal de la aplicación:
1. Abra la ventana principal de la aplicación.
2. Seleccione la pestaña Protección y control.
3. Haga clic en la sección Protección.
Se abre la sección Protección.
4. Haga clic con el botón derecho en la línea Antivirus para chat para que se muestre el menú contextual de las acciones del componente.
5. Realice una de las siguientes acciones:
Para activar Antivirus para chat, seleccione Activar en el menú contextual.
El icono de estado del componente , que se muestra a la izquierda en la línea Antivirus para chat,
cambia al icono .
Para desactivar Antivirus para chat, seleccione Desactivar en el menú contextual.
El icono de estado del componente , que se muestra a la izquierda en la línea Antivirus para chat,
cambia al icono .
Para activar o desactivar Antivirus para chat en la ventana de configuración de la aplicación:
1. Abra la ventana de configuración de la aplicación (consulte la página 47).
2. En la parte izquierda de la ventana, en la sección Protección antivirus, seleccione la sección Antivirus para chat.
En la parte derecha de la ventana se muestra la configuración del componente Antivirus para chat.
3. Realice una de las siguientes acciones:
Si quiere activar Antivirus para chat, seleccione la casilla de verificación Activar Antivirus para chat.
Si quiere desactivar el Antivirus para chat, desactive la casilla de verificación Activar Antivirus para chat.
4. Para guardar los cambios realizados, haga clic en el botón Guardar.
CONFIGURACIÓN DE ANTIVIRUS PARA CHAT
Puede llevar a cabo las siguientes acciones para configurar Antivirus para chat:
Crear la Cobertura de protección.
Puede ampliar o reducir la cobertura de protección modificando el tipo de mensajes del cliente de MI que se analizan.

PROTECCIÓN PARA EL TRÁFICO DEL CLIENTE DE MENSAJERÍA INSTANTÁNEA. ANTIVIRUS PARA CHAT
89
Configurar Antivirus para chat para que analice direcciones URL en mensajes de clientes de MI por medio de bases de datos de direcciones URL maliciosas y fraudulentas.
Configurar análisis heurísticos para detectar el código fuente de los virus de mensajes instantáneos.
Para aumentar la eficacia de la protección, puede usar el análisis heurístico. Los análisis heurísticos contribuyen a la detección del código fuente de virus de mensajes instantáneos.
EN ESTA SECCIÓN:
Creación de la Cobertura de protección del Antivirus para chat .................................................................................. 89
Análisis de direcciones URL con bases de datos de direcciones URL maliciosas y fraudulentas con Antivirus para chat89
Uso del Analizador heurístico con Antivirus para chat ................................................................................................ 90
CREACIÓN DE LA COBERTURA DE PROTECCIÓN DEL ANTIVIRUS PARA
CHAT
La cobertura de protección hace referencia a los objetos que analiza el componente cuando está activado. Las coberturas de protección de los distintos componentes tienen distintas propiedades. El tipo de mensajes de clientes de MI analizados, entrantes o salientes, es una propiedad de la cobertura de Protección antivirus para chat. De forma predeterminada, Antivirus para chat analiza tanto los mensajes entrantes como los salientes. Puede desactivar el análisis del tráfico de salida.
Para crear la Cobertura de protección:
1. Abra la ventana de configuración de la aplicación (consulte la página 47).
2. En la parte izquierda de la ventana, en la sección Protección antivirus, seleccione la sección Antivirus para chat.
En la parte derecha de la ventana se muestra la configuración del componente Antivirus para chat.
3. En la sección de Cobertura de protección, lleve a cabo una de las siguientes acciones:
Si quiere que Antivirus para chat analice todos los mensajes de clientes de MI, seleccione la opción Mensajes entrantes y salientes.
Si quiere que Antivirus para chat analice solo los mensajes entrantes de clientes de MI, seleccione la opción Solo mensajes entrantes.
4. Para guardar los cambios realizados, haga clic en el botón Guardar.
ANÁLISIS DE DIRECCIONES URL CON BASES DE DATOS DE
DIRECCIONES URL MALICIOSAS Y FRAUDULENTAS CON ANTIVIRUS
PARA CHAT
Para configurar Antivirus para chat de modo que compruebe las direcciones URL con las de las bases de datos de direcciones web maliciosas y fraudulentas:
1. Abra la ventana de configuración de la aplicación (consulte la página 47).
2. En la parte izquierda de la ventana, en la sección Protección antivirus, seleccione la sección Antivirus para chat.
En la parte derecha de la ventana se muestra la configuración del componente Antivirus para chat.

G U Í A D E A D M I N I S T R A D O R
90
3. En la sección Métodos de análisis, seleccione los métodos que quiere que use Antivirus para chat:
Si desea comprobar las direcciones URL en los mensajes del cliente de MI con la base de datos de direcciones URL maliciosas, seleccione la casilla de verificación Comprobar si las URL están presentes en la base de datos de URL maliciosas.
Si quiere comprobar las direcciones URL en los mensajes del cliente de MI con la base de datos de direcciones URL sospechosas, seleccione la casilla de verificación Comprobar si las URL están presentes en la base de datos de URL sospechosas.
4. Para guardar los cambios realizados, haga clic en el botón Guardar.
USO DEL ANALIZADOR HEURÍSTICO CON ANTIVIRUS PARA CHAT
Para configurar el uso del Analizador heurístico en el funcionamiento de Antivirus para chat:
1. Abra la ventana de configuración de la aplicación (consulte la página 47).
2. En la parte izquierda de la ventana, en la sección Protección antivirus, seleccione la sección Antivirus para chat.
En la parte derecha de la ventana se muestra la configuración del componente Antivirus para chat.
3. En la sección Métodos de análisis:
a. Seleccione la casilla de verificación Análisis heurístico.
b. Utilice el control deslizante para ajustar el nivel de detalle del Análisis heurístico: Análisis superficial, Análisis medio o Análisis avanzado.
4. Para guardar los cambios realizados, haga clic en el botón Guardar.

91
PROTECCIÓN DE RED
Esta sección describe los principios de funcionamiento y la configuración de los componentes Firewall y Protección de red, así como el control del tráfico de red.
EN ESTA SECCIÓN:
Firewall .................................................................................................................................................................... 91
Prevención de intrusiones ....................................................................................................................................... 111
Supervisión del tráfico de red .................................................................................................................................. 113
Monitor de red ........................................................................................................................................................ 116
FIREWALL
Esta sección contiene información sobre Firewall e instrucciones sobre cómo configurar los parámetros del componente.
EN ESTA SECCIÓN:
Acerca de Firewall .................................................................................................................................................... 91
Activación y desactivación de Firewall ....................................................................................................................... 92
Acerca de las reglas de red ....................................................................................................................................... 92
Acerca del estado de la conexión de red ................................................................................................................... 93
Modificación del estado de la conexión de red ........................................................................................................... 93
Gestión de las reglas de paquetes de red .................................................................................................................. 94
Gestión de las reglas de red para grupos de aplicaciones .......................................................................................... 98
Gestión de las reglas de red para aplicaciones ........................................................................................................ 105
Configuración de parámetros avanzados de Firewall ............................................................................................... 110
ACERCA DE FIREWALL
Durante su utilización en redes LAN e Internet, un equipo está expuesto a virus, a otro software malicioso (malware) y a diferentes ataques que explotan las vulnerabilidades de los sistemas operativos y el software.
Firewall protege los datos personales que se almacenan en el equipo del usuario, bloqueando todo tipo de amenazas al sistema operativo mientras que el equipo está conectado a Internet o a una red de área local. Firewall detecta todas las conexiones de red del equipo del usuario y proporciona una lista de direcciones IP, con una indicación del estado de la conexión de red predeterminada.
El componente del Firewall filtra toda la actividad de red según reglas de la red (consulte la sección “Acerca de las reglas de red” en la página 92). La configuración de las reglas de red permite especificar el nivel deseado para la protección del equipo, desde el bloqueo del acceso a Internet para todas las aplicaciones hasta el acceso ilimitado.

G U Í A D E A D M I N I S T R A D O R
92
ACTIVACIÓN Y DESACTIVACIÓN DE FIREWALL
De forma predeterminada, Firewall está activado y las opciones en el modo óptimo. Si fuera necesario, puede desactivar Firewall.
Existen dos formas de activar o desactivar el componente:
En la pestaña Protección y control de la ventana principal de la aplicación (consulte la sección “Ventana principal de la aplicación” en la página 45)
En la ventana de configuración de la aplicación (consulte la sección “Ventana de configuración de la aplicación” en la página 47)
Para activar o desactivar Firewall en la pestaña Protección y control de la ventana principal de la aplicación:
1. Abra la ventana principal de la aplicación.
2. Seleccione la pestaña Protección y control.
3. Haga clic en la sección Protección.
Se abre la sección Protección.
4. Haga clic con el botón derecho del ratón en la línea Firewall para abrir el menú contextual de acciones de Firewall.
5. Realice una de las siguientes acciones:
Para activar Firewall, en el menú contextual, seleccione Activar.
El icono de estado del componente , que se muestra a la izquierda en la línea Firewall, cambia al
icono .
Para desactivar Firewall, seleccione Desactivar en el menú contextual.
El icono de estado del componente , que se muestra a la izquierda en la línea Firewall, cambia al
icono .
Para activar o desactivar Firewall, en la ventana de configuración de la aplicación:
1. Abra la ventana de configuración de la aplicación (consulte la página 47).
2. En la parte izquierda de la ventana, en la sección Protección antivirus, seleccione Firewall.
En la parte derecha de la ventana se muestra la configuración del componente Firewall.
3. Realice una de las siguientes acciones:
Para activar Firewall, seleccione la casilla de verificación Activar Firewall.
Para desactivar Firewall, seleccione la casilla de verificación Activar Firewall.
4. Para guardar los cambios realizados, haga clic en el botón Guardar.
ACERCA DE LAS REGLAS DE RED
Reglas de la red son acciones permitidas o bloqueadas que lleva a cabo el componente Firewall al detectar un intento de conexión de red.

PR O T E C C I Ó N D E R E D
93
Firewall proporciona protección contra ataques de red de distintos tipos en dos niveles: el nivel de red y el nivel de programa. La protección en el nivel de red se proporciona aplicando reglas de paquetes de red. La protección en el nivel de programas se proporciona aplicando reglas en función de las cuales las aplicaciones instaladas pueden acceder a los recursos de red.
Basándose en los dos niveles de protección de Firewall, puede crear lo siguiente:
Reglas de paquetes de red. Las reglas de paquetes de red imponen restricciones a los paquetes de red, con independencia del programa. Estas reglas restringen el tráfico de red entrante y saliente a través de puertos específicos del protocolo de datos seleccionado. Firewall especifica determinadas reglas de paquetes de red de forma predeterminada.
Reglas de red de la aplicación. Las reglas de red de la aplicación imponen restricciones sobre la actividad de red de una aplicación concreta. No solo influyen en las características del paquete de red, sino también en la aplicación concreta a la que va dirigida la aplicación concreta o que emitió este paquete de red. Estas reglas permiten ajustar mejor el filtrado de la actividad de red: por ejemplo, cuando un tipo determinado de conexión de red está bloqueado para algunas aplicaciones, pero está permitido para otras.
Las reglas de paquetes de red tienen prioridad sobre las reglas de red para aplicaciones. Si tanto las reglas de paquetes de red como las reglas de red para aplicaciones se especifican para el mismo tipo de actividad de red, la actividad de red se gestiona de acuerdo con las reglas de paquetes de red.
Puede especificar una prioridad de ejecución para cada regla de paquetes de red y cada regla de red para aplicaciones.
ACERCA DEL ESTADO DE LA CONEXIÓN DE RED
Firewall controla todas las conexiones de red del equipo del usuario y asigna automáticamente un estado a cada conexión de red que detecte.
La conexión de red puede tener uno de los siguientes tipos de estado:
Red pública Este estado es para redes que no están protegidas por ninguna aplicación antivirus, firewall o filtro (por ejemplo, las redes de los cibercafés). Cuando el usuario utiliza un equipo conectado a una red de este tipo, Firewall bloquea el acceso a los archivos e impresoras de este equipo. Los usuarios externos tampoco pueden acceder a los datos mediante carpetas compartidas y acceso remoto al escritorio de este equipo. Firewall filtra la actividad de red de cada aplicación según las reglas de red establecidas para ella.
Firewall asigna el estado Red pública a Internet de forma predeterminada. No se puede cambiar el estado de Internet.
Red local. Este estado se asigna a las redes cuyos usuarios son de confianza para acceder a los archivos e impresoras de este equipo (por ejemplo, una red LAN o doméstica).
Red de confianza Este estado está pensado para una red segura en la que el equipo no está expuesto a ataques o intentos de acceso a datos no autorizados. Firewall permite cualquier actividad de red dentro de redes con este estado.
MODIFICACIÓN DEL ESTADO DE LA CONEXIÓN DE RED
Para cambiar el estado de la conexión de red:
1. Abra la ventana de configuración de la aplicación (consulte la página 47).
2. En la parte izquierda de la ventana, en la sección Protección antivirus, seleccione Firewall.
En la parte derecha de la ventana se muestra la configuración del componente Firewall.
3. Haga clic en el botón Redes disponibles.
Se abre la ventana Firewall en la pestaña Redes.
4. En la pestaña Redes, seleccione una conexión de red cuyo estado quiera cambiar.

G U Í A D E A D M I N I S T R A D O R
94
5. Haga clic con el botón derecho para mostrar el menú contextual de la conexión de red.
6. En el menú contextual, seleccione el estado de la conexión de red (consulte la sección “Acerca del estado de la conexión de red” en la página 93):
Red pública
Red local
Red de confianza
7. En la ventana Firewall, haga clic en Aceptar.
8. Para guardar los cambios realizados, haga clic en el botón Guardar.
GESTIÓN DE LAS REGLAS DE PAQUETES DE RED
Puede realizar las siguientes acciones mientras gestiona las reglas de paquetes de red:
Crear una nueva regla de paquetes de red.
Puede crear una nueva regla de paquetes de red mediante la creación de un conjunto de condiciones y acciones que se aplican a los paquetes de red y los flujos de datos.
Activar o desactivar una regla de paquetes de red.
Todas las reglas de paquetes de red creadas por Firewall tienen el estado Activado de forma predeterminada. Cuando una regla de paquetes de red está activada, Firewall aplica esta regla.
Puede desactivar cualquier regla de paquetes de red que esté seleccionada en la lista de reglas de paquetes de red. Cuando una regla de paquetes de red está desactivada, Firewall deja de aplicar temporalmente esta regla.
Con el estado Activado, se añade de forma predeterminada una nueva regla de paquetes de red personalizada a la lista de reglas de paquetes de red.
Modificar los parámetros de una regla de paquetes de red ya existente.
Tras crear una nueva regla de paquetes de red, siempre puede volver a modificar sus parámetros y modificarlos si es necesario.
Cambiar la acción de Firewall para una regla de paquetes de red.
En la lista de reglas de paquetes de red, puede modificar la acción que Firewall realiza para detectar la actividad de red que cumple con una regla de paquetes de red concreta.
Cambiar la prioridad de una regla de paquetes de red.
Puede incrementar o reducir la prioridad de una regla de paquetes de red que esté seleccionada en la lista.
Eliminar una regla de paquetes de red.
Puede eliminar una regla de paquetes de red para que Firewall deje de aplicar esta regla cuando detecte actividad de red y para que esta regla no se muestre en la lista de reglas de paquetes de red con el estado Desactivado.

PR O T E C C I Ó N D E R E D
95
EN ESTA SECCIÓN:
Creación y edición de una regla de paquetes de red .................................................................................................. 95
Activación o desactivación de una regla de paquetes de red ...................................................................................... 97
Modificación de la acción de Firewall para una regla de paquetes de red ................................................................... 97
Modificación de la prioridad de una regla de paquetes de red .................................................................................... 98
CREACIÓN Y EDICIÓN DE UNA REGLA DE PAQUETES DE RED
Al crear reglas de paquetes de red, recuerde que estas tienen prioridad sobre las reglas para aplicaciones.
Para crear o editar una regla de paquetes de red:
1. Abra la ventana de configuración de la aplicación (consulte la página 47).
2. En la parte izquierda de la ventana, en la sección Protección antivirus, seleccione Firewall.
En la parte derecha de la ventana se muestra la configuración del componente Firewall.
3. Haga clic en el botón Reglas de paquetes de red.
Se abre la ventana Firewall en la pestaña Reglas de paquetes de red.
Esta pestaña muestra una lista de reglas de paquetes de red predeterminadas definidas por el componente Firewall.
4. Realice una de las siguientes acciones:
Para crear una nueva regla de paquetes de red, haga clic en el botón Agregar.
Para editar una regla de paquetes de red, selecciónela en la lista de reglas de paquetes de red y haga clic en el botón Editar.
5. Se abre la ventana Regla de la red.
6. En la lista desplegable Acción, seleccione la acción que debe realizar Firewall cuando detecte este tipo de actividad de red:
Autorizar
Bloquear
Por reglas de la aplicación.
7. En el campo Nombre, especifique el nombre del servicio de red de una de las siguientes formas:
Haga clic en el icono a la derecha del campo Nombre y seleccione el nombre del servicio de red de la lista desplegable.
Kaspersky Endpoint Security incluye servicios de red que coinciden con las conexiones de red utilizadas con más frecuencia.
Introduzca manualmente el nombre del servicio de red en el campo Nombre.
Servicio de red es una colección de parámetros que describe la actividad de la red para la que ha creado una regla de red.

G U Í A D E A D M I N I S T R A D O R
96
8. Especifique el protocolo de transferencia de datos:
a. Seleccione la casilla de verificación Protocolo.
b. En la lista desplegable, seleccione el tipo de protocolo para el que se debe supervisar la actividad de red.
Firewall supervisa las conexiones de red que utilizan los protocolos TCP, UDP, ICMP, ICMPv6, IGMP y GRE.
De forma predeterminada, la casilla de verificación Protocolo está desactivada.
Si selecciona un servicio de red de la lista desplegable Nombre, la casilla de verificación Protocolo se selecciona de forma automática y la lista desplegable situada junto a la casilla de verificación se rellena con un tipo de protocolo correspondiente al servicio de red seleccionado.
9. En la lista desplegable Dirección, seleccione la dirección de la actividad de red supervisada.
Firewall supervisa las conexiones de red con las direcciones siguientes:
Entrante
Entrante (flujo)
Entrante/Saliente
Saliente
Saliente (flujo)
10. Si ICMP o ICMPv6 se selecciona como el protocolo, puede especificar el código y el tipo de paquete ICMP:
a. Seleccione la casilla de verificación Tipo de ICMP y seleccione el tipo de paquete ICMP en la lista desplegable.
b. Seleccione la casilla de verificación Código de ICMP y seleccione el código de paquete ICMP en la lista desplegable.
11. Si se selecciona TCP o UDP como protocolo, puede especificar los puertos de los equipos local y remoto entre los que se deben supervisar la conexión:
a. Introduzca los puertos del equipo remoto en el campo Puertos remotos.
b. Introduzca los puertos del equipo remoto en el campo Puertos locales.
12. Si fuera necesario, especifique la dirección de red en el campo Dirección.
Puede usar la dirección IP como una dirección de red o especificar el estado de la conexión de red. En este último caso, las direcciones de red se obtienen a partir de todas las conexiones activas que tienen el estado seleccionado.
Puede seleccionar una de las siguientes categorías direcciones de red:
Cualquier dirección
Dirección de subred
Direcciones de la lista
13. Si desea que las acciones de la regla de red se reflejen en el informe, seleccione la casilla de verificación Registrar eventos (consulte la sección “Gestión de informes” en la página 240).
14. En la ventana Regla de la red, haga clic en Aceptar.
Si crea una nueva regla de red, la regla se muestra en la pestaña Reglas de paquetes de red de la ventana Firewall. De forma predeterminada, la nueva regla de red se coloca al final de la lista de reglas de paquetes de red.
15. En la ventana Firewall, haga clic en Aceptar.
16. Para guardar los cambios realizados, haga clic en el botón Guardar.

PR O T E C C I Ó N D E R E D
97
ACTIVACIÓN O DESACTIVACIÓN DE UNA REGLA DE PAQUETES DE RED
Para activar o desactivar una regla de paquetes de red:
1. Abra la ventana de configuración de la aplicación (consulte la página 47).
2. En la parte izquierda de la ventana, en la sección Protección antivirus, seleccione Firewall.
En la parte derecha de la ventana se muestra la configuración del componente Firewall.
3. Haga clic en el botón Reglas de paquetes de red.
Se abre la ventana Firewall en la pestaña Reglas de paquetes de red.
4. En la lista de reglas de paquetes de red, seleccione la regla de paquetes de red deseada.
5. Realice una de las siguientes acciones:
Para activar la regla, seleccione la casilla de verificación junto al nombre de la regla de paquetes de red.
Para desactivar la regla, desactive la casilla de verificación junto al nombre de la regla de paquetes de red.
6. Haga clic en Aceptar.
Se cierra la ventana Firewall.
7. Para guardar los cambios realizados, haga clic en el botón Guardar.
MODIFICACIÓN DE LA ACCIÓN DE FIREWALL PARA UNA REGLA DE PAQUETES
DE RED
Para cambiar la acción de Firewall que se aplica a una regla de paquetes de red:
1. Abra la ventana de configuración de la aplicación (consulte la página 47).
2. En la parte izquierda de la ventana, en la sección Protección antivirus, seleccione Firewall.
En la parte derecha de la ventana se muestra la configuración del componente Firewall.
3. Haga clic en el botón Reglas de paquetes de red.
Se abre la ventana Firewall en la pestaña Reglas de paquetes de red.
4. En la lista de reglas de paquetes de red, seleccione la regla de paquetes de red cuya acción quiere cambiar.
5. En la columna Permiso, haga clic con el botón derecho para acceder al menú contextual y seleccione la acción que quiere asignar:
Autorizar
Bloquear
De acuerdo con la regla para la aplicación
Registrar eventos
6. En la ventana Firewall, haga clic en Aceptar.
Se cierra la ventana Firewall.
7. Para guardar los cambios realizados, haga clic en el botón Guardar.

G U Í A D E A D M I N I S T R A D O R
98
MODIFICACIÓN DE LA PRIORIDAD DE UNA REGLA DE PAQUETES DE RED
La prioridad de una regla de paquetes de red viene determinada por su posición en la lista de reglas de paquetes de red. La regla de paquetes de red situada más arriba en la lista de reglas de paquetes de red tiene la máxima prioridad.
Cada una de las reglas de paquetes de red creadas manualmente se agrega al final de la lista de reglas de paquetes de red y tienen la menor prioridad.
Firewall ejecuta las reglas en el orden en que aparecen en la lista de reglas de paquetes de red, de arriba abajo. En función de cada una de las reglas de paquetes de red procesadas que se aplican a una determinada conexión de red, Firewall permite o bloquea el acceso de red a la dirección y al puerto especificados en la configuración de esta conexión de red.
Para modificar la prioridad de la regla de paquetes de red:
1. Abra la ventana de configuración de la aplicación (consulte la página 47).
2. En la parte izquierda de la ventana, en la sección Protección antivirus, seleccione Firewall.
En la parte derecha de la ventana se muestra la configuración del componente Firewall.
3. Haga clic en el botón Reglas de paquetes de red.
Se abre la ventana Firewall en la pestaña Reglas de paquetes de red.
4. En la lista de reglas de paquetes de red, seleccione la regla de paquetes de red cuya prioridad quiera cambiar.
5. Utilice los botones Arriba y Abajo para mover la regla de paquetes de red al punto que desee en la lista de reglas de paquetes de red.
6. Haga clic en Aceptar.
7. Se cierra la ventana Firewall.
8. Para guardar los cambios realizados, haga clic en el botón Guardar.
GESTIÓN DE LAS REGLAS DE RED PARA GRUPOS DE APLICACIONES
De forma predeterminada, Kaspersky Endpoint Security agrupa todas las aplicaciones que están instaladas en el equipo por el nombre del proveedor del software cuyo archivo o actividad de red monitoriza. Los grupos de aplicaciones, a su vez, se clasifican en grupos de confianza. Todas las aplicaciones y grupos de aplicaciones heredan las propiedades de su grupo principal: reglas de control de aplicaciones, reglas de red de la aplicación y su prioridad de ejecución.
Kaspersky Endpoint Security clasifica todas las aplicaciones que se inician en el equipo en grupos de confianza. Dicha clasificación se realiza en grupos de confianza en función del nivel de peligro que las aplicaciones presentan para el sistema operativo.
Los grupos de confianza son los siguientes:
De confianza. Este grupo incluye aplicaciones para las que se cumplen una o varias de las siguientes condiciones:
aplicaciones firmadas digitalmente por proveedores de confianza;
aplicaciones registradas en la base de datos de aplicaciones de confianza de Kaspersky Security Network;
el usuario ha puesto aplicaciones en el grupo De confianza.
No hay operaciones prohibidas para dichas aplicaciones.

PR O T E C C I Ó N D E R E D
99
Restricción mínima. Este grupo incluye aplicaciones para las que se cumplen las siguientes condiciones:
aplicaciones no firmadas digitalmente por proveedores de confianza;
aplicaciones no registradas en la base de datos de aplicaciones de confianza de Kaspersky Security Network;
el índice del nivel de amenazas de las aplicaciones es inferior a 50,
el usuario ha puesto aplicaciones en el grupo Restricción mínima.
Dichas aplicaciones están sujetas a restricciones mínimas de acceso a los recursos del sistema operativo.
Restricción máxima. Este grupo incluye aplicaciones para las que se cumplen las siguientes condiciones:
aplicaciones no firmadas digitalmente por proveedores de confianza;
aplicaciones no registradas en la base de datos de aplicaciones de confianza de Kaspersky Security Network;
el índice del nivel de amenazas de las aplicaciones está en el rango 51-71,
el usuario ha puesto aplicaciones en el grupo Restricción máxima.
Dichas aplicaciones están sujetas a un nivel alto de restricción en el acceso a los recursos del sistema operativo.
No confiable. Este grupo incluye aplicaciones para las que se cumplen las siguientes condiciones:
aplicaciones no firmadas digitalmente por proveedores de confianza;
aplicaciones no registradas en la base de datos de aplicaciones de confianza de Kaspersky Security Network;
el índice del nivel de amenazas de las aplicaciones está en el rango 71-100,
el usuario ha puesto aplicaciones en el grupo No confiable.
Dichas aplicaciones están sujetas a un nivel alto de restricción en el acceso a los recursos del sistema operativo.
De forma predeterminada, el componente Firewall aplica las reglas de red a un grupo de aplicaciones cuando filtra la actividad de red de todas las aplicaciones dentro del grupo, de modo similar al componente Control de actividad de aplicaciones (consulte la página 132). El grupo de aplicaciones define los derechos de las aplicaciones dentro del grupo a acceder a diferentes conexiones de red.
De forma predeterminada, Firewall crea un conjunto de reglas de red para cada grupo de aplicaciones que Kaspersky Endpoint Security detecta en el equipo. Puede cambiar la acción que Firewall aplica a las reglas de red del grupo de aplicaciones que se crean de forma predeterminada. No puede modificar, eliminar, desactivar o cambiar la prioridad de las reglas de red del grupo de aplicaciones que se crean de forma predeterminada.
Puede realizar las siguientes acciones mientras gestiona las reglas de red del grupo de aplicaciones:
Crear una nueva regla de red del grupo de aplicaciones.
Puede crear una nueva regla de red para un grupo de aplicaciones, según el cual Firewall regula la actividad de red de las aplicaciones que pertenecen a este grupo.
Activar o desactivar una regla de red del grupo de aplicaciones.
Todas las reglas de red para un grupo de aplicaciones se añaden a la lista de reglas de red para el grupo de aplicaciones con el estado Activado. Cuando una regla de red del grupo de aplicaciones está activada, Firewall aplica esta regla.
Puede desactivar una regla de red personalizada para un grupo de aplicaciones. Cuando se desactiva una regla de red para un grupo de aplicaciones, el Firewall deja de aplicar temporalmente esta regla.

G U Í A D E A D M I N I S T R A D O R
100
Modificar los parámetros de una regla de red del grupo de aplicaciones.
Tras crear una nueva regla de red del grupo de aplicaciones, siempre puede volver a modificar sus parámetros y modificarlos si es necesario.
Cambiar la acción de Firewall para una regla de red del grupo de aplicaciones.
En la lista de reglas de red para un grupo de aplicaciones, puede modificar la acción que Firewall aplica para la regla de red del grupo de aplicaciones al detectar actividad de red en este grupo de aplicaciones.
Cambiar la prioridad de una regla de red del grupo de aplicaciones.
Puede incrementar o reducir la prioridad de una regla de red personalizada para un grupo de aplicaciones.
Eliminar una regla de red del grupo de aplicaciones.
Puede eliminar una regla personalizada para un grupo de aplicaciones a fin de que Firewall deje de aplicar esta regla al grupo de aplicaciones seleccionado cuando detecte actividad de red, y para esta regla deje de aparecer en la lista de reglas de red para el grupo de aplicaciones.
EN ESTA SECCIÓN:
Creación y edición de una regla de red para un grupo de aplicaciones ..................................................................... 100
Activación y desactivación de una regla de red del grupo de aplicaciones ................................................................ 102
Modificación de la acción de Firewall para una regla de red del grupo de aplicaciones ............................................. 103
Modificación de la prioridad de una regla de red del grupo de aplicaciones............................................................... 104
CREACIÓN Y EDICIÓN DE UNA REGLA DE RED PARA UN GRUPO DE
APLICACIONES
Para crear y editar una regla de red para un grupo de aplicaciones:
1. Abra la ventana de configuración de la aplicación (consulte la página 47).
2. En la parte izquierda de la ventana, en la sección Protección antivirus, seleccione Firewall.
En la parte derecha de la ventana se muestra la configuración del componente Firewall.
3. Haga clic en el botón Reglas de red de la aplicación.
Se abre la ventana Firewall en la pestaña Reglas de Control de aplicaciones.
4. En la lista de aplicaciones, seleccione el grupo de aplicaciones para el que quiere crear o editar una regla de red.
5. Haga clic con el botón derecho para que aparezca el menú contextual y seleccione el elemento Reglas del grupo.
Se abre la ventana Reglas de control de grupos de aplicaciones.
6. En la ventana Reglas de control de grupos de aplicaciones que se abre, seleccione la pestaña Reglas de la red.
7. Realice una de las siguientes acciones:
Para crear una nueva regla de red para un grupo de aplicaciones, haga clic en el botón Agregar.
Para editar una regla de red para un grupo de aplicaciones, selecciónela en la lista de reglas de red y haga clic en el botón Editar.

PR O T E C C I Ó N D E R E D
101
8. Se abre la ventana Regla de la red.
9. En la lista desplegable Acción, seleccione la acción que debe realizar Firewall cuando detecte este tipo de actividad de red:
Autorizar
Bloquear
10. En el campo Nombre, especifique el nombre del servicio de red de una de las siguientes formas:
Haga clic en el icono a la derecha del campo Nombre y seleccione el nombre del servicio de red de la lista desplegable.
Kaspersky Endpoint Security incluye servicios de red que coinciden con las conexiones de red utilizadas con más frecuencia.
Introduzca manualmente el nombre del servicio de red en el campo Nombre.
Servicio de red es una colección de parámetros que describe la actividad de la red para la que ha creado una regla de red.
11. Especifique el protocolo de transferencia de datos:
a. Seleccione la casilla de verificación Protocolo.
b. En la lista desplegable, seleccione el tipo de protocolo en el que supervisar la actividad de red.
Firewall supervisa las conexiones de red que utilizan los protocolos TCP, UDP, ICMP, ICMPv6, IGMP y GRE.
De forma predeterminada, la casilla de verificación Protocolo está desactivada.
Si selecciona un servicio de red de la lista desplegable Nombre, la casilla de verificación Protocolo se selecciona de forma automática y la lista desplegable situada junto a la casilla de verificación se rellena con un tipo de protocolo correspondiente al servicio de red seleccionado.
12. En la lista desplegable Dirección, seleccione la dirección de la actividad de red supervisada.
Firewall supervisa las conexiones de red con las direcciones siguientes:
Entrante (paquete).
Entrante
Entrante/Saliente
Saliente (paquete).
Saliente
13. Si ICMP o ICMPv6 se selecciona como el protocolo, puede especificar el código y el tipo de paquete ICMP:
a. Seleccione la casilla de verificación Tipo de ICMP y seleccione el tipo de paquete ICMP en la lista desplegable.
b. Seleccione la casilla de verificación Código de ICMP y seleccione el código de paquete ICMP en la lista desplegable.
14. Si se selecciona TCP o UDP como tipo de protocolo, puede especificar los puertos de los equipos local y remoto entre los que se deben supervisar la conexión:
a. Introduzca los puertos del equipo remoto en el campo Puertos remotos.
b. Introduzca los puertos del equipo remoto en el campo Puertos locales.

G U Í A D E A D M I N I S T R A D O R
102
15. Si fuera necesario, especifique la dirección de red en el campo Dirección.
Puede usar la dirección IP como una dirección de red o especificar el estado de la conexión de red. En este último caso, las direcciones de red se obtienen a partir de todas las conexiones activas que tienen el estado seleccionado.
Puede seleccionar una de las siguientes categorías direcciones de red:
Cualquier dirección
Dirección de subred
Direcciones de la lista
16. Si desea que las acciones de la regla de red se reflejen en el informe, seleccione la casilla de verificación Registrar eventos (consulte la sección “Gestión de informes” en la página 240).
17. En la ventana Regla de la red, haga clic en Aceptar.
Si crea una nueva regla de red para un grupo de aplicaciones, la regla se muestra en la pestaña Reglas de la red de la ventana Reglas de control de grupos de aplicaciones.
18. En la ventana Reglas de control de grupos de aplicaciones, haga clic en Aceptar.
19. En la ventana Firewall, haga clic en Aceptar.
20. Para guardar los cambios realizados, haga clic en el botón Guardar.
ACTIVACIÓN Y DESACTIVACIÓN DE UNA REGLA DE RED DEL GRUPO DE
APLICACIONES
Para activar o desactivar una regla de red del grupo de aplicaciones:
1. Abra la ventana de configuración de la aplicación (consulte la página 47).
2. En la parte izquierda de la ventana, en la sección Protección antivirus, seleccione Firewall.
En la parte derecha de la ventana se muestra la configuración del componente Firewall.
3. Haga clic en el botón Reglas de red de la aplicación.
Se abre la ventana Firewall en la pestaña Reglas de Control de aplicaciones.
4. En la lista de aplicaciones, seleccione el grupo de aplicaciones deseado.
5. Haga clic con el botón derecho para que aparezca el menú contextual y seleccione el elemento Reglas del grupo.
Se abre la ventana Reglas de control de grupos de aplicaciones.
6. Seleccione la pestaña Reglas de la red.
7. En la lista de reglas de red para grupos de aplicaciones, seleccione la regla de red que desee.
8. Realice una de las siguientes acciones:
Para activar la regla, seleccione la casilla de verificación junto al nombre de la regla de red del grupo de aplicaciones.
Para desactivar la regla, desactive la casilla de verificación junto al nombre de la regla de red del grupo de aplicaciones.
No puede desactivar una regla de red del grupo de aplicaciones que Firewall haya creado de forma predeterminada.

PR O T E C C I Ó N D E R E D
103
9. En la ventana Reglas de control de grupos de aplicaciones, haga clic en Aceptar.
10. En la ventana Firewall, haga clic en Aceptar.
11. Para guardar los cambios realizados, haga clic en el botón Guardar.
MODIFICACIÓN DE LA ACCIÓN DE FIREWALL PARA UNA REGLA DE RED DEL
GRUPO DE APLICACIONES
Puede cambiar la acción de Firewall que se aplica a las reglas de red para un grupo de aplicaciones completo creado de forma predeterminada y cambiar la acción de Firewall por una única regla de red del grupo de aplicaciones personalizada.
Para cambiar la regla de Firewall para las reglas de red de un grupo completo de aplicaciones:
1. Abra la ventana de configuración de la aplicación (consulte la página 47).
2. En la parte izquierda de la ventana, en la sección Protección antivirus, seleccione Firewall.
En la parte derecha de la ventana se muestra la configuración del componente Firewall.
3. Haga clic en el botón Reglas de red de la aplicación.
Se abre la ventana Firewall en la pestaña Reglas de Control de aplicaciones.
4. Para cambiar la acción que Firewall que se aplica a todas las reglas de red creadas de forma predeterminada, en la lista de aplicaciones, seleccione un grupo de aplicaciones. Las reglas de red personalizadas para un grupo de aplicaciones permanecen sin cambios.
5. En la columna Red, haga clic con el botón derecho para acceder al menú contextual y seleccione la acción que quiere asignar:
Heredar
Autorizar
Bloquear
6. Haga clic en Aceptar.
7. Para guardar los cambios realizados, haga clic en el botón Guardar.
Para modificar la respuesta de Firewall para una regla de red del grupo de aplicaciones:
1. Abra la ventana de configuración de la aplicación (consulte la página 47).
2. En la parte izquierda de la ventana, en la sección Protección antivirus, seleccione Firewall.
En la parte derecha de la ventana se muestra la configuración del componente Firewall.
3. Haga clic en el botón Reglas de red de la aplicación.
Se abre la ventana Firewall en la pestaña Reglas de Control de aplicaciones.
4. En la lista de aplicaciones, seleccione el grupo de aplicaciones deseado.
5. Haga clic con el botón derecho para que aparezca el menú contextual y seleccione el elemento Reglas del grupo.
Se abre la ventana Reglas de control de grupos de aplicaciones.
6. En la ventana Reglas de control de grupos de aplicaciones que se abre, seleccione la pestaña Reglas de la red.

G U Í A D E A D M I N I S T R A D O R
104
7. En la lista de reglas de red del grupo de aplicaciones, seleccione la regla de red para la que desea cambiar la acción de Firewall.
8. En la columna Permiso, haga clic con el botón derecho para acceder al menú contextual y seleccione la acción que quiere asignar:
Autorizar
Bloquear
Registrar eventos
9. En la ventana Reglas de control de grupos de aplicaciones, haga clic en Aceptar.
10. En la ventana Firewall, haga clic en Aceptar.
11. Para guardar los cambios realizados, haga clic en el botón Guardar.
MODIFICACIÓN DE LA PRIORIDAD DE UNA REGLA DE RED DEL GRUPO DE
APLICACIONES
La prioridad de una regla de red del grupo de aplicaciones viene determinada por su posición en la lista de reglas de red. Firewall ejecuta las reglas en el orden en que aparecen en la lista de reglas de red, de arriba abajo. En función de cada una de las reglas de red aplicables a una determinada conexión de red, Firewall permite o bloquea el acceso a la red a la dirección y al puerto indicados en la configuración de esta conexión de red.
Las reglas de red del grupo de aplicaciones personalizadas tienen prioridad sobre las reglas de red del grupo de aplicaciones predeterminadas.
No puede cambiar la prioridad de las reglas de red del grupo de aplicaciones que se crean de forma predeterminada.
Para cambiar la prioridad de una regla de red del grupo de aplicaciones:
1. Abra la ventana de configuración de la aplicación (consulte la página 47).
2. En la parte izquierda de la ventana, en la sección Protección antivirus, seleccione Firewall.
En la parte derecha de la ventana se muestra la configuración del componente Firewall.
3. Haga clic en el botón Reglas de red de la aplicación.
Se abre la ventana Firewall en la pestaña Reglas de Control de aplicaciones.
4. En la lista de aplicaciones, seleccione el grupo de aplicaciones deseado.
5. Haga clic con el botón derecho para que aparezca el menú contextual y seleccione el elemento Reglas del grupo.
Se abre la ventana Reglas de control de grupos de aplicaciones.
6. En la ventana Reglas de control de grupos de aplicaciones que se abre, seleccione la pestaña Reglas de la red.
7. En la lista de reglas de red del grupo de aplicaciones, seleccione la regla de red de la aplicación cuya prioridad quiera cambiar.
8. Utilice los botones Arriba y Abajo para mover la regla de red del grupo de aplicaciones al punto que desee en la lista de reglas de red del grupo de aplicaciones.
9. En la ventana Reglas de control de grupos de aplicaciones, haga clic en Aceptar.
10. En la ventana Firewall, haga clic en Aceptar.
11. Para guardar los cambios realizados, haga clic en el botón Guardar.

PR O T E C C I Ó N D E R E D
105
GESTIÓN DE LAS REGLAS DE RED PARA APLICACIONES
Firewall utiliza las reglas de red de la aplicación con objeto de regular el acceso de las aplicaciones a distintas conexiones de red.
De forma predeterminada, Firewall crea un conjunto de reglas de red para cada aplicación que Kaspersky Endpoint Security detecta en el equipo. Las aplicaciones que pertenecen a este grupo de aplicaciones heredan estas reglas de red. Puede cambiar la acción de Firewall para las reglas de red de la aplicación heredadas. No puede modificar, eliminar, desactivar ni cambiar la prioridad de las reglas de red de la aplicación que se heredan del grupo principal de aplicaciones.
Puede realizar las siguientes acciones mientras gestiona las reglas de red de la aplicación:
Crear una nueva regla de red para aplicaciones.
Puede crear una nueva regla de red de la aplicación que Firewall utiliza al regular la actividad de red de la aplicación dada.
Activar o desactivar una regla de red de la aplicación.
Todas las reglas de red de la aplicación se añaden a la lista de reglas de red de la aplicación con el estado Activado. Cuando una regla de red de la aplicación está activada, Firewall aplica esta regla.
Puede desactivar cualquier regla de red de la aplicación. Cuando una regla de red de la aplicación está desactivada, Firewall deja de aplicar temporalmente esta regla.
Modificar los parámetros de una regla de red de la aplicación.
Tras crear una nueva regla de red de la aplicación, siempre puede volver a modificar sus parámetros y modificarlos si es necesario.
Cambiar la acción de Firewall para una regla de red de la aplicación.
En la lista de reglas de red de la aplicación, puede cambiar la acción que Firewall aplica cuando detecta actividad de red de la aplicación dada.
Cambiar la prioridad de una regla de red de la aplicación.
Puede incrementar o reducir la prioridad de una regla de red de la aplicación personalizada.
Eliminar una regla de red de la aplicación.
Puede eliminar esta regla de red de la aplicación a fin de que Firewall deje de aplicar esta regla de red a la aplicación seleccionada cuando detecte actividad de red y para que esta regla no se muestre en la lista de reglas de red de la aplicación.
EN ESTA SECCIÓN:
Creación y edición de una regla de red para una aplicación ..................................................................................... 106
Activación y desactivación de una regla de red de la aplicación ............................................................................... 108
Modificación de la acción de Firewall para una regla de red de la aplicación............................................................. 108
Modificación de la prioridad de una regla de red de la aplicación .............................................................................. 109

G U Í A D E A D M I N I S T R A D O R
106
CREACIÓN Y EDICIÓN DE UNA REGLA DE RED PARA UNA APLICACIÓN
Para crear o editar una regla de red para una aplicación:
1. Abra la ventana de configuración de la aplicación (consulte la página 47).
2. En la parte izquierda de la ventana, en la sección Protección antivirus, seleccione Firewall.
En la parte derecha de la ventana se muestra la configuración del componente Firewall.
3. Haga clic en el botón Reglas de red de la aplicación.
Se abre la ventana Firewall en la pestaña Reglas de Control de aplicaciones.
4. En la lista de aplicaciones, seleccione la aplicación para la que quiere crear o editar una regla de red.
5. Haga clic con el botón derecho para que aparezca el menú contextual y seleccione el elemento Reglas de la aplicación.
Se abre la ventana Reglas de Control de aplicaciones.
6. En la ventana Reglas de Control de aplicaciones que se abre, seleccione la pestaña Reglas de la red.
7. Realice una de las siguientes acciones:
Para crear una nueva regla de red para una aplicación, haga clic en el botón Agregar.
Para editar una regla de red para una aplicación, selecciónela en la lista de reglas de red y haga clic en el botón Editar.
8. Se abre la ventana Regla de la red.
9. En la lista desplegable Acción, seleccione la acción que debe realizar Firewall cuando detecte este tipo de actividad de red:
Autorizar
Bloquear
10. En el campo Nombre, especifique el nombre del servicio de red de una de las siguientes formas:
Haga clic en el icono a la derecha del campo Nombre y seleccione el nombre del servicio de red de la lista desplegable.
Kaspersky Endpoint Security incluye servicios de red que coinciden con las conexiones de red utilizadas con más frecuencia.
Introduzca manualmente el nombre del servicio de red en el campo Nombre.
Servicio de red es una colección de parámetros que describe la actividad de la red para la que ha creado una regla de red.
11. Especifique el protocolo de transferencia de datos:
a. Seleccione la casilla de verificación Protocolo.
b. En la lista desplegable, seleccione el tipo de protocolo en el que supervisar la actividad de red.
Firewall supervisa las conexiones de red que utilizan los protocolos TCP, UDP, ICMP, ICMPv6, IGMP y GRE.
De forma predeterminada, la casilla de verificación Protocolo está desactivada.

PR O T E C C I Ó N D E R E D
107
Si selecciona un servicio de red de la lista desplegable Nombre, la casilla de verificación Protocolo se selecciona de forma automática y la lista desplegable situada junto a la casilla de verificación se rellena con un tipo de protocolo correspondiente al servicio de red seleccionado.
12. En la lista desplegable Dirección, seleccione la dirección de la actividad de red supervisada.
Firewall supervisa las conexiones de red con las direcciones siguientes:
Entrante (paquete).
Entrante
Entrante/Saliente
Saliente (paquete).
Saliente
13. Si ICMP o ICMPv6 se selecciona como el protocolo, puede especificar el código y el tipo de paquete ICMP:
a. Seleccione la casilla de verificación Tipo de ICMP y seleccione el tipo de paquete ICMP en la lista desplegable.
b. Seleccione la casilla de verificación Código de ICMP y seleccione el código de paquete ICMP en la lista desplegable.
14. Si se selecciona TCP o UDP como protocolo, puede especificar los puertos de los equipos local y remoto entre los que se deben supervisar la conexión:
a. Introduzca los puertos del equipo remoto en el campo Puertos remotos.
b. Introduzca los puertos del equipo remoto en el campo Puertos locales.
15. Si fuera necesario, especifique la dirección de red en el campo Dirección.
Puede usar la dirección IP como una dirección de red o especificar el estado de la conexión de red. En este último caso, las direcciones de red se obtienen a partir de todas las conexiones activas que tienen el estado seleccionado.
Puede seleccionar una de las siguientes categorías direcciones de red:
Cualquier dirección
Dirección de subred
Direcciones de la lista
16. Si desea que las acciones de la regla de red se reflejen en el informe, seleccione la casilla de verificación Registrar eventos (consulte la sección “Gestión de informes” en la página 240).
17. En la ventana Regla de la red, haga clic en Aceptar.
Si crea una nueva regla de red para una aplicación, la regla se muestra en la pestaña Reglas de la red de la ventana Reglas de la aplicación.
18. En la ventana Reglas de Control de aplicaciones, haga clic en Aceptar.
19. En la ventana Firewall, haga clic en Aceptar.
20. Para guardar los cambios realizados, haga clic en el botón Guardar.

G U Í A D E A D M I N I S T R A D O R
108
ACTIVACIÓN Y DESACTIVACIÓN DE UNA REGLA DE RED DE LA APLICACIÓN
Para activar o desactivar una regla de red de la aplicación:
1. Abra la ventana de configuración de la aplicación (consulte la página 47).
2. En la parte izquierda de la ventana, en la sección Protección antivirus, seleccione Firewall.
En la parte derecha de la ventana se muestra la configuración del componente Firewall.
3. Haga clic en el botón Reglas de red de la aplicación.
Se abre la ventana Firewall en la pestaña Reglas de Control de aplicaciones.
4. En la lista de aplicaciones, seleccione la aplicación deseada.
5. Haga clic con el botón derecho para que aparezca el menú contextual y seleccione el elemento Reglas de la aplicación.
Se abre la ventana Reglas de Control de aplicaciones.
6. Seleccione la pestaña Reglas de la red.
7. En la lista de reglas de red de la aplicación, seleccione la regla de red de la aplicación deseada.
8. Realice una de las siguientes acciones:
Para activar la regla, seleccione la casilla de verificación junto al nombre de la regla de red de la aplicación.
Para desactivar la regla, desactive la casilla de verificación junto al nombre de la regla de red de la aplicación.
No puede desactivar una regla de red de la aplicación que Firewall haya creado de forma predeterminada.
9. En la ventana Reglas de Control de aplicaciones, haga clic en Aceptar.
10. En la ventana Firewall, haga clic en Aceptar.
11. Para guardar los cambios realizados, haga clic en el botón Guardar.
MODIFICACIÓN DE LA ACCIÓN DE FIREWALL PARA UNA REGLA DE RED DE LA
APLICACIÓN
Puede cambiar la acción Firewall aplicada a todas las reglas de red de la aplicación que se crearon de forma predeterminada, así como cambiar la acción Firewall aplicada a una sola regla de red de la aplicación personalizada.
Para cambiar la respuesta de Firewall en todas las reglas de red de la aplicación:
1. Abra la ventana de configuración de la aplicación (consulte la página 47).
2. En la parte izquierda de la ventana, en la sección Protección antivirus, seleccione Firewall.
En la parte derecha de la ventana se muestra la configuración del componente Firewall.
3. Haga clic en el botón Reglas de red de la aplicación.
Se abre la ventana Firewall en la pestaña Reglas de Control de aplicaciones.

PR O T E C C I Ó N D E R E D
109
4. Para cambiar la acción de Firewall en todas las reglas de red que se crean de forma predeterminada, seleccione una aplicación en la lista de aplicaciones.
Las reglas de red de la aplicación predeterminada no se cambiarán.
5. En la columna Red, haga clic con el botón derecho para acceder al menú contextual y seleccione la acción que quiere asignar:
Heredar
Autorizar
Bloquear
6. En la ventana Firewall, haga clic en Aceptar.
7. Para guardar los cambios realizados, haga clic en el botón Guardar.
Para modificar la respuesta de Firewall para una regla de red de la aplicación:
1. Abra la ventana de configuración de la aplicación (consulte la página 47).
2. En la parte izquierda de la ventana, en la sección Protección antivirus, seleccione Firewall.
En la parte derecha de la ventana se muestra la configuración del componente Firewall.
3. Haga clic en el botón Reglas de red de la aplicación.
Se abre la ventana Firewall en la pestaña Reglas de Control de aplicaciones.
4. En la lista de aplicaciones, seleccione la aplicación deseada.
5. Haga clic con el botón derecho para que aparezca el menú contextual y seleccione el elemento Reglas de la aplicación.
Se abre la ventana Reglas de Control de aplicaciones.
6. En la ventana Reglas de Control de aplicaciones que se abre, seleccione la pestaña Reglas de la red.
7. En la lista de reglas de red de la aplicación, seleccione la regla de red para la que desea cambiar la acción de Firewall.
8. En la columna Permiso, haga clic con el botón derecho para acceder al menú contextual y seleccione la acción que quiere asignar:
Autorizar
Bloquear
Registrar eventos
9. Haga clic en Aceptar.
10. En la ventana Firewall, haga clic en Aceptar.
11. Para guardar los cambios realizados, haga clic en el botón Guardar.
MODIFICACIÓN DE LA PRIORIDAD DE UNA REGLA DE RED DE LA APLICACIÓN
La prioridad de una regla de red de la aplicación viene determinada por su posición en la lista de reglas de red. Firewall ejecuta las reglas en el orden en que aparecen en la lista de reglas de red, de arriba abajo. En función de cada una de las reglas de red aplicables a una determinada conexión de red, Firewall permite o bloquea el acceso a la red a la dirección y al puerto indicados en la configuración de esta conexión de red.

G U Í A D E A D M I N I S T R A D O R
110
Las reglas de red de la aplicación personalizadas tienen una mayor prioridad que las reglas de red heredadas del grupo principal de aplicaciones.
No puede cambiar la prioridad de las reglas de red de la aplicación heredadas.
Las reglas de red de la aplicación (tanto las heredadas como las personalizadas) tienen prioridad sobre las reglas de red del grupo de aplicaciones. En otras palabras, todas las aplicaciones dentro de un grupo automáticamente heredan las reglas de red para el grupo. Sin embargo, cuando se modifica o crea alguna regla para una aplicación concreta, la regla se procesa por delante de todas las reglas heredadas.
Para cambiar la prioridad de una regla de red de la aplicación:
1. Abra la ventana de configuración de la aplicación (consulte la página 47).
2. En la parte izquierda de la ventana, en la sección Protección antivirus, seleccione Firewall.
En la parte derecha de la ventana se muestra la configuración del componente Firewall.
3. Haga clic en el botón Reglas de red de la aplicación.
Se abre la ventana Firewall en la pestaña Reglas de Control de aplicaciones.
4. En la lista de aplicaciones, seleccione la aplicación deseada.
5. Haga clic con el botón derecho para que aparezca el menú contextual y seleccione el elemento Reglas de la aplicación.
Se abre la ventana Reglas de Control de aplicaciones.
6. En la ventana Reglas de Control de aplicaciones que se abre, seleccione la pestaña Reglas de la red.
7. En la lista de reglas de red de la aplicación, seleccione la regla de red de la aplicación cuya prioridad quiera modificar.
8. Utilice los botones Arriba y Abajo para mover la regla de red de la aplicación al punto que desee en la lista de reglas de red de la aplicación.
9. En la ventana Reglas de Control de aplicaciones, haga clic en Aceptar.
10. En la ventana Firewall, haga clic en Aceptar.
11. Para guardar los cambios realizados, haga clic en el botón Guardar.
CONFIGURACIÓN DE PARÁMETROS AVANZADOS DE FIREWALL
Puede configurar parámetros avanzados de Firewall.
Para configurar parámetros avanzados de Firewall:
1. Abra la ventana de configuración de la aplicación (consulte la página 47).
2. En la parte izquierda de la ventana, en la sección Protección antivirus, seleccione Firewall.
En la parte derecha de la ventana se muestra la configuración del componente Firewall.
3. Haga clic en el botón Reglas de paquetes de red.
Se abre la ventana Firewall en la pestaña Reglas de paquetes de red.
4. Haga clic en el botón Avanzado.
Se abre la ventana Avanzado.

PR O T E C C I Ó N D E R E D
111
5. En la ventana Avanzado que se abre, realice una de las siguientes acciones:
Para activar un parámetro, seleccione la casilla de verificación situada junto al nombre del parámetro avanzado.
Para desactivar un parámetro, desactive la casilla de verificación situada junto al nombre del parámetro avanzado.
La configuración avanzada de Firewall incluye lo siguiente:
Autorizar FTP en modo activo.
Bloquear conexiones si no es posible preguntar al usuario (interfaz de la aplicación sin cargar).
No desactivar el componente Firewall hasta la parada completa del sistema operativo.
La configuración avanzada de Firewall está activada de forma predeterminada.
6. En la ventana Avanzado, haga clic en Aceptar.
7. Para guardar los cambios realizados, haga clic en el botón Guardar.
PREVENCIÓN DE INTRUSIONES
Esta sección contiene información sobre Prevención de intrusiones, además de instrucciones sobre cómo configurar los parámetros del componente.
EN ESTA SECCIÓN:
Acerca de Prevención de intrusiones....................................................................................................................... 111
Activación y desactivación de Prevención de intrusiones ......................................................................................... 111
Edición de la configuración utilizada para bloquear un equipo atacante .................................................................... 112
ACERCA DE PREVENCIÓN DE INTRUSIONES
Prevención de intrusiones analiza el tráfico de red entrante en busca de actividad habitual de los ataques de red. Al detectar un intento de ataque de red dirigido a su equipo, Kaspersky Endpoint Security bloquea la actividad de red del equipo atacante. A continuación aparece una advertencia, en la que se comunica que se ha producido un intento de ataque de red y muestra información sobre el equipo atacante.
El tráfico de red del equipo de ataque se bloquea durante una hora. Puede modificar la configuración para bloquear un equipo atacante (consulte la sección “Edición de la configuración utilizada para bloquear un equipo atacante” en la página 112).
Las bases de datos de Kaspersky Endpoint Security ofrecen descripciones de los tipos de ataques de red actualmente conocidos y los modos para combatirlos. La lista de intrusiones detectadas por Prevención de intrusiones se actualiza durante las actualizaciones de la base de datos y de los módulos de la aplicación (consulte la sección “Acerca de las actualizaciones de la base de datos y de los módulos de la aplicación” en la página 207).
ACTIVACIÓN Y DESACTIVACIÓN DE PREVENCIÓN DE INTRUSIONES
De forma predeterminada, Prevención de intrusiones está activado, funcionando en modo óptimo. Puede desactivarlo si fuera necesario.

G U Í A D E A D M I N I S T R A D O R
112
Existen dos formas de activar o desactivar el componente:
En la pestaña Protección y control de la ventana principal de la aplicación (consulte la sección “Ventana principal de la aplicación” en la página 45)
En la ventana de configuración de la aplicación (consulte la sección “Ventana de configuración de la aplicación” en la página 47)
Para activar o desactivar Prevención de intrusiones, haga lo siguiente en la pestaña Protección y control de la ventana principal de la aplicación:
1. Abra la ventana principal de la aplicación.
2. Seleccione la pestaña Protección y control.
3. Haga clic en la sección Protección.
Se abre la sección Protección.
4. Haga clic con el botón derecho en la línea Prevención de intrusiones para mostrar el menú contextual de las acciones de Prevención de intrusiones.
5. Realice una de las siguientes acciones:
Para activar Prevención de intrusiones, seleccione Activar en el menú contextual.
El icono de estado del componente , que se muestra a la izquierda en la línea Prevención de
intrusiones, cambia al icono .
Para desactivar Prevención de intrusiones, seleccione Desactivar en el menú contextual.
El icono de estado del componente , que se muestra a la izquierda en la línea Prevención de
intrusiones, cambia al icono .
Para activar o desactivar Prevención de intrusiones en la ventana de configuración de la aplicación:
1. Abra la ventana de configuración de la aplicación (consulte la página 47).
2. En la parte izquierda de la ventana, en Protección antivirus, seleccione Prevención de intrusiones.
La configuración de Prevención de intrusiones se muestra en la parte derecha de la ventana.
3. Haga lo siguiente:
Para activar Prevención de intrusiones, seleccione la casilla de verificación Activar Prevención de intrusiones.
Para desactivar Prevención de intrusiones, desactive la casilla de verificación Activar Prevención de intrusiones.
4. Para guardar los cambios realizados, haga clic en el botón Guardar.
EDICIÓN DE LA CONFIGURACIÓN UTILIZADA PARA BLOQUEAR UN
EQUIPO ATACANTE
Para editar la configuración para el bloqueo de un equipo atacante:
1. Abra la ventana de configuración de la aplicación (consulte la página 47).
2. En la parte izquierda de la ventana, seleccione la sección Prevención de intrusiones.
La configuración de Prevención de intrusiones se muestra en la parte derecha de la ventana.

PR O T E C C I Ó N D E R E D
113
3. En la sección Prevención de intrusiones, seleccione la casilla de verificación Agregar el equipo atacante a la lista de equipos bloqueados durante.
Si se selecciona esta casilla de verificación, al detectar un intento de ataque de red, Prevención de intrusiones bloquea el tráfico de red desde el equipo atacante durante el tiempo especificado. Esto protege el equipo automáticamente frente a posibles ataques futuros desde la misma dirección.
Si se desactiva la selección de esta casilla de verificación, al detectar un intento de ataque de red, Prevención de intrusiones no activa la protección automática frente a posibles ataques de red futuros desde la misma dirección.
4. Cambie el período de tiempo durante el que se bloquea un equipo atacante en el campo situado junto a la casilla de verificación Agregar el equipo atacante a la lista de equipos bloqueados durante.
5. Para guardar los cambios realizados, haga clic en el botón Guardar.
SUPERVISIÓN DEL TRÁFICO DE RED
Esta sección contiene información sobre la supervisión del tráfico de red, además de instrucciones sobre cómo configurar los parámetros de los puertos de red supervisados.
EN ESTA SECCIÓN:
Acerca de la supervisión del tráfico de red ............................................................................................................... 113
Configuración de los parámetros de supervisión del tráfico de red............................................................................ 113
ACERCA DE LA SUPERVISIÓN DEL TRÁFICO DE RED
Durante el funcionamiento de Kaspersky Endpoint Security, componentes como Antivirus del correo (consulte la sección “Protección del correo electrónico. Antivirus del correo” en la página 70), Antivirus Internet (consulte la sección “Protección del equipo en Internet. Antivirus Internet” en la página 80) y Antivirus para chat (consulte la sección “Protección para el tráfico del cliente de mensajería instantánea. Antivirus para chat” en la página 87) supervisan el flujo de datos que se transmiten mediante protocolos específicos y pasan a través de los puertos TCP y UDP abiertos de su equipo. Por ejemplo, Antivirus del correo analiza los datos que se transmiten a través de SMTP, mientras que Antivirus Internet analiza los datos que se transmiten mediante HTTP y FTP.
Kaspersky Endpoint Security divide los puertos TCP y UDP del sistema operativo en varios grupos, según las probabilidades de que se vean en riesgo. Algunos puertos de red se reservan para servicios que puedan ser vulnerables. Se recomienda supervisar estos puertos con más detenimiento, puesto que la probabilidad de que sufran ataques es mayor. Si usa servicios no estándares que dependen de puertos de red no estándares, dichos puertos de red también pueden ser el objetivo de los equipos atacantes. Puede especificar una lista de puertos de red y una lista de aplicaciones que solicitan acceso a la red. De ese modo, estos puertos y aplicaciones reciben una atención especial de los componentes Antivirus del correo, Antivirus Internet y Antivirus para chat mientras supervisan el tráfico de la red.
CONFIGURACIÓN DE LOS PARÁMETROS DE SUPERVISIÓN DEL
TRÁFICO DE RED
Puede realizar las siguientes acciones para configurar los parámetros de supervisión del tráfico de red:
Active la vigilancia de todos los puertos de red.
Cree una lista de puertos de red supervisados.
Cree una lista de aplicaciones para las que se vigilen todos los puertos de red.

G U Í A D E A D M I N I S T R A D O R
114
EN ESTA SECCIÓN:
Activación de la vigilancia de todos los puertos de red ............................................................................................. 114
Creación de una lista de puertos de red supervisados ............................................................................................. 114
Creación de una lista de aplicaciones para las que se supervisan todos los puertos de red ...................................... 115
ACTIVACIÓN DE LA VIGILANCIA DE TODOS LOS PUERTOS DE RED
Para activar la vigilancia de todos los puertos de red, haga lo siguiente:
1. Abra la ventana de configuración de la aplicación (consulte la página 47).
2. En la parte izquierda de la ventana, seleccione la sección Protección antivirus.
La configuración de la protección antivirus se muestra en la parte derecha de la ventana.
3. En la sección Puertos vigilados, seleccione Vigilar todos los puertos de red.
4. Para guardar los cambios realizados, haga clic en el botón Guardar.
CREACIÓN DE UNA LISTA DE PUERTOS DE RED SUPERVISADOS
Para crear una lista de puertos de red supervisados:
1. Abra la ventana de configuración de la aplicación (consulte la página 47).
2. En la parte izquierda de la ventana, seleccione la sección Protección antivirus.
La configuración de la protección antivirus se muestra en la parte derecha de la ventana.
3. En la sección Puertos vigilados, seleccione Vigilar solo puertos seleccionados.
4. Haga clic en el botón Configuración.
Se abre la ventana Puertos de red. La ventana Puertos de red muestra una lista de puertos que se usan normalmente para la transmisión de correo electrónico y tráfico de red. La lista de puertos de red se incluye en el paquete de Kaspersky Endpoint Security.
5. En la lista de puertos de red, realice la siguiente acción:
Seleccione las casillas de verificación de los puertos de red que quiera incluir en la lista de puertos de red vigilados.
De forma predeterminada, están seleccionadas las casillas de verificación de todos los puertos de red enumerados en la lista de la ventana Puertos de red.
Desactive las casillas de verificación de los puertos de red que quiera excluir en la lista de puertos de red vigilados.
6. Si no aparece un puerto de red en la lista de puertos de red, agréguelo del siguiente modo:
a. En la lista de puertos de red, haga clic en el enlace Agregar para abrir la ventana Puertos de red.
b. Introduzca el número de puerto de red en el campo Puerto.

PR O T E C C I Ó N D E R E D
115
c. Introduzca el nombre del puerto de red en el campo Descripción.
d. Haga clic en Aceptar.
Se cierra la ventana Puerto de red. El puerto de red que acaba de crear se muestra al final de la lista de puertos de red.
7. En la ventana Puertos de red, haga clic en Aceptar.
8. Para guardar los cambios realizados, haga clic en el botón Guardar.
Cuando el protocolo FTP se ejecuta en modo pasivo, la conexión se puede establecer a través de un puerto de red al azar que no se agrega a la lista de puertos de red supervisados. Para proteger estas conexiones, seleccione la casilla de verificación Vigilar todos los puertos de red en la sección Puertos vigilados o configure la supervisión de todos los puertos en las aplicaciones que establecen la conexión FTP (consulte la sección “Creación de una lista de aplicaciones para las que se supervisan todos los puertos de red” en la página 115).
CREACIÓN DE UNA LISTA DE APLICACIONES PARA LAS QUE SE SUPERVISAN
TODOS LOS PUERTOS DE RED
Puede crear una lista de aplicaciones para las que Kaspersky Endpoint Security supervisa todos los puertos de red.
Recomendamos incluir las aplicaciones que reciben o transmiten datos mediante el protocolo FTP en la lista de aplicaciones para las que Kaspersky Endpoint Security supervisa todos los puertos de red.
Para crear una lista de aplicaciones para las que se supervisan todos los puertos de red:
1. Abra la ventana de configuración de la aplicación (consulte la página 47).
2. En la parte izquierda de la ventana, seleccione la sección Protección antivirus.
La configuración de la protección antivirus se muestra en la parte derecha de la ventana.
3. En la sección Puertos vigilados, seleccione Vigilar solo puertos seleccionados.
4. Haga clic en el botón Configuración.
Se abre la ventana Puertos de red.
5. Seleccione la casilla de verificación Supervisar todos los puertos para las aplicaciones seleccionadas.
Esta casilla de verificación está seleccionada de forma predeterminada.
6. En la lista de aplicaciones de la casilla de verificación Supervisar todos los puertos para las aplicaciones seleccionadas, haga lo siguiente:
Seleccione las casillas de verificación junto a los nombres de las aplicaciones para las que quiere supervisar todos los puertos de red.
De forma predeterminada, están seleccionadas las casillas de verificación que hay junto a las aplicaciones enumeradas en la lista de la ventana Puertos de red.
Desactive las casillas de verificación junto a los nombres de las aplicaciones para las que no quiere supervisar todos los puertos de red.

G U Í A D E A D M I N I S T R A D O R
116
7. Si una aplicación no está incluida en la lista, agréguela del modo siguiente:
a. Haga clic en el enlace Agregar de la lista de aplicaciones y abra el menú contextual.
b. En el menú contextual, seleccione el modo en que se agregará la aplicación a la lista:
Para seleccionar la aplicación en la lista de las que están instaladas en el equipo, seleccione el comando Aplicaciones. Se abre la ventana Seleccionar aplicación, que le permite especificar el nombre de la aplicación.
Para especificar la ubicación del archivo ejecutable de la aplicación, seleccione el comando Examinar. Se abre la ventana estándar Abrir en Microsoft Windows, que le permite especificar el nombre del archivo ejecutable de la aplicación.
c. La ventana Aplicación se abrirá después de que seleccione la aplicación.
d. En el campo Nombre, introduzca el nombre de la aplicación seleccionada.
e. Haga clic en Aceptar.
Se cierra la ventana Aplicación. La aplicación que ha agregado aparece al final de la lista de aplicaciones.
8. En la ventana Puertos de red, haga clic en Aceptar.
9. Para guardar los cambios realizados, haga clic en el botón Guardar.
MONITOR DE RED
Esta sección contiene información acerca de Monitor de red y las instrucciones sobre cómo iniciar Monitor de red.
EN ESTA SECCIÓN:
Acerca de Monitor de red ........................................................................................................................................ 116
Inicio de Monitor de red .......................................................................................................................................... 116
ACERCA DE MONITOR DE RED
Monitor de red es una herramienta diseñada para la visualización de información sobre la actividad de red en tiempo real.
INICIO DE MONITOR DE RED
Para iniciar el Monitor de red:
1. Abra la ventana principal de la aplicación (consulte la página 45).
2. Seleccione la pestaña Protección y control.
3. Haga clic en la sección Protección.
Se abre la sección Protección.
4. Haga clic con el botón derecho en la línea Firewall para abrir el menú contextual de las operaciones de Firewall.

PR O T E C C I Ó N D E R E D
117
5. En el menú contextual, seleccione Monitor de red.
Se abre la ventana Monitor de red. En esta ventana, se muestra información sobre la actividad de red del equipo en cuatro pestañas:
La pestaña Actividad de red muestra todas las conexiones de red actuales con el equipo. Se indican tanto las conexiones de red salientes como las entrantes.
La pestaña Puertos abiertos muestra todos los puertos de red abiertos del equipo.
La pestaña Tráfico de red muestra el volumen de tráfico de red entrante y saliente entre el equipo del usuario y otros equipos de la red a los que el usuario está conectado actualmente.
La pestaña Equipos bloqueados incluye las direcciones IP de los equipos remotos cuya actividad de red ha bloqueado el componente Prevención de intrusiones después de detectar intentos de ataques de red desde dichas direcciones IP.

118
CONTROL DE INICIO DE APLICACIONES
Este componente está disponible si Kaspersky Endpoint Security se instala en un equipo con Microsoft Windows para estaciones de trabajo. Este componente no está disponible si Kaspersky Endpoint Security se instala en un equipo con Microsoft Windows para servidores de archivos (consulte la sección “Requisitos de hardware y software” en la página 18).
Esta sección contiene información sobre Control de inicio de aplicaciones, además de instrucciones sobre cómo configurar los parámetros del componente.
EN ESTA SECCIÓN:
Acerca de Control de inicio de aplicaciones ............................................................................................................. 118
Activación y desactivación de Control de inicio de aplicaciones ................................................................................ 118
Acerca de las reglas de Control de inicio de aplicaciones ......................................................................................... 120
Gestión de reglas de Control de inicio de aplicaciones ............................................................................................. 122
Edición de plantillas de mensajes de Control de inicio de aplicaciones ..................................................................... 126
Acerca de los modos de funcionamiento de Control de inicio de aplicaciones ........................................................... 127
Cambio de modo de lista negra a modo de lista blanca ............................................................................................ 128
ACERCA DE CONTROL DE INICIO DE APLICACIONES
El componente Control de inicio de aplicaciones supervisa los intentos del usuario de iniciar aplicaciones y regula el inicio de aplicaciones mediante las reglas de Control de inicio de aplicaciones (consulte la sección “Acerca de las reglas de Control de inicio de aplicaciones” en la página 120).
La regla predeterminada Autorizar todo se encarga de regular el inicio de aplicaciones cuyos parámetros no coincidan con cualquiera de las reglas de Control de inicio de aplicaciones. La regla Autorizar todo permite que cualquier usuario inicie una aplicación.
Todos los intentos del usuario de inicio de aplicaciones se registran en informes (consulte la sección “Gestión de informes” en la página 240).
ACTIVACIÓN Y DESACTIVACIÓN DE CONTROL DE INICIO
DE APLICACIONES
Aunque esté habilitado el Control de inicio de aplicaciones de forma predeterminada, puede deshabilitar el Control de inicio de aplicaciones si es necesario.
Existen dos formas de activar o desactivar el componente:
En la pestaña Protección y control de la ventana principal de la aplicación (consulte la sección “Ventana principal de la aplicación” en la página 45)
En la ventana de configuración de la aplicación (consulte la sección “Ventana de configuración de la aplicación” en la página 47)

C O N T R O L D E I N I C I O D E A P L I C A C I O N E S
119
Para activar o desactivar Control de inicio de aplicaciones en la pestaña Protección y control de la ventana principal de la aplicación:
1. Abra la ventana principal de la aplicación.
2. Seleccione la pestaña Protección y control.
3. Haga clic en la sección Control de Endpoint.
Se abre la sección Control de Endpoint.
4. Haga clic con el botón derecho para que aparezca el menú contextual de la línea con información sobre el componente Control de inicio de aplicaciones.
Se abre un menú para seleccionar acciones sobre los componentes.
5. Realice una de las siguientes acciones:
Para activar Control de inicio de aplicaciones, seleccione Activar en el menú.
El icono de estado del componente , que se muestra a la izquierda en la línea Control de inicio de
aplicaciones, cambia al icono .
Para desactivar el componente Control de inicio de aplicaciones, seleccione Desactivar en el menú.
El icono de estado del componente , que se muestra a la izquierda en la línea Control de inicio de
aplicaciones, cambia al icono .
Para activar o desactivar Control de inicio de aplicaciones desde la ventana de configuración de la aplicación:
1. Abra la ventana de configuración de la aplicación (consulte la página 47).
2. En la parte izquierda de la ventana, en la sección Control de Endpoint, seleccione Control de inicio de aplicaciones.
En la parte derecha de la ventana se muestra la configuración del componente Control de inicio de aplicaciones.
3. Realice una de las siguientes acciones:
Para activar Control de inicio de aplicaciones, seleccione la casilla de verificación Activar Control de inicio de aplicaciones.
Para desactivar Control de inicio de aplicaciones, desactive la casilla de verificación Activar Control de inicio de aplicaciones.
4. Para guardar los cambios realizados, haga clic en el botón Guardar.

G U Í A D E A D M I N I S T R A D O R
120
ACERCA DE LAS REGLAS DE CONTROL DE INICIO DE
APLICACIONES
Una regla de control de inicio de aplicaciones es un grupo de parámetros que define las siguientes funciones del componente Control de inicio de aplicaciones:
Clasificación de todas las aplicaciones basada en condiciones de activación de reglas (también llamadas "condiciones"). Una condición de activación de reglas representa la siguiente correspondencia: criterio de la condición – valor de la condición – tipo de condición (consulte la siguiente imagen).
Imagen 4. Regla de Control de inicio de aplicaciones. Parámetros de condición de activación de reglas
Posibles criterios de una condición de activación de reglas:
Ruta de la carpeta que contiene el archivo ejecutable de la aplicación, o bien ruta al archivo ejecutable de la aplicación.
Metadatos: nombre del archivo ejecutable de la aplicación, versión del archivo ejecutable de la aplicación, nombre de la aplicación, versión de la aplicación, proveedor de la aplicación.
Hash MD5 del archivo ejecutable de una aplicación

C O N T R O L D E I N I C I O D E A P L I C A C I O N E S
121
Inclusión de la aplicación en una categoría KL. Una categoría KL es una lista de aplicaciones que han compartido atributos de tema. Los especialistas de Kaspersky Lab se encargan del mantenimiento de la lista.
Por ejemplo, la categoría KL de "Aplicaciones de oficina" incluye todas las aplicaciones del paquete de programas Microsoft Office y Adobe® Acrobat®, entre otros.
Ubicación del archivo ejecutable de la aplicación en una unidad extraíble.
El tipo de condición de activación de reglas determina el procedimiento mediante el que una aplicación coincide con una regla:
Condiciones de inclusión. Una aplicación coincide con una regla si sus parámetros coinciden con, al menos, una de las condiciones de inclusión activación de reglas.
Condiciones de exclusión. Una aplicación no coincide con una regla si sus parámetros coinciden con al menos una condición de exclusión de una regla o si no coinciden con ninguna condición de inclusión que active una regla. Esta regla no controla el inicio de dichas aplicaciones.
Permitir el inicio de aplicaciones a usuarios o grupos de usuarios seleccionados.
Puede seleccionar a un usuario o un grupo de usuarios con autorización para iniciar aplicaciones que coincidan con una regla de Control de inicio de aplicaciones.
A la regla que no especifica los usuarios que pueden iniciar aplicaciones que coincidan con la regla, se la denomina "regla de bloqueo".
Impedir a usuarios o grupos de usuarios que inicien aplicaciones.
Puede seleccionar a un usuario o un grupo de usuarios sin autorización para iniciar aplicaciones que coincidan con una regla de Control de inicio de aplicaciones.
A la regla que no especifica los usuarios que no pueden iniciar aplicaciones que coincidan con la regla, se la denomina "regla de permiso".
La prioridad de una regla de bloqueo es superior a la prioridad de una regla de permiso. Por ejemplo, si se ha configurado una regla de permiso de Control de inicio de aplicaciones para un grupo de usuarios y, al mismo tiempo, se ha configurado una regla de bloqueo de Control de inicio de aplicaciones para un usuario en este grupo de usuarios, se bloqueará a este usuario para que no ejecute la aplicación.
Estado Reglas de Control de inicio de aplicaciones
Las reglas de Control de inicio de aplicaciones pueden tener uno de los tres valores de estado:
Activo. Este estado de regla indica que la regla está activada.
Inactivo. Este estado de regla indica que la regla está desactivada.
Prueba. El estado de esta regla indica que Kaspersky Endpoint Security no restringe el inicio de aplicaciones según la configuración de la regla, sino que únicamente registra información acerca del inicio de aplicaciones en informes (consulte la sección “Gestión de informes” en la página 240).
El estado Prueba de una regla es apropiado para comprobar el funcionamiento de una regla de Control de inicio de aplicaciones. No se ha impedido al usuario iniciar aplicaciones que coincidan con una regla con el estado Prueba. Las configuraciones de bloqueo y autorización de la aplicación se configuran por separado para las reglas de prueba y no prueba.

G U Í A D E A D M I N I S T R A D O R
122
Reglas de Control de inicio de aplicaciones predeterminadas
Las siguientes reglas de Control de inicio de aplicaciones se crearán de forma predeterminada:
Autorizar todo. Esta regla permite que todos los usuarios puedan iniciar todas las aplicaciones. Esta regla rige el funcionamiento de Control de inicio de aplicaciones en modo de lista negra (consulte la sección “Acerca de los modos de funcionamiento de Control de inicio de aplicaciones” en la página 127). Esta regla se activa de forma predeterminada.
Programas de actualización de confianza. Esta regla permite el inicio de aplicaciones que instalasen o actualizasen las aplicaciones de la categoría KL "Programas de actualización de confianza" o de aquellas que no tengan configuradas ninguna regla de bloqueo. La categoría KL "Programas de actualización de confianza" incluye programas de actualización de los proveedores de software más prestigiosos. Esta regla se crea de forma predeterminada solo en el administrador de complementos de Kaspersky Endpoint Security. Esta regla se desactiva de forma predeterminada.
Golden Image. Esta regla permite que todos los usuarios inicien las aplicaciones de la categoría KL "Golden Image". La categoría KL "Golden Image" incluye aplicaciones que se requieren para que el sistema operativo se inicie y funcione con normalidad. Se requiere permiso para ejecutar las aplicaciones que pertenecen a esta categoría de KL para que Control de inicio de aplicaciones funcione en modo de lista blanca ” (consulte la sección “Acerca de los modos de funcionamiento de Control de inicio de aplicaciones” en la página 127). Esta regla se crea de forma predeterminada solo en el administrador de complementos de Kaspersky Endpoint Security. Esta regla se desactiva de forma predeterminada.
GESTIÓN DE REGLAS DE CONTROL DE INICIO DE
APLICACIONES
Puede gestionar una regla de Control de inicio de aplicaciones de la siguiente forma:
Agregar una nueva regla.
Modificar una regla.
Crear una condición de activación para una regla de Control de inicio de aplicaciones.
Modificar el estado de la regla.
Una regla de Control de inicio de aplicaciones puede activarse (estado Activo), desactivarse (estado Inactivo) o ejecutarse en el modo de prueba (estado Prueba). Cuando se crea una regla de Control de inicio de aplicaciones, esta se activa de forma predeterminada (la regla tiene el estado Activo). Puede desactivar una regla de Control de inicio de aplicaciones o activarla en el modo de prueba.
Eliminar una regla.
EN ESTA SECCIÓN:
Adición y edición de una regla de Control de inicio de aplicaciones .......................................................................... 123
Adición de una condición de activación para una regla de Control de inicio de aplicaciones ...................................... 124
Edición del estado de una regla de Control de inicio de aplicaciones ........................................................................ 126

C O N T R O L D E I N I C I O D E A P L I C A C I O N E S
123
ADICIÓN Y EDICIÓN DE UNA REGLA DE CONTROL DE INICIO DE
APLICACIONES
Para agregar o editar una regla de Control de inicio de aplicaciones:
1. Abra la ventana de configuración de la aplicación (consulte la página 47).
2. En la parte izquierda de la ventana, en la sección Control de Endpoint, seleccione Control de inicio de aplicaciones.
En la parte derecha de la ventana se muestra la configuración del componente Control de inicio de aplicaciones.
3. Realice una de las siguientes acciones:
Para agregar una regla, haga clic en el botón Agregar.
Para editar una regla, haga clic en el botón Modificar.
Se abre la ventana Regla de Control de inicio de aplicaciones.
4. Especifique o edite la configuración de la regla. Para ello:
a. En el campo Nombre, introduzca o edite el nombre de la regla.
b. En la tabla Condiciones de exclusión, cree (consulte la sección “Adición de una condición de activación para una regla de Control de inicio de aplicaciones” en la página 124) o edite la lista de condiciones de exclusión que activan una regla de Control del inicio de aplicaciones. Para ello, utilice los botones Agregar, Modificar, Quitar y Convertir en exclusión.
c. En la tabla Condiciones de exclusión, cree o edite la lista de condiciones de exclusión que activen una regla de Control de inicio de aplicaciones. Para ello, utilice los botones Agregar, Modificar, Quitar y Convertir en inclusión.
d. Puede cambiar el tipo de condición de activación de reglas. Para ello:
Para cambiar el tipo de condición de una condición de inclusión a una condición de exclusión, seleccione una condición en la tabla Condiciones de inclusión y haga clic en el botón Convertir en exclusión.
Para cambiar el tipo de condición de una condición de exclusión a una condición de inclusión, seleccione una condición en la tabla Condiciones de exclusión y haga clic en el botón Convertir en inclusión.
e. Recopile o edite una lista de usuarios y/o grupos de usuarios que estén autorizados a iniciar aplicaciones que cumplan las condiciones de inclusión de la regla. Para ello, introduzca los nombres de los usuarios o de los grupos de usuarios manualmente en el campo Usuarios o grupos a los que se les concede el permiso o haga clic en el botón Seleccionar. Se abre la ventana estándar Seleccionar usuarios o grupos en Microsoft Windows. Esta ventana le permite seleccionar usuarios o grupos de usuarios.
f. Recopile o edite una lista de los usuarios y/o grupos de usuarios a los que se les bloquea la capacidad de iniciar aplicaciones que cumplan las condiciones de inclusión de la regla. Para ello, introduzca los nombres de los usuarios o de los grupos de usuarios manualmente en el campo Usuarios o grupos a los que se les deniega el permiso o haga clic en el botón Seleccionar. Se abre la ventana estándar Seleccionar usuarios o grupos en Microsoft Windows. Esta ventana le permite seleccionar usuarios o grupos de usuarios.
5. Haga clic en Aceptar.
6. Para guardar los cambios realizados, haga clic en el botón Guardar.

G U Í A D E A D M I N I S T R A D O R
124
ADICIÓN DE UNA CONDICIÓN DE ACTIVACIÓN PARA UNA REGLA DE
CONTROL DE INICIO DE APLICACIONES
Para agregar una condición para una regla de Control de inicio de aplicaciones:
1. Abra la ventana de configuración de la aplicación (consulte la página 47).
2. En la parte izquierda de la ventana, en la sección Control de Endpoint, seleccione Control de inicio de aplicaciones.
En la parte derecha de la ventana se muestra la configuración del componente Control de inicio de aplicaciones.
3. Realice una de las siguientes acciones:
Para agregar una condición que active una nueva regla de Control de inicio de aplicaciones, haga clic en el botón Agregar.
Para agregar una condición de activación a una regla de Control de inicio de aplicaciones existente, seleccione la regla relevante en la lista Reglas de Control de inicio de aplicaciones y haga clic en el botón Agregar.
Se abre la ventana Regla de Control de inicio de aplicaciones.
4. En las tablas Condiciones de inclusión o Condiciones de exclusión con las condiciones que activan reglas de Control de inicio de aplicaciones, haga clic en el botón Agregar.
Se abre el menú contextual del botón Agregar.
5. Haga lo siguiente:
Para utilizar las propiedades del archivo ejecutable de una aplicación como base para una condición que active una regla de Control de inicio de aplicaciones, seleccione Condición de las propiedades del archivo. Para ello:
a. En la ventana estándar Abrir archivo de Microsoft Windows, seleccione un archivo ejecutable cuyas propiedades desee utilizar como base para una condición que active una regla de Control de inicio de aplicaciones.
b. Haga clic en el botón Abrir.
Se abre la ventana Condición de las propiedades del archivo. La configuración de la ventana Condición de las propiedades del archivo presenta valores extraídos de las propiedades del archivo de aplicación ejecutable seleccionado.
c. En la ventana Condición de las propiedades del archivo, seleccione el criterio a partir del cual desea crear una o varias condiciones que activen la regla: Metadatos, Ruta al archivo o carpeta o Código hash del archivo (MD5). Para ello, seleccione la configuración correspondiente.
d. Edite la configuración del criterio para la condición seleccionado, si fuera necesario.
e. Haga clic en Aceptar.
Para crear una o varias condiciones que activen una regla de Control de inicio de aplicaciones en función de las propiedades de archivos en una carpeta específica, seleccione Condición(es) de las propiedades de los archivos en la carpeta especificada. Para ello:
a. En la ventana Seleccionar carpeta, seleccione una carpeta que contenga archivos ejecutables de aplicación cuyas propiedades desee utilizar como base para una o varias condiciones de activación de una regla de Control de inicio de aplicaciones.

C O N T R O L D E I N I C I O D E A P L I C A C I O N E S
125
b. Haga clic en Aceptar.
Se abre la ventana Agregar condición.
c. En el campo Carpeta, edite la ruta de la carpeta con los archivos de aplicación ejecutables, si fuera necesario. Para ello, haga clic en el botón Seleccionar. Se abre la ventana Seleccionar carpeta. Puede seleccionar la carpeta relevante en esta ventana.
d. En la lista desplegable Agregar por criterio que se abre, seleccione el criterio sobre el que desee crear una o varias condiciones para activar la regla: Metadatos, Ruta de carpeta, Código hash de archivo (MD5) o Categoría KL correspondientes al archivo de aplicación ejecutable.
Si selecciona Metadatos en la lista desplegable Agregar por criterio, seleccione las casillas de verificación de las propiedades del archivo ejecutable que desee utilizar en la condición que active la regla: Nombre del archivo, Versión del archivo, Nombre de aplicación, Versión de la aplicación y Proveedor.
e. Seleccione las casillas de verificación de los nombres de los archivos ejecutables cuyas propiedades desee incluir en las condiciones para activar la regla.
f. Haga clic en Siguiente.
Aparece una lista de condiciones de activación de reglas formuladas.
g. En la lista de condiciones de activación de reglas formuladas, seleccione las casillas de verificación de las condiciones de activación de reglas que desee agregar a la regla de Control de inicio de aplicaciones.
h. Haga clic en el botón Finalizar.
Para crear una o varias condiciones que activen reglas de Control de inicio de aplicaciones en función de las propiedades de las aplicaciones que estén ejecutándose en el sistema operativo, seleccione Condiciones de propiedades de las aplicaciones iniciadas. Para ello:
a. En la ventana Agregar condición, abra la lista desplegable Agregar por criterio y seleccione el criterio sobre el que desee crear una o varias condiciones para activar la regla: Metadatos, Ruta de carpeta, Código hash del archivo (MD5) o Categoría KL a la que pertenece el archivo de aplicación ejecutable.
Si selecciona Metadatos en la lista desplegable Agregar por criterio, seleccione las casillas de verificación de las propiedades del archivo ejecutable que desee utilizar en la condición que active la regla: Nombre del archivo, Nombre de aplicación, Versión del archivo o Editor.
b. Seleccione las casillas de verificación de los nombres de los archivos ejecutables cuyas propiedades desee incluir en las condiciones para activar la regla.
c. Haga clic en Siguiente.
Aparece una lista de condiciones de activación de reglas formuladas.
d. En la lista de condiciones de activación de reglas formuladas, seleccione las casillas de verificación de las condiciones de activación de reglas que desee agregar a la regla de Control de inicio de aplicaciones.
e. Haga clic en el botón Finalizar.
Para crear una o varias condiciones que activen una regla de Control de inicio de aplicaciones en función del criterio de la Categoría KL, seleccione el elemento Condición(es) "Categoría KL". Para ello:
a. En la ventana Condición(es) "Categoría KL", seleccione las casillas de verificación correspondientes a los nombres de las categorías KL sobre las que desee crear las condiciones que activen la regla.
b. Haga clic en Aceptar.

G U Í A D E A D M I N I S T R A D O R
126
Para crear manualmente una condición de activación de una regla de Control de inicio de aplicaciones, seleccione Condición personalizada. Para ello:
a. En la ventana Condición personalizada, escriba la ruta del archivo de aplicación ejecutable. Para ello, haga clic en el botón Seleccionar. Se abre la ventana Abrir archivo de Microsoft Windows. Esta ventana le permite seleccionar el archivo de aplicación ejecutable.
b. Seleccione el criterio sobre el que desee crear una o varias condiciones que activen la regla: Metadatos, Ruta del archivo o de la carpeta o Código hash del archivo (MD5) correspondientes al archivo ejecutable de la aplicación. Para ello, seleccione la configuración correspondiente.
c. Edite la configuración del criterio para la condición seleccionado, si fuera necesario.
d. Haga clic en Aceptar.
Para crear una condición para activar una regla de Control de inicio de aplicaciones en función de los detalles de la unidad que almacena el archivo de aplicación ejecutable, seleccione Condición por unidad de archivos. Para ello:
a. En la ventana Condición por unidad de archivos, abra la lista desplegable Unidad para seleccionar el tipo de unidad desde la que la regla de Control de inicio de aplicaciones controla el inicio de aplicaciones.
b. Haga clic en Aceptar.
EDICIÓN DEL ESTADO DE UNA REGLA DE CONTROL DE INICIO DE
APLICACIONES
Para modificar el estado de una regla de Control de inicio de aplicaciones:
1. Abra la ventana de configuración de la aplicación (consulte la página 47).
2. En la parte izquierda de la ventana, en la sección Control de Endpoint, seleccione Control de inicio de aplicaciones.
En la parte derecha de la ventana se muestra la configuración del componente Control de inicio de aplicaciones.
3. Seleccione la regla cuyo estado quiera editar.
4. En la columna Estado, haga lo siguiente:
Si desea activar el uso de la regla, seleccione el valor Activo.
Si desea desactivar el uso de la regla, seleccione el valor Inactivo.
Si desea que la regla se ejecute en el modo de prueba, seleccione el valor Prueba.
5. Para guardar los cambios realizados, haga clic en el botón Guardar.
EDICIÓN DE PLANTILLAS DE MENSAJES DE CONTROL DE
INICIO DE APLICACIONES
Cuando un usuario intenta iniciar una aplicación que se encuentra bloqueada por una regla de Control de inicio de aplicaciones, Kaspersky Endpoint Security muestra un mensaje para indicar que la aplicación está bloqueada desde el inicio. Si el usuario cree que el inicio de la aplicación se bloquea por error, puede utilizar el enlace del texto del mensaje para enviar una reclamación al administrador de la LAN.

C O N T R O L D E I N I C I O D E A P L I C A C I O N E S
127
Hay plantillas especiales disponibles para el mensaje de bloqueo y el de reclamación. Puede modificar las plantillas de los mensajes.
Para editar una plantilla de mensaje:
1. Abra la ventana de configuración de la aplicación (consulte la página 47).
2. En la parte izquierda de la ventana, en la sección Control de Endpoint, seleccione Control de inicio de aplicaciones.
En la parte derecha de la ventana se muestra la configuración del componente Control de inicio de aplicaciones.
3. En la parte derecha de la ventana, haga clic en el botón Plantillas.
Se abre la ventana Plantillas.
4. Realice una de las siguientes acciones:
Para modificar la plantilla del mensaje que se muestra cuando una aplicación está bloqueada desde el inicio, seleccione la pestaña Bloqueo.
Para modificar la plantilla del mensaje de reclamación que se envía al administrador de la LAN, seleccione la pestaña Reclamación.
5. Modifique la plantilla del mensaje de bloqueo o del mensaje de reclamación. Para ello, utilice los botones Predeterminado y Variables.
6. Haga clic en Aceptar.
7. Para guardar los cambios realizados, haga clic en el botón Guardar.
ACERCA DE LOS MODOS DE FUNCIONAMIENTO DE
CONTROL DE INICIO DE APLICACIONES
El componente Control de inicio de aplicaciones funciona en dos modos:
Lista negra. En este modo, Control de inicio de aplicaciones permite a todos los usuarios iniciar todas las aplicaciones, a excepción de las aplicaciones especificadas en las reglas de bloqueo de Control de inicio de aplicaciones (consulte la sección “Acerca de las reglas de Control de inicio de aplicaciones” en la página 120).
Este modo del componente Control de inicio de aplicaciones está activado de forma predeterminada. El permiso para iniciar todas las aplicaciones se basa en la regla predeterminada "Autorizar todo" de Control de inicio de aplicaciones.
Lista blanca. En este modo, el componente Control de inicio de aplicaciones bloquea a todos los usuarios para evitar que inicien cualquier aplicación, excepto aquellas que se especifican en las reglas de autorización de Control de inicio de aplicaciones. Cuando las reglas de autorización de Control de inicio de aplicaciones están totalmente configuradas, el componente Control de inicio de aplicaciones bloquea todas las aplicaciones nuevas que no haya verificado el administrador de la LAN desde su inicio, mientras que autoriza el funcionamiento del sistema operativo y de las aplicaciones de confianza en las que los usuarios confían en su trabajo.
El Control de inicio de aplicaciones puede configurarse para que funcione en estos modos tanto mediante la interfaz local de Kaspersky Endpoint Security como mediante Kaspersky Security Center.

G U Í A D E A D M I N I S T R A D O R
128
Sin embargo, Kaspersky Security Center ofrece herramientas que no están disponibles en la interfaz local de Kaspersky Endpoint Security, como las herramientas que son necesarias para lo siguiente:
Crear categorías de aplicaciones (consulte la sección “Fase 2. Creación de categorías de aplicaciones” en la página 129). Las reglas del componente Control de inicio de aplicaciones de Kaspersky Security Center se basan en categorías de aplicaciones predeterminadas, y no en reglas de inclusión y exclusión, como sucede en la interfaz local de Kaspersky Endpoint Security.
Recopile información acerca de las aplicaciones que están instaladas en los equipos de la LAN (consulte la sección “Fase1. Recopilación de información acerca de las aplicaciones que están instaladas en los equipos de la LAN” en la página 128).
Analizar el funcionamiento de Control de inicio de aplicaciones tras un cambio de modo (consulte la sección “Fase 4. Comprobación de las reglas de autorización de Control de inicio de aplicaciones” en la página 130).
Por esta razón, se recomienda configurar el componente Control de inicio de aplicaciones en el lado de Kaspersky Security Center.
CAMBIO DE MODO DE LISTA NEGRA A MODO DE LISTA
BLANCA
Esta sección describe la manera en la que puede cambiar el Control de inicio de aplicaciones del modo Lista negra al modo Lista blanca en Kaspersky Security Center. Además, proporciona recomendaciones sobre cómo sacar el máximo partido de la función Control de inicio de aplicaciones.
EN ESTA SECCIÓN:
Fase 1. Recopilación de información acerca de las aplicaciones instaladas en los equipos de los usuarios ............... 128
Fase 2. Creación de categorías de aplicaciones ...................................................................................................... 129
Fase 3. Creación de reglas de autorización del Control de inicio de aplicaciones ...................................................... 129
Fase 4. Comprobación de las reglas de autorización de Control de inicio de aplicaciones ......................................... 130
Fase 5. Cambio al modo de lista blanca .................................................................................................................. 131
Cambio del estado de una regla de Control de inicio de aplicaciones de Kaspersky Security Center ......................... 131
FASE 1. RECOPILACIÓN DE INFORMACIÓN ACERCA DE LAS
APLICACIONES INSTALADAS EN LOS EQUIPOS DE LOS USUARIOS
Esta etapa implica la obtención de una imagen de las aplicaciones que se utilizan en los equipos de la red de área local. Se recomienda recopilar información acerca de lo siguiente:
Proveedores, versiones, y localizaciones de las aplicaciones utilizadas en la red de área local.
Frecuencia de las actualizaciones de la aplicación.
Directiva corporativa sobre el uso de aplicaciones. Puede ser una directiva de seguridad o directivas administrativas.
Ubicación donde se almacenan los paquetes de instalación de la aplicación.

C O N T R O L D E I N I C I O D E A P L I C A C I O N E S
129
La información acerca de las aplicaciones que se utilizan en los equipos de la red de área local está disponible en las carpetas Registro de aplicaciones y Archivos ejecutables. Las carpetas Registro de aplicaciones y Archivos ejecutables están ubicadas en la carpeta Aplicaciones y vulnerabilidades del árbol de la consola de Kaspersky Security Center.
La carpeta Registro de aplicaciones contiene la lista de aplicaciones que detectó el Agente de red que está instalado en los equipos cliente.
La carpeta Archivos ejecutables contiene una lista de los archivos ejecutables que se han iniciado en los equipos cliente o se han detectado durante la tarea de inventario de Kaspersky Endpoint Security (consulte la sección “Acerca de las tareas para Kaspersky Endpoint Security” en la página 278).
Para ver la información general acerca de la aplicación y sus archivos ejecutables, así como la lista de equipos en los que se instala una aplicación, abra la ventana de propiedades de una aplicación que esté seleccionada en la carpeta Registro de aplicaciones o en la carpeta Archivos ejecutables.
FASE 2. CREACIÓN DE CATEGORÍAS DE APLICACIONES
Esta fase implica la creación de categorías de aplicaciones. Las reglas de Control de inicio de aplicaciones pueden crearse en función de tales categorías.
Se recomienda crear una categoría "Aplicaciones de trabajo" que abarque el conjunto estándar de las aplicaciones que se utilicen en la empresa. Si hay distintos grupos de usuarios que utilicen distintos conjuntos de aplicaciones en su trabajo, puede crearse una categoría de aplicaciones independiente para cada grupo de usuarios.
Para crear una categoría de aplicaciones:
1. Abra la consola de administración de Kaspersky Security Center.
2. Abra Aplicaciones y las vulnerabilidades - Categorías de aplicaciones del árbol de la consola.
3. Para abrir el menú contextual, haga clic con el botón derecho del ratón en el panel de resultados.
4. En el menú contextual, seleccione Nueva Categoría.
Se abre el Asiste de creación de categorías de aplicaciones.
5. Siga las instrucciones del Asistente de creación de categorías de aplicaciones.
FASE 3. CREACIÓN DE REGLAS DE AUTORIZACIÓN DEL CONTROL DE
INICIO DE APLICACIONES
Esta fase implica la creación de reglas de Control de inicio de aplicaciones que autorizan a los usuarios de la red de área local a iniciar aplicaciones de las categorías que se crearon en la fase anterior.
Para crear una regla de autorización de Control de inicio de aplicaciones:
1. Abra la consola de administración de Kaspersky Security Center.
2. En la carpeta Equipos administrados del árbol de la consola, abra la carpeta que lleva el nombre del grupo de administración al que pertenecen los equipos cliente pertinentes.
3. En el panel de resultados, seleccione la pestaña Directivas.
4. Haga clic con el botón derecho del ratón para abrir el menú contextual de la directiva.
5. En el menú contextual de la directiva, seleccione Propiedades.
Se abre la ventana de propiedades de la directiva.

G U Í A D E A D M I N I S T R A D O R
130
6. En la ventana de propiedades de la directiva, seleccione la sección Control de inicio de aplicaciones.
En la parte derecha de la ventana se muestra la configuración del componente Control de inicio de aplicaciones.
7. Haga clic en el botón Agregar.
Se abre la ventana Regla de Control de inicio de aplicaciones.
8. En la lista desplegable Categoría, seleccione una categoría de aplicaciones que se haya creado en la fase anterior y que se base en lo que usted desee para crear una regla de autorización.
9. Especifique la lista de usuarios y/o grupos de usuarios que estén autorizados a iniciar aplicaciones de la categoría seleccionada. Para ello, introduzca los nombres de usuarios o de grupos de usuarios de forma manual en el campo Usuarios o grupos de usuarios con permiso concedido o haga clic en el botón Seleccionar. Se abre la ventana estándar Seleccionar usuarios o grupos en Microsoft Windows. Esta ventana le permite seleccionar usuarios o grupos de usuarios.
10. Deje en blanco la lista de usuarios que no estén autorizados a iniciar aplicaciones que pertenezcan a la categoría seleccionada.
11. Si desea que Kaspersky Endpoint Security considere las aplicaciones de la categoría especificada en la regla como programas de actualización de confianza, y que las autorice a iniciar otras aplicaciones para las que no se hayan definido reglas de Control de inicio de aplicaciones, seleccione la casilla de verificación Programas de actualización de confianza.
12. Haga clic en Aceptar.
13. En la sección Control de inicio de aplicaciones de la ventana de propiedades de la directiva, haga clic en el botón Aplicar.
FASE 4. COMPROBACIÓN DE LAS REGLAS DE AUTORIZACIÓN DE
CONTROL DE INICIO DE APLICACIONES
Esta fase implica la realización de las siguientes operaciones:
1. Cambiar el estado de las reglas de autorización de Control de inicio de aplicaciones creadas (consulte la sección “Cambio del estado de una regla de Control de inicio de aplicaciones de Kaspersky Security Center” en la página 131) a Prueba.
2. Analizar el funcionamiento de las reglas de autorización de Control de inicio de aplicaciones en modo de prueba.
El análisis del funcionamiento de las reglas de Control de inicio de aplicaciones en modo de prueba implica la revisión de los eventos de Control de inicio de aplicaciones que se notifican a Kaspersky Security Center. Las reglas se habrán creado correctamente si todas las aplicaciones que tenía en mente al crear la categoría de aplicaciones estaban autorizadas a reiniciarse. De lo contrario, le recomendamos que revise la configuración de sus categorías de aplicaciones y las reglas de Control de inicio de aplicaciones.
Para ver los eventos de Control de inicio de aplicaciones en el almacén de eventos de Kaspersky Security Center:
1. Abra la consola de administración de Kaspersky Security Center.
2. Para ver los eventos que implican intentos de inicio de aplicaciones autorizados/bloqueados, en el árbol de la consola, abra la carpeta Selecciones de eventos/Eventos/Eventos informativos/Eventos críticos.
El espacio de trabajo de Kaspersky Security Center que figura a la derecha del árbol de la consola muestra una lista de todos los eventos que coinciden con el nivel de importancia seleccionado, y que se notificaron a Kaspersky Security Center durante el período especificado en las propiedades del servidor de administración.

C O N T R O L D E I N I C I O D E A P L I C A C I O N E S
131
3. Para ver la información de los eventos, abra las propiedades de los eventos de una de las siguientes formas:
Haga doble clic en un evento.
Haga clic con el botón derecho del ratón en el evento. En el menú contextual que se abre, seleccione Propiedades.
En la parte derecha de la lista de eventos, haga clic en el botón Abrir propiedades de eventos.
FASE 5. CAMBIO AL MODO DE LISTA BLANCA
Esta fase implica la realización de las siguientes operaciones:
Active las reglas de Control de inicio de aplicaciones que se hayan creado. Para ello, cambie el estado de las reglas de Prueba a Activo.
Habilite las reglas "Programas de actualización de confianza" y "Sistema operativo y sus componentes" creadas de forma predeterminada. Para ello, cambie el estado de las reglas de Inactivo a Activo.
Desactive la regla predeterminada "Autorizar todo". Para ello, cambie el estado de la regla de Activo a Inactivo.
VEA TAMBIÉN:
Acerca de las reglas de Control de inicio de aplicaciones ......................................................................................... 120
Cambio del estado de una regla de Control de inicio de aplicaciones de Kaspersky Security Center ......................... 131
CAMBIO DEL ESTADO DE UNA REGLA DE CONTROL DE INICIO DE
APLICACIONES DE KASPERSKY SECURITY CENTER
Para modificar el estado de una regla de Control de inicio de aplicaciones:
1. Abra la consola de administración de Kaspersky Security Center.
2. En la carpeta Equipos administrados del árbol de la consola, abra la carpeta que lleva el nombre del grupo de administración al que pertenecen los equipos cliente pertinentes.
3. En el panel de resultados, seleccione la pestaña Directivas.
4. Haga clic con el botón derecho del ratón para abrir el menú contextual de la directiva.
5. En el menú contextual de la directiva, seleccione Propiedades.
Se abre la ventana de propiedades de la directiva.
6. En la ventana de propiedades de la directiva, seleccione la sección Control de inicio de aplicaciones.
En la parte derecha de la ventana se muestra la configuración del componente Control de inicio de aplicaciones.
7. Selección una regla de Control de inicio de aplicaciones cuyo estado desee cambiar.
8. En la columna Estado, lleve a cabo una de las siguientes acciones:
Si desea activar el uso de la regla, seleccione el valor Activo.
Si desea desactivar el uso de la regla, seleccione el valor Inactivo.
Si desea que la regla se ejecute en el modo de prueba, seleccione el valor Prueba.
9. Haga clic en el botón Aplicar.

132
CONTROL DE ACTIVIDAD DE
APLICACIONES
Este componente está disponible si Kaspersky Endpoint Security se instala en un equipo con Microsoft Windows para estaciones de trabajo. Este componente no está disponible si Kaspersky Endpoint Security se instala en un equipo con Microsoft Windows para servidores de archivos (consulte la sección “Requisitos de hardware y software” en la página 18).
Esta sección contiene información sobre Control de actividad de aplicaciones, además de instrucciones sobre cómo configurar los parámetros del componente.
EN ESTA SECCIÓN:
Acerca de Control de actividad de aplicaciones ....................................................................................................... 132
Activación y desactivación de Control de actividad de aplicaciones .......................................................................... 133
Colocación de aplicaciones en grupos ..................................................................................................................... 134
Modificación de un grupo de confianza .................................................................................................................... 135
Trabajo con reglas de Control de aplicaciones ......................................................................................................... 136
Protección de recursos del sistema operativo y de datos de identidad ...................................................................... 141
ACERCA DE CONTROL DE ACTIVIDAD DE APLICACIONES
Control de actividad de aplicaciones evita que las aplicaciones realicen acciones que puedan resultar peligrosas para el sistema operativo; además, garantiza el control del acceso a los recursos del sistema operativo y a los datos de identidad.
Este componente controla la actividad de las aplicaciones, entre las que se incluyen el acceso a recursos protegidos (como archivos, carpetas, claves de registro), mediante el uso de reglas de control de aplicaciones. Las reglas de control de aplicaciones son un conjunto de restricciones que se aplican a varias acciones de aplicaciones del sistema operativo y a los derechos de acceso a los recursos del equipo.
El componente Firewall supervisa la actividad de red de las aplicaciones.
Cuando una aplicación se inicia por primera vez, Control de actividad de aplicaciones analiza la aplicación y la ubica en un grupo de confianza. Un grupo de confianza define las reglas de control de aplicaciones que Kaspersky Endpoint Security aplica cuando controla la actividad de las aplicaciones.
Se recomienda que participe en Kaspersky Security Network para mejorar el funcionamiento de Control de actividad de aplicaciones (consulte la sección “Participación en Kaspersky Security Network” en la página 287). Los datos que se obtienen a través de Kaspersky Security Network le permiten ordenar las aplicaciones en grupos con más precisión. Además, puede aplicar reglas de control de aplicaciones óptimas.
La próxima vez que se inicie la aplicación, Control de actividad de aplicaciones verificará la integridad de la aplicación. Si no se ha modificado la aplicación, el componente aplica las reglas de control de aplicaciones actuales. Si se ha modificado la aplicación, Control de actividad de aplicaciones vuelve a analizarla como si fuese la primera vez que se inicia.

C O N T R O L D E A C T I V I D A D D E A P L I C A C I O N E S
133
ACTIVACIÓN Y DESACTIVACIÓN DE CONTROL DE
ACTIVIDAD DE APLICACIONES
De forma predeterminada, Control de actividad de aplicaciones está activado y se ejecuta en un modo recomendado por los expertos de Kaspersky Lab. Si fuera necesario, puede desactivar Control de actividad de aplicaciones.
Existen dos formas de activar o desactivar el componente:
En la pestaña Protección y control de la ventana principal de la aplicación (consulte la sección “Ventana principal de la aplicación” en la página 45)
En la ventana de configuración de la aplicación (consulte la sección “Ventana de configuración de la aplicación” en la página 47)
Para activar o desactivar Control de actividad de aplicaciones, haga lo siguiente en la pestaña Protección y control de la ventana principal de la aplicación:
1. Abra la ventana principal de la aplicación.
2. Seleccione la pestaña Protección y control.
3. Haga clic en la sección Control de Endpoint.
Se abre la sección Control de Endpoint.
4. Haga clic con el botón derecho para mostrar el menú contextual de la línea con información sobre el componente Control de actividad de aplicaciones.
Se abre un menú para seleccionar acciones sobre los componentes.
5. Realice una de las siguientes acciones:
Para activar Control de actividad de aplicaciones, seleccione Activar.
El icono de estado del componente , que se muestra a la parte izquierda en la línea Control de actividad
de aplicaciones, cambia al icono .
Para desactivar el componente Control de actividad de aplicaciones, seleccione Desactivar.
El icono de estado del componente , que se muestra a la parte izquierda en la línea Control de actividad
de aplicaciones, cambia al icono .
Para activar o desactivar Control de actividad de aplicaciones desde la ventana de configuración de la aplicación:
1. Abra la ventana de configuración de la aplicación.
2. En la parte izquierda de la ventana, en la sección Control de Endpoint, seleccione Control de actividad de aplicaciones.
En la parte derecha de la ventana, se muestra la configuración del componente Control de actividad de aplicaciones.
3. En la parte derecha de la ventana, seleccione una de las siguientes acciones:
Para activar Control de actividad de aplicaciones, seleccione la casilla de verificación Activar Control de actividad de aplicaciones.
Para desactivar Control de actividad de aplicaciones, desactive la casilla de verificación Activar Control de actividad de aplicaciones.
4. Para guardar los cambios realizados, haga clic en el botón Guardar.

G U Í A D E A D M I N I S T R A D O R
134
COLOCACIÓN DE APLICACIONES EN GRUPOS
Cuando una aplicación se inicia por primera vez, el componente Control de actividad de aplicaciones comprueba la seguridad de la aplicación y la coloca en un grupo de confianza.
Kaspersky Endpoint Security clasifica todas las aplicaciones que se inician en el equipo en grupos de confianza. Dicha clasificación se realiza en grupos de confianza en función del nivel de peligro que las aplicaciones presentan para el sistema operativo.
Los grupos de confianza son los siguientes:
De confianza. Este grupo incluye aplicaciones para las que se cumplen una o varias de las siguientes condiciones:
aplicaciones firmadas digitalmente por proveedores de confianza;
aplicaciones registradas en la base de datos de aplicaciones de confianza de Kaspersky Security Network;
el usuario ha puesto aplicaciones en el grupo De confianza.
No hay operaciones prohibidas para dichas aplicaciones.
Restricción mínima. Este grupo incluye aplicaciones para las que se cumplen las siguientes condiciones:
aplicaciones no firmadas digitalmente por proveedores de confianza;
aplicaciones no registradas en la base de datos de aplicaciones de confianza de Kaspersky Security Network;
el índice del nivel de amenazas de las aplicaciones es inferior a 50,
el usuario ha puesto aplicaciones en el grupo Restricción mínima.
Dichas aplicaciones están sujetas a restricciones mínimas de acceso a los recursos del sistema operativo.
Restricción máxima. Este grupo incluye aplicaciones para las que se cumplen las siguientes condiciones:
aplicaciones no firmadas digitalmente por proveedores de confianza;
aplicaciones no registradas en la base de datos de aplicaciones de confianza de Kaspersky Security Network;
el índice del nivel de amenazas de las aplicaciones está en el rango 51-71,
el usuario ha puesto aplicaciones en el grupo Restricción máxima.
Dichas aplicaciones están sujetas a un nivel alto de restricción en el acceso a los recursos del sistema operativo.
No confiable. Este grupo incluye aplicaciones para las que se cumplen las siguientes condiciones:
aplicaciones no firmadas digitalmente por proveedores de confianza;
aplicaciones no registradas en la base de datos de aplicaciones de confianza de Kaspersky Security Network;
el índice del nivel de amenazas de las aplicaciones está en el rango 71-100,
el usuario ha puesto aplicaciones en el grupo No confiable.
Dichas aplicaciones están sujetas a un nivel alto de restricción en el acceso a los recursos del sistema operativo.

C O N T R O L D E A C T I V I D A D D E A P L I C A C I O N E S
135
En la primera etapa del análisis de la aplicación, Kaspersky Endpoint Security busca una entrada coincidente en la base de datos interna de aplicaciones conocidas y, a continuación, envía una solicitud a la base de datos de Kaspersky Security Network (consulte la sección “Participación en Kaspersky Security Network” en la página 287) (si se dispone de conexión a Internet). Si la aplicación encuentra una entrada en la base de datos de Kaspersky Security Network, la aplicación se asigna al grupo de confianza que aparece ahí especificado.
De forma predeterminada, Kaspersky Endpoint Security utiliza un análisis heurístico para asignar aplicaciones desconocidas a grupos de confianza. Durante el análisis heurístico, Kaspersky Endpoint Security identifica el nivel de amenaza de una aplicación. Kaspersky Endpoint Security asigna la aplicación a un grupo de confianza concreto en función de su nivel de amenaza. En vez de utilizar el análisis heurístico, puede especificar un grupo de confianza al que Kaspersky Endpoint Security asigna automáticamente todas las aplicaciones desconocidas.
De forma predeterminada, Kaspersky Endpoint Security analiza una aplicación durante 30 segundos. Si después de este período no se ha determinado el nivel de amenaza, Kaspersky Endpoint Security asigna la aplicación al grupo Restricción mínima y continúa su intento por determinar el nivel de amenaza de la aplicación en segundo plano. Una vez que el proceso finaliza, Kaspersky Endpoint Security asigna la aplicación a su grupo de confianza final. Puede modificar la cantidad de tiempo que se dedica a determinar el nivel de amenaza de las aplicaciones que se han iniciado. Si está seguro de que ninguna de las aplicaciones que se ejecutan en el equipo del usuario presenta una amenaza para la seguridad, puede reducir la cantidad de tiempo que se destina a determinar el nivel de amenaza. Si instala aplicaciones cuya seguridad es discutible, es recomendable que aumente el tiempo que se dedica a determinar el nivel de amenaza.
Si una aplicación presenta un nivel alto de riesgo de amenaza, Kaspersky Endpoint Security se lo notifica al usuario y le pide que elija un grupo de confianza al que asignar esta aplicación. Esta notificación contiene estadísticas sobre el uso de la aplicación por parte de los participantes de Kaspersky Security Network. En función de esas estadísticas y si sabe cómo aparece la aplicación en su equipo, puede realizar una elección objetiva sobre en qué grupo de confianza ubicar la aplicación.
Para configurar los valores para la ubicación de aplicaciones en grupos de confianza:
1. Abra la ventana de configuración de la aplicación (consulte la página 47).
2. En la parte izquierda de la ventana, en la sección Control de Endpoint, seleccione Control de actividad de aplicaciones.
En la parte derecha de la ventana, se muestra la configuración del componente Control de actividad de aplicaciones.
3. Si desea ubicar automáticamente aplicaciones con firma digital en el grupo De confianza, seleccione la casilla de verificación Confiar en las aplicaciones con firma digital.
4. Seleccione la manera en la que las aplicaciones desconocidas se asignan a grupos de confianza:
Si desea emplear un análisis heurístico para asignar aplicaciones desconocidas a grupos de confianza, seleccione la opción Utilizar análisis heurístico para determinar el grupo de confianza.
Si desea asignar todas las aplicaciones desconocidas a un grupo de confianza específico, seleccione la opción Mover automáticamente a grupo y seleccione el grupo de confianza apropiado en la lista desplegable.
5. En el campo Tiempo máximo para determinar el grupo de confianza, especifique la cantidad de tiempo que se dedicará a analizar las aplicaciones cuando se inician.
6. Para guardar los cambios realizados, haga clic en el botón Guardar.
MODIFICACIÓN DE UN GRUPO DE CONFIANZA
Cuando una aplicación se inicia por primera vez, Kaspersky Endpoint Security coloca dicha aplicación en un grupo de confianza automáticamente. Si es necesario, puede mover la aplicación a otro grupo de confianza manualmente.
Los especialistas de Kaspersky Lab no recomiendan mover aplicaciones del grupo de confianza asignado automáticamente a otro grupo diferente. En lugar de ello, si se requiere, modifique las reglas para una aplicación en concreto (consulte la sección “Editar reglas de aplicaciones” en la página 138).

G U Í A D E A D M I N I S T R A D O R
136
Para modificar el grupo de confianza al que Kaspersky Endpoint Security ha asignado automáticamente una aplicación cuando se ha iniciado por primera vez:
1. Abra la ventana de configuración de la aplicación (consulte la página 47).
2. En la parte izquierda de la ventana, en la sección Control de Endpoint, seleccione Control de actividad de aplicaciones.
En la parte derecha de la ventana, se muestra la configuración del componente Control de actividad de aplicaciones.
3. Haga clic en el botón Aplicaciones.
Se abre la pestaña Reglas de Control de aplicaciones en la ventana Aplicaciones.
4. Seleccione la aplicación pertinente en la pestaña Reglas de Control de aplicaciones.
5. Realice una de las siguientes acciones:
Haga clic con el botón derecho para que aparezca el menú contextual de la aplicación. En el menú
contextual de la aplicación, seleccione Mover al grupo <nombre del grupo>.
Para abrir el menú contextual, haga clic en el enlace De confianza / Restricción mínima / Restricción máxima / No confiable. En el menú contextual, seleccione el grupo de confianza requerido.
6. Haga clic en Aceptar.
7. Para guardar los cambios realizados, haga clic en el botón Guardar.
GESTIÓN DE REGLAS DE CONTROL DE APLICACIONES
De forma predeterminada, las reglas de control de aplicaciones, que se definen para el grupo de confianza al que Kaspersky Endpoint Security asignó la aplicación cuando se inició por primera vez, son las que controlan la actividad de la aplicación. Si es necesario, puede editar las reglas de control de aplicaciones para todo un grupo de confianza, para una aplicación individual o para un grupo de aplicaciones que están dentro de un grupo de confianza.
Las reglas de control de aplicaciones que se definen para aplicaciones individuales o grupos de aplicaciones dentro de un grupo de confianza tienen una mayor prioridad que las reglas de control de aplicaciones que se definen para un grupo de confianza. En otras palabras, si la configuración de las reglas de control de aplicaciones para una aplicación individual o un grupo de aplicaciones dentro de un grupo de confianza es diferente de la configuración de las reglas de control de aplicaciones para el grupo de confianza, el componente Control de actividad de aplicaciones controla la actividad de la aplicación o del grupo de aplicaciones dentro del grupo de confianza en función de unas reglas de control de aplicaciones para la aplicación o el grupo de aplicaciones.
EN ESTA SECCIÓN:
Edición de reglas de control para grupos de confianza y grupos de aplicaciones ...................................................... 137
Edición de una regla de control de aplicaciones ....................................................................................................... 138
Descarga y actualización de reglas de control de aplicaciones desde la base de datos de Kaspersky Security Network.................................................................................................................................................................. 139
Desactivación de la herencia de restricciones del proceso principal ......................................................................... 139
Exclusión de acciones de aplicaciones concretas desde las reglas de control de aplicaciones .................................. 140
Configuración de valores de almacenamiento para reglas de control que regulan aplicaciones que no se utilizan ...... 141

C O N T R O L D E A C T I V I D A D D E A P L I C A C I O N E S
137
EDICIÓN DE REGLAS DE CONTROL PARA GRUPOS DE CONFIANZA Y
GRUPOS DE APLICACIONES
Las reglas de control de aplicaciones óptimas para diferentes grupos de confianza se crean de forma predeterminada. La configuración de reglas para el control de grupos de aplicaciones hereda valores de la configuración de reglas de control de grupos de confianza. Puede editar las reglas predeterminadas de control de grupos de confianza y las reglas para el control de grupos de aplicaciones.
Para editar las reglas de control de grupos de confianza o las reglas para el control de grupos de aplicaciones:
1. Abra la ventana de configuración de la aplicación (consulte la página 47).
2. En la parte izquierda de la ventana, en la sección Control de Endpoint, seleccione Control de actividad de aplicaciones.
En la parte derecha de la ventana, se muestra la configuración del componente Control de actividad de aplicaciones.
3. Haga clic en el botón Aplicaciones.
Se abre la pestaña Reglas de Control de aplicaciones en la ventana Aplicaciones.
4. Seleccione el grupo de confianza o el grupo de aplicaciones pertinente en la pestaña Reglas de Control de aplicaciones.
5. Haga clic con el botón derecho del ratón para abrir el menú contextual de un grupo de confianza o de un grupo de aplicaciones.
6. En el menú contextual de un grupo de confianza o de un grupo de aplicaciones, seleccione Reglas del grupo.
Se abre la ventana Reglas de control de grupos de aplicaciones.
7. En la ventana Reglas de control de grupos de aplicaciones, lleve a cabo una de las siguientes acciones:
Para modificar las reglas de control de un grupo de confianza o de un grupo de aplicaciones que controlan los permisos del grupo de confianza o del grupo de aplicaciones para acceder al registro del sistema operativo, a los archivos de usuario y a la configuración de la aplicación, seleccione la pestaña Archivos y Registro del sistema.
Para modificar las reglas de control de un grupo de confianza o de un grupo de aplicaciones que controlan los permisos del grupo de confianza o del grupo de aplicaciones para acceder a los objetos y procesos del sistema operativo, seleccione la pestaña Permisos.
8. Para el recurso requerido, en la columna de la acción correspondiente, haga clic con el botón derecho del ratón para abrir el menú contextual.
9. En el menú contextual, seleccione el elemento requerido.
Heredar
Autorizar
Bloquear
Registrar eventos
Si está editando las reglas de control de un grupo de confianza, el elemento Heredar no está disponible.
10. Haga clic en Aceptar.
11. En la ventana Aplicaciones, haga clic en Aceptar.
12. Para guardar los cambios realizados, haga clic en el botón Guardar.

G U Í A D E A D M I N I S T R A D O R
138
EDICIÓN DE UNA REGLA DE CONTROL DE APLICACIONES
De forma predeterminada, la configuración de reglas de control de aplicaciones que pertenecen a un grupo de aplicaciones o a un grupo de confianza heredan los valores de configuración de las reglas de control del grupo de confianza. Puede editar la configuración de las reglas de control de aplicaciones.
Para cambiar una regla de control de aplicaciones:
1. Abra la ventana de configuración de la aplicación (consulte la página 47).
2. En la parte izquierda de la ventana, en la sección Control de Endpoint, seleccione Control de actividad de aplicaciones.
En la parte derecha de la ventana, se muestra la configuración del componente Control de actividad de aplicaciones.
3. Haga clic en el botón Aplicaciones.
Se abre la pestaña Reglas de Control de aplicaciones en la ventana Aplicaciones.
4. Seleccione la aplicación pertinente en la pestaña Reglas de Control de aplicaciones.
5. Realice una de las siguientes acciones:
Haga clic con el botón derecho para que aparezca el menú contextual de la aplicación. En el menú contextual de la aplicación, seleccione Reglas del grupo.
Haga clic en el botón Avanzado situado en la esquina inferior derecha de la pestaña Reglas de Control de aplicaciones.
Se abre la ventana Reglas de Control de aplicaciones.
6. En la ventana Reglas de Control de aplicaciones, lleve a cabo una de las siguientes acciones:
Para modificar las reglas de control de aplicaciones que rigen los permisos de la aplicación para acceder al registro del sistema operativo, a los archivos de usuario y a la configuración de la aplicación, seleccione la pestaña Archivos y Registro del sistema.
Para modificar las reglas de control de aplicaciones que rigen los permisos de la aplicación para acceder a objetos y procesos del sistema operativo, seleccione la pestaña Permisos.
7. Para el recurso requerido, en la columna de la acción correspondiente, haga clic con el botón derecho del ratón para abrir el menú contextual.
8. En el menú contextual, seleccione el elemento requerido.
Heredar
Autorizar
Bloquear
Registrar eventos
9. Haga clic en Aceptar.
10. En la ventana Aplicaciones, haga clic en Aceptar.
11. Para guardar los cambios realizados, haga clic en el botón Guardar.

C O N T R O L D E A C T I V I D A D D E A P L I C A C I O N E S
139
DESCARGA Y ACTUALIZACIÓN DE REGLAS DE CONTROL DE
APLICACIONES DESDE LA BASE DE DATOS DE KASPERSKY SECURITY
NETWORK
De forma predeterminada, las aplicaciones de la base de datos de Kaspersky Security Network se procesan en función de las reglas de control de aplicaciones cargadas desde dicha base de datos.
Si una aplicación no se encontraba en la base de datos de Kaspersky Security Network cuando se inició por primera vez, pero la información sobre ella se agregó a la base de datos posteriormente, Kaspersky Endpoint Security actualiza automáticamente las reglas de control de esta aplicación de forma predeterminada.
Puede desactivar las descargas de reglas de control de aplicaciones desde la base de datos de Kaspersky Security Network y las actualizaciones automáticas de reglas de control para aplicaciones anteriormente desconocidas.
Para desactivar las descargas y actualizaciones de reglas de control de aplicaciones desde la base de datos de Kaspersky Security Network, lleve a cabo los siguientes pasos:
1. Abra la ventana de configuración de la aplicación (consulte la página 47).
2. En la parte izquierda de la ventana, en la sección Control de Endpoint, seleccione Control de actividad de aplicaciones.
En la parte derecha de la ventana, se muestra la configuración del componente Control de actividad de aplicaciones.
3. Desactive la casilla de verificación Actualizar reglas de control para aplicaciones anteriormente desconocidas desde la base de datos de KSN.
4. Para guardar los cambios realizados, haga clic en el botón Guardar.
DESACTIVACIÓN DE LA HERENCIA DE RESTRICCIONES DEL PROCESO
PRINCIPAL
La aplicación la puede iniciar el usuario u otra aplicación en ejecución. Cuando la inicia otra aplicación, se crea una secuencia de inicio, que consta de procesos principales y subprocesos.
Cuando una aplicación intenta obtener acceso a un recurso protegido, el Control de actividad de aplicaciones analiza todos los procesos principales de la aplicación para determinar si estos procesos tienen derechos para acceder al recurso protegido. Tras esto, se aplica la regla de la mínima prioridad: cuando se comparan los permisos de acceso de la aplicación con los de los procesos principales, se otorgan los permisos con la mínima prioridad a la actividad de la aplicación.
La prioridad de permisos de acceso es la siguiente:
1. Autorizar Este derecho de acceso tiene la máxima prioridad.
2. Bloquear Este derecho de acceso tiene la mínima prioridad.
Este mecanismo impide que una aplicación que no es de confianza o con permisos restringidos utilice una aplicación de confianza para realizar acciones que requieran ciertos privilegios.
Si la actividad de una aplicación se bloquea porque un proceso principal no tiene suficientes derechos, puede modificar estos derechos (consulte la sección “Edición de las reglas de control de aplicaciones” en la página 138) o desactivar la herencia de restricciones del proceso principal.

G U Í A D E A D M I N I S T R A D O R
140
Para desactivar la herencia de restricciones del proceso principal:
1. Abra la ventana de configuración de la aplicación (consulte la página 47).
2. En la parte izquierda de la ventana, en la sección Control de Endpoint, seleccione Control de actividad de aplicaciones.
En la parte derecha de la ventana, se muestra la configuración del componente Control de actividad de aplicaciones.
3. Haga clic en el botón Aplicaciones.
Se abre la pestaña Reglas de Control de aplicaciones en la ventana Aplicaciones.
4. Seleccione la aplicación pertinente en la pestaña Reglas de Control de aplicaciones.
5. Haga clic con el botón derecho para que aparezca el menú contextual de la aplicación.
6. En el menú contextual de la aplicación, seleccione Reglas del grupo.
Se abre la ventana Reglas de Control de aplicaciones.
7. En la ventana Reglas de Control de aplicaciones que se abre, seleccione la pestaña Exclusiones.
8. Marque la casilla de verificación No heredar restricciones del proceso principal (aplicación).
9. Haga clic en Aceptar.
10. En la ventana Aplicaciones, haga clic en Aceptar.
11. Para guardar los cambios realizados, haga clic en el botón Guardar.
EXCLUSIÓN DE ACCIONES DE APLICACIONES CONCRETAS DESDE LAS
REGLAS DE CONTROL DE APLICACIONES
Para excluir acciones de aplicaciones concretas desde las reglas de control de aplicaciones, haga lo siguiente:
1. Abra la ventana de configuración de la aplicación (consulte la página 47).
2. En la parte izquierda de la ventana, en la sección Control de Endpoint, seleccione Control de actividad de aplicaciones.
En la parte derecha de la ventana, se muestra la configuración del componente Control de actividad de aplicaciones.
3. Haga clic en el botón Aplicaciones.
Se abre la pestaña Reglas de Control de aplicaciones en la ventana Aplicaciones.
4. Seleccione la aplicación pertinente en la pestaña Reglas de Control de aplicaciones.
5. Haga clic con el botón derecho para que aparezca el menú contextual de la aplicación y seleccione el elemento Reglas de la aplicación.
Se abre la ventana Reglas de Control de aplicaciones.
6. En la ventana Reglas de Control de aplicaciones que se abre, seleccione la pestaña Exclusiones.
7. Seleccione las casillas de verificación situadas junto a las acciones de las aplicaciones que no se deban supervisar.
8. Haga clic en Aceptar.
9. En la ventana Aplicaciones, haga clic en Aceptar.
10. Para guardar los cambios realizados, haga clic en el botón Guardar.

C O N T R O L D E A C T I V I D A D D E A P L I C A C I O N E S
141
CONFIGURACIÓN DE VALORES DE ALMACENAMIENTO PARA REGLAS
DE CONTROL QUE REGULAN APLICACIONES QUE NO SE UTILIZAN
De forma predeterminada, se eliminan de forma automática las reglas para aplicaciones que no se han iniciado durante 60 días. Puede modificar la duración de almacenamiento para reglas de control de aplicaciones que no se utilizan o desactivar la eliminación automática de reglas.
Para configurar los valores de almacenamiento para reglas de control que regulan aplicaciones que no se utilizan:
1. Abra la ventana de configuración de la aplicación (consulte la página 47).
2. En la parte izquierda de la ventana, en la sección Control de Endpoint, seleccione Control de actividad de aplicaciones.
En la parte derecha de la ventana, se muestra la configuración del componente Control de actividad de aplicaciones.
3. Realice una de las siguientes acciones:
Si quisiera que Kaspersky Endpoint Security eliminara reglas del control de aplicaciones sin usar, seleccione la casilla de verificación Eliminar reglas para aplicaciones que no son iniciadas en más de y especifique el número pertinente de días.
Para desactivar la eliminación automática de las reglas del control de aplicaciones sin usar, desactive la casilla de verificación Eliminar reglas para aplicaciones que no son iniciadas en más de.
4. Para guardar los cambios realizados, haga clic en el botón Guardar.
PROTECCIÓN DE RECURSOS DEL SISTEMA OPERATIVO Y
DE DATOS DE IDENTIDAD
El Control de actividad de aplicaciones administra los derechos de las aplicaciones a realizar acciones en varias categorías de los recursos del sistema operativo y de los datos de identidad.
Los especialistas de Kaspersky Lab han creado categorías predefinidas de recursos protegidos. No puede editar ni eliminar las categorías predefinidas de recursos protegidos, ni los recursos protegidos que hay dentro de esas categorías.
Puede realizar las siguientes acciones:
Agregar una nueva categoría de recursos protegidos.
Agregar un nuevo recurso protegido.
Desactivar la protección de un recurso.
EN ESTA SECCIÓN:
Adición de una categoría de recursos protegidos ..................................................................................................... 142
Adición de un recurso protegido .............................................................................................................................. 142
Desactivación de la protección de un recurso .......................................................................................................... 143

G U Í A D E A D M I N I S T R A D O R
142
ADICIÓN DE UNA CATEGORÍA DE RECURSOS PROTEGIDOS
Para agregar una nueva categoría de recursos protegidos, haga lo siguiente:
1. Abra la ventana de configuración de la aplicación (consulte la página 47).
2. En la parte izquierda de la ventana, en la sección Control de Endpoint, seleccione Control de actividad de aplicaciones.
En la parte derecha de la ventana, se muestra la configuración del componente Control de actividad de aplicaciones.
3. Haga clic en el botón Recursos.
Se abre la pestaña Recursos protegidos en la ventana Aplicaciones.
4. En la parte izquierda de la pestaña Recursos protegidos, seleccione una sección o categoría de recursos protegidos a la que desee agregar una nueva categoría de recursos protegidos.
5. Haga clic para abrir el menú contextual del botón Agregar.
6. En el menú contextual, seleccione Categoría.
Se abre la ventana Categoría de recursos protegidos.
7. En la ventana Categoría de recursos protegidos que se abre, introduzca un nombre para la nueva categoría de recursos protegidos.
8. Haga clic en Aceptar.
Aparecerá un nuevo elemento en la lista de categorías de recursos protegidos.
9. En la ventana Aplicaciones, haga clic en Aceptar.
10. Para guardar los cambios realizados, haga clic en el botón Guardar.
Después de agregar una categoría de recursos protegidos, puede editarla o eliminarla haciendo clic en los botones Editar o Eliminar de la parte superior izquierda de la pestaña Recursos protegidos.
ADICIÓN DE UN RECURSO PROTEGIDO
Para agregar un nuevo recurso protegido, haga lo siguiente:
1. Abra la ventana de configuración de la aplicación (consulte la página 47).
2. En la parte izquierda de la ventana, en la sección Control de Endpoint, seleccione Control de actividad de aplicaciones.
En la parte derecha de la ventana, se muestra la configuración del componente Control de actividad de aplicaciones.
3. Haga clic en el botón Recursos.
Se abre la pestaña Recursos protegidos en la ventana Aplicaciones.
4. En la parte izquierda de la pestaña Recursos protegidos, seleccione una categoría de recursos protegidos a la que desee agregar un nuevo recurso protegido.
5. En la parte superior izquierda de la pestaña Recursos protegidos, haga clic para abrir el menú contextual del botón Agregar.

C O N T R O L D E A C T I V I D A D D E A P L I C A C I O N E S
143
6. En el menú contextual, seleccione el tipo de recurso que desee agregar:
Archivo o carpeta
Clave de Registro
Se abre la ventana Recurso protegido.
7. En la ventana Recurso protegido, introduzca el nombre del recurso protegido en el campo Nombre.
8. Haga clic en el botón Examinar.
9. En la ventana que se abre, especifique la configuración necesaria según el tipo de recurso protegido que desee añadir. Haga clic en Aceptar.
10. En la ventana Recurso protegido, haga clic en Aceptar.
Aparecerá un nuevo elemento en la lista de recursos protegidos de la categoría seleccionada en la pestaña Recursos protegidos.
11. Haga clic en Aceptar.
12. Para guardar los cambios realizados, haga clic en el botón Guardar.
Después de agregar un recurso protegido, puede modificarlo o eliminarlo haciendo clic en los botones modificar o Eliminar de la parte superior izquierda de la pestaña Recursos protegidos.
DESACTIVACIÓN DE LA PROTECCIÓN DE UN RECURSO
Para desactivar la protección de un recurso, haga lo siguiente:
1. Abra la ventana de configuración de la aplicación (consulte la página 47).
2. En la parte izquierda de la ventana, en la sección Control de Endpoint, seleccione Control de actividad de aplicaciones.
En la parte derecha de la ventana, se muestra la configuración del componente Control de actividad de aplicaciones.
3. En la parte derecha de la ventana, haga clic en el botón Recursos.
Se abre la pestaña Recursos protegidos en la ventana Aplicaciones.
4. Realice una de las siguientes acciones:
En la parte izquierda de la pestaña, en la lista de recursos protegidos, seleccione el recurso para el que desee desactivar la protección y desactive la casilla de verificación situada junto a su nombre.
Haga clic en Exclusiones y haga lo siguiente:
a. En la ventana Exclusiones, haga clic para abrir el menú contextual del botón Agregar.
b. En el menú contextual, seleccione el tipo de recurso que desee agregar a la lista de exclusiones de protección mediante el componente Control de actividad de aplicaciones: Archivo o carpeta o Clave de Registro.
Se abre la ventana Recurso protegido.
c. En la ventana Recurso protegido, introduzca el nombre del recurso protegido en el campo Nombre.

G U Í A D E A D M I N I S T R A D O R
144
d. Haga clic en el botón Examinar.
e. En la ventana que se abre, especifique la configuración necesaria en función del tipo de recurso protegido que desee agregar a la lista de exclusiones de protección mediante el componente Control de actividad de aplicaciones.
f. Haga clic en Aceptar.
g. En la ventana Recurso protegido, haga clic en Aceptar.
Aparecerá un nuevo elemento en la lista de recursos que se han excluido de la protección en el componente Control de actividad de aplicaciones.
Después de agregar un recurso a la lista de exclusiones de protección mediante el componente Control de actividad de aplicaciones, puede editarlo o eliminarlo haciendo clic en los botones Editar o Eliminar de la parte superior de la ventana Exclusiones.
h. En la ventana Exclusiones, haga clic en Aceptar.
5. En la ventana Aplicaciones, haga clic en Aceptar.
6. Para guardar los cambios realizados, haga clic en el botón Guardar.

145
CONTROL DE DISPOSITIVOS
Este componente está disponible si Kaspersky Endpoint Security se instala en un equipo con Microsoft Windows para estaciones de trabajo. Este componente no está disponible si Kaspersky Endpoint Security se instala en un equipo con Microsoft Windows para servidores de archivos (consulte la sección “Requisitos de hardware y software” en la página 18).
Esta sección contiene información sobre Control de dispositivos e instrucciones sobre cómo configurar los parámetros del componente.
EN ESTA SECCIÓN:
Acerca del Control de dispositivos ........................................................................................................................... 145
Activación y desactivación del Control de dispositivos.............................................................................................. 146
Acerca de las reglas de acceso a dispositivos y a buses de conexión ...................................................................... 147
Acerca de dispositivos de confianza ........................................................................................................................ 147
Decisiones estándar sobre el acceso a dispositivos ................................................................................................. 147
Edición de una regla de acceso a dispositivos ......................................................................................................... 149
Edición de una regla de acceso a bus de conexión .................................................................................................. 150
Acciones con dispositivos de confianza ................................................................................................................... 150
Edición de plantillas de mensajes de Control de dispositivos .................................................................................... 152
Obtención de acceso a un dispositivo bloqueado ..................................................................................................... 153
Creación de código de acceso a un dispositivo bloqueado ....................................................................................... 154
ACERCA DEL CONTROL DE DISPOSITIVOS
El Control de dispositivos garantiza la seguridad de los datos privados gracias a una restricción del acceso de usuarios a dispositivos que se instalan en el equipo o se conectan a él:
Dispositivos de almacenamiento de datos (discos duros, unidades extraíbles, unidades de cinta, CD y DVD)
Herramientas de transferencia de datos (módems y tarjetas de red externas)
Dispositivos diseñados para convertir datos en copias impresas (impresoras)
Buses de conexión (conocidos también como "buses"), que corresponden a interfaces para conectar dispositivos a equipos (como USB, FireWire e infrarrojos)
El Control de dispositivos gestiona el acceso del usuario a dispositivos mediante la aplicación de reglas de acceso a dispositivos, conocidas también como "reglas de acceso", y reglas de acceso a buses de conexión, conocidas también como "reglas de acceso a buses".

G U Í A D E A D M I N I S T R A D O R
146
ACTIVACIÓN Y DESACTIVACIÓN DEL CONTROL DE
DISPOSITIVOS
De forma predeterminada, Control de dispositivos está activado. Si es necesario, puede desactivar el Control de dispositivos.
Existen dos formas de activar o desactivar el componente:
En la pestaña Protección y control de la ventana principal de la aplicación (consulte la sección “Ventana principal de la aplicación” en la página 45)
En la ventana de configuración de la aplicación (consulte la sección “Ventana de configuración de la aplicación” en la página 47)
Para activar o desactivar Control de dispositivos en la pestaña Protección y control de la ventana principal de la aplicación:
1. Abra la ventana principal de la aplicación.
2. Seleccione la pestaña Protección y control.
3. Haga clic en la sección Control de Endpoint.
Se abre la sección Control de Endpoint.
4. Haga clic con el botón derecho para que aparezca el menú contextual de la línea con información sobre el componente Control de dispositivos.
Se abre un menú para seleccionar acciones sobre los componentes.
5. Realice una de las siguientes acciones:
Para activar Control de dispositivos, seleccione Activar en el menú.
El icono de estado del componente , que se muestra a la izquierda en la línea Control de dispositivos,
cambia al icono .
Para desactivar Control de dispositivos, seleccione Desactivar en el menú.
El icono de estado del componente , que se muestra a la izquierda en la línea Control de dispositivos,
cambia al icono .
Para activar o desactivar Control de dispositivos en la ventana de configuración de la aplicación:
1. Abra la ventana de configuración de la aplicación (consulte la página 47).
2. En la parte izquierda de la ventana, en la sección Control de Endpoint, seleccione Control de dispositivos.
En la parte derecha de la ventana, se muestra la configuración del componente Control de dispositivos.
3. Realice una de las siguientes acciones:
Si quiere activar Control de dispositivos, seleccione la casilla de verificación Activar Control de dispositivos.
Si quiere desactivar Control de dispositivos, desactive la casilla de verificación Activar Control de dispositivos.
4. Para guardar los cambios realizados, haga clic en el botón Guardar.

C O N T R O L D E D I S P O S I T I V O S
147
ACERCA DE LAS REGLAS DE ACCESO AL DISPOSITIVO Y AL
BUS DE CONEXIÓN
Una regla de acceso a dispositivos es una combinación de parámetros que definen las siguientes funciones del componente Control de dispositivos:
Permitir el acceso para usuarios o grupos de usuarios seleccionados a tipos específicos de dispositivos durante períodos determinados de tiempo.
Puede seleccionar un usuario o un grupo de usuarios y crear una planificación de acceso a dispositivos para ellos.
Definir el derecho para leer el contenido de los dispositivos de memoria.
Definir el derecho para editar el contenido de los dispositivos de memoria.
De forma predeterminada, las reglas de acceso se crean para todos los tipos de dispositivos en la clasificación del componente Control de dispositivos. Dichas reglas conceden acceso completo a los dispositivos para todos los usuarios en todo momento, si se permite el acceso a los buses de conexión de los tipos respectivos de dispositivos.
La regla de acceso a bus de conexión permite o bloquea el acceso al bus de conexión.
Las reglas que permiten el acceso a los buses se crean de forma predeterminada para todos los buses de conexión presentes en la clasificación del componente Control de dispositivos.
No puede crear ni eliminar reglas de acceso a dispositivos ni reglas de acceso a bus de conexión; únicamente puede editarlas.
ACERCA DE DISPOSITIVOS DE CONFIANZA
Dispositivos de confianza: son dispositivos a los que los usuarios especificados en la configuración de dispositivos de confianza tienen acceso total en todo momento.
Puede realizar las siguientes acciones con los dispositivos de confianza:
Agregar un dispositivo a la lista de dispositivos de confianza.
Cambiar el usuario o el grupo de usuarios con autorización para acceder al dispositivo de confianza.
Eliminar un dispositivo a la lista de dispositivos de confianza.
Si ha agregado un dispositivo a la lista de dispositivos de confianza y ha creado una regla de acceso para ese tipo de dispositivo que bloquea o restringe el acceso, Kaspersky Endpoint Security decide si conceder acceso al dispositivo en función de su presencia en la lista de dispositivos de confianza. La presencia en la lista de dispositivos de confianza tiene una prioridad superior a una regla de acceso.
DECISIONES ESTÁNDAR SOBRE EL ACCESO A
DISPOSITIVOS
Kaspersky Endpoint Security toma una decisión sobre si permitir el acceso a un dispositivo después de que el usuario conecte un dispositivo al equipo.

G U Í A D E A D M I N I S T R A D O R
148
Tabla 2. Decisiones estándar sobre el acceso a dispositivos
NO.
CONDICIONES INICIALES PASOS INTERMEDIOS QUE SE DEBEN DAR HASTA QUE SE TOMA
UNA DECISIÓN SOBRE EL ACCESO AL DISPOSITIVO
DECISIÓN SOBRE
EL ACCESO AL
DISPOSITIVO
COMPROBACIÓN DE SI
EL DISPOSITIVO ESTÁ
INCLUIDO EN LA LISTA
DE DISPOSITIVOS DE
CONFIANZA
COMPROBACIÓN
DEL ACCESO AL
DISPOSITIVO EN
FUNCIÓN DE LA
REGLA DE ACCESO
COMPROBACIÓN
DEL ACCESO AL
DISPOSITIVO EN
FUNCIÓN DE LA
REGLA DE ACCESO
AL BUS
1 El dispositivo no está presente en la clasificación del dispositivo del componente Control de dispositivos.
No incluido en la lista de dispositivos de confianza.
Ninguna regla de acceso.
No sujeto a análisis.
Acceso autorizado.
2 El dispositivo es de confianza.
Incluido en la lista de dispositivos de confianza.
No sujeto a análisis.
No sujeto a análisis.
Acceso autorizado.
3 Acceso al dispositivo está permitido.
No incluido en la lista de dispositivos de confianza.
Acceso autorizado.
No sujeto a análisis.
Acceso autorizado.
4 El acceso al dispositivo depende del bus.
No incluido en la lista de dispositivos de confianza.
El acceso depende del bus.
Acceso autorizado.
Acceso autorizado.
5 El acceso al dispositivo depende del bus.
No incluido en la lista de dispositivos de confianza.
El acceso depende del bus.
Acceso bloqueado.
Acceso bloqueado.
6 Acceso al dispositivo está permitido. No se encuentra ninguna regla de acceso al bus.
No incluido en la lista de dispositivos de confianza.
Acceso autorizado.
Ninguna regla de acceso al bus.
Acceso autorizado.
7 El acceso al dispositivo está bloqueado.
No incluido en la lista de dispositivos de confianza.
Acceso bloqueado.
No sujeto a análisis.
Acceso bloqueado.
8 No se ha encontrado ninguna regla de acceso al dispositivo ni al bus.
No incluido en la lista de dispositivos de confianza.
Ninguna regla de acceso.
Ninguna regla de acceso al bus.
Acceso autorizado.
9 No hay ninguna regla de acceso al dispositivo.
No incluido en la lista de dispositivos de confianza.
Ninguna regla de acceso.
Acceso autorizado.
Acceso autorizado.
10 No hay ninguna regla de acceso al dispositivo.
No incluido en la lista de dispositivos de confianza.
Ninguna regla de acceso.
Acceso bloqueado.
Acceso bloqueado.
Puede editar la regla de acceso al dispositivo después de conectarse al dispositivo. Si el dispositivo está conectado y la regla de acceso permite el acceso a él, pero más adelante edita la regla de acceso y bloquea el acceso, Kaspersky Endpoint Security bloquea el acceso la próxima vez que se solicita desde el dispositivo cualquier operación con archivos (visualización del árbol de carpetas, lectura, escritura). Un dispositivo sin sistema de archivos solo se bloquea la próxima vez que se conecta el dispositivo.

C O N T R O L D E D I S P O S I T I V O S
149
EDICIÓN DE UNA REGLA DE ACCESO A DISPOSITIVOS
Para editar la regla de acceso a un dispositivo:
1. Abra la ventana de configuración de la aplicación (consulte la página 47).
2. En la parte izquierda de la ventana, en la sección Control de Endpoint, seleccione Control de dispositivos.
En la parte derecha de la ventana, se muestra la configuración del componente Control de dispositivos.
3. En la parte derecha de la ventana, seleccione la pestaña Tipos de dispositivo.
La pestaña Tipos de dispositivo contiene reglas de acceso a todos los dispositivos incluidos en la clasificación del componente Control de dispositivos.
4. Seleccione la regla de acceso que quiera editar.
5. Haga clic en el botón Modificar. Este botón solo está disponible para tipos de dispositivos que tienen un sistema de archivos.
Se abre la ventana Configuración de la regla de acceso al dispositivo.
De forma predeterminada, una regla de acceso al dispositivo conceder a los usuarios acceso total al tipo de dispositivos especificado en cualquier momento. En la lista Usuarios y/o grupos de usuarios, esta regla de acceso contiene el grupo Todo. En la tabla Derechos del grupo de usuarios seleccionado por planificaciones de acceso, esta regla de acceso contiene el intervalo de acceso a los dispositivos En cualquier momento, con los derechos para llevar a cabo todo tipo de operaciones con los dispositivos.
6. Edite la configuración de la regla de acceso al dispositivo:
a. Para editar la lista Usuarios y/o grupos de usuarios, utilice los botones Agregar, Editar y Eliminar.
b. Para editar la lista de planificaciones de acceso a los dispositivos, utilice los botones Crear, Editar, Copiar y Eliminar en la tabla Derechos del grupo de usuarios seleccionado por planificaciones de acceso.
c. Seleccione un usuario y/o grupo de usuarios de la lista Usuarios y/o grupos de usuarios.
d. En la tabla Derechos del grupo de usuarios seleccionado por planificaciones de acceso, configure la planificación para acceder a los dispositivos para los usuarios y/o grupos de usuarios seleccionados. Para ello, seleccione las casillas de verificación junto a los nombres de las planificaciones de acceso para los dispositivos que quiera usar en la regla de acceso a dispositivos que se va a editar.
e. Para cada planificación de acceso a dispositivos para el usuario y/o grupo de usuarios seleccionado, especifique las operaciones que están permitidas cuando trabaje con dispositivos. Para ello, en la tabla Derechos del grupo de usuarios seleccionado por planificaciones de acceso, seleccione las casillas de verificación en las columnas con los nombres de las operaciones requeridas.
f. Repita los pasos c–e para cambiar el nombre de los elementos en la lista Usuarios y/o grupos de usuarios.
g. Haga clic en Aceptar.
Al editar la configuración predeterminada de las reglas de acceso a los dispositivos, la configuración para acceder al tipo de dispositivo cambia a Restringir por las reglas.
7. Para guardar los cambios realizados, haga clic en el botón Guardar.

G U Í A D E A D M I N I S T R A D O R
150
EDICIÓN DE UNA REGLA DE ACCESO A BUS DE CONEXIÓN
Para editar una regla de acceso a bus de conexión:
1. Abra la ventana de configuración de la aplicación (consulte la página 47).
2. En la parte izquierda de la ventana, en la sección Control de Endpoint, seleccione Control de dispositivos.
En la parte derecha de la ventana, se muestra la configuración del componente Control de dispositivos.
3. Seleccione la pestaña Buses de conexión.
La pestaña Buses de conexión muestra las reglas de acceso para todos los buses de conexión clasificados en el componente Control de dispositivos.
4. Seleccione la regla de bus de conexión que desee editar.
5. Cambie el valor del parámetro de acceso:
Para permitir el acceso a un bus de conexión, haga clic en la columna Acceder para abrir el menú contextual y seleccione Autorizar.
Para bloquear el acceso a un bus de conexión, haga clic en la columna Acceder para abrir el menú contextual y seleccione Bloquear.
6. Para guardar los cambios realizados, haga clic en el botón Guardar.
ACCIONES CON DISPOSITIVOS DE CONFIANZA
Esta sección contiene información sobre acciones con dispositivos de confianza.
EN ESTA SECCIÓN:
Adición de un dispositivo a la lista de dispositivos de confianza................................................................................ 150
Edición del parámetro Usuarios de un dispositivo de confianza ................................................................................ 151
Eliminación de un dispositivo de la lista de dispositivos de confianza ....................................................................... 152
ADICIÓN DE UN DISPOSITIVO A LA LISTA DE DISPOSITIVOS DE
CONFIANZA
De forma predeterminada, al agregar un dispositivo a la lista de dispositivos de confianza, a todos los usuarios (el grupo de usuarios Todos) se les concede acceso a este dispositivo.
Para agregar un dispositivo a la lista de dispositivos de confianza:
1. Abra la ventana de configuración de la aplicación (consulte la página 47).
2. En la parte izquierda de la ventana, en la sección Control de Endpoint, seleccione Control de dispositivos.
En la parte derecha de la ventana, se muestra la configuración del componente Control de dispositivos.
En la parte derecha de la ventana, seleccione la pestaña Dispositivos de confianza.

C O N T R O L D E D I S P O S I T I V O S
151
3. Haga clic en el botón Agregar.
Se abre la ventana Agregar dispositivos de confianza.
4. Seleccione la casilla de verificación situada junto al nombre del dispositivo que desee agregar a la lista de dispositivos de confianza.
La lista de la columna Dispositivos depende del valor que se seleccione en la lista desplegable Mostrar dispositivos conectados.
5. Haga clic en el botón Seleccionar.
Se abre la ventana Seleccionar usuarios o grupos en Microsoft Windows.
6. En la ventana Seleccionar usuarios o grupos de Microsoft Windows, especifique los usuarios o los grupos de usuarios cuyos dispositivos seleccionados Kaspersky Endpoint Security reconoce como de confianza.
Los nombres de los usuarios o grupos de usuarios especificados en la ventana Seleccionar usuarios o grupos de usuarios de Microsoft Windows se muestran en el campo Permitido a usuarios y/o grupos de usuarios.
7. En la ventana Agregar dispositivos de confianza, haga clic en Aceptar.
En la tabla, en la pestaña Dispositivos de confianza de la ventana de configuración del componente Control de dispositivos, aparece una línea y muestra los parámetros del dispositivo de confianza que se ha agregado.
8. Repita los pasos 4-7 por cada dispositivo que quiera agregar a la lista de dispositivos de confianza para los usuarios o grupos de usuarios especificados.
9. Para guardar los cambios realizados, haga clic en el botón Guardar.
EDICIÓN DEL PARÁMETRO USUARIOS DE UN DISPOSITIVO DE
CONFIANZA
De forma predeterminada, al agregar un dispositivo a la lista de dispositivos de confianza, a todos los usuarios (el grupo de usuarios Todos) se les concede acceso a este dispositivo. Puede editar el parámetro Usuarios de un dispositivo de confianza.
Para editar el parámetro Usuarios de un dispositivo de confianza:
1. Abra la ventana de configuración de la aplicación (consulte la página 47).
2. En la parte izquierda de la ventana, en la sección Control de Endpoint, seleccione Control de dispositivos.
En la parte derecha de la ventana, se muestra la configuración del componente Control de dispositivos.
3. En la parte derecha de la ventana, seleccione la pestaña Dispositivos de confianza.
4. En la lista de dispositivos de confianza, seleccione el dispositivo cuyos parámetros desee cambiar.
5. Haga clic en el botón Modificar.
Se abre la ventana estándar Seleccionar usuarios o grupos en Microsoft Windows.
6. Edite la lista de usuarios y grupos de usuarios para los que el dispositivo se define de confianza.
7. Haga clic en Aceptar.
8. Para guardar los cambios realizados, haga clic en el botón Guardar.

G U Í A D E A D M I N I S T R A D O R
152
ELIMINACIÓN DE UN DISPOSITIVO DE LA LISTA DE DISPOSITIVOS DE
CONFIANZA
Para quitar un dispositivo de la lista de dispositivos de confianza:
1. Abra la ventana de configuración de la aplicación (consulte la página 47).
2. En la parte izquierda de la ventana, en la sección Control de Endpoint, seleccione Control de dispositivos.
En la parte derecha de la ventana, se muestra la configuración del componente Control de dispositivos.
3. En la parte derecha de la ventana, seleccione la pestaña Dispositivos de confianza.
4. Seleccione el dispositivo que desee quitar de la lista de dispositivos de confianza.
5. Haga clic en el botón Eliminar.
6. Para guardar los cambios realizados, haga clic en el botón Guardar.
Kaspersky Endpoint Security toma una decisión sobre el acceso a un dispositivo que haya quitado de la lista de dispositivos de confianza en función de las reglas de acceso a dispositivos y las reglas de acceso a bus de conexión.
EDICIÓN DE PLANTILLAS DE MENSAJES DE CONTROL DE
DISPOSITIVOS
Cuando el usuario intenta acceder a un dispositivo bloqueado, Kaspersky Endpoint Security muestra un mensaje que indica que el acceso al dispositivo está bloqueado o que una operación con el contenido del dispositivo está prohibida. Si el usuario cree que el acceso al dispositivo está bloqueado (o que una operación con el contenido del dispositivo está prohibida) por error, el usuario puede hacer clic en el enlace del texto del mensaje para enviar un mensaje de reclamación al administrador de la LAN.
Hay plantillas disponibles para mensajes sobre el acceso bloqueado a dispositivos o sobre operaciones prohibidas con el contenido del dispositivo, así como para mensajes de reclamación. Puede modificar las plantillas de los mensajes.
Para editar la plantilla para mensajes de Control de dispositivos:
1. Abra la ventana de configuración de la aplicación (consulte la página 47).
2. En la parte izquierda de la ventana, en la sección Control de Endpoint, seleccione Control de dispositivos.
En la parte derecha de la ventana, se muestra la configuración del componente Control de dispositivos.
3. En la parte derecha de la ventana, haga clic en el botón Plantillas.
Se abre la ventana Plantillas.
4. Realice una de las siguientes acciones:
Para modificar la plantilla del mensaje sobre el acceso bloqueado a un dispositivo o sobre una operación prohibida con el contenido del dispositivo, seleccione la pestaña Bloqueo.
Para modificar la plantilla del mensaje de reclamación que se envía al administrador de la LAN, seleccione la pestaña Reclamación.
5. Modifique la plantilla del mensaje de bloqueo o del mensaje de reclamación. Para ello, utilice los botones Predeterminado y Variables.
6. Haga clic en Aceptar.
7. Para guardar los cambios realizados, haga clic en el botón Guardar.

C O N T R O L D E D I S P O S I T I V O S
153
OBTENCIÓN DE ACCESO A UN DISPOSITIVO BLOQUEADO
Un usuario puede obtener acceso a un dispositivo bloqueado. Para ello, el usuario debe enviar una solicitud desde la ventana de configuración del componente Control de dispositivos o hacer clic en el enlace del mensaje que informa de que el dispositivo está bloqueado.
La función de Kaspersky Endpoint Security que ofrece acceso temporal a un dispositivo se encuentra disponible únicamente cuando Kaspersky Endpoint Security funciona de acuerdo con la directiva de Kaspersky Security Center y esta función se ha activado en la configuración de directivas.
Para obtener acceso a un dispositivo bloqueado desde la ventana de configuración del componente Control de dispositivos:
1. Abra la ventana de configuración de la aplicación (consulte la página 47).
2. En la parte izquierda de la ventana, en la sección Control de Endpoint, seleccione Control de dispositivos.
En la parte derecha de la ventana, se muestra la configuración del componente Control de dispositivos.
3. Haga clic en el botón Solicitar acceso.
Se abre la ventana Solicitar acceso al dispositivo.
4. En la lista de dispositivos conectados, seleccione aquél al que quiere tener acceso.
5. Haga clic en el botón Solicitar clave de acceso.
Se abre la ventana Recibir clave de acceso al dispositivo.
6. En el campo Duración del acceso, especifique el intervalo de tiempo durante el que desea disponer de acceso al dispositivo.
7. Haga clic en el botón Guardar.
Se abre la ventana estándar Guardar clave de acceso de Microsoft Windows.
8. En la ventana Guardar clave de acceso de Microsoft Windows, seleccione la carpeta en la que desee guardar un archivo con la clave de acceso de un dispositivo y haga clic en el botón Guardar.
9. Pase el archivo de la clave de acceso del dispositivo al administrador de LAN.
10. Reciba el código de acceso del dispositivo del administrador de LAN.
11. En la ventana Solicitar acceso al dispositivo, haga clic en el botón Activar código de acceso.
Se abre la ventana estándar Abrir clave de acceso de Microsoft Windows.
12. En la ventana Abrir clave de acceso de Microsoft Windows, seleccione el archivo de la clave de acceso del dispositivo que le facilitó el administrador de LAN y haga clic en el botón Abrir.
Se abre la ventana Activar código de acceso al dispositivo y muestra información sobre el acceso proporcionado.
13. En la ventana Activar código de acceso al dispositivo, haga clic en Aceptar.

G U Í A D E A D M I N I S T R A D O R
154
Para obtener acceso a un dispositivo bloqueado haciendo clic en el enlace del mensaje que informa de que el dispositivo está bloqueado:
1. En la ventana con el mensaje que informa de que un dispositivo o bus de conexión está bloqueado, haga clic en el enlace Solicitar acceso.
Se abre la ventana Recibir clave de acceso al dispositivo.
2. En el campo Duración del acceso, especifique el intervalo de tiempo durante el que desea disponer de acceso al dispositivo.
3. Haga clic en el botón Guardar.
Se abre la ventana estándar Guardar clave de acceso de Microsoft Windows.
4. En la ventana Guardar clave de acceso de Microsoft Windows, seleccione la carpeta en la que desee guardar un archivo con la clave de acceso de un dispositivo y haga clic en el botón Guardar.
5. Pase el archivo de la clave de acceso del dispositivo al administrador de LAN.
6. Reciba el código de acceso del dispositivo del administrador de LAN.
7. En la ventana Solicitar acceso al dispositivo, haga clic en el botón Activar código de acceso.
Se abre la ventana estándar Abrir clave de acceso de Microsoft Windows.
8. En la ventana Abrir clave de acceso de Microsoft Windows, seleccione el archivo de la clave de acceso del dispositivo que le facilitó el administrador de LAN y haga clic en el botón Abrir.
Se abre la ventana Activar código de acceso al dispositivo y muestra información sobre el acceso proporcionado.
9. En la ventana Activar código de acceso al dispositivo, haga clic en Aceptar.
El período de tiempo para el que se concede acceso al dispositivo puede ser diferente a la cantidad de tiempo que solicitó. El acceso al dispositivo se concede para el período de tiempo que especifique el administrador de LAN al generar el código de acceso al dispositivo.
CREACIÓN DE CÓDIGO DE ACCESO A UN DISPOSITIVO
BLOQUEADO
Para concederle a un usuario acceso temporal a un dispositivo bloqueado, se requiere un código de acceso. Puede crearse un código de acceso al dispositivo bloqueado en Kaspersky Security Center.
Para crear un código de acceso a un dispositivo bloqueado:
1. Abra la consola de administración de Kaspersky Security Center.
2. En la carpeta Equipos administrados del árbol de la consola, abra la carpeta que lleva el nombre del grupo de administración al que pertenece el equipo cliente pertinente.
3. En el panel de resultados, seleccione la pestaña Equipos.
4. En la lista de equipos cliente, seleccione el equipo de un usuario que necesite obtener acceso temporal a un dispositivo bloqueado.
5. En el menú contextual del equipo, seleccione Acceso a dispositivos y datos en modo autónomo.
Se abre la ventana Conceder acceso a dispositivos y datos en modo autónomo.

C O N T R O L D E D I S P O S I T I V O S
155
6. En la ventana Conceder acceso a dispositivos y datos en modo autónomo, seleccione la pestaña Control de dispositivos.
7. En la pestaña Control de dispositivos, haga clic en el botón Examinar.
Se abre una ventana estándar de Microsoft Windows Seleccionar clave de acceso.
8. En la ventana Seleccionar clave de acceso de Microsoft Windows, seleccione el archivo con la clave de acceso que haya recibido del usuario y haga clic en el botón Abrir.
Control de dispositivos muestra los detalles del dispositivo bloqueado al que el usuario ha solicitado acceso.
9. Especifique el valor del parámetro Duración del acceso. Este parámetro define el período de tiempo durante el que concede al usuario acceso al dispositivo bloqueado.
El valor predeterminado es igual a uno que especificó el usuario al crear la clave de acceso.
10. Especifique el valor del parámetro Período de activación. Este parámetro define el período durante el cual el usuario puede activar el acceso al dispositivo bloqueado mediante un código de activación.
11. Haga clic en el botón Guardar código de acceso.
Se abre una ventana estándar Guardar clave de acceso de Microsoft Windows.
12. Seleccione la carpeta de destino en la que desee guardar el archivo con el código de acceso al dispositivo bloqueado.
13. Haga clic en el botón Guardar.

156
CONTROL WEB
Este componente está disponible si Kaspersky Endpoint Security se instala en un equipo con Microsoft Windows para estaciones de trabajo. Este componente no está disponible si Kaspersky Endpoint Security se instala en un equipo con Microsoft Windows para servidores de archivos (consulte la sección “Requisitos de hardware y software” en la página 18).
Esta sección contiene información sobre Control Web e instrucciones sobre cómo configurar los parámetros del componente.
EN ESTA SECCIÓN:
Acerca de Control Web ........................................................................................................................................... 156
Activación y desactivación de Control Web .............................................................................................................. 157
Acerca de las reglas de acceso a recursos web ....................................................................................................... 158
Acciones con reglas de acceso a recursos web ....................................................................................................... 158
Exportación e importación de la lista de direcciones de recursos web ...................................................................... 162
Edición de máscaras para direcciones de recursos web........................................................................................... 164
Edición de plantillas de mensajes de Control Web ................................................................................................... 166
ACERCA DE CONTROL WEB
Control Web permite que los usuarios de la LAN controlen acciones restringiendo o bloqueando el acceso a los recursos web.
Un recurso web es una página web o varias páginas web, o bien un sitio web o varios que cuentan con una característica común.
El Control Web ofrece las siguientes opciones:
Ahorro de tráfico.
El tráfico se controla mediante la restricción o el bloqueo de descargas de archivos multimedia, o la restricción o el bloqueo del acceso a recursos web que no están relacionados con las responsabilidades del trabajo de los usuarios.
Delimitación del acceso mediante categorías de contenido de recursos web.
Para ahorrar tráfico y reducir las pérdidas potenciales provocadas por el mal uso del tiempo de los empleados, puede restringir o bloquear el acceso a categorías específicas de recursos web (por ejemplo, bloquear el acceso a sitios que pertenecen a la categoría "Redes sociales").
Control centralizado del acceso a recursos web.
Cuando se utiliza Kaspersky Security Center, está disponible la configuración personal y de un grupo para el acceso a recursos web.
Todas las restricciones y bloqueos que se aplican al acceso a recursos web se implementan como reglas de acceso a recursos web (consulte la sección “Acerca de las reglas de acceso a recursos web” en la página 158).

C O N T R O L W E B
157
ACTIVACIÓN Y DESACTIVACIÓN DE CONTROL WEB
De forma predeterminada, Control Web está activado. Si es necesario, puede desactivar el Control Web.
Existen dos formas de activar o desactivar el componente:
En la pestaña Protección y control de la ventana principal de la aplicación (consulte la sección “Ventana principal de la aplicación” en la página 45)
En la ventana de configuración de la aplicación (consulte la sección “Ventana de configuración de la aplicación” en la página 47)
Para activar o desactivar Control Web, en la pestaña Protección y control de la ventana principal de la aplicación:
1. Abra la ventana principal de la aplicación.
2. Seleccione la pestaña Protección y control.
3. Haga clic en la sección Control de Endpoint.
Se abre la sección Control de Endpoint.
4. Haga clic con el botón derecho para que aparezca el menú contextual de la línea con información sobre el componente Control Web.
Se abre un menú para seleccionar acciones sobre los componentes.
5. Realice una de las siguientes acciones:
Para activar Control Web, seleccione Iniciar en el menú.
El icono de estado del componente , que se muestra a la izquierda en la línea Control web, cambia al
icono .
Para desactivar Control Web, seleccione Detener en el menú.
El icono de estado del componente , que se muestra a la izquierda en la línea Control web, cambia al
icono .
Para activar o desactivar Control Web en la ventana de configuración de la aplicación:
1. Abra la ventana de configuración de la aplicación (consulte la página 47).
2. En la parte izquierda de la ventana, en la sección Control de Endpoint, seleccione Control web.
En la parte derecha de la ventana, se muestra la configuración del componente Control Web.
3. Realice una de las siguientes acciones:
Si quiere activar Control Web, seleccione la casilla de verificación Activar Control Web.
Si quiere desactivar Control Web, desactive la casilla de verificación Activar Control Web.
Si se desactiva Control Web, Kaspersky Endpoint Security no controla el acceso a los recursos de Internet.
4. Para guardar los cambios realizados, haga clic en el botón Guardar.

G U Í A D E A D M I N I S T R A D O R
158
ACERCA DE LAS REGLAS DE ACCESO A RECURSOS WEB
Una regla de acceso a recursos web es un conjunto de filtros y acciones que Kaspersky Endpoint Security realiza cuando el usuario visita recursos web que se describen en la regla durante el lapso de tiempo indicado en la planificación de reglas. Los filtros permiten especificar de forma precisa un conjunto de recursos web para los que el componente Control Web controla el acceso.
Están disponibles los siguientes filtros:
Filtrar por contenido. Control Web categoriza los recursos web por contenido y tipo de datos. Puede controlar el acceso de los usuarios a los recursos web con tipos de datos y contenido de determinadas categorías. Cuando los usuarios visitan recursos web que pertenecen a la categoría de contenido o de tipo de datos seleccionada, Kaspersky Endpoint Security realiza la acción especificada en la regla.
Filtrar por direcciones de recursos web. Puede controlar el acceso de los usuarios a todas las direcciones de recursos web, a direcciones de recursos web individuales o a grupos de direcciones de recursos web.
Si se especifica el filtro por contenido y por direcciones de recursos web, y las direcciones de recursos web o los grupos de direcciones de recursos web especificados pertenecen a las categorías de contenido o de tipo de datos seleccionadas, Kaspersky Endpoint Security no controla el acceso a todos los recursos web en dichas categorías de contenido o de tipo de datos. En lugar de ello, la aplicación controla el acceso únicamente a las direcciones de recursos web o a los grupos de direcciones de recursos web.
Filtrar por nombres de usuarios y grupos de usuarios. Puede especificar los nombres de los usuarios y/o de los grupos de usuarios para los que el acceso a los recursos web esté controlado de acuerdo con la regla.
Planificación de reglas. Puede especificar la planificación de reglas. La planificación de reglas determina el intervalo de tiempo durante el que Kaspersky Endpoint Security supervisa el acceso a los recursos web cubiertos por la regla.
Tras instalar Kaspersky Endpoint Security, la lista de reglas del componente Control Web deja de estar en blanco. Se predefinen dos reglas:
La regla de tablas de estilo y escenarios, que concede acceso a todos los usuarios y en todo momento a los recursos web cuyas direcciones contienen los nombres de los archivos con las extensiones css, js o vbs. Por ejemplo: http://www.example.com/style.css, http://www.example.com/style.css?mode=normal.
La "Regla predeterminada" que concede acceso a todos los usuarios a cualquier recurso web en todo momento.
ACCIONES CON REGLAS DE ACCESO A RECURSOS WEB
Puede realizar las siguientes acciones con las reglas de acceso a recursos web:
Agregar una nueva regla.
Modificar una regla.
Asignar prioridad a una regla.
La prioridad de una regla se define por la posición de la línea que contiene una breve descripción de dicha regla, en la pantalla de configuración del componente Control Web, en la tabla Reglas de acceso ordenadas por prioridad. Esto quiere decir que una regla que se encuentre por encima en la tabla Reglas de acceso ordenadas por prioridad tiene una prioridad superior que una situada por debajo.
Si el recurso web al que el usuario intenta acceder coincide con los parámetros de varias reglas, Kaspersky Endpoint Security realiza una acción de acuerdo con la regla con la máxima prioridad.
Probar una regla.
Puede comprobar la coherencia de las reglas mediante el servicio de diagnóstico de reglas.

C O N T R O L W E B
159
Activar y desactivar una regla.
Se puede activar (estado de funcionamiento: Activo) o desactivar (estado de funcionamiento: Inactivo) una regla de acceso a recursos web. De forma predeterminada, tras crear una regla, esta se activa (estado de funcionamiento: Activo). Puede desactivar la regla.
Eliminar una regla.
EN ESTA SECCIÓN:
Adición y edición de reglas de acceso a recursos web ............................................................................................. 159
Asignación de prioridades a reglas de acceso a recursos web ................................................................................. 161
Comprobación de las reglas de acceso a recursos web ........................................................................................... 161
Activación y desactivación de una regla de acceso a recursos web .......................................................................... 162
ADICIÓN Y EDICIÓN DE REGLAS DE ACCESO A RECURSOS WEB
Para agregar y editar una regla de acceso a recursos web:
1. Abra la ventana de configuración de la aplicación. (consulte la sección “Ventana de configuración de la aplicación” en la página 47)
2. En la parte izquierda de la ventana, en la sección Control de Endpoint, seleccione Control web.
En la parte derecha de la ventana, se muestra la configuración del componente Control Web.
3. Realice una de las siguientes acciones:
Para agregar una regla, haga clic en el botón Agregar.
Para editar una regla, selecciónela en la tabla Reglas de acceso ordenadas por prioridad y haga clic en el botón Modificar.
Se abre la ventana Regla de acceso a recursos web.
4. Especifique o edite la configuración de la regla. Para ello:
a. En el campo Nombre, introduzca o edite el nombre de la regla.
b. En la lista desplegable Filtrar contenido, seleccione la opción necesaria:
Cualquier contenido.
Por categorías de contenido.
Por tipos de datos.
Por categorías de contenido y tipos de datos.
Si se selecciona una opción distinta de Cualquier contenido, se abre una sección para seleccionar categorías de contenido y/o categorías de datos. Seleccione las casillas de verificación junto a los nombres de las categorías de contenido y/o de las categorías de tipos de datos requeridas.
Al seleccionar la casilla de verificación junto al nombre de una categoría de contenido o una categoría de tipos de datos, Kaspersky Endpoint Security aplica la regla para controlar el acceso a los recursos web que pertenecen a las categorías de contenido o a las categorías de tipos de datos seleccionadas.

G U Í A D E A D M I N I S T R A D O R
160
c. En la lista desplegable Aplicar a direcciones, seleccione la opción necesaria:
A todas las direcciones.
A direcciones individuales.
Si se seleccione la opción A direcciones individuales, se abre una sección en la que puede crear una lista de recursos web. Puede crear y editar la lista de recursos web utilizando los botones Agregar, Editar y Eliminar.
d. Seleccione la casilla de verificación Especificar usuarios y/o grupos y haga clic en el botón Seleccionar.
Se abre la ventana estándar Seleccionar usuarios o grupos en Microsoft Windows.
e. Especifique o edite la lista de usuarios y/o grupos de usuarios para los que se permite o se bloquea el acceso a los recursos web descritos por la regla.
f. En la lista desplegable Acción, seleccione la opción necesaria:
Si se selecciona el valor Autorizar, Kaspersky Endpoint Security permite el acceso a los recursos de Internet que coinciden con los parámetros de la regla.
Si se selecciona el valor Bloquear, Kaspersky Endpoint Security bloquea el acceso a los recursos de Internet que coinciden con los parámetros de la regla.
Advertencia. Si se selecciona este valor, Kaspersky Endpoint Security muestra un mensaje para advertir que un recurso web es no deseado cuando el usuario intenta acceder a recursos web que coincidan con los parámetros de la regla. Al usar enlaces desde el mensaje de advertencia, el usuario puede obtener acceso al recurso web solicitado.
g. En la lista desplegable Planificación de reglas que se abre, seleccione el nombre de la planificación necesaria o cree una nueva planificación basada en la planificación de la regla seleccionada. Para ello:
1. Enfrente de la lista desplegable Planificación de reglas, haga clic en el botón Configuración.
Se abre la ventana Planificación de reglas.
2. Para complementar la planificación de reglas con un lapso de tiempo durante el que la regla no se aplica, en la tabla que muestra la planificación de reglas, haga clic en las celdas de la tabla correspondientes a la hora y al día de la semana que quiera seleccionar.
El color de las celdas se vuelve gris.
3. Para sustituir un lapso de tiempo durante el que la regla se aplica por un lapso de tiempo durante el que no se aplica la regla, haga clic en las celdas grises de la tabla que corresponde a la hora y al día de la semana que quiera seleccionar.
El color de las celdas se vuelve verde.
4. Si va a crear una planificación de reglas basada en la planificación de la regla Siempre creada de forma predeterminada, haga clic en Aceptar o Guardar como. Si va a crear una planificación de reglas basada en la planificación de una regla que no se creó de forma predeterminada, haga clic en Guardar como.
Se abre la ventana Nombre de planificación de reglas.
5. Introduzca un nombre de planificación de reglas o deje el nombre predeterminado que se sugiere.
6. Haga clic en Aceptar.
5. En la ventana Regla de acceso a recursos web, haga clic en Aceptar.
6. Para guardar los cambios realizados, haga clic en el botón Guardar.

C O N T R O L W E B
161
ASIGNACIÓN DE PRIORIDADES A REGLAS DE ACCESO A RECURSOS
WEB
Puede asignar prioridades a cada regla de la lista de reglas, organizando las reglas de un modo determinado.
Para asignar una prioridad a una regla de acceso a un recurso web:
1. Abra la ventana de configuración de la aplicación (consulte la página 47).
2. En la parte izquierda de la ventana, en la sección Control de Endpoint, seleccione Control web.
En la parte derecha de la ventana, se muestra la configuración del componente Control Web.
3. En la parte derecha de la ventana, seleccione la regla para la que quiera cambiar la prioridad.
4. Utilice los botones Subir y Bajar par amover la regla al puesto que quiera en la lista de reglas.
5. Repita los pasos 3–4 para las reglas cuya prioridad quiera cambiar.
6. Para guardar los cambios realizados, haga clic en el botón Guardar.
COMPROBACIÓN DE LAS REGLAS DE ACCESO A RECURSOS WEB
Para comprobar la coherencia de las reglas de Control Web, puede probarlas. Para ello, el componente Control Web incluye un servicio de diagnóstico de reglas.
Para probar las reglas de acceso a recursos web:
1. Abra la ventana de configuración de la aplicación (consulte la página 47).
2. En la parte izquierda de la ventana, en la sección Control de Endpoint, seleccione Control web.
En la parte derecha de la ventana, se muestra la configuración del componente Control Web.
3. En la parte derecha de la ventana, haga clic en el botón Diagnóstico.
Se abre la ventana Diagnóstico de reglas.
4. Rellene los campos de la sección Condiciones:
a. Si quiere probar las reglas que utiliza Kaspersky Endpoint Security para controlar el acceso a un recurso web específico, seleccione la casilla de verificación Especificar dirección e introduzca la dirección del recurso web en el campo siguiente.
b. Si quiere probar las reglas que Kaspersky Endpoint Security utiliza para controlar el acceso a recursos web para usuarios y/o grupos de usuarios especificados, especifique una lista de usuarios y/o grupos de usuarios.
c. Si quiere probar las reglas que utiliza Kaspersky Endpoint Security para controlar el acceso a recursos web de las categorías de contenido y categorías de tipos de datos especificadas, en la lista desplegable Filtrar contenido, seleccione la opción necesaria (Por categorías de contenido, Por tipos de datos o Por categorías de contenido y tipos de datos).
d. Si quiere probar las reglas que tienen en cuenta la hora y el día de la semana cuando se realiza un intento de acceder a los recursos web especificados en las condiciones del diagnóstico de reglas, seleccione la casilla de verificación Incluir hora de intento de acceso. A continuación, especifique el día de la semana y la hora.
5. Haga clic en el botón Probar.

G U Í A D E A D M I N I S T R A D O R
162
Después de que se complete la prueba, aparece un mensaje con información sobre la acción que realiza Kaspersky Endpoint Security, de acuerdo con la primera regla activada ente un intento de acceso al recurso web especificado (autorizar, bloquear o advertir). La primera regla que se activa es la primera con un rango en la lista de reglas de Control Web superior al de otras reglas que cumplen las condiciones de diagnóstico. El mensaje se muestra a la derecha del botón Probar. La siguiente tabla incluye las reglas restantes activadas, en las que se especifica la acción que ha llevado a cabo Kaspersky Endpoint Security. Las reglas se incluyen en orden de prioridad decreciente.
ACTIVACIÓN Y DESACTIVACIÓN DE UNA REGLA DE ACCESO A
RECURSOS WEB
Para activar o desactivar una regla de acceso a recursos web:
1. Abra la ventana de configuración de la aplicación (consulte la página 47).
2. En la parte izquierda de la ventana, en la sección Control de Endpoint, seleccione Control web.
En la parte derecha de la ventana, se muestra la configuración del componente Control Web.
3. En la parte derecha de la ventana, seleccione la regla que desee activar o desactivar.
4. En la columna Estado, haga lo siguiente:
Si desea activar el uso de la regla, seleccione el valor Activo.
Si desea desactivar el uso de la regla, seleccione el valor Inactivo.
5. Para guardar los cambios realizados, haga clic en el botón Guardar.
EXPORTACIÓN E IMPORTACIÓN DE LA LISTA DE
DIRECCIONES DE RECURSOS WEB
Si ha creado una lista de direcciones de recursos web en una regla de acceso a recursos web, puede exportarla a un archivo .txt. Puede importar en veces sucesivas la lista desde este archivo para evitar la creación de una nueva lista de direcciones de recursos web manualmente al configurar una regla de acceso. La opción de exportación e importación de la lista de direcciones de recursos web puede ser útil si, por ejemplo, crea reglas de acceso son parámetros similares.
Para exportar una lista de direcciones de recursos web a un archivo:
1. Abra la ventana de configuración de la aplicación (consulte la página 47).
2. En la parte izquierda de la ventana, en la sección Control de Endpoint, seleccione Control web.
En la parte derecha de la ventana, se muestra la configuración del componente Control Web.
3. Seleccione la regla cuya lista de direcciones de recursos web desee exportar a un archivo.
4. Haga clic en el botón Modificar.
Se abre la ventana Regla de acceso a recursos web.
5. Si solo desea exportar una parte de la lista completa de direcciones de recursos web, en lugar de la lista completa, seleccione las direcciones de recursos web necesarios requeridos.
6. A la derecha del campo con la lista de direcciones de recursos web, haga clic en el botón .
Se abre la ventana de confirmación de la acción.

C O N T R O L W E B
163
7. Realice una de las siguientes acciones:
Si desea exportar únicamente los elementos seleccionados de la lista de direcciones de recursos web, haga clic en el botón Sí de la ventana de confirmación de acción.
Si desea exportar todos los elementos de la lista de direcciones de recursos web, haga clic en el botón No de la ventana de confirmación de acción.
Se abre la ventana estándar Guardar como de Microsoft Office.
8. En la ventana Guardar como de Microsoft Windows, seleccione el archivo al que desee exportar la lista de direcciones de recursos web. Haga clic en el botón Guardar.
Para importar la lista de direcciones de recursos web de un archivo a una regla:
1. Abra la ventana de configuración de la aplicación (consulte la página 47).
2. En la parte izquierda de la ventana, en la sección Control de Endpoint, seleccione Control web.
En la parte derecha de la ventana, se muestra la configuración del componente Control Web.
3. Realice una de las siguientes acciones:
Si desea crear una nueva regla de acceso a recursos web, haga clic en el botón Agregar.
Seleccione la regla de acceso a recursos web que desee editar. A continuación, haga clic en el botón Modificar.
Se abre la ventana Regla de acceso a recursos web.
4. Realice una de las siguientes acciones:
Si va a crear una nueva regla de acceso a recursos web, seleccione A direcciones individuales en la lista desplegable Aplicar a direcciones.
Si va a editar una regla de acceso a recursos web, vaya al paso 5 de estas instrucciones.
5. A la derecha del campo con la lista de direcciones de recursos web, haga clic en el botón .
Si va a crear una nueva regla, se abre la ventana estándar Abrir archivo de Microsoft Windows.
Si va a editar una regla, se abre una ventana para solicitarle su confirmación.
6. Realice una de las siguientes acciones:
Si va a editar una nueva regla de acceso a recursos web, vaya al paso 7 de estas instrucciones.
Si va a editar una regla de acceso a recursos web, realice una de las siguientes acciones en la ventana de confirmación de acción:
Si desea agregar elementos importados de la lista de direcciones de recursos web a elementos existentes, haga clic en el botón Sí.
Si desea eliminar elementos existentes de la lista de direcciones de recursos web y agregar elementos importados, haga clic en el botón No.
Se abre la ventana Abrir archivo de Microsoft Windows.
7. En la ventana Abrir archivo de Microsoft Windows, seleccione un archivo que contenga una lista de direcciones de recursos web para importar.
8. Haga clic en el botón Abrir.
9. En la ventana Regla de acceso a recursos web, haga clic en Aceptar.

G U Í A D E A D M I N I S T R A D O R
164
EDICIÓN DE MÁSCARAS PARA DIRECCIONES DE RECURSOS
WEB
El uso de una máscara para direcciones de recursos web (también denominada "máscara de dirección") puede resultar útil si tiene que introducir varias direcciones de recursos web similares al crear una regla de acceso a recursos web. Si se elabora correctamente, una máscara de dirección puede sustituir un gran número de direcciones de recursos web.
Al crear una máscara de dirección, tenga en cuenta las siguientes reglas:
1. El carácter * sustituye cualquier secuencia que contenga cero caracteres o más.
Por ejemplo, si introduce la máscara de dirección *abc*, la regla de acceso se aplica a todos los recursos web que contengan la secuencia abc. Ejemplo: http://www.example.com/page_0-9abcdef.html.
El carácter ? se considera como un signo de interrogación. No se identifica como un carácter sencillo, en
función de las reglas para crear máscaras de dirección en el componente Antivirus Internet.
Para incluir el carácter * en una máscara de dirección, introduzca dos caracteres * en lugar de la secuencia
\*, como en las reglas para crear máscaras de dirección en el componente Antivirus Internet.
2. La secuencia de caracteres www. que se encuentra al comienzo de cualquier máscara de dirección se
interpreta como *. .
Ejemplo: la máscara de dirección www.example.com se considera como *.example.com.
3. Si una máscara de dirección no comienza con el carácter *, su contenido será equivalente al mismo contenido
con *. .
4. La secuencia de caracteres *. que se encuentra al comienzo de la máscara se interpreta como *. o como una
cadena vacía.
Ejemplo: la máscara de dirección http://www.*.example.com incluye la dirección http://www2.example.com.
5. Si una máscara de dirección termina con un carácter distinto de / o *, su contenido será equivalente al mismo
contenido que con el sufijo /*.
Ejemplo: la máscara de dirección http://www.example.com incluye direcciones como http://www.example.com/abc donde a, b y c son cualesquiera caracteres.
6. Si una máscara de dirección termina con el carácter /, su contenido será equivalente al mismo contenido que
con /*. .
7. La secuencia de caracteres /* al final de una máscara de dirección se considera como /* o como una cadena vacía.
8. Las direcciones de recursos web se contrastan con una máscara de dirección y se tiene en cuenta el protocolo (http o https):
Si la máscara de dirección no contiene ningún protocolo de red, dicha máscara de dirección abarca direcciones con cualquier protocolo de red.
Ejemplo: la máscara de dirección example.com incluye las direcciones http://example.com y https://example.com.
Si la máscara de dirección contiene un protocolo de red, dicha máscara de dirección abarca únicamente direcciones con el mismo protocolo de red que el de la máscara de dirección.
Ejemplo: la máscara de dirección http://*.example.com incluye la dirección http://www.example.com, pero no incluye https://www.example.com.

C O N T R O L W E B
165
9. Una máscara de dirección entre comillas dobles se trata sin tener en cuenta ninguna sustitución adicional,
excepto el carácter * si se ha incluido inicialmente en la máscara de dirección. Esto quiere decir que dichas máscaras de dirección no se incluyen en las reglas 5 y 7.
10. Durante la comparación con la máscara de dirección de un recurso web no se tienen en cuenta el nombre de usuario, la contraseña, el puerto de conexión ni la diferencia entre mayúsculas y minúsculas de los caracteres.
Tabla 3. Ejemplos de cómo utilizar reglas para crear máscaras de dirección
NO. MÁSCARA DE DIRECCIÓN DIRECCIÓN DE UN RECURSO
WEB PARA VERIFICAR
ES LA DIRECCIÓN QUE
ABARCA LA MÁSCARA
DE DIRECCIÓN
COMENTARIO
1 *.example.com http://www.123example.com No Consulte la regla 1.
2 *.example.com http://www.123.example.com Sí Consulte la regla 1.
3 *example.com http://www.123example.com Sí Consulte la regla 1.
4 *example.com http://www.123.example.com Sí Consulte la regla 1.
5 http://www.*.example.com http://www.123example.com No Consulte la regla 1.
6 www.example.com http://www.example.com Sí Consulte las reglas 2 y 1.
7 www.example.com https://www.example.com Sí Consulte las reglas 2 y 1.
8 http://www.*.example.com http://123.example.com Sí Consulte las reglas 2, 4 y 1.
9 www.example.com http://www.example.com/abc Sí Consulte las reglas 2, 5 y 1.
10 example.com http://www.example.com Sí Consulte las reglas 3 y 1.
11 http://example.com/ http://example.com/abc Sí Consulte la regla 6.
12 http://example.com/* http://example.com Sí Consulte la regla 7.
13 http://example.com https://example.com No Consulte la regla 8.
14 "example.com" http://www.example.com No Consulte la regla 9.
15 "http://www.example.com" http://www.example.com/abc No Consulte la regla 9.
16 "*.example.com" http://www.example.com Sí Consulte las reglas 1 y 9.
17 "http://www.example.com/*" http://www.example.com/abc Sí Consulte las reglas 1 y 9.
18 "www.example.com" http://www.example.com; https://www.example.com
Sí Consulte las reglas 9 y 8.
19 www.example.com/abc/123 http://www.example.com/abc No Una máscara de dirección contiene más información aparte de la dirección de un recurso web.

G U Í A D E A D M I N I S T R A D O R
166
EDICIÓN DE PLANTILLAS DE MENSAJES DE CONTROL WEB
Dependiendo del tipo de acción seleccionado en las propiedades de las reglas de Control Web, Kaspersky Endpoint Security muestra un mensaje de uno de los siguientes tipos cuando los usuarios intentan acceder a recursos de Internet (la aplicación sustituye una página HTML por un mensaje para la respuesta para el servidor HTTP):
Mensaje de advertencia. Este mensaje advierte al usuario de que un recurso web es no deseado o no cumple con la directiva corporativa. Kaspersky Endpoint Security muestra un mensaje de advertencia si se selecciona la opción Advertir en la lista desplegable Acción de las propiedades de la regla que describe este recurso web.
Si cree que la advertencia es un error, puede hacer clic en el enlace desde el mensaje de advertencia para abrir un mensaje de reclamación generado previamente y enviárselo al administrador de la LAN.
Mensaje que informe del bloqueo de un recurso web. Kaspersky Endpoint Security muestra un mensaje que informa de que se ha bloqueado un recurso web, si se selecciona la opción Bloquear en la lista desplegable Acción en las propiedades de la regla que describe este recurso web.
Si cree que el recurso web está bloqueado por error, puede hacer clic en el mensaje que informa del bloqueo del recurso web para abrir un mensaje de reclamación generado previamente y enviárselo al administrador de la LAN.
Se proporcionan plantillas especiales para un mensaje de advertencia, un mensaje que informe de que se ha bloqueado un recurso web y un mensaje de reclamación para enviárselo al administrador de la LAN. Puede modificar su contenido.
Para cambiar la plantilla de mensajes de Control Web:
1. Abra la ventana de configuración de la aplicación (consulte la página 47).
2. En la parte izquierda de la ventana, en la sección Control de Endpoint, seleccione Control web.
En la parte derecha de la ventana, se muestra la configuración del componente Control Web.
3. En la parte derecha de la ventana, haga clic en el botón Plantillas.
Se abre la ventana Plantillas.
4. Realice una de las siguientes acciones:
Si quiere modificar la plantilla del mensaje que advierte al usuario de que un recurso web no es deseado, seleccione la pestaña Advertencia.
Si quiere modificar la plantilla del mensaje que informa al usuario de que el acceso a un recurso web está bloqueado, seleccione la pestaña Bloqueo.
Si quiere modificar la plantilla del mensaje de reclamación, seleccione la pestaña Reclamación.
5. Edite la plantilla del mensaje. Para ello, utilice los botones Predeterminado y Variables.
6. Haga clic en Aceptar.
7. Para guardar los cambios realizados, haga clic en el botón Guardar.

167
CIFRADO DE DATOS
La funcionalidad de cifrado de datos está disponible si Kaspersky Endpoint Security se instala en un equipo con Microsoft Windows para estaciones de trabajo. La funcionalidad de cifrado de datos no está disponible si Kaspersky Endpoint Security se instala en un equipo con Microsoft Windows para servidores de archivos (consulte la sección “Requisitos de hardware y software” en la página 18).
La utilización de la funcionalidad de cifrado de datos requiere la instalación del módulo del cifrado (consulte la página 34). La funcionalidad de cifrado de datos no está disponible si no se instala el módulo de cifrado.
Esta sección presenta el cifrado de discos duros, de unidades extraíbles y de los archivos de las unidades del equipo local, y ofrece instrucciones para configurar y realizar el cifrado de datos con Kaspersky Endpoint Security y el complemento de consola de Kaspersky Security.
EN ESTA SECCIÓN:
Activación de la visualización de la configuración del cifrado de la directiva de Kaspersky Security Center ................ 167
Acerca del cifrado de datos ..................................................................................................................................... 168
Cambio del algoritmo de cifrado .............................................................................................................................. 170
Aspectos de la funcionalidad de cifrado de archivos ................................................................................................ 170
Cifrado de los archivos de las unidades del equipo local .......................................................................................... 171
Cifrado de unidades extraíbles ................................................................................................................................ 175
Creación de reglas de acceso a archivos cifrados para aplicaciones ........................................................................ 181
Administración de archivos con una funcionalidad de cifrado de archivos limitada .................................................... 182
Modificación de plantillas de mensajes de acceso a archivos cifrados ...................................................................... 186
Cifrado de discos duros .......................................................................................................................................... 187
Acceso a discos duros cifrados y unidades extraíbles .............................................................................................. 196
Creación de un disco de reparación de emergencia del sistema operativo ................................................................ 202
Restauración del acceso a los datos cifrados después del error del sistema operativo .............................................. 202
Visualización de los detalles del cifrado de datos ..................................................................................................... 203
ACTIVACIÓN DE LA VISUALIZACIÓN DE LA
CONFIGURACIÓN DEL CIFRADO DE LA DIRECTIVA DE
KASPERSKY SECURITY CENTER
Para activar la visualización de la configuración del cifrado de la directiva de Kaspersky Security Center:
1. Abra la consola de administración de Kaspersky Security Center.
2. En el menú contextual del nodo Servidor de administración - <nombre del equipo> del árbol de la consola,
seleccione Ver Configuración de la interfaz.
Se abre la ventana Configuración de la interfaz.

G U Í A D E A D M I N I S T R A D O R
168
3. En la ventana Configuración de la funcionalidad mostrada, active la casilla de verificación Mostrar cifrado y protección de datos.
4. Haga clic en Aceptar.
ACERCA DEL CIFRADO DE DATOS
Kaspersky Endpoint Security le permite cifrar los archivos almacenados en las unidades del equipo local y en las unidades extraíbles, o las unidades extraíbles y los discos duros por completo. El cifrado de datos minimiza el riesgo de fuga de información por accidente que se puede producir en caso de pérdida o robo del equipo portátil, unidad extraíble o disco duro, o cuando usuarios y aplicaciones no autorizados acceden a los datos.
Kaspersky Endpoint Security ofrece las siguientes características de protección de datos:
Cifrado de los archivos de las unidades del equipo local. Puede compilar listas de archivos por extensión o grupos de extensiones y las carpetas almacenadas en las unidades del equipo local, así como configurar Kaspersky Endpoint Security para que cifre los archivos creados por aplicaciones específicas. Cuando se aplica Kaspersky Security Center, Kaspersky Endpoint Security cifra y descifra los archivos que se han agregado manualmente a las listas de cifrado y descifrado y los archivos almacenados en las carpetas agregadas las listas de cifrado y descifrado, así como los archivos creados por las aplicaciones.
Consulte la Guía de administrador de Kaspersky Security Center para obtener información detallada sobre la aplicación de la directiva de Kaspersky Security Center.
Cifrado de datos de unidades extraíbles. Puede especificar una regla de cifrado predeterminada para que la aplicación lleve a cabo la misma acción en todas las unidades extraíbles o especificar reglas de cifrado de unidades extraíbles particulares.
La prioridad de la regla de cifrado predeterminada es más baja que la de las reglas de cifrado configuradas para unidades extraíbles particulares. La prioridad de las reglas de cifrado configuradas para las unidades extraíbles del modelo de dispositivo especificado es más baja que la de las reglas de cifrado configuradas para las unidades extraíbles cuyo ID de dispositivo es el especificado.
Para seleccionar una regla de cifrado de los archivos de una unidad extraíble, Kaspersky Endpoint Security comprueba si se conocen el modelo de dispositivo y el ID. A continuación, la aplicación realiza una de las siguientes operaciones:
Si se conoce el modelo de dispositivo, la aplicación utiliza la regla de cifrado (si existe alguna) configurada para las unidades extraíbles del modelo de dispositivo conocido. Si no, la aplicación utiliza una regla de cifrado predeterminada.
Si se conoce el ID de dispositivo, la aplicación utiliza la regla de cifrado (si existe alguna) configurada para las unidades extraíbles cuyo ID de dispositivo se conoce. Si no, la aplicación utiliza una regla de cifrado predeterminada.
Si se conocen el modelo de dispositivo y el ID, la aplicación utiliza la regla de cifrado (si existe alguna) configurada para las unidades extraíbles cuyo ID de dispositivo se conoce. Si no, la aplicación utiliza la regla de cifrado configurada para las unidades extraíbles del modelo de dispositivo conocido. Si no se configura ninguna regla de cifrado de las unidades extraíbles del modelo de dispositivo conocido, la aplicación utiliza la regla de cifrado predeterminada.
Si no se conocen el modelo de dispositivo ni el ID de dispositivo, la aplicación utiliza la regla de cifrado predeterminada.
La aplicación le permite preparar una unidad extraíble para que pueda utilizar los datos cifrados que contiene en modo portátil. Una vez que active el modo portátil, puede acceder a los archivos cifrados de las unidades extraíbles conectadas al equipo sin la necesidad de disponer de la funcionalidad de cifrado.
La aplicación realiza la acción que se especifica en la regla de cifrado cuando se aplica la directiva de Kaspersky Security Center.

C I F R A D O D E D A T O S
169
No se garantiza que los archivos cifrados previamente se encuentren cifrados si la licencia ha caducado, si no se ha cumplido el Contrato de licencia, si se ha eliminado la clave o si se ha desinstalado Kaspersky Endpoint Security. La razón es que algunas aplicaciones, como Microsoft Office Word, crean una copia temporal de los archivos cuando se modifican. Cuando se guarda el archivo original, la copia temporal sustituye al archivo original. Como consecuencia de esto, los archivos de un equipo que no disponga de la funcionalidad de cifrado de archivos se mantienen desprotegidos.
Gestión de reglas de acceso de las aplicaciones a los archivos cifrados. Puede definir una regla de acceso a archivos cifrados para bloquear el acceso a archivos cifrados o permitirlo solo como texto cifrado.
Creación de paquetes cifrados. Puede crear paquetes cifrados y proteger el acceso a dichos paquetes mediante una contraseña. Solo se puede acceder al contenido de los paquetes cifrados por medio de las contraseñas con las cuales se protegieron. Dichos paquetes se pueden transmitir de forma segura a través de redes o por medio de unidades extraíbles.
Cifrado de discos duros. Puede especificar la regla de cifrado de discos duros predeterminada y crear una lista de discos duros que se deben excluir del cifrado. Kaspersky Endpoint Security cifra los discos duros sector por sector cuando se aplica la directiva de Kaspersky Security Center. Consulte la Guía de administrador de Kaspersky Security Center para obtener información detallada sobre la aplicación de la directiva de Kaspersky Security Center. La aplicación cifra todas las particiones lógicas de los discos duros de forma simultánea.
Después de que se hayan cifrado los discos duros, en el siguiente inicio de sesión en el sistema, el usuario debe autenticarse en el Agente de autenticación antes de que se pueda acceder a los discos duros y cargar el sistema operativo. Para ello, es necesario introducir el nombre de usuario y la contraseña de la cuenta de usuario especificados por el administrador de la LAN mediante las tareas de administración del Agente de autenticación que se han iniciado desde Kaspersky Security Center. Estas cuentas se basan en las cuentas de Microsoft Windows con las que los usuarios inician sesión en el sistema operativo. Puede administrar las cuentas del Agente de autenticación y utilizar la tecnología de inicio de sesión único (SSO) que le permite iniciar sesión en el sistema operativo de forma automática con el usuario y la contraseña del Agente de autenticación.
Kaspersky Endpoint Security duplica las cuentas del Agente de autenticación si crea una copia de respaldo del equipo y cifra los datos de este, y, a continuación, restaura la copia de respaldo del equipo y vuelve a cifrar dichos datos. Para eliminarlos, emplee la utilidad klmover con la clave -dupfix. La utilidad klmover se incluye en la compilación de Kaspersky Security Center. Consulte la Guía de administrador de Kaspersky Security Center para obtener información detallada sobre su funcionamiento.
Solo se puede acceder a discos duros cifrados en los equipos en los que se haya instalado Kaspersky Endpoint Security con la funcionalidad de cifrado de discos duros. Esta precaución minimiza el riesgo de fuga de datos de un disco duro cifrado cuando se intenta acceder a él desde el exterior de la red de área local de la compañía.
El servidor de administración de Kaspersky Security Center que haya controlado el equipo durante el cifrado proporciona los datos necesarios para descifrar archivos. Se puede obtener el acceso de las siguientes maneras si el equipo con los archivos cifrados se encuentra bajo el control de otro servidor de administración por cualquier motivo y si no se ha accedido nunca a los archivos cifrados:
Solicite el acceso a los archivos cifrados o a unidades extraíbles al administrador de la LAN.
Restaure el acceso a las unidades cifradas por medio de la Utilidad de restauración.
Mediante una copia de respaldo, restaure la configuración del servidor de administración de Kaspersky Security Center que haya controlado el equipo durante el cifrado y utilice esta configuración en el servidor de administración que ahora controla el equipo con los archivos cifrados.
La aplicación crea archivos de servicio durante el cifrado. Se requiere alrededor de un dos o tres por ciento del espacio libre no fragmentado en el disco duro para almacenarlos. Si no hay bastante espacio libre no fragmentado en el disco duro, el cifrado no comenzará hasta que se libere suficiente.

G U Í A D E A D M I N I S T R A D O R
170
VEA TAMBIÉN:
Acceso a archivos cifrados sin conexión a Kaspersky Security Center ..................................................................... 183
Obtención y activación de la clave de acceso a unidades extraíbles cifradas ............................................................ 198
Restauración del acceso al disco duro cifrado o a la unidad extraíble por medio de la Utilidad de restauración .......... 200
CAMBIO DEL ALGORITMO DE CIFRADO
El algoritmo de cifrado que utiliza Kaspersky Endpoint Security para cifrar datos depende del módulo de cifrado instalado.
Para cambiar el algoritmo de cifrado:
1. Descifre objetos cifrados por Kaspersky Endpoint Security antes de cambiar el algoritmo de cifrado.
Si no lo hace, no se garantiza el procesamiento apropiado de los objetos cifrados con el algoritmo de cifrado que desea cambiar.
2. Elimine el módulo de cifrado (consulte la sección “Eliminación del módulo de cifrado” en la página 42).
3. Instale otro módulo de cifrado (consulte la sección “Instalación del módulo de cifrado” en la página 34).
ASPECTOS DE LA FUNCIONALIDAD DE CIFRADO DE
ARCHIVOS
Tenga en cuenta los detalles siguientes al usar la funcionalidad del cifrado para las unidades extraíbles y los archivos en las unidades locales del equipo:
La directiva de Kaspersky Security Center con la configuración preestablecida para el cifrado extraíble de la unidad se forma para un grupo específico de equipos administrados. Por lo tanto, el resultado de la aplicación de la directiva del cifrado/descifrado de archivos a las unidades extraíbles depende del equipo al cual esté conectada la unidad extraíble.
Kaspersky Endpoint Security no cifra ni descifra archivos cuyo estado sea de solo lectura almacenados en las unidades extraíbles.
Kaspersky Endpoint Security cifra y descifra los archivos de las carpetas predeterminadas solo para los perfiles de usuario local del sistema operativo. Kaspersky Endpoint Security no cifra ni descifra los archivos de las carpetas predeterminadas de los perfiles de usuario en itinerancia, de los perfiles de usuario obligatorio, de los perfiles de usuario temporal ni de las carpetas redirigidas. La lista de carpetas estándar recomendadas por Kaspersky Lab para el cifrado incluye las carpetas siguientes:
Mis documentos.
Favoritos.
Cookies.
Escritorio.
Archivos temporales de Internet Explorer.

C I F R A D O D E D A T O S
171
Archivos temporales.
Archivos de Outlook.
Kaspersky Endpoint Security no cifra los archivos ni las carpetas cuando pueda dañar el sistema operativo y las aplicaciones instaladas en él. Por ejemplo, los siguientes archivos y carpetas con todas las carpetas anidadas se encuentran en la lista de exclusiones del cifrado:
%WINDIR%.
%PROGRAMFILES%, %PROGRAMFILES (X86)%.
Archivos de registro de Windows.
No se puede ver ni modificar la lista de exclusiones del cifrado. Los archivos y las carpetas de la lista de exclusiones del cifrado se pueden agregar a la lista de cifrado, pero no se cifrarán durante la tarea de cifrado de archivos y carpetas.
Los siguientes tipos de dispositivo son compatibles como unidades extraíbles:
Unidades extraíbles conectadas por medio del puerto USB
Discos duros conectados por medio de los puertos USB y FireWire
Unidades SSD conectadas por medio de los puertos USB y FireWire
CONFIGURACIÓN DEL CIFRADO DE ARCHIVOS DE LAS
UNIDADES DEL EQUIPO LOCAL
El cifrado de archivos de las unidades del equipo local está disponible si Kaspersky Endpoint Security se instala en un equipo con Microsoft Windows para estaciones de trabajo. El cifrado de archivos en las unidades locales del equipo no está disponible si Kaspersky Endpoint Security se instala en un equipo con Microsoft Windows para servidores de archivos (consulte la sección “Requisitos de hardware y software” en la página 18).
Esta sección presenta el cifrado de los archivos de las unidades del equipo local y proporciona instrucciones para configurar y realizar el cifrado de los archivos de las unidades del equipo con Kaspersky Endpoint Security y el complemento de consola de Kaspersky Endpoint Security.
EN ESTA SECCIÓN:
Cifrado de los archivos de las unidades del equipo local .......................................................................................... 171
Descifrado de archivos de las unidades del equipo local .......................................................................................... 173
Creación de una lista de descifrado de archivos ...................................................................................................... 174
CIFRADO DE LOS ARCHIVOS DE LAS UNIDADES DEL EQUIPO LOCAL
Para cifrar los archivos de las unidades locales:
1. Abra la consola de administración de Kaspersky Security Center.
2. En la carpeta Equipos administrados del árbol de la consola, abra la carpeta que lleva el nombre del grupo de administración para el que desea configurar el cifrado de archivos de las unidades locales.

G U Í A D E A D M I N I S T R A D O R
172
3. En el espacio de trabajo, seleccione la pestaña Directivas.
4. En la lista de directivas, seleccione la directiva pertinente.
5. Realice una de las siguientes acciones:
Haga clic con el botón derecho del ratón para acceder al menú contextual de la directiva. Seleccione Propiedades.
A la derecha de la lista de directivas, haga clic en el enlace Modificar la configuración de directivas.
Se abre la ventana Propiedades: <Nombre de directiva>.
6. Seleccione la sección Cifrado de archivos y carpetas.
7. En la parte derecha de la ventana, seleccione la pestaña Cifrado.
8. En la lista desplegable Reglas de cifrado predeterminadas, seleccione el elemento De acuerdo con las reglas.
9. En la pestaña Cifrado, haga clic con el botón izquierdo del ratón para mostrar el menú contextual del botón Agregar:
a. Para agregar los archivos de las carpetas recomendadas por los especialistas de Kaspersky Lab a la lista de cifrado, en el menú contextual del botón Agregar, seleccione Carpetas predeterminadas.
Se abre la ventana Seleccionar carpetas predeterminadas. Esta ventana contiene una lista de carpetas de perfil de usuario local que Kaspersky Lab recomienda para el cifrado:
b. Para complementar la lista de cifrado con una carpeta cuya ruta ha introducido manualmente, en el menú contextual del botón Agregar, seleccione Carpeta personalizada.
Se abre la ventana Agregar carpeta personalizada.
c. Para agregar extensiones de archivo a la lista de cifrado, en el menú contextual del botón Agregar, seleccione Archivos por extensión. Kaspersky Endpoint Security cifra los archivos de todas las unidades locales del equipo que tienen las extensiones especificadas.
Se abre la ventana Agregar/modificar la lista de extensiones de archivos.
d. Para agregar grupos de extensiones de archivo a la lista de cifrado, en el menú contextual del botón Agregar, seleccione Grupos de archivos por extensión. Kaspersky Endpoint Security cifra los archivos que tienen las extensiones especificadas en los grupos de extensiones.
Se abre la ventana Seleccionar grupos de extensiones de archivos.
10. Para guardar los cambios, en la ventana Propiedades: <Nombre de directiva>, haga clic en Aceptar.
11. Aplique la directiva.
Consulte la Guía de administrador de Kaspersky Security Center para obtener información detallada sobre la aplicación de la directiva de Kaspersky Security Center.
Tan pronto como se aplique la directiva , Kaspersky Endpoint Security cifra los archivos que se incluyen en la lista de cifrado y que no se incluyen en la lista de descifrado (consulte la sección “Creación de una lista de descifrado de archivos” en la página 174).
Si un mismo archivo se ha agregado a la lista de cifrado y a la de descifrado, Kaspersky Endpoint Security no cifra este archivo si está descifrado y descifra el archivo si está cifrado.
Kaspersky Endpoint Security cifra archivos descifrados si sus parámetros (ruta del archivo/nombre del archivo/extensión del archivo) cambian con el fin de coincidir con los parámetros de los objetos que se han agregado a la lista de cifrado.

C I F R A D O D E D A T O S
173
Kaspersky Endpoint Security pospone el cifrado de archivos abiertos hasta que se cierren.
Cuando el usuario crea un archivo con unos parámetros que coinciden con los de los objetos que se han agregado a la lista de cifrado, Kaspersky Endpoint Security cifra el archivo cuando se abre.
Si mueve un archivo cifrado a otra carpeta de la unidad local, el archivo se mantiene cifrado, sin considerar si la carpeta se encuentra o no en la lista de cifrado.
DESCIFRADO DE ARCHIVOS DE LAS UNIDADES DEL EQUIPO LOCAL
Para descifrar los archivos de las unidades locales:
1. Abra la consola de administración de Kaspersky Security Center.
2. En la carpeta Equipos administrados del árbol de la consola, abra la carpeta que lleva el nombre del grupo de administración para el cual desea configurar el descifrado de archivos de unidades locales.
3. En el espacio de trabajo, seleccione la pestaña Directivas.
4. En la lista de directivas, seleccione la directiva pertinente.
5. Realice una de las siguientes acciones:
Haga clic con el botón derecho del ratón para acceder al menú contextual de la directiva. Seleccione Propiedades.
A la derecha de la lista de directivas, haga clic en el enlace Modificar la configuración de directivas.
Se abre la ventana Propiedades: <Nombre de directiva>.
6. Seleccione la sección Cifrado de archivos y carpetas.
7. En la parte derecha de la ventana, seleccione la pestaña Cifrado.
8. Elimine los archivos y las carpetas que desea descifrar de la lista de cifrado. Para ello, seleccione los archivos y seleccione el elemento Eliminar regla y descifrar archivos del menú contextual del botón del Eliminar.
Puede eliminar varios elementos de la lista de cifrado de una vez. Para ello, mientras mantiene presionada la tecla CTRL, seleccione los archivos pertinentes haciendo clic con el botón izquierdo del ratón y seleccione el elemento Eliminar regla y descifrar archivos del menú contextual del botón Eliminar.
Los archivos y las carpetas que se eliminan de la lista de cifrado se agregan automáticamente a la lista de descifrado.
9. Cree una lista de descifrado de archivos (consulte la sección “Creación de una lista de descifrado de archivos” en la página 174).
10. Para guardar los cambios, en la ventana Propiedades: <Nombre de directiva>, haga clic en Aceptar.
11. Aplique la directiva.
Consulte la Guía de administrador de Kaspersky Security Center para obtener información detallada sobre la aplicación de la directiva de Kaspersky Security Center.
Tan pronto como se aplique la directiva, Kaspersky Endpoint Security descifra los archivos cifrados que se agregan a la lista de descifrado.
Kaspersky Endpoint Security descifra los archivos cifrados si sus parámetros (ruta del archivo/nombre del archivo/extensión del archivo) cambian para coincidir con los parámetros de los objetos agregados a la lista de descifrado.
Kaspersky Endpoint Security pospone el descifrado de archivos abiertos hasta que se cierren.

G U Í A D E A D M I N I S T R A D O R
174
CREACIÓN DE UNA LISTA DE DESCIFRADO DE ARCHIVOS
Para crear una lista de descifrado de archivos:
1. Abra la consola de administración de Kaspersky Security Center.
2. En la carpeta Equipos administrados del árbol de la consola, abra la carpeta que lleva el nombre del grupo de administración para el cual desea crear una lista de archivos que se deben descifrar.
3. En el espacio de trabajo, seleccione la pestaña Directivas.
4. En la lista de directivas, seleccione la directiva pertinente.
5. Realice una de las siguientes acciones:
Haga clic con el botón derecho del ratón para acceder al menú contextual de la directiva. Seleccione Propiedades.
A la derecha de la lista de directivas, haga clic en el enlace Modificar la configuración de directivas.
Se abre la ventana Propiedades: <Nombre de directiva>.
6. Seleccione la sección Cifrado de archivos y carpetas.
7. En la parte derecha de la ventana, seleccione la pestaña Descifrado.
8. En la lista desplegable Reglas de cifrado predeterminadas, seleccione el elemento De acuerdo con las reglas.
9. En la pestaña Descifrado, haga clic con el botón izquierdo del ratón para mostrar el menú contextual del botón Agregar:
a. Para agregar los archivos de las carpetas recomendadas por los especialistas de Kaspersky Lab a la lista de descifrado, en el menú contextual del botón Agregar, seleccione Carpetas predeterminadas.
Se abre la ventana Seleccionar carpetas predeterminadas.
b. Para complementar la lista de descifrado con una carpeta cuya ruta ha introducido manualmente, en el menú contextual del botón Agregar, seleccione Carpeta personalizada.
Se abre la ventana Agregar carpeta personalizada.
c. Para agregar extensiones de archivo a la lista de descifrado, en el menú contextual del botón Agregar, seleccione Archivos por extensión. Kaspersky Endpoint Security no cifra los archivos de todas las unidades locales del equipo que tienen las extensiones especificadas.
Se abre la ventana Agregar/modificar la lista de extensiones de archivos.
d. Para agregar grupos de extensiones de archivo a la lista de descifrado, en el menú contextual del botón Agregar, seleccione Grupos de archivos por extensión. Kaspersky Endpoint Security no cifra los archivos cuyas extensiones se muestran en los grupos de extensiones.
Se abre la ventana Seleccionar grupos de extensiones de archivos.
10. Para guardar los cambios, en la ventana Propiedades: <Nombre de directiva>, haga clic en Aceptar.
Si un mismo archivo se ha agregado a la lista de cifrado y a la de descifrado, Kaspersky Endpoint Security no cifra este archivo si está descifrado y descifra el archivo si está cifrado.

C I F R A D O D E D A T O S
175
CIFRADO DE UNIDADES EXTRAÍBLES
Se pueden cifrar unidades extraíbles si Kaspersky Endpoint Security se instala en un equipo con Microsoft Windows para estaciones de trabajo. El cifrado de unidades extraíbles no está disponible si Kaspersky Endpoint Security se instala en un equipo con Microsoft Windows para servidores de archivos (consulte la sección “Requisitos de hardware y software” en la página 18).
Esta sección contiene información sobre el cifrado de unidades extraíbles e instrucciones para configurar y realizar el cifrado unidades extraíbles con Kaspersky Endpoint Security y el complemento de consola de Kaspersky Endpoint Security.
EN ESTA SECCIÓN:
Cifrado de unidades extraíbles ................................................................................................................................ 175
Adición de reglas de cifrado de unidades extraíbles ................................................................................................. 177
Modificación de reglas de cifrado de unidades extraíbles ......................................................................................... 178
Descifrado de unidades extraíbles........................................................................................................................... 179
Activación del modo portátil para acceder a archivos cifrados de unidades extraíbles ............................................... 180
CIFRADO DE UNIDADES EXTRAÍBLES
Para cifrar unidades extraíbles:
1. Abra la consola de administración de Kaspersky Security Center.
2. En la carpeta Equipos administrados del árbol de la consola, abra la carpeta que lleva el nombre del grupo de administración para el cual desea configurar el cifrado de unidades extraíbles.
3. En el espacio de trabajo, seleccione la pestaña Directivas.
4. En la lista de directivas, seleccione la directiva pertinente.
5. Realice una de las siguientes acciones:
Haga clic con el botón derecho del ratón para acceder al menú contextual de la directiva. Seleccione Propiedades.
A la derecha de la lista de directivas, haga clic en el enlace Modificar la configuración de directivas.
Se abre la ventana Propiedades: <Nombre de directiva>.
6. Seleccione la sección Cifrado de unidades extraíbles.
7. En la lista desplegable Regla predeterminada, seleccione la acción predeterminada que Kaspersky Endpoint Security debe realizar en todas las unidades extraíbles que estén conectadas a los equipos del grupo de administración seleccionado:
Cifrar la unidad completa Si se selecciona esta opción, al aplicar la directiva de Kaspersky Security Center con la configuración de cifrado de unidades extraíbles especificada, Kaspersky Endpoint Security cifra el contenido de unidades extraíbles sector por sector. Como resultado, la aplicación cifra no solo los archivos almacenados en las unidades extraíbles, sino también los sistemas de archivos de las unidades extraíbles, incluidos nombres de archivo y estructuras de carpetas. Kaspersky Endpoint Security no vuelve a cifrar las unidades extraíbles que ya se han cifrado.

G U Í A D E A D M I N I S T R A D O R
176
La funcionalidad de cifrado de discos duros de Kaspersky Endpoint Security permite este escenario de cifrado.
Cifrar todos los archivos Si se selecciona esta opción, cuando se aplique la directiva de Kaspersky Security Center con la configuración especificada de cifrado para unidades extraíbles, Kaspersky Endpoint Security cifrará todos los archivos almacenados en las unidades extraíbles. Kaspersky Endpoint Security no cifra los archivos ya cifrados. La aplicación no cifra los sistemas de archivos de las unidades extraíbles, incluidos los nombres de los archivos cifrados y las estructuras de carpetas.
Cifrar solo archivos nuevos Si se selecciona esta opción, cuando se aplique la directiva de Kaspersky Security Center con la configuración especificada de cifrado para unidades extraíbles, Kaspersky Endpoint Security cifrará solamente los archivos que se han agregado a las unidades extraíbles o se almacenaron en ellas y se han modificado con posterioridad a la última aplicación de la directiva de Kaspersky Security Center.
Descifrar la unidad completa Si se selecciona esta opción, cuando se aplique la directiva de Kaspersky Security Center con la configuración especificada de cifrado para unidades extraíbles, Kaspersky Endpoint Security descifrará todos los archivos almacenados en las unidades extraíbles, así como los sistemas de archivos de las unidades extraíbles si estos se han cifrado previamente.
La funcionalidad de cifrado de archivos y la funcionalidad de cifrado de discos duros de Kaspersky Endpoint Security hacen posible este escenario de cifrado.
Dejar sin modificar Si se selecciona esta opción, cuando se aplique la directiva de Kaspersky Security Center con la configuración especificada de cifrado para unidades extraíbles, Kaspersky Endpoint Security no cifrará ni descifrará los archivos de las unidades extraíbles.
8. Cree (consulte la sección “Adición de reglas de cifrado de unidades extraíbles” en la página 177) reglas de cifrado para los archivos que se encuentren en unidades extraíbles cuyo contenido desee cifrar.
9. Aplique la directiva.
Consulte la Guía de administrador de Kaspersky Security Center para obtener información detallada sobre la aplicación de la directiva de Kaspersky Security Center.
Una vez que se aplica la directiva, cuando el usuario conecta una unidad extraíble o si la unidad extraíble ya está conectada, Kaspersky Endpoint Security notifica al usuario que la unidad extraíble está sujeta a una regla de cifrado por la cual se cifran los datos almacenados dicha unidad.
Si se especifica la regla Dejar sin modificar para el cifrado de los datos de una unidad extraíble, la aplicación no muestra al usuario ninguna notificación.
La aplicación advierte al usuario de que el proceso de cifrado puede tardar un tiempo.
La aplicación solicita al usuario la confirmación de la operación de cifrado y realiza las siguientes acciones:
Cifra los datos de acuerdo con la configuración de la directiva, si el usuario consiente el cifrado.
Mantiene los datos descifrados si el usuario rechaza el cifrado y limita el acceso a los archivos de la unidad extraíble a solo lectura.
Mantiene los datos descifrados si el usuario ignora la solicitud de cifrado, limita el acceso a los archivos de la unidad extraíble a solo lectura y vuelve a solicitar al usuario la confirmación del cifrado de datos la próxima vez que se aplique la directiva de Kaspersky Security Center o que se conecte una unidad extraíble.
La directiva de Kaspersky Security Center que incluye la configuración de cifrado de datos de unidades extraíbles predefinida se crea para un grupo específico de equipos administrados. Por lo tanto, el resultado del cifrado de datos de unidades extraíbles depende del equipo al cual está conectada la unidad extraíble.

C I F R A D O D E D A T O S
177
Si el usuario inicia la extracción segura de una unidad extraíble durante el cifrado de datos, Kaspersky Endpoint Security interrumpe el proceso de cifrado de datos y permite la extracción de la unidad extraíble antes de que el proceso de cifrado haya finalizado.
ADICIÓN DE REGLAS DE CIFRADO DE UNIDADES EXTRAÍBLES
Para agregar reglas de cifrado de unidades extraíbles:
1. Abra la consola de administración de Kaspersky Security Center.
2. En la carpeta Equipos administrados del árbol de la consola, abra la carpeta que lleva el nombre del grupo de administración para el que desea agregar reglas de cifrado de unidades extraíbles.
3. En el espacio de trabajo, seleccione la pestaña Directivas.
4. En la lista de directivas, seleccione la directiva pertinente.
5. Realice una de las siguientes acciones:
Haga clic con el botón derecho del ratón para acceder al menú contextual de la directiva. Seleccione Propiedades.
A la derecha de la lista de directivas, haga clic en el enlace Modificar la configuración de directivas.
Se abre la ventana Propiedades: <Nombre de directiva>.
6. Seleccione la sección Cifrado de unidades extraíbles.
7. Haga lo siguiente:
Para agregar reglas de cifrado de las unidades extraíbles que se incluyen en la lista de dispositivos de confianza del componente Control de dispositivos, haga clic con el botón izquierdo del ratón para abrir el menú contextual del botón Agregar. En el menú contextual, seleccione De una lista de dispositivos de confianza de esta directiva.
Se abre la ventana Agregar dispositivo de la lista de dispositivos de confianza.
Haga lo siguiente:
a. En la columna Tipo de dispositivo, active las casillas de verificación de los nombres de dispositivo para los cuales desea crear reglas de cifrado.
b. En la lista desplegable Regla de cifrado de los dispositivos seleccionados, seleccione la acción que Kaspersky Endpoint Security debe realizar en los archivos almacenados en las unidades extraíbles seleccionadas.
c. Seleccione la casilla de verificación Modo portátil si desea que Kaspersky Endpoint Security prepare las unidades extraíbles antes del cifrado, permitiendo, así, utilizar los archivos cifrados que contienen en modo portátil. El modo portátil le permite utilizar los archivos cifrados almacenados en las unidades extraíbles conectadas a los equipos que no disponen de la funcionalidad de cifrado.
d. En la lista desplegable Acciones para dispositivos que se seleccionaron antes, seleccione la acción que se realizará por Kaspersky Endpoint Security según las reglas del cifrado que habían sido definidas previamente para las unidades extraíbles.
e. Haga clic en Aceptar.
La tabla Reglas de cifrado personalizadas muestra las entradas que contienen los parámetros de las reglas de cifrado creadas.

G U Í A D E A D M I N I S T R A D O R
178
Haga clic con el botón izquierdo del ratón para mostrar el menú contextual del botón Agregar y seleccione el elemento Agregar desde la lista de Kaspersky Security Center para agregar reglas de cifrado de las unidades extraíbles incluidas en la lista de Kaspersky Security Center.
Se abre la ventana Agregar dispositivos de la lista de Kaspersky Security Center.
Haga lo siguiente:
a. Especifique los filtros para restringir la lista de dispositivos de la tabla. Para ello, especifique los valores de los parámetros Tabular dispositivos según lo definido, Tipo de dispositivo, Nombre y Equipo.
b. Haga clic en el botón Actualizar.
c. En la columna Tipo de dispositivo, active las casillas de verificación de los nombres de las unidades extraíbles para las cuales desea crear reglas de cifrado.
d. En la lista desplegable Regla de cifrado de los dispositivos seleccionados, seleccione la acción que Kaspersky Endpoint Security debe realizar en los archivos almacenados en las unidades extraíbles seleccionadas.
e. Seleccione la casilla de verificación Modo portátil si desea que Kaspersky Endpoint Security prepare las unidades extraíbles antes del cifrado, permitiendo, así, utilizar los archivos cifrados que contienen en modo portátil. El modo portátil le permite utilizar los archivos cifrados almacenados en las unidades extraíbles conectadas a los equipos que no disponen de la funcionalidad de cifrado.
f. En la lista desplegable Acciones para dispositivos que se seleccionaron antes, seleccione la acción que se realizará por Kaspersky Endpoint Security según las reglas del cifrado que habían sido definidas previamente para las unidades extraíbles.
g. Haga clic en Aceptar.
La tabla Reglas de cifrado personalizadas muestra las entradas que contienen los parámetros de las reglas de cifrado creadas.
8. Para guardar los cambios, haga clic en el botón Aceptar.
Las reglas de cifrado de unidades extraíbles agregadas se aplican a las unidades extraíbles conectadas a cualquier equipo controlado por la directiva modificada de Kaspersky Security Center.
MODIFICACIÓN DE REGLAS DE CIFRADO DE UNIDADES EXTRAÍBLES
Para modificar una regla de cifrado de una unidad extraíble:
1. Abra la consola de administración de Kaspersky Security Center.
2. En la carpeta Equipos administrados del árbol de la consola, abra la carpeta que lleva el nombre del grupo de administración para el que desea modificar una regla de cifrado de unidades extraíbles.
3. En el espacio de trabajo, seleccione la pestaña Directivas.
4. En la lista de directivas, seleccione la directiva pertinente.
5. Realice una de las siguientes acciones:
Haga clic con el botón derecho del ratón para acceder al menú contextual de la directiva. Seleccione Propiedades.
A la derecha de la lista de directivas, haga clic en el enlace Modificar la configuración de directivas.
Se abre la ventana Propiedades: <Nombre de directiva>.

C I F R A D O D E D A T O S
179
6. Seleccione la sección Cifrado de unidades extraíbles.
7. En la lista de unidades extraíbles para las cuales se han configurado reglas de cifrado, seleccione la entrada correspondiente a la unidad extraíble pertinente.
8. Haga clic en el botón Especificar regla para modificar la regla de cifrado de la unidad extraíble seleccionada.
Se abre el menú contextual del botón Especificar regla.
9. En el menú contextual del botón Especificar regla, seleccione la acción que Kaspersky Endpoint Security debe realizar en los archivos almacenados en la unidad extraíble seleccionada.
10. Para guardar los cambios, haga clic en el botón Aceptar.
Las reglas de cifrado de unidades extraíbles modificadas se aplican a las unidades extraíbles conectadas a cualquier equipo controlado por la directiva modificada de Kaspersky Security Center.
DESCIFRADO DE UNIDADES EXTRAÍBLES
Para descifrar unidades extraíbles:
1. Abra la consola de administración de Kaspersky Security Center.
2. En la carpeta Equipos administrados del árbol de la consola, abra la carpeta que lleva el nombre del grupo de administración para el cual desea configurar el descifrado de unidades extraíbles.
3. En el espacio de trabajo, seleccione la pestaña Directivas.
4. En la lista de directivas, seleccione la directiva pertinente.
5. Realice una de las siguientes acciones:
Haga clic con el botón derecho del ratón para acceder al menú contextual de la directiva. Seleccione Propiedades.
A la derecha de la lista de directivas, haga clic en el enlace Modificar la configuración de directivas.
Se abre la ventana Propiedades: <Nombre de directiva>.
6. Seleccione la sección Cifrado de unidades extraíbles.
7. Para descifrar todos los archivos cifrados almacenados en las unidades extraíbles, en la lista desplegable Regla predeterminada seleccione Descifrar la unidad completa.
8. Para descifrar los datos que se almacenan en unidades extraíbles individuales, modifique las reglas de cifrado de las unidades extraíbles cuyos datos desea descifrar. Para ello:
a. En la lista de unidades extraíbles para las cuales se han configurado reglas de cifrado, seleccione la entrada correspondiente a la unidad extraíble pertinente.
b. Haga clic en el botón Especificar regla para modificar la regla de cifrado de la unidad extraíble seleccionada.
Se abre el menú contextual del botón Especificar regla.
c. Seleccione el elemento Descifrar todos los archivos del menú contextual del botón Especificar regla.
9. Para guardar los cambios, haga clic en el botón Aceptar.
10. Aplique la directiva.

G U Í A D E A D M I N I S T R A D O R
180
Consulte la Guía de administrador de Kaspersky Security Center para obtener información detallada sobre la aplicación de la directiva de Kaspersky Security Center.
Después de que se haya aplicado la directiva, cuando el usuario conecta una unidad extraíble o si una unidad extraíble está conectada ya, Kaspersky Endpoint Security notifica al usuario que la unidad extraíble está conforme a una regla de cifrado por el que los archivos cifrados almacenados en la unidad extraíble, así como el sistema del archivo de la unidad extraíble (si se cifra) sean descifrados. La aplicación advierte al usuario de que el proceso de descifrado puede tardar un tiempo.
La directiva de Kaspersky Security Center que incluye la configuración de cifrado de datos de unidades extraíbles predefinida se crea para un grupo específico de equipos administrados. Por lo tanto, el resultado del descifrado de los datos en las unidades extraíbles depende del equipo con el cual la unidad extraíble está conectada.
Si el usuario inicia la extracción segura de una unidad extraíble durante el descifrado de datos, Kaspersky Endpoint Security interrumpe el proceso de descifrado de datos y permite la extracción de la unidad extraíble antes de que el proceso de descifrado haya finalizado.
ACTIVACIÓN DEL MODO PORTÁTIL PARA ACCEDER A ARCHIVOS
CIFRADOS DE UNIDADES EXTRAÍBLES
Para activar el modo portátil para acceder a archivos cifrados de unidades extraíbles:
1. Abra la consola de administración de Kaspersky Security Center.
2. En la carpeta Equipos administrados del árbol de la consola, abra la carpeta que lleva el nombre del grupo de administración para el cual desea activar el modo portátil con el fin de acceder a archivos cifrados de unidades extraíbles.
3. En el espacio de trabajo, seleccione la pestaña Directivas.
4. En la lista de directivas, seleccione la directiva pertinente.
5. Realice una de las siguientes acciones:
Haga clic con el botón derecho del ratón para acceder al menú contextual de la directiva. Seleccione Propiedades.
A la derecha de la lista de directivas, haga clic en el enlace Modificar la configuración de directivas.
Se abre la ventana Propiedades: <Nombre de directiva>.
6. Seleccione la sección Cifrado de unidades extraíbles.
7. Active la casilla de verificación Modo portátil.
El modo portátil permite cifrar todos los archivos o solo los nuevos.
8. Haga clic en Aceptar.
9. Aplique la directiva.
Consulte la Guía de administrador de Kaspersky Security Center para obtener información detallada sobre la aplicación de la directiva de Kaspersky Security Center.
Una vez que active el modo portátil, puede acceder a los archivos cifrados de las unidades extraíbles conectadas al equipo sin la necesidad de disponer de la funcionalidad de cifrado.

C I F R A D O D E D A T O S
181
CREACIÓN DE REGLAS DE ACCESO A ARCHIVOS CIFRADOS
PARA APLICACIONES
Para crear reglas de acceso a archivos cifrados para aplicaciones:
1. Abra la consola de administración de Kaspersky Security Center.
2. En la carpeta Equipos administrados del árbol de la consola, abra la carpeta que lleva el nombre del grupo de administración pertinente para el que desea configurar el reglas de acceso a archivos cifrados para aplicaciones.
3. En el espacio de trabajo, seleccione la pestaña Directivas.
4. En la lista de directivas, seleccione la directiva pertinente.
5. Realice una de las siguientes acciones:
Haga clic con el botón derecho del ratón para acceder al menú contextual de la directiva. Seleccione Propiedades.
A la derecha de la lista de directivas, haga clic en el enlace Modificar la configuración de directivas.
Se abre la ventana Propiedades: <Nombre de directiva>.
6. Seleccione la sección Cifrado de archivos y carpetas.
7. En la parte derecha de la ventana, seleccione la pestaña Reglas para aplicaciones.
8. Para seleccionar aplicaciones de Kaspersky Security Center al configurar reglas de acceso a archivos cifrados para aplicaciones, haga clic con el botón izquierdo del ratón para mostrar el menú contextual del botón Agregar y para seleccione el elemento Aplicaciones de la lista de Kaspersky Security Center.
Se abre la ventana Aplicaciones de la lista de Kaspersky Security Center.
Haga lo siguiente:
a. Especifique los filtros para restringir la lista de aplicaciones de la tabla. Para ello, especifique la Aplicación, el Proveedor, el Grupo y los valores Agregados durante un período.
b. Haga clic en el botón Actualizar.
La tabla muestra las aplicaciones que cumplen los filtros aplicados.
c. En la columna Aplicaciones, active las casillas de verificación de las aplicaciones para las que desea crear reglas de acceso a archivos cifrados.
d. En la lista desplegable Reglas para aplicaciones, seleccione la regla que determinará el acceso de las aplicaciones a los archivos cifrados o la acción que Kaspersky Endpoint Security debe llevar a cabo en los archivos creados por las aplicaciones.
e. En la lista desplegable Acción para aplicaciones seleccionadas previamente, seleccione la acción que Kaspersky Endpoint Security llevará a cabo en las reglas de acceso a archivos cifrados que se han creado previamente para las aplicaciones mencionadas.
f. Haga clic en Aceptar.
La información sobre las reglas de acceso a archivos cifrados para aplicaciones se muestra en la tabla de la pestaña Reglas para aplicaciones.
9. Para seleccionar manualmente aplicaciones cuando se configuran reglas de acceso a archivos cifrados para aplicaciones, haga clic con el botón izquierdo del ratón para mostrar el menú contextual del botón Agregar y seleccione el elemento Aplicaciones personalizadas.
Se abre la ventana Agregar/modificar la lista de nombres de archivos ejecutables de aplicaciones.

G U Í A D E A D M I N I S T R A D O R
182
Haga lo siguiente:
a. En el campo de entrada, introduzca el nombre o la lista de nombres de archivos ejecutables de aplicaciones junto con sus extensiones. Para agregar nombres de archivos ejecutables de aplicaciones de la lista de Kaspersky Security Center, haga clic en el botón Agregar de la lista de Kaspersky Security Center.
b. En el campo Descripción, introduzca una descripción de la lista de aplicaciones.
c. En la lista desplegable Reglas para aplicaciones, seleccione la regla que determinará el acceso de las aplicaciones a los archivos cifrados o la acción que Kaspersky Endpoint Security debe llevar a cabo en los archivos creados por las aplicaciones.
d. Haga clic en Aceptar.
La información sobre las reglas de acceso a archivos cifrados para aplicaciones se muestra en la tabla de la pestaña Reglas para aplicaciones.
10. Para guardar los cambios, haga clic en el botón Aceptar.
ADMINISTRACIÓN DE ARCHIVOS CON UNA
FUNCIONALIDAD DE CIFRADO DE ARCHIVOS LIMITADA
La funcionalidad de cifrado de archivos puede ser limitada en los siguientes casos:
El equipo del usuario almacena las claves cifradas para acceder a archivos cifrados, pero no existe conexión con Kaspersky Security Center para administrar las claves. En este caso, el usuario debe solicitar el acceso a archivos cifrados al administrador de la red de área local para acceder a los archivos cifrados.
La funcionalidad Cifrado no está disponible con la licencia actual o se han detectado problemas de licencia. Se requiere activar la aplicación por medio de una nueva licencia que dé derecho al usuario a utilizar la funcionalidad de cifrado de archivos.
Si la licencia ha caducado, la aplicación no cifra datos nuevos, y los datos cifrados antiguos permanecen cifrados y disponibles para su uso.
Se ha eliminado Kaspersky Endpoint Security del equipo. En este caso, el acceso a los archivos cifrados de las unidades locales y de las unidades extraíbles está disponible, aunque el contenido de los archivos se muestra cifrado. El usuario puede manejar los archivos almacenados en los archivos cifrados (consulte la sección “Crear archivos cifrados” en la página 184) que se han creado en un equipo con Kaspersky Endpoint Security, así como los archivos almacenados en los medios extraíbles para los que se ha activado el funcionamiento en modo portátil (consulte la sección “Activar el modo portátil para manejar los archivos cifrados en medios extraíbles” en la página 180).
EN ESTA SECCIÓN:
Acceso a archivos cifrados sin conexión a Kaspersky Security Center ..................................................................... 183
Creación de una clave para acceder a archivos cifrados y su entrega al usuario....................................................... 184
Creación de paquetes cifrados ................................................................................................................................ 184
Extracción de los paquetes cifrados ........................................................................................................................ 185

C I F R A D O D E D A T O S
183
ACCESO A ARCHIVOS CIFRADOS SIN CONEXIÓN A KASPERSKY
SECURITY CENTER
Cuando se aplica la directiva de Kaspersky Security Center y los archivos se cifran, Kaspersky Endpoint Security recibe una clave para acceder a los archivos cifrados. Un usuario que trabaje con una cuenta de Windows que se encontrara activa durante el cifrado de archivos podrá acceder a dichos archivos directamente usando su clave. Los usuarios que trabajen con cuentas de Windows que no se encontraran activas durante el cifrado de archivos deberán conectarse a Kaspersky Security Center para acceder a los archivos cifrados. Si la conexión no se encuentra disponible, el usuario deberá solicitar una clave de acceso para acceder a los archivos cifrados en las unidades locales del equipo. Para acceder a archivos cifrados en unidades extraíbles, el usuario deberá acceder a la clave de acceso de archivos cifrados en cada unidad extraíble.
Para acceder a archivos cifrados sin conexión a Kaspersky Security Center:
1. Intente acceder al archivo cifrado pertinente.
Si no hay conexión a Kaspersky Security Center cuando intenta acceder un archivo que se almacene en una unidad local del equipo, Kaspersky Endpoint Security genera un archivo con una solicitud del acceso a todos los archivos cifrados que se almacenen en las unidades del equipo local. Si intenta acceder a un archivo almacenado en una unidad extraíble, Kaspersky Endpoint Security genera un archivo que solicita el acceso a todos los archivos cifrados almacenados en la unidad extraíble. Se abre la ventana Acceso a los archivos bloqueado.
2. Envíe el archivo que contiene la solicitud de acceso a archivos cifrados al administrador de la red de área local. Para ello, siga uno de estos pasos:
Para enviar al administrador de la red de área local el archivo por el cual se solicita el acceso a los archivos cifrados por medio de correo electrónico, haga clic en el botón Enviar por correo electrónico.
Para guardar el archivo por el cual se solicita el acceso a los archivos cifrados y entregárselo al administrador de la red de área local por otro medio que no sea el correo electrónico, haga clic en el botón Guardar.
3. Consiga el archivo llave para acceder a los archivos cifrados que le ha creado y proporcionado (consulte la sección “Creación de una clave para acceder a archivos cifrados y su entrega al usuario” en la página 184) el administrador de redes de área local.
4. Active la clave para acceder a los archivos cifrados de una de las siguientes maneras:
En cualquier administrador de archivos, seleccione el archivo de la clave para acceder a archivos cifrados. Haga doble clic para abrirlo.
Haga lo siguiente:
a. Abra la ventana principal de Kaspersky Endpoint Security.
b. Haga clic en el enlace Solicitudes activas disponibles. Se abre la ventana Estado de acceso a archivos y dispositivos. La ventana contiene una lista de todas las solicitudes de acceso a archivos cifrados.
c. En la ventana Estado de acceso a archivos y dispositivos, seleccione el número de la solicitud para la cual ha recibido el archivo de claves para acceder a archivos cifrados.
d. Para cargar el archivo de claves proporcionado para acceder a los archivos cifrados, haga clic en Examinar.
Se abre el cuadro de diálogo estándar Seleccionar el archivo de claves de acceso de Microsoft Windows.
e. En el cuadro de diálogo estándar Seleccionar el archivo de claves de acceso de Microsoft Windows, seleccione el archivo que le ha proporcionado el administrador de la LAN, cuya extensión es .kesdr y cuyo nombre coincide con el nombre del archivo de la solicitud de acceso a los archivos cifrados seleccionada.

G U Í A D E A D M I N I S T R A D O R
184
f. Haga clic en el botón Abrir.
g. En la ventana Estado de acceso al archivo y al dispositivo, haga clic en Aceptar.
Si un archivo con una solicitud del acceso a los archivos cifrados se genera durante un intento de acceder un archivo que se almacene en una unidad local del equipo, Kaspersky Endpoint Security concede el acceso a todos los archivos cifrados que se almacenen en las unidades del equipo local. Si se genera un archivo con una solicitud de acceso a archivos cifrados durante el intento de acceder a un archivo almacenado en una unidad extraíble, Kaspersky Endpoint Security proporciona acceso a todos los archivos cifrados de la unidad extraíble. Para acceder a archivos almacenados en otras unidades extraíbles, obtenga un archivo de claves de acceso independiente para cada unidad extraíble.
CREACIÓN DE UNA CLAVE PARA ACCEDER A ARCHIVOS CIFRADOS Y
SU ENTREGA AL USUARIO
Para crear un archivo llave para acceder a archivos cifrados y entregárselo al usuario:
1. Abra la consola de administración de Kaspersky Security Center.
2. En la carpeta Equipos administrados del árbol de la consola, abra la carpeta que lleva el nombre del grupo de administración que incluye el equipo del usuario que solicita acceso a archivos cifrados.
3. En el espacio de trabajo, seleccione la pestaña Equipos.
4. En la pestaña Equipos, seleccione el nombre del equipo que pertenece al usuario que solicita acceso a archivos cifrados y haga clic con el botón derecho del ratón para abrir el menú contextual.
5. En el menú contextual, seleccione Acceso a dispositivos y datos en modo autónomo.
Se abre la ventana Conceder acceso a dispositivos y datos en modo autónomo.
6. En la ventana Conceder acceso a dispositivos y datos en modo autónomo, seleccione la pestaña Cifrado.
7. En la pestaña Cifrado, haga clic en el botón Examinar.
Se abre el cuadro de diálogo estándar Seleccionar archivo de solicitud de Microsoft Windows.
8. En el cuadro de diálogo Seleccionar archivo de solicitud, especifique la ruta al archivo de solicitud recibido del usuario que solicita el acceso a archivos cifrados. Haga clic en Abrir.
Kaspersky Security Center genera un archivo de claves para acceder a los archivos cifrados. La pestaña Cifrado muestra la información detallada de la solicitud del usuario.
9. Realice una de las siguientes acciones:
Para enviar el archivo de claves de acceso generado al usuario por medio de correo electrónico, haga clic en el botón Enviar por correo electrónico.
Haga clic en el botón Guardar para guardar el archivo de claves y entregárselo al usuario por otro medio que no sea el correo electrónico, haga clic en el botón del guardar.
CREACIÓN DE PAQUETES CIFRADOS
Kaspersky Endpoint Security no comprime los archivos cuando crea un paquete cifrado.

C I F R A D O D E D A T O S
185
Para crear un paquete cifrado:
1. En un equipo en el que se haya instalado Kaspersky Endpoint Security y se haya activado la funcionalidad de cifrado, utilice a cualquier administrador de archivos para seleccionar los archivos o las carpetas que desea agregar a un paquete cifrado. Haga clic con el botón derecho del ratón para abrir su menú contextual.
2. En el menú contextual, seleccione Agregar al paquete cifrado.
Se abre el cuadro de diálogo estándar Seleccionar la ruta para guardar el paquete cifrado de Microsoft Windows.
3. En el cuadro de diálogo estándar Seleccionar la ruta para guardar el paquete cifrado de Microsoft Windows, seleccione la carpeta de destino de la unidad extraíble donde se debe guardar el paquete cifrado. Haga clic en el botón Guardar.
Se abre la ventana Agregar al paquete cifrado.
4. En la ventana Agregar al paquete cifrado, introduzca y confirme la contraseña.
5. Haga clic en el botón Crear.
Se inicia el proceso de creación del paquete cifrado. Cuando el proceso termina, se crea un paquete cifrado autoextraíble y protegido con contraseña en la carpeta de destino de la unidad extraíble seleccionada.
Si cancela la creación de un paquete cifrado, Kaspersky Endpoint Security realiza las siguientes operaciones:
1. Termina los procesos de copia de archivos al paquete y finaliza todas las operaciones de cifrado del paquete en curso, si existe alguna.
2. Elimina todos los archivos temporales que se han generado durante el proceso de creación y cifrado de un paquete, así como el propio archivo del paquete cifrado.
3. Notifica al usuario que se ha forzado la finalización del proceso de creación del paquete cifrado.
EXTRACCIÓN DE LOS PAQUETES CIFRADOS
Para extraer un paquete cifrado:
1. En cualquier administrador de archivos, seleccione un paquete cifrado. Haga clic para iniciar el Asistente de descompresión.
Se abre la ventana Introducción de contraseña.
2. Introduzca la contraseña que protege al paquete cifrado.
3. En la ventana Introducción de contraseña, haga clic en Aceptar.
Si se introduce la contraseña correcta, se abre el cuadro de diálogo estándar Examinar de Microsoft Windows.
4. En el cuadro de diálogo estándar Examinar de Microsoft Windows, seleccione la carpeta de destino en la que descomprimir el archivo cifrado y haga clic en Aceptar.
El proceso de extracción del paquete cifrado en la carpeta de destino se inicia.
Si el paquete cifrado se extrajo previamente en la carpeta de destino especificada, los archivos existentes en la carpeta se sobrescribirán con los archivos del paquete cifrado.

G U Í A D E A D M I N I S T R A D O R
186
Si cancela la extracción de un paquete cifrado, Kaspersky Endpoint Security realiza las siguientes operaciones:
1. Detiene el proceso de descifrado de paquetes y finaliza todas las operaciones de copia de archivos del paquete cifrado, en caso de que dichas operaciones estén en curso.
2. Elimina todos los archivos temporales creados en el transcurso del descifrado y la extracción del paquete cifrado, así como todos los archivos que ya se han copiado desde el paquete cifrado en la carpeta de destino.
3. Notifica al usuario que se ha forzado la finalización del proceso de extracción del paquete cifrado.
MODIFICACIÓN DE PLANTILLAS DE MENSAJES DE ACCESO
A ARCHIVOS CIFRADOS
Para modificar las plantillas de los mensajes de acceso a archivos cifrados:
1. Abra la consola de administración de Kaspersky Security Center.
2. En la carpeta Equipos administrados del árbol de la consola, abra la carpeta con el nombre del grupo de administración para el cual desea modificar las plantillas de los mensajes de solicitud del acceso a archivos cifrados.
3. En el espacio de trabajo, seleccione la pestaña Directivas.
4. En la lista de directivas, seleccione la directiva pertinente.
5. Realice una de las siguientes acciones:
Haga clic con el botón derecho del ratón para acceder al menú contextual de la directiva. Seleccione Propiedades.
A la derecha de la lista de directivas, haga clic en el enlace Modificar la configuración de directivas.
Se abre la ventana Propiedades: <Nombre de directiva>.
6. Seleccione la sección Configuración común de cifrado.
7. En la sección Plantillas, haga clic en el botón Mensajes.
Se abre la ventana Plantillas.
8. Haga lo siguiente:
Para modificar la plantilla del mensaje del usuario, seleccione la pestaña Mensaje del usuario. Se abre la ventana Acceso a archivo denegado cuando el usuario intenta acceder a un archivo cifrado y no existe ninguna clave para acceder a archivos cifrados disponible en el equipo. Al hacer clic en el botón Enviar por correo electrónico de la ventana Acceso a archivo denegado, se crea de forma automática un mensaje de correo electrónico de usuario. El usuario envía este mensaje al administrador de la red de empresa junto con el archivo por el que se solicita el acceso a archivos cifrados.
Para modificar la plantilla del mensaje del administrador, abra la pestaña Mensaje del administrador. Este mensaje de correo electrónico se crea automáticamente al hacer clic en el botón Enviar por correo electrónico de la ventana Conceder acceso a los archivos cifrados y se envía al usuario una vez que se le concede acceso a los archivos cifrados.
9. Modifique las plantillas de mensajes. Para ello, utilice los botones Predeterminado y Variables.
10. Haga clic en Aceptar.
11. Para guardar los cambios, en la ventana Propiedades: <Nombre de directiva>, haga clic en Aceptar.

C I F R A D O D E D A T O S
187
CIFRADO DE DISCOS DUROS
Se pueden cifrar discos duros si Kaspersky Endpoint Security se instala en un equipo con Microsoft Windows para estaciones de trabajo. El cifrado de discos duros no está disponible si Kaspersky Endpoint Security se instala en un equipo con Microsoft Windows para servidores de archivos (consulte la sección “Requisitos de hardware y software” en la página 18).
Esta sección contiene información sobre el cifrado de discos duros e instrucciones para configurar y realizar el cifrado del disco duro con Kaspersky Endpoint Security y el complemento de consola de Kaspersky Endpoint Security.
EN ESTA SECCIÓN:
Cifrado de discos duros .......................................................................................................................................... 187
Creación de una lista de discos duros excluidos del cifrado ..................................................................................... 188
Descifrado de discos duros ..................................................................................................................................... 189
Modificación de los textos de ayuda del Agente de autenticación ............................................................................. 190
Administración de cuentas del Agente de autenticación ........................................................................................... 191
Activación de la tecnología de inicio de sesión único (SSO) ..................................................................................... 196
CIFRADO DE DISCOS DUROS
Antes de llevar a cabo el cifrado de discos duros en un equipo, se recomienda que se asegure de que el equipo no está infectado. Para ello, realice la tarea Análisis completo o Análisis de áreas críticas (consulte la sección “Análisis del equipo” en la página 216). El cifrado del disco duro de un equipo infectado por un rootkit puede hacer que deje de funcionar.
Para cifrar discos duros:
1. Abra la consola de administración de Kaspersky Security Center.
2. En la carpeta Equipos administrados del árbol de la consola, abra la carpeta que lleva el nombre del grupo de administración para el cual desea configurar el cifrado de discos duros.
3. En el espacio de trabajo, seleccione la pestaña Directivas.
4. En la lista de directivas, seleccione la directiva pertinente.
5. Realice una de las siguientes acciones:
Haga clic con el botón derecho del ratón para acceder al menú contextual de la directiva. Seleccione Propiedades.
A la derecha de la lista de directivas, haga clic en el enlace Modificar la configuración de directivas.
Se abre la ventana Propiedades: <Nombre de directiva>.
6. Seleccione la sección Cifrado de discos duros.
7. En la lista desplegable Regla predeterminada de cifrado, seleccione la acción que desea que Kaspersky Endpoint Security realice de forma predeterminada en los discos duros:
Cifrar todos los discos duros Si se selecciona este elemento, la aplicación cifra todos los discos duros cuando se aplica la directiva de Kaspersky Security Center.

G U Í A D E A D M I N I S T R A D O R
188
Descifrar todos los discos duros Si se selecciona este elemento, la aplicación descifra todos los discos duros cifrados cuando se aplica la directiva de Kaspersky Security Center.
Dejar sin modificar Si se selecciona este elemento, la aplicación no cifra ni descifra los discos duros cuando se aplica la directiva de Kaspersky Security Center.
8. Cree (consulte la sección “Creación de una lista de discos duros excluidos del cifrado” en la página 188) una lista de discos duros que se excluirán del cifrado.
9. Para guardar los cambios, haga clic en el botón Aceptar.
10. Aplique la directiva.
Consulte la Guía de administrador de Kaspersky Security Center para obtener información detallada sobre la aplicación de la directiva de Kaspersky Security Center.
Antes de empezar el cifrado del disco duro, la aplicación ejecuta una serie de comprobaciones para determinar si el dispositivo se puede cifrar. Esto incluye la comprobación del disco duro del sistema para averiguar si es compatible con Agente de autenticación. Para comprobar la compatibilidad del disco duro del sistema con el Agente de autenticación, hay que reiniciar el equipo. Tras el reinicio, la aplicación llevará a cabo todas las comprobaciones necesarias automáticamente. Si se supera la comprobación de compatibilidad, la tarea de cifrado comenzará después de que el sistema operativo se haya cargado y el cifrado del disco duro se haya iniciado. Si se determina que el disco duro del sistema no es compatible con Agente de autenticación, se deberá reiniciar el equipo pulsando el botón físico de reinicio. Kaspersky Endpoint Security registra información sobre la incompatibilidad. En función de esta información, la aplicación no comenzará el cifrado del disco duro cuando arranque el sistema operativo. La información sobre este evento se registra en informes de Kaspersky Security Center.
Si la configuración de hardware del equipo ha cambiado, se deberá eliminar la información de incompatibilidad registrada por la aplicación durante la comprobación anterior para averiguar la compatibilidad del disco duro del sistema
con Agente de autenticación. Para ello, escriba avp pbatestreset en la línea de comandos antes del cifrado del disco duro. Si el sistema operativo no carga después de que se haya comprobado la compatibilidad del disco duro del sistema con Agente de autenticación, quite los objetos y los datos de la operación de prueba de Agente de autenticación (consulte la sección “Eliminación de objetos y datos que permanecen después de la operación de prueba de Agente de autenticación” en la página 42) con la Utilidad de restauración. A continuación, inicie Kaspersky Endpoint Security y
vuelva a ejecutar el comando avp pbatestreset.
Cuando comience el cifrado del disco duro, Kaspersky Endpoint Security cifra todos los datos escritos en los discos duros.
Si el usuario apaga o reinicia el equipo durante la tarea de descifrado del disco duro, Agente de autenticación se carga antes del siguiente inicio del sistema operativo. Kaspersky Endpoint Security reanuda el cifrado del disco duro después de la autenticación correcta en el Agente de autenticación y del arranque del sistema operativo.
Si el sistema operativo cambia al modo de hibernación mientras cifra discos duros, Agente de autenticación se carga cuando el sistema operativo vuelve al modo normal. Kaspersky Endpoint Security reanuda el cifrado del disco duro después de la autenticación correcta en el Agente de autenticación y del arranque del sistema operativo.
Si el sistema operativo entra en modo de suspensión durante el cifrado del disco duro, Kaspersky Endpoint Security reanudará el proceso cuando el sistema operativo vuelva a encontrarse en el modo normal sin cargar Agente de autenticación.
CREACIÓN DE UNA LISTA DE DISCOS DUROS EXCLUIDOS DEL
CIFRADO
Para crear una lista de discos duros excluidos del cifrado:
1. Abra la consola de administración de Kaspersky Security Center.
2. En la carpeta Equipos administrados del árbol de la consola, abra la carpeta que lleva el nombre del grupo de administración para el cual desea crear una lista de discos duros que se deben excluir del cifrado.
3. En el espacio de trabajo, seleccione la pestaña Directivas.
4. En la lista de directivas, seleccione la directiva pertinente.

C I F R A D O D E D A T O S
189
5. Realice una de las siguientes acciones:
Haga clic con el botón derecho del ratón para acceder al menú contextual de la directiva. Seleccione Propiedades.
A la derecha de la lista de directivas, haga clic en el enlace Modificar la configuración de directivas.
Se abre la ventana Propiedades: <Nombre de directiva>.
6. Seleccione la sección Cifrado de discos duros.
Las entradas que corresponden a los discos duros excluidos del cifrado aparecen en la tabla No cifrar los siguientes discos duros. Esta tabla estará vacía si no ha creado previamente una lista de discos duros que se deben excluir del cifrado.
7. Para agregar discos duros a la lista de discos duros excluidos del cifrado:
a. Haga clic en el botón Agregar.
Se abre la ventana Agregar dispositivos de la lista de Kaspersky Security Center.
b. En la ventana Agregar dispositivos de la lista de Kaspersky Security Center, especifique los filtros que se deben aplicar a la lista de dispositivos de la tabla. Para ello, especifique valores en los campos Nombre y Equipo.
c. Haga clic en el botón Actualizar.
d. En la columna Tipo de dispositivo, active las casillas de verificación de los nombres de los discos duros que desea agregar a la lista de discos duros excluidos del cifrado.
e. Haga clic en Aceptar.
Las entradas correspondientes a los discos duros seleccionados aparecen en la tabla No cifrar los siguientes discos duros.
8. Para eliminar las entradas correspondientes a los discos duros que se han agregado a la lista de discos duros excluidos del cifrado, seleccione una o varias entradas de la tabla No cifrar los siguientes discos duros y haga clic en el botón Eliminar.
Para seleccionar varias entradas de la tabla, selecciónelas manteniendo pulsada la tecla CTRL.
9. Para guardar los cambios, haga clic en el botón Aceptar.
DESCIFRADO DE DISCOS DUROS
Para descifrar discos duros:
1. Abra la consola de administración de Kaspersky Security Center.
2. En la carpeta Equipos administrados del árbol de la consola, abra la carpeta que lleva el nombre del grupo de administración para el cual desea configurar el descifrado de discos duros.
3. En el espacio de trabajo, seleccione la pestaña Directivas.
4. En la lista de directivas, seleccione la directiva pertinente.
5. Realice una de las siguientes acciones:
Haga clic con el botón derecho del ratón para acceder al menú contextual de la directiva. Seleccione Propiedades.

G U Í A D E A D M I N I S T R A D O R
190
A la derecha de la lista de directivas, haga clic en el enlace Modificar la configuración de directivas.
Se abre la ventana Propiedades: <Nombre de directiva>.
6. Seleccione la sección Cifrado de discos duros.
7. Realice una de las siguientes acciones:
En la lista desplegable Regla de descifrado predeterminada, seleccione el elemento Descifrar todos los discos duros para descifrar todos los discos duros cifrados.
Agregue (consulte la sección “Creación de una lista de discos duros excluidos del cifrado” en la página 188) los discos duros cifrados que desea descifrar a la tabla No cifrar los siguientes discos duros.
8. Para guardar los cambios, haga clic en el botón Aceptar.
9. Aplique la directiva.
Consulte la Guía de administrador de Kaspersky Security Center para obtener información detallada sobre la aplicación de la directiva de Kaspersky Security Center.
Si el usuario apaga o reinicia el equipo durante la tarea de descifrado del disco duro, Agente de autenticación se carga antes del siguiente inicio del sistema operativo. Kaspersky Endpoint Security reanuda el descifrado del disco duro después de la autenticación correcta en el Agente de autenticación y del arranque del sistema operativo.
Si el sistema operativo cambia al modo de hibernación mientras cifra discos duros, Agente de autenticación se carga cuando el sistema operativo vuelve al modo normal. Kaspersky Endpoint Security reanuda el descifrado del disco duro después de la autenticación correcta en el Agente de autenticación y del arranque del sistema operativo. Después de descifrar el disco duro, no se encontrará disponible el modo de hibernación hasta que se realice un primer reinicio del sistema operativo.
Si el sistema operativo entra en modo de suspensión durante el descifrado del disco duro, Kaspersky Endpoint Security reanudará el descifrado del disco duro cuando el sistema operativo vuelva a encontrarse en el modo normal sin cargar el Agente de autenticación.
MODIFICACIÓN DE LOS TEXTOS DE AYUDA DEL AGENTE DE
AUTENTICACIÓN
Para modificar los mensajes de ayuda del Agente de autenticación:
1. Abra la consola de administración de Kaspersky Security Center.
2. En la carpeta Equipos administrados del árbol de la consola, abra la carpeta que lleva el nombre del grupo de administración cuyos textos de ayuda del Agente de autenticación desea modificar.
3. En el espacio de trabajo, seleccione la pestaña Directivas.
4. En la lista de directivas, seleccione la directiva pertinente.
5. Realice una de las siguientes acciones:
Haga clic con el botón derecho del ratón para acceder al menú contextual de la directiva. Seleccione Propiedades.
A la derecha de la lista de directivas, haga clic en el enlace Modificar la configuración de directivas.
Se abre la ventana Propiedades: <Nombre de directiva>.
6. Seleccione la sección Configuración común de cifrado.

C I F R A D O D E D A T O S
191
7. En la sección Plantillas, haga clic en el botón Ayuda.
Se abre la ventana Textos de ayuda del Agente de autenticación.
8. Haga lo siguiente:
Seleccione la pestaña Cargar para modificar el texto de ayuda que se muestra en la ventana del Agente de autenticación cuando se introducen el nombre de usuario y la contraseña de la cuenta del Agente de autenticación.
Seleccione la pestaña Modificar contraseña para modificar el texto de ayuda que se muestra en la ventana del Agente de autenticación cuando se modifica la contraseña de la cuenta del Agente de autenticación.
Seleccione la pestaña Recuperar la contraseña para modificar el texto de ayuda que se muestra en la ventana del Agente de autenticación cuando se recupera la contraseña de la cuenta del Agente de autenticación.
9. Modifique los mensajes de la ayuda. Haga clic en el botón Restaurar el texto predeterminado si es preciso.
10. Haga clic en Aceptar.
11. Para guardar los cambios, en la ventana Propiedades: <Nombre de directiva>, haga clic en Aceptar.
ADMINISTRACIÓN DE CUENTAS DEL AGENTE DE AUTENTICACIÓN
Las siguientes herramientas de Kaspersky Security Center están disponibles para administrar las cuentas del Agente de autenticación:
Tarea de grupo para administrar las cuentas del Agente de autenticación. Puede crear (consulte la sección “Creación de una tarea de grupos” en la página 279) una tarea de grupo para administrar las cuentas del Agente de autenticación. Esta tarea le permite administrar las cuentas del Agente de autenticación de un grupo de equipos cliente.
Tarea local Cifrado (administración de cuentas). Esta tarea le permite administrar las cuentas del Agente de autenticación de equipos cliente particulares.
EN ESTA SECCIÓN:
Administración de cuentas del Agente de autenticación por medio de tareas de grupo ............................................. 191
Administración de cuentas del Agente de autenticación por medio de la tarea local Cifrado (administración de cuentas) .................................................................................................................................... 192
Adición de un comando para crear una cuenta del Agente de autenticación ............................................................. 193
Adición de un comando para modificar una cuenta del Agente de autenticación a una tarea de grupo ...................... 194
Adición de un comando para eliminar una cuenta del Agente de autenticación a una tarea de grupo ........................ 195
ADMINISTRACIÓN DE CUENTAS DEL AGENTE DE AUTENTICACIÓN POR MEDIO
DE TAREAS DE GRUPO
Para administrar las cuentas del Agente de autenticación por medio de una tarea de grupo:
1. Cree (consulte la sección “Creación de una tarea de grupos” en la página 279) una tarea de grupo para gestionar las cuentas de Agente de autenticación.
2. Abra (consulte la sección “Edición de la configuración de tareas” en la página 281) la sección Configuración de la ventana Propiedades: <nombre de grupo de tareas de la ventana de gestión de cuenta de Agente de autenticación>.

G U Í A D E A D M I N I S T R A D O R
192
3. Agregue comandos para crear cuentas del Agente de autenticación (consulte la sección “Adición de un comando para crear una cuenta del Agente de autenticación” en la página 193).
4. Agregue comandos para modificar las cuentas del Agente de autenticación (consulte la sección “Adición de un comando para modificar una cuenta del Agente de autenticación a una tarea de grupo” en la página 194).
5. Agregue comandos para eliminar cuentas del Agente de autenticación (consulte la sección “Adición de un comando para eliminar una cuenta del Agente de autenticación a una tarea de grupo” en la página 195).
6. En caso de ser necesario, modifique los comandos agregados para administrar las cuentas del Agente de autenticación. Para ello, seleccione un comando de la tabla Comandos de gestión de la cuenta del Agente de autenticación y haga clic en el botón Modificar.
7. En caso de ser necesario, elimine los comandos agregados para administrar las cuentas del Agente de autenticación. Para ello, seleccione uno o varios comandos de la tabla Comandos de gestión de la cuenta del Agente de autenticación y haga clic en el botón Eliminar.
Para seleccionar varias entradas de la tabla, selecciónelas manteniendo pulsada la tecla CTRL.
8. Para guardar los cambios, haga clic en el botón Aceptar de la ventana de propiedades de la tarea de grupo.
9. Inicie la tarea de grupo (consulte la sección “Ejecución, interrupción, suspensión y reanudación de una tarea” en la página 280).
Se ejecutan los comandos de gestión de la cuenta del Agente de autenticación que se han agregado a la tarea de grupo.
ADMINISTRACIÓN DE CUENTAS DEL AGENTE DE AUTENTICACIÓN POR MEDIO
DE LA TAREA LOCAL CIFRADO (ADMINISTRACIÓN DE CUENTAS)
Para administrar las cuentas del Agente de autenticación por medio de la tarea local Cifrado (administración de cuentas):
1. Abra (consulte la sección “Edición de la configuración de tareas” en la página 281) la sección Configuración de la ventana Propiedades: Cifrado (administración de cuentas).
2. En caso de ser necesario, puede modificar las cuentas del Agente de autenticación que se hayan creado previamente. Para ello:
a. Seleccione una cuenta del Agente de autenticación en la tabla y haga clic en el botón Modificar.
Se abre la ventana Agregar cuenta de usuario.
b. Modifique la configuración de la cuenta del Agente de autenticación.
c. En la ventana Agregar cuenta de usuario, haga clic en Aceptar.
d. En caso de ser necesario, repita los pasos a-c del proceso.
Aparece un nuevo comando para modificar una cuenta del Agente de autenticación en la tabla.
3. En caso de ser necesario, puede eliminar las cuentas del Agente de autenticación que se hayan creado previamente. Para ello, seleccione una entrada de la tabla que contenga información sobre una cuenta del Agente de autenticación creada previamente por medio del comando de adición y haga clic en el botón Eliminar.
Aparece un nuevo comando para eliminar una cuenta del Agente de autenticación en la tabla.
4. Agregue comandos para crear cuentas del Agente de autenticación (consulte la sección “Adición de un comando para crear una cuenta del Agente de autenticación” en la página 193).

C I F R A D O D E D A T O S
193
5. En caso de ser necesario, puede modificar los comandos para crear cuentas del Agente de autenticación. Para ello:
a. Seleccione un comando de adición del Agente de autenticación en la tabla y haga clic en el botón Modificar.
Se abre la ventana Agregar cuenta de usuario.
b. Modifique la configuración del comando de adición de cuentas del Agente de autenticación.
c. En la ventana Agregar cuenta de usuario, haga clic en Aceptar.
d. En caso de ser necesario, repita los pasos a-c del proceso.
6. En caso de ser necesario, elimine los comandos para crear cuentas del Agente de autenticación. Para ello, seleccione un comando de adición del Agente de autenticación y haga clic en el botón Eliminar.
7. Para guardar los cambios, haga clic en el botón Aceptar de la ventana de propiedades de la tarea local.
8. Comience la tarea local de Cifrado (administración de cuentas) (consulte la sección “Ejecución, interrupción, suspensión y reanudación de una tarea” en la página 280).
Se cambiará la configuración de las cuentas del Agente de autenticación creadas previamente que se haya modificado en las propiedades de la tarea local correspondiente. Las cuentas del Agente de autenticación que se hayan eliminado de la tarea local se eliminan de la lista de cuentas del Agente de autenticación. Se ejecutan los comandos de creación de cuentas del Agente de autenticación que se hayan agregado a la tarea local.
ADICIÓN DE UN COMANDO PARA CREAR UNA CUENTA DEL AGENTE DE
AUTENTICACIÓN
Para agregar un comando para crear una cuenta del Agente de autenticación:
1. Realice una de las siguientes acciones:
Abra la sección Configuración (consulte la sección “Edición de la configuración de tareas” en la página 281) de la ventana Propiedades: <nombre de la tarea de grupo para administrar las cuentas del Agente de autenticación> para agregar un comando que cree una cuenta del Agente de autenticación en las propiedades de la tarea de grupo. A continuación, seleccione el elemento Comando de adición del Agente de autenticación en el menú contextual del botón Agregar.
Abra (consulte la sección “Edición de la configuración de tareas” en la página 281) la sección Configuración de la ventana Cifrado (administración de cuentas) para agregar un comando que cree una cuenta del Agente de autenticación en las propiedades de la tarea local Cifrado (administración de cuentas). A continuación, haga clic en el botón Agregar.
Se abre la ventana Agregar cuenta de usuario.
2. En el campo Cuenta de Windows de la ventana Agregar cuenta de usuario, especifique el nombre de la cuenta de usuario de Microsoft Windows en el que se basará la cuenta del Agente de autenticación que se creará. Para ello, introduzca el nombre de la cuenta manualmente o haga clic en el botón Examinar.
3. Si ha introducido el nombre de una cuenta de usuario de Microsoft Windows manualmente, haga clic en el botón Autorizar para establecer el SID de la cuenta de usuario.
Si prefiere no establecer el SID por medio del botón Autorizar, se establecerá el SID en el momento en el que se realice la tarea en el equipo.
Establecer el SID de la cuenta de usuario de Microsoft Windows en el momento en el que se agrega un comando de creación de cuentas del Agente de autenticación resulta muy práctico para asegurarse de que la cuenta de usuario de Microsoft Windows que se ha introducido manualmente es correcta. La tarea de administración de la cuenta del Agente de autenticación no finaliza de forma correcta si no existe la cuenta de usuario de Microsoft Windows que se ha introducido, si esta pertenece a un dominio no confiable, o si no existe en el equipo para el cual se modifica la tarea local Cifrado (administración de cuentas).

G U Í A D E A D M I N I S T R A D O R
194
4. Active la casilla de verificación Reemplazar una cuenta existente para tener una cuenta cuyo nombre sea idéntico al de la cuenta del Agente de autenticación que se ha creado previamente y que se reemplazará por la cuenta que se está creando.
Este paso está disponible cuando agrega un comando de creación de cuentas del Agente de autenticación en las propiedades de una tarea de grupo para administrar las cuentas del Agente de autenticación. Este paso no está disponible cuando agrega un comando de creación de cuentas del Agente de autenticación en las propiedades de una tarea local Cifrado (administración de cuentas).
5. En el campo Nombre de usuario, introduzca el nombre de la cuenta del Agente de autenticación que debe introducirse durante el proceso de autenticación para acceder los discos duros cifrados.
6. En el campo Contraseña, introduzca la contraseña de la cuenta del Agente de autenticación que debe introducirse durante el proceso de autenticación para acceder los discos duros cifrados.
7. En el campo Descripción de comandos, introduzca la información de la cuenta del Agente de autenticación necesaria para administrar el comando.
8. Realice una de las siguientes acciones:
Active la opción Cambiar la contraseña en la primera autenticación si desea que la aplicación solicite el cambio de contraseña al usuario que se autentica con la cuenta especificada en el comando por primera vez.
Seleccione la opción No solicitar el cambio de contraseña si no desea que la aplicación solicite el cambio de contraseña al usuario que se autentica con la cuenta especificada en el comando por primera vez.
9. Realice una de las siguientes acciones:
Seleccione la casilla de verificación Autorizar autenticación si desea que la aplicación autorice al usuario que utiliza la cuenta especificada en el comando a acceder al cuadro de diálogo del Agente de autenticación.
Seleccione la casilla de verificación Bloquear autenticación si desea que la aplicación bloquee al usuario que utiliza la cuenta especificada en el comando para que no acceda al cuadro de diálogo del Agente de autenticación.
10. En la ventana Agregar cuenta de usuario, haga clic en Aceptar.
ADICIÓN DE UN COMANDO PARA MODIFICAR UNA CUENTA DEL AGENTE DE
AUTENTICACIÓN A UNA TAREA DE GRUPO
Para agregar un comando para modificar una cuenta del Agente de autenticación a una tarea de grupo:
1. En la sección Configuración de la ventana Propiedades: <nombre de la tarea de grupo para administrar las cuentas del Agente de autenticación>, abra el menú contextual del botón Agregar y seleccione el elemento Comando de modificación de cuentas.
2. Se abre la ventana Modificar cuenta de usuario.
3. En el campo Cuenta de Windows de la ventana Modificar cuenta de usuario, especifique el nombre de la cuenta de usuario de Microsoft Windows en función de la cual se ha creado la cuenta del Agente de autenticación que desea modificar. Para ello, introduzca el nombre de la cuenta manualmente o haga clic en el botón Examinar.
4. Si ha introducido el nombre de una cuenta de usuario de Microsoft Windows manualmente, haga clic en el botón Autorizar para establecer el SID de la cuenta de usuario.
Si prefiere no establecer el SID por medio del botón Autorizar, se establecerá el SID en el momento en el que se realice la tarea en el equipo.
Establecer el SID de la cuenta de usuario de Microsoft Windows en el momento en el que se agrega un comando de modificación de cuentas del Agente de autenticación resulta muy práctico para asegurarse de que la cuenta de usuario de Microsoft Windows que se ha introducido manualmente es correcta. La tarea de grupo de administración de la cuenta del Agente de autenticación no finaliza de forma correcta si la cuenta de usuario de Microsoft Windows que se ha introducido no existe o pertenece a un dominio no confiable.

C I F R A D O D E D A T O S
195
5. Active la casilla de verificación Cambiar el nombre de usuario e introduzca un nombre de cuenta de usuario del Agente de autenticación nuevo si desea que Kaspersky Endpoint Security sustituya el nombre de usuario de todas las cuentas del Agente de autenticación que se hayan creado en función de la cuenta de Microsoft Windows que lleva el nombre que se indica en el campo Cuenta de Windows por el nombre introducido en el siguiente campo.
6. Active la casilla de verificación Cambiar la contraseña e introduzca una contraseña nueva para la cuenta de usuario del Agente de autenticación si desea que Kaspersky Endpoint Security sustituya la contraseña de todas las cuentas del Agente de autenticación que se hayan creado en función de la cuenta de Microsoft Windows que lleva el nombre que se indica en el campo Cuenta de Windows por la contraseña introducida en el siguiente campo.
7. Seleccione la casilla de verificación Modificar la descripción de comandos y modifique la descripción de los comandos si desea que Kaspersky Endpoint Security cambie la descripción de los comandos de todas las cuentas del Agente de autenticación que se hayan creado en función de la cuenta de Microsoft Windows que lleva el nombre que se indica en el campo Cuenta de Windows.
8. Seleccione la casilla de verificación Modificar la regla de cambio de contraseña en la autenticación en el Agente de autenticación si desea que Kaspersky Endpoint Security sustituya por el siguiente valor el valor del parámetro de cambio de contraseña de todas las cuentas del Agente de autenticación creadas según la cuenta de Microsoft Windows que lleva el nombre indicado en el campo Cuenta de Windows.
9. Especifique el valor del parámetro de cambio de contraseña al autenticarse en el Agente de autenticación.
10. Seleccione la casilla de verificación Cambiar la regla de acceso a la autenticación en el Agente de autenticación si desea que Kaspersky Endpoint Security sustituya el valor de la regla de acceso del usuario a la autenticación en el Agente de autenticación por el valor especificado más abajo para todas las cuentas del Agente de autenticación creadas según la cuenta de Microsoft Windows que lleva el nombre indicado en el campo Cuenta de Windows.
11. Especifique la regla de acceso a la autenticación en el Agente de autenticación.
12. En la ventana Modificar cuenta de usuario, haga clic en Aceptar.
ADICIÓN DE UN COMANDO PARA ELIMINAR UNA CUENTA DEL AGENTE DE
AUTENTICACIÓN A UNA TAREA DE GRUPO
Para agregar un comando para eliminar una cuenta del Agente de autenticación a una tarea de grupo:
1. En la sección Configuración de la ventana Propiedades: <nombre de la tarea de grupo para administrar las cuentas del Agente de autenticación>, abra el menú contextual del botón Agregar y seleccione el elemento Comando de eliminación de cuentas.
Se abre la ventana Eliminar cuenta de usuario.
2. En el campo Cuenta de Windows de la ventana Eliminar cuenta de usuario, especifique el nombre de la cuenta de usuario de Microsoft Windows en función de la cual se ha creado la cuenta del Agente de autenticación que desea eliminar. Para ello, introduzca el nombre de la cuenta manualmente o haga clic en el botón Examinar.
3. Si ha introducido el nombre de una cuenta de usuario de Microsoft Windows manualmente, haga clic en el botón Autorizar para establecer el SID de la cuenta de usuario.
Si prefiere no establecer el SID por medio del botón Autorizar, se establecerá el SID en el momento en el que se realice la tarea en el equipo.
Establecer el SID de la cuenta de usuario de Microsoft Windows en el momento en el que se agrega un comando de eliminación de cuentas del Agente de autenticación resulta muy práctico para asegurarse de que la cuenta de usuario de Microsoft Windows que se ha introducido manualmente es correcta. La tarea de grupo de administración de la cuenta del Agente de autenticación no finaliza de forma correcta si la cuenta de usuario de Microsoft Windows que se ha introducido no existe o pertenece a un dominio no confiable.
4. En la ventana Eliminar cuenta de usuario, haga clic en Aceptar.

G U Í A D E A D M I N I S T R A D O R
196
ACTIVACIÓN DE LA TECNOLOGÍA DE INICIO DE SESIÓN ÚNICO (SSO)
Para activar la tecnología de inicio de sesión único (SSO):
1. Abra la consola de administración de Kaspersky Security Center.
2. En la carpeta Equipos administrados del árbol de la consola, abra la carpeta que lleva el nombre del grupo de administración para el que desea activar la tecnología de inicio de sesión único (SSO).
3. En el espacio de trabajo, seleccione la pestaña Directivas.
4. En la lista de directivas, seleccione la directiva pertinente.
5. Realice una de las siguientes acciones:
Haga clic con el botón derecho del ratón para acceder al menú contextual de la directiva. Seleccione Propiedades.
A la derecha de la lista de directivas, haga clic en el enlace Modificar la configuración de directivas.
Se abre la ventana Propiedades: <Nombre de directiva>.
6. Seleccione la sección Configuración común de cifrado.
7. En la sección Configuración común de cifrado, haga clic en la opción Configurar de Configuración de contraseña.
Así, se abre la pestaña Agente de autenticación de la ventana Configuración de contraseñas de cifrado.
8. Seleccione la casilla de verificación Utilizar la tecnología de inicio de sesión único (SSO).
9. Haga clic en Aceptar.
10. Para guardar los cambios, en la ventana Propiedades: <Nombre de directiva>, haga clic en Aceptar.
11. Aplique la directiva.
Consulte la Guía de administrador de Kaspersky Security Center para obtener información detallada sobre la aplicación de la directiva de Kaspersky Security Center.
ACCESO A DISCOS DUROS CIFRADOS Y UNIDADES
EXTRAÍBLES
Se puede acceder a discos duros y unidades extraíbles cifrados de una de las siguientes formas:
Autentíquese. Si se cifran discos duros, el Agente de autenticación se carga antes del inicio del sistema operativo. Utilice el Agente de autenticación para autenticarse con el fin de obtener acceso a los discos duros cifrados y cargar el sistema operativo.
Después autenticarse de forma correcta, se le concede acceso a las unidades cifradas y se carga el sistema operativo. Se repite el proceso de autenticación cada vez que el sistema operativo se reinicia.
En algunos casos, el usuario no podrá autenticarse. Esto puede suceder cuando el usuario haya olvidado su nombre del usuario o la contraseña de la cuenta del Agente de autenticación. En este caso, el usuario puede restaurar su nombre de usuario y la contraseña de la cuenta del Agente de autenticación. Para ello, se debe crear una solicitud e introducir la respuesta para restaurar el nombre de usuario y la contraseña de la cuenta del Agente de autenticación.
Obtenga y active una clave de acceso a unidades extraíbles cifradas. El usuario puede solicitar al administrador de la red de área local que le proporcione una clave para acceder a la unidad extraíble cifrada si las unidades extraíbles cifradas están conectadas a un equipo que dispone de Kaspersky Endpoint Security y la funcionalidad de cifrado de discos duros está activada, y si, además, no existe conexión a Kaspersky Security Center cuando se intenta acceder por primera vez a la unidad extraíble cifrada de dicho equipo, o el servidor de administración que controla el equipo es distinto del servidor que lo controlaba durante el cifrado.

C I F R A D O D E D A T O S
197
Una vez que el usuario haya activado la clave de acceso a la unidad extraíble cifrada, Kaspersky Endpoint Security autoriza el acceso a la unidad extraíble cuando se intente acceder posteriormente en dicho equipo incluso si no existe conexión a Kaspersky Security Center.
Restaure el acceso a los discos duros y a las unidades extraíbles cifrados por medio de la utilidad de restauración de unidades cifradas (“Utilidad de restauración”). Si, por cualquier motivo, la autenticación no es correcta, se produce un error al intentar restaurar el usuario y la contraseña de la cuenta del Agente de autenticación, y no se puede obtener la clave de acceso a las unidades extraíbles cifradas (por ejemplo, por metadatos dañados), puede restaurar el acceso a los discos duros y a las unidades extraíbles cifrados por medio de la Utilidad de restauración. La Utilidad de restauración permite al usuario restaurar el acceso a discos duros cifrados y a unidades extraíbles de dos formas: desbloqueando los discos duros y las unidades extraíbles y manteniéndolos cifrados, o desbloqueándolos y descifrándolos.
Kaspersky Security Center envía los datos necesarios para restaurar el acceso a las unidades cifradas por medio de la Utilidad de restauración durante el proceso de recuperación. Estos datos permanecen expuestos en la memoria del equipo del usuario durante algún tiempo. Para reducir el riesgo de acceso no autorizado a los datos que se utilizan para restaurar el acceso a las unidades cifradas, le recomendamos que lleve a cabo este proceso en equipos de confianza.
EN ESTA SECCIÓN:
Restauración del nombre de usuario y de la contraseña de la cuenta del Agente de autenticación ............................ 197
Creación de secciones de respuesta a la solicitud del usuario del nombre de usuario y de la contraseña de la cuenta del Agente de autenticación y su entrega al usuario ................................................... 198
Obtención y activación de la clave de acceso a unidades extraíbles cifradas ............................................................ 198
Creación de un archivo de claves para acceder a una unidad extraíble cifrada y su entrega al usuario...................... 199
Restauración del acceso al disco duro cifrado o a la unidad extraíble por medio de la Utilidad de restauración .......... 200
Creación de una clave de acceso a un disco duro cifrado o a una unidad extraíble y su entrega al usuario ............... 201
Creación del archivo ejecutable de la Utilidad de restauración ................................................................................. 201
RESTAURACIÓN DEL NOMBRE DE USUARIO Y DE LA CONTRASEÑA DE
LA CUENTA DEL AGENTE DE AUTENTICACIÓN
Para restaurar el nombre de usuario y la contraseña de una cuenta del Agente de autenticación:
1. El Agente de autenticación se carga en un equipo que dispone de discos duros cifrados antes del arranque del sistema operativo. En la interfaz del Agente de autenticación, pulse F5 para iniciar el proceso de restauración del nombre de usuario y la contraseña de una cuenta del Agente de autenticación.
2. Cree bloques de solicitud para restaurar el nombre de usuario y la contraseña de la cuenta del Agente de autenticación.
3. Proporcione al administrador de la LAN de su empresa el contenido de los bloques de solicitud y el nombre del equipo.
4. Introduzca las secciones de respuesta a la solicitud de restauración del nombre y la contraseña de inicio de sesión de la cuenta del Agente de autenticación tan pronto como el administrador de red de área local le cree y le envíe esos bloques (consulte la sección “Creación de secciones de respuesta a la solicitud del usuario del nombre de usuario y de la contraseña de la cuenta del Agente de autenticación y su entrega al usuario” en la página 198).
5. Introduzca la nueva contraseña de la cuenta del Agente de autenticación y confírmela. El nombre de usuario de la cuenta del Agente de autenticación se define por medio de los bloques de respuesta a las solicitudes de restauración del nombre de usuario y de la contraseña de la cuenta del Agente de autenticación.

G U Í A D E A D M I N I S T R A D O R
198
Una vez que haya introducido y confirmado la nueva contraseña de la cuenta del Agente de autenticación, esta se guardará y se le concederá acceso a discos duros cifrados.
CREACIÓN DE SECCIONES DE RESPUESTA A LA SOLICITUD DEL
USUARIO DEL NOMBRE DE USUARIO Y DE LA CONTRASEÑA DE LA
CUENTA DEL AGENTE DE AUTENTICACIÓN Y SU ENTREGA AL
USUARIO
Para crear y enviar a los bloques de usuario de respuesta a la solicitud de la restauración del nombre de usuario y de la contraseña de una cuenta del Agente de autenticación:
1. Abra la consola de administración de Kaspersky Security Center.
2. En la carpeta Equipos administrados del árbol de la consola, abra la carpeta que lleva el nombre del grupo de administración que incluye el equipo del usuario que ha solicitado la restauración del nombre de usuario y de la contraseña de la cuenta del Agente de autenticación.
3. En el espacio de trabajo, seleccione la pestaña Equipos.
4. En la pestaña Equipos, destaque el equipo del usuario que ha solicitado la restauración del nombre de usuario y de la contraseña de la cuenta del Agente de autenticación en la lista, y haga clic con el botón derecho del ratón para abrir el menú contextual.
5. En el menú contextual, seleccione Acceso a dispositivos y datos en modo autónomo.
Se abre la ventana Conceder acceso a dispositivos y datos en modo autónomo.
6. En la ventana Conceder acceso a dispositivos y datos en modo autónomo, seleccione la pestaña Agente de autenticación.
7. En la pestaña Agente de autenticación, en el campo Nombre de equipo, introduzca el nombre del equipo del usuario que ha solicitado la restauración del nombre de usuario y de la contraseña de la cuenta del Agente de autenticación.
8. En la sección Solicitud del usuario, introduzca los bloques de solicitud que ha establecido el usuario.
El contenido de las secciones de la respuesta a la solicitud del usuario para recuperar el nombre de usuario y la contraseña de la cuenta del Agente de autenticación aparecerá en la sección de la derecha.
9. Establezca el contenido de los bloques de respuesta al usuario.
OBTENCIÓN Y ACTIVACIÓN DE LA CLAVE DE ACCESO A UNIDADES
EXTRAÍBLES CIFRADAS
Para obtener y activar una clave de acceso a los medios extraíbles cifrados:
1. Intente acceder a la unidad extraíble cifrada pertinente.
Si no se puede comunicar con Kaspersky Security Center cuando intenta acceder a la unidad extraíble cifrada, Kaspersky Endpoint Security crea un archivo de solicitud de acceso a la unidad extraíble.
Se abre la ventana Acceso a la unidad extraíble bloqueado.
2. Envíe el archivo que contiene la solicitud de acceso a la unidad extraíble cifrada al administrador de la red de área local. Para ello, siga uno de estos pasos:
Para enviar el archivo de solicitud de acceso a la unidad extraíble cifrada al administrador de la red de área local por medio de correo electrónico, haga clic en el botón Enviar por correo electrónico.

C I F R A D O D E D A T O S
199
Para guardar el archivo de solicitud de acceso a la unidad extraíble cifrada y enviárselo al administrador de la red de área local por otro medio que no sea el correo electrónico, haga clic en el botón Guardar.
3. Consiga el archivo llave para acceder a la unidad extraíble cifrada después de que le sea creada y enviada (consulte la sección “Crear una clave para acceder a una unidad extraíble cifrada y enviarla al usuario” en la página 199) por el administrador de la LAN de su empresa.
4. Active la clave para acceder la unidad extraíble cifrada de una de las siguientes formas:
Por medio de cualquier administrador de archivos, seleccione el archivo de claves para acceder a la unidad extraíble cifrada y haga doble clic para abrirlo.
Haga lo siguiente:
a. Abra la ventana principal de Kaspersky Endpoint Security.
b. Haga clic en el enlace Solicitudes activas disponibles. Se abre la ventana Estado de acceso a archivos y dispositivos. La ventana contiene una lista de todas las solicitudes de acceso a los archivos y a las unidades extraíbles cifrados.
c. En la ventana Estado de acceso a archivos y unidades, seleccione el número de la solicitud para la cual ha recibido el archivo de claves para acceder a unidades extraíbles cifradas.
d. Para cargar el archivo de claves proporcionado para acceder la unidad extraíble cifrada, haga clic en Examinar.
Se abre el cuadro de diálogo estándar Seleccionar el archivo de claves de acceso de Microsoft Windows.
e. En el cuadro de diálogo estándar de Microsoft Windows Seleccionar el archivo de claves de acceso, seleccione el archivo suministrado por el administrador de la LAN, el cual tiene la extensión .fdertr y cuyo nombre coincide con el nombre del archivo de solicitud de acceso a la unidad extraíble cifrada seleccionada.
f. Haga clic en el botón Abrir.
g. En la ventana Estado de acceso al archivo y al dispositivo, haga clic en Aceptar.
Como resultado, Kaspersky Endpoint Security proporciona acceso a la unidad extraíble cifrada.
CREACIÓN DE UN ARCHIVO DE CLAVES PARA ACCEDER A UNA
UNIDAD EXTRAÍBLE CIFRADA Y SU ENTREGA AL USUARIO
Para crear un archivo de claves para acceder a la unidad extraíble cifrada y entregárselo al usuario:
1. Abra la consola de administración de Kaspersky Security Center.
2. En la carpeta Equipos administrados del árbol de la consola, abra la carpeta que lleva el nombre del grupo de administración que incluye el equipo del usuario que solicita acceso a la unidad extraíble cifrada.
3. En el espacio de trabajo, seleccione la pestaña Equipos.
4. En la pestaña Equipos, seleccione el nombre del equipo que pertenece al usuario que solicita acceso a la unidad extraíble cifrada. Haga clic con el botón derecho del ratón para abrir el menú contextual.
5. En el menú contextual, seleccione Acceso a dispositivos y datos en modo autónomo.
Se abre la ventana Conceder acceso a dispositivos y datos en modo autónomo.
6. En la ventana Conceder acceso a dispositivos y datos en modo autónomo, seleccione la pestaña Cifrado.
7. En la pestaña Cifrado, haga clic en el botón Examinar.
Se abre el cuadro de diálogo estándar Seleccionar archivo de solicitud de Microsoft Windows.

G U Í A D E A D M I N I S T R A D O R
200
8. En la ventana Seleccionar archivo de solicitud, especifique la ruta al archivo de solicitud que ha enviado el usuario y haga clic en Abrir.
Kaspersky Security Center genera un archivo de claves para acceder a la unidad extraíble cifrada. La pestaña Cifrado muestra la información detallada de la solicitud del usuario.
9. Realice una de las siguientes acciones:
Para enviar al usuario el archivo de claves generado para acceder la unidad extraíble cifrada por medio de correo electrónico, haga clic en el botón Enviar por correo electrónico.
Para guardar el archivo de claves para acceder a la unidad extraíble cifrada y entregárselo al usuario por otro medio que no sea el correo electrónico, haga clic en el botón Guardar.
RESTAURACIÓN DEL ACCESO AL DISCO DURO CIFRADO O A LA
UNIDAD EXTRAÍBLE POR MEDIO DE LA UTILIDAD DE RESTAURACIÓN
Antes de restaurar el acceso a una unidad cifrada por medio de la Utilidad de restauración, se recomienda cancelar la directiva de cifrado de Kaspersky Security Center en el equipo donde esta operación deba llevarse a cabo. Esto evita que la unidad vuelva a cifrarse.
Se recomienda utilizar cualquier medio disponible para crear imágenes de la unidad y restaurar el acceso a ellas, no directamente a las unidades cifradas. Esto protegerá las unidades de posibles daños a la vez que se restaura el acceso. Se pueden dañar a consecuencia de fallos del equipo durante la restauración o por errores del administrador de la LAN que proporciona las claves de acceso para descifrar las unidades.
Para restaurar el acceso al disco duro o a la unidad extraíble cifrados por medio de la Utilidad de restauración:
1. Ejecute la Utilidad de restauración de una de las siguientes formas:
En la ventana principal de Kaspersky Endpoint Security, haga clic en el enlace Soporte. En la ventana Soporte, haga clic en el botón Restaurar la unidad cifrada.
Ejecute el archivo fdert.exe de la Utilidad de restauración. Este archivo se ha creado con Kaspersky Endpoint Security (consulte la sección “Creación del archivo ejecutable de la Utilidad de restauración” en la página 201).
2. En la ventana de la Utilidad de restauración, en la lista desplegable Seleccionar dispositivo, seleccione el dispositivo cifrado cuyo acceso desea restaurar.
3. Haga clic en el botón Diagnóstico para autorizar a la utilidad de definición de las acciones que se deben llevar a cabo en el dispositivo: si se debe desbloquear o descifrar.
Aunque el desbloqueo de un dispositivo no lo descifra, puede accederse a este directamente como consecuencia de estar desbloqueado. La Utilidad de restauración propone el desbloqueo del dispositivo si la funcionalidad de cifrado de Kaspersky Endpoint Security se encuentra disponible en el equipo.
La Utilidad de restauración propone el descifrado del dispositivo si la funcionalidad de cifrado de Kaspersky Endpoint Security no se encuentra disponible en el equipo.
4. Haga clic en el botón Corregir MBR si el diagnóstico del dispositivo cifrado ha devuelto un mensaje acerca de que hay problemas relacionados con el registro de arranque principal (MBR) del dispositivo.
El arreglo del registro de arranque principal del dispositivo puede acelerar el proceso de recopilación de información necesario para desbloquear o descifrar el dispositivo.
5. Haga clic en el botón Desbloquear/Descifrar.

C I F R A D O D E D A T O S
201
6. Especifique la configuración necesaria para iniciar el proceso de descifrado o desbloqueo del dispositivo. Para ello, siga las instrucciones de la Utilidad de restauración.
7. Después de especificar la configuración necesaria para iniciar el proceso de descifrado o desbloqueo del dispositivo, haga clic en el botón Aceptar de la ventana Configuración del desbloqueo de dispositivos/Configuración del descifrado de dispositivos.
Comienza el proceso de descifrado o desbloqueo.
CREACIÓN DE UNA CLAVE DE ACCESO A UN DISCO DURO CIFRADO O
A UNA UNIDAD EXTRAÍBLE Y SU ENTREGA AL USUARIO
Para crear y enviar al usuario un archivo llave para acceder a un disco duro cifrado o un medio extraíble:
1. Abra la consola de administración de Kaspersky Security Center.
2. Abra la carpeta Cifrado y protección de datos\Dispositivos cifrados del árbol de la consola.
El espacio de trabajo muestra una lista de dispositivos cifrados.
3. En el espacio de trabajo, seleccione el dispositivo cifrado para el cual desea crear un archivo de claves de acceso.
4. Haga clic con el botón derecho del ratón para mostrar el menú contextual y seleccione Conceder acceso al dispositivo.
Se abre la ventana Permitir el acceso al dispositivo.
5. En la ventana Permitir el acceso al dispositivo haga clic en el botón Examinar para descargar el archivo de solicitud de acceso enviado por el usuario.
Kaspersky Security Center genera un archivo de claves para acceder al dispositivo cifrado.
6. Realice una de las siguientes acciones:
Para enviar el archivo de claves de acceso generado al usuario por medio de correo electrónico, haga clic en el botón Enviar por correo electrónico.
Haga clic en el botón Guardar para guardar el archivo de claves de acceso y entregárselo al usuario por otro medio que no sea el correo electrónico.
CREACIÓN DEL ARCHIVO EJECUTABLE DE LA UTILIDAD DE
RESTAURACIÓN
Para crear el archivo ejecutable de la Utilidad de restauración:
1. Abra la ventana principal de la aplicación (consulte la página 45).
2. En la esquina inferior izquierda de la ventana principal de la aplicación, haga clic en el enlace Soporte para abrir la ventana Soporte.
Se abre la ventana Soporte.
3. En la ventana Soporte, haga clic en el botón Restaurar la unidad cifrada.
Se ejecuta la Utilidad de restauración del dispositivo cifrado.

G U Í A D E A D M I N I S T R A D O R
202
4. Haga clic en el botón Crear Utilidad de restauración independiente de la ventana de la Utilidad de restauración.
Se abre la ventana Creación de una Utilidad de restauración independiente.
5. En la ventana Guardar en, escriba de forma manual la ruta a la carpeta en la que desea guardar el archivo ejecutable de la Utilidad de restauración o haga clic en el botón Examinar.
6. Haga clic en Aceptar en la ventana Creación de una Utilidad de restauración independiente.
El archivo ejecutable de la Utilidad de restauración (fdert.exe) se guarda en la carpeta seleccionada.
CREACIÓN DE UN DISCO DE REPARACIÓN DE EMERGENCIA
DEL SISTEMA OPERATIVO
El disco de reparación de emergencia del sistema operativo puede ser útil cuando no se puede acceder a un disco duro cifrado por alguna razón y el sistema operativo no se puede cargar.
Puede cargar una imagen del sistema operativo Windows por medio del disco de reparación de emergencia y restaurar el acceso al disco duro cifrado por medio de la Utilidad de restauración incluida en la imagen del sistema operativo.
Para crear un disco de reparación de emergencia del sistema operativo:
1. Cree el archivo ejecutable de Utilidad de restauración para unidades cifradas (consulte la sección “Creación del archivo ejecutable de la Utilidad de restauración” en la página 201).
2. Cree una imagen personalizada del entorno de prearranque de Windows. Mientras tanto, agregue el archivo ejecutable de la Utilidad de restauración a la imagen.
3. Guarde la imagen personalizada del entorno de prearranque de Windows en una unidad de arranque, como un CD o una unidad de memoria flash USB.
Consulte los archivos de ayuda de Microsoft para recibir instrucciones sobre la creación de una imagen personalizada del entorno de prearranque de Windows (por ejemplo, en el recurso Microsoft TechNet).
RESTAURACIÓN DEL ACCESO A LOS DATOS CIFRADOS
DESPUÉS DEL ERROR DEL SISTEMA OPERATIVO
Para restaurar el acceso a los datos cifrados después del error del sistema operativo:
1. Vuelva a instalar el sistema operativo sin formatear el disco duro.
2. Instale Kaspersky Endpoint Security (consulte la sección “Instalación y eliminación de la aplicación” en la página 20).
3. Conecte el equipo al servidor de administración de Kaspersky Security que controlaba el equipo durante el cifrado de datos cuyo acceso desea restaurar (consulte la Guía de administrador de Kaspersky Security Center).
Se concederá el acceso a los datos cifrados con las mismas condiciones que se aplicaban antes del error del sistema operativo.

C I F R A D O D E D A T O S
203
VISUALIZACIÓN DE LOS DETALLES DEL CIFRADO DE
DATOS
Esta sección describe la visualización de los detalles del cifrado de datos.
EN ESTA SECCIÓN:
Acerca del estado del cifrado .................................................................................................................................. 203
Visualización del estado del cifrado de los datos del equipo ..................................................................................... 203
Visualización del estado del cifrado en los paneles de información de Kaspersky Security Center............................. 204
Visualización de la lista de errores del cifrado de archivos en las unidades del equipo local ...................................... 205
Visualización del informe del cifrado de datos .......................................................................................................... 205
ACERCA DEL ESTADO DEL CIFRADO
Mientras que las tareas de cifrado y descifrado están en curso, Kaspersky Endpoint Security envía a Kaspersky Security Center información sobre el estado de los parámetros del cifrado aplicados a los equipos cliente.
Se pueden dar los siguientes valores del estado del cifrado:
Directiva no definida. Una directiva de Kaspersky Security Center no se ha definido para el equipo.
Cifrado/descifrado en curso. El cifrado y/o el descifrado de los datos está en curso en el equipo.
Error. Se ha producido un error durante el cifrado o descifrado de datos del equipo.
Reinicio necesario. El sistema operativo tiene que ser reanudado para iniciar o acabar el cifrado o el descifrado de los datos en el equipo.
De conformidad con la directiva. El cifrado y/o el descifrado de los datos en el equipo se ha terminado usando la configuración del cifrado especificada en la directiva de Kaspersky Security Center aplicada al equipo.
Cancelada por el usuario. El usuario ha rechazado la solicitud de confirmación del cifrado de los archivos de la unidad extraíble.
No compatible. La funcionalidad de cifrado de datos no está disponible en el equipo.
VISUALIZACIÓN DEL ESTADO DEL CIFRADO DE LOS DATOS DEL
EQUIPO
Para ver el estado del cifrado de los datos del equipo:
1. Abra la consola de administración de Kaspersky Security Center.
2. En la carpeta Equipos administrados del árbol de la consola, abra la carpeta que lleva el nombre del grupo de administración al que pertenece el equipo pertinente.

G U Í A D E A D M I N I S T R A D O R
204
3. En el espacio de trabajo, seleccione la pestaña Equipos.
La pestaña Equipos del espacio de trabajo muestra las propiedades de los equipos del grupo de administración seleccionado.
4. En la pestaña Equipos del espacio de trabajo, mueva la barra de desplazamiento hacia la derecha.
La columna Estado de cifrado muestra el estado del cifrado de los datos de los equipos que pertenecen al grupo de administración seleccionado. Este estado se basa en la información sobre el cifrado de archivos de las unidades locales del equipo, el cifrado de los discos duros del equipo, y el cifrado de las unidades extraíbles conectadas al equipo.
VISUALIZACIÓN DEL ESTADO DEL CIFRADO EN LOS PANELES DE
INFORMACIÓN DE KASPERSKY SECURITY CENTER
Para ver el estado del cifrado en los paneles de información de Kaspersky Security Center:
1. Abra la consola de administración de Kaspersky Security Center.
2. Seleccione la pestaña Informes y notificaciones del árbol de la consola.
El espacio de trabajo de la carpeta Informes y notificaciones aparece a la derecha.
3. En la pestaña Estadísticas del espacio de trabajo de la carpeta Informes y notificaciones, cree una página nueva con los paneles de información que incluyen las estadísticas del cifrado de datos. Para ello:
a. En la pestaña Estadísticas, haga clic en el botón Agregar .
Se abre la ventana Propiedades: Estadísticas.
b. En la ventana Propiedades: Estadísticas, haga clic en Agregar.
Se abre la ventana Propiedades: Página nueva.
c. En la sección General de la página Propiedades: Página nueva, introduzca el nombre de la página.
d. Seleccione la sección Paneles de información.
e. Haga clic en el botón Agregar.
Se abre la ventana Panel de información nuevo.
f. En la sección Estado de protección de la ventana Panel de información nuevo, seleccione el elemento Cifrado del equipo.
g. Haga clic en Aceptar.
Se abre la ventana Propiedades: Cifrado del equipo.
h. En caso de ser necesario, modifique la configuración del panel de información. Para ello, utilice las secciones Ver y Equipos de la ventana Propiedades: Cifrado del equipo.
i. Haga clic en Aceptar.
j. Repita los pasos d-h del proceso, seleccionando el elemento Cifrado de unidades extraíbles en la sección Estado de protección de la ventana Panel de información nuevo.
Los paneles de información que se agregan aparecen en la lista Paneles de información de la ventana Propiedades: Página nueva.

C I F R A D O D E D A T O S
205
k. En la ventana Propiedades: Página nueva, haga clic en Aceptar.
El nombre de la página que incluye los paneles de información creados en el paso anterior aparece en la lista Páginas de la ventana Propiedades: Estadísticas.
l. En la ventana Propiedades: Estadísticas, haga clic en Cerrar.
4. En pestaña Estadísticas, abra la página creada en los pasos anteriores del proceso.
Aparecen los paneles de información que muestran el estado del cifrado de los equipos y de las unidades extraíbles.
VISUALIZACIÓN DE LA LISTA DE ERRORES DEL CIFRADO DE
ARCHIVOS EN LAS UNIDADES DEL EQUIPO LOCAL
Para ver la lista de errores del cifrado de archivos en las unidades del equipo local:
1. Abra la consola de administración de Kaspersky Security Center.
2. En la carpeta Equipos administrados del árbol de la consola, abra la carpeta que lleva el nombre del grupo de administración que incluye el equipo cliente cuya lista de errores de cifrado de archivos desea ver.
3. En el espacio de trabajo, seleccione la pestaña Equipos.
4. En la pestaña Equipos, seleccione el nombre del equipo en la lista y haga clic con el botón derecho del ratón para abrir el menú contextual.
5. Realice una de las siguientes acciones:
En el menú contextual del equipo, seleccione Protección.
En el menú contextual del equipo, seleccione el elemento Propiedades. En la ventana Propiedades: <nombre del equipo>, seleccione la sección Protección.
6. En la sección Protección de la ventana Propiedades: <nombre del equipo>, haga clic en el enlace Ver la lista de errores de cifrado de datos para abrir la ventana Errores de cifrado de datos.
Esta ventana muestra la información de los errores de cifrado de archivos de las unidades del equipo local. Cuando se corrige un error, Kaspersky Security Center elimina la información del error de la ventana Errores de cifrado de datos.
VISUALIZACIÓN DEL INFORME DEL CIFRADO DE DATOS
Para ver el informe del cifrado de datos:
1. Abra la consola de administración de Kaspersky Security Center.
2. Seleccione la pestaña Informes y notificaciones del árbol de la consola.
3. Haga clic con el botón derecho del ratón para abrir el menú contextual de la carpeta Informes y notificaciones y seleccione Crear → Plantilla de informe.
Se inicia el Asistente de plantillas de informe.

G U Í A D E A D M I N I S T R A D O R
206
4. Siga los pasos del Asistente de plantillas de informe. En la ventana Seleccione el tipo de plantilla de informe de la sección Otro, seleccione uno de los siguientes elementos:
Informe del estado del cifrado del equipo.
Informe del cifrado del dispositivo.
Informe de los errores de cifrado.
Informe de acceso a archivos bloqueado.
Cuando el Asistente de plantillas de informe finaliza, aparece una nueva plantilla de informe en la carpeta Informes y notificaciones del árbol de la consola.
5. Seleccione la plantilla de informe creada en los pasos anteriores del asistente en la carpeta Informes y notificaciones.
Se inicia el proceso de generación de informes. El informe aparece en el espacio de trabajo de la consola de administración.

207
ACTUALIZACIÓN DE LAS BASES DE DATOS
Y MÓDULOS DE LA APLICACIÓN
Esta sección contiene información sobre las actualizaciones de la base de datos y de los módulos de la aplicación (también llamadas "actualizaciones"), así como instrucciones sobre la configuración de los parámetros de actualización.
EN ESTA SECCIÓN:
Acerca de las actualizaciones de la base de datos y de los módulos de la aplicación................................................ 207
Acerca de los orígenes de actualizaciones .............................................................................................................. 208
Configuración de los parámetros de actualización ................................................................................................... 208
Inicio y parada de una tarea de actualización .......................................................................................................... 213
Anulación de la última actualización ........................................................................................................................ 214
Configuración de los parámetros del servidor proxy ................................................................................................. 215
ACERCA DE LAS ACTUALIZACIONES DE LA BASE DE DATOS
Y DE LOS MÓDULOS DE LA APLICACIÓN
La actualización de las bases de datos y de los módulos de Kaspersky Endpoint Security garantiza una protección actualizada del equipo. Cada día aparecen en todo el mundo nuevos virus y otros tipos de software malicioso (malware). Las bases de datos de Kaspersky Endpoint Security contienen información sobre las amenazas y las maneras de neutralizarlas. Para detectar rápidamente nuevas amenazas, es recomendable que actualice regularmente las bases de datos y los módulos de la aplicación.
Las actualizaciones regulares requieren una licencia efectiva. Si no hay ninguna licencia actual, solamente podrá realizar una actualización una vez.
El origen principal de actualizaciones para Kaspersky Endpoint Security son los servidores de actualizaciones de Kaspersky Lab.
Su equipo debe estar conectado a Internet para descargar satisfactoriamente el paquete de actualización de los servidores de actualizaciones de Kaspersky Lab. De forma predeterminada, los parámetros de conexión a Internet se determinan automáticamente. Si utiliza un servidor proxy, puede ser necesario ajustar los parámetros de conexión.
Mientras se lleva a cabo la actualización, se descargan e instalan los siguientes objetos en su equipo:
Bases de datos de Kaspersky Endpoint Security. La protección del equipo se proporciona por medio de bases de datos que contienen firmas de virus y otras amenazas, así como información sobre la forma de neutralizarlas. Los componentes de protección emplean esta información a la hora de buscar y neutralizar archivos infectados en el equipo. Las bases de datos se completan constantemente con registros de nuevas amenazas. Por tanto, es recomendable que actualice la base de datos con regularidad.
Además de las bases de Kaspersky Endpoint Security, también se actualizan los controladores de red que permiten a los componentes de protección interceptar el tráfico de la red.
Módulos de la aplicación. Aparte de las bases de datos de Kaspersky Endpoint Security, también puede actualizar los módulos de la aplicación. La actualización de los módulos de la aplicación sirve para solucionar vulnerabilidades en Kaspersky Endpoint Security, agrega nuevas funciones o mejora las existentes.

G U Í A D E A D M I N I S T R A D O R
208
Durante una actualización, los módulos de la aplicación y las bases de datos del equipo se comparan con los de la versión actualizada en el origen de actualizaciones. Si los módulos de la aplicación y las bases de datos actuales son diferentes de sus respectivas versiones actualizadas, la parte de las actualizaciones que falte se instala en su equipo.
Si las bases de datos están extremadamente desactualizadas, puede que el tamaño del paquete de actualización sea considerable, lo que provocaría un tráfico de Internet adicional (hasta varias docenas de MB).
La información sobre el estado actual de las bases de datos de Kaspersky Endpoint Security se muestra en Actualización, en la sección de Tareas de la pestaña Protección y control de la ventana principal de la aplicación.
La información sobre los resultados y los eventos de la actualización que se producen durante la ejecución de la tarea de actualización se registra en un informe de Kaspersky Endpoint Security (consulte la sección “Gestión de informes” en la página 240).
ACERCA DE LOS ORÍGENES DE ACTUALIZACIONES
Un origen de actualizaciones es un recurso que contiene actualizaciones de las bases de datos y los módulos de la aplicación de Kaspersky Endpoint Security.
Los orígenes de actualizaciones incluyen los servidores FTP o HTTP (como los servidores de actualizaciones de Kaspersky Security Center y Kaspersky Lab) y carpetas locales y en red.
Si no dispone de acceso a los servidores de actualización de Kaspersky Lab (por ejemplo, si el acceso a Internet está limitado), puede ponerse en contacto con la sede central de Kaspersky Lab (http://www.kaspersky.com/sp/about/contactinfo) para solicitar información de contacto de los socios de Kaspersky Lab. Los socios de Kaspersky Lab le proporcionarán actualizaciones en un disco extraíble.
Cuando solicite actualizaciones en un disco extraíble, especifique si también necesita actualizaciones de los módulos de la aplicación.
VEA TAMBIÉN:
Adición de un origen de actualizaciones .................................................................................................................. 209
Selección de la región del servidor de actualización ................................................................................................. 210
Configuración de actualización desde una carpeta compartida ................................................................................. 211
CONFIGURACIÓN DE LOS PARÁMETROS DE
ACTUALIZACIÓN
Puede llevar a cabo las siguientes acciones para configurar los parámetros de actualización:
Agregar nuevos orígenes de actualizaciones.
La lista predeterminada de orígenes de actualizaciones incluye los servidores de actualizaciones de Kaspersky Security Center y Kaspersky Lab. Puede agregar a la lista otros orígenes de actualizaciones. Puede especificar servidores HTTP/FTP o carpetas compartidas como orígenes de actualizaciones.
Si se seleccionan varios recursos como orígenes de actualizaciones, Kaspersky Endpoint Security intenta conectarse a ellos uno después de otro, empieza desde el inicio de la lista y realiza la tarea de actualización al recuperar el paquete de actualización del primer origen disponible.
Si selecciona un recurso ubicado fuera de la LAN como origen de actualizaciones, será necesaria una conexión a Internet para descargar las actualizaciones.

A C T U A L I Z A C I Ó N D E L A S B A S E S D E D A T O S Y M Ó D U L O S D E L A A P L I C A C I Ó N
209
Seleccione la región del servidor de actualizaciones de Kaspersky Lab.
Si utiliza servidores de actualizaciones de Kaspersky Lab como un origen de actualizaciones, puede elegir la ubicación del servidor de actualizaciones de Kaspersky Lab que se emplee para descargar el paquete de actualización. Kaspersky Lab posee servidores de actualizaciones en varios países. El uso de los servidores de actualizaciones de Kaspersky Lab más cercanos ayuda a reducir el tiempo que se emplea en descargar un paquete de actualización.
De forma predeterminada, la aplicación utiliza información sobre la región actual del registro del sistema operativo.
Configure la actualización de Kaspersky Endpoint Security desde una carpeta compartida.
Para ahorrar tráfico de Internet, puede configurar las actualizaciones de Kaspersky Endpoint Security para que los equipos de su LAN reciban actualizaciones desde una carpeta compartida. Para ello, uno de los equipos de su LAN recibe un paquete de actualización del servidor de Kaspersky Security Center o de los servidores de actualizaciones de Kaspersky Lab y, a continuación, copia el paquete de actualización descargado en una carpeta compartida. Después, el resto de equipos de su LAN pueden acceder al paquete de actualización a través de esta carpeta compartida.
Seleccione el modo de ejecución de la tarea de actualización.
Si no es posible iniciar la tarea de actualización por alguna razón (por ejemplo, el equipo estaba apagado en ese momento), puede configurar la tarea que se ha omitido para que se inicie automáticamente lo antes posible.
Puede retrasar la ejecución de la tarea de actualización después de que se inicie la aplicación si selecciona el modo de ejecución de la tarea de ejecución Mediante planificación y si el momento del inicio de Kaspersky Endpoint Security coincide con la planificación del inicio de la tarea de actualización. La tarea de actualización solamente puede ejecutarse después de que transcurra la cantidad de tiempo especificada una vez que se inicia Kaspersky Endpoint Security.
Configure la tarea de actualización para que se ejecute con los permisos de una cuenta de usuario diferente.
EN ESTA SECCIÓN:
Adición de un origen de actualizaciones .................................................................................................................. 209
Selección de la región del servidor de actualización ................................................................................................. 210
Configuración de actualización desde una carpeta compartida ................................................................................. 211
Selección del modo de ejecución de la tarea de actualización .................................................................................. 212
Inicio de una tarea de actualización con los permisos de una cuenta de usuario distinta ........................................... 213
ADICIÓN DE UN ORIGEN DE ACTUALIZACIONES
Para agregar un origen de actualizaciones:
1. Abra la ventana de configuración de la aplicación (consulte la página 47).
2. En la parte izquierda de la ventana, en la sección Tareas planificadas, seleccione Actualización.
En la parte derecha de la ventana se muestra la Configuración de la actualización de la aplicación.
3. En la sección Modo de ejecución y origen de actualizaciones, haga clic en el botón Origen de actualizaciones.
Se abre la pestaña Origen de la ventana Actualizar.

G U Í A D E A D M I N I S T R A D O R
210
4. En la pestaña Origen, haga clic en el botón Agregar.
Se abre la ventana Seleccionar origen de actualizaciones.
5. En la ventana Seleccionar origen de actualizaciones, seleccione una carpeta con el paquete de instalación o introduzca la ruta completa al archivo en el campo Origen.
6. Haga clic en Aceptar.
7. En la ventana Actualizar, haga clic en Aceptar.
8. Para guardar los cambios realizados, haga clic en el botón Guardar.
VEA TAMBIÉN:
Acerca de los orígenes de actualizaciones .............................................................................................................. 208
Selección de la región del servidor de actualización ................................................................................................. 210
Configuración de actualización desde una carpeta compartida ................................................................................. 211
SELECCIÓN DE LA REGIÓN DEL SERVIDOR DE ACTUALIZACIÓN
Para seleccionar la región del servidor de actualización:
1. Abra la ventana de configuración de la aplicación (consulte la página 47).
2. En la parte izquierda de la ventana, en la sección Tareas planificadas, seleccione Actualización.
En la parte derecha de la ventana se muestra la Configuración de la actualización de la aplicación.
3. En la sección Modo de ejecución y origen de actualizaciones, haga clic en el botón Origen de actualizaciones.
Se abre la pestaña Origen de la ventana Actualizar.
4. En la pestaña Origen, en la sección Configuración regional, seleccione Seleccionar de la lista.
5. En la lista desplegable, seleccione el país más próximo a su ubicación actual.
6. Haga clic en Aceptar.
7. Para guardar los cambios realizados, haga clic en el botón Guardar.
VEA TAMBIÉN:
Acerca de los orígenes de actualizaciones .............................................................................................................. 208
Adición de un origen de actualizaciones .................................................................................................................. 209
Configuración de actualización desde una carpeta compartida ................................................................................. 211

A C T U A L I Z A C I Ó N D E L A S B A S E S D E D A T O S Y M Ó D U L O S D E L A A P L I C A C I Ó N
211
CONFIGURACIÓN DE ACTUALIZACIÓN DESDE UNA CARPETA
COMPARTIDA
Configurar actualizaciones de Kaspersky Endpoint Security desde una carpeta compartida consta de los siguientes pasos:
1. Activar la copia de un paquete de actualización en una carpeta compartida en uno de los equipos de la red de área local.
2. Configurar actualizaciones de Kaspersky Endpoint Security desde la carpeta compartida especificada para el resto de equipos de la red de área local.
Para activar la copia del paquete de actualización en la carpeta compartida:
1. Abra la ventana de configuración de la aplicación (consulte la página 47).
2. En la parte izquierda de la ventana, en la sección Tareas planificadas, seleccione Actualización.
En la parte derecha de la ventana se muestra la Configuración de la actualización de la aplicación.
3. En la sección Avanzado, seleccione la casilla de verificación Copiar las actualizaciones a la carpeta.
4. Especifique la ruta de la carpeta compartida en la que se va a colocar el paquete de actualización. Puede hacerlo de una de las siguientes formas:
Introduzca la ruta de la carpeta compartida en el campo bajo la casilla de verificación Copiar las actualizaciones a la carpeta.
Haga clic en el botón Examinar. A continuación, en la ventana Seleccionar carpeta que se abre, seleccione la carpeta necesaria y haga clic en Aceptar.
5. Para guardar los cambios realizados, haga clic en el botón Guardar.
Para configurar la actualización de Kaspersky Endpoint Security desde una carpeta compartida:
1. Abra la ventana de configuración de la aplicación (consulte la página 47).
2. En la parte izquierda de la ventana, en la sección Tareas planificadas, seleccione Actualización.
En la parte derecha de la ventana se muestra la Configuración de la actualización de la aplicación.
3. En la sección Modo de ejecución y origen de actualizaciones, haga clic en el botón Origen de actualizaciones.
Se abre la pestaña Origen de la ventana Actualizar.
4. En la pestaña Origen, haga clic en el botón Agregar.
Se abre la ventana Seleccionar origen de actualizaciones.
5. En la ventana Seleccionar origen de actualizaciones, seleccione la carpeta compartida que contiene el paquete de actualización o introduzca la ruta completa de la carpeta compartida en el campo Origen.
6. Haga clic en Aceptar.
7. En la pestaña Origen, desactive la casilla de verificación situada junto a los nombres de los orígenes de actualizaciones que no ha especificado como la carpeta compartida.
8. Haga clic en Aceptar.
9. Para guardar los cambios realizados, haga clic en el botón Guardar.

G U Í A D E A D M I N I S T R A D O R
212
VEA TAMBIÉN:
Acerca de los orígenes de actualizaciones .............................................................................................................. 208
Adición de un origen de actualizaciones .................................................................................................................. 209
Selección de la región del servidor de actualización ................................................................................................. 210
SELECCIÓN DEL MODO DE EJECUCIÓN DE LA TAREA DE
ACTUALIZACIÓN
Para seleccionar el modo de ejecución de la tarea de actualización:
1. Abra la ventana de configuración de la aplicación (consulte la página 47).
2. En la parte izquierda de la ventana, en la sección Tareas planificadas, seleccione Actualización.
En la parte derecha de la ventana se muestra la Configuración de la actualización de la aplicación.
3. Haga clic en el botón Modo de ejecución.
Se abre la pestaña Modo de ejecución en la ventana Actualizar.
4. En la sección Modo de ejecución, seleccione una de las siguientes opciones para iniciar una tarea de actualización:
Si quiere que Kaspersky Endpoint Security ejecute la tarea de actualización en función de si hay o no disponible un paquete de actualización en el origen de actualizaciones, seleccione Automático. La frecuencia de las comprobaciones que realiza Kaspersky Endpoint Security para ver si hay paquetes de actualización aumenta durante los brotes de virus y disminuye en otros momentos.
Si quiere iniciar una tarea de actualización manualmente, seleccione Manual.
Si quiere configurar una planificación de inicio de la tarea de actualización, seleccione Mediante planificación.
5. Realice una de las siguientes acciones:
Si seleccionó la opción Automático o Manual, vaya al paso 6 de las instrucciones.
Si seleccionó la opción Mediante planificación, especifique los parámetros de la planificación de la ejecución de la tarea de actualización. Para ello:
a. En la lista desplegable Frecuencia, especifique cuándo debe iniciar la tarea de actualización. Seleccione una de las siguientes opciones: Minutos, Horas, Días, Cada semana, A la hora especificada, Cada mes o Después de iniciar la aplicación.
b. Dependiendo del elemento seleccionado en la lista desplegable Frecuencia, especifique los valores de los parámetros que definen el momento del inicio de la tarea de actualización.
c. En el campo Posponer ejecución tras inicio de la aplicación durante, especifique el intervalo de tiempo que se pospondrá el inicio de la tarea de actualización después del inicio de Kaspersky Endpoint Security.
Si se selecciona el elemento Después de iniciar la aplicación en la lista desplegable Frecuencia, el campo Posponer ejecución después del inicio de la aplicación durante no está disponible.

A C T U A L I Z A C I Ó N D E L A S B A S E S D E D A T O S Y M Ó D U L O S D E L A A P L I C A C I Ó N
213
d. Si quiere que Kaspersky Endpoint Security ejecute tareas de actualización omitidas en cuanto sea posible, seleccione la casilla de verificación Ejecutar tareas ignoradas.
Si se selecciona Horas, Minutos o Después de iniciar la aplicación en la lista desplegable Frecuencia, la casilla de verificación Ejecutar tareas ignoradas ya no está disponible.
6. Haga clic en Aceptar.
7. Para guardar los cambios realizados, haga clic en el botón Guardar.
VEA TAMBIÉN:
Inicio y parada de una tarea de actualización .......................................................................................................... 213
INICIO DE UNA TAREA DE ACTUALIZACIÓN CON LOS PERMISOS DE
UNA CUENTA DE USUARIO DISTINTA
De forma predeterminada, la tarea de actualización de Kaspersky Endpoint Security se inicia en nombre del usuario cuya cuenta se ha utilizado para iniciar la sesión en el sistema operativo. Sin embargo, Kaspersky Endpoint Security se puede actualizar desde un origen de actualizaciones al que no puede acceder debido a la falta de los permisos necesarios (por ejemplo, desde una carpeta compartida que contiene un paquete de actualización) o a no disponer de los permisos de un usuario del servidor proxy autorizado. En la configuración de Kaspersky Endpoint Security, puede especificar un usuario que tenga esos permisos e iniciar la tarea de actualización de Kaspersky Endpoint Security con la cuenta de ese usuario.
Para iniciar una tarea de actualización con una cuenta de usuario distinta:
1. Abra la ventana de configuración de la aplicación (consulte la página 47).
2. En la parte izquierda de la ventana, en la sección Tareas planificadas, seleccione Actualización.
En la parte derecha de la ventana se muestra la Configuración de la actualización de la aplicación.
3. En la sección Modo de ejecución y origen de actualizaciones, haga clic en el botón Modo de ejecución.
Se abre la pestaña Modo de ejecución en la ventana Actualizar.
4. En la pestaña Modo de ejecución, en la sección Cuenta de usuario, seleccione la casilla de verificación Ejecutar la tarea como.
5. En el campo Nombre, introduzca la cuenta del usuario cuyos derechos sean necesarios para acceder al origen de actualizaciones.
6. En el campo Contraseña, introduzca la contraseña del usuario cuyos derechos sean necesarios para acceder al origen de actualizaciones.
7. Haga clic en Aceptar.
8. Para guardar los cambios realizados, haga clic en el botón Guardar.
INICIO Y PARADA DE UNA TAREA DE ACTUALIZACIÓN
Independientemente del modo de ejecución de la tarea de actualización seleccionado, puede iniciar o parar una tarea de actualización de Kaspersky Endpoint Security en cualquier momento.

G U Í A D E A D M I N I S T R A D O R
214
Para descargar un paquete de actualización desde los servidores de Kaspersky Lab, se requiere conexión a Internet.
Para iniciar o parar una tarea de actualización:
1. Abra la ventana principal de la aplicación.
2. Seleccione la pestaña Protección y control.
3. Haga clic en la sección Tareas.
Se abre la sección Tareas.
4. Haga clic con el botón derecho para que aparezca el menú contextual de la línea con el nombre de la tarea de actualización.
Al hacer clic en esta línea, se abre un menú de acciones que se pueden realizar en la tarea de actualización.
5. Realice una de las siguientes acciones:
Si desea iniciar la tarea de actualización, seleccione Iniciar la actualización en el menú.
El estado del progreso de la tarea de actualización, que se muestra a la derecha del botón Actualizar, cambia a En ejecución.
Si desea parar la tarea de actualización, seleccione Parar actualización en el menú.
El estado del progreso de la tarea de actualización, que se muestra a la derecha del botón Actualizar, cambia a Parado.
ANULACIÓN DE LA ÚLTIMA ACTUALIZACIÓN
Una vez actualizados las bases de datos y los módulos de la aplicación por primera vez, la función de deshacer la actualización de las bases de datos y los módulos de la aplicación a sus versiones anteriores pasa a estar disponible.
Cada vez que un usuario inicia el proceso de actualización, Kaspersky Endpoint Security crea una copia de respaldo de las bases de datos y de los módulos de la aplicación actuales. Esto permite deshacer la actualización de las bases de datos y de los módulos de la aplicación y restablecer sus versiones anteriores cuando sea necesario. Anular la última actualización es útil, por ejemplo, si la nueva versión de la base de datos contiene una firma no válida que provoca que Kaspersky Endpoint Security bloquee una aplicación segura.
Para anular la última actualización:
1. Abra la ventana principal de la aplicación.
2. Seleccione la pestaña Protección y control.
3. Haga clic en la sección Tareas.
Se abre la sección Tareas.
4. Haga clic con el botón derecho para acceder al menú contextual de la tarea Actualizar.
5. Seleccione Deshacer actualización.

A C T U A L I Z A C I Ó N D E L A S B A S E S D E D A T O S Y M Ó D U L O S D E L A A P L I C A C I Ó N
215
CONFIGURACIÓN DE LOS PARÁMETROS DEL SERVIDOR
PROXY
Para configurar el servidor proxy:
1. Abra la ventana de configuración de la aplicación (consulte la página 47).
2. En la parte izquierda de la ventana, en la sección Tareas planificadas, seleccione Actualización.
En la parte derecha de la ventana se muestra la Configuración de la actualización de la aplicación.
3. En la sección Servidor proxy, haga clic en el botón Configuración.
Se abre la ventana Configuración del servidor proxy.
4. En la ventana Configuración del servidor proxy, seleccione la casilla de verificación Usar servidor proxy.
5. Especifique la configuración del servidor proxy.
6. Haga clic en Aceptar.
7. Para guardar los cambios realizados, haga clic en el botón Guardar.
También puede configurar los parámetros del servidor proxy en la ventana principal de la aplicación, en la pestaña Configuración, en la sección Configuración avanzada.

216
ANÁLISIS DEL EQUIPO
El análisis del equipo en busca de virus y otros tipos de software malicioso (malware) es básico para la seguridad de su equipo. Es recomendable que analice regularmente su equipo en busca de virus y otro software malicioso (malware) para descartar la extensión de programas maliciosos que los componentes de protección no han detectado, por ejemplo, debido a una configuración de nivel de seguridad mínima o a otros motivos.
Esta sección describe los detalles y la configuración de las tareas de análisis, niveles de seguridad, métodos de análisis y tecnologías, e instrucciones sobre la gestión de archivos que Kaspersky Endpoint Security no ha procesado al analizar el equipo en busca de virus y otro software malicioso (malware).
EN ESTA SECCIÓN:
Acerca de las tareas de análisis .............................................................................................................................. 216
Inicio o detención de una tarea de análisis .............................................................................................................. 217
Configuración de los parámetros de las tareas de análisis ....................................................................................... 217
Gestión de archivos sin procesar ............................................................................................................................ 226
ACERCA DE LAS TAREAS DE ANÁLISIS
Para encontrar virus y otros tipos de software malicioso (malware), Kaspersky Endpoint Security incluye las siguientes tareas:
Análisis completo: Análisis en profundidad de todo el equipo. De forma predeterminada, Kaspersky Endpoint Security analiza los siguientes objetos:
Memoria del sistema
Objetos cargados en el inicio del sistema operativo
Respaldo del sistema operativo
Todas las unidades de disco duro y unidades extraíbles
Análisis de áreas críticas De forma predeterminada, Kaspersky Endpoint Security analiza los objetos cargados en el inicio del sistema operativo.
Análisis personalizado Kaspersky Endpoint Security analiza los objetos seleccionados por el usuario. Puede analizar cualquier objeto de la siguiente lista:
Memoria del sistema
Objetos cargados en el inicio del sistema operativo
Respaldo del sistema operativo
Bases de datos de correo
Todas las unidades de disco duro, unidades extraíbles y unidades de red
Cualquier archivo seleccionado
Las tareas Análisis completo y Análisis de áreas críticas son en cierto modo distintas a las demás. Para ellas, no se recomienda editar las listas de objetos que analizar.

A N Á L I S I S D E L E Q U I P O
217
Después de que comiencen las tareas de análisis, se muestra el progreso en el campo que hay junto al nombre de la tarea de análisis en ejecución, en la sección Tareas de la pestaña Protección y control de la ventana principal de Kaspersky Endpoint Security.
La información sobre los resultados del análisis y los eventos que se han producido durante la ejecución de las tareas de análisis se registran en un informe de Kaspersky Endpoint Security.
INICIO O DETENCIÓN DE UNA TAREA DE ANÁLISIS
Con independencia del modo de ejecución de la tarea de análisis seleccionado, puede iniciar o parar una tarea de análisis en cualquier momento.
Para iniciar o parar una tarea de análisis:
1. Abra la ventana principal de la aplicación (consulte la página 45).
2. Seleccione la pestaña Protección y control.
3. Haga clic en la sección Tareas.
Se abre la sección Tareas.
4. Haga clic con el botón derecho para que aparezca el menú contextual de la línea con el nombre de la tarea de análisis.
Se abre un menú con las acciones de la tarea de análisis.
5. Realice una de las siguientes acciones:
Si desea iniciar la tarea de análisis, seleccione Iniciar análisis en el menú.
El estado del progreso de la tarea que se muestra a la derecha del botón con el nombre de esta tarea cambia a En ejecución.
Si desea parar la tarea de análisis, seleccione Parar análisis en el menú.
El estado del progreso de la tarea que se muestra a la derecha del botón con el nombre de esta tarea cambia a Detenido.
CONFIGURACIÓN DE LOS PARÁMETROS DE LAS TAREAS
DE ANÁLISIS
Para configurar los parámetros de las tareas de análisis puede llevar a cabo los siguientes pasos:
Modifique el nivel de seguridad.
Puede seleccionar uno de los niveles de seguridad de archivos predefinidos o configurar los parámetros del nivel de seguridad usted mismo. Si ha cambiado la configuración del nivel de seguridad de archivos, siempre puede volver a la configuración recomendada del nivel de seguridad de archivos.
Modifique la acción que realizará Kaspersky Endpoint Security en el caso de que detecte un archivo infectado.
Modifique la cobertura del análisis.
Puede ampliar o reducir la cobertura del análisis si agrega o elimina objetos para el análisis, o si cambia el tipo de los archivos que deben analizarse.

G U Í A D E A D M I N I S T R A D O R
218
Optimice el análisis.
Puede optimizar el análisis de archivos: reduzca el tiempo de análisis y aumente la velocidad de funcionamiento de Kaspersky Endpoint Security. Esto se puede conseguir si analiza solamente los archivos nuevos y los que se hayan modificado desde el último análisis. Este modo se aplica tanto a archivos simples como a compuestos. También puede establecer un límite para la duración del análisis de un único archivo. Cuando se supera el intervalo de tiempo especificado, Kaspersky Endpoint Security excluye el archivo del análisis actual (excepto los archivos y objetos que incluyen varios archivos).
Configurar el análisis de archivos compuestos.
Configure el uso de métodos de análisis.
Cuando está activo, Kaspersky Endpoint Security utiliza el análisis de firmas. Durante el análisis de firmas, Kaspersky Endpoint Security equipara el objeto detectado con los registros en su base de datos. Siguiendo las recomendaciones de los expertos de Kaspersky Lab, el análisis de firmas está siempre activado.
Para aumentar la eficacia de la protección, puede usar el análisis heurístico. Durante el análisis heurístico, Kaspersky Endpoint Security analiza la actividad de objetos en el sistema operativo. El análisis heurístico puede detectar nuevos objetos maliciosos para los que no existen registros actualmente en la base de datos de Kaspersky Endpoint Security.
Configure el uso de tecnologías de análisis.
Puede activar el uso de las tecnologías iChecker e iSwift. Estas tecnologías optimizan la velocidad del análisis de archivos ya que excluyen archivos que no han sido modificados desde el análisis más reciente.
Seleccione el modo de ejecución de la tarea de análisis.
Si no es posible iniciar la tarea de análisis por alguna razón (por ejemplo, el equipo estaba apagado en ese momento), puede configurar la tarea que se ha omitido para que se inicie automáticamente lo antes posible.
Puede retrasar la ejecución de la tarea de análisis después de que la aplicación se inicie si ha seleccionado el modo de ejecución de la tarea de actualización Mediante planificación y si el momento del inicio de Kaspersky Endpoint Security coincide con la planificación de la ejecución de la tarea de análisis. La tarea de análisis solo puede ejecutarse después de que transcurra el intervalo de tiempo especificado una vez que se inicie Kaspersky Endpoint Security.
Configure la tarea de análisis para que se ejecute con una cuenta de usuario distinta.
Especifique la configuración para el análisis de unidades extraíbles cuando se conectan.
EN ESTA SECCIÓN:
Modificación del nivel de seguridad del archivo ........................................................................................................ 219
Modificación de las acciones que se van a realizar en archivos infectados ............................................................... 219
Modificación de la cobertura del análisis .................................................................................................................. 220
Optimización del análisis de archivos ...................................................................................................................... 221
Análisis de archivos compuestos ............................................................................................................................. 222
Uso de métodos de análisis .................................................................................................................................... 223
Uso de tecnologías de análisis ................................................................................................................................ 223
Selección del modo de ejecución de la tarea de análisis .......................................................................................... 224
Inicio de una tarea de análisis con la cuenta de un usuario distinto .......................................................................... 224
Análisis de unidades extraíbles cuando se conectan al equipo ................................................................................. 225

A N Á L I S I S D E L E Q U I P O
219
MODIFICACIÓN DEL NIVEL DE SEGURIDAD DEL ARCHIVO
Kaspersky Endpoint Security utiliza varias combinaciones de parámetros para realizar las tareas de análisis. Estos grupos de parámetros de configuración se denominan niveles de seguridad de archivos. Existen tres niveles de seguridad de archivos preinstalados: Máximo, Recomendado y Mínimo. El nivel de seguridad de archivos Recomendado se considera el grupo de parámetros de configuración óptimo y es el que recomienda Kaspersky Lab.
Para modificar el nivel de seguridad de los archivos:
1. Abra la ventana de configuración de la aplicación (consulte la página 47).
2. En la parte izquierda de la ventana, en la sección Tareas planificadas, seleccione el apartado con el nombre de la tarea de análisis requerida (Análisis completo, Análisis de áreas críticas o Análisis personalizado).
En la parte derecha de la ventana se muestra la configuración de la tarea de análisis seleccionada.
3. En la sección Nivel de seguridad, lleve a cabo una de las siguientes acciones:
Si quiere instalar uno de los tres niveles de seguridad de archivos preinstalados (Máximo, Recomendado o Mínimo), utilice el control deslizante para seleccionar uno.
Si quiere configurar un nivel de seguridad de archivos personalizado, haga clic en el botón Configuración y, en la ventana que se abre, especifique la configuración con el nombre de una tarea de análisis.
Después de configurar un nivel de seguridad de archivos personalizado, el nombre del nivel de la sección Nivel de seguridad cambia a Personalizado.
Si quiere cambiar el nivel de seguridad de archivos a Recomendado, haga clic en el botón Predeterminado.
4. Para guardar los cambios realizados, haga clic en el botón Guardar.
MODIFICACIÓN DE LAS ACCIONES QUE SE VAN A REALIZAR EN
ARCHIVOS INFECTADOS
Para cambiar la acción que se debe realizar con los archivos infectados:
1. Abra la ventana de configuración de la aplicación (consulte la página 47).
2. En la parte izquierda de la ventana, en la sección Tareas planificadas, seleccione el apartado con el nombre de la tarea de análisis requerida (Análisis completo, Análisis de áreas críticas o Análisis personalizado).
En la parte derecha de la ventana se muestra la configuración de la tarea de análisis seleccionada.
3. En la sección Acción al detectar una amenaza, seleccione la opción requerida:
Seleccionar la acción automáticamente.
Realizar acción: desinfectar. Eliminar si falla la desinfección.
Realizar acción: desinfectar.
Incluso si se selecciona esta opción, Kaspersky Endpoint Security aplica la acción Eliminar a los archivos que forman parte de la aplicación Tienda Windows.
Realizar acción: eliminar.
Realizar acción: informar.
4. Para guardar los cambios realizados, haga clic en el botón Guardar.

G U Í A D E A D M I N I S T R A D O R
220
MODIFICACIÓN DE LA COBERTURA DEL ANÁLISIS
La cobertura del análisis se refiere a la ubicación y al tipo de archivos (por ejemplo, todos los discos duros, objetos del inicio y bases de datos de correo electrónico) que analiza Kaspersky Endpoint Security cuando lleva a cabo una tarea de análisis.
Para crear la cobertura del análisis:
Edite la lista de objetos que se van a analizar.
Seleccione un tipo de archivos que se van a analizar.
Para editar la lista de objetos que se van a analizar:
1. Abra la ventana de configuración de la aplicación (consulte la página 47).
2. En la parte izquierda de la ventana, en la sección Tareas planificadas, seleccione el apartado con el nombre de la tarea de análisis requerida (Análisis completo o Análisis de áreas críticas).
En la parte derecha de la ventana se muestra la configuración de la tarea de análisis seleccionada.
3. Haga clic en el botón Analizar objetos.
Se abre la ventana Cobertura del análisis.
4. En la lista Objetos para analizar, lleve a cabo una de las siguientes acciones:
Haga clic en el botón Agregar si quiere agregar un objeto nuevo a la lista de objetos para escanear.
Si quiere cambiar la ubicación de un objeto, seleccione uno de la lista de objetos que se deben analizar y haga clic en el botón Modificar.
Se abre la ventana Seleccione el objeto a analizar.
Si desea eliminar un objeto de la lista de objetos que vayan a analizarse, selecciónelo en dicha lista y haga clic en el botón Eliminar.
Se abre una ventana para que confirme la eliminación.
No puede quitar ni modificar objetos que están incluidos en la lista de objetos predeterminados que se van a analizar.
5. Realice una de las siguientes acciones:
Si quiere agregar un nuevo objeto o cambiar la ubicación de un objeto de la lista de objetos que se van a analizar, seleccione uno en la ventana Seleccione el objeto a analizar y haga clic en el botón Agregar.
Todos los objetos seleccionados en la ventana Seleccione el objeto a analizar se muestran en la ventana Antivirus de archivos, en la lista Cobertura de protección.
A continuación, haga clic en Aceptar.
Si quiere quitar un objeto, haga clic en el botón Sí de la ventana para confirmar la eliminación.
6. Si es necesario, repita los pasos 4 y 5 para agregar, mover o eliminar objetos de la lista de objetos que se van a analizar.
7. Para excluir un objeto de la lista de objetos que se van a analizar, desactive la casilla de verificación que hay junto a los objetos de la lista Cobertura de protección. El objeto sigue en la lista pero no se analiza cuando se ejecuta la tarea de análisis.
8. Haga clic en Aceptar.
9. Para guardar los cambios realizados, haga clic en el botón Guardar.

A N Á L I S I S D E L E Q U I P O
221
Para seleccionar el tipo de objetos analizados:
1. Abra la ventana de configuración de la aplicación (consulte la página 47).
2. En la parte izquierda de la ventana, en la sección Tareas planificadas, seleccione el apartado con el nombre de la tarea de análisis requerida (Análisis completo o Análisis de áreas críticas).
En la parte derecha de la ventana se muestra la configuración de la tarea de análisis seleccionada.
3. En la sección Nivel de seguridad, haga clic en el botón Configuración.
Se abre una ventana con el nombre de la tarea de análisis seleccionada.
4. En la ventana con el nombre de la tarea de análisis seleccionada, seleccione la pestaña Cobertura.
5. En la sección Tipos de archivos, especifique el tipo de archivos que desea analizar cuando se ejecute la tarea de análisis seleccionada:
Si quiere analizar todos los archivos, seleccione Todos los archivos.
Si quiere analizar los archivos con los formatos más vulnerables a los virus, seleccione Analizar archivos por formato.
Si quiere analizar los archivos con las extensiones más vulnerables a los virus, seleccione Analizar archivos por extensión.
Al seleccionar el tipo de archivos que vayan a analizarse, recuerde la siguiente información:
Existen algunos formatos de archivo (como .txt) para los que la probabilidad de intrusión de código malicioso y su posterior activación es bastante baja. De igual modo, otros formatos de archivos contienen o pueden contener código ejecutable (por ejemplo: .exe, .dll y .doc). Es bastante elevado el riesgo de penetración y activación de código malicioso en estos archivos.
Un intruso puede enviar un virus u otro programa malicioso a su equipo en un archivo ejecutable al que se ha cambiado el nombre con la extensión .txt. Si selecciona el análisis de los archivos por extensión, en el análisis se omitirá este archivo. Si selecciona el análisis de archivos por formato, entonces, con independencia de la extensión, Antivirus de archivos analiza el encabezado del archivo. Este análisis puede revelar que el archivo tiene el formato .exe. Se analiza ese archivo minuciosamente en busca de virus y otro software malicioso (malware).
6. En la ventana con el nombre de una tarea, haga clic en el botón Aceptar.
7. Para guardar los cambios realizados, haga clic en el botón Guardar.
OPTIMIZACIÓN DEL ANÁLISIS DE ARCHIVOS
Para optimizar el análisis de archivos:
1. Abra la ventana de configuración de la aplicación (consulte la página 47).
2. En la parte izquierda de la ventana, en la sección Tareas planificadas, seleccione el apartado con el nombre de la tarea de análisis requerida (Análisis completo, Análisis de áreas críticas o Análisis personalizado).
En la parte derecha de la ventana se muestra la configuración de la tarea de análisis seleccionada.
3. En la sección Nivel de seguridad, haga clic en el botón Configuración.
Se abre una ventana con el nombre de la tarea de análisis seleccionada.
4. En la ventana de diálogo que se abre, seleccione la pestaña Cobertura.

G U Í A D E A D M I N I S T R A D O R
222
5. En la sección Optimización del análisis, lleve a cabo las siguientes acciones:
Seleccione la casilla de verificación Analizar solamente archivos nuevos y modificados.
Seleccione la casilla de verificación Omitir archivos analizados un máximo de y especifique la duración del análisis de un único archivo (en segundos).
6. Haga clic en Aceptar.
7. Para guardar los cambios realizados, haga clic en el botón Guardar.
ANÁLISIS DE ARCHIVOS COMPUESTOS
Una técnica común para ocultar virus y otro tipo de software malicioso (malware) consiste en implantarlos en archivos compuestos, como archivos comprimidos o bases de datos. Para detectar virus y otro tipo de software malicioso (malware) oculto de este modo, se debe descomprimir el archivo compuesto, lo que puede ralentizar el análisis. Puede limitar el conjunto de archivos compuestos que se deben analizar, lo que permite acelerar el análisis.
Para configurar el análisis de archivos compuestos:
1. Abra la ventana de configuración de la aplicación (consulte la página 47).
2. En la parte izquierda de la ventana, en la sección Tareas planificadas, seleccione el apartado con el nombre de la tarea de análisis requerida (Análisis completo, Análisis de áreas críticas o Análisis personalizado).
En la parte derecha de la ventana se muestra la configuración de la tarea de análisis seleccionada.
3. En la sección Nivel de seguridad, haga clic en el botón Configuración.
Se abre una ventana con el nombre de la tarea de análisis seleccionada.
4. En la ventana de diálogo que se abre, seleccione la pestaña Cobertura.
5. En la sección Análisis de archivos compuestos, especifique qué archivos compuestos desea analizar: archivos comprimidos, paquetes de instalación u objetos OLE incrustados, archivos de formato de correo, o archivos protegidos con contraseña.
6. Si se desactiva la casilla de verificación Analizar solamente archivos nuevos y modificados en la sección Optimización del análisis, puede especificar para cada tipo de archivo compuesto si quiere analizar todos los archivos de este tipo o solamente los nuevos. Para elegir, haga clic en el enlace todos/nuevos junto al nombre de un tipo de archivo compuesto. Este enlace cambia su valor al hacer clic en él.
Si se selecciona la casilla de verificación Analizar solamente archivos nuevos y modificados, solo se analizarán los archivos nuevos.
7. Haga clic en el botón Avanzado.
Se abre la ventana Archivos compuestos.
8. En la sección Límite de tamaño, lleve a cabo una de las siguientes acciones:
Si no quiere descomprimir archivos compuestos de gran tamaño, seleccione la casilla de verificación No descomprimir archivos compuestos de gran tamaño y especifique el valor requerido en el campo Tamaño máximo de archivo.
Si quiere descomprimir archivos compuestos de gran tamaño, desactive la casilla de verificación No descomprimir archivos compuestos de gran tamaño.
Un archivo se considera grande si su tamaño supera el valor del campo Tamaño máximo de archivo.
Kaspersky Endpoint Security analiza los archivos de gran tamaño extraídos de archivos comprimidos, con independencia de si se ha seleccionado la casilla de verificación No descomprimir archivos compuestos de gran tamaño.

A N Á L I S I S D E L E Q U I P O
223
9. Haga clic en Aceptar.
10. En la ventana con el nombre de una tarea de análisis, haga clic en el botón Aceptar.
11. Para guardar los cambios realizados, haga clic en el botón Guardar.
USO DE MÉTODOS DE ANÁLISIS
Para utilizar métodos de análisis:
1. Abra la ventana de configuración de la aplicación (consulte la página 47).
2. En la parte izquierda de la ventana, en la sección Tareas planificadas, seleccione el apartado con el nombre de la tarea de análisis requerida (Análisis completo, Análisis de áreas críticas o Análisis personalizado).
En la parte derecha de la ventana se muestra la configuración de la tarea de análisis seleccionada.
3. En la sección Nivel de seguridad, haga clic en el botón Configuración.
Se abre una ventana con el nombre de la tarea de análisis seleccionada.
4. En la ventana que aparece, seleccione la pestaña Avanzado.
5. Si desea que la aplicación lleve a cabo un análisis heurístico cuando ejecute una tarea de análisis, en la sección Métodos de análisis, active la casilla de verificación Análisis heurístico. A continuación, utilice el control deslizante para establecer el nivel de detalle del Análisis heurístico: análisis superficial, análisis medio o análisis avanzado.
6. Haga clic en Aceptar.
7. Para guardar los cambios realizados, haga clic en el botón Guardar.
USO DE TECNOLOGÍAS DE ANÁLISIS
Para utilizar tecnologías de análisis:
1. Abra la ventana de configuración de la aplicación (consulte la página 47).
2. En la parte izquierda de la ventana, en la sección Tareas planificadas, seleccione el apartado con el nombre de la tarea de análisis requerida (Análisis completo, Análisis de áreas críticas o Análisis personalizado).
En la parte derecha de la ventana se muestra la configuración de la tarea de análisis seleccionada.
3. En la sección Nivel de seguridad, haga clic en el botón Configuración.
Se abre una ventana con el nombre de la tarea de análisis seleccionada.
4. En la ventana que aparece, seleccione la pestaña Avanzado.
5. En la sección Tecnologías de análisis, seleccione las casillas de verificación que hay junto a los nombres de las tecnologías que quiere utilizar durante el análisis.
6. Haga clic en Aceptar.
7. Para guardar los cambios realizados, haga clic en el botón Guardar.

G U Í A D E A D M I N I S T R A D O R
224
SELECCIÓN DEL MODO DE EJECUCIÓN DE LA TAREA DE ANÁLISIS
Para seleccionar el modo de ejecución de la tarea de análisis:
1. Abra la ventana de configuración de la aplicación (consulte la página 47).
2. En la parte izquierda de la ventana, en la sección Tareas planificadas, seleccione el apartado con el nombre de la tarea de análisis requerida (Análisis completo, Análisis de áreas críticas o Análisis personalizado).
En la parte derecha de la ventana se muestra la configuración de la tarea de análisis seleccionada.
3. Haga clic en el botón Modo de ejecución.
Se abre la pestaña Modo de ejecución en la ventana con el nombre de la tarea de seleccionada.
4. En la sección Modo de ejecución, seleccione una de las siguientes opciones para iniciar una tarea de análisis:
Si quiere iniciar una tarea de análisis manualmente, seleccione Manual.
Si quiere configurar una planificación de inicio para la tarea de análisis, seleccione Mediante planificación.
5. Realice una de las siguientes acciones:
Si selecciona la opción Manual, vaya al paso 6 de estas instrucciones.
Si selecciona la opción Mediante planificación, especifique los parámetros de la planificación de la ejecución de la tarea de análisis. Para ello:
a. En la lista desplegable Frecuencia, especifique cuándo va a iniciarse la tarea de análisis. Seleccione una de las siguientes opciones: Días, Cada semana, A la hora especificada, Cada mes, Después de iniciar la aplicación o Después de cada actualización.
b. En función del elemento seleccionado en la lista desplegable Frecuencia, especifique los valores de los parámetros que definen el momento del inicio de la tarea de análisis.
c. Si quiere que Kaspersky Endpoint Security ejecute tareas de análisis ignoradas lo antes posible, seleccione la casilla de verificación Ejecutar tareas ignoradas.
Si selecciona Después de iniciar la aplicación o Después de cada actualización en la lista desplegable Frecuencia, la casilla de verificación Ejecutar tareas ignoradas no está disponible.
d. Si desea que Kaspersky Endpoint Security suspenda las tareas de análisis cuando los recursos informáticos sean limitados, seleccione la casilla de verificación Suspender análisis cuando el salvapantallas está desactivado y el equipo está desbloqueado. Esta opción de planificación de la ejecución para la tarea de análisis ayuda a conservar los recursos informáticos.
6. Haga clic en Aceptar.
7. Para guardar los cambios realizados, haga clic en el botón Guardar.
INICIO DE UNA TAREA DE ANÁLISIS CON LA CUENTA DE UN USUARIO
DISTINTO
De forma predeterminada, una tarea de análisis se realiza con la cuenta con la que el usuario ha iniciado sesión en el sistema operativo. Sin embargo, cabe la posibilidad de que necesite ejecutar una tarea de análisis con una cuenta distinta. Puede especificar un usuario que tenga los permisos adecuados en la configuración de tarea de análisis y realizar la tarea de análisis con esta cuenta de usuario.

A N Á L I S I S D E L E Q U I P O
225
Para configurar el inicio de una tarea de análisis con una cuenta de usuario distinta:
1. Abra la ventana de configuración de la aplicación (consulte la página 47).
2. En la parte izquierda de la ventana, en la sección Tareas planificadas, seleccione el apartado con el nombre de la tarea de análisis requerida (Análisis completo, Análisis de áreas críticas o Análisis personalizado).
En la parte derecha de la ventana se muestra la configuración de la tarea de análisis seleccionada.
3. Haga clic en el botón Modo de ejecución.
Se abre la pestaña Modo de ejecución en la ventana con el nombre de la tarea de análisis seleccionada.
4. En la pestaña Modo de ejecución, en la sección Cuenta de usuario, seleccione la casilla de verificación Ejecutar la tarea como.
5. En el campo Nombre, introduzca la cuenta del usuario cuyos derechos sean necesarios para iniciar la tarea de análisis.
6. En el campo Contraseña, introduzca la contraseña del usuario cuyos derechos sean necesarios para iniciar la tarea de análisis.
7. Haga clic en Aceptar.
8. Para guardar los cambios realizados, haga clic en el botón Guardar.
ANÁLISIS DE UNIDADES EXTRAÍBLES CUANDO SE CONECTAN AL
EQUIPO
Los programas maliciosos que utilizan las vulnerabilidades del sistema operativo para reproducirse mediante redes y medios extraíbles están cada vez más extendidos. Kaspersky Endpoint Security le permite analizar unidades extraíbles que se conectan a su equipo en busca de virus y otro software malicioso (malware).
Para configurar el análisis de unidades extraíbles cuando se conectan:
1. Abra la ventana de configuración de la aplicación (consulte la página 47).
2. En la parte izquierda de la ventana, seleccione la sección Tareas planificadas.
En la parte derecha de la ventana se muestran los parámetros generales de las tareas planificadas.
3. En la sección Analizar las unidades extraíbles al conectarlas, seleccione la acción requerida en la lista desplegable Acción al conectar una unidad extraíble:
No analizar.
Análisis completo
Análisis rápido
4. Si desea que Kaspersky Endpoint Security analice unidades extraíbles de un tamaño igual o menor al valor especificado, seleccione la casilla de verificación Tamaño máximo de la unidad extraíble y especifique un valor en megabytes en el campo adyacente.
5. Para guardar los cambios realizados, haga clic en el botón Guardar.

G U Í A D E A D M I N I S T R A D O R
226
GESTIÓN DE ARCHIVOS SIN PROCESAR
Esta sección contiene instrucciones sobre la gestión de archivos infectados o probablemente infectados que Kaspersky Endpoint Security no ha procesado mientras realizaba el análisis del equipo en busca de virus y otras amenazas.
EN ESTA SECCIÓN:
Acerca de los archivos sin procesar ........................................................................................................................ 226
Gestión de la lista de archivos sin procesar ............................................................................................................. 227
ACERCA DE LOS ARCHIVOS SIN PROCESAR
Kaspersky Endpoint Security registra información sobre los archivos que no ha procesado por alguna razón. Esta información se recoge como eventos en la lista de archivos sin procesar.
Un archivo infectado se considera procesado si Kaspersky Endpoint Security lleva a cabo una de las siguientes acciones en el archivo de acuerdo con la configuración especificada de la aplicación mientras analiza el equipo en busca de virus y otras amenazas:
Desinfectar.
Eliminar.
Eliminar si falla la desinfección.
Un archivo infectado se considera no procesado si, por cualquier motivo, Kaspersky Endpoint Security no lleva a cabo una acción en el archivo de acuerdo con la configuración especificada de la aplicación mientras analiza el equipo en busca de virus y otras amenazas.
Esta situación puede darse en los siguientes casos:
El archivo analizado no está disponible (por ejemplo, se encuentra en una unidad de red o en una unidad extraíble sin derechos de escritura).
La acción seleccionada para analizar tareas en la sección Acción al detectar una amenaza es Informar y, cuando aparece una notificación sobre el archivo infectado, el usuario selecciona la acción Omitir.
Puede iniciar manualmente una tarea de análisis personalizado para archivos de la lista de archivos sin procesar después de actualizar las bases de datos y los módulos de aplicación. El estado del archivo puede variar tras el análisis. Puede llevar a cabo las acciones necesarias en los archivos, en función de su estado.
Por ejemplo, puede llevar a cabo las siguientes acciones:
Eliminar archivos con estado Infectado (consulte la sección “Eliminación de archivos de la lista de archivos sin procesar” en la página 229).
Restaure los archivos infectados que contengan información importante y restaure los archivos que estén marcados como Desinfectado o No infectado (consulte la sección “Restauración de archivos de la lista de archivos sin procesar” en la página 228).
Mueva los archivos con estado Probablemente infectado a la cuarentena (consulte la sección “Movimiento de un archivo a Cuarentena” en la página 252).

A N Á L I S I S D E L E Q U I P O
227
GESTIÓN DE LA LISTA DE ARCHIVOS SIN PROCESAR
La lista de archivos sin procesar aparece en forma de una tabla.
Puede realizar las siguientes operaciones de archivos al mismo tiempo que gestiona la lista de archivos sin procesar:
Ver la lista de archivos sin procesar.
Analizar los archivos sin procesar utilizando la versión actual de las bases de datos y los módulos de Kaspersky Endpoint Security.
Restaurar los archivos de la lista de archivos sin procesar en las carpetas originales o en una carpeta distinta de su elección (cuando no se puede escribir en la carpeta original).
Eliminar los archivos de la lista de archivos sin procesar.
Abrir la carpeta en la que se encontraba originalmente el archivo sin procesar.
También puede llevar a cabo las siguientes acciones mientras gestiona los datos de la tabla:
Filtrar eventos de archivos no procesados por condiciones de filtro personalizadas o valores de columnas.
Usar la función de búsqueda de eventos de archivos sin procesar.
Ordenar eventos de archivos sin procesar.
Cambiar el orden y el conjunto de columnas que se muestran en la lista de archivos sin procesar.
Agrupar eventos de archivos sin procesar.
Puede copiar los eventos de los archivos sin procesar seleccionados en el portapapeles, si fuera necesario.
EN ESTA SECCIÓN:
Inicio de una tarea de análisis personalizado para archivos sin procesar .................................................................. 227
Restauración de archivos de la lista de archivos sin procesar .................................................................................. 228
Eliminación de archivos de la lista de archivos sin procesar ..................................................................................... 229
INICIO DE UNA TAREA DE ANÁLISIS PERSONALIZADO PARA ARCHIVOS SIN
PROCESAR
Puede iniciar una tarea de análisis personalizado para archivos sin procesar de forma manual, por ejemplo, después de que se interrumpa un análisis por cualquier motivo o si desea que Kaspersky Endpoint Security analice los archivos después de la actualización de los módulos de actualizaciones y bases de datos.
Para ejecutar un análisis personalizado de archivos sin procesar, haga lo siguiente:
1. Abra la ventana principal de la aplicación (consulte la página 45).
2. En la parte superior de la ventana principal de la aplicación, haga clic en el enlace Cuarentena para abrir la ventana Informes y almacenes.
3. En la ventana Informes y almacenes, seleccione la pestaña Archivos sin procesar.

G U Í A D E A D M I N I S T R A D O R
228
4. En la tabla de la pestaña Archivos sin procesar, seleccione uno o varios eventos que impliquen archivos que desee analizar. Para seleccionar varios eventos, resáltelos manteniendo pulsada la tecla CTRL.
5. Inicie la tarea Análisis personalizado de una de las siguientes formas:
Haga clic en el botón Volver a analizar.
Haga clic con el botón derecho del ratón para mostrar el menú contextual. Seleccione Volver a analizar.
Cuando se ha completado el análisis, aparece una notificación con el número de archivos analizados y el número de amenazas detectadas en los archivos.
RESTAURACIÓN DE ARCHIVOS DE LA LISTA DE ARCHIVOS SIN PROCESAR
Puede restaurar archivos de la lista de archivos sin procesar, si es necesario.
Los especialistas de Kaspersky Lab recomiendan restaurar los archivos de la lista de archivos sin procesar solo si dichos archivos han recibido el estado No infectado.
Para restaurar los archivos de la lista de archivos sin procesar, haga lo siguiente:
1. Abra la ventana principal de la aplicación (consulte la página 45).
2. En la parte superior de la ventana principal de la aplicación, haga clic en el enlace Cuarentena para abrir la ventana Informes y almacenes.
3. En la ventana Informes y almacenes, seleccione la pestaña Archivos sin procesar.
4. Para restaurar todos los archivos, haga lo siguiente:
a. Haga clic con el botón derecho del ratón en cualquier parte de la tabla de la pestaña Archivos sin procesar para mostrar el menú contextual.
b. Seleccione Restaurar todo.
Kaspersky Endpoint Security mueve todos los archivos de la lista de archivos sin procesar a sus carpetas originales, si se puede escribir en ellas.
c. Si no se puede escribir en la carpeta original de un archivo restaurado, se abre la ventana estándar Guardar como de Microsoft Windows. Esta ventana le permite seleccionar la carpeta de destino para el archivo.
5. Para restaurar uno o varios archivos, haga lo siguiente:
a. En la tabla de la pestaña Archivos sin procesar, seleccione uno o varios eventos que impliquen archivos sin procesar que desee restaurar en la lista de archivos sin procesar. Para seleccionar varios eventos de archivos sin procesar, selecciónelos manteniendo pulsada la tecla CTRL.
b. Restaure los archivos de uno de los siguientes modos:
Haga clic en el botón Restaurar.
Haga clic con el botón derecho del ratón para mostrar el menú contextual. Seleccione Restaurar.
Kaspersky Endpoint Security mueve los archivos seleccionados a sus carpetas originales siempre que se pueda escribir en ellas.
c. Si no se puede escribir en la carpeta original de un archivo restaurado, se abre la ventana estándar Guardar como de Microsoft Windows. Esta ventana le permite seleccionar la carpeta de destino para el archivo.

A N Á L I S I S D E L E Q U I P O
229
ELIMINACIÓN DE ARCHIVOS DE LA LISTA DE ARCHIVOS SIN PROCESAR
Puede eliminar un archivo infectado o probablemente infectado de la lista de archivos sin procesar. Antes de eliminar el archivo, Kaspersky Endpoint Security crea una copia de seguridad del archivo y la guarda en Respaldo en caso de que más tarde necesite restaurar el archivo (consulte la sección “Restauración de archivos de la lista de archivos sin procesar” en la página 228).
Para eliminar los archivos de la lista de archivos sin procesar, haga lo siguiente:
1. Abra la ventana principal de la aplicación (consulte la página 45).
2. En la parte superior de la ventana principal de la aplicación, haga clic en el enlace Cuarentena para abrir la ventana Informes y almacenes.
3. En la ventana Informes y almacenes, seleccione la pestaña Objetos sin procesar.
4. En la tabla de la pestaña Objetos sin procesar, seleccione uno o varios eventos de archivos que desee eliminar. Para seleccionar varios eventos, selecciónelos manteniendo pulsada la tecla CTRL.
5. Elimine archivos de uno de los siguientes modos:
Haga clic en el botón Eliminar.
Haga clic con el botón derecho del ratón para mostrar el menú contextual. Seleccione Eliminar.
Kaspersky Endpoint Security crea una copia de seguridad de cada archivo y la guarda en Respaldo (consulte la sección “Acerca de Cuarentena y Respaldo” en la página 249). A continuación, Kaspersky Endpoint Security elimina los archivos seleccionados de la lista de archivos sin procesar.

230
ANÁLISIS DE VULNERABILIDADES
Esta sección contiene información sobre el Control de vulnerabilidades, los detalles y la configuración de la tarea Análisis de vulnerabilidades, así como instrucciones sobre la gestión de la lista de vulnerabilidades detectadas por Kaspersky Endpoint Security durante la ejecución de la tarea Análisis de vulnerabilidades.
EN ESTA SECCIÓN:
Acerca del Control de vulnerabilidades .................................................................................................................... 230
Activación y desactivación del Control de vulnerabilidades....................................................................................... 230
Visualización de información sobre vulnerabilidades de aplicaciones en ejecución ................................................... 231
Acerca de la tarea Análisis de vulnerabilidades ....................................................................................................... 232
Inicio o detención de la tarea Análisis de vulnerabilidades ....................................................................................... 232
Creación de la cobertura del análisis de vulnerabilidades ......................................................................................... 233
Selección del modo de ejecución de la tarea Análisis de vulnerabilidades ................................................................ 233
Configuración del inicio de la tarea Análisis de vulnerabilidades con una cuenta de usuario diferente ....................... 234
Gestión de vulnerabilidades detectadas .................................................................................................................. 235
ACERCA DEL CONTROL DE VULNERABILIDADES
Este componente está disponible si Kaspersky Endpoint Security se instala en un equipo con Microsoft Windows para estaciones de trabajo. Este componente no está disponible si Kaspersky Endpoint Security se instala en un equipo con Microsoft Windows para servidores de archivos (consulte la sección “Requisitos de hardware y software” en la página 18).
El componente Control de vulnerabilidades ejecuta un análisis en tiempo real de vulnerabilidades de aplicaciones que están en ejecución en el equipo o iniciadas por el usuario. Cuando se activa el componente Control de vulnerabilidades, no es necesario iniciar la tarea Análisis de vulnerabilidades. Este análisis es especialmente importante si nunca se ha realizado unAnálisis de vulnerabilidades (consulte la sección “Acerca de la tarea Análisis de vulnerabilidades” en la página 232) de las aplicaciones instaladas en el equipo del usuario o si se realizó hace mucho tiempo.
ACTIVACIÓN Y DESACTIVACIÓN DEL CONTROL DE
VULNERABILIDADES
El componente Control de vulnerabilidades está desactivado de forma predeterminada. Si es necesario, puede activar el Control de vulnerabilidades.
Existen dos formas de activar o desactivar el componente:
En la pestaña Protección y control de la ventana principal de la aplicación (consulte la sección “Ventana principal de la aplicación” en la página 45)
En la ventana de configuración de la aplicación (consulte la sección “Ventana de configuración de la aplicación” en la página 47)

A N Á L I S I S D E V U L N E R A B I L I D A D E S
231
Para activar o desactivar Control de vulnerabilidades en la pestaña Protección y control de la ventana principal de la aplicación:
1. Abra la ventana principal de la aplicación (consulte la página 45).
2. Seleccione la pestaña Protección y control.
3. Haga clic en la sección Control de Endpoint.
Se abre la sección Control de Endpoint.
4. Haga clic con el botón derecho para mostrar el menú contextual de la línea con información sobre el componente Control de vulnerabilidades.
Se abre un menú para seleccionar acciones sobre los componentes.
5. Realice una de las siguientes acciones:
Para activar Control de vulnerabilidades, seleccione Activar.
El icono de estado del componente , que se muestra a la izquierda en la línea Control de
vulnerabilidades, cambia al icono .
Para desactivar Control de vulnerabilidades, seleccione Desactivar.
El icono de estado del componente , que se muestra a la izquierda en la línea Control de
vulnerabilidades, cambia al icono .
Para activar o desactivar Control de vulnerabilidades en la ventana de configuración de la aplicación:
1. Abra la ventana de configuración de la aplicación (consulte la página 47).
2. En la parte izquierda de la ventana, en la sección Control de Endpoint, seleccione Control de vulnerabilidades.
En la parte derecha de la ventana, se muestra la configuración del componente Control de vulnerabilidades.
3. En la parte derecha de la ventana, seleccione una de las siguientes acciones:
Si desea que Kaspersky Endpoint Security inicie un análisis de vulnerabilidades de aplicaciones en ejecución en el equipo o iniciadas por el usuario, seleccione la casilla de verificación Activar Control de vulnerabilidades.
Si no desea que Kaspersky Endpoint Security inicie un análisis de vulnerabilidades de aplicaciones en ejecución en el equipo o iniciadas por el usuario, desactive la casilla de verificación Activar Control de vulnerabilidades.
4. Para guardar los cambios realizados, haga clic en el botón Guardar.
VISUALIZACIÓN DE INFORMACIÓN SOBRE
VULNERABILIDADES DE APLICACIONES EN EJECUCIÓN
El componente Control de vulnerabilidades ofrece información sobre las vulnerabilidades de las aplicaciones en ejecución. Esta información está disponible si Kaspersky Endpoint Security se instala en un equipo con Microsoft Windows para estaciones de trabajo. Esta información no está disponible si Kaspersky Endpoint Security se instala en un equipo con Microsoft Windows para servidores de archivos (consulte la sección “Requisitos de hardware y software” en la página 18).

G U Í A D E A D M I N I S T R A D O R
232
Para ver información sobre vulnerabilidades de aplicaciones en ejecución:
1. Abra la ventana principal de la aplicación (consulte la página 45).
2. Seleccione la pestaña Protección y control.
3. Haga clic en la sección Control de Endpoint.
Se abre la sección Control de Endpoint.
4. Haga clic en el botón Supervisión de la actividad de aplicaciones.
Se abre la pestaña Supervisión de la actividad de aplicaciones en la ventana Aplicaciones. La tabla Supervisión de la actividad de aplicaciones muestra información resumida sobre la actividad de las aplicaciones en ejecución en el sistema operativo. El estado de vulnerabilidad de las aplicaciones en ejecución, según determina el componente Control de vulnerabilidades, se muestra en la columna Estado de vulnerabilidad.
ACERCA DE LA TAREA ANÁLISIS DE VULNERABILIDADES
Las vulnerabilidades del sistema operativo pueden deberse, por ejemplo, a errores de programación o diseño, contraseñas poco seguras o actividad de software malicioso (malware). Cuando se realiza un análisis en busca de vulnerabilidades, la aplicación analiza el sistema operativo y busca anomalías y parámetros dañados de aplicaciones de Microsoft y otros proveedores.
El análisis de vulnerabilidades realiza el diagnóstico de seguridad del sistema operativo y detecta las características de software que los intrusos pueden usar para propagar objetos maliciosos y obtener acceso a la información personal.
Después de que comience la tarea Análisis de vulnerabilidades (consulte la sección “Inicio o detención de la tarea Análisis de vulnerabilidades” en la página 232), el progreso de la tarea aparece en el campo situado junto al nombre de la tarea de Análisis de vulnerabilidades en la sección Tareas, en la pestaña Protección y control de la ventana principal de Kaspersky Endpoint Security.
Los resultados de la tarea de análisis de vulnerabilidades se registran en informes (consulte la sección “Gestión de informes” en la página 240).
INICIO O DETENCIÓN DE LA TAREA ANÁLISIS DE
VULNERABILIDADES
Independientemente del modo de ejecución que se seleccione para la tarea Análisis de vulnerabilidades, puede ejecutarla o detenerla en cualquier momento.
Para ejecutar o detener la tarea Análisis de vulnerabilidades, haga lo siguiente:
1. Abra la ventana principal de la aplicación (consulte la página 45).
2. Seleccione la pestaña Protección y control.
3. Haga clic en la sección Tareas.
Se abre la sección Tareas.
4. Haga clic con el botón derecho para que aparezca el menú contextual de la línea con el nombre de la tarea Análisis de vulnerabilidades.
Se abre un menú de las operaciones de la tarea Análisis de vulnerabilidades.

A N Á L I S I S D E V U L N E R A B I L I D A D E S
233
5. Realice una de las siguientes acciones:
Para ejecutar la tarea Análisis de vulnerabilidades, seleccione Iniciar análisis del menú.
El estado del progreso de la tarea que se muestra a la derecha del botón con el nombre de la tarea Análisis de vulnerabilidades cambia a En ejecución.
Para detener la tarea Análisis de vulnerabilidades, seleccione Detener análisis del menú.
El estado del progreso de la tarea que se muestra a la derecha del botón con el nombre de la tarea Análisis de vulnerabilidades cambia a Detenido.
CREACIÓN DE LA COBERTURA DEL ANÁLISIS DE
VULNERABILIDADES
Una cobertura del análisis de vulnerabilidades es un proveedor de software o una ruta de la carpeta en la que se ha instalado el software (por ejemplo, todas las aplicaciones de Microsoft que se instalan en la carpeta Archivos de programa).
Para crear una cobertura del análisis de vulnerabilidades:
1. Abra la ventana de configuración de la aplicación (consulte la página 47).
2. En la parte izquierda de la ventana, en la sección Tareas planificadas, seleccione Análisis de vulnerabilidades.
En la parte derecha de la ventana se muestra la Configuración de la tarea Análisis de vulnerabilidades.
3. En la sección Objetos para analizar, lleve a cabo una de las siguientes acciones:
a. Para que Kaspersky Endpoint Security busque vulnerabilidades en las aplicaciones de Microsoft instaladas en el equipo, seleccione la casilla de verificación Microsoft.
b. Para que Kaspersky Endpoint Security busque vulnerabilidades en las aplicaciones instaladas en el equipo que no son de Microsoft, seleccione la casilla de verificación Otros proveedores.
c. En la ventana Cobertura del análisis de vulnerabilidades avanzada, haga clic en Aceptar.
Se abre la ventana Cobertura del análisis de vulnerabilidades.
d. Cree la cobertura del análisis de vulnerabilidades a través de los botones Agregar y Eliminar.
e. En la ventana Cobertura del análisis de vulnerabilidades, haga clic en Aceptar.
4. Para guardar los cambios realizados, haga clic en el botón Guardar.
SELECCIÓN DEL MODO DE EJECUCIÓN DE LA TAREA
ANÁLISIS DE VULNERABILIDADES
Para seleccionar el modo de ejecución de la tarea Análisis de vulnerabilidades, haga lo siguiente:
1. Abra la ventana de configuración de la aplicación (consulte la página 47).
2. En la parte izquierda de la ventana, en la sección Tareas planificadas, seleccione Análisis de vulnerabilidades.
En la parte derecha de la ventana se muestra la Configuración de la tarea Análisis de vulnerabilidades.

G U Í A D E A D M I N I S T R A D O R
234
3. Haga clic en el botón Modo de ejecución.
Se abre la pestaña Modo de ejecución de la ventana Análisis de vulnerabilidades.
4. En la sección Modo de ejecución, seleccione una de las siguientes opciones de modo de ejecución para iniciar la tarea Análisis de vulnerabilidades:
Si quiere iniciar una tarea Análisis de vulnerabilidades manualmente, seleccione Manual.
Si quiere configurar una planificación de inicio de la tarea Análisis de vulnerabilidades, seleccione Mediante planificación.
5. Realice una de las siguientes acciones:
Si selecciona la opción Manual, vaya al paso 6 de estas instrucciones.
Si ha seleccionado la opción Mediante planificación, especifique los parámetros de ejecución de la tarea Análisis de vulnerabilidades. Para ello:
a. En la lista desplegable Frecuencia, especifique cuándo iniciar la tarea Análisis de vulnerabilidades. Seleccione una de las siguientes opciones: Días, Cada semana, A la hora especificada, Cada mes, Después de iniciar la aplicación o Después de cada actualización.
b. En función del elemento seleccionado en la lista desplegable Frecuencia, especifique los valores de los parámetros que definen el momento del inicio de la tarea Análisis de vulnerabilidades.
c. Si quiere que Kaspersky Endpoint Security ejecute tareas de Análisis de vulnerabilidades ignoradas lo antes posible, seleccione la casilla de verificación Ejecutar tareas ignoradas.
Si selecciona Después de iniciar la aplicación o Después de cada actualización en la lista desplegable Frecuencia, la casilla de verificación Ejecutar tareas ignoradas no está disponible.
6. Haga clic en Aceptar.
7. Para guardar los cambios realizados, haga clic en el botón Guardar.
CONFIGURACIÓN DEL INICIO DE LA TAREA ANÁLISIS DE
VULNERABILIDADES CON UNA CUENTA DE USUARIO
DIFERENTE
De forma predeterminada, la tarea Análisis de vulnerabilidades se ejecuta con la cuenta con la que el usuario ha iniciado sesión en el sistema operativo. Sin embargo, cabe la posibilidad de que necesite ejecutar la tarea Análisis de vulnerabilidades con una cuenta de usuario distinta. Puede especificar un usuario con estos derechos en la configuración de la tarea Análisis de vulnerabilidades e iniciar la tarea Análisis de vulnerabilidades con la cuenta de este usuario.
Para configurar el inicio de la tarea Análisis de vulnerabilidades con una cuenta de usuario diferente, haga lo siguiente:
1. Abra la ventana de configuración de la aplicación (consulte la página 47).
2. En la parte izquierda de la ventana, en la sección Tareas planificadas, seleccione Análisis de vulnerabilidades.
En la parte derecha de la ventana se muestra la Configuración de la tarea Análisis de vulnerabilidades.
3. Haga clic en el botón Modo de ejecución.
Se abre la pestaña Modo de ejecución de la ventana Análisis de vulnerabilidades.

A N Á L I S I S D E V U L N E R A B I L I D A D E S
235
4. En la pestaña Modo de ejecución, en la sección Cuenta de usuario, seleccione la casilla de verificación Ejecutar la tarea como.
5. En el campo Nombre, introduzca el nombre de cuenta del usuario cuyos derechos sean necesarios para iniciar la tarea Análisis de vulnerabilidades.
6. En el campo Contraseña, introduzca la contraseña del usuario cuyos derechos sean necesarios para iniciar la tarea Análisis de vulnerabilidades.
7. Haga clic en Aceptar.
8. Para guardar los cambios realizados, haga clic en el botón Guardar.
GESTIÓN DE VULNERABILIDADES DETECTADAS
Esta sección contiene instrucciones sobre la gestión de la lista de vulnerabilidades que detecta Kaspersky Endpoint Security durante la tarea Análisis de vulnerabilidades.
EN ESTA SECCIÓN:
Acerca de las vulnerabilidades ................................................................................................................................ 235
Gestión de la lista de vulnerabilidades ..................................................................................................................... 236
ACERCA DE LAS VULNERABILIDADES
Kaspersky Endpoint Security registra los resultados de la tarea de Análisis de vulnerabilidades (consulte la sección “Acerca de la tarea Análisis de vulnerabilidades” en la página 232) en la lista de vulnerabilidades. Estos datos incluyen información acerca del origen de la vulnerabilidad, su nivel de importancia y las recomendaciones sobre su arreglo.
Después de que el usuario revise las vulnerabilidades seleccionadas y lleve a cabo las acciones recomendadas para corregirlas, Kaspersky Endpoint Security cambia el estado de las vulnerabilidades a Arreglado.
Si el usuario no quiere mostrar entradas sobre vulnerabilidades específicas en la lista de vulnerabilidades, puede elegir ocultar estas entradas. Kaspersky Endpoint Security asigna a tales vulnerabilidades el estado Oculto.
La lista de vulnerabilidades aparece con forma de tabla. Cada fila de la tabla contiene la siguiente información:
Un icono que indica el nivel de importancia de una vulnerabilidad. Los niveles de importancia de las vulnerabilidades detectadas tienen los siguientes tipos:
Icono . Crítico. Este nivel de importancia se aplica a las vulnerabilidades muy peligrosas que deben corregirse de inmediato. Los intrusos aprovechan de forma activa las vulnerabilidades de este grupo para infectar el sistema operativo de equipos o para dañar los datos personales del usuario. Para eliminar la amenaza, los especialistas de Kaspersky Lab recomiendan llevar a cabo lo antes posible todas las acciones que se ocupen de las vulnerabilidades de este grupo.
Icono . Importante. Este nivel de importancia se aplica a vulnerabilidades importantes que deben corregirse con la mayor brevedad posible. Actualmente, no se han detectado intentos activos de aprovechar dichas vulnerabilidades. Puede que los intrusos empiecen a aprovechar las vulnerabilidades de este grupo para infectar el sistema operativo del equipo o para dañar los datos personales del usuario. Para garantizar una protección óptima de los equipos y los datos personales del usuario, los especialistas de Kaspersky Lab recomiendan llevar a cabo acciones que se ocupen de este grupo de vulnerabilidades.
Icono . Advertencia. Este nivel de importancia se aplica a las vulnerabilidades para las que puede posponerse la corrección. Los intrusos no suelen aprovechar las vulnerabilidades de este grupo en el momento, pero estas vulnerabilidades pueden amenazar la seguridad del equipo en el futuro.

G U Í A D E A D M I N I S T R A D O R
236
Nombre de la aplicación en la que se ha detectado la vulnerabilidad.
Carpeta que contiene el archivo vulnerable.
Información acerca del editor de software, tal como se indica en la firma digital.
La decisión que tomó Kaspersky Endpoint Security sobre cómo corregir la vulnerabilidad.
GESTIÓN DE LA LISTA DE VULNERABILIDADES
Al gestionar la lista de vulnerabilidades, puede llevar a cabo las siguientes acciones:
Ver la lista de vulnerabilidades.
Iniciar de nuevo la tarea Análisis de vulnerabilidades después de actualizar las bases de datos y los módulos de aplicación.
Ver información detallada acerca de la vulnerabilidad y las recomendaciones sobre su corrección en una sección independiente.
Corregir la vulnerabilidad.
Ocultar las entradas seleccionadas en la lista de vulnerabilidades.
Filtrar por nivel de importancia la lista de vulnerabilidades.
Filtrar la lista de vulnerabilidades por los valores de estado Arreglado u Oculto.
También puede llevar a cabo las siguientes acciones mientras gestiona los datos de la tabla:
Filtrar la lista de vulnerabilidades por los valores de columna o por las condiciones de filtrado personalizadas.
Utilizar la función de búsqueda de vulnerabilidades.
Ordenar entradas en la lista de vulnerabilidades.
Cambiar el orden y la distribución de las columnas que se muestran en la lista de vulnerabilidades.
Agrupar entradas en la lista de vulnerabilidades.
EN ESTA SECCIÓN:
Nuevo inicio de la tarea Análisis de vulnerabilidades ............................................................................................... 236
Arreglo de vulnerabilidades ..................................................................................................................................... 237
Ocultación de entradas en la lista de vulnerabilidades ............................................................................................. 238
Filtrado de la lista de vulnerabilidades por nivel de importancia ................................................................................ 239
Filtrado de la lista de vulnerabilidades por valores de estado Arreglado u Oculto ...................................................... 239
NUEVO INICIO DE LA TAREA ANÁLISIS DE VULNERABILIDADES
Para volver a analizar las vulnerabilidades previamente detectadas, puede reiniciar la tarea Análisis de vulnerabilidades. Puede que se requiera hacer esto, por ejemplo, cuando el análisis de vulnerabilidades se interrumpa por cualquier motivo o en caso de que desee que Kaspersky Endpoint Security analice los archivos después de la última actualización de la base de datos y del módulo de aplicación (consulte la sección “Acerca de las actualizaciones de la base de datos y de los módulos de la aplicación” en la página 207).

A N Á L I S I S D E V U L N E R A B I L I D A D E S
237
Para iniciar de nuevo la tarea Análisis de vulnerabilidades:
1. Abra la ventana principal de la aplicación (consulte la página 45).
2. En la parte superior de la ventana principal de la aplicación, haga clic en el enlace Cuarentena para abrir la ventana Informes y almacenes.
3. En la ventana Informes y almacenes, seleccione la pestaña Vulnerabilidades.
La pestaña Vulnerabilidades contiene una lista de las vulnerabilidades que ha detectado Kaspersky Endpoint Security durante la tarea Análisis de vulnerabilidades.
4. Haga clic en el botón Volver a analizar.
Kaspersky Endpoint Security volver a analizar todas las vulnerabilidades que aparezcan en la lista de vulnerabilidades.
El estado de una vulnerabilidad que se ha corregido mediante la instalación de un parche propuesto no cambia tras otro análisis de vulnerabilidades.
ARREGLO DE VULNERABILIDADES
Puede corregir una vulnerabilidad mediante la instalación de una actualización del sistema operativo, el cambio de la configuración de una aplicación o la instalación de un parche de aplicaciones.
Es posible que las vulnerabilidades detectadas no se apliquen a las aplicaciones instaladas, sino a sus copias. Un parche puede corregir una vulnerabilidad solo si se instala la aplicación.
Para corregir una vulnerabilidad, haga lo siguiente:
1. Abra la ventana principal de la aplicación (consulte la página 45).
2. En la parte superior de la ventana principal de la aplicación, haga clic en el enlace Cuarentena para abrir la ventana Informes y almacenes.
3. En la ventana Informes y almacenes, seleccione la pestaña Vulnerabilidades.
La pestaña Vulnerabilidades contiene una lista de las vulnerabilidades que ha detectado Kaspersky Endpoint Security durante la tarea Análisis de vulnerabilidades.
4. En la lista de vulnerabilidades, seleccione la entrada que corresponda a la vulnerabilidad pertinente.
Se abre la sección Corrección de vulnerabilidad en la parte inferior de la lista de vulnerabilidades. La sección contiene información acerca de esta vulnerabilidad, así como recomendaciones sobre cómo arreglarla.
La siguiente información está disponible para cada una de las vulnerabilidades seleccionadas:
Nombre de la aplicación en la que se ha detectado la vulnerabilidad.
Versión de la aplicación en la que se ha detectado la vulnerabilidad.
Gravedad de la vulnerabilidad.
Id. de la vulnerabilidad.
Fecha y hora de la última detección de vulnerabilidades.
Recomendaciones sobre la corrección de vulnerabilidades (por ejemplo, un enlace a un sitio web con una actualización de sistema operativo o un parche de aplicaciones).
Enlace a un sitio web con una descripción de la vulnerabilidad.

G U Í A D E A D M I N I S T R A D O R
238
5. Para ver una descripción detallada de la vulnerabilidad, haga clic en el enlace Información adicional para abrir la página web que incluye una descripción de la amenaza que se ha asociado a la vulnerabilidad seleccionada. El sitio web http://www.secunia.com le permite descargar la actualización necesaria para la versión actual de la aplicación e instalarla.
6. Seleccione una de las siguientes formas para corregir una vulnerabilidad:
Si hay uno o varios parches disponibles para la aplicación, instale el parche necesario siguiendo las instrucciones que se proporcionan junto al nombre del parche.
Si hay una actualización del sistema operativo disponible, instale la actualización necesaria siguiendo las instrucciones que se proporcionan junto al nombre de la actualización.
La vulnerabilidad se corrige después de instalar el parche o la actualización. Kaspersky Endpoint Security asigna a esta vulnerabilidad un estado que significa que se ha corregido la vulnerabilidad. La entrada sobre la vulnerabilidad corregida aparece en gris en la lista de vulnerabilidades.
7. Si no se proporciona información sobre cómo arreglar una vulnerabilidad en la sección Corrección de vulnerabilidad, puede ejecutar la tarea Análisis de vulnerabilidades de nuevo, tras la actualización de los módulos y las bases de datos de Kaspersky Endpoint Security. Puesto que Kaspersky Endpoint Security analiza el sistema en busca de vulnerabilidades (tomando como referencia una base de datos de vulnerabilidades), puede aparecer una entrada sobre una vulnerabilidad corregida tras la actualización de la aplicación.
OCULTACIÓN DE ENTRADAS EN LA LISTA DE VULNERABILIDADES
Puede ocultar una entrada de vulnerabilidad seleccionada. Kaspersky Endpoint Security asigna el estado Oculto a las entradas seleccionadas en la lista de vulnerabilidades y marcadas como ocultas. A continuación, puede filtrar la lista de vulnerabilidades por el valor Oculto (consulte la sección “Filtrado de la lista de vulnerabilidades por valores de estado Arreglado u Oculto” en la página 239).
Para ocultar una entrada en la lista de vulnerabilidades:
1. Abra la ventana principal de la aplicación (consulte la página 45).
2. En la parte superior de la ventana principal de la aplicación, haga clic en el enlace Cuarentena para abrir la ventana Informes y almacenes.
3. En la ventana Informes y almacenes, seleccione la pestaña Vulnerabilidades.
La pestaña Vulnerabilidades contiene una lista de las vulnerabilidades que ha detectado Kaspersky Endpoint Security durante la tarea Análisis de vulnerabilidades.
4. En la lista de vulnerabilidades, seleccione la entrada que corresponda a la vulnerabilidad pertinente.
Se abre la sección Corrección de vulnerabilidad en la parte inferior de la lista de vulnerabilidades. La sección contiene información acerca de esta vulnerabilidad, así como recomendaciones sobre cómo arreglarla.
5. Haga clic en el botón Ocultar.
Kaspersky Endpoint Security asigna el estado Oculto a la vulnerabilidad seleccionada.
Cuando se selecciona la casilla de verificación Oculto, se mueve la entrada de la vulnerabilidad seleccionada al final de la lista de vulnerabilidades y aparece en gris.
Cuando se desactiva la casilla de verificación Oculto, no se muestra la entrada de la vulnerabilidad seleccionada en la lista de vulnerabilidades.

A N Á L I S I S D E V U L N E R A B I L I D A D E S
239
FILTRADO DE LA LISTA DE VULNERABILIDADES POR NIVEL DE IMPORTANCIA
Para filtrar la lista de vulnerabilidades por nivel de importancia:
1. Abra la ventana principal de la aplicación (consulte la página 45).
2. En la parte superior de la ventana principal de la aplicación, haga clic en el enlace Cuarentena para abrir la ventana Informes y almacenes.
3. En la ventana Informes y almacenes, seleccione la pestaña Vulnerabilidades.
La pestaña Vulnerabilidades contiene una lista de las vulnerabilidades que ha detectado Kaspersky Endpoint Security durante la tarea Análisis de vulnerabilidades.
4. Los iconos que señalan el nivel de importancia de las vulnerabilidades se muestran junto al valor Mostrar importancia. Filtre la lista de vulnerabilidades por nivel de importancia de una de las siguientes formas:
Para mostrar las entradas de vulnerabilidad con el nivel de importancia correspondiente en la lista de vulnerabilidades, seleccione los iconos necesarios.
Para ocultar las entradas de vulnerabilidad con el nivel de importancia correspondiente en la lista de vulnerabilidades, desactive los iconos necesarios.
La lista de vulnerabilidades muestra entradas de vulnerabilidades con el nivel de importancia especificado. Las condiciones de filtrado de entrada de vulnerabilidad especificada se almacenan después de cerrar la ventana Informes y almacenes.
FILTRADO DE LA LISTA DE VULNERABILIDADES POR VALORES DE ESTADO
ARREGLADO U OCULTO
Para filtrar la lista de vulnerabilidades por valores de estado Arreglado u Oculto:
1. Abra la ventana principal de la aplicación (consulte la página 45).
2. En la parte superior de la ventana principal de la aplicación, haga clic en el enlace Cuarentena para abrir la ventana Informes y almacenes.
3. En la ventana Informes y almacenes, seleccione la pestaña Vulnerabilidades.
La pestaña Vulnerabilidades contiene una lista de las vulnerabilidades que ha detectado Kaspersky Endpoint Security durante la tarea Análisis de vulnerabilidades.
4. Active las casillas de verificación que señalan el estado de las vulnerabilidades que se muestran junto al parámetro Mostrar vulnerabilidades. Para filtrar la lista de vulnerabilidades mediante el estado Arreglado, lleve a cabo una de las siguientes acciones:
Para mostrar entradas sobre las vulnerabilidades arregladas en la lista de vulnerabilidades, seleccione la casilla de verificación Arreglado. Las entradas sobre vulnerabilidades arregladas tienen color gris en la lista de vulnerabilidades.
Para ocultar entradas sobre las vulnerabilidades arregladas en la lista de vulnerabilidades, desactive la casilla de verificación Arreglado.
5. Para filtrar la lista de vulnerabilidades mediante el estado Oculto, lleve a cabo una de las siguientes acciones:
Para mostrar entradas sobre las vulnerabilidades ocultas en la lista de vulnerabilidades, seleccione la casilla de verificación Oculto. Las entradas sobre vulnerabilidades ocultas tienen color gris en la lista de vulnerabilidades.
Para ocultar entradas sobre las vulnerabilidades ocultas en la lista de vulnerabilidades, desactive la casilla de verificación Oculto.
Las condiciones de filtrado de entrada de una vulnerabilidad especificada no se almacenan después de cerrar la ventana Informes y almacenes.

240
GESTIÓN DE INFORMES
Esta sección describe cómo configurar los parámetros de los informes y cómo gestionar los informes.
EN ESTA SECCIÓN:
Principios de la gestión de informes ........................................................................................................................ 240
Configuración de los parámetros de los informes ..................................................................................................... 241
Generación de informes .......................................................................................................................................... 242
Visualización de la información del evento notificado en una sección independiente ................................................. 243
Almacenamiento de informes en archivos................................................................................................................ 243
Eliminación de información de los informes ............................................................................................................. 244
PRINCIPIOS DE LA GESTIÓN DE INFORMES
Información acerca del funcionamiento de cada componente de Kaspersky Endpoint Security, rendimiento de cada tarea de análisis, tarea de actualización y tarea de análisis de vulnerabilidades; además, se registra el funcionamiento global de la aplicación en el informe.
Los datos del informe se presentan en forma de una tabla que contiene una lista de los eventos. Cada línea de la tabla contiene información sobre un evento independiente. Los atributos de eventos se encuentran en las columnas de la tabla. Algunas de las columnas son compuestas, que contienen columnas anidadas con atributos adicionales. Los eventos que se registran durante el funcionamiento de diversos componentes y tareas cuentan con distintos grupos de atributos.
Puede generar informes de los tipos siguientes:
Informe Auditoría del sistema. Contiene información acerca de los eventos producidos durante la interacción entre el usuario y la aplicación, y durante el funcionamiento de la aplicación en general, que no está relacionado con ningún componente o tarea de Kaspersky Endpoint Security en particular.
Informe general de protección. Contiene información sobre los eventos que se han registrado durante el funcionamiento de los siguientes componentes de Kaspersky Endpoint Security:
Antivirus de archivos
Antivirus del correo
Antivirus Internet
Antivirus para chat
System Watcher
Firewall
Prevención de intrusiones
Informe del funcionamiento de una tarea o componente de Kaspersky Endpoint Security. Contiene información acerca de los eventos que se han producido durante el funcionamiento de una tarea o un componente seleccionado de Kaspersky Endpoint Security.

G E S T I Ó N D E I N F O R M E S
241
Existen los siguientes tipos de niveles de importancia de eventos:
Icono . Eventos informativos. Eventos formales que, por lo general, no contienen información importante.
Icono . Eventos importantes. Eventos a los que se debe prestar atención porque reflejan situaciones importantes en el funcionamiento de Kaspersky Endpoint Security.
Icono . Eventos críticos. Eventos de errores e importancia fundamental que indican problemas en el funcionamiento de Kaspersky Endpoint Security o vulnerabilidades en la protección del equipo del usuario.
Para un procesamiento apropiado de los informes, puede modificar la presentación de los datos en la pantalla de los modos siguientes:
Filtrado de la lista de eventos por diversos criterios.
Uso de la función de búsqueda para buscar un determinado evento.
Visualización del evento seleccionado en una sección independiente.
Orden de las listas de eventos por cada columna.
Maximización o minimización de los datos agrupados.
Cambio del orden y la disposición de las columnas que se muestran en el informe.
Puede guardar un informe generado en un archivo de texto, si es necesario.
También puede eliminar información de informes sobre las tareas y los componentes de Kaspersky Endpoint Security que se combinan en grupos. Kaspersky Endpoint Security elimina todas las entradas de los informes seleccionados desde la primera entrada hasta la hora de la eliminación.
CONFIGURACIÓN DE LOS PARÁMETROS DE LOS INFORMES
Puede configurar los parámetros de informes de las formas siguientes:
Configure el período máximo de almacenamiento de los informes.
El período de almacenamiento máximo predeterminado de los informes sobre eventos registrados por Kaspersky Endpoint Security es de 30 días. Después de dicho período de tiempo, Kaspersky Endpoint Security elimina automáticamente las entradas más antiguas del archivo del informe. Puede cancelar la restricción basada en el tiempo o modificar la duración máxima de almacenamiento de informes.
Configure el tamaño máximo del archivo del informe.
Puede especificar el tamaño máximo del archivo que contiene el informe. De forma predeterminada, el tamaño máximo de archivo del informe es de 1024 MB. Para evitar superar el tamaño máximo de archivo de informe, Kaspersky Endpoint Security elimina automáticamente las entradas más antiguas del archivo de informe cuando se alcance el tamaño máximo en el archivo de informe. Puede cancelar el límite de tamaño del archivo del informe o definir un valor diferente.
EN ESTA SECCIÓN:
Configuración del período máximo de almacenamiento del informe .......................................................................... 242
Configuración del tamaño máximo del archivo del informe ....................................................................................... 242

G U Í A D E A D M I N I S T R A D O R
242
CONFIGURACIÓN DEL PERÍODO MÁXIMO DE ALMACENAMIENTO DEL
INFORME
Para modificar el plazo máximo de almacenamiento de informes:
1. Abra la ventana de configuración de la aplicación (consulte la página 47).
2. En la parte izquierda de la ventana, en la sección Configuración avanzada, seleccione Informes y almacenes.
3. En la parte derecha de la ventana, en la sección Configuración de los informes, lleve a cabo una de las siguientes acciones:
Para limitar el plazo de almacenamiento de los informes, seleccione la casilla de verificación Conservar informes un máximo de. En el campo situado junto a la casilla de verificación Conservar informes un máximo de, especifique el plazo máximo de almacenamiento de informes. El período máximo predeterminado del almacenamiento de informes es de 30 días.
Para cancelar el límite del plazo de almacenamiento de informes, desactive la selección del botón Conservar informes un máximo de.
El límite del plazo de almacenamiento de informes está activado de forma predeterminada.
4. Para guardar los cambios realizados, haga clic en el botón Guardar.
CONFIGURACIÓN DEL TAMAÑO MÁXIMO DEL ARCHIVO DEL INFORME
Para configurar el tamaño máximo del archivo del informe, haga lo siguiente:
1. Abra la ventana de configuración de la aplicación (consulte la página 47).
2. En la parte izquierda de la ventana, en la sección Configuración avanzada, seleccione Informes y almacenes.
3. En la parte derecha de la ventana, en la sección Configuración de los informes, lleve a cabo una de las siguientes acciones:
Para limitar el tamaño de archivo del informe, seleccione la casilla de verificación Tamaño máximo de archivo. En el campo situado a la derecha de la casilla de verificación Tamaño máximo de archivo, especifique el tamaño máximo del archivo de informe. De forma predeterminada, el tamaño de archivo del informe está limitado a 1024 MB.
Para quitar este límite del tamaño del archivo del informe, desactive la casilla de verificación Tamaño máximo de archivos.
El límite del tamaño de archivo del informe está activado de forma predeterminada.
4. Para guardar los cambios realizados, haga clic en el botón Guardar.
GENERACIÓN DE INFORMES
Para generar informes:
1. Abra la ventana principal de la aplicación (consulte la página 45).
2. En la parte superior de la ventana principal de la aplicación, haga clic en el enlace Cuarentena para abrir la ventana Informes y almacenes.
Se abre la pestaña Informes de la ventana Informes y almacenes.
El informe Auditoría del sistema se muestra en la pestaña Informes de forma predeterminada.

G E S T I Ó N D E I N F O R M E S
243
3. Para generar el informe Todos los componentes de protección, en la parte izquierda de la ventana Informes y almacenes, seleccione el elemento Todos los componentes de protección de la lista de componentes y tareas.
El informe Todos los componentes de protección se mostrará en la parte derecha de la ventana y contiene una lista de eventos del funcionamiento de todos los componentes de Kaspersky Endpoint Security.
4. Para generar un informe sobre el funcionamiento de un componente o tarea, en la lista de componentes y tareas a la izquierda de la ventana Informes y almacenes, seleccione un componente o tarea.
En la parte derecha de la ventana, se muestra un informe que contiene una lista de eventos en el funcionamiento del componente o tarea seleccionado de Kaspersky Endpoint Security.
De forma predeterminada, los eventos del informe se clasifican por orden ascendente de los valores en la columna Fecha del evento.
VISUALIZACIÓN DE LA INFORMACIÓN DEL EVENTO
NOTIFICADO EN UNA SECCIÓN INDEPENDIENTE
Puede visualizar detalles de los eventos registrados en una sección separada.
Para visualizar detalles de los eventos en una sección separada, haga lo siguiente:
1. Abra la ventana principal de la aplicación (consulte la página 45).
2. En la parte superior de la ventana principal de la aplicación, haga clic en el enlace Informes para abrir la ventana Informes y almacenes.
Se abre la pestaña Informes de la ventana Informes y almacenes.
El informe Auditoría del sistema se muestra en la pestaña Informes de forma predeterminada. Este informe contiene información sobre eventos registrados a medida que la aplicación opera e interactúa con el usuario.
3. Realice una de las siguientes acciones:
Para generar un informe de protección general, seleccione el elemento Todos los componentes de protección de la lista de componentes y tareas.
El informe "Todos los componentes de protección" se mostrará en la parte derecha de la ventana y contiene una lista de eventos del funcionamiento de todos los componentes de protección.
Para generar un informe sobre el funcionamiento de un componente o tarea específicos, seleccione este componente o tarea en la lista de componentes y tareas.
En la parte derecha de la ventana se muestra un informe, que contiene una lista de eventos en el funcionamiento del componente o tarea seleccionado.
4. Si es necesario, use las funciones de filtrado, búsqueda y orden para localizar el evento necesario en el informe.
5. Seleccione el evento encontrado en el informe.
En la parte inferior de la ventana aparece una sección con los atributos de este evento e información sobre su nivel de importancia.
ALMACENAMIENTO DE INFORMES EN ARCHIVOS
Puede guardar el informe que se genera en un archivo en formato de texto (TXT) o un archivo CSV.
Kaspersky Endpoint Security registra eventos en el informe tal y como se muestran en la pantalla, es decir, con el mismo conjunto y secuencia de atributos de eventos.

G U Í A D E A D M I N I S T R A D O R
244
Para guardar el informe en un archivo:
1. Abra la ventana principal de la aplicación (consulte la página 45).
2. En la parte superior de la ventana principal de la aplicación, haga clic en el enlace Informes para abrir la ventana Informes y almacenes.
Se abre la pestaña Informes de la ventana Informes y almacenes.
El informe Auditoría del sistema se muestra en la pestaña Informes de forma predeterminada. Este informe contiene información sobre eventos registrados a medida que la aplicación opera e interactúa con el usuario.
3. Realice una de las siguientes acciones:
Para crear el informe "Todos los componentes de protección", seleccione Todos los componentes de protección en la lista de componentes y tareas.
El informe "Todos los componentes de protección" se mostrará en la parte derecha de la ventana y contiene una lista de eventos del funcionamiento de todos los componentes de protección.
Para generar un informe sobre el funcionamiento de un componente o tarea específicos, seleccione este componente o tarea en la lista de componentes y tareas.
En la parte derecha de la ventana se muestra un informe, que contiene una lista de eventos en el funcionamiento del componente o tarea seleccionado.
4. Si fuera necesario, puede modificar la presentación de los datos en el informe haciendo lo siguiente:
Filtrando eventos
Realizando una búsqueda de eventos
Reorganizando columnas
Ordenando eventos
5. Haga clic en el botón Guardar informe en la parte superior derecha de la ventana.
Se abre un menú contextual.
6. En el menú contextual, seleccione la codificación para guardar el archivo del informe: Guardar como ANSI o Guardar como Unicode.
Se abre la ventana estándar Guardar como de Microsoft Office.
7. En la ventana Guardar como, especifique la carpeta de destino para el archivo del informe.
8. En el campo Nombre del archivo, escriba el nombre del archivo del informe.
9. En el campo Tipo de archivo, seleccione el formato del archivo del informe necesario: TXT o CSV.
10. Haga clic en el botón Guardar.
ELIMINACIÓN DE INFORMACIÓN DE LOS INFORMES
Para quitar información de los informes:
1. Abra la ventana de configuración de la aplicación (consulte la página 47).
2. En la parte izquierda de la ventana, en la sección Configuración avanzada, seleccione Informes y almacenes.

G E S T I Ó N D E I N F O R M E S
245
3. En la parte derecha de la ventana, en la sección Configuración del informe, haga clic en el botón Limpiar informes.
Se abre la ventana Limpiar informes.
4. Seleccione las casillas de verificación de los informes de los que quiera eliminar información:
Todos los informes.
Informe general de protección. Contiene información sobre el funcionamiento de los siguientes componentes de Kaspersky Endpoint Security:
Antivirus de archivos
Antivirus del correo
Antivirus Internet
Antivirus para chat
Firewall
Prevención de intrusiones
Informe de tareas de análisis. Contiene información sobre tareas de análisis completadas:
Análisis completo
Análisis de áreas críticas
Análisis personalizado
Informe de tareas de actualización. Contiene información sobre las tareas de actualización completadas:
Informe de Firewall. Contiene información sobre el funcionamiento de Firewall.
Informe de componentes de control. Contiene información sobre el funcionamiento de los siguientes componentes de Kaspersky Endpoint Security:
Control de inicio de aplicaciones
Control de actividad de aplicaciones
Control de vulnerabilidades
Control de dispositivos
Control Web
Data from System Watcher (Datos de System Watcher). Contiene información sobre el funcionamiento de System Watcher.
Informe de cifrado de datos.
5. Haga clic en Aceptar.

246
SERVICIO DE NOTIFICACIONES
Esta sección describe el servicio de las notificaciones de alerta a los usuarios acerca de eventos en el funcionamiento de Kaspersky Endpoint Security y contiene instrucciones sobre la configuración de la entrega y las notificaciones.
EN ESTA SECCIÓN:
Acerca de las notificaciones de Kaspersky Endpoint Security................................................................................... 246
Configuración del servicio de notificaciones ............................................................................................................. 246
Visualización del registro de eventos de Microsoft Windows .................................................................................... 248
ACERCA DE LAS NOTIFICACIONES DE KASPERSKY
ENDPOINT SECURITY
Todas las clases de eventos que se producen durante el funcionamiento de Kaspersky Endpoint Security. Pueden ser formales o críticos. Los ejemplos de la gama de eventos de los informes de una actualización correcta de los módulos de aplicaciones y bases de datos a los errores de componentes que deben remediarse.
Kaspersky Endpoint Security admite el registro de información acerca de los eventos en el funcionamiento de la aplicación en el registro de eventos de Microsoft Windows o el registro de eventos de Kaspersky Endpoint Security.
Kaspersky Endpoint Security envía notificaciones de una de las siguientes formas:
Muestra las notificaciones en pantalla como mensajes emergentes en el área de notificación de la barra de tareas de Microsoft Windows.
Envía notificaciones por correo electrónico.
Puede configurar el envío de notificaciones de eventos. El método de envío de notificaciones se configura para cada tipo de evento.
CONFIGURACIÓN DEL SERVICIO DE NOTIFICACIONES
Puede configurar el servicio de notificaciones de las siguientes formas:
Configure la configuración de los registros de eventos donde Kaspersky Endpoint Security registre eventos.
Configure el envío de notificaciones en pantalla.
Configure el envío de notificaciones por correo electrónico.
Al utilizar la tabla de eventos para configurar el servicio de notificaciones, puede hacer lo siguiente:
Filtre los eventos del servicio de notificaciones por valores de columnas o por condiciones de filtro personalizadas.
Utilice la función de búsqueda para los eventos del servicio de notificaciones.
Ordene los eventos del servicio de notificaciones.
Cambie el orden y el conjunto de columnas que aparecen en la lista de eventos del servicio de notificaciones.

SE R V I C I O D E N O T I F I C A C I O N E S
247
EN ESTA SECCIÓN:
Configuración de los parámetros de registro de eventos .......................................................................................... 247
Configuración del envío de notificaciones por correo electrónico y en pantalla .......................................................... 247
CONFIGURACIÓN DE LOS PARÁMETROS DE REGISTRO DE EVENTOS
Para configurar los parámetros del registro de eventos:
1. Abra la ventana de configuración de la aplicación (consulte la página 47).
2. En la parte izquierda de la ventana, en la sección Configuración avanzada, seleccione Interfaz.
La configuración de interfaz de usuario se muestra en la parte derecha de la ventana.
3. En la sección Notificaciones, haga clic en el botón Configuración.
4. Se abre la ventana Notificaciones.
Los componentes y tareas de Kaspersky Endpoint Security aparecen en la parte izquierda de la ventana. En la parte derecha de la ventana, figuran los eventos generados del componente o tarea seleccionados.
5. En la parte izquierda de la ventana, seleccione el componente o la tarea para los que desee configurar los parámetros del registro de eventos.
6. Seleccione las casillas de verificación de los eventos relevantes de las columnas Guardar localmente y Guardar en Registro de eventos de Windows.
Los eventos de la columna Guardar en registro local se registran en el Registro de eventos de Kaspersky Endpoint Security. Los eventos de la columna Guardar en Registro de eventos de Windows se registran en el Registro de eventos de Microsoft Windows.
7. Haga clic en Aceptar.
8. Para guardar los cambios realizados, haga clic en el botón Guardar.
CONFIGURACIÓN DEL ENVÍO DE NOTIFICACIONES POR CORREO
ELECTRÓNICO Y EN PANTALLA
Para configurar el envío de notificaciones de por correo electrónico y en pantalla, haga lo siguiente:
1. Abra la ventana de configuración de la aplicación (consulte la página 47).
2. En la parte izquierda de la ventana, en la sección Configuración avanzada, seleccione Interfaz.
La configuración de interfaz de usuario se muestra en la parte derecha de la ventana.
3. En la sección Notificaciones, haga clic en el botón Configuración.
4. Se abre la ventana Notificaciones.
Los componentes y tareas de Kaspersky Endpoint Security aparecen en la parte izquierda de la ventana. En la parte derecha de la ventana, figuran los eventos generados del componente o tarea seleccionados.

G U Í A D E A D M I N I S T R A D O R
248
5. En la parte izquierda de la ventana, seleccione el componente o la tarea para los que desee configurar el envío de notificaciones.
6. En la columna Notificar en pantalla, seleccione las casillas de verificación situadas junto a los eventos requeridos.
La información sobre los eventos seleccionados aparece en mensajes emergentes en pantalla en el área de notificación de la barra de tareas de Microsoft Windows.
7. En la columna Notificar por correo electrónico, seleccione las casillas de verificación situadas junto a los eventos requeridos.
La información sobre los eventos seleccionados se envía por correo electrónico.
8. Haga clic en el botón Parámetros de notificaciones por correo.
Se abre la ventana Parámetros de notificaciones por correo.
9. Seleccione la casilla de verificación Enviar notificaciones de eventos por correo electrónico para activar el envío de notificaciones sobre los eventos de Kaspersky Endpoint Security que se seleccionan en la columna Notificar por correo electrónico.
10. Especifique la configuración del envío de notificaciones por correo electrónico.
11. Haga clic en Aceptar.
12. En la ventana Parámetros de notificaciones por correo, haga clic en Aceptar.
13. Para guardar los cambios realizados, haga clic en el botón Guardar.
VISUALIZACIÓN DEL REGISTRO DE EVENTOS DE
MICROSOFT WINDOWS
Para ver el registro de eventos de Microsoft Windows,
seleccione Inicio → Configuración → Panel de control → Herramientas administrativas → Visor de eventos.

249
GESTIÓN DE CUARENTENA Y RESPALDO
Esta sección describe el modo de configurar y gestionar Cuarentena y Respaldo.
EN ESTA SECCIÓN:
Acerca de Cuarentena y Respaldo .......................................................................................................................... 249
Configuración de los parámetros de Cuarentena y Respaldo ................................................................................... 250
Gestión de Cuarentena ........................................................................................................................................... 251
Gestión de Respaldo .............................................................................................................................................. 255
ACERCA DE CUARENTENA Y RESPALDO
Cuarentena es una lista de archivos probablemente infectados. Los archivos probablemente infectados son archivos que pueden contener virus y otras amenazas o una variedad de estos.
Cuando Kaspersky Endpoint Security pone en cuarentena un archivo probablemente infectado, no copia el archivo, sino que lo mueve: la aplicación elimina el archivo del disco duro o del mensaje de correo electrónico y guarda el archivo en un almacén de datos especial. Los archivos en Cuarentena se guardan en un formato especial y no suponen amenaza alguna.
Kaspersky Endpoint Security puede detectar y poner en cuarentena un archivo probablemente infectado al analizar en busca de virus y otras amenazas (consulte la sección “Análisis del equipo” en la página 216), y durante la operación de Antivirus de archivos (consulte la sección “Acerca de Antivirus de archivos” en la página 58 ), Antivirus del correo (consulte la sección “Acerca de Antivirus del correo” en la página 70) y System Watcher (en la página 67).
Kaspersky Endpoint Security pone archivos en cuarentena en los casos siguientes:
El código del archivo recuerda a una amenaza conocida aunque modificada parcialmente, o tiene una estructura similar a la del software malicioso (malware), y no aparece en la base de datos de Kaspersky Endpoint Security. En este caso, el archivo se pone en cuarentena después del análisis heurístico realizado mediante Antivirus de archivos y Antivirus del correo o durante el análisis en busca de virus u otras amenazas. Los análisis heurísticos raramente provocan falsos positivos.
La secuencia de operaciones que realiza un archivo es peligrosa. En este caso, el archivo se coloca en Cuarentena después de que el componente System Watcher haya analizado su comportamiento.
También puede poner en cuarentena manualmente un archivo que sospeche que contiene virus u otro software malicioso (malware).
Almacenamiento de respaldo es una lista de copias de respaldo de los archivos que se han eliminado o modificado durante el proceso de desinfección. La copia de respaldo es una copia del archivo creada cuando se intenta desinfectar o eliminar este archivo por primera vez. Las copias de respaldo de los archivos se almacenan en un formato especial y no suponen amenaza ninguna.
En ocasiones no se puede mantener la integridad de los archivos durante la desinfección. Si, después de la desinfección, pierde parcial o completamente el acceso a información importante de un archivo desinfectado, puede intentar restaurar la copia desinfectada de dicho archivo en su carpeta original.
Es posible que, después de otra actualización del módulo del software de la aplicación o la base de datos, Kaspersky Endpoint Security pueda identificar definitivamente la amenazas y neutralizarlas. Por lo tanto, se recomienda analizar los archivos de la cuarentena cada vez que se actualice el módulo del software de la aplicación y la base de datos.

G U Í A D E A D M I N I S T R A D O R
250
CONFIGURACIÓN DE LOS PARÁMETROS DE CUARENTENA
Y RESPALDO
El almacenamiento de datos consta de Cuarentena y Respaldo. Puede configurar los parámetros de Cuarentena y Respaldo del siguiente modo:
Configure el plazo de almacenamiento máximo de archivos en Cuarentena y de las copias de archivos en Respaldo.
El plazo máximo de almacenamiento predeterminado de los archivos en Cuarentena y de las copias de los archivos en Respaldo es de 30 días. Cuando finaliza el plazo de almacenamiento máximo, Kaspersky Endpoint Security elimina los archivos más antiguos del almacén de datos. Puede cancelar la restricción basada en el tiempo o modificar la duración máxima de almacenamiento de objetos.
Puede configurar el tamaño máximo de Cuarentena y Respaldo.
De forma predeterminada, el tamaño máximo de Cuarentena y Respaldo es de 100 MB. Cuando se alcanza el límite del almacenamiento de datos, Kaspersky Endpoint Security elimina automáticamente los archivos antiguos de Cuarentena y Respaldo para que no se supere el tamaño máximo de almacenamiento de datos. Puede cancelar el límite de tamaño de Cuarentena y Respaldo o cambiar su tamaño máximo.
EN ESTA SECCIÓN:
Configuración del período de almacenamiento máximo de archivos en Cuarentena y de las copias de archivos en Respaldo ................................................................................................................................................................ 250
Configuración del tamaño máximo de Cuarentena y Respaldo ................................................................................. 251
CONFIGURACIÓN DEL PERÍODO DE ALMACENAMIENTO MÁXIMO DE
ARCHIVOS EN CUARENTENA Y DE LAS COPIAS DE ARCHIVOS EN
RESPALDO
Para configurar el período de almacenamiento máximo de archivos en Cuarentena y de las copias de archivos en Respaldo, haga lo siguiente:
1. Abra la ventana de configuración de la aplicación (consulte la página 47).
2. En la parte izquierda de la ventana, en la sección Configuración avanzada, seleccione Informes y almacenes.
3. Realice una de las siguientes acciones:
Para limitar el período de almacenamiento de archivos de Cuarentena y Respaldo, en la sección Configuración de Cuarentena y Respaldo de la parte derecha de la ventana, seleccione la casilla de verificación Conservar objetos un máximo de. En el campo situado a la derecha de la casilla de verificación Conservar objetos un máximo de, especifique el período de almacenamiento máximo para los archivos en Cuarentena y las copias de los archivos en Respaldo. El período de almacenamiento para los archivos en Cuarentena y las copias de archivos de Respaldo está limitado a 30 días de forma predeterminada.
Para cancelar el límite del período de almacenamiento de archivos de Cuarentena y Respaldo, en la sección Configuración de Cuarentena y Respaldo de la parte derecha de la ventana, seleccione la casilla de verificación Conservar objetos un máximo de.
4. Para guardar los cambios realizados, haga clic en el botón Guardar.

G E S T I Ó N D E C U A R E N T E N A Y R E S P A L D O
251
CONFIGURACIÓN DEL TAMAÑO MÁXIMO DE CUARENTENA Y
RESPALDO
Para configurar el tamaño máximo de Cuarentena y Respaldo, haga lo siguiente:
1. Abra la ventana de configuración de la aplicación (consulte la página 47).
2. En la parte izquierda de la ventana, en la sección Configuración avanzada, seleccione Informes y almacenes.
3. Realice una de las siguientes acciones:
Para limitar el tamaño de Cuarentena y Respaldo, en la sección Configuración de Cuarentena y Respaldo de la parte derecha de la ventana, seleccione la casilla de verificación Tamaño máximo del almacén. En el campo situado a la derecha de la casilla de verificación Tamaño máximo de archivo, especifique el tamaño máximo de Cuarentena y Respaldo. De forma predeterminada, el tamaño máximo de archivo es de 100 MB.
Para cancelar el límite de tamaño de almacenamiento de datos, en la sección Configuración de Cuarentena y Respaldo de la parte derecha de la ventana, desactive la casilla de verificación Tamaño máximo del almacén.
El límite de tamaño de Cuarentena y Respaldo se desactiva de forma predeterminada.
4. Para guardar los cambios realizados, haga clic en el botón Guardar.
GESTIÓN DE CUARENTENA
Las siguientes operaciones con archivos están disponibles al gestionar la Cuarentena:
Ver la lista de archivos puestos en cuarentena por Kaspersky Endpoint Security.
Desplazarse manualmente a los archivos de Cuarentena que sospecha que están infectados por virus y otro software malicioso.
Analizar archivos que pueden estar infectados con la versión actual de las bases de datos y los módulos de Kaspersky Endpoint Security.
Restaurar los archivos de Cuarentena a sus carpetas originales.
Quitar archivos de Cuarentena.
Abrir la carpeta en la que se encontraba originalmente un archivo.
Enviar archivos que pueden estar infectados a Kaspersky Lab para que se examinen.
La lista de archivos en cuarentena se muestra en forma de tabla.
También puede llevar a cabo las siguientes acciones mientras gestiona los datos de la tabla:
Filtrar eventos de Cuarentena por valor de columna o mediante condiciones de filtrado personalizadas.
Utilizar la función de búsqueda de eventos de Cuarentena.
Ordenar Eventos de Cuarentena.
Cambiar el orden y el conjunto de columnas que se muestran en la lista de eventos de Cuarentena.
Agrupar eventos de Cuarentena.
Puede copiar los eventos de Cuarentena seleccionados en el portapapeles, si fuera necesario.

G U Í A D E A D M I N I S T R A D O R
252
EN ESTA SECCIÓN:
Movimiento de un archivo a Cuarentena .................................................................................................................. 252
Activación y desactivación del análisis de archivos en Cuarentena tras una actualización ......................................... 253
Inicio de una tarea de análisis personalizado para archivos en Cuarentena .............................................................. 253
Restauración de archivos de la Cuarentena............................................................................................................. 254
Eliminación de archivos de la Cuarentena ............................................................................................................... 254
Envío de archivos que pueden estar infectados a Kaspersky Lab para que se examinen .......................................... 255
MOVIMIENTO DE UN ARCHIVO A CUARENTENA
Kaspersky Endpoint Security automáticamente pone en cuarentena los archivos probablemente infectados que se detecten mediante los componentes de protección o durante un análisis del equipo en busca de virus u otras amenazas.
Puede poner en cuarentena de forma manual un archivo que sospeche que puede contener virus u otras amenazas.
Puede colocar los archivos en cuarentena de las dos formas siguientes:
Al hacer clic en el botón Mover archivo a Cuarentena, en la pestaña Cuarentena de la ventana Informes y almacenes.
Mediante el menú contextual que se ha abierto en la ventana estándar Mis documentos de Microsoft Windows.
Para poner en cuarentena un archivo de la pestaña Cuarentena de la ventana Informes y almacenes, haga lo siguiente:
1. Abra la ventana principal de la aplicación (consulte la página 45).
2. En la parte superior de la ventana principal de la aplicación, haga clic en el enlace Cuarentena para abrir la ventana Informes y almacenes.
Se abre la pestaña Cuarentena de la ventana Informes y almacenes.
La pestaña Cuarentena contiene una lista de los archivos probablemente infectados que Kaspersky Endpoint Security ha detectado al analizar el equipo.
3. Haga clic en el botón Mover a cuarentena.
4. Se abre la ventana estándar Abrir archivo de Microsoft Windows.
5. Seleccione el archivo que desee mover a Cuarentena.
6. Haga clic en el botón Abrir.
El archivo seleccionado aparece en la tabla de la pestaña Cuarentena. El acceso a este archivo está bloqueado. El archivo se mueve de su carpeta original a Cuarentena. El archivo se guarda en formato cifrado en Cuarentena, lo que impide que infecte el sistema operativo.
Para mover un archivo a Cuarentena desde la ventana Mis documentos de Microsoft Windows:
1. Haga doble clic en el acceso directo a Mis documentos del Escritorio del sistema operativo.
Se abre la ventana estándar Mis documentos de Microsoft Windows.
2. Vaya a la carpeta que contiene el archivo que desee mover a Cuarentena.

G E S T I Ó N D E C U A R E N T E N A Y R E S P A L D O
253
3. Seleccione el archivo que desee mover a Cuarentena.
4. Haga clic con el botón derecho para mostrar el menú contextual del archivo.
5. En el menú contextual, seleccione Mover a Cuarentena.
El acceso al archivo está bloqueado. El archivo se mueve a Cuarentena desde su carpeta original. El archivo se guarda en formato cifrado en Cuarentena, lo que impide que infecte el sistema operativo.
ACTIVACIÓN Y DESACTIVACIÓN DEL ANÁLISIS DE ARCHIVOS EN
CUARENTENA TRAS UNA ACTUALIZACIÓN
Si Kaspersky Endpoint Security detecta signos de infección al analizar un archivo pero no logra determinar qué programas maliciosos lo han infectado, Kaspersky Endpoint Security mueve este archivo a Cuarentena. Kaspersky Endpoint Security puede identificar definitivamente las amenazas y neutralizarlas después de haber actualizado las bases de datos y los módulos de la aplicación. Puede activar el análisis automático de archivos en Cuarentena después de cada actualización de las bases de datos y los módulos de la aplicación.
Recomendamos analizar con regularidad los archivos de Cuarentena. Al analizar, puede cambiar el estado de los archivos. Algunos archivos pueden desinfectarse y restablecerse a sus ubicaciones originales, de modo que pueda seguir usándolos.
Para activar el análisis de archivos en cuarentena tras las actualizaciones:
1. Abra la ventana de configuración de la aplicación (consulte la página 47).
2. En la parte izquierda de la ventana, en la sección Configuración avanzada, seleccione Informes y almacenes.
En la parte derecha de la ventana, se muestra la configuración de gestión para informes y almacenes.
3. En la sección Cuarentena y Respaldo, realice una de las siguientes acciones:
Para activar el análisis de archivos en cuarentena después de cada actualización de Kaspersky Endpoint Security, seleccione la casilla de verificación Volver a analizar Cuarentena después de actualizar.
Para desactivar el análisis de archivos en cuarentena después de cada actualización de Kaspersky Endpoint Security, desactive la casilla de verificación Volver a analizar Cuarentena después de actualizar.
4. Para guardar los cambios realizados, haga clic en el botón Guardar.
INICIO DE UNA TAREA DE ANÁLISIS PERSONALIZADO PARA ARCHIVOS
EN CUARENTENA
Después de la actualización de las bases de datos y de los módulos del software de la aplicación, Kaspersky Endpoint Security puede identificar las amenazas que existen en los archivos en cuarentena y neutralizarlos de forma definitiva. Si no se ha configurado la aplicación para analizar automáticamente archivos en cuarentena después de cada actualización de los módulos de software de aplicaciones y bases de datos, puede iniciar una tarea de Análisis personalizado para archivos en cuarentena.
Para iniciar una tarea de Análisis personalizado para archivos en cuarentena, haga lo siguiente:
1. Abra la ventana principal de la aplicación (consulte la página 45).
2. En la parte superior de la ventana principal de la aplicación, haga clic en el enlace Cuarentena para abrir la ventana Informes y almacenes.
Se abre la pestaña Cuarentena de la ventana Informes y almacenes.

G U Í A D E A D M I N I S T R A D O R
254
3. En la pestaña Cuarentena, seleccione uno o varios eventos de Cuarentena que incluyan archivos probablemente infectados que desee analizar. Para seleccionar varios eventos de Cuarentena, selecciónelos manteniendo pulsada la tecla CTRL.
4. Inicie la tarea Análisis personalizado de una de las siguientes formas:
Haga clic en el botón Volver a analizar.
Haga clic con el botón derecho del ratón para mostrar el menú contextual. Seleccione Volver a analizar.
Cuando se ha completado el análisis, aparece una notificación con el número de archivos analizados y el número de amenazas detectadas.
RESTAURACIÓN DE ARCHIVOS DE LA CUARENTENA
Para restaurar los archivos de Cuarentena, haga lo siguiente:
1. Abra la ventana principal de la aplicación (consulte la página 45).
2. En la parte superior de la ventana principal de la aplicación, haga clic en el enlace Cuarentena para abrir la ventana Informes y almacenes.
Se abre la pestaña Cuarentena de la ventana Informes y almacenes.
3. Para restaurar los archivos en cuarentena, haga lo siguiente:
a. Haga clic con el botón derecho del ratón en cualquier parte de la tabla de la pestaña Cuarentena para mostrar el menú contextual.
b. Seleccione Restaurar todo.
Kaspersky Endpoint Security restaura todos los archivos de Cuarentena a sus carpetas originales.
4. Para restaurar uno o varios archivos en cuarentena, haga lo siguiente:
a. En la pestaña Cuarentena, seleccione uno o varios eventos en cuarentena que incluyan los archivos que desee restaurar de Cuarentena. Para seleccionar varios eventos de Cuarentena, selecciónelos manteniendo pulsada la tecla CTRL.
b. Restaure los archivos de uno de los siguientes modos:
Haga clic en el botón Restaurar.
Haga clic con el botón derecho del ratón para mostrar el menú contextual. Seleccione Restaurar.
Kaspersky Endpoint Security restaura los archivos seleccionados en sus carpetas originales.
ELIMINACIÓN DE ARCHIVOS DE LA CUARENTENA
Puede eliminar un archivo en cuarentena. Antes de eliminar el archivo puesto en cuarentena, Kaspersky Endpoint Security crea una copia de seguridad del archivo y la guarda en Respaldo en caso de que más tarde necesite restaurar el archivo (consulte la sección “Restauración de archivos de Respaldo” en la página 256).
Para eliminar los archivos de Cuarentena, haga lo siguiente:
1. Abra la ventana principal de la aplicación (consulte la página 45).
2. En la parte superior de la ventana principal de la aplicación, haga clic en el enlace Cuarentena para abrir la ventana Informes y almacenes.
Se abre la pestaña Cuarentena de la ventana Informes y almacenes.

G E S T I Ó N D E C U A R E N T E N A Y R E S P A L D O
255
3. En la pestaña Cuarentena, seleccione uno o varios eventos de Cuarentena que incluyan archivos probablemente infectados que desee eliminar de Cuarentena. Para seleccionar varios eventos de Cuarentena, selecciónelos manteniendo pulsada la tecla CTRL.
4. Elimine archivos de uno de los siguientes modos:
Haga clic en el botón Eliminar.
Haga clic con el botón derecho del ratón para mostrar el menú contextual. Seleccione Eliminar.
Kaspersky Endpoint Security elimina los archivos seleccionados de Cuarentena. Kaspersky Endpoint Security crea copias de respaldo de todos los archivos y las guarda en Respaldo.
ENVÍO DE ARCHIVOS QUE PUEDEN ESTAR INFECTADOS A
KASPERSKY LAB PARA QUE SE ANALICEN
Debe contar con un cliente de correo electrónico y una conexión a Internet configurada para poder enviar archivos probablemente infectados a Kaspersky Lab.
Para enviar archivos probablemente infectados a Kaspersky Lab para que se examinen:
1. Abra la ventana principal de la aplicación (consulte la página 45).
2. En la parte superior de la ventana principal de la aplicación, haga clic en el enlace Cuarentena para abrir la ventana Informes y almacenes.
Se abre la pestaña Cuarentena de la ventana Informes y almacenes.
3. En la pestaña Cuarentena, seleccione uno o varios eventos de Cuarentena que incluyan archivos probablemente infectados que desee enviar a Kaspersky Lab para que se examinen. Para seleccionar varios eventos de Cuarentena, selecciónelos manteniendo pulsada la tecla CTRL.
4. Haga clic con el botón derecho del ratón para mostrar el menú contextual.
5. Seleccione Enviar a Kaspersky Lab.
Se abre una ventana de mensaje de correo electrónico en el cliente de correo electrónico instalado en su equipo. El mensaje de correo electrónico contiene un archivador con los archivos que va a enviar, la dirección del destinatario [email protected] y la línea del asunto "Objeto en cuarentena".
GESTIÓN DE RESPALDO
Si se detecta código malicioso en el archivo, Kaspersky Endpoint Security lo bloquea, lo elimina de su carpeta original, lo coloca en Respaldo e intenta desinfectarlo. Si se realiza las desinfección del archivo correctamente, el estado de la copia de respaldo del archivo pasará a Desinfectado. Puede restaurar el archivo de su copia de respaldo desinfectada a su carpeta original.
Al detectar código malicioso en un archivo que forma parte de la aplicación Tienda Windows, Kaspersky Endpoint Security elimina de inmediato el archivo sin que se mueva a Copia de respaldo. Puede restaurar la integridad de la aplicación de la Tienda Windows por medio de las herramientas del sistema operativo Microsoft Windows 8 (consulte los archivos de ayuda de Microsoft Windows 8 para obtener información detallada sobre la restauración de las aplicaciones de la Tienda Windows).
Kaspersky Endpoint Security elimina automáticamente las copias de respaldo de los archivos de Respaldo (independientemente de su estado), una vez que ha vencido el período de almacenamiento establecido en la configuración avanzada.
También puede eliminar de forma manual la copia de respaldo de un archivo restaurado o sin restaurar.

G U Í A D E A D M I N I S T R A D O R
256
La lista de las copias de respaldo de los archivos aparece en forma de tabla.
Al gestionar Respaldo, puede llevar a cabo las siguientes acciones con copias de respaldo de los archivos:
Vea la lista de copias de respaldo de los archivos.
Restaure los archivos de las copias de respaldo a sus carpetas originales.
Elimine las copias de respaldo de los archivos de Respaldo.
También puede llevar a cabo las siguientes acciones mientras gestiona los datos de la tabla:
Filtrar eventos de Respaldo por valor de columna o condiciones de filtro personalizado.
Utilizar la función de búsqueda de eventos de Respaldo.
Ordenar eventos de Respaldo.
Agrupar eventos de Respaldo.
Cambiar el orden y el conjunto de columnas que se muestran en la lista de eventos de Respaldo.
Puede copiar los eventos de Respaldo seleccionados en el portapapeles, si fuera necesario.
EN ESTA SECCIÓN:
Restauración de archivos de Respaldo.................................................................................................................... 256
Eliminación de las copias de seguridad de los archivos de Respaldo ....................................................................... 257
RESTAURACIÓN DE ARCHIVOS DE RESPALDO
Se recomienda restaurar los archivos a partir de las copias de respaldo únicamente si tienen el estado Desinfectado.
Para restaurar los archivos de Respaldo, haga lo siguiente:
1. Abra la ventana principal de la aplicación (consulte la página 45).
2. En la parte superior de la ventana principal de la aplicación, haga clic en el enlace Cuarentena para abrir la ventana Informes y almacenes.
3. En la ventana Informes y almacenes, seleccione la pestaña Respaldo.
4. Para restaurar todos los archivos de Respaldo:
a. Haga clic con el botón derecho del ratón en cualquier parte de la tabla de la pestaña Respaldo para mostrar el menú contextual.
b. Seleccione Restaurar todo.
Kaspersky Endpoint Security restaura todos los archivos a partir de las copias de respaldo en las carpetas originales.
5. Para restaurar uno o varios archivos de Respaldo, haga lo siguiente:
a. En la tabla de la pestaña Respaldo, seleccione uno o varios eventos de Respaldo. Para seleccionar varios eventos, selecciónelos manteniendo pulsada la tecla CTRL.
b. Haga clic en el botón Restaurar.
Kaspersky Endpoint Security restaura los archivos a partir de las copias de respaldo seleccionadas en las carpetas originales.

G E S T I Ó N D E C U A R E N T E N A Y R E S P A L D O
257
ELIMINACIÓN DE LAS COPIAS DE SEGURIDAD DE LOS ARCHIVOS DE
RESPALDO
Para eliminar las copias de respaldo de los archivos de Respaldo:
1. Abra la ventana principal de la aplicación (consulte la página 45).
2. En la parte superior de la ventana principal de la aplicación, haga clic en el enlace Cuarentena para abrir la ventana Informes y almacenes.
3. En la ventana Informes y almacenes, seleccione la pestaña Respaldo.
4. En la pestaña Respaldo, seleccione uno o varios eventos de Respaldo. Para seleccionar varios eventos de Respaldo, selecciónelos manteniendo pulsada la tecla CTRL.
5. Haga clic en el botón Eliminar.

258
CONFIGURACIÓN AVANZADA DE LA
APLICACIÓN
Esta sección describe la configuración avanzada de Kaspersky Endpoint Security y su configuración.
EN ESTA SECCIÓN:
Zona de confianza .................................................................................................................................................. 258
Autoprotección de Kaspersky Endpoint Security ...................................................................................................... 265
Rendimiento de Kaspersky Endpoint Security y compatibilidad con otras aplicaciones .............................................. 267
Protección con contraseña ...................................................................................................................................... 271
ZONA DE CONFIANZA
Esta sección contiene información sobre la zona de confianza y las instrucciones de configuración de reglas de exclusión y creación de una lista de aplicaciones de confianza.
EN ESTA SECCIÓN:
Acerca de la zona de confianza............................................................................................................................... 258
Configuración de la zona de confianza .................................................................................................................... 260
ACERCA DE LA ZONA DE CONFIANZA
Una zona de confianza es una lista de objetos y aplicaciones configuradas por el administrador que Kaspersky Endpoint Security no supervisa cuando está activo. En otras palabras, la zona de confianza es un conjunto de exclusiones de la cobertura de protección de Kaspersky Endpoint Security.
El administrador crea la zona de confianza de manera independiente y tiene en cuenta las características de los objetos que se gestionan y de las aplicaciones que se instalan en el equipo. Puede que sea necesario incluir objetos y aplicaciones en la zona de confianza cuando Kaspersky Endpoint Security bloquea el acceso a ellos, si está seguro de que el objeto o la aplicación son inofensivos.
Puede excluir los siguientes objetos del análisis:
Archivos de ciertos formatos
Archivos que una máscara ha seleccionado
Archivos seleccionados
Carpetas
Procesos de aplicaciones

C O N F I G U R A C I Ó N A V A N Z A D A D E L A A P L I C A C I Ó N
259
Regla de exclusión
Una regla de exclusión es un conjunto de condiciones según las cuales Kaspersky Endpoint Security no analiza un objeto en busca de virus u otro tipo de amenazas.
Las reglas de exclusión permiten utilizar con seguridad el software legal que pueden usar los delincuentes para dañar su equipo o sus datos personales. Aunque no poseen ninguna función maliciosa, dichas aplicaciones pueden emplearse como un componente auxiliar en el software malicioso (malware). Algunos ejemplos de dichas aplicaciones son: herramientas de administración remota, clientes IRC, servidores FTP, varias utilidades para suspender u ocultar procesos, registradores de teclado, copiadores de contraseñas y marcadores automáticos. Dichas aplicaciones no se clasifican como virus. Puede encontrar información detallada sobre software legal que los delincuentes pueden utilizar para dañar su equipo o sus datos personales en el sitio web de la Enciclopedia del virus de Kaspersky Lab en www.securelist.com/en/threats/detect.
Es posible que Kaspersky Endpoint Security bloquee estas aplicaciones. Para evitar que esto ocurra, puede configurar reglas que excluyan a estas aplicaciones del análisis de Kaspersky Endpoint Security. Para ello, agregue el nombre o la máscara de nombre que figura en la Enciclopedia del virus de Kaspersky Lab a la zona de confianza. Por ejemplo, es posible que utilice con frecuencia un programa de administrador remoto. Se trata de una aplicación de acceso remoto que le ofrece controlar un equipo de manera remota. Kaspersky Endpoint Security identifica esta actividad como sospechosa y puede que la bloquee. Para evitar el bloque de la aplicación, cree una regla de exclusión con el nombre o la máscara de nombre que se muestra en la Enciclopedia del virus de Kaspersky Lab.
Los siguientes componentes de aplicaciones y tareas que el administrador del sistema especifique pueden utilizar reglas de exclusión:
Antivirus de archivos
Antivirus del correo
Antivirus Internet
Control de actividad de aplicaciones
Tareas de análisis
System Watcher
Lista de aplicaciones de confianza
La lista de aplicaciones de confianza es una lista de aplicaciones cuya actividad de red y archivos (incluida la actividad maliciosa) y el acceso al registro del sistema no supervisa Kaspersky Endpoint Security. De forma predeterminada, Kaspersky Endpoint Security analiza los objetos que el proceso de cualquier programa abre, ejecuta o guarda, y controla la actividad de todas las aplicaciones y el tráfico de red que generan. Kaspersky Endpoint Security excluye las aplicaciones de la lista de aplicaciones de confianza del análisis (consulte la sección “Edición de la lista de aplicaciones de confianza” en la página 263).
Por ejemplo, si considera que los objetos que emplea el Bloc de notas estándar de Microsoft Windows son seguros sin necesidad de analizarlos, significa que confía en esta aplicación y que puede agregar el Bloc de notas de Microsoft Windows a la lista de aplicaciones de confianza. Por tanto, el análisis no incluirá objetos que emplee esta aplicación.
Además, algunas acciones que Kaspersky Endpoint Security clasifica como sospechosas pueden ser seguras dentro del contexto de la funcionalidad de diferentes aplicaciones. Por ejemplo, la interceptación de texto que se escribe mediante el teclado es un proceso rutinario para intercambiadores de disposición del teclado automáticos (como Punto Switcher). Para tener en cuenta los detalles de este tipo de aplicaciones y excluir su actividad del proceso de análisis, le recomendamos que las agregue a la lista de aplicaciones de confianza.
La exclusión de aplicaciones de confianza del proceso de análisis permite evitar conflictos de compatibilidad entre Kaspersky Endpoint Security y otros programas (por ejemplo, el problema de analizar dos veces el tráfico de red de un equipo de terceros, por parte de Kaspersky Endpoint Security y de otra aplicación antivirus) y también aumenta el rendimiento del equipo, que es fundamental cuando se emplean aplicaciones de servidor.

G U Í A D E A D M I N I S T R A D O R
260
Al mismo tiempo, el archivo ejecutable y el proceso de la aplicación de confianza sí que se analizan en busca de virus y otro software malicioso (malware). Puede excluirse completamente una aplicación del análisis de Kaspersky Endpoint Security gracias a las reglas de exclusión.
CONFIGURACIÓN DE LA ZONA DE CONFIANZA
Puede configurar la zona de confianza de los modos siguientes:
Creación de una nueva regla de exclusión.
Puede crear una regla de exclusión nueva para que Kaspersky Endpoint Security omita los archivos o las carpetas especificados, o para que no las analice en busca de objetos que lleven el nombre especificado.
Suspensión de una regla de exclusión.
Puede suspender temporalmente una regla de exclusión sin eliminarla de la lista de reglas de exclusión.
Modificación de los ajustes de una regla de exclusión ya existente.
Tras crear una nueva regla de exclusión, siempre puede volver a editar sus ajustes y modificarlos si es necesario.
Eliminación de una regla de exclusión.
Puede eliminar una regla de exclusión para impedir que Kaspersky Endpoint Security la use al analizar el equipo.
Creación de una lista de aplicaciones de confianza.
Puede crear una lista de aplicaciones cuya actividad de archivos y de red, y cuyo acceso al registro del sistema no debe supervisar Kaspersky Endpoint Security (incluidas las actividades sospechosas).
Suspensión de la exclusión de una aplicación de confianza del análisis de Kaspersky Endpoint Security.
Puede suspender temporalmente la exclusión de una aplicación de confianza del análisis de Kaspersky Endpoint Security sin eliminar la aplicación de la lista de aplicaciones de confianza.
EN ESTA SECCIÓN:
Creación de una regla de exclusión ......................................................................................................................... 260
Edición de una regla de exclusión ........................................................................................................................... 262
Eliminación de una regla de exclusión ..................................................................................................................... 262
Inicio o detención de una regla de exclusión ............................................................................................................ 263
Edición de la lista de aplicaciones de confianza ....................................................................................................... 263
Inclusión o exclusión de una aplicación de confianza del análisis ............................................................................. 264
CREACIÓN DE UNA REGLA DE EXCLUSIÓN
Kaspersky Endpoint Security no analiza un objeto cuando se especifica un disco duro o una carpeta que contiene este objeto al principio de una tarea de análisis. Sin embargo, no se aplica la regla de exclusión cuando se inicia una tarea de análisis personalizado para este objeto en concreto.

C O N F I G U R A C I Ó N A V A N Z A D A D E L A A P L I C A C I Ó N
261
Para crear una regla de exclusión:
1. Abra la ventana de configuración de la aplicación (consulte la página 47).
2. En la parte izquierda de la ventana, seleccione la sección Protección antivirus.
La configuración de la protección antivirus se muestra en la parte derecha de la ventana.
3. En la sección Exclusiones y aplicaciones de confianza, haga clic en el botón Configuración.
Se abre la ventana Zona de confianza en la pestaña Reglas de exclusión.
4. Haga clic en el botón Agregar.
Se abre la ventana Regla de exclusión.
5. Para excluir un archivo o una carpeta del análisis de Kaspersky Endpoint Security:
a. En la sección Propiedades, seleccione la casilla de verificación Archivo o carpeta.
b. Haga clic en el enlace seleccionar archivo o carpeta de la sección Descripción de la regla para abrir la ventana Nombre de archivo o carpeta. En esta ventana, puede especificar el nombre de archivo o carpeta, o la máscara del nombre de archivo o carpeta, así como seleccionar un archivo o carpeta en el árbol de carpetas.
c. Después de seleccionar el objeto, haga clic en Aceptar en la ventana Nombre de archivo o carpeta.
Aparece un enlace al archivo o carpeta agregados en la ventana Regla de exclusión, en la sección Descripción de la regla.
6. Para excluir objetos que tengan un nombre específico del análisis de Kaspersky Endpoint Security:
a. En la sección Propiedades, seleccione la casilla de verificación Nombre de objeto.
b. Haga clic en el enlace introducir un nombre de objeto de la sección Descripción de la regla para abrir la ventana Nombre de objeto. En esta ventana, puede introducir el nombre del objeto o la máscara del nombre según la clasificación de la Enciclopedia del virus de Kaspersky Lab.
c. Haga clic en Aceptar en la ventana Nombre de objeto.
Aparece un enlace al nombre del objeto agregado en la sección Descripción de la regla de la ventana Regla de exclusión.
7. En el campo Comentario, introduzca una breve descripción de la regla de exclusión que va a crear.
8. Especifique los componentes de Kaspersky Endpoint Security que van a emplearse en la regla de exclusión:
a. Haga clic en el enlace cualquiera de la sección Descripción de la regla para abrir el enlace seleccionar componentes.
b. Al hacer clic en el enlace seleccionar componentes, se abre la ventana Componentes de protección. En esta ventana, puede seleccionar los componentes que desee.
c. En la ventana Componentes de protección, haga clic en Aceptar.
Si se especifican los componentes en la configuración de la regla de exclusión, dicha regla de exclusión se aplica solo durante el análisis realizado por estos componentes de Kaspersky Endpoint Security.
Si no se especifican los componentes en la configuración de la regla de exclusión, dicha regla de exclusión se aplica durante el análisis realizado por todos los componentes de Kaspersky Endpoint Security.

G U Í A D E A D M I N I S T R A D O R
262
9. En la ventana Regla de exclusión, haga clic en Aceptar.
La regla de exclusión agregada aparece en la lista de la pestaña Reglas de exclusión de la ventana Zona de confianza. En la sección Descripción de la regla se muestran los valores de esta regla de exclusión.
10. En la ventana Zona de confianza, haga clic en Aceptar.
11. Para guardar los cambios realizados, haga clic en el botón Guardar.
EDICIÓN DE UNA REGLA DE EXCLUSIÓN
Para modificar una regla de exclusión:
1. Abra la ventana de configuración de la aplicación (consulte la página 47).
2. En la parte izquierda de la ventana, seleccione la sección Protección antivirus.
La configuración de la protección antivirus se muestra en la parte derecha de la ventana.
3. En la sección Exclusiones y aplicaciones de confianza, haga clic en el botón Configuración.
Se abre la ventana Zona de confianza en la pestaña Reglas de exclusión.
4. En la lista de reglas de exclusión, seleccione la regla de exclusión necesaria.
5. Haga clic en el botón Modificar.
Se abre la ventana Regla de exclusión.
6. Modifique la configuración de una regla de exclusión.
7. En la ventana Regla de exclusión, haga clic en Aceptar.
En la sección Descripción de la regla, se muestran los valores modificados de esta regla de exclusión.
8. En la ventana Zona de confianza, haga clic en Aceptar.
9. Para guardar los cambios realizados, haga clic en el botón Guardar.
ELIMINACIÓN DE UNA REGLA DE EXCLUSIÓN
Para eliminar una regla de exclusión:
1. Abra la ventana de configuración de la aplicación (consulte la página 47).
2. En la parte izquierda de la ventana, seleccione la sección Protección antivirus.
La configuración de la protección antivirus se muestra en la parte derecha de la ventana.
3. En la sección Exclusiones y aplicaciones de confianza, haga clic en el botón Configuración.
Se abre la ventana Zona de confianza en la pestaña Reglas de exclusión.
4. En la lista de reglas de exclusión, seleccione la regla de exclusión necesaria.
5. Haga clic en el botón Eliminar.
La regla de exclusión eliminada desaparece de la lista de reglas de exclusión.
6. En la ventana Zona de confianza, haga clic en Aceptar.
7. Para guardar los cambios realizados, haga clic en el botón Guardar.

C O N F I G U R A C I Ó N A V A N Z A D A D E L A A P L I C A C I Ó N
263
INICIO O DETENCIÓN DE UNA REGLA DE EXCLUSIÓN
Para iniciar o detener una regla de exclusión:
1. Abra la ventana de configuración de la aplicación (consulte la página 47).
2. En la parte izquierda de la ventana, seleccione la sección Protección antivirus.
La configuración de la protección antivirus se muestra en la parte derecha de la ventana.
3. En la sección Exclusiones y aplicaciones de confianza, haga clic en el botón Configuración.
Se abre la ventana Zona de confianza en la pestaña Reglas de exclusión.
4. En la lista de reglas de exclusión, seleccione la regla de exclusión necesaria.
5. Realice una de las siguientes acciones:
Para activar esta regla de exclusión, seleccione la casilla de verificación situada junto al nombre de la regla de exclusión.
Para desactivar esta regla de exclusión, desactive la casilla de verificación situada junto al nombre de esta regla de exclusión.
6. Haga clic en Aceptar.
7. Para guardar los cambios realizados, haga clic en el botón Guardar.
EDICIÓN DE LA LISTA DE APLICACIONES DE CONFIANZA
Para editar la lista de aplicaciones de confianza:
1. Abra la ventana de configuración de la aplicación (consulte la página 47).
2. En la parte izquierda de la ventana, seleccione la sección Protección antivirus.
La configuración de la protección antivirus se muestra en la parte derecha de la ventana.
3. En la sección Exclusiones y aplicaciones de confianza, haga clic en el botón Configuración.
Se abre la ventana Zona de confianza.
4. En la ventana Zona de confianza, seleccione la pestaña Aplicaciones de confianza.
5. Para agregar una aplicación a la lista de aplicaciones de confianza:
a. Haga clic en el botón Agregar.
b. En el menú contextual que se abre, lleve a cabo una de las siguientes acciones:
Para encontrar la aplicación en la lista de las que están instaladas en el equipo, seleccione el elemento Aplicaciones en el menú. Se abre la ventana Seleccionar aplicación.
Para especificar la ruta del archivo ejecutable de la aplicación en cuestión, seleccione Examinar. Se abre la ventana estándar Abrir archivo de Microsoft Windows.
Estas acciones hacen que se abra la ventana Exclusiones de aplicación.
c. Seleccione las casillas de verificación de los tipos de actividad de aplicaciones que quiere omitir durante el análisis:
No analizar archivos abiertos.

G U Í A D E A D M I N I S T R A D O R
264
No supervisar la actividad de la aplicación.
No heredar restricciones del proceso principal (aplicación).
No vigilar la actividad de las subaplicaciones.
Autorizar interacción con la interfaz de la aplicación.
No analizar tráfico de red.
d. En la ventana Exclusiones de aplicación, haga clic en Aceptar.
La aplicación de confianza que ha agregado aparece en la lista de aplicaciones de confianza.
6. Para editar la configuración de una aplicación de confianza:
a. Seleccione una aplicación en la lista de aplicaciones de confianza.
b. Haga clic en el botón Modificar.
c. Se abre la ventana Exclusiones de aplicación.
d. Cambie el estado de las casillas de verificación de los tipos de actividad de aplicación pertinentes.
Si no hay seleccionado ningún tipo de actividad en la ventana Exclusiones de aplicación, la aplicación de confianza se incluye en el análisis (consulte la sección “Inclusión o exclusión de una aplicación de confianza del análisis” en la página 264). En este caso, la aplicación de confianza no se elimina de la lista de aplicaciones de confianza, pero se desactiva su casilla de verificación.
e. En la ventana Exclusiones de aplicación, haga clic en Aceptar.
7. Para quitar una aplicación de la lista de aplicaciones de confianza:
a. Seleccione una aplicación en la lista de aplicaciones de confianza.
b. Haga clic en el botón Eliminar.
8. En la ventana Zona de confianza, haga clic en Aceptar.
9. Para guardar los cambios realizados, haga clic en el botón Guardar.
INCLUSIÓN O EXCLUSIÓN DE UNA APLICACIÓN DE CONFIANZA DEL ANÁLISIS
Para incluir una aplicación de confianza en el análisis o excluirla de él:
1. Abra la ventana de configuración de la aplicación (consulte la página 47).
2. En la parte izquierda de la ventana, seleccione la sección Protección antivirus.
La configuración de la protección antivirus se muestra en la parte derecha de la ventana.
3. En la sección Exclusiones y aplicaciones de confianza, haga clic en el botón Configuración.
Se abre la ventana Zona de confianza.
4. En la ventana Zona de confianza, seleccione la pestaña Aplicaciones de confianza.
5. En la lista de aplicaciones de confianza, seleccione la aplicación de confianza necesaria.

C O N F I G U R A C I Ó N A V A N Z A D A D E L A A P L I C A C I Ó N
265
6. Realice una de las siguientes acciones:
Para excluir una aplicación de confianza del análisis de Kaspersky Endpoint Security, seleccione la casilla de verificación situada junto a su nombre.
Para incluir excluir una aplicación de confianza en el análisis de Kaspersky Endpoint Security, desactive la casilla de verificación situada junto a su nombre.
7. Haga clic en Aceptar.
8. Para guardar los cambios realizados, haga clic en el botón Guardar.
AUTOPROTECCIÓN DE KASPERSKY ENDPOINT SECURITY
Esta sección describe los mecanismos de autoprotección y protección de control remoto de Kaspersky Endpoint Security y proporciona instrucciones sobre la configuración de los parámetros de estos mecanismos.
EN ESTA SECCIÓN:
Acerca de la Autoprotección de Kaspersky Endpoint Security .................................................................................. 265
Activación y desactivación de la Autoprotección ...................................................................................................... 265
Activación o desactivación de Protección de control remoto ..................................................................................... 266
Soporte de las aplicaciones de administración remota ............................................................................................. 266
ACERCA DE LA AUTOPROTECCIÓN DE KASPERSKY ENDPOINT
SECURITY
Kaspersky Endpoint Security protege al equipo frente a programas maliciosos, entre los que se incluye el software malicioso (malware), que intenta bloquear el funcionamiento de Kaspersky Endpoint Security o incluso eliminarlo del equipo.
La estabilidad del sistema de seguridad en el equipo se garantiza a través de la autoprotección y los mecanismos de protección mediante control remoto en Kaspersky Endpoint Security.
El mecanismo Autoprotección impide la modificación o eliminación de los archivos de las aplicaciones del disco duro, los procesos de la memoria y las entradas del registro del sistema.
Protección de control remoto bloquea todos los intentos de un equipo remoto de controlar los servicios de las aplicaciones.
En los equipos que se ejecutan con sistemas operativos de 64 bits y Microsoft Windows Vista, solo está disponible la Autoprotección de Kaspersky Endpoint Security para impedir la modificación y la eliminación de los archivos de aplicaciones en las entradas del Registro del sistema y el disco duro.
ACTIVACIÓN Y DESACTIVACIÓN DE LA AUTOPROTECCIÓN
El mecanismo de autoprotección de Kaspersky Endpoint Security está activado de forma predeterminada. Si es necesario, puede desactivar la Autoprotección.

G U Í A D E A D M I N I S T R A D O R
266
Para habilitar o deshabilitar Autoprotección, haga lo siguiente:
1. Abra la ventana de configuración de la aplicación (consulte la página 47).
2. En la parte izquierda de la ventana, seleccione la sección Configuración avanzada.
La configuración avanzada de la aplicación se muestra en la parte derecha de la ventana.
3. Realice una de las siguientes acciones:
Para habilitar el mecanismo de autoprotección, active la casilla de verificación Activar la Autoprotección.
Para deshabilitar el mecanismo de autoprotección, desactive la casilla de verificación Activar la Autoprotección.
4. Para guardar los cambios realizados, haga clic en el botón Guardar.
ACTIVACIÓN O DESACTIVACIÓN DE PROTECCIÓN DE CONTROL
REMOTO
El mecanismo de protección de control remoto está activado de forma predeterminada. Puede desactivar el mecanismo de protección de control remoto, si fuera necesario.
Para activar o desactivar el mecanismo de protección de control remoto:
1. Abra la ventana de configuración de la aplicación (consulte la página 47).
2. En la parte izquierda de la ventana, seleccione la sección Configuración avanzada.
La configuración avanzada de la aplicación se muestra en la parte derecha de la ventana.
3. Realice una de las siguientes acciones:
Para activar el mecanismo de protección de control remoto, seleccione Desactivar gestión externa del servicio del sistema.
Para desactivar el mecanismo de protección de control remoto, borre Desactivar gestión externa del servicio del sistema.
4. Para guardar los cambios realizados, haga clic en el botón Guardar.
SOPORTE DE LAS APLICACIONES DE ADMINISTRACIÓN REMOTA
Puede que alguna que otra vez necesite usar una aplicación de administración remota mientras está activada la protección por control externo.
Para activar el funcionamiento de las aplicaciones de administración remota:
1. Abra la ventana de configuración de la aplicación (consulte la página 47).
2. En la parte izquierda de la ventana, seleccione la sección Protección antivirus.
La configuración de la protección antivirus se muestra en la parte derecha de la ventana.
3. En la sección Exclusiones y aplicaciones de confianza, haga clic en el botón Configuración.
Se abre la ventana Zona de confianza.
4. En la ventana Zona de confianza, seleccione la pestaña Aplicaciones de confianza.
5. Haga clic en el botón Agregar.

C O N F I G U R A C I Ó N A V A N Z A D A D E L A A P L I C A C I Ó N
267
6. En el menú contextual que se abre, lleve a cabo una de las siguientes acciones:
Para encontrar la aplicación de administración remota en la lista de las que están instaladas en el equipo, seleccione el elemento Aplicaciones. Se abre la ventana Seleccionar aplicación.
Para especificar la ruta del archivo ejecutable de la aplicación de administración remota, seleccione Examinar. Se abre la ventana estándar Abrir archivo de Microsoft Windows.
Estas acciones hacen que se abra la ventana Exclusiones de aplicación.
7. Seleccione la casilla de verificación No supervisar la actividad de la aplicación.
8. En la ventana Exclusiones de aplicación, haga clic en Aceptar.
La aplicación de confianza que ha agregado aparece en la lista de aplicaciones de confianza.
9. Para guardar los cambios realizados, haga clic en el botón Guardar.
RENDIMIENTO DE KASPERSKY ENDPOINT SECURITY Y
COMPATIBILIDAD CON OTRAS APLICACIONES
Esta sección contiene información sobre el rendimiento de Kaspersky Endpoint Security y la compatibilidad con otras aplicaciones, así como pautas para seleccionar los tipos de objetos que se pueden detectar y el modo de funcionamiento de Kaspersky Endpoint Security.
EN ESTA SECCIÓN:
Acerca de rendimiento de Kaspersky Endpoint Security y compatibilidad con otras aplicaciones ............................... 267
Selección de los tipos de objetos detectables .......................................................................................................... 269
Activación o desactivación de la tecnología de desinfección avanzada de estaciones de trabajo ............................... 269
Activación o desactivación de la tecnología de desinfección avanzada de servidores de archivos ............................. 270
Activación o desactivación del modo de ahorro de energía ...................................................................................... 270
Activación o desactivación de la concesión de recursos a otras aplicaciones ............................................................ 271
ACERCA DE RENDIMIENTO DE KASPERSKY ENDPOINT SECURITY Y
COMPATIBILIDAD CON OTRAS APLICACIONES
Rendimiento de Kaspersky Endpoint Security
El rendimiento de Kaspersky Endpoint Security se refiere al número de tipos de objetos que puedan dañar el equipo que son detectables, así como al consumo de energía y uso de los recursos del equipo.
Selección de los tipos de objetos detectables
Kaspersky Endpoint Security le permite configurar de forma flexible la protección de su equipo y seleccionar los tipos de objetos (consulte la sección “Selección de los tipos de objetos detectables” en la página 269) que la aplicación debe detectar. Kaspersky Endpoint Security el sistema operativo en busca de virus, gusanos y troyanos. No puede desactivar el análisis de estos tipos de objetos. Este tipo de software malicioso (malware) puede provocar daños significativos en el equipo. Para lograr una mayor protección en su equipo, puede ampliar la gama de tipos de objetos detectables si activa el control de software legal que pueden usar los delincuentes para dañar su equipo o sus datos personales.

G U Í A D E A D M I N I S T R A D O R
268
Uso del modo de ahorro de energía
El consumo de energía que hacen las aplicaciones es un aspecto básico para los equipos portátiles. Por lo general, las tareas planificadas de Kaspersky Endpoint Security consumen una gran cantidad de recursos. Cuando un equipo se está ejecutando con alimentación de la batería, puede usar el modo de ahorro de energía para moderar su consumo.
En el modo de ahorro de energía, se posponen automáticamente las siguientes tareas planificadas:
Tarea Actualización (consulte la sección “Acerca de las actualizaciones de la base de datos y de los módulos de la aplicación” en la página 207);
Tarea Análisis completo (consulte la sección “Acerca de las tareas de análisis” en la página 216);
Tarea de Análisis de áreas críticas (consulte la sección “Acerca de las tareas de análisis” en la página 216);
Tarea de Análisis personalizado (consulte la sección “Acerca de las tareas de análisis” en la página 216);
Tarea Análisis de vulnerabilidades (consulte la sección “Acerca de la tarea Análisis de vulnerabilidades” en la página 232).
Independientemente de si el modo de ahorro de energía está activado o no, Kaspersky Endpoint Security suspende las tareas de cifrado cuando el portátil cambia al funcionamiento con batería. La aplicación reanuda las tareas de cifrado cuando el portátil cambia del funcionamiento con batería al funcionamiento por red eléctrica.
Concesión de recursos del equipo a otras aplicaciones
El uso que hace Kaspersky Endpoint Security de los recursos del equipo puede afectar al rendimiento de otras aplicaciones. Para resolver el problema del aumento de la carga en la CPU y en los subsistemas del disco duro en operaciones simultáneas, Kaspersky Endpoint Security puede suspender tareas programadas y conceder recursos a otras aplicaciones (consulte la sección “Activación o desactivación del modo de ahorro de energía” en la página 270).
No obstante, diversas aplicaciones se ejecutan inmediatamente cuando los recursos de la CPU pasan a estar disponibles y siguen funcionando en segundo plano. Para evitar que el análisis dependa del rendimiento de otras aplicaciones, es recomendable no conceder a dichas aplicaciones recursos del sistema operativo.
Si es necesario, puede iniciar dichas tareas manualmente.
Uso de tecnología de desinfección avanzada
Los programas maliciosos actuales pueden penetrar en los niveles más bajos del sistema operativo, lo que los hace prácticamente imposibles de eliminar. Después de detectar actividad maliciosa en el sistema operativo, Kaspersky Endpoint Security realiza una desinfección exhaustiva que utiliza una tecnología de desinfección avanzada especial (consulte la sección “Activación o desactivación de la tecnología de desinfección avanzada de estaciones de trabajo” en la página 269). El objetivo de la tecnología de desinfección avanzada consiste en eliminar del sistema operativo los programas maliciosos que ya han puesto en marcha sus procesos en la memoria RAM y que impiden que Kaspersky Endpoint Security los elimine por medio de otros métodos. Como consecuencia de ello, se neutraliza la amenaza. Cuando la desinfección avanzada está en curso, se recomienda que no ponga en marcha ningún proceso nuevo ni modifique el registro del sistema operativo. La tecnología de desinfección avanzada emplea un número considerable de recursos del sistema operativo, lo que puede ralentizar el resto de aplicaciones.
Después de que la desinfección avanzada haya finalizado en un equipo que ejecuta con Microsoft Windows para estaciones de trabajo, Kaspersky Endpoint Security solicita el permiso del usuario para reiniciar el equipo. Después del reinicio del sistema, Kaspersky Endpoint Security elimina los archivos de software malicioso e inicia un "pequeño" análisis completo del equipo.
Resulta imposible que se solicite el reinicio en un equipo que se ejecuta con Microsoft Windows para servidores archivos debido a las especificaciones de Kaspersky Endpoint Security para servidores de archivos. El reinicio de un servidor de archivos no planificado puede conllevar problemas que impliquen la indisponibilidad temporal de los datos del servidor de archivos o la pérdida de datos no guardados. Se recomienda reiniciar el servidor de archivos únicamente de acuerdo con la planificación. Esta es la razón por la cual la tecnología de Desinfección avanzada se desactiva para los servidores de archivos de forma predeterminada (consulte la sección “Activación o desactivación de la tecnología de desinfección avanzada de servidores de archivos” en la página 270).

C O N F I G U R A C I Ó N A V A N Z A D A D E L A A P L I C A C I Ó N
269
Si se detecta una infección activa en un servidor de archivos, se envía a Kaspersky Security Center un evento con información que indica que se debe realizar la desinfección activa. Para desinfectar la infección activa de un servidor de archivos, active la tecnología de desinfección activa para servidores de archivos e inicie una tarea de grupo de Análisis antivirus en el momento que resulte adecuado para los usuarios del servidor del archivo.
SELECCIÓN DE LOS TIPOS DE OBJETOS DETECTABLES
Para seleccionar los tipos de objetos detectables:
1. Abra la ventana de configuración de la aplicación (consulte la página 47).
2. En la parte izquierda de la ventana, seleccione la sección Protección antivirus.
La configuración de la protección antivirus se muestra en la parte derecha de la ventana.
3. En la sección Objetos, haga clic en el botón Configuración.
Se abre la ventana Cobertura del análisis.
4. Seleccione las casillas de verificación de los tipos de objetos que desea que Kaspersky Endpoint Security detecte:
Herramientas maliciosas
Publicitario (Adware)
Marcadores automáticos
Otro
Archivos comprimidos que pueden causar daños.
Archivos comprimidos varias veces
5. Haga clic en Aceptar.
Se cierra la ventana Objetos para la detección. En la sección Objetos, se muestran los tipos de objetos seleccionados en Está activada la detección de los siguientes tipos de objetos.
6. Para guardar los cambios realizados, haga clic en el botón Guardar.
ACTIVACIÓN O DESACTIVACIÓN DE LA TECNOLOGÍA DE
DESINFECCIÓN AVANZADA DE ESTACIONES DE TRABAJO
Para activar o desactivar la tecnología de desinfección avanzada de estaciones de trabajo:
1. Abra la ventana de configuración de la aplicación (consulte la página 47).
2. En la parte izquierda de la ventana, seleccione la sección Protección antivirus.
La configuración de la protección antivirus se muestra en la parte derecha de la ventana.
3. En la parte derecha de la ventana, seleccione una de las siguientes acciones:
Seleccione Activar tecnología de desinfección avanzada para activar la tecnología de desinfección avanzada.
Desactive Activar tecnología de desinfección avanzada para desactivar la tecnología de desinfección avanzada.
4. Para guardar los cambios realizados, haga clic en el botón Guardar.

G U Í A D E A D M I N I S T R A D O R
270
ACTIVACIÓN O DESACTIVACIÓN DE LA TECNOLOGÍA DE
DESINFECCIÓN AVANZADA DE SERVIDORES DE ARCHIVOS
Para activar la tecnología de desinfección avanzada de servidores de archivos:
1. Active la tecnología de desinfección avanzada en las propiedades de la directiva de Kaspersky Security Center activa. Para ello:
a. Abra la sección Configuración general de protección en la ventana de propiedades de la directiva.
b. Seleccione la casilla de verificación Activar tecnología de desinfección avanzada.
c. Haga clic en el botón Aceptar de la ventana de propiedades de la directiva para guardar los cambios.
2. En las propiedades de la tarea de grupo Análisis antivirus de Kaspersky Security Center, seleccione la casilla de verificación Ejecutar la Desinfección avanzada de inmediato.
Para desactivar la tecnología de desinfección avanzada de servidores de archivos, realice una de las siguientes acciones:
Active la tecnología de desinfección avanzada en las propiedades de la directiva de Kaspersky Security Center. Para ello:
a. Abra la sección Configuración general de protección en la ventana de propiedades de la directiva.
b. Desactive la casilla de verificación Activar tecnología de desinfección avanzada.
c. Haga clic en el botón Aceptar de la ventana de propiedades de la directiva para guardar los cambios.
En las propiedades del grupo Análisis antivirus de Kaspersky Security Center, desactive la casilla de verificación Realizar la desinfección avanzada de inmediato.
ACTIVACIÓN O DESACTIVACIÓN DEL MODO DE AHORRO DE ENERGÍA
Para activar o desactivar el modo de conservación de energía:
1. Abra la ventana de configuración de la aplicación (consulte la página 47).
2. En la parte izquierda de la ventana, seleccione la sección Configuración avanzada.
La configuración avanzada de la aplicación se muestra en la parte derecha de la ventana.
3. Lleve a cabo las siguientes acciones en la sección Modos de funcionamiento:
Para activar el modo de conservación de energía, seleccione la casilla de verificación No iniciar tareas planificadas mientras funciona con la batería.
Cuando se activa el modo de conservación de energía, las siguientes tareas no se ejecutan, aunque estén planificadas:
Tarea de actualización
Tarea Análisis completo
Tarea de Análisis de áreas críticas
Tarea de análisis personalizado
Tarea Análisis de vulnerabilidades
Para desactivar el modo de conservación de energía, desactive la casilla de verificación No iniciar tareas planificadas mientras funciona con la batería.
4. Para guardar los cambios realizados, haga clic en el botón Guardar.

C O N F I G U R A C I Ó N A V A N Z A D A D E L A A P L I C A C I Ó N
271
ACTIVACIÓN O DESACTIVACIÓN DE LA CONCESIÓN DE RECURSOS A
OTRAS APLICACIONES
Para activar o desactivar la concesión de recursos a otras aplicaciones:
1. Abra la ventana de configuración de la aplicación (consulte la página 47).
2. En la parte izquierda de la ventana, seleccione la sección Configuración avanzada.
La configuración avanzada de la aplicación se muestra en la parte derecha de la ventana.
3. Lleve a cabo las siguientes acciones en la sección Modos de funcionamiento:
Para activar el modo según el cual se conceden recursos a otras aplicaciones, seleccione la casilla de verificación Concesión de recursos a otras aplicaciones.
Cuando se configura la concesión de recursos a otras aplicaciones, Kaspersky Endpoint Security pospone las tareas planificadas que ralentizan a otras aplicaciones:
Tarea de actualización
Tarea de análisis completo:
Tarea de análisis de áreas críticas;
Tarea de análisis personalizado
Tarea de análisis de vulnerabilidades.
Para desactivar el modo según el cual se conceden recursos a otras aplicaciones, desactive la casilla de verificación Concesión de recursos a otras aplicaciones. En este caso, Kaspersky Endpoint Security lleva a cabo las tareas planificadas independientemente del funcionamiento de otras aplicaciones.
De forma predeterminada, la aplicación está configurada para que no conceda recursos a otras aplicaciones.
4. Para guardar los cambios realizados, haga clic en el botón Guardar.
PROTECCIÓN CON CONTRASEÑA
Esta sección contiene información sobre el acceso restringido a Kaspersky Endpoint Security con una contraseña.
EN ESTA SECCIÓN:
Acerca del acceso restringido a Kaspersky Endpoint Security .................................................................................. 271
Activación y desactivación de la protección con contraseña ..................................................................................... 272
Modificación de la contraseña de acceso a Kaspersky Endpoint Security ................................................................. 273
ACERCA DEL ACCESO RESTRINGIDO A KASPERSKY ENDPOINT
SECURITY
Varios usuarios con distintos niveles de conocimientos informáticos pueden usar un solo PC. Si los usuarios cuentan con acceso ilimitado a Kaspersky Endpoint Security y su configuración, el nivel general de protección del equipo puede verse reducido.

G U Í A D E A D M I N I S T R A D O R
272
Puede restringir el acceso a Kaspersky Endpoint Security mediante la configuración de una contraseña y la especificación de operaciones para las que la aplicación solicita una contraseña al usuario:
Todas las operaciones (excepto notificaciones de eventos peligrosos)
Configuración de la aplicación
Cierre de la aplicación
Desactivación de los componentes de protección y detención de las tareas de análisis
Desactivación de componentes de control
Eliminar la clave
Eliminación de la aplicación
ACTIVACIÓN Y DESACTIVACIÓN DE LA PROTECCIÓN CON
CONTRASEÑA
Para activar o desactivar la protección con contraseña:
1. Abra la ventana de configuración de la aplicación (consulte la página 47).
2. En la parte izquierda de la ventana, en la sección Configuración avanzada, seleccione Interfaz.
La configuración de interfaz de usuario se muestra en la parte derecha de la ventana.
3. Para restringir el acceso a Kaspersky Endpoint Security con una contraseña:
a. Seleccione la casilla de verificación Activar protección con contraseña.
b. Haga clic en el botón Configuración.
Se abre la ventana Protección con contraseña.
c. En el campo Nueva contraseña, introduzca una contraseña para acceder a la aplicación.
d. Confirme la contraseña en el campo Confirme contraseña.
e. En la sección Área de contraseña, especifique las operaciones con la aplicación para la que el usuario debe introducir la contraseña:
Para restringir el acceso a todas las operaciones que se deben realizar con la aplicación, seleccione la configuración Todas las operaciones (excepto notificaciones de eventos peligrosos).
Para especificar operaciones individuales, seleccione el ajuste Operaciones individuales.
f. Si selecciona el ajuste Operaciones individuales, seleccione las casillas situadas junto a los nombres de las operaciones necesarias.
Configuración de los parámetros de la aplicación.
Cierre de la aplicación.
Desactivar componentes de protección y detener tareas de análisis.
Desactivar componentes de control.
Eliminar la clave.
Eliminar/modificar/restaurar la aplicación.
Restauración del acceso a datos de unidades cifradas.

C O N F I G U R A C I Ó N A V A N Z A D A D E L A A P L I C A C I Ó N
273
g. Haga clic en el botón Aceptar.
Se recomienda ser precavido a la hora de usar una contraseña para restringir el acceso a la aplicación. Si ha olvidado la contraseña, póngase en contacto con el Soporte técnico de Kaspersky Lab para obtener instrucciones sobre la eliminación de la protección con contraseña (http://support.kaspersky.com/helpdesk.html?LANG=sp).
4. Para cancelar la restricción con contraseña del acceso a Kaspersky Endpoint Security:
a. Desactive la casilla de verificación Activar protección con contraseña.
b. Haga clic en el botón Guardar.
A continuación, la aplicación comprueba si la cancelación de la protección con contraseña es una operación restringida.
Si la operación de cancelación de la protección con contraseña para la aplicación no está protegida con contraseña, se elimina la restricción de acceso a Kaspersky Endpoint Security.
Si la operación de cancelación de la protección con contraseña está protegida con contraseña, aparece la ventana Comprobación de contraseña. Esta ventana aparece cada vez que el usuario efectúa una operación de protección con contraseña.
c. En la ventana Comprobación de contraseña, introduzca la contraseña en el campo Contraseña.
d. Si no desea que la aplicación le solicite la contraseña cuando vuelva a intentar esta operación durante la sesión actual, seleccione la casilla de verificación Guardar contraseña para esta sesión. La restricción de acceso a Kaspersky Endpoint Security se eliminará la próxima vez que se inicie la aplicación.
Al desactivar la casilla Guardar contraseña para esta sesión, la aplicación le solicita que introduzca la contraseña cada vez que intente realizar esta operación.
e. Haga clic en Aceptar.
5. Para guardar los cambios realizados, en la ventana de configuración de la aplicación, haga clic en el botón Guardar.
MODIFICACIÓN DE LA CONTRASEÑA DE ACCESO A KASPERSKY
ENDPOINT SECURITY
Para modificar la contraseña de acceso a Kaspersky Endpoint Security:
1. Abra la ventana de configuración de la aplicación (consulte la página 47).
2. En la parte izquierda de la ventana, en la sección Configuración avanzada, seleccione Interfaz.
La configuración de interfaz de usuario se muestra en la parte derecha de la ventana.
3. Si la protección con contraseña está desactivada, seleccione la casilla de verificación Activar la protección con contraseña.
4. Haga clic en el botón Configuración.
Se abre la ventana Protección con contraseña.
5. En el campo Contraseña anterior, introduzca la contraseña actual para acceder a la aplicación.
6. En el campo Nueva contraseña, introduzca una nueva contraseña para acceder a la aplicación.
7. En el campo Confirmación de contraseña, vuelva a introducir la nueva contraseña.

G U Í A D E A D M I N I S T R A D O R
274
8. Haga clic en Aceptar.
La aplicación verificará los valores que se han introducido:
Si la anterior contraseña se ha introducido correctamente y los valores de la contraseña nueva y la confirmación coinciden, se establece la nueva contraseña.
Se cierra la ventana Protección con contraseña.
Si la anterior contraseña se introduce de forma incorrecta, aparece un mensaje emergente en el campo Contraseña anterior que le pide que lo intente de nuevo. Para ello, repita el paso 5 de estas instrucciones y haga clic en Aceptar.
Se cierra la ventana Protección con contraseña.
Si la contraseña de confirmación se introduce de forma incorrecta, aparece un mensaje emergente en el campo Confirme contraseña que le solicita que vuelva a intentarlo. Para ello, repita el paso 7 de estas instrucciones y haga clic en Aceptar.
Se cierra la ventana Protección con contraseña.
9. Para guardar los cambios realizados, en la ventana de configuración de la aplicación, haga clic en el botón Guardar.

275
ADMINISTRACIÓN REMOTA DE LA
APLICACIÓN CON KASPERSKY SECURITY
CENTER
Esta sección describe la administración de Kaspersky Endpoint Security a través de Kaspersky Security Center.
EN ESTA SECCIÓN:
Gestión de Kaspersky Endpoint Security ................................................................................................................. 275
Gestión de tareas ................................................................................................................................................... 277
Gestión de directivas .............................................................................................................................................. 283
Visualización de las reclamaciones del usuario en el almacén de eventos de Kaspersky Security Center .................. 285
GESTIÓN DE KASPERSKY ENDPOINT SECURITY
Kaspersky Security Center se ha diseñado para el procesamiento centralizado de las tareas administrativas principales relacionadas con la gestión de un sistema de protección antivirus de LAN que se basa en aplicaciones de la familia de productos de Kaspersky Open Space Security. Kaspersky Security Center admite la interacción a través de todas las configuraciones de red que usan el protocolo TCP/IP.
Kaspersky Security Center permite la ejecución y la detención de Kaspersky Endpoint Security en un equipo cliente y la configuración remota de la aplicación.
EN ESTA SECCIÓN:
Ejecución y detención de Kaspersky Endpoint Security en un equipo cliente ............................................................ 275
Configuración de los parámetros de Kaspersky Endpoint Security............................................................................ 276
EJECUCIÓN Y DETENCIÓN DE KASPERSKY ENDPOINT SECURITY EN
UN EQUIPO CLIENTE
Para iniciar o detener Kaspersky Endpoint Security en un equipo cliente, haga lo siguiente:
1. Abra la consola de administración de Kaspersky Security Center.
2. En la carpeta Equipos administrados del árbol de la consola, abra la carpeta que lleva el nombre del grupo de administración al que pertenece el equipo cliente pertinente.
3. En el espacio de trabajo, seleccione la pestaña Equipos.
4. En la lista de equipos cliente, seleccione el equipo en el que desee ejecutar o detener Kaspersky Endpoint Security.

G U Í A D E A D M I N I S T R A D O R
276
5. Realice una de las siguientes acciones:
Haga clic con el botón derecho del ratón para que aparezca el menú contextual del equipo cliente. Seleccione Propiedades.
En el menú Acciones, seleccione Propiedades del equipo.
Se abre una ventana de propiedades del equipo cliente.
6. En la ventana de propiedades del equipo cliente, seleccione la sección Aplicaciones.
Aparecerá una lista de las aplicaciones de Kaspersky Lab que se han instalado en el equipo cliente en la parte derecha de la ventana de propiedades del equipo cliente.
7. Seleccione la aplicación Kaspersky Endpoint Security 10 para Windows.
8. Haga lo siguiente:
Para iniciar Kaspersky Endpoint Security, haga clic en el botón situado a la derecha de la lista de aplicaciones de Kaspersky Lab o haga lo siguiente:
a. Haga clic con el botón derecho del ratón para que aparezca el menú contextual de Kaspersky Endpoint Security 10 para Windows y seleccione Propiedades o haga clic en el botón Propiedades situado bajo la lista de aplicaciones de Kaspersky Lab.
Se abre la ventana Configuración de la aplicación Kaspersky Endpoint Security 10 para Windows en la pestaña General.
b. Haga clic en el botón Iniciar.
Para detener Kaspersky Endpoint Security, haga clic en el botón situado a la derecha de la lista de aplicaciones de Kaspersky Lab o haga lo siguiente:
a. Haga clic con el botón derecho del ratón para que aparezca el menú contextual de Kaspersky Endpoint Security 10 para Windows y seleccione Propiedades o haga clic en el botón Propiedades situado en la lista de aplicaciones.
Se abre la ventana Configuración de la aplicación Kaspersky Endpoint Security 10 para Windows en la pestaña General.
b. Haga clic en el botón Detener.
CONFIGURACIÓN DE LOS PARÁMETROS DE KASPERSKY ENDPOINT
SECURITY
Para configurar los parámetros de Kaspersky Endpoint Security haga lo siguiente:
1. Abra la consola de administración de Kaspersky Security Center.
2. En la carpeta Equipos administrados del árbol de la consola, abra la carpeta que lleva el nombre del grupo de administración al que pertenece el equipo cliente pertinente.
3. En el espacio de trabajo, seleccione la pestaña Equipos.
4. En la lista de equipos cliente, seleccione el equipo para el que desee configurar los parámetros de Kaspersky Endpoint Security.

A D M I N I S T R A C I Ó N R E M O T A D E L A A P L I C A C I Ó N C O N K A S P E R S K Y S E C U R I T Y C E N T E R
277
5. Realice una de las siguientes acciones:
Haga clic con el botón derecho del ratón para que aparezca el menú contextual del equipo cliente. Seleccione Propiedades.
En el menú Acciones, seleccione Propiedades del equipo.
Se abre una ventana de propiedades del equipo cliente.
6. En la ventana de propiedades del equipo cliente, seleccione la sección Aplicaciones.
Aparecerá una lista de las aplicaciones de Kaspersky Lab que se han instalado en el equipo cliente en la parte derecha de la ventana de propiedades del equipo cliente.
7. Seleccione la aplicación Kaspersky Endpoint Security 10 para Windows.
8. Realice una de las siguientes acciones:
Haga clic con el botón derecho del ratón para que aparezca el menú contextual de Kaspersky Endpoint Security 10 para Windows. Seleccione Propiedades.
En la lista de aplicaciones de Kaspersky Lab, haga clic en el botón Propiedades.
Se abre la ventana Configuración de la aplicación Kaspersky Endpoint Security 10 para Windows.
9. En la sección Configuración avanzada, configure los parámetros de Kaspersky Endpoint Security, así como la configuración de los informes y almacenes.
Las otras secciones de la ventana Configuración de la aplicación Kaspersky Endpoint Security 10 para Windows son las mismas que en la aplicación Kaspersky Security Center y se describen en la Guía de administrador de Kaspersky Security Center.
Si una aplicación está sujeta a una directiva que prohíbe los cambios en determinados ajustes, no puede editarlos mientras configura la aplicación.
10. Para guardar los cambios, en la ventana Configuración de la aplicación Kaspersky Endpoint Security 10 para Windows, haga clic en Aceptar.
GESTIÓN DE TAREAS
En esta sección, se describe la administración de tareas para Kaspersky Endpoint Security. Consulte la Guía de administrador de Kaspersky Security Center para obtener información detallada sobre el concepto de la administración de tareas mediante Kaspersky Security Center.
EN ESTA SECCIÓN:
Acerca de las tareas para Kaspersky Endpoint Security ........................................................................................... 278
Creación de una tarea local .................................................................................................................................... 278
Creación de una tarea de grupos ............................................................................................................................ 279
Creación de una tarea para un grupo de equipos..................................................................................................... 279
Ejecución, interrupción, suspensión y reanudación de una tarea .............................................................................. 280
Edición de la configuración de tareas ...................................................................................................................... 281

G U Í A D E A D M I N I S T R A D O R
278
ACERCA DE LAS TAREAS PARA KASPERSKY ENDPOINT SECURITY
Kaspersky Security Center controla la actividad de las aplicaciones de Kaspersky Lab en equipos cliente mediante tareas. Las tareas implementan las principales funciones administrativas, como la instalación de claves, el análisis de equipos y la actualización de módulos de software de aplicaciones y bases de datos.
Puede crear los siguientes tipos de tareas para administrar Kaspersky Endpoint Security mediante Kaspersky Security Center:
Tareas locales configuradas para un equipo cliente independiente
Tareas de grupo configuradas para equipos cliente que pertenecen a uno o varios grupos de administración
Tareas para grupos de equipos que no pertenecen a grupos de administración
Las tareas para grupos de equipos que no pertenecen a grupos de administración solo se aplican a equipos cliente que se especifican en la configuración de tareas. Si se añaden nuevos equipos cliente a un grupo de equipos para el que se ha configurado una tarea, esta tarea no se aplica a estos nuevos equipos. Para aplicar la tarea a estos equipos, cree una nueva tarea o modifique la configuración de la tarea existente.
Para gestionar Kaspersky Endpoint Security de forma remota, puede usar las siguientes tareas:
Inventario. Durante esta tarea, Kaspersky Endpoint Security recopila información acerca de todos los archivos ejecutables de las aplicaciones que se almacenan en los equipos.
Actualización. Durante esta tarea, Kaspersky Endpoint Security actualiza bases de datos y módulos de las aplicaciones de acuerdo con los parámetros de actualización configurados.
Deshacer. Durante esta tarea, Kaspersky Endpoint Security deshace la última actualización del módulo y la base de datos.
Análisis antivirus. Durante esta tarea, Kaspersky Endpoint Security analiza las zonas del equipo que se han especificado en la configuración de tareas para virus y otras amenazas.
Agregar una clave. Mientras se realiza esta tarea, Kaspersky Endpoint Security agrega una clave para la activación de la aplicación, incluida una clave adicional.
Puede llevar a cabo las siguientes acciones mediante las tareas siguientes:
Ejecutar, detener, suspender y reanudar tareas.
Crear nuevas tareas.
Modificar la configuración de tareas.
CREACIÓN DE UNA TAREA LOCAL
Para crear una tarea local, haga lo siguiente:
1. Abra la consola de administración de Kaspersky Security Center.
2. En la carpeta Equipos administrados del árbol de la consola, abra la carpeta que lleva el nombre del grupo de administración al que pertenece el equipo cliente pertinente.
3. En el espacio de trabajo, seleccione la pestaña Equipos.
4. En la lista de equipos cliente, seleccione uno para el que desee crear una tarea local.

A D M I N I S T R A C I Ó N R E M O T A D E L A A P L I C A C I Ó N C O N K A S P E R S K Y S E C U R I T Y C E N T E R
279
5. Realice una de las siguientes acciones:
Haga clic con el botón derecho del ratón para que aparezca el menú contextual del equipo cliente. Seleccione Propiedades.
En el menú Acciones, seleccione Propiedades del equipo.
Se abre una ventana de propiedades del equipo cliente.
6. Seleccione la sección Tareas.
7. Haga clic en el botón Agregar.
El Asistente de tareas comienza.
8. Siga las instrucciones del Asistente de tareas.
CREACIÓN DE UNA TAREA DE GRUPOS
Para crear una tarea de grupos, haga lo siguiente:
1. Abra la consola de administración de Kaspersky Security Center.
2. Realice una de las siguientes acciones:
Seleccione la carpeta Equipos administrados del árbol de la consola para crear una tarea de grupo para todos los equipos que administra Kaspersky Security Center.
En la carpeta Equipos administrados del árbol de la consola, abra la carpeta que lleva el nombre del grupo de administración al que pertenecen los equipos cliente pertinentes. Seleccione la pestaña Tareas del espacio de trabajo.
3. Realice una de las siguientes acciones:
Haga clic en el botón Crear tarea.
Haga clic con el botón derecho del ratón para mostrar el menú contextual. Seleccione Crear → Tarea.
El Asistente de tareas comienza.
4. Siga las instrucciones del Asistente de tareas.
CREACIÓN DE UNA TAREA PARA UN GRUPO DE EQUIPOS
Creación de una tarea para un grupo de equipos:
1. Abra la consola de administración de Kaspersky Security Center.
2. En el árbol de la consola, abra la carpeta Tareas para grupos de equipos.
3. Realice una de las siguientes acciones:
Haga clic en el botón Crear tarea.
Haga clic con el botón derecho del ratón para mostrar el menú contextual. Seleccione Crear → Tarea.
El Asistente de tareas comienza.
4. Siga las instrucciones del Asistente de tareas.

G U Í A D E A D M I N I S T R A D O R
280
EJECUCIÓN, INTERRUPCIÓN, SUSPENSIÓN Y REANUDACIÓN DE UNA
TAREA
Si la aplicación de Kaspersky Endpoint Security está en ejecución (consulte la sección “Ejecución y detención de Kaspersky Endpoint Security en un equipo cliente” en la página 275) en un equipo cliente, puede ejecutar, detener, suspender y reanudar una tarea en este equipo cliente con Kaspersky Security Center. Cuando se suspende Kaspersky Endpoint Security, se suspenden las tareas en ejecución y resulta imposible ejecutar, detener, suspender o reanudar una tarea mediante Kaspersky Security Center.
Para ejecutar, detener, suspender o reiniciar una tarea local:
1. Abra la consola de administración de Kaspersky Security Center.
2. En la carpeta Equipos administrados del árbol de la consola, abra la carpeta que lleva el nombre del grupo de administración al que pertenece el equipo cliente pertinente.
3. En el espacio de trabajo, seleccione la pestaña Equipos.
4. En la lista de equipos cliente, seleccione aquel en el que desee iniciar, detener, suspender o reanudar una tarea local.
5. Realice una de las siguientes acciones:
Haga clic con el botón derecho del ratón para que aparezca el menú contextual del equipo cliente. Seleccione Propiedades.
En el menú Acciones, seleccione Propiedades del equipo.
Se abre una ventana de propiedades del equipo cliente.
6. Seleccione la pestaña Tareas.
Aparece una lista de tareas locales en la parte derecha de la ventana.
7. Seleccione una tarea local que desee ejecutar, detener, suspender o reanudar.
8. Realice una de las siguientes acciones:
Haga clic con el botón derecho del ratón para que aparezca el menú contextual de la tarea local. Seleccione Ejecutar/Detener/Suspender/Reanudar.
Para iniciar o detener una tarea local, haga clic en el botón / situado a la derecha de la lista de tareas locales.
En la lista de tareas locales, haga clic en el botón Propiedades. Se abre la ventana Propiedades de la tarea <nombre de tarea>. En la ventana Propiedades de la tarea <nombre de tarea>, en la pestaña General, haga clic en el botón Ejecutar, Detener, Suspender o Reanudar.
Para iniciar, detener, suspender o reiniciar una tarea de grupo:
1. Abra la consola de administración de Kaspersky Security Center.
2. En la carpeta Equipos administrados del árbol de la consola, seleccione la carpeta que lleva el nombre del grupo de administración cuya tarea de grupo desee iniciar, detener, suspender o reanudar.
3. Seleccione la pestaña Tareas del espacio de trabajo.
Aparece una lista de tareas de grupo en la parte derecha de la ventana.
4. En la lista de tareas de grupo, selecciona una tarea que desee iniciar, detener, suspender o reanudar.

A D M I N I S T R A C I Ó N R E M O T A D E L A A P L I C A C I Ó N C O N K A S P E R S K Y S E C U R I T Y C E N T E R
281
5. Realice una de las siguientes acciones:
Haga clic con el botón derecho del ratón para que aparezca el menú contextual de la tarea de grupo. Seleccione Ejecutar/Detener/Suspender/Reanudar.
Haga clic en el botón / situado a la derecha de la lista de tareas de grupo para iniciar o detener una tarea de grupo.
Para iniciar, detener, suspender o reanudar una tarea para un grupo de equipos, haga lo siguiente:
1. Abra la consola de administración de Kaspersky Security Center.
2. En la carpeta Tareas para grupos de equipos del árbol de consola, seleccione una tarea para un grupo de equipos que desee ejecutar, detener, suspender o reanudar.
3. Realice una de las siguientes acciones:
Haga clic con el botón derecho del ratón para que aparezca el menú contextual de la tarea para un grupo de equipos. Seleccione Ejecutar/Detener/Suspender/Reanudar.
Para iniciar o detener una tarea de un conjunto de equipos, haga clic en el botón / que se encuentra a la derecha de la lista de tareas para conjuntos de equipos.
EDICIÓN DE LA CONFIGURACIÓN DE TAREAS
Los parámetros de tarea de Kaspersky Endpoint Security que puede configurar mediante Kaspersky Security Center son idénticos a los parámetros de tarea que puede configurar mediante la interfaz local de Kaspersky Endpoint Security. Puede configurar los parámetros de tarea al crear una tarea o modificar sus parámetros tras la creación de dicha tarea.
Para editar los parámetros de una tarea local, haga lo siguiente:
1. Abra la consola de administración de Kaspersky Security Center.
2. En la carpeta Equipos administrados del árbol de la consola, abra la carpeta que lleva el nombre del grupo de administración al que pertenece el equipo cliente pertinente.
3. En el espacio de trabajo, seleccione la pestaña Equipos.
4. En la lista de equipos cliente, seleccione el equipo para el que desee configurar los parámetros de Kaspersky Endpoint Security.
5. Realice una de las siguientes acciones:
Haga clic con el botón derecho del ratón para que aparezca el menú contextual del equipo cliente. Seleccione Propiedades.
En el menú Acciones, seleccione Propiedades del equipo.
Se abre una ventana de propiedades del equipo cliente.
6. Seleccione la sección Tareas.
Aparece una lista de tareas locales en la parte derecha de la ventana.
7. Seleccione la tarea local necesaria en la lista de tareas locales.
8. Realice una de las siguientes acciones:
Haga clic con el botón derecho del ratón para que aparezca el menú contextual de la tarea. Seleccione Propiedades.
Haga clic en el botón Propiedades.
Se abre la ventana Propiedades de <nombre de tarea local>.

G U Í A D E A D M I N I S T R A D O R
282
9. En la ventana Propiedades de la tarea <nombre de tarea local>, seleccione la sección Configuración.
10. Edite la configuración de la tarea local.
11. Para guardar los cambios, en la ventana Propiedades: <nombre de tarea local>, haga clic en Aceptar.
Para editar los parámetros de un grupo de tareas, haga lo siguiente:
1. Abra la consola de administración de Kaspersky Security Center.
2. En la carpeta Equipos administrados, abra la carpeta que lleva el nombre del grupo de administración pertinente.
3. Seleccione la pestaña Tareas del espacio de trabajo.
Aparece una lista de tareas de grupo en la parte inferior del panel de tareas.
4. Seleccione la tarea de grupo necesaria en la lista de tareas de grupo.
5. Realice una de las siguientes acciones:
Haga clic con el botón derecho del ratón para que aparezca el menú contextual de la tarea. Seleccione Propiedades.
A la derecha de la lista de tareas de grupo, haga clic en el botón Modificar configuración de tareas.
Se abre la ventana Propiedades: <nombre de tarea de grupo>.
6. En la ventana Propiedades: <nombre de tarea de grupo>, seleccione la sección Configuración.
7. Edite la configuración de tareas de grupo.
8. Para guardar los cambios, en la ventana Propiedades: <nombre de tarea de grupo>, haga clic en Aceptar.
Para modificar la configuración de una tarea para un grupo de equipos, haga lo siguiente:
1. Abra la consola de administración de Kaspersky Security Center.
2. En la carpeta Tareas para grupos de equipos del árbol de consola, seleccione una tarea para un grupo de equipos cuya configuración desee modificar.
3. Realice una de las siguientes acciones:
Haga clic con el botón derecho del ratón para que aparezca el menú contextual de la tarea para un grupo de equipos. Seleccione Propiedades.
A la derecha de la lista de tareas para conjuntos de equipos, haga clic en el botón Modificar configuración de tareas.
Se abre la ventana Propiedades: <nombre de la tarea para un grupo de equipos>.
4. En la ventana Propiedades: <nombre de la tarea para un grupo de equipos>, seleccione la sección Configuración.
5. Modifique la configuración de la tarea para un conjunto de equipos.
6. Para guardar los cambios, en la ventana Propiedades: <nombre de la tarea para un grupo de equipos>, haga clic en Aceptar.
Excepto la pestaña Configuración, todas las pestañas de la ventana Propiedades de la tarea son idénticas a las que se usan en Kaspersky Security Center. Consulte la Guía de administrador de Kaspersky Security Center para obtener una descripción detallada. La pestaña Configuración contiene parámetros específicos de Kaspersky Endpoint Security. El contenido de la pestaña varía según el tipo de tarea que se seleccione.

A D M I N I S T R A C I Ó N R E M O T A D E L A A P L I C A C I Ó N C O N K A S P E R S K Y S E C U R I T Y C E N T E R
283
GESTIÓN DE DIRECTIVAS
En esta sección, se trata la creación y configuración de las directivas para Kaspersky Endpoint Security 10 para Windows. Consulte la Guía de administrador de Kaspersky Security Center para obtener información detallada sobre los conceptos básicos de la administración de directivas por medio de Kaspersky Security Center.
EN ESTA SECCIÓN:
Acerca de las directivas .......................................................................................................................................... 283
Creación de una directiva ....................................................................................................................................... 284
Edición de la configuración de directivas ................................................................................................................. 284
Activación de la visualización de la configuración de los componentes de control y del cifrado en la directiva de Kaspersky Security Center ................................................................................................................................. 285
ACERCA DE LAS DIRECTIVAS
Puede usar directivas para aplicar parámetros de Kaspersky Endpoint Security idénticos a todos los equipos cliente de un grupo de administración.
Los parámetros configurados mediante directivas se pueden volver a configurar para determinados equipos del grupo de administración. Puede hacerlo de forma local con Kaspersky Endpoint Security. Puede volver a configurar de forma local únicamente aquellos parámetros cuya edición no está bloqueada mediante la directiva.
La posibilidad de modificar parámetros de aplicaciones en un equipo cliente la determina el estado de bloqueo en el parámetro de una directiva:
Cuando un parámetro está "bloqueado" ( ), no se puede modificar de forma local; además, el parámetro configurado mediante directivas se aplica a todos los equipos cliente del grupo de administración.
Cuando un parámetro está "desbloqueado" ( ), puede modificarlo de forma local. Se aplicarán parámetros configurados localmente en todos los equipos clientes de un grupo de administración. No se aplicarán parámetros configurados mediante directivas.
Después de aplicar la directiva por primera vez, la configuración de la aplicación local cambian de acuerdo con la configuración de las directivas.
Puede realizar las siguientes operaciones de directiva:
Crear una directiva.
Modificar parámetros de directivas.
Eliminar una directiva.
Cambiar el estado de una directiva.
Consulte la Guía de administrador de Kaspersky Security Center para obtener detalles sobre el uso de directivas que no están relacionadas con la interacción con Kaspersky Endpoint Security.

G U Í A D E A D M I N I S T R A D O R
284
CREACIÓN DE UNA DIRECTIVA
Para crear una directiva, haga lo siguiente:
1. Abra la consola de administración de Kaspersky Security Center.
2. Realice una de las siguientes acciones:
Seleccione la carpeta Equipos administrados del árbol de la consola para crear una directiva para todos los equipos que administra Kaspersky Security Center.
En la carpeta Equipos administrados del árbol de la consola, abra la carpeta que lleva el nombre del grupo de administración al que pertenecen los equipos cliente pertinentes.
3. En el espacio de trabajo, seleccione la pestaña Directivas.
4. Realice una de las siguientes acciones:
Haga clic en el botón Crear directiva.
Haga clic con el botón derecho del ratón para mostrar el menú contextual. Seleccione Crear → Directiva.
El Asistente de directivas se inicia.
5. Siga las instrucciones del Asistente de directivas.
EDICIÓN DE LA CONFIGURACIÓN DE DIRECTIVAS
Para modificar valores de directiva:
1. Abra la consola de administración de Kaspersky Security Center.
2. En la carpeta Equipos administrados del árbol de consola, abra la carpeta que lleva el nombre del grupo de administración pertinente cuya configuración de directivas desea modificar.
3. En el espacio de trabajo, seleccione la pestaña Directivas.
4. Seleccione la directiva necesaria.
5. Realice una de las siguientes acciones:
Haga clic con el botón derecho del ratón para acceder al menú contextual de la directiva. Seleccione Propiedades.
A la derecha de la lista de directivas, haga clic en el botón Editar directiva.
Se abre la ventana Propiedades: <Nombre de directiva>.
La configuración de la directiva de Kaspersky Endpoint Security 10 para Windows incluye la configuración de tareas (consulte la sección “Configuración de los parámetros de tareas” en la página 281) y la configuración de aplicaciones (consulte la sección “Configuración de los parámetros de Kaspersky Endpoint Security” en la página 276). Las secciones Protección y Control de la ventana Propiedades: <nombre de directiva> enumeran la configuración de las tareas. La sección Configuración avanzada muestra la configuración de la aplicación.
Para activar (consulte la sección “Activación de la visualización de la configuración de los componentes de control y del cifrado en la directiva de Kaspersky Security Center” en la página 285) la visualización de la configuración del cifrado de datos y de los componentes de control en las propiedades de la directiva, seleccione las casillas de verificación correspondientes en la ventana Configuración de la interfaz de Kaspersky Security Center.
6. Modifique la configuración de directivas.
7. Para guardar los cambios, en la ventana Propiedades: <Nombre de directiva>, haga clic en Aceptar.

A D M I N I S T R A C I Ó N R E M O T A D E L A A P L I C A C I Ó N C O N K A S P E R S K Y S E C U R I T Y C E N T E R
285
ACTIVACIÓN DE LA VISUALIZACIÓN DE LA CONFIGURACIÓN DE LOS
COMPONENTES DE CONTROL Y DEL CIFRADO EN LA DIRECTIVA DE
KASPERSKY SECURITY CENTER
Para activar la visualización de la configuración de los componentes de control y de la configuración del cifrado en la directiva de Kaspersky Security Center:
1. Abra la consola de administración de Kaspersky Security Center.
2. En el menú contextual del nodo Servidor de administración - <nombre del equipo> del árbol de la consola,
seleccione Ver Configuración de la interfaz.
Se abre la ventana Configuración de la interfaz.
3. Realice lo siguiente en la ventana Configuración de la funcionalidad mostrada:
Seleccione la casilla de verificación Mostrar componentes de control para activar la visualización de la configuración de los componentes de control en la ventana del Asistente de directivas de Kaspersky Security Center y en las propiedades de la directiva.
Seleccione la casilla de verificación Mostrar cifrado y protección de datos para activar la visualización de la configuración del cifrado de datos en la ventana del Asistente de directivas de Kaspersky Security Center y en las propiedades de la directiva.
4. Haga clic en Aceptar.
VISUALIZACIÓN DE LAS RECLAMACIONES DEL USUARIO
EN EL ALMACÉN DE EVENTOS DE KASPERSKY SECURITY
CENTER
Los componentes Control de inicio de aplicaciones (consulte la sección “Edición de plantillas de mensajes de Control de inicio de aplicaciones” en la página 126), Control de dispositivos (consulte la sección “Edición de plantillas de mensajes de Control de dispositivos” en la página 152) y Control web (consulte la sección “Edición de plantillas de mensajes de Control Web” en la página 166) cuentan con una funcionalidad que permite enviar mensajes de reclamación a los usuarios de la LAN con equipos en los que se haya instalado Kaspersky Endpoint Security.
Se puede enviar una reclamación de usuario de dos maneras:
Como un evento en el almacén de eventos de Kaspersky Security Center. Se envía un mensaje con la reclamación de usuario al almacén de eventos de Kaspersky Security Center si la copia de Kaspersky Endpoint Security instalada en el equipo del usuario funciona de acuerdo con la directiva activa.
Como un mensaje de correo electrónico. Se envía un mensaje con la reclamación por medio de correo electrónico si la copia de Kaspersky Endpoint Security instalada en el equipo del usuario funciona de acuerdo con una directiva móvil o no sigue ninguna directiva.
Para ver una reclamación de usuario en el almacén de eventos de Kaspersky Security Center:
1. Abra la consola de administración de Kaspersky Security Center.
2. En el árbol de la consola, abra la carpeta Selecciones de eventos \ Eventos \ Advertencias.
En el espacio de trabajo de Kaspersky Security Center figuran todos los eventos de advertencia, incluidas las reclamaciones, que se reciben de los usuarios de la red de área local. El espacio de trabajo de Kaspersky Security Center está ubicado a la derecha del árbol de la consola.

G U Í A D E A D M I N I S T R A D O R
286
3. Seleccione un evento de reclamación de la lista de eventos.
4. Abra las propiedades del evento de una de estas formas:
Haga doble clic en un evento de la lista.
Haga clic con el botón derecho para que aparezca el menú contextual del evento. En el menú contextual del evento, seleccione Propiedades.
En la parte derecha de la lista de eventos, haga clic en el botón Abrir propiedades de eventos.

287
PARTICIPACIÓN EN KASPERSKY SECURITY
NETWORK
Esta sección contiene información sobre la participación en Kaspersky Security Network e instrucciones sobre cómo activar o desactivar el uso de Kaspersky Security Network.
EN ESTA SECCIÓN:
Acerca de la participación en Kaspersky Security Network ....................................................................................... 287
Activación y desactivación del uso de Kaspersky Security Network .......................................................................... 288
Comprobación de la conexión a Kaspersky Security Network................................................................................... 288
Protección mejorada con Kaspersky Security Network ............................................................................................. 289
ACERCA DE LA PARTICIPACIÓN EN KASPERSKY SECURITY
NETWORK
Para proteger su equipo de manera más efectiva, Kaspersky Endpoint Security utiliza los datos recopilados de los usuarios de todo el mundo. Kaspersky Security Network está diseñado para la recopilación de estos datos.
Kaspersky Security Network (KSN) es una infraestructura de servicios en línea que proporciona acceso a la Base de conocimientos en línea de Kaspersky Lab, que contiene información sobre la reputación de archivos, recursos web y software. El uso de datos de Kaspersky Security Network garantiza una respuesta rápida por parte de Kaspersky Endpoint Security ante nuevas amenazas, mejora la eficacia de algunos componentes de protección y reduce el riesgo de falsos positivos.
Gracias a los usuarios que participan en Kaspersky Security Network, Kaspersky Lab puede recopilar rápidamente información sobre los tipos y orígenes de las nuevas amenazas, desarrollar soluciones para neutralizarlas y minimizar el número de falsos positivos.
La participación en Kaspersky Security Network también permite acceder a las estadísticas de reputación de aplicaciones y sitios web.
Cuando participa en Kaspersky Security Network, algunas de las estadísticas recopiladas mientras Kaspersky Endpoint Security se ejecuta, se envían automáticamente a Kaspersky Lab. Los archivos o las partes de estos que los intrusos pueden usar para dañar el equipo o los datos también se pueden enviar a Kaspersky Lab para que se lleve a cabo un examen adicional.
Si el servidor de administración de Kaspersky Security Center gestiona el equipo, se podrá usar el servicio Proxy de KSN.
Proxy de KSN es un servicio que permite la interacción entre Kaspersky Security Network y el usuario del equipo.
Proxy de KSN ofrece las siguientes posibilidades:
El equipo del usuario puede consultar y enviar información a KSN, aunque no tenga acceso directo a Internet.
Proxy de KSN almacena en caché los datos procesados, por lo que reduce la carga de la conexión de red externa y acelera la recepción de la información que necesita el usuario del equipo.
Puede obtener más detalles sobre el servicio de Proxy de KSN en la Guía de administrador de Kaspersky Security Center.

G U Í A D E A D M I N I S T R A D O R
288
La configuración del proxy de KSN se puede configurar en las propiedades de las directivas de Kaspersky Security Center (consulte la sección “Gestión de directivas” en la página 283).
No se recopilan, procesan ni almacenan datos personales. Los tipos de datos que Kaspersky Endpoint Security envía a Kaspersky Security Network se describen en el acuerdo de KSN.
La participación en Kaspersky Security Network es voluntaria. La decisión de participar en Kaspersky Security Network se toma durante la instalación de Kaspersky Endpoint Security y se puede cambiar en cualquier momento (consulte la sección “Activación y desactivación del uso de Kaspersky Security Network” en la página 288).
ACTIVACIÓN Y DESACTIVACIÓN DEL USO DE KASPERSKY
SECURITY NETWORK
Para activar o desactivar el uso de Kaspersky Security Network:
1. Abra la ventana de configuración de la aplicación (en la página 47).
2. En la parte izquierda de la ventana, en la sección Configuración avanzada, seleccione Configuración de KSN.
La configuración de Kaspersky Security Network se muestra en la parte derecha de la ventana.
3. Realice una de las siguientes acciones:
Para activar el uso de los servicios de Kaspersky Security Network, seleccione la casilla de verificación Acepto los términos del contrato y me gustaría participar en KSN.
Para desactivar el uso de los servicios de Kaspersky Security Network, desactive la casilla de verificación Acepto las condiciones del contrato y me gustaría participar en KSN.
4. Para guardar los cambios realizados, haga clic en el botón Guardar.
COMPROBACIÓN DE LA CONEXIÓN A KASPERSKY
SECURITY NETWORK
Para comprobar la conexión a Kaspersky Security Network:
1. Abra la ventana principal de la aplicación.
2. En la parte superior de la ventana, haga clic en el botón Servicio de reputación de KSN.
Se abre la ventana Kaspersky Security Network.
La parte izquierda de la ventana Kaspersky Security Network muestra el modo de conexión a los servicios de Kaspersky Security Network con forma de un botón KSN redondo:
Si Kaspersky Endpoint Security está conectado a los servicios de Kaspersky Security Network, el botón de KSN está de color verde. En el estado que aparece debajo del botón KSN, se lee Activado. Las estadísticas de reputación del archivo y del recurso web se muestran en la parte derecha de la ventana.
Kaspersky Endpoint Security recopila datos estadísticos sobre el uso de KSN cuando abre la ventana Kaspersky Security Network. Las estadísticas no están actualizadas en tiempo real.

PA R T I C I P A C I Ó N E N K A S P E R S K Y SE C U R I T Y N E T W O R K
289
Si Kaspersky Endpoint Security no está conectado a los servicios de Kaspersky Security Network, el botón de KSN está de color gris. En el estado que aparece debajo del botón KSN, se lee Desactivado.
Puede que no exista conexión a Kaspersky Security Network por los siguientes motivos:
El equipo no está conectado a Internet.
No es participante de Kaspersky Security Network.
La aplicación no se ha activado o la licencia ha caducado.
Se han detectado problemas relacionados con la clave. Por ejemplo, la clave se ha incluido en una lista negra.
PROTECCIÓN MEJORADA CON KASPERSKY SECURITY
NETWORK
Kaspersky Lab ofrece una capa adicional de protección a los usuarios mediante Kaspersky Security Network. Este método de protección está diseñado para combatir amenazas avanzadas persistentes y ataques de día cero. Las tecnologías en la nube integradas y la experiencia de los analistas antivirus de Kaspersky Lab hacen de Kaspersky Endpoint Security una opción inigualable para la protección contra las amenazas de red más sofisticadas.
Los detalles acerca de la protección mejorada de Kaspersky Endpoint Security están disponibles en el sitio web de Kaspersky Lab.

290
CÓMO PONERSE EN CONTACTO CON EL
SOPORTE TÉCNICO
Esta sección ofrece información sobre cómo obtener soporte técnico y los requisitos para recibir ayuda del Soporte técnico.
EN ESTA SECCIÓN:
Cómo obtener soporte técnico ................................................................................................................................ 290
Recopilación de información para el Soporte técnico ............................................................................................... 290
Soporte técnico por teléfono ................................................................................................................................... 293
Obtención de soporte técnico mediante CompanyAccount de Kaspersky ................................................................. 293
CÓMO OBTENER SOPORTE TÉCNICO
Si no puede encontrar la solución a un problema en la documentación de la aplicación o en cualquiera de las fuentes de información de la aplicación (consulte la sección “Fuentes de información de la aplicación” en la página 14), se recomienda que se ponga en contacto con el Soporte técnico de Kaspersky Lab. Los especialistas de Soporte técnico responderán a sus preguntas sobre la instalación y uso de la aplicación.
Antes de ponerse en contacto con el Soporte técnico, se recomienda que lea las reglas de soporte (http://support.kaspersky.com/sp/support/rules).
Puede ponerse en contacto con Soporte técnico de una de las siguientes formas:
Por teléfono. Este método le permite consultar a nuestros especialistas desde el Soporte técnico en lengua rusa o internacional.
Enviando una solicitud mediante el sistema de CompanyAccount de Kaspersky en el sitio web del servicio de Soporte técnico. Este método le permite ponerse en contacto con los especialistas de Soporte técnico mediante un formulario de solicitud.
RECOPILACIÓN DE INFORMACIÓN PARA EL SOPORTE
TÉCNICO
Después de informar a los especialistas de Soporte técnico acerca del problema, puede que le pidan que cree un archivo de seguimiento. El archivo de seguimiento permite supervisar poco a poco el proceso de ejecución de comandos de aplicación y determinar la etapa de funcionamiento de la aplicación en la que se produce el error.
Los especialistas de Soporte técnico pueden solicitar también información adicional sobre el sistema operativo, los procesos en ejecución del equipo, los informes detallados sobre el funcionamiento de los componentes de aplicación y los volcados de memoria de la aplicación.
Puede recopilar la información necesaria con la ayuda de Kaspersky Endpoint Security. Puede cargar esta información al servidor de Kaspersky Lab o puede almacenarla en la unidad de disco duro para cargarla más adelante, según le convenga.

C Ó M O P O N E R S E E N C O N T A C T O C O N E L SO P O R T E T É C N I C O
291
Con el fin de que el soporte sea más efectivo, es posible que los especialistas de Soporte técnico le pidan que cambie la configuración de la aplicación de forma temporal para depurar errores durante el diagnóstico. Es posible que tenga que hacer lo siguiente:
Activar la funcionalidad que recopila la información de diagnóstico extendido.
Ajustar la configuración de los componentes individuales de la aplicación, que no están disponibles a través de los elementos estándar de la interfaz de usuario.
Cambiar la configuración del almacenamiento y de la transmisión de la información de diagnóstico recopilada.
Configurar la interceptación y el registro del tráfico de red.
Los especialistas de Soporte técnico le proporcionarán toda la información necesaria para realizar dichas operaciones (descripción de la secuencia de pasos, ajustes que se deben modificar, archivos de configuración, scripts, funcionalidad adicional de la línea de comandos, módulos de depuración, utilidades especiales, etc.) y le informará acerca del alcance de los datos recopilados para la depuración. La información de diagnóstico extendido que se recopile se guarda en el equipo del usuario. Los datos recopilados no se transmiten a Kaspersky Lab automáticamente.
Las operaciones que se describen anteriormente solo se deben realizar bajo la supervisión de los especialistas de Soporte técnico siguiendo sus instrucciones. Los cambios no supervisados que se realicen a la configuración de la aplicación de forma distinta a la que se describe en la Guía del administrador o a las instrucciones de los especialistas de Soporte técnico pueden ralentizar o bloquear el sistema operativo, afectar a seguridad del equipo o poner en peligro la disponibilidad y la integridad de los datos que se estén procesando.
EN ESTA SECCIÓN:
Creación de un archivo de depuración .................................................................................................................... 291
Envío de archivos de datos al servidor de Soporte técnico ....................................................................................... 292
Almacenamiento de archivos de datos en la unidad de disco duro ........................................................................... 292
CREACIÓN DE UN ARCHIVO DE DEPURACIÓN
Para crear un archivo de seguimiento:
1. Abra la ventana principal de la aplicación (consulte la página 45).
2. En la parte inferior de la ventana principal de la aplicación, haga clic en el enlace Soporte para abrir la ventana Soporte.
3. En la ventana Soporte, haga clic en el botón Rastreo del sistema.
Se abre la ventana Información para el Soporte técnico.
4. En la lista desplegable Nivel, seleccione el nivel de seguimiento.
Se le aconseja que aclare el nivel de seguimiento necesario con un especialista de Soporte técnico. Si no dispone de asistencia por parte del Soporte técnico, establezca el nivel de seguimiento en Normal (500).
5. Para iniciar el proceso de depuración, haga clic en el botón Activar.
6. Reproduzca la situación en la que se produjo el problema.
7. Para detener el proceso de seguimiento, haga clic en el botón Desactivar.
Cuando se cree un archivo de depuración, puede transferir los resultados de depuración al servidor de Kaspersky Lab (consulte la sección “Envío de archivos de datos al servidor de Soporte técnico” en la página 292).

G U Í A D E A D M I N I S T R A D O R
292
ENVÍO DE ARCHIVOS DE DATOS AL SERVIDOR DE SOPORTE TÉCNICO
Debe enviar el archivo con información acerca del sistema operativo, los seguimientos y los volcados de memoria a los especialistas de Soporte técnico de Kaspersky Lab.
Necesitará un número de solicitud para cargar los archivos de datos al servidor de Soporte técnico. Si su solicitud de soporte está activa, encontrará este número disponible en su Oficina personal, en el sitio web de Soporte técnico.
Para enviar archivos de datos al servidor de Soporte técnico:
1. Abra la ventana principal de la aplicación (consulte la página 45).
2. En la parte inferior de la ventana principal de la aplicación, haga clic en el enlace Soporte para abrir la ventana Soporte.
3. En la ventana Soporte, haga clic en el botón Rastreo del sistema.
Se abre la ventana Información para el Soporte técnico.
4. En la sección Acciones de la ventana Información de Soporte técnico que se abre, haga clic en el botón Carga de información de soporte al servidor.
Se abre la ventana Transferencia al servidor de los datos para el Soporte técnico.
5. En la ventana Transferencia al servidor de los datos para el Soporte técnico, seleccione las casillas de verificación junto a los archivos que desea enviar a Soporte técnico.
6. Haga clic en el botón Enviar.
Se abre la ventana Número de solicitud.
7. En la ventana Número de solicitud, especifique el número que se asignó a su solicitud al ponerse en contacto con Soporte técnico mediante Cuenta Kaspersky.
8. Haga clic en Aceptar.
Los archivos de datos seleccionados se comprimen y se envían al servidor de Soporte técnico.
ALMACENAMIENTO DE ARCHIVOS DE DATOS EN LA UNIDAD DE DISCO
DURO
Si no puede ponerse en contacto con Soporte técnico por algún motivo, puede almacenar los archivos de datos en su equipo y enviarlos más adelante desde Oficina personal.
Para guardar archivos de datos en la unidad de disco duro:
1. Abra la ventana principal de la aplicación (en la página 45).
2. En la parte inferior de la ventana principal de la aplicación, haga clic en el enlace Soporte para abrir la ventana Soporte.
3. En la ventana Soporte, haga clic en el botón Rastreo del sistema.
Se abre la ventana Información para el Soporte técnico.
4. En la sección Acciones de la ventana Información de Soporte técnico que se abre, haga clic en el botón Carga de información de soporte al servidor.
Se abre la ventana Transferencia al servidor de los datos para el Soporte técnico.

C Ó M O P O N E R S E E N C O N T A C T O C O N E L SO P O R T E T É C N I C O
293
5. En la ventana Transferencia al servidor de los datos para el Soporte técnico, seleccione las casillas de verificación junto a los archivos de datos que desea enviar a Soporte técnico.
6. Haga clic en el botón Enviar.
Se abre la ventana Número de solicitud.
7. En la ventana Número de solicitud, haga clic en el botón Cancelar.
8. En la ventana que se abre, confirme el almacenamiento de los archivos de datos en la unidad de disco duro haciendo clic en el botón Sí.
Se abre una ventana estándar de Microsoft Windows para guardar el archivo.
9. En el campo Nombre del archivo, especifique el nombre del archivo y haga clic en el botón Guardar.
SOPORTE TÉCNICO POR TELÉFONO
Si surge un problema urgente, puede llamar por teléfono a los especialistas del Soporte técnico internacional o de habla rusa (http://support.kaspersky.com/support/international).
Antes de ponerse en contacto con el Soporte técnico, lea las normas de soporte (http://support.kaspersky.com/sp/support/details). Esto permitirá a nuestros especialistas ayudarlo de forma más rápida.
OBTENCIÓN DE SOPORTE TÉCNICO MEDIANTE
COMPANYACCOUNT DE KASPERSKY
CompanyAccount de Kaspersky es un servicio web (https://companyaccount.kaspersky.com) diseñado para enviar solicitudes a Kaspersky Lab y realizar un seguimiento de ellas.
Para acceder a CompanyAccount de Kaspersky, regístrese en la página de registro (https://support.kaspersky.com/companyaccount/registration?LANG=sp) y obtenga un nombre de usuario y una contraseña. Deberá especificar su código de activación o el archivo llave.
Puede realizar lo siguiente en CompanyAccount de Kaspersky:
Contactar con Soporte técnico y con Virus Lab.
Contactar con Soporte técnico sin necesidad de utilizar el correo electrónico.
Realizar un seguimiento del estado de sus solicitudes en tiempo real.
Ver un historial detallado de sus solicitudes de Soporte técnico.
Recibir una copia del archivo llave si se le ha perdido o lo ha eliminado.
Soporte técnico a través del correo electrónico
Puede enviar una solicitud en línea a Soporte técnico en inglés, ruso y otros idiomas.
Especifique los siguientes datos en los campos del formulario de solicitud en línea:
Tipo de solicitud
Nombre de aplicación y número de versión
Descripción de solicitud

G U Í A D E A D M I N I S T R A D O R
294
También puede adjuntar archivos al formulario de solicitud electrónico.
Un especialista del Soporte técnico le enviará una respuesta a la solicitud enviada mediante el sistema de CompanyAccount de Kaspersky a la dirección de correo electrónico especificada durante el registro.
Solicitud en línea para Virus Lab
Algunas solicitudes deben enviarse a Virus Lab en lugar de a Soporte técnico.
Puede enviar solicitudes de los siguientes tipos a Virus Lab:
Programa malicioso desconocido: Sospecha que un archivo contiene un virus, pero Kaspersky Endpoint Security no detecta una infección.
Los especialistas de Virus Lab analizan el código malicioso enviado. Si se detecta un virus anteriormente desconocido, se agrega la descripción correspondiente a la base de datos, para que esté disponible al actualizar las aplicaciones antivirus.
Falsa alarma: Kaspersky Endpoint Security detecta una infección en el archivo, pero usted está seguro de que el archivo no contiene ningún virus.
También puede enviar solicitudes a Virus Lab desde la página de formularios de solicitud (http://support.kaspersky.com/virlab/helpdesk.html?LANG=sp) sin necesidad de registrarse en CompanyAccount de Kaspersky. No es necesario que especifique el código de activación de la aplicación. Las solicitudes que se envíen mediante el formulario de solicitud tendrán una menor prioridad que las que se envíen mediante CompanyAccount de Kaspersky.

295
GLOSARIO
A
A C T UA L I Z A C I Ó N
El procedimiento de reemplazo o adición de archivos nuevos (bases de datos o módulos de aplicación) que se han recuperado de los servidores de actualizaciones de Kaspersky Lab.
A GE NT E D E A U T E NT I C A C I Ó N
Interfaz que permite autenticarse para acceder a discos duros cifrados y cargar el sistema operativo después del cifrado del disco duro del sistema.
A GE NT E D E R E D
Un componente de Kaspersky Security Center que permite la interacción entre el servidor de administración y las aplicaciones de Kaspersky Lab instaladas en un nodo de red específico (estación de trabajo o servidor). Este componente es común a todas las aplicaciones de Windows de Kaspersky Lab. Hay otras versiones de Agente de red para las aplicaciones de Kaspersky Lab para Novell®, Unix y Mac.
A NA L I Z A D O R HE U R Í S T I C O
Funciones en Kaspersky Endpoint Security que llevan a cabo un análisis heurístico.
A NÁ L I S I S D E F I R M A S
Tecnología de detección de amenazas que utiliza las bases de datos de Kaspersky Endpoint Security y contiene descripciones de amenazas conocidas y métodos para erradicarlas. La protección que utiliza el análisis de firmas proporciona un nivel de seguridad mínimo aceptable. Si se siguen las recomendaciones de los expertos de Kaspersky Lab, este método está siempre activado.
A NÁ L I S I S HE UR Í S T I C O
La tecnología se ha desarrollado para encontrar amenazas que no pueden detectarse con la versión actual de las bases de datos de la aplicación Kaspersky Lab. Detecta archivos que pueden estar infectados con un virus desconocido o con una nueva variedad de virus conocidos.
Los archivos en los que se detecta código malicioso durante el análisis heurístico se marcan como probablemente infectados.
A R C HI V A D OR
Un archivo que "contiene" uno o más archivos que también pueden ser archivos comprimidos.
A R C HI V O I N F E C T A B L E
Un archivo que, por su estructura o formato, puede ser utilizado por intrusos como "contenedor" y distribuidor de un código malicioso. Como regla, estos son archivos ejecutables, con extensiones de archivo como .com, .exe y .dll. Existe un riesgo realmente elevado de intrusión de código malicioso en estos archivos.
A R C HI V O I N F E C T A D O
Un archivo que contiene código malicioso (se ha detectado código de una amenaza conocida durante el análisis del archivo). Kaspersky Lab no recomienda utilizar estos archivos, ya que podrían infectar el equipo.
A R C HI V O P R O B A B L E M E NT E I N F E C T A D O
Un archivo que contiene código modificado de un virus conocido o código que se parece al de un virus, pero que Kaspersky Lab todavía no conoce. El Analizador heurístico detecta archivos probablemente infectados.

G U Í A D E A D M I N I S T R A D O R
296
B
B A S E D E D A T OS D E D I R E C C I O NE S W E B F R A UD U L E N T A S
Una lista de direcciones web que los especialistas de Kaspersky Lab han determinado como fraudulentas. La base de datos se actualiza con regularidad y forma parte del kit de distribución de la aplicación de Kaspersky Lab.
B A S E D E D A T OS D E D I R E C C I O NE S W E B M A L I C I O S A S
Lista de direcciones web cuyo contenido puede considerarse como peligroso. Los especialistas de Kaspersky Lab se encargan de crear la lista. Se actualiza con regularidad y se incluye en el kit de distribución de la aplicación de Kaspersky Lab.
B A S E S D E D A T OS
Bases de datos que contienen información de las amenazas de seguridad del equipo que Kaspersky Lab reconoce cuando estas se publican. Las entradas de la base de datos activan la detección de código malicioso en objetos analizados. Los especialistas de Kaspersky Lab compilan y actualizan las bases de datos cada hora.
C
C E R T I F I C A D O D E L A L I C E NC I A
Un documento que Kaspersky Lab transfiere al usuario junto con el archivo llave o el código de activación. Contiene información sobre la licencia que se concede al usuario.
C L A V E A C T I V A
Clave que utiliza la aplicación actualmente.
C L A V E A D I C I O N A L
Clave que certifica el derecho a utilizar la aplicación, pero que actualmente no se utiliza.
C O NE C T OR KA S P E R S KY SE C U R I T Y C E NT E R
Funcionalidad de la aplicación que conecta la aplicación al agente de red. El agente de red permite la administración remota de la aplicación con Kaspersky Security Center.
C O NF I G U R A C I Ó N D E L A A P L I C A C I Ó N
Configuración de la aplicación común a todos los tipos de tareas y que dirige el funcionamiento global de la aplicación, como la configuración de rendimiento de la aplicación, la de informes y la de respaldo.
C O NF I G U R A C I Ó N D E T A R E A S
Configuración de la aplicación específica para cada tarea.
C UA R E N T E NA
Kaspersky Endpoint Security Data Protection Suite archivos probablemente infectados en esta carpeta. Los objetos en Cuarentena se cifran para evitar que dañen el equipo.
D
D E S I NF E C C I Ó N
Método de procesamiento de objetos infectados que da lugar a la recuperación completa o parcial de datos. No se pueden desinfectar todos los objetos infectados.

G L O S A R I O
297
F
FA L S A A L A R M A
Una falsa alarma se produce cuando la aplicación Kaspersky Lab notifica un archivo que no está infectado como infectado, porque la firma del archivo es similar a la de un virus.
FOR M A N OR M A L I Z A D A D E L A D I R E C C I Ó N D E U N R E C UR S O W E B
La forma normalizada de la dirección de un recurso web es una representación textual de la dirección de un recurso web obtenido a través de la normalización. Normalización es un proceso mediante el que la representación textual de la dirección de un recurso web cambia de acuerdo con reglas concretas (por ejemplo, exclusión del inicio de sesión HTTP, contraseña y puerto de conexión de la representación textual de la dirección del recurso web; adicionalmente, la dirección del recurso web cambia de mayúsculas a minúsculas).
En el contexto de la protección antivirus, el fin de la normalización de las direcciones de recursos web consiste en evitar analizar varias veces direcciones de sitios web que puedan diferir en la sintaxis, pese a ser físicamente equivalente.
Ejemplo:
Forma no normalizada de una dirección: www.Example.com\.
Forma normalizada de una dirección: www.example.com.
G
GR U P O D E A D M I NI S T R A C I Ó N
Un conjunto de equipos que comparten funciones comunes y un conjunto de aplicaciones de Kaspersky Lab instalado en ellos. Los equipos se agrupan de modo que se puedan administrar de forma práctica como una sola unidad. Un grupo puede incluir otros grupos. Se pueden crear directivas de grupo y tareas de grupo para cada una de las aplicaciones instaladas en el grupo.
L
L I S T A NE GR A D E D I R E C C I O N E S
Lista de direcciones de correo electrónico a partir de la cual la aplicación de Kaspersky Lab bloquea todos los mensajes entrantes, independientemente de cuál sea su contenido.
M
M OV I M I E N T O D E A R C HI V O S A C UA R E NT E N A
Método de gestión de un archivo probablemente infectado mediante el cual se bloquea el acceso al archivo, que se mueve de su ubicación original a la carpeta Cuarentena, donde se mantiene cifrado para descartar la amenaza de infección.
M Á S C A R A D E A R C HI V O S
Representación del nombre de un archivo y de su extensión mediante comodines.
Las máscaras de archivos pueden contener cualquier carácter que se permita en los nombres de archivos, incluidos comodines:
*: Sustituye a cero, a uno o a más caracteres.
? : Sustituye a cualquier carácter.
Observe que el nombre y la extensión del archivo se separan siempre con un punto.

G U Í A D E A D M I N I S T R A D O R
298
M ÓD UL O S D E L A A P L I C A C I Ó N
Los archivos que se incluyen en el archivo de instalación de la aplicación, que implementa la funcionalidad principal de la aplicación. Un módulo ejecutable independiente se corresponde con cada tipo de tarea que realiza la aplicación (protección en tiempo real, análisis bajo demanda, actualización). Al iniciar un análisis completo del equipo desde la ventana principal de la aplicación, inicia el módulo de esta tarea.
O
OB J E T O OLE
Un archivo adjunto o un archivo incrustado en otro archivo. Las aplicaciones de Kaspersky Lab permiten analizar objetos OLE en busca de virus. Por ejemplo, si incluye una tabla de Microsoft Excel® en un documento de Microsoft Office Word, la aplicación analizará la tabla como un objeto OLE.
OB J E T O S D E A U T OE J E C UC I Ó N
Conjunto de aplicaciones necesarias para que el sistema operativo y el software instalado en el equipo se inicien y funcionen correctamente. El sistema operativo ejecuta estos objetos en cada inicio. Los virus pueden dirigir estos objetos con precisión, de modo que impidan el inicio del sistema operativo, por ejemplo.
P
PH I S HI N G
Un tipo de fraude en Internet, en el que los mensajes de correo electrónico se envían con el fin de robar información confidencial. Como regla, esta información se relaciona con los datos financieros.
R
R E S P A L D O
Almacén especial para copias de respaldo de archivos creados antes del primer intento de desinfección o eliminación.
S
SE R V I D O R D E A D M I N I S T R A C I Ó N
Un componente de Kaspersky Security Center que almacena información de forma centralizada acerca de todas las aplicaciones de Kaspersky Lab que están instaladas en la red corporativa. También puede utilizarse para administrar estas aplicaciones.
T
TA R E A
Las funciones de la aplicación Kaspersky Lab se implementan en forma de tareas, como protección en tiempo real, análisis completo y actualización de la base de datos.

299
KASPERSKY LAB ZAO
Kaspersky Lab es un fabricante mundialmente conocido de sistemas de protección de equipos frente a amenazas como virus y otros software malicioso (malware), correos no deseados (spam), así como ataques informáticos y de red.
En 2008, Kaspersky Lab pasó a ocupar la cuarta posición entre los líderes del mercado en el ámbito de las soluciones de software de seguridad de datos para usuarios finales (según el ranking elaborado por IDC sobre proveedores de productos de seguridad endpoint, "IDC Worldwide Endpoint Security Revenue by Vendor"). Tal como se indica en la investigación de 2009 de TGI-Russia llevada a cabo por COMCON, Kaspersky Lab es el proveedor de sistemas de seguridad preferido por los usuarios de Rusia.
Kaspersky Lab fue fundada en 1997 en Rusia. En la actualidad, Kaspersky Lab se compone de un grupo internacional de empresas con sede en Moscú e integrada por cinco divisiones regionales, que gestionan las actividades de la empresa en Rusia, Europa Orienta y Occidental, Oriente Medio, África, Norteamérica y Sudamérica, Japón, China, y otros países de la región de Asia y el Pacífico. La empresa cuenta con más de 2000 especialistas altamente cualificados.
Productos. Los productos de Kaspersky Lab protegen tanto a los equipos domésticos como a las redes corporativas.
La gama de productos personales incluye aplicaciones antivirus para equipos de sobremesa y portátiles, PDA, teléfonos inteligentes y otros dispositivos móviles.
La empresa ofrece programas y servicios para la protección de estaciones de trabajo, servidores de archivos, servidores web, puertas de enlace del correo y firewall. La combinación de estas soluciones con las herramientas de gestión centralizada permite crear y utilizar un sistema informatizado muy eficaz para proteger a las empresas frente a las amenazas que existen para los equipos. Los productos de Kaspersky Lab están certificados por los principales laboratorios de pruebas, compatibles con las aplicaciones de la mayoría de los proveedores de software y optimizados para que funcionen en gran parte de las plataformas de hardware.
En Kaspersky Lab, los analistas de virus trabajan a contrarreloj. A diario se encuentran con cientos de amenazas nuevas, crean herramientas para detectarlas y neutralizarlas, y las agregan a las bases de datos utilizadas por las aplicaciones de Kaspersky Lab. La base de datos de antivirus de Kaspersky Lab se actualiza cada hora, mientras que la base de datos antispam lo hace cada 5 minutos.
Tecnologías. Muchas de las tecnologías que forman parte de cualquier antivirus moderno se desarrollaron originalmente por Kaspersky Lab. Por lo tanto, no es de extrañar que numerosos desarrolladores de software de otros fabricantes utilicen el núcleo de Kaspersky Anti-Virus en sus propias aplicaciones. Entre estas empresas figuran: SafeNet (EE. UU.), Alt-N Technologies (EE. UU.), Blue Coat Systems (EE. UU.), Check Point Software Technologies (Israel), Clearswift (Reino Unido), CommuniGate Systems (EE. UU.), Critical Path (Irlanda), D-Link (Taiwán), M86 Security (EE. UU.), GFI (Malta), IBM (EE. UU.), Juniper Networks (EE. UU.), LANDesk (EE. UU.), Microsoft (EE. UU.), NETASQ (Francia), NETGEAR (EE. UU.), Parallels (Rusia), SonicWALL (EE. UU.), WatchGuard Technologies (EE. UU.) y ZyXEL Communications (Taiwán). Muchas de las tecnologías innovadoras de las empresas están respaldadas por las patentes.
Logros. Los años de lucha contra las amenazas informáticas han traído consigo cientos de premios otorgados a Kaspersky Lab. Por ejemplo, en 2010 Kaspersky Anti-Virus obtuvo varios de los premios más destacados en una prueba que administró AV-Comparatives, un respetado laboratorio de antivirus austriaco. Sin embargo, el premio más importante para Kaspersky Lab es el compromiso de los usuarios de todo el mundo. Los productos y tecnologías de la empresa protegen a más de 300 millones de usuarios. El número de organizaciones cliente supera las 200 000.
Sitio oficial de Kaspersky Lab: http://www.kaspersky.es
Enciclopedia del virus: http://www.viruslist.com/sp/
Laboratorio antivirus: [email protected] (solamente para enviar los archivos probablemente infectados en archivos)
http://support.kaspersky.com/virlab/helpdesk.html?LANG=sp
(para envío de consultas a los analistas antivirus)
Foro web de Kaspersky Lab: http://forum.kaspersky.com/index.php?showforum=80

300
INFORMACIÓN SOBRE EL CÓDIGO DE
TERCEROS
La información sobre el código de terceros se incluye en el archivo legal_notices.txt, en la carpeta de instalación de la aplicación.

301
INFORMACIÓN DE MARCAS REGISTRADAS
Todas las marcas registradas y marcas de servicio son propiedad de sus respectivos propietarios.
Adobe y Acrobat son marcas registradas de Adobe Systems Incorporated en los Estados Unidos de América y otros países.
ICQ es una marca y/o una marca de servicio de ICQ LLC.
Intel, Pentium son marcas registradas de Intel Corporation en los Estados Unidos de América y otros países.
Macintosh es la marca registrada de Apple Inc.
Microsoft, Windows, Internet Explorer, Excel, Outlook, Outlook Express, Windows Vista y Windows Server son marcas registradas de Microsoft Corporation en los Estados Unidos de América y otros países.
Mozilla y Thunderbird son marcas comerciales de Mozilla Foundation.
Novell es la marca o marca registrada de Novell, Inc. en los Estados Unidos de América y otros países.
La identidad gráfica de Bluetooth y su logotipo son propiedad de Bluetooth SIG, Inc.

302
ÍNDICE
A
Activación de la aplicación .................................................................................................................................... 31 con un archivo llave ......................................................................................................................................... 32 con un código de activación ............................................................................................................................. 32 Licencia .......................................................................................................................................................... 48
Actualización ...................................................................................................................................................... 207 anulación de la última actualización ............................................................................................................... 214 módulos de la aplicación ............................................................................................................................... 207 origen de actualizaciones ....................................................................................................................... 208, 209 servidor proxy ............................................................................................................................................... 215 Versión de la aplicación ................................................................................................................................... 36
Administración remota directivas ...................................................................................................................................................... 283 tareas ........................................................................................................................................................... 277
Administración remota de la aplicación ................................................................................................................ 275
Análisis acción que se va a aplicar a un objeto detectado............................................................................................ 219 análisis de archivos compuestos .................................................................................................................... 222 análisis de unidades extraíbles ...................................................................................................................... 225 cobertura del análisis..................................................................................................................................... 220 ejecución de una tarea ........................................................................................................................... 217, 224 modo de ejecución ........................................................................................................................................ 224 nivel de seguridad ......................................................................................................................................... 219 optimización de análisis ................................................................................................................................. 221 tareas ........................................................................................................................................................... 216 tecnologías de análisis .................................................................................................................................. 223
Análisis heurístico antivirus de archivos ........................................................................................................................................ 64 antivirus del correo .......................................................................................................................................... 77 antivirus Internet.............................................................................................................................................. 84 antivirus para chat ........................................................................................................................................... 90
Antivirus de archivos ............................................................................................................................................. 64 activación y desactivación ............................................................................................................................... 58 análisis de archivos compuestos ...................................................................................................................... 65 análisis heurístico ............................................................................................................................................ 64 cobertura de protección ................................................................................................................................... 62 nivel de seguridad ........................................................................................................................................... 61 optimización del análisis .................................................................................................................................. 65
Antivirus del correo Activación y desactivación ............................................................................................................................... 71 análisis ........................................................................................................................................................... 75 análisis heurístico ............................................................................................................................................ 77 cobertura de protección ................................................................................................................................... 74 nivel de seguridad ........................................................................................................................................... 73
Antivirus Internet Activación y desactivación ............................................................................................................................... 80 análisis heurístico ............................................................................................................................................ 84 base de datos de direcciones web fraudulentas ............................................................................................... 83 nivel de seguridad ........................................................................................................................................... 82
Antivirus para chat activación y desactivación ............................................................................................................................... 87 análisis heurístico ............................................................................................................................................ 90 base de datos de direcciones web fraudulentas ............................................................................................... 89 cobertura de protección ................................................................................................................................... 89
Aplicaciones de confianza ................................................................................................................................... 263
Archivo llave ......................................................................................................................................................... 50
Autoprotección de la aplicación ........................................................................................................................... 265

Í N D I C E
303
B
Base de datos de direcciones web fraudulentas Antivirus Internet ............................................................................................................................................. 83 Antivirus para chat .......................................................................................................................................... 89
Bases de datos ................................................................................................................................................... 207
C
Cifrado de datos ................................................................................................................................................. 168 aspectos de la funcionalidad de cifrado de archivos ....................................................................................... 170 cifrado de archivos de las unidades del equipo local ....................................................................................... 171 cifrado de discos duros .................................................................................................................................. 187 cifrado de unidades extraíbles ....................................................................................................................... 175 visualización de los detalles del cifrado de datos ............................................................................................ 203
Clave ................................................................................................................................................................... 50
Cobertura de protección antivirus de archivos ........................................................................................................................................ 62 antivirus del correo .......................................................................................................................................... 74 antivirus para chat ........................................................................................................................................... 89
Cobertura del análisis ......................................................................................................................................... 220
Configuración Configuración inicial ........................................................................................................................................ 30
Contrato de licencia de usuario final ................................................................................................................. 22, 48
Control de actividad de aplicaciones.................................................................................................................... 132 activación y desactivación ............................................................................................................................. 133 reglas de Control de aplicaciones .................................................................................................................. 136
Control de dispositivos ........................................................................................................................................ 145 reglas de acceso al dispositivo ...................................................................................................................... 147
Control de inicio de aplicaciones ......................................................................................................................... 118 activación y desactivación ............................................................................................................................. 118 modos de funcionamiento .............................................................................................................................. 127 reglas de Control de inicio de aplicaciones ..................................................................................................... 120
Control de vulnerabilidades ................................................................................................................................. 230
Control Web ....................................................................................................................................................... 156
Cuarentena ........................................................................................................................................................ 251 configuración de parámetros.......................................................................................................................... 250 eliminación de un objeto ................................................................................................................................ 254 restauración de un objeto .............................................................................................................................. 254
D
Dispositivos de confianza .................................................................................................................................... 147
E
Ejecución de tarea actualización ................................................................................................................................................. 213 análisis ......................................................................................................................................................... 217 análisis de vulnerabilidades ........................................................................................................................... 232
Estado de la conexión de red ................................................................................................................................ 93
F
Firewall ................................................................................................................................................................ 91
I
Informes configuración de parámetros.......................................................................................................................... 241 generación .................................................................................................................................................... 242
Inicio aplicación........................................................................................................................................................ 56
Instalación de la aplicación ................................................................................................................................... 20

G U Í A D E A D M I N I S T R A D O R
304
Interfaz de la aplicación ........................................................................................................................................ 44
K
Kaspersky Lab.................................................................................................................................................... 299
L
Licencia................................................................................................................................................................ 48 activación de la aplicación ............................................................................................................................... 51 administración ................................................................................................................................................. 51 archivo llave .................................................................................................................................................... 50 contrato de licencia de usuario final ................................................................................................................. 48 información ..................................................................................................................................................... 53 renovación ...................................................................................................................................................... 52
M
Monitor de red .................................................................................................................................................... 116
N
Notificaciones ..................................................................................................................................................... 246 configuración de parámetros.......................................................................................................................... 246
O
Origen de actualizaciones ................................................................................................................................... 208
P
Prevención de intrusiones ................................................................................................................................... 111
R
Reglas de acceso dispositivos ................................................................................................................................................... 147 recursos web ................................................................................................................................................ 158
Reglas de control aplicaciones .................................................................................................................................................. 136 inicio de aplicaciones..................................................................................................................................... 120
Reglas de la red ................................................................................................................................................... 92
Reglas de la red del grupo de aplicaciones ............................................................................................................ 98
Reglas de paquetes de red ................................................................................................................................... 94
Reglas de red de la aplicación ............................................................................................................................ 105
Requisitos de hardware ........................................................................................................................................ 18
Requisitos de software .......................................................................................................................................... 18
Respaldo ..................................................................................................................................................... 249, 255 configuración de parámetros.......................................................................................................................... 250 eliminación de un objeto ................................................................................................................................ 257 restauración de un objeto .............................................................................................................................. 256
Restricción del acceso a la aplicación ................................................................................................................. 271 protección con contraseña ............................................................................................................................. 272
S
Supervisión del tráfico de red .............................................................................................................................. 113
System Watcher ................................................................................................................................................... 67
T
Tarea Análisis de vulnerabilidades ...................................................................................................................... 232
Tarea de análisis de vulnerabilidades inicio y detención........................................................................................................................................... 232 modo de ejecución ........................................................................................................................................ 233

Í N D I C E
305
V
Ventana principal de la aplicación ......................................................................................................................... 45
Vulnerabilidad .................................................................................................................................................... 235
Z
Zona de confianza .............................................................................................................................................. 258 aplicaciones de confianza ....................................................................................................................... 263, 264 configuración ................................................................................................................................................ 260 regla de exclusión ......................................................................................................................................... 260