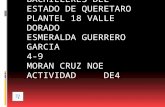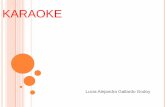Karaoke
-
Upload
mela-benitez -
Category
Entertainment & Humor
-
view
28 -
download
3
Transcript of Karaoke

1. Abre un nuevo archivo de PowerPoint. Haz clic con el botón derecho sobre la diapositiva y selecciona la opción "Diseño". Escoge la opción de diapositiva "En blanco". Desde el menú "Diseño", elige un tema, como la opción "Ápex".
2. Agrega un objeto sonoro que contenga la música de un breve segmento de tu canción
haciendo clic en el botón "Sonido" desde el menú "Insertar" y luego escogiendo la opción
"Sonido de archivo". Selecciona un archivo, luego haz clic en el botón "Automáticamente" para
que el archivo se comience a reproducir cuando la presentación se inicie. También puedes
grabar música haciendo clic en la opción "Grabar sonido". Haz doble clic sobre el icono
"Audio".
3. Agrega un cuadro de texto haciendo clic en la opción "Cuadro de texto" desde el menú
"Insertar". Escribe las primeras palabras de tu canción (por ejemplo, "Cumpleaños feliz"), y
luego desde el menú "Animaciones" haz clic en la opción "Animación personalizada". Presiona
el botón "Agregar efecto", luego escoge la opción "Entrada", como la opción "Disolver". Haz
doble clic sobre la animación personalizada "CuadroTexto1", luego haz clicsobre la pestaña
"Inicio". Selecciona para el campo "Sincronización", luego escribe "2" para el campo
"Retardo". Haz clic en el botón "Aceptar".
4. Repite el paso previo para agregar cuadros de textos adicionales con frases adicionales (como
"a ti" y "Cumpleaños feliz a ti"). De forma opcional, cambia el color del texto adicional
seleccionando la frase y haciendo clic con el botón derecho sobre ella y seleccionando un
color diferente. Luego, desde el menú "Animaciones", haz clic en la opción para avanzar la
diapositiva de forma automática.
5. Selecciona "Desde la diapositiva actual" desde el menú "Presentación de diapositivas" para
probar la sincronización y ajustarla para que el audio grabado se inicie y luego aparezca el
texto como debe ser cantado.
6. Desde el menú "Inicio", selecciona el botón "Nueva diapositiva" para insertar una nueva en
diapositiva en blanco. Repite los pasos 2 y 3 para agregar el segmento de sonido y los
cuadros de texto.
7. Presiona las teclas "CTRL" y "S" de forma simultánea para guardar el archivo. De forma
opcional, puedes guardar el archivo como un PowerPoint Show.
8. Sube el archivo de tu presentación a un sitio web para que otros puedan descargarla y
reproducirla. También puedes utilizar una herramienta gratuita como Windows Media Encoder
para capturar la pantalla y grabar tu video y audio para guardarlo como un archivo Windows
Media Video (WMV), el cual lo puedes subir a un sitio web y reproducirlo con Windows Media
Player.
Recomendaciones:
No es necesario tener buena voz para poder disfrutar de un buen momento.
Para un mejor sonido se debe tener una buena amplificación.
CUAL PUEDE SER OTRA RECOMENDACION?