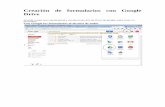erudito.medellin.unal.edu.coerudito.medellin.unal.edu.co/vista/res/manual juego.docx · Web...
Transcript of erudito.medellin.unal.edu.coerudito.medellin.unal.edu.co/vista/res/manual juego.docx · Web...
Contenido1 Bolso1.1 Items interactivos1.2 Vestuario1.3 Items consumibles2 Mapa2.1 Regiones bloqueadas2.2 Regiones inhabilitadas2.3 Regiones abiertas2.4 Regiones aprobadas3 Radar3.1 cuadricula de región3.1.1 sectores3.1.2 Pistas3.1.3 Sectores visitados3.2 Interfaz de conceptos3.2.1 Conceptos aprobados3.3 Interfaz de grupo4 Interfaz social4.1 Buscador 4.2 Agregar amigos 4.3 Eliminar amigos4.4 Agregar grupo4.5 Eliminar grupo4.6 Mensaje privado5 Chat5.1 Tipos de mensaje5.1.1 Mensaje público5.1.2 Mensaje Privado5.1.3 Mensaje de grupo5.2 Controles5.2.1 Filtros5.2.2 Candado5.2.3 Alerta mensaje entrante6 Edificios con interiores6.1 Banco6.1.1 Guardar ítems6.1.2 Retirar ítems6.2 Tienda6.2.1 Comprar ítems6.2.2 Vender ítems6.3 Peluquería7 Sabios7.1 Acertijos8 Configuraciones8.1 Editar avatar8.2 Pantalla completa8.3 Sonidos8.4 Recursos gráficos8.5 Visualizar cambio nocturno
1 Bolso : Al abrir el bolso (clic izquierdo) podrás ver tú inventario.
Items interactivos Vestuario Items consumibles
1.1 Items interactivos: Aquí encontrarás libros, imágenes, videos y otros objetos que irás recolectando en Erudito. Para usar un ítem interactivo lo debes arrastrar a la barra interactiva (justo a la derecha del bolso). Después debes dar clic para abrirlo, cuando lo quieras cerrar da clic nuevamente sobre el ítem. Puedes abrir varios items a la vez excepto los videos, estos solo se pueden reproducir de a uno.
Barra interactiva
El radar y el globo son otros items interactivos, en las secciones 3 y 2 respectivamente se hablará sobre su utilidad.
1.2 Vestuario: Es el lugar donde se almacena la ropa que compres en la tienda (ver xx). Para cambiar de vestuario debes arrastrar la prenda que deseas hacia tu avatar, la prenda que este tenía puesta se guardara en el vestuario.
1.3 Items consumibles: Aquí se guardaran los items que son de un solo uso tales como tintes para cabello, gasolina etc.
2 Mapa: Para ver el mapa debes usar el globo (ver 1.1)
Mapa
2.1 Regiones bloqueadas : Para acceder a estas regiones antes debes aprobar la región asociada como prerrequisito.
2.2 Regiones inhabilitadas: Aparecen con una transparencia e indican que el profesor del curso no ha habilitado la región.
2.3 Regiones abiertas: Puedes ingresar a estas islas sin ningún inconveniente.
2.4 Regiones aprobadas : Regiones en donde has realizado todas las actividades con éxito.
3 Radar :
Radar abierto
3.1 cuadricula de región
3.1.1 sectores: Las regiones están dividas en sectores, cada cuadro que se ve en el radar representa un sector, el globo rojo indica el sector en el que estas ubicado. Si haces parte de un grupo el globo naranja indica la posición de un compañero de grupo.
3.1.2 pistas de aterrizajeCada región tiene al menos una pista de aterrizaje, al viajar en globo y escoger la región a la que deseas ir aparecerá el radar con la región, para aterrizar debes dar clic en el sector con pista de aterrizaje.
3.1.3 sectores visitadosLos sectores visitados en una región aparecen con color blanco. Los no visitados aparecen con una transparencia.
3.2 interfaz de conceptos : Muestra tu avance en cada concepto.
3.2.1 Conceptos aprobados: Cuando apruebas un concepto la barra que representa el avance se vuelve amarilla.
Conceptos aprobados Interfaz de grupo
3.3 interfaz de grupo : indica en que región se ubica cada integrante de un grupo.
4 Interfaz social: Para activarla haz doble clic sobre cualquier avatar ya sea el tuyo o el de otro usuario.
Interfaz social
4.1 Buscador : Aquí debes ingresar el nombre de usuario al cual deseas agregar como amigo, agregar a un grupo o mandarle un mensaje privado. Si das clic en la lupa se listaran los amigos que tengamos registrados y el grupo al cual estés registrado.
4.2 Agregar amigos : Para agregar a otro usuario como amigo selecciona su nombre de usuario en el buscador o si lo tienes cerca da doble clic sobre su avatar, después da clic sobre el botón amarillo de la interfaz social.
4.3 Eliminar amigos : Los pasos para eliminar un amigo son análogos a 4.1. 4.4 Agregar grupo : Para agregar a un usuario a un grupo digita su nombre de usuario en el buscador o si lo tienes cerca da doble clic sobre su avatar, después da clic sobre el botón azul de la interfaz social.
4.5 Eliminar grupo : Para salir de un grupo da clic a la lupa del buscador y después selecciona “Grupo”, por último da clic en el botón azul.
4.6 Mensaje privado : Al seleccionar a que usuario mandar el mensaje privado (por el buscador, dando doble clic al avatar o dando clic en la lupa del buscador) da clic en el botón verde, ahora ve al chat e ingresa el mensaje.
5 Chat: Compuesto por filtros, buscador, zona de texto y controles
Chat
5.1 Tipos de mensaje: Se pueden enviar 3 tipos de mensajes: públicos, privados y de grupo. Además de estos puedes recibir mensajes del servidor y de administradores o moderadores. Cada tipo de mensaje tiene un color característico en la sección 5.2.1 se hablaran de ellos.
5.1.1 Mensaje público: Escribe el mensaje en el campo de texto y después presiona la tecla “Enter”. El mensaje será visto por los usuarios ubicados en el mismo sector en que tu estés
5.1.2 Mensaje Privado: Digita el usuario destinatario en el buscador o haz clic en la lupa para listar los contactos (amigos, integrantes de grupo) al elegirlo digita el mensaje en la zona de texto y presiona “Enter”.
5.1.3 Mensaje de grupo: Para enviar un mensaje solo a los integrantes del grupo haz clic en la lupa del buscador y elige “Grupo”.
5.2 Controles
5.2.1 Filtros : Si no quieres ver en el chat un tipo de mensaje puedes utilizar los filtros dando clic en el color correspondiente:
Rojo: Mensajes administradores-moderadores.Morado: Mensajes del servidor.Azul: Mensajes de grupo.Verde: Mensajes privados.Gris: Mensajes públicos.
5.2.2 Candado : Dando clic en el candado lo puedes abrir o cerrar. Cuando el candado este abierto el chat desaparece cuando no lo estás usando, para que aparezca debes pasar el mouse por la parte inferior derecha de la pantalla. Si el candado está cerrado el chat permanecerá visible.
5.2.3 Alerta mensaje entrante Cuando no tengas el chat visible y te envían un mensaje, esta alerta aparecerá en la parte inferior derecha.
6 Edificios con interiores: Cuando estés al frente de la puerta de un edificio y te aparezca el símbolo de interacción presiona la tecla “enter” para ingresar al edificio.
Tienda Peluquería
Banco
6.1 Banco: En el banco podrás guardar y retirar items, para ello debes interactuar con el sabio que se encuentra dentro del banco. 6.1.1 Guardar items: Busca en tu inventario el item que deseas guardar, después arrástralo hacia el inventario del banco. 6.1.2 Retirar items: Busca en el inventario del banco el ítem que quieras retirar y arrástralo hacia tu inventario.
6.2 Tienda: En la tienda puedes comprar y vender ropa para tu avatar. Entra a la tienda e interactúa con el sabio que encuentra en su interior.
6.2.1 Comprar items: Añade al carrode compras las prendas que quieres comprar (usa el scroll azul para ver más prendas),después haz clic en “ir al carro de compras” y realiza la compra.
6.2.2 Vender items: Para vender una prenda elígela de tu inventario y arrástrala hacia el inventario de la tienda.
6.3 Peluqueria: En la peluquería puedes comprar tintes para el cabello y realizarte cortes de cabello exclusivos.
7 Sabios: En algunos sectores encontrarás diferentes sabios que te guiarán por erudito. En Rutecamupodis son los encargados de los edificios con interiores, además son los que te proporcionan el radar y el globo. En otras regiones encontraras sabios con items que te ayudarán con tu aprendizaje, pero también hay sabios que retarán tu conocimiento con algunos acertijos.
7.1 Acertijos: Cuando un sabio te rete te saldrá un minijuego, si lo resuelves bien obtendrás como recompensa unos cuantos Erus (moneda de erudito). Si fallas vuelve con el sabio y pídele revancha. Cuando estés dentro de un minijuego y quieres salir ,lo puedes hacer presionando la combinación Ctrl + s.
8 Configuraciones El icono de configuraciones se encuentra en la parte inferior izquierda.
8.1 Editar avatar: Por un costo de 200Erus puedes cambiar el color de piel Y el corte de cabello de tu avatar.
8.2 Pantalla completa: El juego se adaptará al tamaño de tu pantalla.8.3 Sonidos: Puedes controlar los diferentes sonidos del juego como
la música de fondo, sonidos de los ambientes o efectos. Por defecto lossonidos están desactivados.
8.4 Recursos gráficos: Si no posees una buena conexión a internet es recomendable que bajes las gráficas del juego, esto hará que no se vean algunos objetos pero lo esencial permanecerá.
8.5 Visualizar cambio nocturno: Si lo desactivas, en el juego no anochecerá de lo contrario podrás ver cambios en la iluminación de acuerdo al día o la noche. En erudito el día y la noche dura 1 hora.