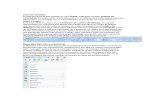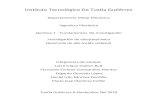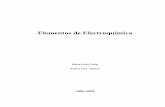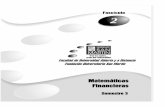JORGE LUIS GONZÁLEZ ESCOBAR -...
Transcript of JORGE LUIS GONZÁLEZ ESCOBAR -...

JORGE LUIS GONZÁLEZ ESCOBAR ADMINISTRADOR DE EMPRESAS U. AUTONOMA DEL CARIBE – BARRANQUILLA
ESPECIALISTA EN ADMINISTRACIÓN FINANCIERA (CECAR) MAESTRANTE MBA EN FINANZAS CORPORATIVAS U. VIÑA DEL MAR - CHILE
Email. [email protected] – [email protected] Cel. 301 767 27 64
Tel. 282 55 94
AAAAsesorías Administrativas, Contables, Tributarias y Fsesorías Administrativas, Contables, Tributarias y Fsesorías Administrativas, Contables, Tributarias y Fsesorías Administrativas, Contables, Tributarias y Financierasinancierasinancierasinancieras Cursos de Excel básico, Cursos de Excel básico, Cursos de Excel básico, Cursos de Excel básico, Avanzado y FinancieroAvanzado y FinancieroAvanzado y FinancieroAvanzado y Financiero
1.1.1.1. PRESENTACIÓN DEL PROGRAMA EXCEL 2007PRESENTACIÓN DEL PROGRAMA EXCEL 2007PRESENTACIÓN DEL PROGRAMA EXCEL 2007PRESENTACIÓN DEL PROGRAMA EXCEL 2007 1.1.1. Concepto de hoja de cálculo 1.1.2. Iniciar una sesión en Excel 1.1.3. La pantalla de Excel 1.1.3.1. Botón de Office 1.1.3.2. Barra de Título 1.1.3.3. Barra de herramientas de acceso rápido 1.1.3.4. Cinta de opciones 1.1.3.5. Barra de fórmulas 1.1.3.6. Área de aplicación 1.1.3.7. Ventana del libro de trabajo 1.1.3.8. Barra de Estado
1.2. Empezando a Trabajar con Excel 1.2.1. Hoja de Cálculo 1.2.2. Las Filas y Columnas 1.2.3. Las Celdas 1.2.4. Movimiento rápido en la hoja 1.2.5. Movimiento rápido en el libro 1.2.6. Introducción de datos 1.2.7. Modificar datos 1.2.8. Tipos de datos 1.2.9. Errores en los datos 1.2.10. Introducción y edición de formulas
2.2.2.2. OPERACIONES CON ARCHIVOSOPERACIONES CON ARCHIVOSOPERACIONES CON ARCHIVOSOPERACIONES CON ARCHIVOS 2.2. Creación de documentos 2.2.1. Creación de documentos en blanco 2.2.2. Guardar un libro por primera vez 2.2.3. La ventana guardar 2.2.4. Como predeterminar guardar con formatos de Excel 97 – 2003 2.2.5. Guardar como PDF o XPS 2.2.6. Guardar un sitio web en una hoja de Excel 2.3. Apertura de documentos 2.3.1. Abrir documentos desde Excel 2.3.2. Desde inicio o mis documentos 2.3.3. Inmovilizar paneles 2.3.4. Dividir una hoja en paneles

JORGE LUIS GONZÁLEZ ESCOBAR ADMINISTRADOR DE EMPRESAS U. AUTONOMA DEL CARIBE – BARRANQUILLA
ESPECIALISTA EN ADMINISTRACIÓN FINANCIERA (CECAR) MAESTRANTE MBA EN FINANZAS CORPORATIVAS U. VIÑA DEL MAR - CHILE
Email. [email protected] – [email protected] Cel. 301 767 27 64
Tel. 282 55 94
AAAAsesorías Administrativas, Contables, Tributarias y Fsesorías Administrativas, Contables, Tributarias y Fsesorías Administrativas, Contables, Tributarias y Fsesorías Administrativas, Contables, Tributarias y Financierasinancierasinancierasinancieras Cursos de Excel básico, Cursos de Excel básico, Cursos de Excel básico, Cursos de Excel básico, Avanzado y FinancieroAvanzado y FinancieroAvanzado y FinancieroAvanzado y Financiero
2.4. Impresión de documentos 2.4.1. Vista preliminar de impresión 2.4.2. Configuración de página 2.4.3. Opciones de impresión
3.3.3.3. Trabajar con DTrabajar con DTrabajar con DTrabajar con Datosatosatosatos 3.2. Las listas 3.2.1. Crear y utilizar listas 3.2.2. Opciones de Autorelleno 3.2.3. Ordenar 3.3. Los gráficos 3.3.1. Grafico
4.4.4.4. MANIPULANDO CELDASMANIPULANDO CELDASMANIPULANDO CELDASMANIPULANDO CELDAS 4.2. Selección de celdas 4.2.1. Añadir a una selección 4.2.2. Ampliar o reducir una selección 4.2.3. Seleccionar celdas con el teclado 4.2.4. Seleccionar una hoja de cálculo 4.3. Formato de Celdas 4.3.1. Fuente 4.3.2. Alineación 4.3.3. Bordes 4.3.4. Relleno 4.3.5. Números 4.3.6. Protección de Celdas 5.5.5.5. CAMBIOS DE ESTRUCTURACAMBIOS DE ESTRUCTURACAMBIOS DE ESTRUCTURACAMBIOS DE ESTRUCTURA 5.2. Alto de Fila 5.3. Autoajustar 5.4. Ancho de Columna 5.5. Autoajustar a la selección 5.6. Ancho estándar de Columna 5.7. Cambiar nombre de la hoja 5.8. Cambiar el color a las etiquetas de hoja
5.5.5.5. EDICIÓN DE LA HOJA EDICIÓN DE LA HOJA EDICIÓN DE LA HOJA EDICIÓN DE LA HOJA 5.2. Insertar 5.2.1. Insertar Hojas, Filas, Columnas y Celdas 5.2.1.1. A través de la Cinta de Opciones 5.2.1.2. A través del Menú Contextual

JORGE LUIS GONZÁLEZ ESCOBAR ADMINISTRADOR DE EMPRESAS U. AUTONOMA DEL CARIBE – BARRANQUILLA
ESPECIALISTA EN ADMINISTRACIÓN FINANCIERA (CECAR) MAESTRANTE MBA EN FINANZAS CORPORATIVAS U. VIÑA DEL MAR - CHILE
Email. [email protected] – [email protected] Cel. 301 767 27 64
Tel. 282 55 94
AAAAsesorías Administrativas, Contables, Tributarias y Fsesorías Administrativas, Contables, Tributarias y Fsesorías Administrativas, Contables, Tributarias y Fsesorías Administrativas, Contables, Tributarias y Financierasinancierasinancierasinancieras Cursos de Excel básico, Cursos de Excel básico, Cursos de Excel básico, Cursos de Excel básico, Avanzado y FinancieroAvanzado y FinancieroAvanzado y FinancieroAvanzado y Financiero
5.3. Eliminar 5.3.1. Eliminar Hojas, Filas, Columnas y Hojas 5.3.1.1. A través de la Cinta de Opciones 5.3.1.2. A través del Menú Contextual
5.4. Ocultar 5.4.1. Ocultar Hojas, Filas, Columnas y Hojas 5.4.1.1. A través de la Cinta de Opciones 5.4.1.2. A través del Menú Contextual 5.5. Mostrar 5.5.1. Mostrar Hojas, Filas, Columnas y Hojas 5.6. Deshacer y Rehacer
5.7. Copiar, Cortar y Pegar
5.8. Opciones de Pegado
5.9. Portapapeles y Pegado Especial 6.6.6.6. Rangos, Funciones y FormulasRangos, Funciones y FormulasRangos, Funciones y FormulasRangos, Funciones y Formulas 6.2. Rangos 6.2.1. Creación de rangos 6.2.2. Uso de rangos 6.3. Funciones 6.3.1. Cálculos con funciones 6.4. Formulas 6.4.1. Uso de referencias 6.4.2. Planteamiento de formulas 6.4.3. Rastrear celdas recedentes y celdas dependientes 6.4.4. Filtros 6.4.5. Crear y ejecutar una macro
7.7.7.7. CARACTERÍSTICAS AVANZADAS DE EXCELCARACTERÍSTICAS AVANZADAS DE EXCELCARACTERÍSTICAS AVANZADAS DE EXCELCARACTERÍSTICAS AVANZADAS DE EXCEL 7.1.1. Insertar Comentarios 7.1.2. Insertar Encabezados y Pie de Página 7.1.3. Creación de Vínculos 7.1.4. Insertar Imagen Prediseñada 7.1.5. Insertar un Diagrama

JORGE LUIS GONZÁLEZ ESCOBAR ADMINISTRADOR DE EMPRESAS U. AUTONOMA DEL CARIBE – BARRANQUILLA
ESPECIALISTA EN ADMINISTRACIÓN FINANCIERA (CECAR) MAESTRANTE MBA EN FINANZAS CORPORATIVAS U. VIÑA DEL MAR - CHILE
Email. [email protected] – [email protected] Cel. 301 767 27 64
Tel. 282 55 94
AAAAsesorías Administrativas, Contables, Tributarias y Fsesorías Administrativas, Contables, Tributarias y Fsesorías Administrativas, Contables, Tributarias y Fsesorías Administrativas, Contables, Tributarias y Financierasinancierasinancierasinancieras Cursos de Excel básico, Cursos de Excel básico, Cursos de Excel básico, Cursos de Excel básico, Avanzado y FinancieroAvanzado y FinancieroAvanzado y FinancieroAvanzado y Financiero
PRESENTACIÓN DEL PROGRAMA EXCEL 2007
Excel es un programa del tipo Hoja de Cálculo que permite realizar operaciones con números organizados en una cuadrícula. Es útil para realizar desde simples sumas hasta cálculos de préstamos hipotecarios. Si no has trabajado nunca con Excel aquí puedes ver con más detalle qué es y para qué sirvequé es y para qué sirvequé es y para qué sirvequé es y para qué sirve una hoja de cálculo. Una de las aplicaciones informáticas más utilizadas en las empresas son las hojas de cálculo, que permiten al usuario manipular cualquier dato o información. El objetivo básico de las hojas de cálculo es proporcionar un entorno simple y uniforme para generar tablas de números y a partir de ellos obtener mediante fórmulas nuevos valores. Las hojas de cálculo permiten a los usuarios manipular grandes cantidades de información de forma rápida y fácil que permiten ver los efectos de distintas suposiciones. El área de aplicación más importante ha sido hasta ahora el análisis profesional y ha servido para desarrollar modelos de gestión, entre los que se puede citar la planificación de proyectos y el análisis financiero, el análisis contable, el control de balances, la gestión de personal, etc. En cualquier caso, los límites de este tipo de aplicaciones dependen de la utopía del usuario. Permite desarrollar modelos personalizados que se pueden adaptar a las necesidades particulares de cada usuario. El interesado puede decidir lo que desea hacer y escribir su propio programa aprovechando la flexibilidad y la versatilidad de la hoja de cálculo, con lo que se convierte en una herramienta de investigación aplicada, de especial interés para economistas, investigadores, financieros, directivos, ingenieros o incluso para el hogar. La versión 2007 cuenta con hojas de trabajo formadas de celdas, dispuestas por 16.384 columnas y 1.048.576 filas. El presente curso tiene como objetivo guiar al lector en el uso de algunas de las prestaciones o posibilidades que ofrece este programa, algunas de las cuales no son muy conocidas, esto a pesar de que son bastante fáciles de utilizar. Su dominio permitirá al lector la elaboración de archivos de trabajo o informes en forma mucho más rápida y eficiente dando una clara imagen de profesionalismo.

JORGE LUIS GONZÁLEZ ESCOBARADMINISTRADOR DE EMPRESAS
ESPECIALISTA EN ADMINISTRACIÓN FINANCIERA (CECAR)MAESTRANTE MBA EN FINANZAS CORPORATIVAS U. VIÑA DEL MAR
Email.
AAAAsesorías Administrativas, Contables, Tributarias y Fsesorías Administrativas, Contables, Tributarias y Fsesorías Administrativas, Contables, Tributarias y Fsesorías Administrativas, Contables, Tributarias y F
Excel se puede iniciar de las maneras siguientes: 1. Se hace un doble clic sobre el acceso directo del Escritorio1. Se hace un doble clic sobre el acceso directo del Escritorio1. Se hace un doble clic sobre el acceso directo del Escritorio1. Se hace un doble clic sobre el acceso directo del Escritorio
2. Desde el Botón Inicio 2. Desde el Botón Inicio 2. Desde el Botón Inicio 2. Desde el Botón Inicio
� Desde el botón InicioDesde el botón InicioDesde el botón InicioDesde el botón Iniciopantalla.
� Coloca el cursor y haz clic sobre el botón cursor sobre Todos los programas,Todos los programas,Todos los programas,Todos los programas,instalados en tu ordenador; coloca el puntero del ratón sobre la carpeta con el nombre Microsoft Office Microsoft Office Microsoft Office Microsoft Office
� Y haz clic sobre Microsoft ExcelMicrosoft ExcelMicrosoft ExcelMicrosoft Excel
Se visualiza así:
JORGE LUIS GONZÁLEZ ESCOBARADMINISTRADOR DE EMPRESAS U. AUTONOMA DEL CARIBE – BARRANQUILLA
ESPECIALISTA EN ADMINISTRACIÓN FINANCIERA (CECAR)MAESTRANTE MBA EN FINANZAS CORPORATIVAS U. VIÑA DEL MAR
Email. [email protected] – [email protected] Cel. 301 767 27 64
Tel. 282 55 94
sesorías Administrativas, Contables, Tributarias y Fsesorías Administrativas, Contables, Tributarias y Fsesorías Administrativas, Contables, Tributarias y Fsesorías Administrativas, Contables, Tributarias y Financierasinancierasinancierasinancieras Cursos de Excel básico, Cursos de Excel básico, Cursos de Excel básico, Cursos de Excel básico, Avanzado y FinancieroAvanzado y FinancieroAvanzado y FinancieroAvanzado y Financiero
INICIO DE EXCEL
Excel se puede iniciar de las maneras siguientes:
1. Se hace un doble clic sobre el acceso directo del Escritorio1. Se hace un doble clic sobre el acceso directo del Escritorio1. Se hace un doble clic sobre el acceso directo del Escritorio1. Se hace un doble clic sobre el acceso directo del Escritorio.
Desde el botón InicioDesde el botón InicioDesde el botón InicioDesde el botón Inicio situado, normalmente, en la esquina inferior izquierda de la
Coloca el cursor y haz clic sobre el botón InicioInicioInicioInicio se despliega un menú; al colocar el Todos los programas,Todos los programas,Todos los programas,Todos los programas, aparece otra lista con los programas que hay u ordenador; coloca el puntero del ratón sobre la carpeta con el
Microsoft Office Microsoft Office Microsoft Office Microsoft Office
Microsoft ExcelMicrosoft ExcelMicrosoft ExcelMicrosoft Excel, y se iniciará el programa.
JORGE LUIS GONZÁLEZ ESCOBAR BARRANQUILLA
ESPECIALISTA EN ADMINISTRACIÓN FINANCIERA (CECAR) MAESTRANTE MBA EN FINANZAS CORPORATIVAS U. VIÑA DEL MAR - CHILE
situado, normalmente, en la esquina inferior izquierda de la
se despliega un menú; al colocar el aparece otra lista con los programas que hay
u ordenador; coloca el puntero del ratón sobre la carpeta con el

JORGE LUIS GONZÁLEZ ESCOBAR ADMINISTRADOR DE EMPRESAS U. AUTONOMA DEL CARIBE – BARRANQUILLA
ESPECIALISTA EN ADMINISTRACIÓN FINANCIERA (CECAR) MAESTRANTE MBA EN FINANZAS CORPORATIVAS U. VIÑA DEL MAR - CHILE
Email. [email protected] – [email protected] Cel. 301 767 27 64
Tel. 282 55 94
AAAAsesorías Administrativas, Contables, Tributarias y Fsesorías Administrativas, Contables, Tributarias y Fsesorías Administrativas, Contables, Tributarias y Fsesorías Administrativas, Contables, Tributarias y Financierasinancierasinancierasinancieras Cursos de Excel básico, Cursos de Excel básico, Cursos de Excel básico, Cursos de Excel básico, Avanzado y FinancieroAvanzado y FinancieroAvanzado y FinancieroAvanzado y Financiero
Para cerrar Excel 2007, puedes utilizar cualquiera de las siguientes operaciones:
� Hacer clic en el botón cerrar , este botón se encuentra situado en la parte superior derecha de la ventana de Excel.
� También puedes pulsar la combinación de teclas ALT+F4, con esta combinación de
teclas cerrarás la ventana que tengas activa en ese momento.
� Hacer clic sobre el menú Botón Office y elegir la opción Salir.
LA PANTALLA INICIAL DE EXCEL Al iniciar Excel aparece una pantalla inicialpantalla inicialpantalla inicialpantalla inicial como ésta, vamos a ver sus componentes fundamentales, así conoceremos los nombres de los diferentes elementosnombres de los diferentes elementosnombres de los diferentes elementosnombres de los diferentes elementos y será más fácil entender el resto del curso. Ahora vamos a verververver cuáles son los elementos básicos de Excel 20elementos básicos de Excel 20elementos básicos de Excel 20elementos básicos de Excel 2007070707, la pantalla, las barras, etc., para saber diferenciar entre cada uno de ellos. Aprenderás cómo se llaman, dónde están y para qué sirven. También cómo obtener ayuda, por si en algún momento no sabes cómo seguir trabajando.

JORGE LUIS GONZÁLEZ ESCOBAR ADMINISTRADOR DE EMPRESAS U. AUTONOMA DEL CARIBE – BARRANQUILLA
ESPECIALISTA EN ADMINISTRACIÓN FINANCIERA (CECAR) MAESTRANTE MBA EN FINANZAS CORPORATIVAS U. VIÑA DEL MAR - CHILE
Email. [email protected] – [email protected] Cel. 301 767 27 64
Tel. 282 55 94
AAAAsesorías Administrativas, Contables, Tributarias y Fsesorías Administrativas, Contables, Tributarias y Fsesorías Administrativas, Contables, Tributarias y Fsesorías Administrativas, Contables, Tributarias y Financierasinancierasinancierasinancieras Cursos de Excel básico, Cursos de Excel básico, Cursos de Excel básico, Cursos de Excel básico, Avanzado y FinancieroAvanzado y FinancieroAvanzado y FinancieroAvanzado y Financiero
BOTÓN DE OFFICE
Haciendo clic en el botón de Office que se encuentra en la parte superior izquierda de la pantalla podrás desplegar un menú desde donde podrás ver las acciones que puedes realizar sobre el documento, incluyendo Guardar, Imprimir o crear uno Nuevo. A este menú también puedes acceder desde el modo de acceso por teclado, oprimiendo la tecla Alt se activa las etiquetas inteligentes de acceso con el teclado y sin soltarla solo restará completar la acción presionando la tecla correspondiente a la letra o número deseado. Este menú contiene tres tipos básicos de elementos: Comandos IComandos IComandos IComandos Inmediatosnmediatosnmediatosnmediatos. Se ejecutan de forma inmediata al hacer clic sobre ellos. Se reconocen porque a la derecha del nombre del comando no aparece nada. Por ejemplo, la opción Guardar, para guardar el documento actual. O también, al hacer clic en la opción puede aparecer un cuadro de diálogo donde nos pedirá más información sobre la acción a realizar como la opción Abrir.

JORGE LUIS GONZÁLEZ ESCOBAR ADMINISTRADOR DE EMPRESAS U. AUTONOMA DEL CARIBE – BARRANQUILLA
ESPECIALISTA EN ADMINISTRACIÓN FINANCIERA (CECAR) MAESTRANTE MBA EN FINANZAS CORPORATIVAS U. VIÑA DEL MAR - CHILE
Email. [email protected] – [email protected] Cel. 301 767 27 64
Tel. 282 55 94
AAAAsesorías Administrativas, Contables, Tributarias y Fsesorías Administrativas, Contables, Tributarias y Fsesorías Administrativas, Contables, Tributarias y Fsesorías Administrativas, Contables, Tributarias y Financierasinancierasinancierasinancieras Cursos de Excel básico, Cursos de Excel básico, Cursos de Excel básico, Cursos de Excel básico, Avanzado y FinancieroAvanzado y FinancieroAvanzado y FinancieroAvanzado y Financiero
Opción con otro menú desplegableOpción con otro menú desplegableOpción con otro menú desplegableOpción con otro menú desplegable. Se reconocen porque tienen un triángulo a la derecha. Colocando el ratón en ese triángulo puedes acceder a otro listado de opciones. Por ejemplo, la opción Administrar para acceder a las opciones de administración de la base de datos.
LAS BARRAS
LA BARRA DE TÍTULO
Contiene el nombre del documento sobre el que se está trabajando en ese momento. Cuando creamos un libro nuevo se le asigna el nombre provisional Libro1, hasta que lo guardemos y le demos el nombre que queramos. En el extremo de la derecha están los
botones para MMMMinimizarinimizarinimizarinimizar , R, R, R, Restaurar estaurar estaurar estaurar y y y y CCCCerrarerrarerrarerrar ....

JORGE LUIS GONZÁLEZ ESCOBAR ADMINISTRADOR DE EMPRESAS U. AUTONOMA DEL CARIBE – BARRANQUILLA
ESPECIALISTA EN ADMINISTRACIÓN FINANCIERA (CECAR) MAESTRANTE MBA EN FINANZAS CORPORATIVAS U. VIÑA DEL MAR - CHILE
Email. [email protected] – [email protected] Cel. 301 767 27 64
Tel. 282 55 94
AAAAsesorías Administrativas, Contables, Tributarias y Fsesorías Administrativas, Contables, Tributarias y Fsesorías Administrativas, Contables, Tributarias y Fsesorías Administrativas, Contables, Tributarias y Financierasinancierasinancierasinancieras Cursos de Excel básico, Cursos de Excel básico, Cursos de Excel básico, Cursos de Excel básico, Avanzado y FinancieroAvanzado y FinancieroAvanzado y FinancieroAvanzado y Financiero
LA BANDA DE OPCIONES O BARRA DE MENU La Banda de opciones contiene todas las opciones del programa agrupadas en pestañas. Al hacer clic en Insertar, por ejemplo, veremos las operaciones relacionadas con la inserción de los diferentes elementos que se pueden crear en Excel. Todas las operaciones se pueden hacer a partir de estos menús. Pero las más habituales podríamos añadirlas a la barra de acceso rápido. Las pestañas que forman la banda pueden ir cambiando según el momento en que te encuentres cuando trabajes con Excel. Está diseñada para mostrar solamente aquellas opciones que te serán útiles en cada pantalla. Pulsando la tecla ALT entraremos en el modo de acceso por teclado. De esta forma aparecerán pequeños recuadros junto a las pestañas y opciones indicando la tecla (o conjunto de teclas) que deberás pulsar para acceder a esa opción sin la necesidad del ratón.
Las opciones no disponibles en el momento actual se muestran semitransparentes. Para salir del modo de acceso por teclado vuelve a pulsar la tecla ALT. Si haces doble clic sobre cualquiera de las pestañas, la barra se minimizará para ocupar menos espacio. De esta forma sólo muestra el nombre de las pestañas y las opciones quedarán ocultas. Las opciones volverán a mostrarse en el momento en el que vuelvas a hacer clic en cualquier pestaña.

JORGE LUIS GONZÁLEZ ESCOBAR ADMINISTRADOR DE EMPRESAS U. AUTONOMA DEL CARIBE – BARRANQUILLA
ESPECIALISTA EN ADMINISTRACIÓN FINANCIERA (CECAR) MAESTRANTE MBA EN FINANZAS CORPORATIVAS U. VIÑA DEL MAR - CHILE
Email. [email protected] – [email protected] Cel. 301 767 27 64
Tel. 282 55 94
AAAAsesorías Administrativas, Contables, Tributarias y Fsesorías Administrativas, Contables, Tributarias y Fsesorías Administrativas, Contables, Tributarias y Fsesorías Administrativas, Contables, Tributarias y Financierasinancierasinancierasinancieras Cursos de Excel básico, Cursos de Excel básico, Cursos de Excel básico, Cursos de Excel básico, Avanzado y FinancieroAvanzado y FinancieroAvanzado y FinancieroAvanzado y Financiero
LA BARRA DE FÓRMULAS
Nos muestra el contenido de la celda activa, es decir, la casilla donde estamos situados. Cuando vayamos a modificar el contenido de la celda, dicha barra variará ligeramente. Barra de fórmulas es similar a la de Excel 2003, con la diferencie de que en la de Excel 2007 se puede expandir para visualizar las fórmulas en su totalidad, aunque suelen haber fórmulas tan extensas que ni aun así se pueden mostrar en su totalidad, de todas formas es de gran ayuda. Para activar o desactivar la expansión hay que pulsar el botón señalado por la flecha
LA BARRA DE ACCESO RÁPIDO
La barra de acceso rápido contiene las operaciones más habituales de Excel como Guardar
, Deshacer o Rehacer . Esta barra puede personalizarse para añadir todos los botones que quieras. Para ello haz clic en la flecha desplegable de la derecha y selecciona Personalizar Banda de opciones de acceso rápido.
Se abrirá un cuadro de diálogo desde donde podrás añadir acciones que iremos viendo a lo largo del curso:

JORGE LUIS GONZÁLEZ ESCOBAR ADMINISTRADOR DE EMPRESAS U. AUTONOMA DEL CARIBE – BARRANQUILLA
ESPECIALISTA EN ADMINISTRACIÓN FINANCIERA (CECAR) MAESTRANTE MBA EN FINANZAS CORPORATIVAS U. VIÑA DEL MAR - CHILE
Email. [email protected] – [email protected] Cel. 301 767 27 64
Tel. 282 55 94
AAAAsesorías Administrativas, Contables, Tributarias y Fsesorías Administrativas, Contables, Tributarias y Fsesorías Administrativas, Contables, Tributarias y Fsesorías Administrativas, Contables, Tributarias y Financierasinancierasinancierasinancieras Cursos de Excel básico, Cursos de Excel básico, Cursos de Excel básico, Cursos de Excel básico, Avanzado y FinancieroAvanzado y FinancieroAvanzado y FinancieroAvanzado y Financiero
BARRA DE DESPLAZAMIENTO Permiten movernos a lo largo y ancho de la hoja de forma rápida y sencilla, simplemente hay que desplazar la barra arrastrándola con el ratón, o hacer clic en los triángulos.
ZOOM En esta lección se aprenderá a utilizar la herramienta Zoom, la cual permite ver de una forma más clara la información introducida en las celdas. En Excel es fácil obtener una vista previa de como quedara el diseño cuando se imprima, sin imprimirlo realmente. La imagen de impresión que se muestra en la pantalla se llama "vista previa de impresión". Se puede ver la vista previa incluso si la impresora no está conectada al equipo. La vista previa de impresión muestra la primera página en toda la ventana. Puede hacer zoom en la pantalla y revisar la pagina con un valor del 100%. Con el Zoom de la Cinta de opciones, haga clic en la pantalla.

JORGE LUIS GONZÁLEZ ESCOBAR ADMINISTRADOR DE EMPRESAS U. AUTONOMA DEL CARIBE – BARRANQUILLA
ESPECIALISTA EN ADMINISTRACIÓN FINANCIERA (CECAR) MAESTRANTE MBA EN FINANZAS CORPORATIVAS U. VIÑA DEL MAR - CHILE
Email. [email protected] – [email protected] Cel. 301 767 27 64
Tel. 282 55 94
AAAAsesorías Administrativas, Contables, Tributarias y Fsesorías Administrativas, Contables, Tributarias y Fsesorías Administrativas, Contables, Tributarias y Fsesorías Administrativas, Contables, Tributarias y Financierasinancierasinancierasinancieras Cursos de Excel básico, Cursos de Excel básico, Cursos de Excel básico, Cursos de Excel básico, Avanzado y FinancieroAvanzado y FinancieroAvanzado y FinancieroAvanzado y Financiero
BOTONES DE PRESENTACION Estos íconos nos permiten seleccionar aquellos que nos ayudaran a diseñar nuestras páginas en forma rápida:
NormalNormalNormalNormal Es la vista que se presenta cuando se abre el programa. Diseño de páginaDiseño de páginaDiseño de páginaDiseño de página Si pulsamos en diseño de página se nos presenta un diseño que nos da la posibilidad de que al ponernos en agregar encabezado o hacer clic en el Pie, veremos que se nos añade una nueva pestaña en nuestra banda llamada “Diseño” que nos permite acceder a las propiedades de configuración e impresión de nuestro trabajo. Vista previa de salto de páginaVista previa de salto de páginaVista previa de salto de páginaVista previa de salto de página Con esta opción podemos ver nuestra planilla con los saltos de página, que son los lugares en que se dividirá la misma al momento de realizar la impresión.

JORGE LUIS GONZÁLEZ ESCOBAR ADMINISTRADOR DE EMPRESAS U. AUTONOMA DEL CARIBE – BARRANQUILLA
ESPECIALISTA EN ADMINISTRACIÓN FINANCIERA (CECAR) MAESTRANTE MBA EN FINANZAS CORPORATIVAS U. VIÑA DEL MAR - CHILE
Email. [email protected] – [email protected] Cel. 301 767 27 64
Tel. 282 55 94
AAAAsesorías Administrativas, Contables, Tributarias y Fsesorías Administrativas, Contables, Tributarias y Fsesorías Administrativas, Contables, Tributarias y Fsesorías Administrativas, Contables, Tributarias y Financierasinancierasinancierasinancieras Cursos de Excel básico, Cursos de Excel básico, Cursos de Excel básico, Cursos de Excel básico, Avanzado y FinancieroAvanzado y FinancieroAvanzado y FinancieroAvanzado y Financiero
Como se puede ver en este ejemplo, nuestro trabajo no saldría completo en la pagina1, puesto que una parte de él estaría en la pagina 2.
BARRA DE ETIQUETAS DE LAS HOJAS Cuando se abre un libro nuevo de Excel 2007, este trae por defecto 3 hojas: la Hoja1 la Hoja2 y la Hoja3, la Hoja1 está abierta, mientras que a las otras dos se accede mediante las pestañas de rótulos "Hoja2" y "Hoja3"
Aunque se pueden agregar las que sean necesarias pulsando en el ícono señalado por la flecha o combinando las teclas Shit+F11, este ícono no aparece en Excel 2003 y en consecuencia tampoco la leyenda explicativa, estas leyendas aparecen profusamente en esta nueva versión. Cuando se trabaja con varias hojas dentro un libro es conveniente utilizar un nombre de hoja para identificarlas más rápidamente, estos nombres no pueden estar repetidos y tienen un máximo de 31 caracteres. Hay 3 formas de cambiar el nombre de las etiquetas de las hojas
1. El más rápido es hacer doble clic en la etiqueta a la que se le quiere cambiar el
nombre, por ejemplo y cuando se transforma en estamos en condiciones de cambiarle el nombre, por ejemplo
2. Si se aprieta el botón derecho del ratón cuando el cursor esta sobre una etiqueta, aparece un menú emergente con muchas opciones
Entre ellas la que está señalada por la flecha, que haciendo clic nos permite cambiar el nombre. Si pulsamos en "Color de etiqueta", aparecen las opciones para cambiar el color de las etiquetas:

JORGE LUIS GONZÁLEZ ESCOBAR ADMINISTRADOR DE EMPRESAS U. AUTONOMA DEL CARIBE – BARRANQUILLA
ESPECIALISTA EN ADMINISTRACIÓN FINANCIERA (CECAR) MAESTRANTE MBA EN FINANZAS CORPORATIVAS U. VIÑA DEL MAR - CHILE
Email. [email protected] – [email protected] Cel. 301 767 27 64
Tel. 282 55 94
AAAAsesorías Administrativas, Contables, Tributarias y Fsesorías Administrativas, Contables, Tributarias y Fsesorías Administrativas, Contables, Tributarias y Fsesorías Administrativas, Contables, Tributarias y Financierasinancierasinancierasinancieras Cursos de Excel básico, Cursos de Excel básico, Cursos de Excel básico, Cursos de Excel básico, Avanzado y FinancieroAvanzado y FinancieroAvanzado y FinancieroAvanzado y Financiero
3. La tercera manera es ir a la pestaña "Inicio""Inicio""Inicio""Inicio" luego al panel "Celdas""Celdas""Celdas""Celdas" donde pulsamos
en "Formato","Formato","Formato","Formato", luego aparece un menú desplegable donde cliqueamos en "Cambiar el "Cambiar el "Cambiar el "Cambiar el nombre de la hoja”nombre de la hoja”nombre de la hoja”nombre de la hoja”, también podemos cambiar el color, como indica la flecha.
BARRA DE ESTADO La barra de estado ha sufrido grandes modificaciones respecto de la versión anterior

JORGE LUIS GONZÁLEZ ESCOBAR ADMINISTRADOR DE EMPRESAS U. AUTONOMA DEL CARIBE – BARRANQUILLA
ESPECIALISTA EN ADMINISTRACIÓN FINANCIERA (CECAR) MAESTRANTE MBA EN FINANZAS CORPORATIVAS U. VIÑA DEL MAR - CHILE
Email. [email protected] – [email protected] Cel. 301 767 27 64
Tel. 282 55 94
AAAAsesorías Administrativas, Contables, Tributarias y Fsesorías Administrativas, Contables, Tributarias y Fsesorías Administrativas, Contables, Tributarias y Fsesorías Administrativas, Contables, Tributarias y Financierasinancierasinancierasinancieras Cursos de Excel básico, Cursos de Excel básico, Cursos de Excel básico, Cursos de Excel básico, Avanzado y FinancieroAvanzado y FinancieroAvanzado y FinancieroAvanzado y Financiero
MINIBARRA En esta lección se conocerá una de las novedades de Microsoft Office 2007 conocida como la Minibarra de herramientas. Esta Minibarra se activa automáticamente al seleccionar un texto dentro de una celda y permite tener unos accesos rápidos a algunas operaciones básicas como cambiar el tipo de letra, el formato, el color, entre otras.
La Minibarra de herramientas se puede activar o desactivar de acuerdo a las necesidades que tenga el usuario desde el cuadro de dialogo Opciones de Excel. Al seleccionar un texto, se puede mostrar u ocultar una barra de herramientas pequeña y semitransparente, llamada la Minibarra de herramientas. Esta Minibarra de herramientas facilita el trabajo con fuentes, estilos de fuente, tamaño de fuente, alineación, color de texto, niveles de sangría y viñetas. No se puede personalizar la Minibarra de herramientas.
LA AYUDA Tenemos varios métodos para obtener Ayuda con Excel.
� Un método consiste en utilizar la Banda de opciones, haciendo clic en el interrogante:
� Otro método consiste en utilizar la tecla F1 del teclado. Aparecerá la ventana de ayuda desde la cual tendremos que buscar la ayuda necesaria.

JORGE LUIS GONZÁLEZ ESCOBAR ADMINISTRADOR DE EMPRESAS U. AUTONOMA DEL CARIBE – BARRANQUILLA
ESPECIALISTA EN ADMINISTRACIÓN FINANCIERA (CECAR) MAESTRANTE MBA EN FINANZAS CORPORATIVAS U. VIÑA DEL MAR - CHILE
Email. [email protected] – [email protected] Cel. 301 767 27 64
Tel. 282 55 94
AAAAsesorías Administrativas, Contables, Tributarias y Fsesorías Administrativas, Contables, Tributarias y Fsesorías Administrativas, Contables, Tributarias y Fsesorías Administrativas, Contables, Tributarias y Financierasinancierasinancierasinancieras Cursos de Excel básico, Cursos de Excel básico, Cursos de Excel básico, Cursos de Excel básico, Avanzado y FinancieroAvanzado y FinancieroAvanzado y FinancieroAvanzado y Financiero
EMPEZANDO A TRABAJAR CON EXCEL Veremos cómo introducir y modificar los diferentes tipos de datos disponibles en Excel, así como manejar las distintas técnicas de movimiento dentro de un libro de trabajo para la creación de hojas de cálculo.
Un Un Un Un libro de trabajolibro de trabajolibro de trabajolibro de trabajo es el archivo que creamos con Excel, es decir, todo lo que hacemos en este programa se almacenará formando el libro de trabajo.
Los libros de trabajo de Excel tienen la extensión .XLS para que el ordenador los reconozca como tal.
Cuando se inicia una sesión de Excel automáticamente se abre un nuevo libro de trabajo con el nombre provisional de Libro1. Esto lo puedes comprobar en la pantalla de Excel, en la Barra de título en la parte superior de la ventana verás cómo pone Microsoft Excel - Libro1.
Cada vez que empezamos un nuevo trabajo con Excel el número del libro irá variando dependiendo de cuántos se hayan creado en esta sesión. Así si empezamos otro trabajo, el nombre que se asigna será Libro2, el siguiente Libro3, y así sucesivamente.
Cuidado que el nombre asignado sólo sirve como referencia para identificar los trabajos mientras no se hayan guardado, en ningún caso significa que el archivo ya se encuentra guardado.
Un libro de trabajo está formado por varias hojas, en principio constará de 3 hojas aunque el número de éstas puede variar entre 1 y 255, Si miras en la parte inferior de la ventana de Excel encontrarás las diferentes hojas del libro de trabajo, cada una de ellas nombradas de la forma Hoja1, Hoja2...
Los libros de trabajo son una gran herramienta de organización, ya que por ejemplo todas las hojas referidas a un mismo proyecto o trabajo podrían agruparse en un sólo libro.
HOJA DE CÁLCULO La hoja de cálculohoja de cálculohoja de cálculohoja de cálculo es uno de los distintos tipos de hojas que puede contener un libro de trabajo. Es una herramienta muy útil para todas aquellas personas que trabajen con gran cantidad de números y necesiten realizar cálculos u operaciones con ellos.

JORGE LUIS GONZÁLEZ ESCOBAR ADMINISTRADOR DE EMPRESAS U. AUTONOMA DEL CARIBE – BARRANQUILLA
ESPECIALISTA EN ADMINISTRACIÓN FINANCIERA (CECAR) MAESTRANTE MBA EN FINANZAS CORPORATIVAS U. VIÑA DEL MAR - CHILE
Email. [email protected] – [email protected] Cel. 301 767 27 64
Tel. 282 55 94
AAAAsesorías Administrativas, Contables, Tributarias y Fsesorías Administrativas, Contables, Tributarias y Fsesorías Administrativas, Contables, Tributarias y Fsesorías Administrativas, Contables, Tributarias y Financierasinancierasinancierasinancieras Cursos de Excel básico, Cursos de Excel básico, Cursos de Excel básico, Cursos de Excel básico, Avanzado y FinancieroAvanzado y FinancieroAvanzado y FinancieroAvanzado y Financiero
Es como una gran hoja cuadriculada formada por 16.384 columnas y 1.048.576 filas.
Las hojas de cálculo están formadas por columnas y filas.
Una columna es el conjunto de celdas seleccionadas verticalmente. Cada columna se nombra por letras, por ejemplo A, B, C,.......AA, AB,........XFD.
Cada fila se numera desde 1 hasta 1.048.576 y es la selección horizontal de un conjunto de celdas de una hoja de datos.
La intersección de una columna y una fila se denominan CeldaCeldaCeldaCelda y se nombra con el nombre de la columna a la que pertenece y a continuación el número de su fila, por ejemplo la primera celda pertenece a la columna A y la fila 1 por lo tanto la celda se llama A1. Si observas la ventana de Excel podrás comprobar todo lo explicado anteriormente.
Cuando el cursor está posicionado en alguna celda preparado para trabajar con ésta, dicha celda se denomina Celda activa y se identifica porque aparece más remarcada que las demás.
De igual forma tenemos la fila activa, fila donde se encuentra la celda activa y columna activa, columna de la celda activa.
Otro concepto muy importante en una hoja de cálculo es el de Rango, que es un bloque rectangular de una o más celdas que Excel trata como una unidad. Los rangos son vitales en la Hoja de Cálculo, ya que todo tipo de operaciones se realizan a base de rangos. Más adelante veremos las distintas formas de definir un rango.

JORGE LUIS GONZÁLEZ ESCOBAR ADMINISTRADOR DE EMPRESAS U. AUTONOMA DEL CARIBE – BARRANQUILLA
ESPECIALISTA EN ADMINISTRACIÓN FINANCIERA (CECAR) MAESTRANTE MBA EN FINANZAS CORPORATIVAS U. VIÑA DEL MAR - CHILE
Email. [email protected] – [email protected] Cel. 301 767 27 64
Tel. 282 55 94
AAAAsesorías Administrativas, Contables, Tributarias y Fsesorías Administrativas, Contables, Tributarias y Fsesorías Administrativas, Contables, Tributarias y Fsesorías Administrativas, Contables, Tributarias y Financierasinancierasinancierasinancieras Cursos de Excel básico, Cursos de Excel básico, Cursos de Excel básico, Cursos de Excel básico, Avanzado y FinancieroAvanzado y FinancieroAvanzado y FinancieroAvanzado y Financiero
MOVIMIENTO RÁPIDO EN LA HOJA Tan solo una pequeña parte de la hoja es visible en la ventana de documento. Nuestra hoja, la mayoría de las veces, ocupará mayor número de celdas que las visibles en el área de la pantalla y es necesario moverse por el documento rápidamente.
Cuando no está abierto ningún menú, las teclas activas para poder desplazarse a través de la hoja son:
MOVIMIENTOMOVIMIENTOMOVIMIENTOMOVIMIENTO TECLADOTECLADOTECLADOTECLADO Celda Abajo FLECHA ABAJO Celda Arriba FLECHA ARRIBA Celda Derecha FLECHA DERECHA Celda Izquierda FLECHA IZQUIERDA Pantalla Abajo AVPAG Celda A1 CTRL+INICIO Primera celda de la columna activa CONTROL FLECHA ARRIBA Última celda de la columna activa CONTROL FLECHA ABAJO Primera celda de la fila activa CONTROL FLECHA IZQUIERDA Ultima celda de la fila activa CONTROL FLECHA DERECHA
Otra forma rápida de moverse por la hoja cuando se conoce con seguridad la celda donde se desea ir es escribir su nombre de columna y fila en el cuadro de texto a la izquierda de la barra de fórmulas:
Por ejemplo, para ir a la celda DF15 deberás escribirlo en la caja de texto y pulsar la tecla Intro.
Aunque siempre puedes utilizar el ratón, moviéndote con las barras de desplazamiento para visualizar la celda a la que quieres ir, y hacer clic sobre ésta.

JORGE LUIS GONZÁLEZ ESCOBAR ADMINISTRADOR DE EMPRESAS U. AUTONOMA DEL CARIBE – BARRANQUILLA
ESPECIALISTA EN ADMINISTRACIÓN FINANCIERA (CECAR) MAESTRANTE MBA EN FINANZAS CORPORATIVAS U. VIÑA DEL MAR - CHILE
Email. [email protected] – [email protected] Cel. 301 767 27 64
Tel. 282 55 94
AAAAsesorías Administrativas, Contables, Tributarias y Fsesorías Administrativas, Contables, Tributarias y Fsesorías Administrativas, Contables, Tributarias y Fsesorías Administrativas, Contables, Tributarias y Financierasinancierasinancierasinancieras Cursos de Excel básico, Cursos de Excel básico, Cursos de Excel básico, Cursos de Excel básico, Avanzado y FinancieroAvanzado y FinancieroAvanzado y FinancieroAvanzado y Financiero
EJERCICIOS PASO A PASO
DESPLAZAMIENTO EN LA HOJA DE CÁLCULO
OBJETIVO UtilizarUtilizarUtilizarUtilizar los métodos de desplazamiento dentro de una hoja de cálculométodos de desplazamiento dentro de una hoja de cálculométodos de desplazamiento dentro de una hoja de cálculométodos de desplazamiento dentro de una hoja de cálculo, para poder situarnos de forma más sencilla y rápida en cualquier lugar dentro de ésta.
1. Si no tienes abierto Excel 2007, ábrelo para ir probando todo lo que te explicamos.
EMPEZAREMOS POR MANEJAR LAS TECLAS DEL TECLADO Al entrar estaremos situados en la celda A1A1A1A1.
2. Pulsa la tecla Flecha AbajoFlecha AbajoFlecha AbajoFlecha Abajo del teclado. Observa como la celda activa pasa a ser A2A2A2A2, es decir, la Flecha AbajoFlecha AbajoFlecha AbajoFlecha Abajo sirve para situarnos en la celda siguiente a la que nos encontramos, dentro de la misma columna.
3. Pulsa la tecla Flecha ArribaFlecha ArribaFlecha ArribaFlecha Arriba del teclado. Ahora la celda activa volverá a ser A1A1A1A1, ya que la Flecha ArribaFlecha ArribaFlecha ArribaFlecha Arriba nos sitúa en la celda anterior a la que nos encontramos, dentro de la misma columna.
4. Pulsa la tecla Flecha DerechaFlecha DerechaFlecha DerechaFlecha Derecha del teclado. Nos situaremos en la celda B1B1B1B1, es decir, en la celda que se encuentra a la derecha de la que nos encontramos, dentro de la misma fila.
5. Pulsa la tecla Flecha IzquierdaFlecha IzquierdaFlecha IzquierdaFlecha Izquierda del teclado. Volveremos a la celda A1A1A1A1, a la celda que se encuentra a la izquierda de donde nos encontramos, dentro de la misma fila.
6. Pulsa la tecla AV PAGAV PAGAV PAGAV PAG del teclado. Nos situaremos en la celda A2A2A2A26666, es decir, se ha producido un desplazamiento vertical de la pantalla hacia abajo.

JORGE LUIS GONZÁLEZ ESCOBAR ADMINISTRADOR DE EMPRESAS U. AUTONOMA DEL CARIBE – BARRANQUILLA
ESPECIALISTA EN ADMINISTRACIÓN FINANCIERA (CECAR) MAESTRANTE MBA EN FINANZAS CORPORATIVAS U. VIÑA DEL MAR - CHILE
Email. [email protected] – [email protected] Cel. 301 767 27 64
Tel. 282 55 94
AAAAsesorías Administrativas, Contables, Tributarias y Fsesorías Administrativas, Contables, Tributarias y Fsesorías Administrativas, Contables, Tributarias y Fsesorías Administrativas, Contables, Tributarias y Financierasinancierasinancierasinancieras Cursos de Excel básico, Cursos de Excel básico, Cursos de Excel básico, Cursos de Excel básico, Avanzado y FinancieroAvanzado y FinancieroAvanzado y FinancieroAvanzado y Financiero
NotaNotaNotaNota Nos desplazamos a la A2A2A2A26666 o a la A51A51A51A51 según el número de filas que nos quepan en pantalla.
7. Pulsa la tecla RE PAGRE PAGRE PAGRE PAG del teclado. Volvemos a la celda A1A1A1A1, se ha producido un desplazamiento vertical de la pantalla hacia arriba.
8. Haz clic sobre la celda D5D5D5D5. Automáticamente pasa a ser ésta la celda activa.
9. Pulsa la tecla InicioInicioInicioInicio del teclado. Con esta tecla observa cómo nos situamos en A5, es decir, en la primera celda de la fila donde nos encontramos.
10. Ve a la celda F9F9F9F9 haciendo clic sobre ésta.
11. Pulsa la combinación de teclas CTRL+INICIOCTRL+INICIOCTRL+INICIOCTRL+INICIO (Pulsar la tecla CTRLCTRLCTRLCTRL del teclado y manteniéndola pulsada, pulsar la tecla INICIOINICIOINICIOINICIO, al final puedes soltar las dos teclas).
Observa cómo nos situamos automáticamente en la primera celda de la hoja, es decir, A1A1A1A1.
12. Pulsa la tecla FINFINFINFIN, y a continuación la tecla Flecha AbajoFlecha AbajoFlecha AbajoFlecha Abajo. La celda activa pasa a ser la última hacia abajo dentro de la misma columna, es decir, A1.048.576A1.048.576A1.048.576A1.048.576....
13. Pulsa la tecla FINFINFINFIN, y a continuación la tecla Flecha DerechaFlecha DerechaFlecha DerechaFlecha Derecha. Nos situamos en la última celda hacia la derecha dentro de la misma fila, es decir, XFD1.048.576XFD1.048.576XFD1.048.576XFD1.048.576
14. Pulsa la tecla FINFINFINFIN, y a continuación la tecla Flecha ArribaFlecha ArribaFlecha ArribaFlecha Arriba. La celda activa pasa a ser XFD1XFD1XFD1XFD1, es decir, la última hacia arriba (la primera) dentro de la misma columna.
15. Pulsa la tecla FINFINFINFIN, y a continuación la tecla Flecha Flecha Flecha Flecha IzquierdaIzquierdaIzquierdaIzquierda.

JORGE LUIS GONZÁLEZ ESCOBAR ADMINISTRADOR DE EMPRESAS U. AUTONOMA DEL CARIBE – BARRANQUILLA
ESPECIALISTA EN ADMINISTRACIÓN FINANCIERA (CECAR) MAESTRANTE MBA EN FINANZAS CORPORATIVAS U. VIÑA DEL MAR - CHILE
Email. [email protected] – [email protected] Cel. 301 767 27 64
Tel. 282 55 94
AAAAsesorías Administrativas, Contables, Tributarias y Fsesorías Administrativas, Contables, Tributarias y Fsesorías Administrativas, Contables, Tributarias y Fsesorías Administrativas, Contables, Tributarias y Financierasinancierasinancierasinancieras Cursos de Excel básico, Cursos de Excel básico, Cursos de Excel básico, Cursos de Excel básico, Avanzado y FinancieroAvanzado y FinancieroAvanzado y FinancieroAvanzado y Financiero
Volvemos a la celda A1A1A1A1, es decir, la última hacia la izquierda (la primera) dentro de la misma fila, como puedes observar este método equivale a pulsar la tecla INICIOINICIOINICIOINICIO.
AHORA VAMOS A PROBAR UTILIZAR LA BARRA DE DESPLAZAMIENTO
16. Haz clic varias veces sobre la flecha hacia abajo de la barra de desplazamiento vertical, hasta que se visualice la fila 50505050.
Observa cómo se realiza un desplazamiento vertical de la pantalla, pero observa que la celda activa sigue siendo la celda donde nos encontrábamos antes del desplazamiento, es decir, A1A1A1A1.
17. Haz clic varias veces sobre la flecha hacia derecha de la barra de desplazamiento horizontal, hasta que se visualice la columna ZZZZ.
18. Para situarnos en la celda Z5Z5Z5Z5, haz clic sobre ésta. Ahora ya habrá cambiado la celda activa.
19. Utiliza la flecha hacia arriba de la barra de desplazamiento vertical y la flecha hacia
la izquierda de la barra de desplazamiento horizontal para situarnos en la celda N50N50N50N50.
Te habrás dado cuenta que si queremos realizar un desplazamiento lejano dentro de la hoja, este método puede resultar lento, por ello se puede utilizar las barras de desplazamiento para realizar desplazamientos más rápido arrastrando el cuadro que se encuentra en la barra de desplazamiento.
20. Arrastra el cuadro de la barra de desplazamiento vertical hacia abajo (es decir, pulsa el botón del ratón sobre éste y manteniéndolo pulsado arrastra el ratón hacia abajo, sin soltar el botón del ratón).
Observa como el desplazamiento es mucho más rápido.
21. Arrastra el cuadro de la barra de desplazamiento horizontal hacia la derecha. Observa el resultado.

JORGE LUIS GONZÁLEZ ESCOBAR ADMINISTRADOR DE EMPRESAS U. AUTONOMA DEL CARIBE – BARRANQUILLA
ESPECIALISTA EN ADMINISTRACIÓN FINANCIERA (CECAR) MAESTRANTE MBA EN FINANZAS CORPORATIVAS U. VIÑA DEL MAR - CHILE
Email. [email protected] – [email protected] Cel. 301 767 27 64
Tel. 282 55 94
AAAAsesorías Administrativas, Contables, Tributarias y Fsesorías Administrativas, Contables, Tributarias y Fsesorías Administrativas, Contables, Tributarias y Fsesorías Administrativas, Contables, Tributarias y Financierasinancierasinancierasinancieras Cursos de Excel básico, Cursos de Excel básico, Cursos de Excel básico, Cursos de Excel básico, Avanzado y FinancieroAvanzado y FinancieroAvanzado y FinancieroAvanzado y Financiero
MOVIMIENTO RÁPIDO EN EL LIBRO Dentro de nuestro libro de trabajo existen varias hojas de cálculo. Por defecto aparecen 3 hojas de cálculo aunque el número podría cambiarse. En este apartado trataremos los distintos métodos para movernos por las distintas hojas del libro de trabajo. Empezaremos por utilizar la barra de etiquetas. Observarás como en nuestro caso tenemos 3 hojas de cálculo, siendo la hoja activa, es decir, la hoja en la que estamos situados para trabajar, la Hoja1. Haciendo clic sobre cualquier pestaña cambiará de hoja, es decir, si haces clic sobre la pestaña Hoja3 pasarás a trabajar con dicha hoja. Si el número de hojas no caben en la barra de etiquetas, tendremos que hacer uso de los botones de la izquierda de dicha barra para visualizarlas
Para visualizar a partir de la Hoja1Hoja1Hoja1Hoja1.
Para visualizar la hoja anthoja anthoja anthoja anteriorerioreriorerior a las que estamos visualizando.
Para visualizar la hoja siguientehoja siguientehoja siguientehoja siguiente a las que estamos visualizando.
Para visualizar las últimas hojasúltimas hojasúltimas hojasúltimas hojas. Una vez visualizada la hoja a la que queremos acceder, bastará con hacer clic sobre la etiqueta de ésta. Si todas las hojas del libro de trabajo caben en la barra, estos botones no tendrán ningún efecto. También se pueden utilizar combinaciones de teclas para realizar desplazamientos dentro del libro de trabajo, como pueden ser:

JORGE LUIS GONZÁLEZ ESCOBAR ADMINISTRADOR DE EMPRESAS U. AUTONOMA DEL CARIBE – BARRANQUILLA
ESPECIALISTA EN ADMINISTRACIÓN FINANCIERA (CECAR) MAESTRANTE MBA EN FINANZAS CORPORATIVAS U. VIÑA DEL MAR - CHILE
Email. [email protected] – [email protected] Cel. 301 767 27 64
Tel. 282 55 94
AAAAsesorías Administrativas, Contables, Tributarias y Fsesorías Administrativas, Contables, Tributarias y Fsesorías Administrativas, Contables, Tributarias y Fsesorías Administrativas, Contables, Tributarias y Financierasinancierasinancierasinancieras Cursos de Excel básico, Cursos de Excel básico, Cursos de Excel básico, Cursos de Excel básico, Avanzado y FinancieroAvanzado y FinancieroAvanzado y FinancieroAvanzado y Financiero
EJERCICIO PASO A PASO DESPLAZAMIENTO EN EL LIBRO DE TRABAJO
OBJETIVO
UtilizarUtilizarUtilizarUtilizar los métodos de desplazamiento dentro de un libro de trabajométodos de desplazamiento dentro de un libro de trabajométodos de desplazamiento dentro de un libro de trabajométodos de desplazamiento dentro de un libro de trabajo, para poder situarnos de forma más sencilla y rápida en cualquier lugar dentro de éste.
1. Si no tienes abierto Excel 2007, ábrelo para ir probando todo lo que se te explica.
EMPEZAREMOS UTILIZANDO LA BARRA DE ETIQUETAS Al entrar estaremos situados en la celda A1A1A1A1 de la Hoja1Hoja1Hoja1Hoja1. 2. Haz clic sobre la pestaña Hoja2Hoja2Hoja2Hoja2 de nuestro libro de trabajo. Observa como ahora queda remarcada dicha pestaña indicándonos que nos encontramos en esta hoja. 3. Haz clic sobre la pestaña Hoja1Hoja1Hoja1Hoja1 para volver a la primera hoja. No podemos probar los botones de la barra de etiquetas ya que todas las hojas del libro caben en la barra.
AHORA VAMOS A UTILIZAR LAS TECLAS DEL TECLADO
4. Pulsa la combinación de teclas CTRL+AV PAGCTRL+AV PAGCTRL+AV PAGCTRL+AV PAG (Es decir, pulsar la tecla CTRLCTRLCTRLCTRL del teclado, y manteniéndola pulsada, pulsar la tecla AV PAGAV PAGAV PAGAV PAG).
Observa como con esta combinación de teclas nos situamos en la siguiente hoja, es decir, Hoja2Hoja2Hoja2Hoja2.
5. Pulsa otra vez CTRL+AV PAG.CTRL+AV PAG.CTRL+AV PAG.CTRL+AV PAG. Observa el resultado.
6. Ahora pulsa la combinación de teclas CTRL+ RE PAGCTRL+ RE PAGCTRL+ RE PAGCTRL+ RE PAG. Observa como con esta combinación de teclas nos situamos en la hoja anterior.

JORGE LUIS GONZÁLEZ ESCOBAR ADMINISTRADOR DE EMPRESAS U. AUTONOMA DEL CARIBE – BARRANQUILLA
ESPECIALISTA EN ADMINISTRACIÓN FINANCIERA (CECAR) MAESTRANTE MBA EN FINANZAS CORPORATIVAS U. VIÑA DEL MAR - CHILE
Email. [email protected] – [email protected] Cel. 301 767 27 64
Tel. 282 55 94
AAAAsesorías Administrativas, Contables, Tributarias y Fsesorías Administrativas, Contables, Tributarias y Fsesorías Administrativas, Contables, Tributarias y Fsesorías Administrativas, Contables, Tributarias y Financierasinancierasinancierasinancieras Cursos de Excel básico, Cursos de Excel básico, Cursos de Excel básico, Cursos de Excel básico, Avanzado y FinancieroAvanzado y FinancieroAvanzado y FinancieroAvanzado y Financiero
INTRODUCIR DATOS En cada una de las celdas de la hoja, es posible introducir textos, números o fórmulas. En todos los casos, los pasos a seguir serán los siguientes:
� Situar el cursor sobre la celda donde se van a introducir los datos y teclear los datos que desees introducir.
� Aparecerán en dos lugares: en la celda acticelda acticelda acticelda activavavava y en la Barra de Fórmulas, como puedes observar en el dibujo siguiente:
Para introducir el valor en la celda puedes utilizar cualquiera de los tres métodos que te explicamos a continuación: IntroIntroIntroIntro: Se valida el valor introducido en la celda y además la celda activa pasa a ser la que se encuentra justo por debajo.... Teclas dTeclas dTeclas dTeclas de Movimientoe Movimientoe Movimientoe Movimiento: Se valida el valor introducido en la celda y además la celda activa cambiará dependiendo de la flecha pulsada, es decir, si pulsamos FFFFlecha Derechalecha Derechalecha Derechalecha Derecha será la celda contigua hacia la derecha.
Cuadro dCuadro dCuadro dCuadro de Aceptacióne Aceptacióne Aceptacióne Aceptación: Es el botón de la barra de fórmulas, al hacer clic sobre él se valida el valor para introducirlo en la celda pero la celda activa seguirá siendo la misma. Si antes de introducir la información cambias de opinión y deseas restaurar el contenido de la celda a su valor inicial, sólo hay que pulsar la tecla Esc del teclado o hacer clic sobre el
botón Cancelar de la barra de fórmulas. Así no se introducen los datos y la celda seguirá con el valor que tenía. Si hemos introducido mal una fórmula posiblemente nos aparezca un recuadro dándonos información sobre el posible error cometido, leerlo detenidamente para comprender lo que nos dice y aceptar la corrección o no.

JORGE LUIS GONZÁLEZ ESCOBAR ADMINISTRADOR DE EMPRESAS U. AUTONOMA DEL CARIBE – BARRANQUILLA
ESPECIALISTA EN ADMINISTRACIÓN FINANCIERA (CECAR) MAESTRANTE MBA EN FINANZAS CORPORATIVAS U. VIÑA DEL MAR - CHILE
Email. [email protected] – [email protected] Cel. 301 767 27 64
Tel. 282 55 94
AAAAsesorías Administrativas, Contables, Tributarias y Fsesorías Administrativas, Contables, Tributarias y Fsesorías Administrativas, Contables, Tributarias y Fsesorías Administrativas, Contables, Tributarias y Financierasinancierasinancierasinancieras Cursos de Excel básico, Cursos de Excel básico, Cursos de Excel básico, Cursos de Excel básico, Avanzado y FinancieroAvanzado y FinancieroAvanzado y FinancieroAvanzado y Financiero
Otras veces la fórmula no es correcta y no nos avisa, pero aparecerá algo raro en la celda, comprobar la fórmula en la barra de fórmulas para encontrar el error.
MODIFICAR DATOS Se puede modificar el contenido de una celda al mismo tiempo que se esté escribiendo o más tarde, después de la introducción. Si aún no se ha validado la introducción de datos y se comete algún error, se puede modificar utilizando la tecla Retroceso del teclado para borrar el carácter situado a la izquierda del cursor, haciendo retroceder éste una posición. No se puede utilizar la tecla Flecha IzquierdaFlecha IzquierdaFlecha IzquierdaFlecha Izquierda porque equivale a validar la entrada de datos. Si ya se ha validado la entrada de datos y se desea modificar, Seleccionaremos la Celda Celda Celda Celda AdecuadaAdecuadaAdecuadaAdecuada, después activaremos la Barra de Fórmulas pulsando la tecla F2 o iremos directamente a la barra de fórmulas haciendo clic en la parte del dato a modificar.
LA BARRA DE ESTADO CAMBIARÁ DE LISTO A MODIFICAR En la Barra de Fórmulas aparecerá el Punto dPunto dPunto dPunto de Insercióne Insercióne Insercióne Inserción o cursor al final de la misma, ahora es cuando podemos modificar la información. Después de teclear la modificación pulsaremos Introntrontrontro o haremos clic sobre el botón Aceptar. Si después de haber modificado la información se cambia de opinión y se desea restaurar el contenido de la celda a su valor inicial, sólo hay que pulsar la tecla Esc del teclado o hacer clic sobre el botón Cancelar de la barra de fórmulas. Así no se introducen los datos y la celda muestra la información que ya tenía. Si se desea reemplazar el contenido de una celda por otro distinto, se selecciona la celda y se escribe el nuevo valor directamente sobre ésta.
TIPOS DE DATOS En una Hoja de Cálculo, los distintos Tipos dTipos dTipos dTipos de Datose Datose Datose Datos que podemos introducir son:
� Valores ConstantesValores ConstantesValores ConstantesValores Constantes, es decir, un dato que se introduce directamente en una celda. Puede ser un número, una fecha u hora, o un texto.
� FórmulasFórmulasFórmulasFórmulas, es decir, una secuencia formada por: valores constantes, referencias a otras celdas, nombres, funciones, u operadores. Es una técnica básica para el análisis de

JORGE LUIS GONZÁLEZ ESCOBAR ADMINISTRADOR DE EMPRESAS U. AUTONOMA DEL CARIBE – BARRANQUILLA
ESPECIALISTA EN ADMINISTRACIÓN FINANCIERA (CECAR) MAESTRANTE MBA EN FINANZAS CORPORATIVAS U. VIÑA DEL MAR - CHILE
Email. [email protected] – [email protected] Cel. 301 767 27 64
Tel. 282 55 94
AAAAsesorías Administrativas, Contables, Tributarias y Fsesorías Administrativas, Contables, Tributarias y Fsesorías Administrativas, Contables, Tributarias y Fsesorías Administrativas, Contables, Tributarias y Financierasinancierasinancierasinancieras Cursos de Excel básico, Cursos de Excel básico, Cursos de Excel básico, Cursos de Excel básico, Avanzado y FinancieroAvanzado y FinancieroAvanzado y FinancieroAvanzado y Financiero
datos. Se pueden realizar diversas operaciones con los datos de las hojas de cálculo como +, -, x, etc. En una fórmula se pueden mezclar constantes, nombres, referencias a otras celdas, operadores y funciones. La fórmula se escribe en la barra de fórmulas y debe empezar siempre por el signo =.
ERRORES EN LOS DATOS Cuando introducimos una fórmula en una celda puede ocurrir que se produzca un error. Dependiendo del tipo de error puede que Excel nos avise o no. � Cuando nos avisa del error, el cuadro de diálogo que aparece tendrá el aspecto que ves en
la imagen. Nos da una posible propuesta que podemos aceptar haciendo clic sobre el botón Sí o rechazar utilizando el botón No. � Podemos detectar un error sin que nos avise cuando aparece la celda con un símbolo en
la esquina superior izquierda tal como esto:
Al hacer clic sobre el símbolo aparecerá un cuadro como que nos permitirá saber más sobre el error. Dependiendo del tipo de error, al hacer clic sobre el cuadro anterior se mostrará un cuadro u otro, siendo el más frecuente el que aparece a continuación:

JORGE LUIS GONZÁLEZ ESCOBAR ADMINISTRADOR DE EMPRESAS U. AUTONOMA DEL CARIBE – BARRANQUILLA
ESPECIALISTA EN ADMINISTRACIÓN FINANCIERA (CECAR) MAESTRANTE MBA EN FINANZAS CORPORATIVAS U. VIÑA DEL MAR - CHILE
Email. [email protected] – [email protected] Cel. 301 767 27 64
Tel. 282 55 94
AAAAsesorías Administrativas, Contables, Tributarias y Fsesorías Administrativas, Contables, Tributarias y Fsesorías Administrativas, Contables, Tributarias y Fsesorías Administrativas, Contables, Tributarias y Financierasinancierasinancierasinancieras Cursos de Excel básico, Cursos de Excel básico, Cursos de Excel básico, Cursos de Excel básico, Avanzado y FinancieroAvanzado y FinancieroAvanzado y FinancieroAvanzado y Financiero
Este cuadro nos dice que la fórmula es incoherente y nos deja elegir entre diferentes opciones. Posiblemente el error sea simplemente que la fórmula de la celda no tiene el mismo aspecto que todas las demás fórmulas adyacente (por ejemplo, ésta sea una resta y todas las demás sumas). Si no sabemos qué hacer, disponemos de la opción Ayuda sobre este error. Si lo que queremos es comprobar la fórmula para saber si hay que modificarla o no podríamos utilizar la opción Modificar en la barra de fórmulas. Si la fórmula es correcta, se utilizará la opción Omitir error para que desaparezca el símbolo de la esquina de la celda. � Puede que al introducir la fórmula nos aparezca como contenido de la celda #TEXTO,
siendo TEXTO un valor que puede cambiar dependiendo del tipo de error. Por ejemplo:
a. ##### ##### ##### ##### Se produce cuando el ancho de una columna no es suficiente o cuando se utiliza una fecha o una hora negativa.
b. #¡NUM!#¡NUM!#¡NUM!#¡NUM! cuando se ha introducido un tipo de argumento o de operando incorrecto, como puede ser sumar textos.
c. #¡DIV/0! #¡DIV/0! #¡DIV/0! #¡DIV/0! cuando se divide un número por cero.
d. #¿NOMBRE?#¿NOMBRE?#¿NOMBRE?#¿NOMBRE? cuando Excel no reconoce el texto de la fórmula.
e. #N/A#N/A#N/A#N/A cuando un valor no está disponible para una función o fórmula.
f. #¡REF!#¡REF!#¡REF!#¡REF! se produce cuando una referencia de celda no es válida.
g. #¡NUM!#¡NUM!#¡NUM!#¡NUM! cuando se escriben valores numéricos no válidos en una fórmula o función.
h. #¡NULO!#¡NULO!#¡NULO!#¡NULO! cuando se especifica una intersección de dos áreas que no se interceptan. También en estos casos, la celda, como en el caso anterior, contendrá además un símbolo en la esquina superior izquierda tal como:

JORGE LUIS GONZÁLEZ ESCOBAR ADMINISTRADOR DE EMPRESAS U. AUTONOMA DEL CARIBE – BARRANQUILLA
ESPECIALISTA EN ADMINISTRACIÓN FINANCIERA (CECAR) MAESTRANTE MBA EN FINANZAS CORPORATIVAS U. VIÑA DEL MAR - CHILE
Email. [email protected] – [email protected] Cel. 301 767 27 64
Tel. 282 55 94
AAAAsesorías Administrativas, Contables, Tributarias y Fsesorías Administrativas, Contables, Tributarias y Fsesorías Administrativas, Contables, Tributarias y Fsesorías Administrativas, Contables, Tributarias y Financierasinancierasinancierasinancieras Cursos de Excel básico, Cursos de Excel básico, Cursos de Excel básico, Cursos de Excel básico, Avanzado y FinancieroAvanzado y FinancieroAvanzado y FinancieroAvanzado y Financiero
INTRODUCCIÓN Y EDICIÓN DE FORMULAS Las Formulas son uno de los grandes elementos de Excel, ya que permite convertirlo en un programa autónomo, que con solo modificar una variable actualiza de forma automática todos sus datos. Las formulas se pueden escribir directamente en las celdas o también desde la barra de formulas, todo tipo de formulas va precedido del signo igual (=) para que la identifique el programa. Las fórmulas dentro de Excel se utilizan para obtener resultados a partir del uso de signos o símbolos universales para realizar operaciones, tales como: + + + + (suma), ---- (resta), * * * * (multiplicación), / / / / (división), etc., también podrá utilizar las funciones predefinidas de Excel o las personalizadas por el usuario para estructurar fórmulas que generen resultados.
¿CÓMO SE ESTRUCTURA UNA FÓRMULA? Las fórmulas se escriben en las celdas donde se desea tener el resultado de la operación y, sin excepción siempre comienzan por el signo “=” (igual), en seguida se escriben los argumentos de la fórmula, los cuales pueden ser: nombres de funciones nombres de funciones nombres de funciones nombres de funciones (suma), posiciones o posiciones o posiciones o posiciones o rangos de celda rangos de celda rangos de celda rangos de celda (A1,B1:C4), símbolos operacionales símbolos operacionales símbolos operacionales símbolos operacionales (+, -, *, /), símbolos complementarios símbolos complementarios símbolos complementarios símbolos complementarios ( , ; : () ). Ejemplos comunes de fórmulas:
� =SUMA(E7:E8)*F7/A1 � =A1-B1 � =PROMEDIO(B3,B5,B8,B12)+C5 � =B10*5%-C9 � =E6^3*0.5 � =SUMA(F6,F7)+PRODUCTO(E6,E7)
JERARQUÍA DE LOS SÍMBOLOS OPERACIONALES
Siempre que se estructure una fórmula, será necesario tener en mente que para obtener el resultado que esperamos, necesitamos escribir dicha fórmula basándonos en reglas matemáticas universales, las cuales se emplean según la posición y la importancia del símbolo operacional que se incluya en la fórmula. Para ello, emplee la siguiente tabla:

JORGE LUIS GONZÁLEZ ESCOBAR ADMINISTRADOR DE EMPRESAS U. AUTONOMA DEL CARIBE – BARRANQUILLA
ESPECIALISTA EN ADMINISTRACIÓN FINANCIERA (CECAR) MAESTRANTE MBA EN FINANZAS CORPORATIVAS U. VIÑA DEL MAR - CHILE
Email. [email protected] – [email protected] Cel. 301 767 27 64
Tel. 282 55 94
AAAAsesorías Administrativas, Contables, Tributarias y Fsesorías Administrativas, Contables, Tributarias y Fsesorías Administrativas, Contables, Tributarias y Fsesorías Administrativas, Contables, Tributarias y Financierasinancierasinancierasinancieras Cursos de Excel básico, Cursos de Excel básico, Cursos de Excel básico, Cursos de Excel básico, Avanzado y FinancieroAvanzado y FinancieroAvanzado y FinancieroAvanzado y Financiero
Nivel Nivel Nivel Nivel
JerárquicoJerárquicoJerárquicoJerárquico Símbolo Símbolo Símbolo Símbolo
OperacionalOperacionalOperacionalOperacional Nombre del Nombre del Nombre del Nombre del
SímboloSímboloSímboloSímbolo 1 ( ) Paréntesis 2 ^ Potencia 3 % Porcentaje 4 * Multiplicación 5 / División 6 + Suma 7 - Resta
EJERCICIO PASO A PASO INTRODUCCIÓN DE DATOS
OBJETIVO
PracticarPracticarPracticarPracticar la introducción de los distintos tipos de datosintroducción de los distintos tipos de datosintroducción de los distintos tipos de datosintroducción de los distintos tipos de datos de Excel 2007, tanto valores como fórmulas.
EMPEZAREMOS POR TRABAJAR CON VALORES CONSTANTES
1. Si no tienes abierto Excel 2007, ábrelo para realizar el ejercicio.
2. Sitúate en la celda A1A1A1A1 y escribe 1995199519951995
3. Pulsa la tecla INTROINTROINTROINTRO Este es un dato de tipo número, y por defecto Excel lo alinea a la derecha.
4. Sitúate en la celda A2A2A2A2 y escribe 1.9951.9951.9951.995 y pulsa la tecla INTRO.INTRO.INTRO.INTRO. Los números se pueden escribir con o sin punto de miles. Excel también lo alinea a la derecha.
5. Sitúate en la celda A3A3A3A3 y escribe 1995,121995,121995,121995,12
6. Pulsa Flecha AbajoFlecha AbajoFlecha AbajoFlecha Abajo Excel por defecto admite como símbolo decimal la coma "," y sus reglas corresponden a las de cualquier número decimal. Observa también que al pulsar Flecha AbajoFlecha AbajoFlecha AbajoFlecha Abajo como con la

JORGE LUIS GONZÁLEZ ESCOBAR ADMINISTRADOR DE EMPRESAS U. AUTONOMA DEL CARIBE – BARRANQUILLA
ESPECIALISTA EN ADMINISTRACIÓN FINANCIERA (CECAR) MAESTRANTE MBA EN FINANZAS CORPORATIVAS U. VIÑA DEL MAR - CHILE
Email. [email protected] – [email protected] Cel. 301 767 27 64
Tel. 282 55 94
AAAAsesorías Administrativas, Contables, Tributarias y Fsesorías Administrativas, Contables, Tributarias y Fsesorías Administrativas, Contables, Tributarias y Fsesorías Administrativas, Contables, Tributarias y Financierasinancierasinancierasinancieras Cursos de Excel básico, Cursos de Excel básico, Cursos de Excel básico, Cursos de Excel básico, Avanzado y FinancieroAvanzado y FinancieroAvanzado y FinancieroAvanzado y Financiero
tecla IIIINTRONTRONTRONTRO, se introducirá el valor de A3A3A3A3 y automáticamente el cursor se posicionará en la celda inferior.
7. Escribe 12345678901234123456789012341234567890123412345678901234 en la celda A4.
8. Pulsa Flecha AbajoFlecha AbajoFlecha AbajoFlecha Abajo Si el número no cabe en la celda, Excel lo visualizará con formato Exponencial, aparecerá 1,23457E+13 que equivale a 1,234567*1013.
9. Escribe ----2950295029502950 en la celda A5
10. Pulsa INTROINTROINTROINTRO
Para introducir un valor negativo, basta con escribir el signo "-" delante del valor numérico.
11. Sitúate en la celda A6 y escribe (2950)(2950)(2950)(2950)
12. Pulsa INTROINTROINTROINTRO
Excel también lo tomará como un valor numérico negativo y lo modificará por -2950 tanto en la celda como en la Barra de Fórmulas.
13. Sitúate en la celda A7 y escribe 12%12%12%12%
14. Pulsa INTROINTROINTROINTRO
Excel también nos permite introducir un número como un porcentaje, realmente 12% equivale a 0,12.
15. Sitúate en la celda A8 y escribe 12,7%12,7%12,7%12,7%
16. Pulsa INTROINTROINTROINTRO
Excel también admite decimales en los porcentajes, pero en la celda le asignará dos dígitos para los decimales.
17. Sitúate en la celda A9 y escribe 1200€1200€1200€1200€
18. Pulsa INTROINTROINTROINTRO Excel visualizará en la celda el valor tal como se introdujo, añadiendo el punto de los miles, pero en la Barra de Fórmulas el valor será 1200, recuerda que para comprobar el valor en la Barra de Fórmulas basta con volver a situarse en la celda y mirar arriba en la Barra de

JORGE LUIS GONZÁLEZ ESCOBAR ADMINISTRADOR DE EMPRESAS U. AUTONOMA DEL CARIBE – BARRANQUILLA
ESPECIALISTA EN ADMINISTRACIÓN FINANCIERA (CECAR) MAESTRANTE MBA EN FINANZAS CORPORATIVAS U. VIÑA DEL MAR - CHILE
Email. [email protected] – [email protected] Cel. 301 767 27 64
Tel. 282 55 94
AAAAsesorías Administrativas, Contables, Tributarias y Fsesorías Administrativas, Contables, Tributarias y Fsesorías Administrativas, Contables, Tributarias y Fsesorías Administrativas, Contables, Tributarias y Financierasinancierasinancierasinancieras Cursos de Excel básico, Cursos de Excel básico, Cursos de Excel básico, Cursos de Excel básico, Avanzado y FinancieroAvanzado y FinancieroAvanzado y FinancieroAvanzado y Financiero
fórmulas. El símbolo monetario (€) deberá escribirse correctamente, sino Excel lo tomará como dato tipo texto y lo alineará a la izquierda.
19. Sitúate en la celda A10 y escribe 12/1212/1212/1212/12
20. Pulsa INTROINTROINTROINTRO
Queríamos introducir la fracción 12/12; Excel lo ha tomado como una fecha y visualiza la fecha correspondiente a la fracción introducida. Para escribir una fracción, hay que colocar delante un 0 y un espacio en blanco. Si no dejamos el espacio en blanco, Excel lo tomará como un texto. Como el valor introducido no es correcto, para sustituirlo por otro valor basta con situarse sobre la celda a modificar e introducir el nuevo valor.
21. Sin moverse de celda, escribe 0 12/120 12/120 12/120 12/12
22. Pulsa INTROINTROINTROINTRO
Excel calcula automáticamente el valor de la fracción. Si el resultado de la fracción corresponde a un número entero, Excel coloca dicho valor en la celda y en la Barra de Fórmulas.
23. Sitúate en la celda A11 y escribe 0 1/30 1/30 1/30 1/3
24. Pulsa INTROINTROINTROINTRO
Excel escribirá en la celda la fracción (1/3), pero en la Barra de Fórmulas aparecerá el resultado final de la fracción (0,333333333333).
25. Sitúate en la celda A12 y escribe 0 12/240 12/240 12/240 12/24
26. Pulsa INTROINTROINTROINTRO
En caso de poder simplificar la fracción, Excel lo hará automáticamente para visualizarla en la celda, es decir, en la celda colocará la fracción simplificada (1/2) y en la Barra de Fórmulas, el resultado de la fracción (0,5).
27. Sitúate en la celda B1 y escribe 1/1/19001/1/19001/1/19001/1/1900
28. Pulsa la tecla INTROINTROINTROINTRO
Este es un dato de tipo fecha. Verás que al introducirlo en la celda se alineará también a la derecha, como los números.

JORGE LUIS GONZÁLEZ ESCOBAR ADMINISTRADOR DE EMPRESAS U. AUTONOMA DEL CARIBE – BARRANQUILLA
ESPECIALISTA EN ADMINISTRACIÓN FINANCIERA (CECAR) MAESTRANTE MBA EN FINANZAS CORPORATIVAS U. VIÑA DEL MAR - CHILE
Email. [email protected] – [email protected] Cel. 301 767 27 64
Tel. 282 55 94
AAAAsesorías Administrativas, Contables, Tributarias y Fsesorías Administrativas, Contables, Tributarias y Fsesorías Administrativas, Contables, Tributarias y Fsesorías Administrativas, Contables, Tributarias y Financierasinancierasinancierasinancieras Cursos de Excel básico, Cursos de Excel básico, Cursos de Excel básico, Cursos de Excel básico, Avanzado y FinancieroAvanzado y FinancieroAvanzado y FinancieroAvanzado y Financiero
29. Sitúate en la celda B2 y escribe 12121212----12121212----1900190019001900
30. Pulsa INTROINTROINTROINTRO Verás que al introducirlo en la celda, por defecto le asignará como formato dd/mm/aaaa, es decir, dos dígitos para el día, dos para el mes y cuatro para el año, todos ellos separados por la barra inclinada.
31. Sitúate en la celda B3 y escribe 1/1/20001/1/20001/1/20001/1/2000
32. Pulsa INTROINTROINTROINTRO
Parece que Excel no distinga entre los años de siglo distintos con el formato de fechas asignado por defecto, pero más adelante veremos que sí los distingue, es solamente un efecto de visualización, ya que si observas la Barra de Fórmulas, verás como el contenido real sigue siendo 1/1/2000.
33. Sitúate en la celda B4 y escribe 12/13/199412/13/199412/13/199412/13/1994
34. Pulsa INTROINTROINTROINTRO
Como no existe el mes 13, Excel introduce la fecha como si fuese un texto, no una fecha, por esto lo alinea a la izquierda.
35. Sitúate en la celda B5 y escribe 30303030----02020202----1994199419941994
36. Pulsa INTROINTROINTROINTRO
Al ser una fecha errónea, Excel lo introduce también como un texto.
37. Sitúate en la celda B6 y escribe 12121212----MAYOMAYOMAYOMAYO
38. Pulsa INTROINTROINTROINTRO
Excel colocará en la celda la fecha introducida pero usando únicamente los tres primeros caracteres del mes. Y en la Barra de Fórmulas colocará la fecha con el formato dd-mm-aaaa tomando como año el del sistema del ordenador.
39. Sitúate en la celda B7 y escribe 12121212----mayomayomayomayo----1995199519951995
40. Pulsa INTROINTROINTROINTRO
En la celda aparecerá la fecha introducida con dos dígitos para el día, los tres primeros caracteres para el mes y dos para el año.

JORGE LUIS GONZÁLEZ ESCOBAR ADMINISTRADOR DE EMPRESAS U. AUTONOMA DEL CARIBE – BARRANQUILLA
ESPECIALISTA EN ADMINISTRACIÓN FINANCIERA (CECAR) MAESTRANTE MBA EN FINANZAS CORPORATIVAS U. VIÑA DEL MAR - CHILE
Email. [email protected] – [email protected] Cel. 301 767 27 64
Tel. 282 55 94
AAAAsesorías Administrativas, Contables, Tributarias y Fsesorías Administrativas, Contables, Tributarias y Fsesorías Administrativas, Contables, Tributarias y Fsesorías Administrativas, Contables, Tributarias y Financierasinancierasinancierasinancieras Cursos de Excel básico, Cursos de Excel básico, Cursos de Excel básico, Cursos de Excel básico, Avanzado y FinancieroAvanzado y FinancieroAvanzado y FinancieroAvanzado y Financiero
41. Sitúate en la celda B8 y escribe mayomayomayomayo----1995199519951995
42. Pulsa INTROINTROINTROINTRO
En la celda aparecerán los tres primeros caracteres del mes y dos para el año, y en la Barra de Fórmulas aparecerá la fecha introducida tomando como día el 1.
43. Sitúate en la celda C1 y escribe 0:00:00:00:0
44. Pulsa INTROINTROINTROINTRO
Este es un dato de tipo hora. También se alinea automáticamente a la derecha.
45. Sitúate en la celda C2 y escribe 12:30:1212:30:1212:30:1212:30:12
46. Pulsa INTROINTROINTROINTRO
47. Sitúate en la celda C3 y escribe 22:1222:1222:1222:12
48. Pulsa INTROINTROINTROINTRO
49. Sitúate en la celda C4 y escribe 10 pm10 pm10 pm10 pm
50. Pulsa INTROINTROINTROINTRO En la celda aparecerá 10:00 pm, pero en la Barra de Fórmulas aparecerá la hora con el formato 22:00:00.
51. Sitúate en la celda C5 y escribe 10AM10AM10AM10AM
52. Pulsa INTROINTROINTROINTRO
Cuidado, si no dejamos el espacio entre la hora y el símbolo, Excel lo tomará como un texto.
53. Estando situado en la celda C5, Escribe 10 Am10 Am10 Am10 Am
54. Pulsa INTROINTROINTROINTRO
55. Sitúate en la celda C7 y escribe 1/1/95 1:11/1/95 1:11/1/95 1:11/1/95 1:1
56. Pulsa INTROINTROINTROINTRO
Verás como Excel también admite la introducción de una fecha y hora simultáneamente, si no cabe en la celda la columna se ampliará automáticamente.

JORGE LUIS GONZÁLEZ ESCOBAR ADMINISTRADOR DE EMPRESAS U. AUTONOMA DEL CARIBE – BARRANQUILLA
ESPECIALISTA EN ADMINISTRACIÓN FINANCIERA (CECAR) MAESTRANTE MBA EN FINANZAS CORPORATIVAS U. VIÑA DEL MAR - CHILE
Email. [email protected] – [email protected] Cel. 301 767 27 64
Tel. 282 55 94
AAAAsesorías Administrativas, Contables, Tributarias y Fsesorías Administrativas, Contables, Tributarias y Fsesorías Administrativas, Contables, Tributarias y Fsesorías Administrativas, Contables, Tributarias y Financierasinancierasinancierasinancieras Cursos de Excel básico, Cursos de Excel básico, Cursos de Excel básico, Cursos de Excel básico, Avanzado y FinancieroAvanzado y FinancieroAvanzado y FinancieroAvanzado y Financiero
57. Sitúate en la celda C8 y escribe 12/12/95 12:3012/12/95 12:3012/12/95 12:3012/12/95 12:30
58. Pulsa INTROINTROINTROINTRO
59. Sitúate en la celda D1 y escribe CasaCasaCasaCasa
60. Pulsa INTROINTROINTROINTRO
Este es un dato de tipo texto que Excel alinea automáticamente a la izquierda.
61. Sitúate en la celda D2 y escribe La Hoja de Cálculo ExcelLa Hoja de Cálculo ExcelLa Hoja de Cálculo ExcelLa Hoja de Cálculo Excel
62. Pulsa INTROINTROINTROINTRO
Al introducir el texto verás como en la Hoja ocupa más de una celda, la D2 y la E2. Los datos tipo texto pueden ocupar más de una celda en la Hoja mientras no se escriba nada en las celdas que ocupa.
63. Sitúate en la celda E2 y escribe HombreHombreHombreHombre
64. Pulsa INTROINTROINTROINTRO
Parece que se borre parte del texto de la celda D2, pero no es cierto, lo que ocurre es que el contenido de E2 oculta parte del texto de D2 pero no lo borra. Si nos situamos sobre la celda D2 y observamos su contenido en la Barra de Fórmulas, veremos cómo no se ha borrado. Para solucionar dicho problema bastará con ampliar la anchura de la celda D2, pero esto lo veremos más adelante.
65. Sitúate en la celda D3 y escribe grandegrandegrandegrande
66. Pulsa Flecha AbajoFlecha AbajoFlecha AbajoFlecha Abajo
El cursor se moverá automáticamente a la celda inferior D4.
67. Escribe La Hoja de Cálculo Excel que vamos a estudiar corresponde a la versión 2007 La Hoja de Cálculo Excel que vamos a estudiar corresponde a la versión 2007 La Hoja de Cálculo Excel que vamos a estudiar corresponde a la versión 2007 La Hoja de Cálculo Excel que vamos a estudiar corresponde a la versión 2007 en la celda D4.
68. Pulsa la tecla INTROINTROINTROINTRO
Observa como el texto introducido ocupa varias celdas en la Hoja aunque el texto realmente permanece en la celda D4.
AHORA VAMOS A PRACTICAR LA INTRODUCCIÓN DE FÓRMULAS

JORGE LUIS GONZÁLEZ ESCOBAR ADMINISTRADOR DE EMPRESAS U. AUTONOMA DEL CARIBE – BARRANQUILLA
ESPECIALISTA EN ADMINISTRACIÓN FINANCIERA (CECAR) MAESTRANTE MBA EN FINANZAS CORPORATIVAS U. VIÑA DEL MAR - CHILE
Email. [email protected] – [email protected] Cel. 301 767 27 64
Tel. 282 55 94
AAAAsesorías Administrativas, Contables, Tributarias y Fsesorías Administrativas, Contables, Tributarias y Fsesorías Administrativas, Contables, Tributarias y Fsesorías Administrativas, Contables, Tributarias y Financierasinancierasinancierasinancieras Cursos de Excel básico, Cursos de Excel básico, Cursos de Excel básico, Cursos de Excel básico, Avanzado y FinancieroAvanzado y FinancieroAvanzado y FinancieroAvanzado y Financiero
1. Haz clic sobre la pestaña de la Hoja2.
2. Sitúate sobre la celda A1 y escribe =1200+12=1200+12=1200+12=1200+12, para sumar 12 a 1200.
3. Pulsa Flecha AbajoFlecha AbajoFlecha AbajoFlecha Abajo
No olvides empezar siempre una fórmula con el signo "=" Observarás como en la celda aparece el resultado de la fórmula u operación anterior, pero que en la Barra de Fórmulas aparece la fórmula introducida.
4. Escribe =11=11=11=11----10101010 en la celda A2, para restar 10 de 11.
5. Escribe =13*2=13*2=13*2=13*2 en la celda A3, para multiplicar 13 por 2.
6. Escribe ====24/224/224/224/2 en la celda A4, para dividir 24 entre 2.
7. Escribe =10^2=10^2=10^2=10^2 en la celda A5, para realizar la operación 10 elevado a 2. Si no sale el símbolo ^ al pulsar su tecla, no pasa nada cuando pulses el siguiente carácter saldrá el símbolo.
Ahora vamos a utilizar referencias u otras celdas y operadores aritméticos. Queremos que en la celda B1 Excel nos realice la suma del contenido de la celda A1 y A2.
8. Escribe =A1+A2=A1+A2=A1+A2=A1+A2 en la celda B1. Al introducir la fórmula anterior observarás como en la celda aparece el resultado de la operación anterior, pero en la Barra de Fórmulas aparece la fórmula introducida. De esta forma si modificamos el valor de la celda A1 y/o A2, Excel recalculará automáticamente las fórmulas que contengan referencias a las celdas modificadas.
9. Sitúate en la celda A1.
10. Escribe 1000100010001000
11. Pulsa INTROINTROINTROINTRO Observa como el resultado de la celda B1 se modifica también.
AHORA UTILIZAREMOS REFERENCIAS A OTRAS CELDAS Y OPERADORES DE
TEXTO
1. Escribe La La La La en la celda E1.

JORGE LUIS GONZÁLEZ ESCOBAR ADMINISTRADOR DE EMPRESAS U. AUTONOMA DEL CARIBE – BARRANQUILLA
ESPECIALISTA EN ADMINISTRACIÓN FINANCIERA (CECAR) MAESTRANTE MBA EN FINANZAS CORPORATIVAS U. VIÑA DEL MAR - CHILE
Email. [email protected] – [email protected] Cel. 301 767 27 64
Tel. 282 55 94
AAAAsesorías Administrativas, Contables, Tributarias y Fsesorías Administrativas, Contables, Tributarias y Fsesorías Administrativas, Contables, Tributarias y Fsesorías Administrativas, Contables, Tributarias y Financierasinancierasinancierasinancieras Cursos de Excel básico, Cursos de Excel básico, Cursos de Excel básico, Cursos de Excel básico, Avanzado y FinancieroAvanzado y FinancieroAvanzado y FinancieroAvanzado y Financiero
2. Escribe casa casa casa casa en la celda E2. Queremos escribir en la celda E3 la concatenación del contenido de la celda E1 y E2.
3. Escribe =C1&C2=C1&C2=C1&C2=C1&C2 en la celda E3. Observa como aparece la concatenación del contenido de las dos celdas mencionadas. Resultaría mejor si dejáramos un espacio en blanco entre las dos celdas.
4. Escribe =C1&" "&C2=C1&" "&C2=C1&" "&C2=C1&" "&C2 en la celda E4.
5. Escribe =C1&" gran "&C2=C1&" gran "&C2=C1&" gran "&C2=C1&" gran "&C2 en la celda E5. También se pueden concatenar con valores numéricos.
6. Escribe =C2&A4=C2&A4=C2&A4=C2&A4 en la celda E7.
7. Escribe =C1&12=C1&12=C1&12=C1&12 en la celda E8. Pasaremos a estudiar los operadores relacionales.
8. Escribe =10>12=10>12=10>12=10>12 en la celda F3. Excel nos devolverá el valor VerdaderoVerdaderoVerdaderoVerdadero si es cierta la comparación o el valor FalsoFalsoFalsoFalso en caso contrario. En nuestro ejemplo, le preguntamos si el valor 10 es mayor que el valor 12, lo cual es Falso. Éste será el valor que aparecerá en la celda.
9. Escribe =A1>1=A1>1=A1>1=A1>1 en la celda F4.
El resultado será ciertociertociertocierto ya que el contenido de A1 (1000) es mayor que 1, en la celda aparecerá el valor VerdaderoVerdaderoVerdaderoVerdadero (Se ampliará la columna automáticamente para que quepa en la celda).
10. Escribe =A1=A4=A1=A4=A1=A4=A1=A4 en la celda F5. Excel comprobará si el valor de la celda A1 (1000) es igual al valor de la celda A4 (12), lo cual es falsofalsofalsofalso. Ahora estudiaremos algunas funciones predefinidas de Excel. Queremos escribir en la celda D1, el valor 10,123 redondeado con 1 decimal. Para ello Excel dispone de una función llamada Redondear Redondear Redondear Redondear cuyos parámetros son: primero el número

JORGE LUIS GONZÁLEZ ESCOBAR ADMINISTRADOR DE EMPRESAS U. AUTONOMA DEL CARIBE – BARRANQUILLA
ESPECIALISTA EN ADMINISTRACIÓN FINANCIERA (CECAR) MAESTRANTE MBA EN FINANZAS CORPORATIVAS U. VIÑA DEL MAR - CHILE
Email. [email protected] – [email protected] Cel. 301 767 27 64
Tel. 282 55 94
AAAAsesorías Administrativas, Contables, Tributarias y Fsesorías Administrativas, Contables, Tributarias y Fsesorías Administrativas, Contables, Tributarias y Fsesorías Administrativas, Contables, Tributarias y Financierasinancierasinancierasinancieras Cursos de Excel básico, Cursos de Excel básico, Cursos de Excel básico, Cursos de Excel básico, Avanzado y FinancieroAvanzado y FinancieroAvanzado y FinancieroAvanzado y Financiero
a redondear, un punto y coma (como separador de parámetros) y por fin el número de decimales deseados en el redondeo.
11. Escribe =REDONDEAR (10,123; 1)=REDONDEAR (10,123; 1)=REDONDEAR (10,123; 1)=REDONDEAR (10,123; 1) en la celda D1. Observa como en la celda D1 aparece el resultado deseado. También se pueden utilizar referencias a otras celdas.
12. Escribe 10,12310,12310,12310,123 en la celda D2.
13. Escribe =REDONDEAR (D2; 1)=REDONDEAR (D2; 1)=REDONDEAR (D2; 1)=REDONDEAR (D2; 1) en la celda D3. Observa como el resultado es idéntico al de la celda D1. Ahora queremos sumar el contenido de las celdas A1, A2 y A3.
14. Sitúate en la celda A7.
15. Escribe =A1+A2+A3=A1+A2+A3=A1+A2+A3=A1+A2+A3
16. Pulsa Flecha AbajoFlecha AbajoFlecha AbajoFlecha Abajo Otra forma consiste en utilizar la función SUMASUMASUMASUMA de Excel, la cual utiliza muchas veces operadores de referencia (para indicar un conjunto de celdas).
17. Escribe =SUMA (A1:A3)=SUMA (A1:A3)=SUMA (A1:A3)=SUMA (A1:A3) en la celda A8. Lo cual quiere decir que se van a sumar los contenidos del conjunto de celdas empezando por A1 y terminando con A3 (A1, A2, A3).
18. Pulsa FLECHA ABAJOFLECHA ABAJOFLECHA ABAJOFLECHA ABAJO.
19. Escribe =SUMA (A1:A4; A7)=SUMA (A1:A4; A7)=SUMA (A1:A4; A7)=SUMA (A1:A4; A7) en la celda A11. Esto equivale a realizar la operación =A1+A2+A3+A4+A7.
20. Pulsa Flecha AbajoFlecha AbajoFlecha AbajoFlecha Abajo.
21. Escribe =SUMA (A1:D3)=SUMA (A1:D3)=SUMA (A1:D3)=SUMA (A1:D3) en la celda A12.
Esto equivale a realizar la operación =A1+A2+A3+B1+B2+B3+C1+C2+C3+D1+D2+D3.
22. Cierra el libro sin guardar los cambios, es decir:

JORGE LUIS GONZÁLEZ ESCOBAR ADMINISTRADOR DE EMPRESAS U. AUTONOMA DEL CARIBE – BARRANQUILLA
ESPECIALISTA EN ADMINISTRACIÓN FINANCIERA (CECAR) MAESTRANTE MBA EN FINANZAS CORPORATIVAS U. VIÑA DEL MAR - CHILE
Email. [email protected] – [email protected] Cel. 301 767 27 64
Tel. 282 55 94
AAAAsesorías Administrativas, Contables, Tributarias y Fsesorías Administrativas, Contables, Tributarias y Fsesorías Administrativas, Contables, Tributarias y Fsesorías Administrativas, Contables, Tributarias y Financierasinancierasinancierasinancieras Cursos de Excel básico, Cursos de Excel básico, Cursos de Excel básico, Cursos de Excel básico, Avanzado y FinancieroAvanzado y FinancieroAvanzado y FinancieroAvanzado y Financiero
Haz clic sobre el botón CerrarCerrarCerrarCerrar de la barra de menú. Nos preguntará si queremos guardar los cambios realizados (esto se explicará en el tema siguiente). Haz clic sobre el botón NoNoNoNo.
OPERACIONES CON ARCHIVOS Vamos a ver las operaciones referentes a archivos como abrir, nuevo, guardar, guardar como y cerrar para poder manejarlas sin problemas a la hora de trabajar con libros de trabajo de Excel.
CREAR DOCUMENTOS EN BLANCOS Los libros desarrollados en Excel pueden crearse en blanco o también basándose en documentos ya elaborados. Se puede recurrir a las plantillas que presentan un formato ya establecido y con la facilidad de tener un esquema predefinido, para que el usuario pueda ahorrar tiempo y trabajar a su gusto modificándolo de acuerdo a sus necesidades.
� Para crear un nuevo documento, hay que seleccionar el botón de Officebotón de Officebotón de Officebotón de Office y a continuación elige NuevoNuevoNuevoNuevo.
� En el cuadro de dialogo Nuevo LibroNuevo LibroNuevo LibroNuevo Libro, haga clic en Libro en Blancoibro en Blancoibro en Blancoibro en Blanco, , , , o seleccione dicha opción y oprime el botón CrearCrearCrearCrear, como se visualiza en la siguiente imagen:

JORGE LUIS GONZÁLEZ ESCOBAR ADMINISTRADOR DE EMPRESAS U. AUTONOMA DEL CARIBE – BARRANQUILLA
ESPECIALISTA EN ADMINISTRACIÓN FINANCIERA (CECAR) MAESTRANTE MBA EN FINANZAS CORPORATIVAS U. VIÑA DEL MAR - CHILE
Email. [email protected] – [email protected] Cel. 301 767 27 64
Tel. 282 55 94
AAAAsesorías Administrativas, Contables, Tributarias y Fsesorías Administrativas, Contables, Tributarias y Fsesorías Administrativas, Contables, Tributarias y Fsesorías Administrativas, Contables, Tributarias y Financierasinancierasinancierasinancieras Cursos de Excel básico, Cursos de Excel básico, Cursos de Excel básico, Cursos de Excel básico, Avanzado y FinancieroAvanzado y FinancieroAvanzado y FinancieroAvanzado y Financiero
También podrá crear libros nuevos en blanco a través del método abreviado CTRL + UCTRL + UCTRL + UCTRL + U, o presionando el botón Nuevo Nuevo Nuevo Nuevo de la barra de herramientas de accesos directos.
GUARDAR UN LIBRO DE TRABAJO POR 1RA VEZ Cuando empezamos a crear un libro de trabajo y queremos poder recuperarlo en otra ocasión para modificarlo, imprimirlo, en fin, realizar cualquier operación posterior sobre éste, tendremos que almacenarlo en alguna unidad de disco, esta operación se denomina Guardar. También cuando tengamos un libro ya guardado y lo modifiquemos, para que los cambios permanezcan deberemos guardar el libro antes de cerrar. Para almacenar un libro de trabajo, podemos utilizar varios métodos. � Un método consiste en almacenar el archivo asignándole un nombre:
Haz clic el Botón OfficeBotón OfficeBotón OfficeBotón Office y elige la opción Guardar como...Guardar como...Guardar como...Guardar como...

JORGE LUIS GONZÁLEZ ESCOBAR ADMINISTRADOR DE EMPRESAS U. AUTONOMA DEL CARIBE – BARRANQUILLA
ESPECIALISTA EN ADMINISTRACIÓN FINANCIERA (CECAR) MAESTRANTE MBA EN FINANZAS CORPORATIVAS U. VIÑA DEL MAR - CHILE
Email. [email protected] – [email protected] Cel. 301 767 27 64
Tel. 282 55 94
AAAAsesorías Administrativas, Contables, Tributarias y Fsesorías Administrativas, Contables, Tributarias y Fsesorías Administrativas, Contables, Tributarias y Fsesorías Administrativas, Contables, Tributarias y Financierasinancierasinancierasinancieras Cursos de Excel básico, Cursos de Excel básico, Cursos de Excel básico, Cursos de Excel básico, Avanzado y FinancieroAvanzado y FinancieroAvanzado y FinancieroAvanzado y Financiero
Aparecerá el siguiente cuadro de diálogo:
Vaya hasta la ubicación donde desea guardar el libro, escríbale un nombre y a continuación presione el botón GuardarGuardarGuardarGuardar. También podrá activar el cuadro de dialogo Guardar como Guardar como Guardar como Guardar como presionando la tecla F12.F12.F12.F12.
GUARDAR CAMBIOS A UN LIBRO
1. Haga clic en el botón de Microsoft Office Microsoft Office Microsoft Office Microsoft Office y, a continuación, haga clic en GuardarGuardarGuardarGuardar.
2. En la barra de herramientas de acceso rápido, haga clic en GuardarGuardarGuardarGuardar
3. Presione la combinación de teclas CTRL+GCTRL+GCTRL+GCTRL+G.
GUARDAR UN LIBRO PARA UTILIZARLO EN
VERSIONES ANTERIORES A EXCEL 2007
1. Haga clic en el Botón Microsoft Office Botón Microsoft Office Botón Microsoft Office Botón Microsoft Office y, a continuación, haga clic en

JORGE LUIS GONZÁLEZ ESCOBAR ADMINISTRADOR DE EMPRESAS U. AUTONOMA DEL CARIBE – BARRANQUILLA
ESPECIALISTA EN ADMINISTRACIÓN FINANCIERA (CECAR) MAESTRANTE MBA EN FINANZAS CORPORATIVAS U. VIÑA DEL MAR - CHILE
Email. [email protected] – [email protected] Cel. 301 767 27 64
Tel. 282 55 94
AAAAsesorías Administrativas, Contables, Tributarias y Fsesorías Administrativas, Contables, Tributarias y Fsesorías Administrativas, Contables, Tributarias y Fsesorías Administrativas, Contables, Tributarias y Financierasinancierasinancierasinancieras Cursos de Excel básico, Cursos de Excel básico, Cursos de Excel básico, Cursos de Excel básico, Avanzado y FinancieroAvanzado y FinancieroAvanzado y FinancieroAvanzado y Financiero
Guardar comoGuardar comoGuardar comoGuardar como.
2. En el cuadro de diálogo Guardar comoGuardar comoGuardar comoGuardar como, en la lista Tipoipoipoipo, haga clic en el tipo de archivo Libro de Excel 97Libro de Excel 97Libro de Excel 97Libro de Excel 97----2003200320032003.
3. En el cuadro Nombre de archivoNombre de archivoNombre de archivoNombre de archivo, escriba un nombre para el archivo.
4. Haga clic en GuardarGuardarGuardarGuardar.
Se visualiza así:
También podrá realizar la misma tarea si presiona la flecha al lado de Guardar como Guardar como Guardar como Guardar como del menú Office menú Office menú Office menú Office y seleccionando directamente la opción Libro de Excel 97 Libro de Excel 97 Libro de Excel 97 Libro de Excel 97 –––– 2003200320032003.

JORGE LUIS GONZÁLEZ ESCOBAR ADMINISTRADOR DE EMPRESAS U. AUTONOMA DEL CARIBE – BARRANQUILLA
ESPECIALISTA EN ADMINISTRACIÓN FINANCIERA (CECAR) MAESTRANTE MBA EN FINANZAS CORPORATIVAS U. VIÑA DEL MAR - CHILE
Email. [email protected] – [email protected] Cel. 301 767 27 64
Tel. 282 55 94
AAAAsesorías Administrativas, Contables, Tributarias y Fsesorías Administrativas, Contables, Tributarias y Fsesorías Administrativas, Contables, Tributarias y Fsesorías Administrativas, Contables, Tributarias y Financierasinancierasinancierasinancieras Cursos de Excel básico, Cursos de Excel básico, Cursos de Excel básico, Cursos de Excel básico, Avanzado y FinancieroAvanzado y FinancieroAvanzado y FinancieroAvanzado y Financiero
GUARDAR UN LIBRO COMO ARCHIVO PDF O XPS PDF y XPS son formatos electrónicos con diseño fijo que conserva el formato del libro y que permite compartir archivos. Ambos formatos garantizan que, cuando el archivo se ve en línea o se imprime, conserva exactamente el formato deseado y que los datos del archivo no se pueden cambiar fácilmente, a menos que se tenga un software adecuado.
1. Haga clic en el Botón Microsoft Office Botón Microsoft Office Botón Microsoft Office Botón Microsoft Office
2. y, a continuación, seleccione la flecha al lado de Guardar comoGuardar comoGuardar comoGuardar como.
3. Haga clic en PDF o XPSPDF o XPSPDF o XPSPDF o XPS.
4. En el cuadro de dialogo Publicar como PDF o XPS Publicar como PDF o XPS Publicar como PDF o XPS Publicar como PDF o XPS seleccione la lista Nombre de Nombre de Nombre de Nombre de archivo archivo archivo archivo y, escriba un nombre para el libro.
5. En la lista Guardar como tipoGuardar como tipoGuardar como tipoGuardar como tipo, seleccione PDF PDF PDF PDF o Libro XPSLibro XPSLibro XPSLibro XPS, según desee guardar el libro.
6. Si el libro se va a ver sólo en línea, puede comprimir el tamaño de archivo si hace clic en la opción Tamaño mínimo (publicación en línea) Tamaño mínimo (publicación en línea) Tamaño mínimo (publicación en línea) Tamaño mínimo (publicación en línea) situada junto a Optimizar paraOptimizar paraOptimizar paraOptimizar para.
7. Si desea guardar sólo parte del libro, incluir marcas de revisión o las propiedades del libro; o bien, crear automáticamente hipervínculos a los encabezados o marcadores del libro, haga clic en Opciones Opciones Opciones Opciones y, a continuación, en las opciones que desee usar.
8. Haga clic en PublicarPublicarPublicarPublicar.

JORGE LUIS GONZÁLEZ ESCOBAR ADMINISTRADOR DE EMPRESAS U. AUTONOMA DEL CARIBE – BARRANQUILLA
ESPECIALISTA EN ADMINISTRACIÓN FINANCIERA (CECAR) MAESTRANTE MBA EN FINANZAS CORPORATIVAS U. VIÑA DEL MAR - CHILE
Email. [email protected] – [email protected] Cel. 301 767 27 64
Tel. 282 55 94
AAAAsesorías Administrativas, Contables, Tributarias y Fsesorías Administrativas, Contables, Tributarias y Fsesorías Administrativas, Contables, Tributarias y Fsesorías Administrativas, Contables, Tributarias y Financierasinancierasinancierasinancieras Cursos de Excel básico, Cursos de Excel básico, Cursos de Excel básico, Cursos de Excel básico, Avanzado y FinancieroAvanzado y FinancieroAvanzado y FinancieroAvanzado y Financiero
Solo podrá guardar como un archivo PDF o XPS únicamente después de descargar e instalar el complemento.
LA VENTANA GUARDAR COMO La ventana Guardar Como, es una herramienta fundamental de Excel, ya que permite guardar todos los progresos que se vayan realizando desde el primer momento que se ejecute. En esta lección se explicara un poco más la ventana Guardar Como que se había visto en la lección anterior y que permite, aparte de guardar el documento, cambiar su ubicación.

JORGE LUIS GONZÁLEZ ESCOBAR ADMINISTRADOR DE EMPRESAS U. AUTONOMA DEL CARIBE – BARRANQUILLA
ESPECIALISTA EN ADMINISTRACIÓN FINANCIERA (CECAR) MAESTRANTE MBA EN FINANZAS CORPORATIVAS U. VIÑA DEL MAR - CHILE
Email. [email protected] – [email protected] Cel. 301 767 27 64
Tel. 282 55 94
AAAAsesorías Administrativas, Contables, Tributarias y Fsesorías Administrativas, Contables, Tributarias y Fsesorías Administrativas, Contables, Tributarias y Fsesorías Administrativas, Contables, Tributarias y Financierasinancierasinancierasinancieras Cursos de Excel básico, Cursos de Excel básico, Cursos de Excel básico, Cursos de Excel básico, Avanzado y FinancieroAvanzado y FinancieroAvanzado y FinancieroAvanzado y Financiero
GUARDAR UN SITIO WEB EN UNA HOJA DE
EXCEL En esta lección se aprenderá la forma en que se puede copiar información que no se haya elaborado en Excel, en este caso desde una Página de internet. Cuando se trabajan datos externos desde otros programas que no sean Excel es importante que el contenido quede almacenado con todas las características y componentes que contiene el original. Excel permite trabajar con diversas tecnologías, entre ellas las de Internet. De hecho permite tener acceso desde una Página web a los datos de una Hoja de cálculo o utilizar una Página web para mostrar gráficos o tablas de datos. Se puede guardar un libro o parte de un libro de Excel, como pagina web y publicarla en un sitio web o en un servidor de red para que los usuarios puedan acceder a ella. Por ejemplo, si se tienen cifras de ventas en una hoja de cálculo, puede publicar estas cifras junto con un grafico para compararlas a fin de que los usuarios puedan ver e incluso trabajar con los números en sus exploradores sin tener que abrir Excel.

JORGE LUIS GONZÁLEZ ESCOBAR ADMINISTRADOR DE EMPRESAS U. AUTONOMA DEL CARIBE – BARRANQUILLA
ESPECIALISTA EN ADMINISTRACIÓN FINANCIERA (CECAR) MAESTRANTE MBA EN FINANZAS CORPORATIVAS U. VIÑA DEL MAR - CHILE
Email. [email protected] – [email protected] Cel. 301 767 27 64
Tel. 282 55 94
AAAAsesorías Administrativas, Contables, Tributarias y Fsesorías Administrativas, Contables, Tributarias y Fsesorías Administrativas, Contables, Tributarias y Fsesorías Administrativas, Contables, Tributarias y Financierasinancierasinancierasinancieras Cursos de Excel básico, Cursos de Excel básico, Cursos de Excel básico, Cursos de Excel básico, Avanzado y FinancieroAvanzado y FinancieroAvanzado y FinancieroAvanzado y Financiero
ABRIR LIBROS YA GUARDADOS 1. Haga clic en el botón de Microsoft Office Microsoft Office Microsoft Office Microsoft Office y, a continuación, haga clic en AbrirAbrirAbrirAbrir. 2. En el cuadro de diálogo AbrirAbrirAbrirAbrir, vaya hasta la ubicación del libro y selecciónelo, a continuación presione el botón AbrirAbrirAbrirAbrir.
También puede realizar esta tarea desde el botón AbrirAbrirAbrirAbrir de la barra de Accesos directos o con el método abreviado CTRL + ACTRL + ACTRL + ACTRL + A.
INMOVILIZAR PANELES Podemos utilizar la opción de IIIInmovilizar los paneles. nmovilizar los paneles. nmovilizar los paneles. nmovilizar los paneles. Si lo que nos interesa es dejar inmóviles las cabeceras de los datos y así desplazarnos únicamente sobre los datos teniendo siempre disponible la vista de las cabeceras, podemos utilizar la opción de inmovilizar los paneles. Para realizar esto, simplemente despliega el menú InmovilizarInmovilizarInmovilizarInmovilizar PPPPanelesanelesanelesaneles que se encuentra en la pestaña VistaVistaVistaVista. Si te interesa mantener la primera fila (como cabecera) o la primera columna (para que ejerza la misma función) selecciona la opción correspondiente.

JORGE LUIS GONZÁLEZ ESCOBAR ADMINISTRADOR DE EMPRESAS U. AUTONOMA DEL CARIBE – BARRANQUILLA
ESPECIALISTA EN ADMINISTRACIÓN FINANCIERA (CECAR) MAESTRANTE MBA EN FINANZAS CORPORATIVAS U. VIÑA DEL MAR - CHILE
Email. [email protected] – [email protected] Cel. 301 767 27 64
Tel. 282 55 94
AAAAsesorías Administrativas, Contables, Tributarias y Fsesorías Administrativas, Contables, Tributarias y Fsesorías Administrativas, Contables, Tributarias y Fsesorías Administrativas, Contables, Tributarias y Financierasinancierasinancierasinancieras Cursos de Excel básico, Cursos de Excel básico, Cursos de Excel básico, Cursos de Excel básico, Avanzado y FinancieroAvanzado y FinancieroAvanzado y FinancieroAvanzado y Financiero
En el caso de que lo que quisieses inmovilizar no se encontrase en esas posiciones selecciona el rango de celdas y pulsa la opción Inmovilizar panelesInmovilizar panelesInmovilizar panelesInmovilizar paneles. La zona seleccionada podrá desplazarse, el resto permanecerá inmovilizado.
Para desactivar la inmovilización de los paneles vuelve a seleccionar esta opción y haz clic sobre Movilizar PMovilizar PMovilizar PMovilizar Panelesanelesanelesaneles.
DIVIDIR UNA HOJA EN PANELES Podemos utilizar también la opción de dividir la hoja por paneles. dividir la hoja por paneles. dividir la hoja por paneles. dividir la hoja por paneles. Si no nos gusta lo de tener varias ventanas abiertas en la pantalla, podemos utilizar la opción de dividir la hoja en 2 ó 4 paneles.
Para dividir la hoja en paneles podemos hacer clic en el botón DividirDividirDividirDividir en la pestaña VistaVistaVistaVista y automáticamente nos aparecen dos barras, una vertical y otra horizontal las cuales podemos desplazar para ajustar el tamaño de las porciones de ventana a nuestro gusto.

JORGE LUIS GONZÁLEZ ESCOBAR ADMINISTRADOR DE EMPRESAS U. AUTONOMA DEL CARIBE – BARRANQUILLA
ESPECIALISTA EN ADMINISTRACIÓN FINANCIERA (CECAR) MAESTRANTE MBA EN FINANZAS CORPORATIVAS U. VIÑA DEL MAR - CHILE
Email. [email protected] – [email protected] Cel. 301 767 27 64
Tel. 282 55 94
AAAAsesorías Administrativas, Contables, Tributarias y Fsesorías Administrativas, Contables, Tributarias y Fsesorías Administrativas, Contables, Tributarias y Fsesorías Administrativas, Contables, Tributarias y Financierasinancierasinancierasinancieras Cursos de Excel básico, Cursos de Excel básico, Cursos de Excel básico, Cursos de Excel básico, Avanzado y FinancieroAvanzado y FinancieroAvanzado y FinancieroAvanzado y Financiero
Otra opción para definir los paneles y dividir la pantalla a nuestro gusto es utilizando las barras de divisiónbarras de divisiónbarras de divisiónbarras de división: Tenemos dos disponibles:
� La barra de división horizontal que aparece en la barra de desplazamiento vertical
arriba del todo. al situar el puntero del ratón sobre la línea gris que está encima
de la flecha de desplazamiento el puntero del ratón toma el aspecto , indicando el desplazamiento hacia arriba y hacia abajo.
� La barra de división vertical que aparece en la barra de desplazamiento horizontal a
la derecha del todo. al situar el puntero del ratón sobre la línea gris vertical que está a la derecha de la flecha de desplazamiento, el puntero del ratón adopta la forma
, indicando el desplazamiento de la barra hacia la derecha y hacia la izquierda.
VISTA PRELIMINAR La vista preliminar del libro, permite antes de ser impreso en papel ver el diseño y acomodo de la información que posteriormente será impresa, para si fuese necesario realizar las modificaciones pertinentes. Para ello deberá:
1. Ir al Menú OfficeOfficeOfficeOffice seleccione la flecha a la derecha de ImprimirImprimirImprimirImprimir y enseguida la opción Vista preliminarVista preliminarVista preliminarVista preliminar.

JORGE LUIS GONZÁLEZ ESCOBAR ADMINISTRADOR DE EMPRESAS U. AUTONOMA DEL CARIBE – BARRANQUILLA
ESPECIALISTA EN ADMINISTRACIÓN FINANCIERA (CECAR) MAESTRANTE MBA EN FINANZAS CORPORATIVAS U. VIÑA DEL MAR - CHILE
Email. [email protected] – [email protected] Cel. 301 767 27 64
Tel. 282 55 94
AAAAsesorías Administrativas, Contables, Tributarias y Fsesorías Administrativas, Contables, Tributarias y Fsesorías Administrativas, Contables, Tributarias y Fsesorías Administrativas, Contables, Tributarias y Financierasinancierasinancierasinancieras Cursos de Excel básico, Cursos de Excel básico, Cursos de Excel básico, Cursos de Excel básico, Avanzado y FinancieroAvanzado y FinancieroAvanzado y FinancieroAvanzado y Financiero
2. Enseguida la información se mostrará en una ventana la cual permitirá realizar algunos cambios o ajustes básicos desde la cinta de opciones Vista preliminarVista preliminarVista preliminarVista preliminar.
� Imprimir (CTRL + PImprimir (CTRL + PImprimir (CTRL + PImprimir (CTRL + P)
Abre el cuadro de dialogo ImprimirImprimirImprimirImprimir, para desde ahí mandar una impresión.
� Configurar Configurar Configurar Configurar PPPPáginaáginaáginaágina Abre el cuadro de dialogo Configurar PConfigurar PConfigurar PConfigurar Páginaáginaáginaágina.
� ZoomZoomZoomZoom Amplifica o reduce el tamaño en pantalla de la hoja.
� Página SPágina SPágina SPágina Siguienteiguienteiguienteiguiente Avanza a la siguiente hoja.
� Página APágina APágina APágina Anteriornteriornteriornterior Regresa a la hoja anterior.
� Mostrar MMostrar MMostrar MMostrar Márgenesárgenesárgenesárgenes Muestra u oculta los márgenes de la hoja.
� Cerrar VCerrar VCerrar VCerrar Vista ista ista ista PPPPreliminarreliminarreliminarreliminar Sale de la ventana de la vista preliminar.

JORGE LUIS GONZÁLEZ ESCOBAR ADMINISTRADOR DE EMPRESAS U. AUTONOMA DEL CARIBE – BARRANQUILLA
ESPECIALISTA EN ADMINISTRACIÓN FINANCIERA (CECAR) MAESTRANTE MBA EN FINANZAS CORPORATIVAS U. VIÑA DEL MAR - CHILE
Email. [email protected] – [email protected] Cel. 301 767 27 64
Tel. 282 55 94
AAAAsesorías Administrativas, Contables, Tributarias y Fsesorías Administrativas, Contables, Tributarias y Fsesorías Administrativas, Contables, Tributarias y Fsesorías Administrativas, Contables, Tributarias y Financierasinancierasinancierasinancieras Cursos de Excel básico, Cursos de Excel básico, Cursos de Excel básico, Cursos de Excel básico, Avanzado y FinancieroAvanzado y FinancieroAvanzado y FinancieroAvanzado y Financiero
CONFIGURACIÓN DE PÁGINA ESTABLECER O CAMBIAR LOS MÁRGENES DE LA HOJA
1. En la ficha Diseño de página Diseño de página Diseño de página Diseño de página en el grupo Configurar páginaConfigurar páginaConfigurar páginaConfigurar página, haga clic en MárgenesMárgenesMárgenesMárgenes.
2. Realice uno de los procedimientos siguientes: � Haga clic en el tipo de margen que desee. Para seleccionar el ancho de margen
más común, haga clic en NormalNormalNormalNormal.

JORGE LUIS GONZÁLEZ ESCOBAR ADMINISTRADOR DE EMPRESAS U. AUTONOMA DEL CARIBE – BARRANQUILLA
ESPECIALISTA EN ADMINISTRACIÓN FINANCIERA (CECAR) MAESTRANTE MBA EN FINANZAS CORPORATIVAS U. VIÑA DEL MAR - CHILE
Email. [email protected] – [email protected] Cel. 301 767 27 64
Tel. 282 55 94
AAAAsesorías Administrativas, Contables, Tributarias y Fsesorías Administrativas, Contables, Tributarias y Fsesorías Administrativas, Contables, Tributarias y Fsesorías Administrativas, Contables, Tributarias y Financierasinancierasinancierasinancieras Cursos de Excel básico, Cursos de Excel básico, Cursos de Excel básico, Cursos de Excel básico, Avanzado y FinancieroAvanzado y FinancieroAvanzado y FinancieroAvanzado y Financiero
� Haga clic en Márgenes personalizadosMárgenes personalizadosMárgenes personalizadosMárgenes personalizados y, a continuación, escriba los nuevos valores para los márgenes en los cuadros Superior, Inferior, Izquierdo y DerechoSuperior, Inferior, Izquierdo y DerechoSuperior, Inferior, Izquierdo y DerechoSuperior, Inferior, Izquierdo y Derecho del cuadro de dialogo Configurar página. Configurar página. Configurar página. Configurar página.
ESTABLECER LA ORIENTACIÓN DE LA HOJA
1. En la ficha Diseño de página Diseño de página Diseño de página Diseño de página en el grupo Configurar páginaConfigurar páginaConfigurar páginaConfigurar página, haga clic en Orientación.Orientación.Orientación.Orientación.
2. Seleccione la orientación adecuada para la hoja de trabajo, tomando en cuenta que si manda a imprimir, también así se reflejará en papel.

JORGE LUIS GONZÁLEZ ESCOBAR ADMINISTRADOR DE EMPRESAS U. AUTONOMA DEL CARIBE – BARRANQUILLA
ESPECIALISTA EN ADMINISTRACIÓN FINANCIERA (CECAR) MAESTRANTE MBA EN FINANZAS CORPORATIVAS U. VIÑA DEL MAR - CHILE
Email. [email protected] – [email protected] Cel. 301 767 27 64
Tel. 282 55 94
AAAAsesorías Administrativas, Contables, Tributarias y Fsesorías Administrativas, Contables, Tributarias y Fsesorías Administrativas, Contables, Tributarias y Fsesorías Administrativas, Contables, Tributarias y Financierasinancierasinancierasinancieras Cursos de Excel básico, Cursos de Excel básico, Cursos de Excel básico, Cursos de Excel básico, Avanzado y FinancieroAvanzado y FinancieroAvanzado y FinancieroAvanzado y Financiero
ESTABLECER EL TAMAÑO DE LA HOJA
1. En la ficha Diseño de página Diseño de página Diseño de página Diseño de página en el grupo Configurar páginaConfigurar páginaConfigurar páginaConfigurar página, haga clic en TamañoTamañoTamañoTamaño.
2. Seleccione el tamaño adecuado para la hoja de trabajo, basándose en las dimensiones reales del papel a utilizar en caso de imprimir.
En la opción Más tamaños de papel, encontrEn la opción Más tamaños de papel, encontrEn la opción Más tamaños de papel, encontrEn la opción Más tamaños de papel, encontrará otros tamaños no tan comunes que podrá ará otros tamaños no tan comunes que podrá ará otros tamaños no tan comunes que podrá ará otros tamaños no tan comunes que podrá utilizar según sus necesidadesutilizar según sus necesidadesutilizar según sus necesidadesutilizar según sus necesidades. . . .
IMPRESIÓN
IMPRESIÓN RÁPIDA
1. Ir al Menú OfficeOfficeOfficeOffice seleccione la flecha a la derecha de ImprimirImprimirImprimirImprimir y enseguida la opción Impresión rápidaImpresión rápidaImpresión rápidaImpresión rápida.

JORGE LUIS GONZÁLEZ ESCOBAR ADMINISTRADOR DE EMPRESAS U. AUTONOMA DEL CARIBE – BARRANQUILLA
ESPECIALISTA EN ADMINISTRACIÓN FINANCIERA (CECAR) MAESTRANTE MBA EN FINANZAS CORPORATIVAS U. VIÑA DEL MAR - CHILE
Email. [email protected] – [email protected] Cel. 301 767 27 64
Tel. 282 55 94
AAAAsesorías Administrativas, Contables, Tributarias y Fsesorías Administrativas, Contables, Tributarias y Fsesorías Administrativas, Contables, Tributarias y Fsesorías Administrativas, Contables, Tributarias y Financierasinancierasinancierasinancieras Cursos de Excel básico, Cursos de Excel básico, Cursos de Excel básico, Cursos de Excel básico, Avanzado y FinancieroAvanzado y FinancieroAvanzado y FinancieroAvanzado y Financiero
NotaNotaNotaNota Use esta forma de impresión cuando este seguro de que lo que se imprimirá tenga el acomodo y diseño adecuados y que no necesita realizar ninguna modificación.
IMPRIMIR
1. Ir al Menú Office Office Office Office seleccione directamente la opción ImprimirImprimirImprimirImprimir, o también podrá seleccionar la flecha a la derecha de ImprimirImprimirImprimirImprimir y enseguida la opción ImprimirImprimirImprimirImprimir.
2. En el cuadro de dialogo ImprimirImprimirImprimirImprimir, marque o seleccione las opciones adecuadas para obtener la impresión deseada.

JORGE LUIS GONZÁLEZ ESCOBAR ADMINISTRADOR DE EMPRESAS U. AUTONOMA DEL CARIBE – BARRANQUILLA
ESPECIALISTA EN ADMINISTRACIÓN FINANCIERA (CECAR) MAESTRANTE MBA EN FINANZAS CORPORATIVAS U. VIÑA DEL MAR - CHILE
Email. [email protected] – [email protected] Cel. 301 767 27 64
Tel. 282 55 94
AAAAsesorías Administrativas, Contables, Tributarias y Fsesorías Administrativas, Contables, Tributarias y Fsesorías Administrativas, Contables, Tributarias y Fsesorías Administrativas, Contables, Tributarias y Financierasinancierasinancierasinancieras Cursos de Excel básico, Cursos de Excel básico, Cursos de Excel básico, Cursos de Excel básico, Avanzado y FinancieroAvanzado y FinancieroAvanzado y FinancieroAvanzado y Financiero
� NombreNombreNombreNombre
Muestra y permite seleccionar la impresora adecuada para imprimir.
� Intervalo de Intervalo de Intervalo de Intervalo de PPPPáginaságinaságinaságinas Indica cuales páginas se imprimirán.
� ImprimirImprimirImprimirImprimir
Permite seleccionar el modo de impresión de las hojas.
� Vista PVista PVista PVista Previareviareviarevia Lleva a la vista preliminar del libro.
� PropiedadesPropiedadesPropiedadesPropiedades
Permite cambiar características específicas de la impresora.
� Buscar IBuscar IBuscar IBuscar Impresorampresorampresorampresora Permite buscar una impresora en red.
� Número de Número de Número de Número de CCCCopiasopiasopiasopias
Establece el N° de copias que se imprimirán.
CREAR Y UTILIZAR LISTAS

JORGE LUIS GONZÁLEZ ESCOBAR ADMINISTRADOR DE EMPRESAS U. AUTONOMA DEL CARIBE – BARRANQUILLA
ESPECIALISTA EN ADMINISTRACIÓN FINANCIERA (CECAR) MAESTRANTE MBA EN FINANZAS CORPORATIVAS U. VIÑA DEL MAR - CHILE
Email. [email protected] – [email protected] Cel. 301 767 27 64
Tel. 282 55 94
AAAAsesorías Administrativas, Contables, Tributarias y Fsesorías Administrativas, Contables, Tributarias y Fsesorías Administrativas, Contables, Tributarias y Fsesorías Administrativas, Contables, Tributarias y Financierasinancierasinancierasinancieras Cursos de Excel básico, Cursos de Excel básico, Cursos de Excel básico, Cursos de Excel básico, Avanzado y FinancieroAvanzado y FinancieroAvanzado y FinancieroAvanzado y Financiero
En esta lección se aprenderá la forma de organizar los datos de acuerdo a los criterios que se requieran buscar en una tabla como son, el valor más grande o más pequeño en una columna. Al utilizar el comando Ordenar se amplía la selección de acuerdo a los datos que se tengan en la hoja, para que al utilizarlo no se dañe el contenido en una misma fila. Los datos se ingresan con frecuencia en la hoja de cálculo en un orden que es complicado para poder buscar posteriormente información, de hecho, puede necesitar los mismos datos de diferentes maneras, en distintos momentos. Ordenar puede ayudar a reconfigurar los datos para usarlos más eficientemente. Las hojas de cálculo de Excel permiten ordenar columnas por orden alfabético, si se trata de palabras, o de menor a mayor (o a la inversa) si se trata de números, mediante los botones "orden ascendente" y "orden descendente". Igualmente, se pueden ordenar las filas completas o solo algunas celdas seleccionadas. Si deseas que los datos a ingresar en las celdas de tu hoja de cálculo sean elegidos de una lista desplegable. Entonces sigue estos pasos: En una zona de la hoja activa o en otra hoja de tu documento Excel activo, ingresa los datos de la lista en forma horizontal o vertical uno a continuación de otro. Excel presenta una función importante que facilita manejar y trabajar cuando tenemos muchos datos, que podemos repetir en otra celda. Esta es la función de generación de listala función de generación de listala función de generación de listala función de generación de lista. A medida que escribimos datos, Excel va generando una lista a la cual se puede acceder y seleccionar en cualquier momento. Veamos un ejemplo. 1) Hagamos una lista de nombres cualquiera hacia abajo
2) Nos ubicamos en la celda donde queremos colocar otro nombre

JORGE LUIS GONZÁLEZ ESCOBAR ADMINISTRADOR DE EMPRESAS U. AUTONOMA DEL CARIBE – BARRANQUILLA
ESPECIALISTA EN ADMINISTRACIÓN FINANCIERA (CECAR) MAESTRANTE MBA EN FINANZAS CORPORATIVAS U. VIÑA DEL MAR - CHILE
Email. [email protected] – [email protected] Cel. 301 767 27 64
Tel. 282 55 94
AAAAsesorías Administrativas, Contables, Tributarias y Fsesorías Administrativas, Contables, Tributarias y Fsesorías Administrativas, Contables, Tributarias y Fsesorías Administrativas, Contables, Tributarias y Financierasinancierasinancierasinancieras Cursos de Excel básico, Cursos de Excel básico, Cursos de Excel básico, Cursos de Excel básico, Avanzado y FinancieroAvanzado y FinancieroAvanzado y FinancieroAvanzado y Financiero
3) Pulsamos el botón derecho del ratón y se desplegará un menú de opciones
4) Seleccionamos la opción Elegir de la lista desplegable
5) Y se despliega la lista de nombres que ya se han introducido
6) Seleccionamos el nombre Jorge Al crear esta lista de datos Excel, cuando escribimos en una celda una palabra que tiene las primeras letras iguales a una palabra de la lista. Automáticamente aparecerá la palabra ya Automáticamente aparecerá la palabra ya Automáticamente aparecerá la palabra ya Automáticamente aparecerá la palabra ya listada sombreadalistada sombreadalistada sombreadalistada sombreada, para seleccionarla o bien escribir otra nueva.

JORGE LUIS GONZÁLEZ ESCOBAR ADMINISTRADOR DE EMPRESAS U. AUTONOMA DEL CARIBE – BARRANQUILLA
ESPECIALISTA EN ADMINISTRACIÓN FINANCIERA (CECAR) MAESTRANTE MBA EN FINANZAS CORPORATIVAS U. VIÑA DEL MAR - CHILE
Email. [email protected] – [email protected] Cel. 301 767 27 64
Tel. 282 55 94
AAAAsesorías Administrativas, Contables, Tributarias y Fsesorías Administrativas, Contables, Tributarias y Fsesorías Administrativas, Contables, Tributarias y Fsesorías Administrativas, Contables, Tributarias y Financierasinancierasinancierasinancieras Cursos de Excel básico, Cursos de Excel básico, Cursos de Excel básico, Cursos de Excel básico, Avanzado y FinancieroAvanzado y FinancieroAvanzado y FinancieroAvanzado y Financiero
Por ejemplo, si estamos en una celda y queremos escribir el nombre Marta. Como ya hemos escrito el nombre María, que tiene las tres primeras letras iguales, automáticamente aparecerá este nombre sombreado.
Pero como no es este nombre el que queremos escribir, terminamos de digitar Marta.
Si fuera María el nombre a digitar, y ya es un datos listado. Cuando aparezca el nombre sombreado, damos Enter en el teclado y no necesitaremos terminar de digitar todas las letras.
OPCIONES DE AUTORELLENO Otra gran utilidad de Excel 2007 es la de “AutorellenoAutorellenoAutorellenoAutorelleno” que te permitirá ingresar datos rápidamente en las hojas de cálculo. De modo que cuando tengamos que rellenar datos en varias celdas nos evitemos de teclear y tan solo “Arrastrar” lo realizamos. Nada mejor que verlo a través de un ejemplo: En este caso vamos a usar un autorelleno de los que ya tiene incluidos Excel 2007 como son los días de la semana. Nos colocamos en una celda y escribimos “Lunes”
Fíjate que la celda aparece rodeada de unas líneas oscuras y en la parte inferior derecha aparece un “Tirador”. Pues bien, pica sobre dicho tirador y sin soltar el botón del ratón procede a “arrastrar” hacia la derecha.

JORGE LUIS GONZÁLEZ ESCOBAR ADMINISTRADOR DE EMPRESAS U. AUTONOMA DEL CARIBE – BARRANQUILLA
ESPECIALISTA EN ADMINISTRACIÓN FINANCIERA (CECAR) MAESTRANTE MBA EN FINANZAS CORPORATIVAS U. VIÑA DEL MAR - CHILE
Email. [email protected] – [email protected] Cel. 301 767 27 64
Tel. 282 55 94
AAAAsesorías Administrativas, Contables, Tributarias y Fsesorías Administrativas, Contables, Tributarias y Fsesorías Administrativas, Contables, Tributarias y Fsesorías Administrativas, Contables, Tributarias y Financierasinancierasinancierasinancieras Cursos de Excel básico, Cursos de Excel básico, Cursos de Excel básico, Cursos de Excel básico, Avanzado y FinancieroAvanzado y FinancieroAvanzado y FinancieroAvanzado y Financiero
Veras que cuando vayas pasando por cada celda, el día de la semana va cambiando automáticamente y podrás soltar cuando lo desees. Si por ejemplo queremos que aparezcan los 5 primeros días de la semana:
EjerciciosEjerciciosEjerciciosEjercicios:
1. Que aparezcan en vertical cifras que aumenten de 10 en 10.
2. Crear un autorelleno de Excel 2007 que muestre en horizontal las cifras del 17al 85 (Con aumentos de 17 en 17 cada vez)
3. Crear un autorelleno con los meses del año en forma horizontal.
ORDENAR
� Seleccione una columna de datos numéricos en un rango de celdas o asegúrese de que la celda activa está en una columna de tabla que contiene datos numéricos
� En la ficha InicioInicioInicioInicio, en el grupo ModificarModificarModificarModificar, haga clic en Ordenar y filtrarOrdenar y filtrarOrdenar y filtrarOrdenar y filtrar y, a continuación, siga uno de los procedimientos siguientes:
� Para ordenar de números más bajos a números más altos, haga clic en Ordenar de Ordenar de Ordenar de Ordenar de menor a mayormenor a mayormenor a mayormenor a mayor.

JORGE LUIS GONZÁLEZ ESCOBAR ADMINISTRADOR DE EMPRESAS U. AUTONOMA DEL CARIBE – BARRANQUILLA
ESPECIALISTA EN ADMINISTRACIÓN FINANCIERA (CECAR) MAESTRANTE MBA EN FINANZAS CORPORATIVAS U. VIÑA DEL MAR - CHILE
Email. [email protected] – [email protected] Cel. 301 767 27 64
Tel. 282 55 94
AAAAsesorías Administrativas, Contables, Tributarias y Fsesorías Administrativas, Contables, Tributarias y Fsesorías Administrativas, Contables, Tributarias y Fsesorías Administrativas, Contables, Tributarias y Financierasinancierasinancierasinancieras Cursos de Excel básico, Cursos de Excel básico, Cursos de Excel básico, Cursos de Excel básico, Avanzado y FinancieroAvanzado y FinancieroAvanzado y FinancieroAvanzado y Financiero
� Para ordenar de números más altos a números más bajos, haga clic en Ordenar de Ordenar de Ordenar de Ordenar de mayor a menormayor a menormayor a menormayor a menor
Se visualiza así:
GRÁFICOS Es la representación gráfica de los datos de una hoja de cálculo y facilita su interpretación. Vamos a ver en esta unidad, cómo crear gráficos a partir de unos datos introducidos en una hoja de cálculo. La utilización de gráficos hace más sencilla e inmediata la interpretación de los datos. A menudo un gráfico nos dice mucho más que una serie de datos clasificados por filas y columnas. Cuando se crea un gráfico en Excel, podemos optar por crearlo: � Como gráfico incrustado: Insertar el gráfico en una hoja normal como cualquier otro
objeto.
� Como hoja de gráfico: Crear el gráfico en una hoja exclusiva para el gráfico, en las hojas de gráfico no existen celdas ni ningún otro tipo de objeto.
CREAR GRÁFICOS Para insertar un gráfico tenemos varias opciones, pero siempre utilizaremos la sección GráficosGráficosGráficosGráficos que se encuentra en la pestaña InsertarInsertarInsertarInsertar.
Es recomendable que tengas seleccionado el rango de celdas que quieres que participen en el gráfico, de esta forma, Excel podrá generarlo automáticamente. En caso contrario, el gráfico se mostrará en blanco o no se creará debido a un tipo de error en los datos que solicita.

JORGE LUIS GONZÁLEZ ESCOBAR ADMINISTRADOR DE EMPRESAS U. AUTONOMA DEL CARIBE – BARRANQUILLA
ESPECIALISTA EN ADMINISTRACIÓN FINANCIERA (CECAR) MAESTRANTE MBA EN FINANZAS CORPORATIVAS U. VIÑA DEL MAR - CHILE
Email. [email protected] – [email protected] Cel. 301 767 27 64
Tel. 282 55 94
AAAAsesorías Administrativas, Contables, Tributarias y Fsesorías Administrativas, Contables, Tributarias y Fsesorías Administrativas, Contables, Tributarias y Fsesorías Administrativas, Contables, Tributarias y Financierasinancierasinancierasinancieras Cursos de Excel básico, Cursos de Excel básico, Cursos de Excel básico, Cursos de Excel básico, Avanzado y FinancieroAvanzado y FinancieroAvanzado y FinancieroAvanzado y Financiero
Como puedes ver existen diversos tipos de gráficos a nuestra disposición. Podemos seleccionar un gráfico a insertar haciendo clic en el tipo que nos interese para que se despliegue el listado de los que se encuentran disponibles. En cada uno de los tipos generales de gráficos podrás encontrar un enlace en la parte inferior del listado que muestra Todos los tipos de gráfico... Todos los tipos de gráfico... Todos los tipos de gráfico... Todos los tipos de gráfico... Hacer clic en esa opción equivaldría a desplegar el cuadro de diálogo de Insertar gráfico que se muestra al hacer clic en la flecha de la parte inferior derecha de la sección GráficosGráficosGráficosGráficos.
Aquí puedes ver listados todos los gráficos disponibles, selecciona uno y pulsa AceptarAceptarAceptarAceptar para empezar a crearlo.

JORGE LUIS GONZÁLEZ ESCOBAR ADMINISTRADOR DE EMPRESAS U. AUTONOMA DEL CARIBE – BARRANQUILLA
ESPECIALISTA EN ADMINISTRACIÓN FINANCIERA (CECAR) MAESTRANTE MBA EN FINANZAS CORPORATIVAS U. VIÑA DEL MAR - CHILE
Email. [email protected] – [email protected] Cel. 301 767 27 64
Tel. 282 55 94
AAAAsesorías Administrativas, Contables, Tributarias y Fsesorías Administrativas, Contables, Tributarias y Fsesorías Administrativas, Contables, Tributarias y Fsesorías Administrativas, Contables, Tributarias y Financierasinancierasinancierasinancieras Cursos de Excel básico, Cursos de Excel básico, Cursos de Excel básico, Cursos de Excel básico, Avanzado y FinancieroAvanzado y FinancieroAvanzado y FinancieroAvanzado y Financiero
Si seleccionaste un rango de celdas verás tu nuevo gráfico inmediatamente y lo insertará en la hoja de cálculo con las características predeterminadas del gráfico escogido. Si has decidido probar suerte y no tenías celdas seleccionadas, deberás seguir leyendo los siguientes apartados.
AÑADIR UNA SERIE DE DATOS Este paso es el más importante de todos ya que en él definiremos qué datos queremos que aparezcan en el gráfico. Una vez tengamos un gráfico sobre la hoja de cálculo, aparecerán nuevas pestañas para mostrarnos nuevas opciones. Si observamos la pestaña DiseñoDiseñoDiseñoDiseño encontraremos dos opciones muy útiles:
Primero nos fijaremos en el botón Seleccionar datosSeleccionar datosSeleccionar datosSeleccionar datos. Desde él se abre el siguiente cuadro de diálogo:
Observa detenidamente el contenido de esta ventana. Como ya hemos dicho es la más importante porque se encargará de generar el gráfico.

JORGE LUIS GONZÁLEZ ESCOBARADMINISTRADOR DE EMPRESAS
ESPECIALISTA EN ADMINISTRACIÓN FINANCIERA (CECAR)MAESTRANTE MBA EN FINANZAS CORPORATIVAS U. VIÑA DEL MAR
Email.
AAAAsesorías Administrativas, Contables, Tributarias y Fsesorías Administrativas, Contables, Tributarias y Fsesorías Administrativas, Contables, Tributarias y Fsesorías Administrativas, Contables, Tributarias y F
Así pues tenemos un campo llamadoseleccionar el rango de celdas que se tomarán en cuenta para crearlo. En el caso imagen, las celdas que se tomaron eran Pulsa el botón y selecciona las celdas, automáticamente con el rango correcto.
Una vez hayamos acotado los datos que (Categorías) y otros al eje vertical (Series). Ten en cuenta que hay gráficos que necesitan más de dos series para poder crearse (por ejemplo los gráficos de superficie), y otros en cambio, se bastan con Utiliza el botón EditarEditarEditarEditar de las series para gráfico. Haciendo clic en el botón Cambiar fila/columnapasarlas a las categorías y viceversa. Este encontrar en la banda de opciones Si haces clic en el botón Celdas ocultas y vacíasdonde podrás elegir qué hacer con las celdas
MODIFICAR LAS CARACTERÍSTICAS DEL GRÁFICO En la pestaña PresentaciónPresentaciónPresentaciónPresentacióngráfico.
445
0
100
200
300
400
500
600
1
JORGE LUIS GONZÁLEZ ESCOBARADMINISTRADOR DE EMPRESAS U. AUTONOMA DEL CARIBE – BARRANQUILLA
ESPECIALISTA EN ADMINISTRACIÓN FINANCIERA (CECAR)MAESTRANTE MBA EN FINANZAS CORPORATIVAS U. VIÑA DEL MAR
Email. [email protected] – [email protected] Cel. 301 767 27 64
Tel. 282 55 94
sesorías Administrativas, Contables, Tributarias y Fsesorías Administrativas, Contables, Tributarias y Fsesorías Administrativas, Contables, Tributarias y Fsesorías Administrativas, Contables, Tributarias y Financierasinancierasinancierasinancieras Cursos de Excel básico, Cursos de Excel básico, Cursos de Excel básico, Cursos de Excel básico, Avanzado y FinancieroAvanzado y FinancieroAvanzado y FinancieroAvanzado y Financiero
Así pues tenemos un campo llamado Rango de datos del gráficoRango de datos del gráficoRango de datos del gráficoRango de datos del gráficoseleccionar el rango de celdas que se tomarán en cuenta para crearlo. En el caso imagen, las celdas que se tomaron eran 5 y tenían los valores 445, 453, 545
y selecciona las celdas, automáticamente se rellenará el campo de texto
Una vez hayamos acotado los datos que utilizaremos, Excel asociará unos al eje horizontal (Categorías) y otros al eje vertical (Series).
Ten en cuenta que hay gráficos que necesitan más de dos series para poder crearse (por ejemplo los gráficos de superficie), y otros en cambio, se bastan con uno solo.
de las series para modificar el literal que se muestra en la leyenda del
Cambiar fila/columna podremos permutar los datos de las series y pasarlas a las categorías y viceversa. Este botón actúa del mismo modo que el que podemos encontrar en la banda de opciones Cambiar entre filas y columnasCambiar entre filas y columnasCambiar entre filas y columnasCambiar entre filas y columnas (Pestaña (Pestaña (Pestaña (Pestaña
Celdas ocultas y vacías abrirás un pequeño cuadro de diálogo desde donde podrás elegir qué hacer con las celdas que no tengan datos o estén ocultas
MODIFICAR LAS CARACTERÍSTICAS DEL GRÁFICO
PresentaciónPresentaciónPresentaciónPresentación podrás encontrar todas las opciones relativas al aspecto d
453
545
453
2 3 4
JORGE LUIS GONZÁLEZ ESCOBAR BARRANQUILLA
ESPECIALISTA EN ADMINISTRACIÓN FINANCIERA (CECAR) MAESTRANTE MBA EN FINANZAS CORPORATIVAS U. VIÑA DEL MAR - CHILE
Rango de datos del gráficoRango de datos del gráficoRango de datos del gráficoRango de datos del gráfico donde podremos seleccionar el rango de celdas que se tomarán en cuenta para crearlo. En el caso de la
545, 453 y 345.
se rellenará el campo de texto
utilizaremos, Excel asociará unos al eje horizontal
Ten en cuenta que hay gráficos que necesitan más de dos series para poder crearse (por uno solo.
que se muestra en la leyenda del
podremos permutar los datos de las series y botón actúa del mismo modo que el que podemos
(Pestaña (Pestaña (Pestaña (Pestaña DiseñoDiseñoDiseñoDiseño).).).).
abrirás un pequeño cuadro de diálogo desde que no tengan datos o estén ocultas.
MODIFICAR LAS CARACTERÍSTICAS DEL GRÁFICO
podrás encontrar todas las opciones relativas al aspecto del
345
5

JORGE LUIS GONZÁLEZ ESCOBAR ADMINISTRADOR DE EMPRESAS U. AUTONOMA DEL CARIBE – BARRANQUILLA
ESPECIALISTA EN ADMINISTRACIÓN FINANCIERA (CECAR) MAESTRANTE MBA EN FINANZAS CORPORATIVAS U. VIÑA DEL MAR - CHILE
Email. [email protected] – [email protected] Cel. 301 767 27 64
Tel. 282 55 94
AAAAsesorías Administrativas, Contables, Tributarias y Fsesorías Administrativas, Contables, Tributarias y Fsesorías Administrativas, Contables, Tributarias y Fsesorías Administrativas, Contables, Tributarias y Financierasinancierasinancierasinancieras Cursos de Excel básico, Cursos de Excel básico, Cursos de Excel básico, Cursos de Excel básico, Avanzado y FinancieroAvanzado y FinancieroAvanzado y FinancieroAvanzado y Financiero
Por ejemplo, podrás decidir que ejes mostrar o si quieres incluir una cuadrícula de fondo para poder leer mejor los resultados. Todo esto lo encontraras en la sección EjesEjesEjesEjes: Utiliza las opciones de la sección sección sección sección EtiquetasEtiquetasEtiquetasEtiquetas para establecer qué literales de texto se mostrarán en el gráfico:
De todas formas, recuerda que puedes seleccionar las etiquetas dentro del gráfico y arrastrarlas para colocarlas en la posición deseada. Desde esta sección también podrás configurar la Leyenda del gráfico. Finalmente destacaremos las opciones de la sección Fondo que te permitirán modificar el modo en el que se integrará el gráfico en el cuadro de cálculo.
La primera opción Área de trazado, sólo estará disponible para los gráficos bidimensionales. Cuadro Gráfico, Plano interior del gráfico y Giro 3D modifican el aspecto de los gráficos tridimensionales disponibles:

JORGE LUIS GONZÁLEZ ESCOBAR ADMINISTRADOR DE EMPRESAS U. AUTONOMA DEL CARIBE – BARRANQUILLA
ESPECIALISTA EN ADMINISTRACIÓN FINANCIERA (CECAR) MAESTRANTE MBA EN FINANZAS CORPORATIVAS U. VIÑA DEL MAR - CHILE
Email. [email protected] – [email protected] Cel. 301 767 27 64
Tel. 282 55 94
AAAAsesorías Administrativas, Contables, Tributarias y Fsesorías Administrativas, Contables, Tributarias y Fsesorías Administrativas, Contables, Tributarias y Fsesorías Administrativas, Contables, Tributarias y Financierasinancierasinancierasinancieras Cursos de Excel básico, Cursos de Excel básico, Cursos de Excel básico, Cursos de Excel básico, Avanzado y FinancieroAvanzado y FinancieroAvanzado y FinancieroAvanzado y Financiero
Veamos un ejemplo para entender mejor como funciona esto: Supongamos que un negocio tiene una tabla con los meses y las ventas respectivas de esos meses
MesMesMesMes VentaVentaVentaVenta
Enero 120.000
Febrero 130.000
Marzo 90.000
Abril 100.000
Mayo 50.000
Junio 64.000
Julio 70.000
Agosto 80.000
Septiembre 110.000
Octubre 132.000
Noviembre 140.000
Diciembre 170.000
El dueño del negocio quiere tener una idea de cómo anduvieron sus ventas en forma de de un gráfico de barras. Para hacer esto:
SELECCIONA LA TABLA CON LOS RÓTULOS Elige el estilo de gráfico, para lo que va a la pestaña insertar y de todas las posibilidades de gráficos de barra elija el mostrado en la figura:
Sólo basta hacer un clic para obtener el siguiente gráfico de barras:

JORGE LUIS GONZÁLEZ ESCOBARADMINISTRADOR DE EMPRESAS
ESPECIALISTA EN ADMINISTRACIÓN FINANCIERA (CECAR)MAESTRANTE MBA EN FINANZAS CORPORATIVAS U. VIÑA DEL MAR
Email.
AAAAsesorías Administrativas, Contables, Tributarias y Fsesorías Administrativas, Contables, Tributarias y Fsesorías Administrativas, Contables, Tributarias y Fsesorías Administrativas, Contables, Tributarias y F
A este gráfico se lo puede editar cambiando el título el color de las barras etc En este gráfico se ve que de un vistazo, pque a partir de este la tendencia fue subir casi en forma lineal, esto no lo podríamos haber apreciado en forma tan rápida a partir de la tabla, lo que demuestra la utilidad y potencia de los gráficos.
Este paso es el más importante de todos ya que en él definiremos qué datos queremos que aparezcan en el gráfico. Una vez tengamos un gráfico sobre la hoja de cálculo, aparecerán nuevas pestañas para mostrarnos nuevas opciones. Si observamos la pestaña DiseñoDiseñoDiseñoDiseño
Primero nos fijaremos en el botón diálogo:
020.00040.00060.00080.000
100.000120.000140.000160.000180.000
Ven
ta e
n M
illon
esV
enta
en
Mill
ones
Ven
ta e
n M
illon
esV
enta
en
Mill
ones
JORGE LUIS GONZÁLEZ ESCOBARADMINISTRADOR DE EMPRESAS U. AUTONOMA DEL CARIBE – BARRANQUILLA
ESPECIALISTA EN ADMINISTRACIÓN FINANCIERA (CECAR)MAESTRANTE MBA EN FINANZAS CORPORATIVAS U. VIÑA DEL MAR
Email. [email protected] – [email protected] Cel. 301 767 27 64
Tel. 282 55 94
sesorías Administrativas, Contables, Tributarias y Fsesorías Administrativas, Contables, Tributarias y Fsesorías Administrativas, Contables, Tributarias y Fsesorías Administrativas, Contables, Tributarias y Financierasinancierasinancierasinancieras Cursos de Excel básico, Cursos de Excel básico, Cursos de Excel básico, Cursos de Excel básico, Avanzado y FinancieroAvanzado y FinancieroAvanzado y FinancieroAvanzado y Financiero
A este gráfico se lo puede editar cambiando el título el color de las barras etc
En este gráfico se ve que de un vistazo, podemos ver que Mayo fue el mes de menor venta y que a partir de este la tendencia fue subir casi en forma lineal, esto no lo podríamos haber apreciado en forma tan rápida a partir de la tabla, lo que demuestra la utilidad y potencia de
AÑADIR UNA SERIE DE DATOS
Este paso es el más importante de todos ya que en él definiremos qué datos queremos que
Una vez tengamos un gráfico sobre la hoja de cálculo, aparecerán nuevas pestañas para mostrarnos nuevas opciones.
DiseñoDiseñoDiseñoDiseño encontraremos dos opciones muy útiles:
Primero nos fijaremos en el botón Seleccionar datosSeleccionar datosSeleccionar datosSeleccionar datos. Desde él se abre el siguiente cuadro de
MesesMesesMesesMeses
VENTAVENTAVENTAVENTA
JORGE LUIS GONZÁLEZ ESCOBAR BARRANQUILLA
ESPECIALISTA EN ADMINISTRACIÓN FINANCIERA (CECAR) MAESTRANTE MBA EN FINANZAS CORPORATIVAS U. VIÑA DEL MAR - CHILE
A este gráfico se lo puede editar cambiando el título el color de las barras etc.
odemos ver que Mayo fue el mes de menor venta y que a partir de este la tendencia fue subir casi en forma lineal, esto no lo podríamos haber apreciado en forma tan rápida a partir de la tabla, lo que demuestra la utilidad y potencia de
Este paso es el más importante de todos ya que en él definiremos qué datos queremos que
Una vez tengamos un gráfico sobre la hoja de cálculo, aparecerán nuevas pestañas para
encontraremos dos opciones muy útiles:
. Desde él se abre el siguiente cuadro de

JORGE LUIS GONZÁLEZ ESCOBAR ADMINISTRADOR DE EMPRESAS U. AUTONOMA DEL CARIBE – BARRANQUILLA
ESPECIALISTA EN ADMINISTRACIÓN FINANCIERA (CECAR) MAESTRANTE MBA EN FINANZAS CORPORATIVAS U. VIÑA DEL MAR - CHILE
Email. [email protected] – [email protected] Cel. 301 767 27 64
Tel. 282 55 94
AAAAsesorías Administrativas, Contables, Tributarias y Fsesorías Administrativas, Contables, Tributarias y Fsesorías Administrativas, Contables, Tributarias y Fsesorías Administrativas, Contables, Tributarias y Financierasinancierasinancierasinancieras Cursos de Excel básico, Cursos de Excel básico, Cursos de Excel básico, Cursos de Excel básico, Avanzado y FinancieroAvanzado y FinancieroAvanzado y FinancieroAvanzado y Financiero
MANIPULANDO CELDAS Vamos a ver los diferentes MMMMétodos de selección de étodos de selección de étodos de selección de étodos de selección de celdasceldasceldasceldas para poder modificar el aspecto de éstas, así como diferenciar entre cada uno de los métodos y saber elegir el más adecuado según la operación a realizar.
SELECCIÓN DE CELDAS Antes Antes Antes Antes de realizar cualquier modificación a una celda o a un rango cualquier modificación a una celda o a un rango cualquier modificación a una celda o a un rango cualquier modificación a una celda o a un rango de celdas con Excel 2007, tendremos que seleccionarseleccionarseleccionarseleccionar aquellas celdasceldasceldasceldas sobre las que queremos que se realice la operación. A continuación encontrarás algunos de los métodos de selección más utilizados. A la hora de seleccionar celdas es muy importante fijarse en la forma del puntero del ratón para saber si realmente vamos a seleccionar celdas o realizar otra operación. La forma del forma del forma del forma del puntero del ratón a la hora de seleccionar celdaspuntero del ratón a la hora de seleccionar celdaspuntero del ratón a la hora de seleccionar celdaspuntero del ratón a la hora de seleccionar celdas consiste en una cruz gruesa blancacruz gruesa blancacruz gruesa blancacruz gruesa blanca, tal como:
Para seleccionar una única celdaseleccionar una única celdaseleccionar una única celdaseleccionar una única celda sólo tienes que hacer clic sobre la celdahacer clic sobre la celdahacer clic sobre la celdahacer clic sobre la celda a seleccionar con el botón izquierdo del ratón.
SELECCIÓN DE UN RANGO DE CELDAS Para seleccionarseleccionarseleccionarseleccionar un conjunto de celdas adyacentesceldas adyacentesceldas adyacentesceldas adyacentes, pulsar el botón izquierdo del ratón en la primera celda a seleccionar y manteneseleccionar y manteneseleccionar y manteneseleccionar y mantener pulsado el botón del ratónr pulsado el botón del ratónr pulsado el botón del ratónr pulsado el botón del ratón mientras se arrastra hasta arrastra hasta arrastra hasta arrastra hasta

JORGE LUIS GONZÁLEZ ESCOBAR ADMINISTRADOR DE EMPRESAS U. AUTONOMA DEL CARIBE – BARRANQUILLA
ESPECIALISTA EN ADMINISTRACIÓN FINANCIERA (CECAR) MAESTRANTE MBA EN FINANZAS CORPORATIVAS U. VIÑA DEL MAR - CHILE
Email. [email protected] – [email protected] Cel. 301 767 27 64
Tel. 282 55 94
AAAAsesorías Administrativas, Contables, Tributarias y Fsesorías Administrativas, Contables, Tributarias y Fsesorías Administrativas, Contables, Tributarias y Fsesorías Administrativas, Contables, Tributarias y Financierasinancierasinancierasinancieras Cursos de Excel básico, Cursos de Excel básico, Cursos de Excel básico, Cursos de Excel básico, Avanzado y FinancieroAvanzado y FinancieroAvanzado y FinancieroAvanzado y Financiero
la última celdala última celdala última celdala última celda a seleccionar, después soltarlo y verás como las celdas seleccionadas aparecen con un marco alrededor y cambian de color.
SELECCIÓN DE UNA COLUMNA Para seleccionar una columnaseleccionar una columnaseleccionar una columnaseleccionar una columna hay que situar el cursor sobre el identificativo superior de la sobre el identificativo superior de la sobre el identificativo superior de la sobre el identificativo superior de la
columnacolumnacolumnacolumna a seleccionar y hacer clichacer clichacer clichacer clic sobre éste.
SELECCIÓN DE UNA FILA Para seleccionar una filaseleccionar una filaseleccionar una filaseleccionar una fila hay que situar el cursor sobre el identificativo izquierdo de la filcursor sobre el identificativo izquierdo de la filcursor sobre el identificativo izquierdo de la filcursor sobre el identificativo izquierdo de la filaaaa a seleccionar y hacer clicy hacer clicy hacer clicy hacer clic sobre éste.
SELECCIÓN DE UNA HOJA ENTERA Situarse sobre el botón superior izquierdo de la hojabotón superior izquierdo de la hojabotón superior izquierdo de la hojabotón superior izquierdo de la hoja situado entre el indicativo de la columna A y el de la fila 1 y hacer clicy hacer clicy hacer clicy hacer clic sobre éste. Si realizamos una operación de hojas como eliminar hojaeliminar hojaeliminar hojaeliminar hoja o insertar una hojainsertar una hojainsertar una hojainsertar una hoja, no hace falta seleccionar todas las celdas con este método ya que el estar situados en la hoja basta para tenerla seleccionada.

JORGE LUIS GONZÁLEZ ESCOBAR ADMINISTRADOR DE EMPRESAS U. AUTONOMA DEL CARIBE – BARRANQUILLA
ESPECIALISTA EN ADMINISTRACIÓN FINANCIERA (CECAR) MAESTRANTE MBA EN FINANZAS CORPORATIVAS U. VIÑA DEL MAR - CHILE
Email. [email protected] – [email protected] Cel. 301 767 27 64
Tel. 282 55 94
AAAAsesorías Administrativas, Contables, Tributarias y Fsesorías Administrativas, Contables, Tributarias y Fsesorías Administrativas, Contables, Tributarias y Fsesorías Administrativas, Contables, Tributarias y Financierasinancierasinancierasinancieras Cursos de Excel básico, Cursos de Excel básico, Cursos de Excel básico, Cursos de Excel básico, Avanzado y FinancieroAvanzado y FinancieroAvanzado y FinancieroAvanzado y Financiero
AÑADIR A UNA SELECCIÓN Muchas veces puede que se nos olvide seleccionar alguna celda o que queramos seleccionarseleccionarseleccionarseleccionar celdas NO contiguasceldas NO contiguasceldas NO contiguasceldas NO contiguas, para ello se ha de realizar la nueva selección manteniendo pulsadamanteniendo pulsadamanteniendo pulsadamanteniendo pulsada la tecla CTRLCTRLCTRLCTRL. Este tipo de selección se puede aplicar con celdas, columnas o filas. Por ejemplo podemos seleccionar una fila y añadir una nueva fila a la selección haciendo clic sobre el indicador de fila manteniendo pulsada la tecla CTRLCTRLCTRLCTRL.
AMPLIAR O REDUCIR UNA SELECCIÓN Si queremos ampliar o reducir una selecciónampliar o reducir una selecciónampliar o reducir una selecciónampliar o reducir una selección ya realizada siempre que la selección sea de celdas contiguas, realizar los siguientes pasos, manteniendo pulsadamanteniendo pulsadamanteniendo pulsadamanteniendo pulsada la tecla ShiftShiftShiftShift, hacer clic hacer clic hacer clic hacer clic donde queremos que terminedonde queremos que terminedonde queremos que terminedonde queremos que termine la selección.
FORMATO DE CELDAS Excel nos permite no solo realizar cuentas sino que también nos permite darle una buena presentación a nuestra hoja de cálculo resaltando la información más interesante, de esta resaltando la información más interesante, de esta resaltando la información más interesante, de esta resaltando la información más interesante, de esta forma con un solo vistazo podremos percibir la información más importante y así sacar forma con un solo vistazo podremos percibir la información más importante y así sacar forma con un solo vistazo podremos percibir la información más importante y así sacar forma con un solo vistazo podremos percibir la información más importante y así sacar conclusionesconclusionesconclusionesconclusiones de forma rápida y eficientede forma rápida y eficientede forma rápida y eficientede forma rápida y eficiente. Por ejemplo podemos llevar la cuenta de todos nuestros gastos y nuestras ganancias del año y resaltar en color rojo las pérdidas y en color verde las ganancias, de esta forma sabremos rápidamente si el año ha ido bien o mal. A continuación veremos las diferentes opcionesdiferentes opcionesdiferentes opcionesdiferentes opciones disponibles en Excel 2007 respecto al respecto al respecto al respecto al cambio de aspecto de las celdascambio de aspecto de las celdascambio de aspecto de las celdascambio de aspecto de las celdas de una hoja de cálculo y cómo manejarlas para modificar el tipo y aspecto de la letra, la alineación, bordes, sombreados y forma de visualizar números en la celda.
FUENTE Excel nos permite cambiar la apariencia de los datoscambiar la apariencia de los datoscambiar la apariencia de los datoscambiar la apariencia de los datos de una hoja de cálculo cambiando la fuente, el tamaño, estilo y color de los datos de una celda. Para cambiar la apariencia de los datos de nuestra hoja de cálculo, podemos utilizar los cuadros de diálogo o la banda de opciones, a continuación te describimos estas dos formas, en cualquiera de las dos primero deberás previamente seleccionar el rango de celdas al cual se quiere modificar el aspecto: Utilizando los cuadros de diálogo:

JORGE LUIS GONZÁLEZ ESCOBAR ADMINISTRADOR DE EMPRESAS U. AUTONOMA DEL CARIBE – BARRANQUILLA
ESPECIALISTA EN ADMINISTRACIÓN FINANCIERA (CECAR) MAESTRANTE MBA EN FINANZAS CORPORATIVAS U. VIÑA DEL MAR - CHILE
Email. [email protected] – [email protected] Cel. 301 767 27 64
Tel. 282 55 94
AAAAsesorías Administrativas, Contables, Tributarias y Fsesorías Administrativas, Contables, Tributarias y Fsesorías Administrativas, Contables, Tributarias y Fsesorías Administrativas, Contables, Tributarias y Financierasinancierasinancierasinancieras Cursos de Excel básico, Cursos de Excel básico, Cursos de Excel básico, Cursos de Excel básico, Avanzado y FinancieroAvanzado y FinancieroAvanzado y FinancieroAvanzado y Financiero
� En la pestaña InicioInicioInicioInicio haz clic en la flecha que se encuentra al pie de la sección FuenteFuenteFuenteFuente.
� Del cuadro de diálogo que se abre, Formato de celdasFormato de celdasFormato de celdasFormato de celdas, haciendo clic sobre la pestaña FuenteFuenteFuenteFuente, aparecerá la siguiente ficha.
� Una vez elegidos todos los aspectos deseados, hacemos clic sobre el botón AceptarAceptarAceptarAceptar.
Conforme vamos cambiando los valores de la ficha, aparece en el recuadro Vista Vista Vista Vista previapreviapreviaprevia un modelo de cómo quedará nuestra selección en la celda. Esto es muy útil a la hora de elegir el formato que más se adapte a lo que queremos.
A continuación pasamos a explicarte las distintas opciones de la ficha FuenteFuenteFuenteFuente. Fuente: Fuente: Fuente: Fuente: Se elegirá de la lista una fuente determinada, es decir, un tipo de letra. Si elegimos un tipo de letra con el identificativo delante de su nombre, nos indica que la fuente elegida es True TypeTrue TypeTrue TypeTrue Type, es decir, que se usará la misma fuente en la pantalla que la impresora, y que además es una fuente escalable (podemos escribir un tamaño de fuente aunque no aparezca en la lista de tamaños disponibles). Estilo: Estilo: Estilo: Estilo: Se elegirá de la lista un estilo de escritura. No todos los estilos son disponibles con cada tipo de fuente. Los estilos posibles son: Normal, Cursiva, NegritaNegritaNegritaNegrita, Negrita CursivaNegrita CursivaNegrita CursivaNegrita Cursiva.

JORGE LUIS GONZÁLEZ ESCOBAR ADMINISTRADOR DE EMPRESAS U. AUTONOMA DEL CARIBE – BARRANQUILLA
ESPECIALISTA EN ADMINISTRACIÓN FINANCIERA (CECAR) MAESTRANTE MBA EN FINANZAS CORPORATIVAS U. VIÑA DEL MAR - CHILE
Email. [email protected] – [email protected] Cel. 301 767 27 64
Tel. 282 55 94
AAAAsesorías Administrativas, Contables, Tributarias y Fsesorías Administrativas, Contables, Tributarias y Fsesorías Administrativas, Contables, Tributarias y Fsesorías Administrativas, Contables, Tributarias y Financierasinancierasinancierasinancieras Cursos de Excel básico, Cursos de Excel básico, Cursos de Excel básico, Cursos de Excel básico, Avanzado y FinancieroAvanzado y FinancieroAvanzado y FinancieroAvanzado y Financiero
Tamaño: Tamaño: Tamaño: Tamaño: Dependiendo del tipo de fuente elegido, se elegirá un tamaño u otro. Se puede elegir de la lista o bien teclearlo directamente una vez situados en el recuadro. Subrayado: Subrayado: Subrayado: Subrayado: Observa como la opción activa es NingunoNingunoNingunoNinguno, haciendo clic sobre la flecha de la derecha se abrirá una lista desplegable donde tendrás que elegir un tipo de subrayado. Color:Color:Color:Color: Por defecto el color activo es AutomáticoAutomáticoAutomáticoAutomático, pero haciendo clic sobre la flecha de la derecha podrás elegir un color para la letra. Efectos: Efectos: Efectos: Efectos: Tenemos disponibles tres efectos distintos: TachadoTachadoTachadoTachado, SuperíndiceSuperíndiceSuperíndiceSuperíndice y SubíndiceSubíndiceSubíndiceSubíndice. Para activar o desactivar uno de ellos, hacer clic sobre la casilla de verificación que se encuentra a la izquierda. Fuente NFuente NFuente NFuente Normal:ormal:ormal:ormal: Si esta opción se activa, se devuelven todas las opciones de fuente que Excel 2007 tiene por defecto. En la Banda de opcionesBanda de opcionesBanda de opcionesBanda de opciones disponemos de unos botones que nos permiten modificar algunas de las opciones vistas anteriormente y de forma más rápida, como:
En este recuadro aparece el tipo de fuentetipo de fuentetipo de fuentetipo de fuente o letra de la celda en la que nos encontramos situados. Para cambiarlo, hacer clic sobre la flecha de la derecha para elegir otro tipo.
Al igual que el botón de Fuente anterior, aparece el tamañotamañotamañotamaño de nuestra celda, para cambiarlo puedes elegir otro desde la flecha de la derecha, o bien escribirlo directamente en el recuadro.
Este botón lo utilizamos para poner o quitar la NegritaNegritaNegritaNegrita. Al hacer clic sobre éste se activa o desactiva la negrita dependiendo del estado inicial.
Este botón funciona igual que el de la Negrita, pero en este caso lo utilizamos para poner o quitar la CursivaCursivaCursivaCursiva.
Este botón funciona como los dos anteriores pero para poner o quitar el SubrayadoSubrayadoSubrayadoSubrayado simple.
Con este botón podemos elegir un color para la fuentecolor para la fuentecolor para la fuentecolor para la fuente. Debajo de la letra A aparece una línea, en nuestro caso roja, que nos indica que si hacemos clic sobre el botón cambiaremos la letra a ese color. En caso de querer otro color, hacer clic sobre la flecha de la derecha y elegirlo.

JORGE LUIS GONZÁLEZ ESCOBAR ADMINISTRADOR DE EMPRESAS U. AUTONOMA DEL CARIBE – BARRANQUILLA
ESPECIALISTA EN ADMINISTRACIÓN FINANCIERA (CECAR) MAESTRANTE MBA EN FINANZAS CORPORATIVAS U. VIÑA DEL MAR - CHILE
Email. [email protected] – [email protected] Cel. 301 767 27 64
Tel. 282 55 94
AAAAsesorías Administrativas, Contables, Tributarias y Fsesorías Administrativas, Contables, Tributarias y Fsesorías Administrativas, Contables, Tributarias y Fsesorías Administrativas, Contables, Tributarias y Financierasinancierasinancierasinancieras Cursos de Excel básico, Cursos de Excel básico, Cursos de Excel básico, Cursos de Excel básico, Avanzado y FinancieroAvanzado y FinancieroAvanzado y FinancieroAvanzado y Financiero
ALINEACIÓN Se puede asignar formato a las entradas de las celdas a fin formato a las entradas de las celdas a fin formato a las entradas de las celdas a fin formato a las entradas de las celdas a fin de que los datos queden alineados queden alineados queden alineados queden alineados u orientadosu orientadosu orientadosu orientados de una forma determinada. Para cambiar la alineación de los datos de nuestra hoja de cálculo, seguir los siguientes pasos:
� Seleccionar el rango de celdas al cual queremos modificar la alineación.
� Haz clic en la flecha que se encuentra al pie de la sección AlineaciónAlineaciónAlineaciónAlineación.
� Aparecerá la siguiente ficha.
� Elegir las opciones deseadas.
� Una vez elegidas todas las opciones deseadas, hacer clic sobre el botón AceptarAceptarAceptarAceptar. A continuación pasamos a explicarte las distintas opciones de la ficha.
ALINEACIÓN DEL TEXTO HORIZONTAL

JORGE LUIS GONZÁLEZ ESCOBAR ADMINISTRADOR DE EMPRESAS U. AUTONOMA DEL CARIBE – BARRANQUILLA
ESPECIALISTA EN ADMINISTRACIÓN FINANCIERA (CECAR) MAESTRANTE MBA EN FINANZAS CORPORATIVAS U. VIÑA DEL MAR - CHILE
Email. [email protected] – [email protected] Cel. 301 767 27 64
Tel. 282 55 94
AAAAsesorías Administrativas, Contables, Tributarias y Fsesorías Administrativas, Contables, Tributarias y Fsesorías Administrativas, Contables, Tributarias y Fsesorías Administrativas, Contables, Tributarias y Financierasinancierasinancierasinancieras Cursos de Excel básico, Cursos de Excel básico, Cursos de Excel básico, Cursos de Excel básico, Avanzado y FinancieroAvanzado y FinancieroAvanzado y FinancieroAvanzado y Financiero
Alinea el contenido de las celdas seleccionadas horizontalmente, es decir respecto de la anchura de las celdas. Al hacer clic sobre la flecha de la derecha podrás elegir entre una de las siguientes opciones: GeneralGeneralGeneralGeneral: Es la opción de Excel 2007 por defecto, alinea las celdas seleccionadas dependiendo del tipo de dato introducido, es decir, los números a la derecha y los textos a la izquierda. Izquierda (Sangría)Izquierda (Sangría)Izquierda (Sangría)Izquierda (Sangría): Alinea el contenido de las celdas seleccionadas a la izquierda de éstas independientemente del tipo de dato. Observa como a la derecha aparece un recuadro de ssssaaaangría:ngría:ngría:ngría: que por defecto está a 0, pero cada vez que se incrementa este valor en uno, la entrada de la celda comienza un carácter más a la derecha, para que el contenido de la celda no esté pegado al borde izquierdo de la celda. CentrarCentrarCentrarCentrar: Centra el contenido de las celdas seleccionadas dentro de éstas. Derecha (Sangría)Derecha (Sangría)Derecha (Sangría)Derecha (Sangría): Alinea el contenido de las celdas seleccionadas a la derecha de éstas, independientemente del tipo de dato. Observa como a la derecha aparece un recuadro de ssssangría:angría:angría:angría: que por defecto está a 0, pero cada vez que se incrementa este valor en uno, la entrada de la celda comienza un carácter más a la izquierda, para que el contenido de la celda no esté pegado al borde derecho de la celda. LlenarLlenarLlenarLlenar: Esta opción no es realmente una alineación sino que repite el dato de la celda para rellenar la anchura de la celda. Es decir, si en una celda tenemos escrito **** y elegimos la opción LlenarLlenarLlenarLlenar, en la celda aparecerá ************ hasta completar la anchura de la celda. JustificarJustificarJustificarJustificar: Con esta opción el contenido de las celdas seleccionadas se alineará tanto por la derecha como por la izquierda. Centrar en la selecciónCentrar en la selecciónCentrar en la selecciónCentrar en la selección: Centra el contenido de una celda respecto a todas las celdas en blanco seleccionadas a la derecha, o de la siguiente celda en la selección que contiene datos.
ALINEACIÓN DEL TEXTO VERTICAL Alinea el contenido de las celdas seleccionadas verticalmente, es decir, respecto de la altura de las celdas. Esta opción sólo tendrá sentido si la altura de las filas se ha ampliado respecto al tamaño inicial. Al hacer clic sobre la flecha de la derecha podrás elegir entre una de las siguientes opciones: SuperiorSuperiorSuperiorSuperior: Alinea el contenido de las celdas seleccionadas en la parte superior de éstas. CentrarCentrarCentrarCentrar: Centra el contenido de las celdas seleccionadas respecto a la altura de las celdas. InferiorInferiorInferiorInferior: Alinea el contenido de las celdas seleccionadas en la parte inferior de éstas.

JORGE LUIS GONZÁLEZ ESCOBAR ADMINISTRADOR DE EMPRESAS U. AUTONOMA DEL CARIBE – BARRANQUILLA
ESPECIALISTA EN ADMINISTRACIÓN FINANCIERA (CECAR) MAESTRANTE MBA EN FINANZAS CORPORATIVAS U. VIÑA DEL MAR - CHILE
Email. [email protected] – [email protected] Cel. 301 767 27 64
Tel. 282 55 94
AAAAsesorías Administrativas, Contables, Tributarias y Fsesorías Administrativas, Contables, Tributarias y Fsesorías Administrativas, Contables, Tributarias y Fsesorías Administrativas, Contables, Tributarias y Financierasinancierasinancierasinancieras Cursos de Excel básico, Cursos de Excel básico, Cursos de Excel básico, Cursos de Excel básico, Avanzado y FinancieroAvanzado y FinancieroAvanzado y FinancieroAvanzado y Financiero
JustificarJustificarJustificarJustificar: Alinea el contenido de las celdas seleccionadas tanto por la parte superior como por la inferior.
CAMBINAR CELDAS Microsoft Office Excel permite agregar diferentes características visuales a las celdas con las que se trabaja, para poder separar diferentes tipos de cálculos, entre otras. Combinar varias celdas es convertir dos o más celdas en una sola. Imaginemos que queremos ponerle titulo a una tabla conformada por tres columnas que elaboramos anteriormente.
1. Seleccionemos las celdas a combinar
2. Menú inicio y seleccionamos el grupo AlineaciónAlineaciónAlineaciónAlineación
3. Da clic en Combinar y Centrar.Combinar y Centrar.Combinar y Centrar.Combinar y Centrar. Se visualiza así:
ORIENTACIÓN Permite cambiar el ángulo del contenido de las celdas para que se muestre en horizontal (opción por defecto), de arriba a abajo o en cualquier ángulo desde 90º en sentido opuesto a las agujas de un reloj a 90º en sentido de las agujas de un reloj. Excel 2007 ajusta automáticamente la altura de la fila para adaptarla a la orientación vertical, a no ser que se fije explícitamente la altura de ésta.
AJUSTAR TEXTO

JORGE LUIS GONZÁLEZ ESCOBAR ADMINISTRADOR DE EMPRESAS U. AUTONOMA DEL CARIBE – BARRANQUILLA
ESPECIALISTA EN ADMINISTRACIÓN FINANCIERA (CECAR) MAESTRANTE MBA EN FINANZAS CORPORATIVAS U. VIÑA DEL MAR - CHILE
Email. [email protected] – [email protected] Cel. 301 767 27 64
Tel. 282 55 94
AAAAsesorías Administrativas, Contables, Tributarias y Fsesorías Administrativas, Contables, Tributarias y Fsesorías Administrativas, Contables, Tributarias y Fsesorías Administrativas, Contables, Tributarias y Financierasinancierasinancierasinancieras Cursos de Excel básico, Cursos de Excel básico, Cursos de Excel básico, Cursos de Excel básico, Avanzado y FinancieroAvanzado y FinancieroAvanzado y FinancieroAvanzado y Financiero
Por defecto si introducimos un texto en una celda y éste no cabe, utiliza las celdas contiguas para visualizar el contenido introducido, pues si activamos esta opción el contenido de la celda se tendrá que visualizar exclusivamente en ésta, para ello incrementará la altura de la fila y el contenido se visualizará en varias filas dentro de la celda.
REDUCIR HASTA AJUSTAR Si activamos esta opción, el tamaño de la fuente de la celda se reducirá hasta que su contenido pueda mostrarse en la celda.
COMBINAR CELDAS Al activar esta opción, las celdas seleccionadas se unirán en una sola.
DIRECCIÓN DEL TEXTO Permite cambiar el orden de lectura del contenido de la celda. Se utiliza para lenguajes que tienen un orden de lectura diferente del nuestro por ejemplo árabe, hebreo, etc. En la Banda de opcionesBanda de opcionesBanda de opcionesBanda de opciones disponemos de unos botones que nos permitirán modificar algunas de las opciones vistas anteriormente de forma más rápida, como:
Al hacer clic sobre este botón la alineación horizontal de las celdas seleccionadas pasará a ser IzquierdaIzquierdaIzquierdaIzquierda.
Este botón nos centrarácentrarácentrarácentrará horizontalmente los datos de las celdas seleccionadas.
Este botón nos alineará a la derechaderechaderechaderecha los datos de las celdas seleccionadas.
Este botón unirá todas las celdas seleccionadasunirá todas las celdas seleccionadasunirá todas las celdas seleccionadasunirá todas las celdas seleccionadas para que formen una sola celda, y a continuación nos centrará los datos.
BORDES

JORGE LUIS GONZÁLEZ ESCOBAR ADMINISTRADOR DE EMPRESAS U. AUTONOMA DEL CARIBE – BARRANQUILLA
ESPECIALISTA EN ADMINISTRACIÓN FINANCIERA (CECAR) MAESTRANTE MBA EN FINANZAS CORPORATIVAS U. VIÑA DEL MAR - CHILE
Email. [email protected] – [email protected] Cel. 301 767 27 64
Tel. 282 55 94
AAAAsesorías Administrativas, Contables, Tributarias y Fsesorías Administrativas, Contables, Tributarias y Fsesorías Administrativas, Contables, Tributarias y Fsesorías Administrativas, Contables, Tributarias y Financierasinancierasinancierasinancieras Cursos de Excel básico, Cursos de Excel básico, Cursos de Excel básico, Cursos de Excel básico, Avanzado y FinancieroAvanzado y FinancieroAvanzado y FinancieroAvanzado y Financiero
Excel nos permite crear líneas en los bordescrear líneas en los bordescrear líneas en los bordescrear líneas en los bordes o lados de las celdas. Para cambiar la apariencia de los datos de nuestra hoja de cálculo añadiendo bordes, seguir los siguientes pasos:
� Seleccionar el rango de celdas al cual queremos modificar el aspecto.
� Seleccionar la pestaña InicioInicioInicioInicio.
� Hacer clic sobre la flecha que se encuentra bajo la sección FuenteFuenteFuenteFuente.
� En el cuadro de diálogo que se abrirá hacer clic sobre la pestaña BordesBordesBordesBordes. � Aparecerá el siguiente cuadro de diálogo.
� Elegir las opciones deseadas del recuadro.
� Una vez elegidos todos los aspectos deseados, hacer clic sobre el botón AceptarAceptarAceptarAceptar.
Al elegir cualquier opción, aparecerá en el recuadro BordeBordeBordeBorde un modelo de cómo quedará nuestra selección en la celda.
A continuación pasamos a explicarte las distintas opciones del recuadro.
PREESTABLECIDOS

JORGE LUIS GONZÁLEZ ESCOBAR ADMINISTRADOR DE EMPRESAS U. AUTONOMA DEL CARIBE – BARRANQUILLA
ESPECIALISTA EN ADMINISTRACIÓN FINANCIERA (CECAR) MAESTRANTE MBA EN FINANZAS CORPORATIVAS U. VIÑA DEL MAR - CHILE
Email. [email protected] – [email protected] Cel. 301 767 27 64
Tel. 282 55 94
AAAAsesorías Administrativas, Contables, Tributarias y Fsesorías Administrativas, Contables, Tributarias y Fsesorías Administrativas, Contables, Tributarias y Fsesorías Administrativas, Contables, Tributarias y Financierasinancierasinancierasinancieras Cursos de Excel básico, Cursos de Excel básico, Cursos de Excel básico, Cursos de Excel básico, Avanzado y FinancieroAvanzado y FinancieroAvanzado y FinancieroAvanzado y Financiero
Se elegirá una de estas opciones: NingunoNingunoNingunoNinguno: Para quitar cualquier borde de las celdas seleccionadas. ContornoContornoContornoContorno: Para crear un borde únicamente alrededor de las celdas seleccionadas. InteriorInteriorInteriorInterior: Para crear un borde alrededor de todas las celdas seleccionadas excepto alrededor de la selección.
BORDE Este recuadro se suele utilizar cuando no nos sirve ninguno de los botones preestablecidos. Dependiendo del borde a poner o quitar (superior, inferior, izquierdo,...) hacer clic sobre los botones correspondientes. ¡CUIDADO! Al utilizar los botones preestablecidos, el borde será del estilo y color seleccionados, en caso de elegir otro aspecto para el borde, primero habrá que elegir EstiloEstiloEstiloEstilo y ColorColorColorColor y a continuación hacer clic sobre el borde a colocar. EstiloEstiloEstiloEstilo: : : : Se elegirá de la lista un estilo de línea. ColorColorColorColor: : : : Por defecto el color activo es AutomáticoAutomáticoAutomáticoAutomático, pero haciendo clic sobre la flecha de la derecha podrá elegir un color para los bordes. En la Banda de opciones disponemos de un botón que nos permitirá modificar los bordes de forma más rápida:
Si se hace clic sobre el botón se dibujará un borde tal como viene representado en éste. En caso de querer otro tipo de borde, elegirlo desde la flecha derecha del botón. Aquí no encontrarás todas las opciones vistas desde el recuadro del menú.
RELLENOS Excel nos permite también sombrear las celdassombrear las celdassombrear las celdassombrear las celdas de una hoja de cálculo para remarcarlas de las demás. Para ello, seguir los siguientes pasos:
� Seleccionar el rango de celdas al cual queremos modificar el aspecto.
� Seleccionar la pestaña InicioInicioInicioInicio. � Hacer clic sobre la flecha que se encuentra bajo la sección FuenteFuenteFuenteFuente.
� Hacer clic sobre la pestaña RellenoRellenoRellenoRelleno.
� Aparecerá la siguiente ficha.

JORGE LUIS GONZÁLEZ ESCOBAR ADMINISTRADOR DE EMPRESAS U. AUTONOMA DEL CARIBE – BARRANQUILLA
ESPECIALISTA EN ADMINISTRACIÓN FINANCIERA (CECAR) MAESTRANTE MBA EN FINANZAS CORPORATIVAS U. VIÑA DEL MAR - CHILE
Email. [email protected] – [email protected] Cel. 301 767 27 64
Tel. 282 55 94
AAAAsesorías Administrativas, Contables, Tributarias y Fsesorías Administrativas, Contables, Tributarias y Fsesorías Administrativas, Contables, Tributarias y Fsesorías Administrativas, Contables, Tributarias y Financierasinancierasinancierasinancieras Cursos de Excel básico, Cursos de Excel básico, Cursos de Excel básico, Cursos de Excel básico, Avanzado y FinancieroAvanzado y FinancieroAvanzado y FinancieroAvanzado y Financiero
� Elegir las opciones deseadas del recuadro.
� Una vez elegidos todos los aspectos deseados, hacer clic sobre el botón AceptarAceptarAceptarAceptar. Al elegir cualquier opción, aparecerá en el recuadro MuestraMuestraMuestraMuestra un modelo de cómo quedará nuestra selección en la celda.
A continuación pasamos a explicarte las distintas opciones del recuadro.
COLOR DE FONDO Se elegirá de la lista un color de fondocolor de fondocolor de fondocolor de fondo determinado. Para quitar el efecto de sombreado, bastará con elegir Sin ColorSin ColorSin ColorSin Color.
COLOR DE TRAMA
Se elegirá de la lista desplegable un estilo de trama, así como el color de la trama. En la Banda de opciones disponemos de un botón que nos permitirá modificar el relleno de forma más rápida:
Si se hace clic sobre el botón se sombreará la celda del color indicado en éste, en nuestro caso, en amarillo. En caso de querer otro color de sombreado, elegirlo desde la

JORGE LUIS GONZÁLEZ ESCOBAR ADMINISTRADOR DE EMPRESAS U. AUTONOMA DEL CARIBE – BARRANQUILLA
ESPECIALISTA EN ADMINISTRACIÓN FINANCIERA (CECAR) MAESTRANTE MBA EN FINANZAS CORPORATIVAS U. VIÑA DEL MAR - CHILE
Email. [email protected] – [email protected] Cel. 301 767 27 64
Tel. 282 55 94
AAAAsesorías Administrativas, Contables, Tributarias y Fsesorías Administrativas, Contables, Tributarias y Fsesorías Administrativas, Contables, Tributarias y Fsesorías Administrativas, Contables, Tributarias y Financierasinancierasinancierasinancieras Cursos de Excel básico, Cursos de Excel básico, Cursos de Excel básico, Cursos de Excel básico, Avanzado y FinancieroAvanzado y FinancieroAvanzado y FinancieroAvanzado y Financiero
flecha derecha del botón. Aquí no podrás añadir trama a la celda, para ello tendrás que utilizar el cuadro de diálogo Formato de celdasFormato de celdasFormato de celdasFormato de celdas.
NÚMEROS Excel nos permite modificar la visualización de los números en la celdamodificar la visualización de los números en la celdamodificar la visualización de los números en la celdamodificar la visualización de los números en la celda. Para ello, seguir los siguientes pasos:
� Seleccionar el rango de celdas al cual queremos modificar el aspecto de los números.
� Seleccionar la pestaña InicioInicioInicioInicio.
� Hacer clic sobre la flecha que se encuentra bajo la sección NúmeroNúmeroNúmeroNúmero.
� Hacer clic sobre la pestaña NúmeroNúmeroNúmeroNúmero.
� Aparecerá la siguiente:

JORGE LUIS GONZÁLEZ ESCOBAR ADMINISTRADOR DE EMPRESAS U. AUTONOMA DEL CARIBE – BARRANQUILLA
ESPECIALISTA EN ADMINISTRACIÓN FINANCIERA (CECAR) MAESTRANTE MBA EN FINANZAS CORPORATIVAS U. VIÑA DEL MAR - CHILE
Email. [email protected] – [email protected] Cel. 301 767 27 64
Tel. 282 55 94
AAAAsesorías Administrativas, Contables, Tributarias y Fsesorías Administrativas, Contables, Tributarias y Fsesorías Administrativas, Contables, Tributarias y Fsesorías Administrativas, Contables, Tributarias y Financierasinancierasinancierasinancieras Cursos de Excel básico, Cursos de Excel básico, Cursos de Excel básico, Cursos de Excel básico, Avanzado y FinancieroAvanzado y FinancieroAvanzado y FinancieroAvanzado y Financiero
� Elegir la opción deseada del recuadro Categoría:Categoría:Categoría:Categoría:
� Hacer clic sobre el botón AceptarAceptarAceptarAceptar. Al elegir cualquier opción, aparecerá en el recuadro MuestraMuestraMuestraMuestra un modelo de cómo quedará nuestra selección en la celda.
A continuación pasamos a explicarte las distintas opciones del recuadro Categoría:Categoría:Categoría:Categoría: se elegirá de la lista una categoría dependiendo del valor introducido en la celda. Las categorías más utilizadas son: GeneralGeneralGeneralGeneral: Visualiza en la celda exactamente el valor introducido. Es el formato que utiliza Excel por defecto. Este formato admite enteros, decimales, números en forma exponencial si la cifra no coge por completo en la celda. NúmeroNúmeroNúmeroNúmero: Contiene una serie de opciones que permiten especificar el número de decimales, también permite especificar el separador de millares y la forma de visualizar los números negativos. MonedaMonedaMonedaMoneda: Es parecido a la categoría Número, permite especificar el número de decimales, se puede escoger el símbolo monetario como podría ser € y la forma de visualizar los números negativos. ContabilidadContabilidadContabilidadContabilidad: Difiere del formato moneda en que alinea los símbolos de moneda y las comas decimales en una columna.

JORGE LUIS GONZÁLEZ ESCOBAR ADMINISTRADOR DE EMPRESAS U. AUTONOMA DEL CARIBE – BARRANQUILLA
ESPECIALISTA EN ADMINISTRACIÓN FINANCIERA (CECAR) MAESTRANTE MBA EN FINANZAS CORPORATIVAS U. VIÑA DEL MAR - CHILE
Email. [email protected] – [email protected] Cel. 301 767 27 64
Tel. 282 55 94
AAAAsesorías Administrativas, Contables, Tributarias y Fsesorías Administrativas, Contables, Tributarias y Fsesorías Administrativas, Contables, Tributarias y Fsesorías Administrativas, Contables, Tributarias y Financierasinancierasinancierasinancieras Cursos de Excel básico, Cursos de Excel básico, Cursos de Excel básico, Cursos de Excel básico, Avanzado y FinancieroAvanzado y FinancieroAvanzado y FinancieroAvanzado y Financiero
FechaFechaFechaFecha: Contiene números que representan fechas y horas como valores de fecha. Puede escogerse entre diferentes formatos de fecha. HoraHoraHoraHora: Contiene números que representan valores de horas. Puede escogerse entre diferentes formatos de hora. PorcentajePorcentajePorcentajePorcentaje: Visualiza los números como porcentajes. Se multiplica el valor de la celda por 100 y se le asigna el símbolo %, por ejemplo, un formato de porcentaje sin decimales muestra 0,1528 como 15%, y con 2 decimales lo mostraría como 15,28%. FracciónFracciónFracciónFracción: Permite escoger entre nueve formatos de fracción. CientíficaCientíficaCientíficaCientífica: Muestra el valor de la celda en formato de coma flotante. Podemos escoger el número de decimales. TextoTextoTextoTexto: Las celdas con formato de texto son tratadas como texto incluso si en el texto se encuentre algún número en la celda. EspecialEspecialEspecialEspecial: Contiene algunos formatos especiales, como puedan ser el código postal, el número de teléfono, etc. PersonalizadaPersonalizadaPersonalizadaPersonalizada: Aquí podemos crear un nuevo formato, indicando el código de formato. En la Banda de opciones FormatoFormatoFormatoFormato disponemos de una serie de botones que nos permitirán modificar el formato de los números de forma más rápida:
Si se hace clic sobre el botón, los números de las celdas seleccionadas se convertirán a formato monedamonedamonedamoneda (el símbolo dependerá de cómo tenemos definido el tipo moneda en la configuración regional de Windows, seguramente tendremos el símbolo €).
Para asignar el formato de porcentajeporcentajeporcentajeporcentaje (multiplicará el número por 100 y le añadirá el símbolo %).
Para utilizar el formato de millaresmillaresmillaresmillares (con separador de miles y cambio de alineación).
Para quitar un decimalquitar un decimalquitar un decimalquitar un decimal a los números introducidos en las celdas seleccionadas.
Para añadir un decimal añadir un decimal añadir un decimal añadir un decimal a los números introducidos en las celdas seleccionadas.

JORGE LUIS GONZÁLEZ ESCOBAR ADMINISTRADOR DE EMPRESAS U. AUTONOMA DEL CARIBE – BARRANQUILLA
ESPECIALISTA EN ADMINISTRACIÓN FINANCIERA (CECAR) MAESTRANTE MBA EN FINANZAS CORPORATIVAS U. VIÑA DEL MAR - CHILE
Email. [email protected] – [email protected] Cel. 301 767 27 64
Tel. 282 55 94
AAAAsesorías Administrativas, Contables, Tributarias y Fsesorías Administrativas, Contables, Tributarias y Fsesorías Administrativas, Contables, Tributarias y Fsesorías Administrativas, Contables, Tributarias y Financierasinancierasinancierasinancieras Cursos de Excel básico, Cursos de Excel básico, Cursos de Excel básico, Cursos de Excel básico, Avanzado y FinancieroAvanzado y FinancieroAvanzado y FinancieroAvanzado y Financiero
PROTECCIÓN DE HOJAS DE CÁLCULO En esta lección se aprenderá a dar seguridad para la apertura de un libro de Excel, que consiste en asignar una contraseña para evitar el ingreso a cualquier tipo de usuario. La contraseña, es un modo de restringir el acceso a una hoja de cálculo, una hoja de datos o parte de una hoja de cálculo. Las contraseñas de Excel pueden tener hasta 255 letras, números, espacios y símbolos. Se debe escribir correctamente las letras mayúsculas y minúsculas cuando se definan y especifiquen contraseñas. Recuerde que Excel es una de las fuentes de manejo de información confidencial de cualquier tipo de empresa y que por su finalidad maneja datos de gran importancia. Microsoft Excel proporciona varias capas de seguridad y protección para controlar quien puede tener acceso a los datos de Excel y modificarlos. Para conseguir una seguridad optima, debe proteger todo el archivo del libro mediante una contraseña, lo cual permite que solo los usuarios autorizados puedan ver o modificar los datos.
PROTEGER HOJA
1. Abra el libro que contiene la(s) hoja(s) que desee proteger y ubíquese en una de ellas.
2. Vaya a la ficha RevisaRevisaRevisaRevisar y, en el grupo CambiosCambiosCambiosCambios, haga clic en Proteger hojaProteger hojaProteger hojaProteger hoja.
3. En la ventana mostrada, deje marcada la casilla Proteger hoja y Proteger hoja y Proteger hoja y Proteger hoja y contenido de celdas contenido de celdas contenido de celdas contenido de celdas bloqueadasbloqueadasbloqueadasbloqueadas para que la protección solo se realice a las celdas bloqueadas, si lo desea puede establecer una contraseña para que solo quien la conozca pueda desproteger la hoja y marque solo las casillas necesarias según lo que desee permitir que sea modificable en las celdas bloqueadas y, presione Aceptar.

JORGE LUIS GONZÁLEZ ESCOBAR ADMINISTRADOR DE EMPRESAS U. AUTONOMA DEL CARIBE – BARRANQUILLA
ESPECIALISTA EN ADMINISTRACIÓN FINANCIERA (CECAR) MAESTRANTE MBA EN FINANZAS CORPORATIVAS U. VIÑA DEL MAR - CHILE
Email. [email protected] – [email protected] Cel. 301 767 27 64
Tel. 282 55 94
AAAAsesorías Administrativas, Contables, Tributarias y Fsesorías Administrativas, Contables, Tributarias y Fsesorías Administrativas, Contables, Tributarias y Fsesorías Administrativas, Contables, Tributarias y Financierasinancierasinancierasinancieras Cursos de Excel básico, Cursos de Excel básico, Cursos de Excel básico, Cursos de Excel básico, Avanzado y FinancieroAvanzado y FinancieroAvanzado y FinancieroAvanzado y Financiero
NOTANOTANOTANOTA Cuando intente realizar alguna modificación de las no permitidas en la hoja, Excel mandará el mensaje siguiente:
PROTECCIÓN DE LIBRO 1. Abra el libro que desee proteger. 2. Vaya a la ficha RevisarRevisarRevisarRevisar y, en el grupo CambiosCambiosCambiosCambios, haga clic en Proteger libroProteger libroProteger libroProteger libro y, en Restringir Restringir Restringir Restringir ediciónediciónediciónedición seleccione la opción Proteger estructura y ventanasProteger estructura y ventanasProteger estructura y ventanasProteger estructura y ventanas.

JORGE LUIS GONZÁLEZ ESCOBAR ADMINISTRADOR DE EMPRESAS U. AUTONOMA DEL CARIBE – BARRANQUILLA
ESPECIALISTA EN ADMINISTRACIÓN FINANCIERA (CECAR) MAESTRANTE MBA EN FINANZAS CORPORATIVAS U. VIÑA DEL MAR - CHILE
Email. [email protected] – [email protected] Cel. 301 767 27 64
Tel. 282 55 94
AAAAsesorías Administrativas, Contables, Tributarias y Fsesorías Administrativas, Contables, Tributarias y Fsesorías Administrativas, Contables, Tributarias y Fsesorías Administrativas, Contables, Tributarias y Financierasinancierasinancierasinancieras Cursos de Excel básico, Cursos de Excel básico, Cursos de Excel básico, Cursos de Excel básico, Avanzado y FinancieroAvanzado y FinancieroAvanzado y FinancieroAvanzado y Financiero
3. En la ventana mostrada, marque las opciones necesarias según la protección deseada y, presione Aceptar.
NOTANOTANOTANOTA Cuando intente realizar alguna modificación y está, no esté permitida, Excel mostrará el mensaje siguiente:
PROTEGER Y COMPARTIR LIBRO Esta herramienta realiza lo mismo que la herramienta compartir, solo que además permite proteger con una contraseña el control de cambios impidiendo su desactivación. 1. Abra el libro que desee proteger y compartir, esté puede ser un libro nuevo o uno ya existente que no contenga tablas (Listas de Excel) ni asignaciones XML. 2. Vaya a la ficha RevisarRevisarRevisarRevisar y, en el grupo CambiosCambiosCambiosCambios, haga clic en Proteger y compartir libroProteger y compartir libroProteger y compartir libroProteger y compartir libro.
3. En la ventana mostrada, marque la casilla Compartir con control de cambios, establezca y confirme una contraseña y, presione Aceptar.

JORGE LUIS GONZÁLEZ ESCOBAR ADMINISTRADOR DE EMPRESAS U. AUTONOMA DEL CARIBE – BARRANQUILLA
ESPECIALISTA EN ADMINISTRACIÓN FINANCIERA (CECAR) MAESTRANTE MBA EN FINANZAS CORPORATIVAS U. VIÑA DEL MAR - CHILE
Email. [email protected] – [email protected] Cel. 301 767 27 64
Tel. 282 55 94
AAAAsesorías Administrativas, Contables, Tributarias y Fsesorías Administrativas, Contables, Tributarias y Fsesorías Administrativas, Contables, Tributarias y Fsesorías Administrativas, Contables, Tributarias y Financierasinancierasinancierasinancieras Cursos de Excel básico, Cursos de Excel básico, Cursos de Excel básico, Cursos de Excel básico, Avanzado y FinancieroAvanzado y FinancieroAvanzado y FinancieroAvanzado y Financiero
4. Guarde el archivo (libro) en una ubicación de red tal y como lo hizo en el tema Compartir libro, los pasos siguientes después de guardar serán los mismos que en dicho tema.
NOTA NOTA NOTA NOTA Cuando alguien intente desproteger el libro compartido este le solicitará la contraseña asignada:

JORGE LUIS GONZÁLEZ ESCOBAR ADMINISTRADOR DE EMPRESAS U. AUTONOMA DEL CARIBE – BARRANQUILLA
ESPECIALISTA EN ADMINISTRACIÓN FINANCIERA (CECAR) MAESTRANTE MBA EN FINANZAS CORPORATIVAS U. VIÑA DEL MAR - CHILE
Email. [email protected] – [email protected] Cel. 301 767 27 64
Tel. 282 55 94
AAAAsesorías Administrativas, Contables, Tributarias y Fsesorías Administrativas, Contables, Tributarias y Fsesorías Administrativas, Contables, Tributarias y Fsesorías Administrativas, Contables, Tributarias y Financierasinancierasinancierasinancieras Cursos de Excel básico, Cursos de Excel básico, Cursos de Excel básico, Cursos de Excel básico, Avanzado y FinancieroAvanzado y FinancieroAvanzado y FinancieroAvanzado y Financiero
CAMBIOS DE ESTRUCTURA Vamos a utilizar los métodos disponibles en Excel 2007 para modificar el aspecto de las filas, modificar el aspecto de las filas, modificar el aspecto de las filas, modificar el aspecto de las filas, columnas, el aspecto general de una hoja de cálculo columnas, el aspecto general de una hoja de cálculo columnas, el aspecto general de una hoja de cálculo columnas, el aspecto general de una hoja de cálculo y obtener así un aspecto más presentable.
ALTO DE FILA Excel 2007 ajusta automáticamenteajusta automáticamenteajusta automáticamenteajusta automáticamente la alturaalturaalturaaltura de una fila dependiendo del tipo de letradependiendo del tipo de letradependiendo del tipo de letradependiendo del tipo de letra más grande utilizadoutilizadoutilizadoutilizado en esa fila. Si deseamos modificar la altura de alguna fila, podemos utilizar dos métodos: El primer método consiste en utilizar el menúutilizar el menúutilizar el menúutilizar el menú. Para ello, seguiremos los siguientes pasos:
� Seleccionar las filas a las que quieras modificar la altura. En caso de no seleccionar ninguna, se realizará la operación a la fila en la que nos encontramos.
� Seleccionar del menú FormatoFormatoFormatoFormato que se encuentra en la pestaña InicioInicioInicioInicio.
� Elegir la opción Alto de fila...Alto de fila...Alto de fila...Alto de fila...

JORGE LUIS GONZÁLEZ ESCOBAR ADMINISTRADOR DE EMPRESAS U. AUTONOMA DEL CARIBE – BARRANQUILLA
ESPECIALISTA EN ADMINISTRACIÓN FINANCIERA (CECAR) MAESTRANTE MBA EN FINANZAS CORPORATIVAS U. VIÑA DEL MAR - CHILE
Email. [email protected] – [email protected] Cel. 301 767 27 64
Tel. 282 55 94
AAAAsesorías Administrativas, Contables, Tributarias y Fsesorías Administrativas, Contables, Tributarias y Fsesorías Administrativas, Contables, Tributarias y Fsesorías Administrativas, Contables, Tributarias y Financierasinancierasinancierasinancieras Cursos de Excel básico, Cursos de Excel básico, Cursos de Excel básico, Cursos de Excel básico, Avanzado y FinancieroAvanzado y FinancieroAvanzado y FinancieroAvanzado y Financiero
Aparecerá el cuadro de diálogo Alto de fila, Alto de fila, Alto de fila, Alto de fila, en el que tendrás que indicar el alto de la fila, para indicar decimales utilizar la coma ",".
� Escribir la altura deseada, en este caso está 12,75.
� Hacer clic sobre el botón AceptarAceptarAceptarAceptar para que los cambios se hagan efectivos. El segundo método consiste en utilizar el ratónutilizar el ratónutilizar el ratónutilizar el ratón. Para ello:
� Colocar el puntero del ratón en la línea situada debajo del número de la fila que desees modificar, en la cabecera de la fila.
� El puntero del ratón adopta la forma de una flecha de dos puntas, tal como:
� Mantener pulsado el botón del ratón, y arrastrar la línea a la nueva posición.
� Conforme movemos el ratón, la altura de la fila cambia.
� Al final soltar el botón del ratón.
AUTOAJUSTARAUTOAJUSTARAUTOAJUSTARAUTOAJUSTAR Si hemos modificado la altura de una fila, podemos redimensionarla para ajustarla a la redimensionarla para ajustarla a la redimensionarla para ajustarla a la redimensionarla para ajustarla a la entrada más alta de la filaentrada más alta de la filaentrada más alta de la filaentrada más alta de la fila, utilizando dos métodos distintos. El primer método consiste en utilizar el menúutilizar el menúutilizar el menúutilizar el menú. Para ello:
� Selecciona las filas a las que desees modificar la altura.
� Seleccionar del menú FormatoFormatoFormatoFormato que se encuentra en la pestaña InicioInicioInicioInicio.

JORGE LUIS GONZÁLEZ ESCOBAR ADMINISTRADOR DE EMPRESAS U. AUTONOMA DEL CARIBE – BARRANQUILLA
ESPECIALISTA EN ADMINISTRACIÓN FINANCIERA (CECAR) MAESTRANTE MBA EN FINANZAS CORPORATIVAS U. VIÑA DEL MAR - CHILE
Email. [email protected] – [email protected] Cel. 301 767 27 64
Tel. 282 55 94
AAAAsesorías Administrativas, Contables, Tributarias y Fsesorías Administrativas, Contables, Tributarias y Fsesorías Administrativas, Contables, Tributarias y Fsesorías Administrativas, Contables, Tributarias y Financierasinancierasinancierasinancieras Cursos de Excel básico, Cursos de Excel básico, Cursos de Excel básico, Cursos de Excel básico, Avanzado y FinancieroAvanzado y FinancieroAvanzado y FinancieroAvanzado y Financiero
� Elige la opción Autoajustar alto de filaAutoajustar alto de filaAutoajustar alto de filaAutoajustar alto de fila. Este segundo método es mucho más rápidomás rápidomás rápidomás rápido:
� Situarse sobre la línea divisoria por debajo de la fila que deseas modificar, en la cabecera de la fila.
� Tal como vimos a la hora de modificar la altura con el ratón, el puntero del ratón se convertirá en una flecha de dos puntas.
� Haz doble clic, el tamaño se reajustará automáticamente.
ANCHO DE COLUMNA En Excel 2007 la anchura por defectoanchura por defectoanchura por defectoanchura por defecto de una columna es es es es de 8,43 caracteres o 10,7de 8,43 caracteres o 10,7de 8,43 caracteres o 10,7de 8,43 caracteres o 10,78888 puntospuntospuntospuntos. A menudo, la anchura estándar de una columna no es suficiente para visualizar el contenido completo de una celda. Si deseamos modificar la anchuramodificar la anchuramodificar la anchuramodificar la anchura de alguna columna, podemos utilizar dos métodos: El primer método consiste en utilizar el menúutilizar el menúutilizar el menúutilizar el menú. Para ello, seguiremos los siguientes pasos:
� Seleccionar las columnas a las que quieres modificar la anchura. En caso de no seleccionar ninguna, se realizará la operación a la columna en la que nos encontramos.
� Desplegar el menú FormatoFormatoFormatoFormato de la pestaña InicioInicioInicioInicio.

JORGE LUIS GONZÁLEZ ESCOBAR ADMINISTRADOR DE EMPRESAS U. AUTONOMA DEL CARIBE – BARRANQUILLA
ESPECIALISTA EN ADMINISTRACIÓN FINANCIERA (CECAR) MAESTRANTE MBA EN FINANZAS CORPORATIVAS U. VIÑA DEL MAR - CHILE
Email. [email protected] – [email protected] Cel. 301 767 27 64
Tel. 282 55 94
AAAAsesorías Administrativas, Contables, Tributarias y Fsesorías Administrativas, Contables, Tributarias y Fsesorías Administrativas, Contables, Tributarias y Fsesorías Administrativas, Contables, Tributarias y Financierasinancierasinancierasinancieras Cursos de Excel básico, Cursos de Excel básico, Cursos de Excel básico, Cursos de Excel básico, Avanzado y FinancieroAvanzado y FinancieroAvanzado y FinancieroAvanzado y Financiero
� Se abrirá otro submenú.
� Elegir la opción Ancho de columna...Ancho de columna...Ancho de columna...Ancho de columna...
� Aparecerá el siguiente cuadro de diálogo.
� Escribir la anchura deseada.
� Hacer clic sobre el botón AceptarAceptarAceptarAceptar. El segundo método consiste en utilizarutilizarutilizarutilizar el ratónel ratónel ratónel ratón. Para ello:
� Situar el puntero del ratón en la línea situada a la derecha del nombre de la columna que desees modificar, en la cabecera de la columna.
� El puntero del ratón adopta la forma de una flecha de dos puntas, tal como:
� Mantener pulsado el botón del ratón, y arrastrar la línea a la nueva posición. Observa como conforme nos movemos la anchura de la columna va cambiando. Soltar el botón del ratón cuando el ancho de la columna sea el deseado.
AUTOAJUSTAR A LA SELECCIÓN Podemos modificar la anchura de una columna para acomodarla al dato de entrada más acomodarla al dato de entrada más acomodarla al dato de entrada más acomodarla al dato de entrada más anchoanchoanchoancho, utilizando dos métodos distintos. El primer método consiste en utilizar el menúutilizar el menúutilizar el menúutilizar el menú. Para ello:
� Seleccionar las columnas a las que desees modificar la anchura.
� Desplegar el menú FormatoFormatoFormatoFormato de la pestaña InicioInicioInicioInicio.

JORGE LUIS GONZÁLEZ ESCOBAR ADMINISTRADOR DE EMPRESAS U. AUTONOMA DEL CARIBE – BARRANQUILLA
ESPECIALISTA EN ADMINISTRACIÓN FINANCIERA (CECAR) MAESTRANTE MBA EN FINANZAS CORPORATIVAS U. VIÑA DEL MAR - CHILE
Email. [email protected] – [email protected] Cel. 301 767 27 64
Tel. 282 55 94
AAAAsesorías Administrativas, Contables, Tributarias y Fsesorías Administrativas, Contables, Tributarias y Fsesorías Administrativas, Contables, Tributarias y Fsesorías Administrativas, Contables, Tributarias y Financierasinancierasinancierasinancieras Cursos de Excel básico, Cursos de Excel básico, Cursos de Excel básico, Cursos de Excel básico, Avanzado y FinancieroAvanzado y FinancieroAvanzado y FinancieroAvanzado y Financiero
� Se abrirá otro submenú.
� Elegir la opción Autoajustar ancho de columnaAutoajustar ancho de columnaAutoajustar ancho de columnaAutoajustar ancho de columna. El segundo método es mucho más rápidomás rápidomás rápidomás rápido.
� Situarse sobre la línea divisoria a la derecha de la columna que deseas modificar, en la cabecera de la columna.
� Tal como vimos a la hora de modificar la anchura con el ratón, el puntero del ratón
se convertirá en una flecha de dos puntas.
� Hacer dobledobledobledoble clic, automáticamente se ajustará el tamaño de la columna al mayor texto que hayas introducido en la columna.

JORGE LUIS GONZÁLEZ ESCOBAR ADMINISTRADOR DE EMPRESAS U. AUTONOMA DEL CARIBE – BARRANQUILLA
ESPECIALISTA EN ADMINISTRACIÓN FINANCIERA (CECAR) MAESTRANTE MBA EN FINANZAS CORPORATIVAS U. VIÑA DEL MAR - CHILE
Email. [email protected] – [email protected] Cel. 301 767 27 64
Tel. 282 55 94
AAAAsesorías Administrativas, Contables, Tributarias y Fsesorías Administrativas, Contables, Tributarias y Fsesorías Administrativas, Contables, Tributarias y Fsesorías Administrativas, Contables, Tributarias y Financierasinancierasinancierasinancieras Cursos de Excel básico, Cursos de Excel básico, Cursos de Excel básico, Cursos de Excel básico, Avanzado y FinancieroAvanzado y FinancieroAvanzado y FinancieroAvanzado y Financiero
ANCHO ESTÁNDAR DE COLUMNA Excel 2007 nos permite modificar la anchura estándar para todas las columnas de la hojamodificar la anchura estándar para todas las columnas de la hojamodificar la anchura estándar para todas las columnas de la hojamodificar la anchura estándar para todas las columnas de la hoja que tienen asignada dicha anchura. Si deseamos modificarla, seguir los siguientes pasos:
� Desplegar el menú FormatoFormatoFormatoFormato de la pestaña InicioInicioInicioInicio.
� Se abrirá otro submenú.

JORGE LUIS GONZÁLEZ ESCOBAR ADMINISTRADOR DE EMPRESAS U. AUTONOMA DEL CARIBE – BARRANQUILLA
ESPECIALISTA EN ADMINISTRACIÓN FINANCIERA (CECAR) MAESTRANTE MBA EN FINANZAS CORPORATIVAS U. VIÑA DEL MAR - CHILE
Email. [email protected] – [email protected] Cel. 301 767 27 64
Tel. 282 55 94
AAAAsesorías Administrativas, Contables, Tributarias y Fsesorías Administrativas, Contables, Tributarias y Fsesorías Administrativas, Contables, Tributarias y Fsesorías Administrativas, Contables, Tributarias y Financierasinancierasinancierasinancieras Cursos de Excel básico, Cursos de Excel básico, Cursos de Excel básico, Cursos de Excel básico, Avanzado y FinancieroAvanzado y FinancieroAvanzado y FinancieroAvanzado y Financiero
� Elegir la opción Ancho predeterminado...Ancho predeterminado...Ancho predeterminado...Ancho predeterminado...
� Escribir la anchura estándar deseada.
� Hacer clic sobre el botón AceptarAceptarAceptarAceptar. Todas las columnas pasan a tener la anchura estándar, excepto aquellas que tuvieran asignada una anchura particular.
EDICIÓN DE LA HOJA
INSERTAR HOJAS, FILAS, COLUMNAS Y CELDAS En esta lección se aprenderán varias formas para agregar hojas, filas, columnas y celdas utilizando la función InsertarInsertarInsertarInsertar del grupo de herramientas Celdas.Celdas.Celdas.Celdas. Al estar trabajando con grandes datos o modificaciones constantes a un libro, es importante conocer la forma más práctica y fácil de agregar nuevos campos a la hoja de cálculo. Puede insertar celdas en blanco por encima o a la izquierda de la celda activa de una hoja de cálculo, desplazando hacia abajo las demás celdas de la misma columna o hacia la derecha las de la misma fila. Asimismo, puede insertar filas por encima de una fila y columnas a la izquierda de una columna. También se pueden eliminar celdas, filas y columnas.
AGREGAR HOJAS Si necesitas trabajar con más de tres hojas en un libro de trabajo, tendrás que añadir más. El El El El número de hojas puede variar de 1 a 255número de hojas puede variar de 1 a 255número de hojas puede variar de 1 a 255número de hojas puede variar de 1 a 255. Para añadir una hojaPara añadir una hojaPara añadir una hojaPara añadir una hoja, seguiremos los siguientes pasos:
� En la ficha Inicio Inicio Inicio Inicio en el grupo CeldasCeldasCeldasCeldas....
� Seleccionar el menú InsertarInsertarInsertarInsertar.

JORGE LUIS GONZÁLEZ ESCOBAR ADMINISTRADOR DE EMPRESAS U. AUTONOMA DEL CARIBE – BARRANQUILLA
ESPECIALISTA EN ADMINISTRACIÓN FINANCIERA (CECAR) MAESTRANTE MBA EN FINANZAS CORPORATIVAS U. VIÑA DEL MAR - CHILE
Email. [email protected] – [email protected] Cel. 301 767 27 64
Tel. 282 55 94
AAAAsesorías Administrativas, Contables, Tributarias y Fsesorías Administrativas, Contables, Tributarias y Fsesorías Administrativas, Contables, Tributarias y Fsesorías Administrativas, Contables, Tributarias y Financierasinancierasinancierasinancieras Cursos de Excel básico, Cursos de Excel básico, Cursos de Excel básico, Cursos de Excel básico, Avanzado y FinancieroAvanzado y FinancieroAvanzado y FinancieroAvanzado y Financiero
� Elegir la opción Insertar hojaInsertar hojaInsertar hojaInsertar hoja....
� Situarse en la hoja posterior a nuestra nueva hoja, ya que las hojas siempre se añadirán a la izquierda de la seleccionada.
También podrá IIIInsertar nsertar nsertar nsertar hojas nuevas a través de:
� Método abreviado Shif+Shif+Shif+Shif+Mayús + F11 Mayús + F11 Mayús + F11 Mayús + F11
� De clic sobre la última etiqueta denominada Insertar hoja de cálculo Insertar hoja de cálculo Insertar hoja de cálculo Insertar hoja de cálculo
� Seleccione la opción Insertar Insertar Insertar Insertar del menú contextual que aparece al dar clic derecho sobre alguna de las etiquetas.
En el cuadro de dialogo mostrado seleccione la opción hoja de cálculo hoja de cálculo hoja de cálculo hoja de cálculo y presione aceptar

JORGE LUIS GONZÁLEZ ESCOBAR ADMINISTRADOR DE EMPRESAS U. AUTONOMA DEL CARIBE – BARRANQUILLA
ESPECIALISTA EN ADMINISTRACIÓN FINANCIERA (CECAR) MAESTRANTE MBA EN FINANZAS CORPORATIVAS U. VIÑA DEL MAR - CHILE
Email. [email protected] – [email protected] Cel. 301 767 27 64
Tel. 282 55 94
AAAAsesorías Administrativas, Contables, Tributarias y Fsesorías Administrativas, Contables, Tributarias y Fsesorías Administrativas, Contables, Tributarias y Fsesorías Administrativas, Contables, Tributarias y Financierasinancierasinancierasinancieras Cursos de Excel básico, Cursos de Excel básico, Cursos de Excel básico, Cursos de Excel básico, Avanzado y FinancieroAvanzado y FinancieroAvanzado y FinancieroAvanzado y Financiero
Cabe mencionar que la hoja de cálculo se insertará siempre a la izquierda de la hoja actual.
AGREGAR FILAS En muchas ocasiones, después de crear una hoja de cálculo, nos daremos cuenta de que nos nos nos nos falta alguna filafalta alguna filafalta alguna filafalta alguna fila en medio de los datos ya introducidos. Para añadir una filaañadir una filaañadir una filaañadir una fila, seguir los siguientes pasos:
� Seleccionar la fila sobre la que quieres añadir la nueva, ya que las filas siempre se añaden por encima de la seleccionada.
� En la ficha Inicio Inicio Inicio Inicio en el grupo CeldasCeldasCeldasCeldas....
� Seleccionar el menú InsertarInsertarInsertarInsertar.
� Elegir la opción Insertar filas de hojaInsertar filas de hojaInsertar filas de hojaInsertar filas de hoja. Todas las filas por debajo de la nueva, bajarán una posición. En caso de no haber seleccionado ninguna fila, Excel toma la fila donde está situado el cursor como fila seleccionada.

JORGE LUIS GONZÁLEZ ESCOBAR ADMINISTRADOR DE EMPRESAS U. AUTONOMA DEL CARIBE – BARRANQUILLA
ESPECIALISTA EN ADMINISTRACIÓN FINANCIERA (CECAR) MAESTRANTE MBA EN FINANZAS CORPORATIVAS U. VIÑA DEL MAR - CHILE
Email. [email protected] – [email protected] Cel. 301 767 27 64
Tel. 282 55 94
AAAAsesorías Administrativas, Contables, Tributarias y Fsesorías Administrativas, Contables, Tributarias y Fsesorías Administrativas, Contables, Tributarias y Fsesorías Administrativas, Contables, Tributarias y Financierasinancierasinancierasinancieras Cursos de Excel básico, Cursos de Excel básico, Cursos de Excel básico, Cursos de Excel básico, Avanzado y FinancieroAvanzado y FinancieroAvanzado y FinancieroAvanzado y Financiero
También podrá insertar filasinsertar filasinsertar filasinsertar filas utilizar el Menú Contextual haciendo clic derecho sobre el número de fila donde desea insertar la nueva fila, y seleccione Insertar. Insertar. Insertar. Insertar.
Añadir filasAñadir filasAñadir filasAñadir filas a nuestra hoja de cálculonuestra hoja de cálculonuestra hoja de cálculonuestra hoja de cálculo no hace que el número de filas varíe, seguirán seguirán seguirán seguirán habiendo 1habiendo 1habiendo 1habiendo 1....048048048048....576 filas576 filas576 filas576 filas, lo que pasa es que se eliminan las últimas, tantas como filas añadidas. Si intentas añadir filas y Excel no te deja, seguro que las últimas filas contienen algún dato. Cuando insertamos filas con un formato diferente al que hay por defecto, nos aparecerá el
botón para poder elegir el formato que debe tener la nueva filapara poder elegir el formato que debe tener la nueva filapara poder elegir el formato que debe tener la nueva filapara poder elegir el formato que debe tener la nueva fila. Para elegir un formato u otro, hacer clic sobre el botón y aparecerá el siguiente cuadro desde el cual podremos elegir si el formato de la nueva fila será el mismo que la fila de arrel mismo que la fila de arrel mismo que la fila de arrel mismo que la fila de arribaibaibaiba, que que que que la de abajola de abajola de abajola de abajo o que no tenga formatoque no tenga formatoque no tenga formatoque no tenga formato. No es obligatorio utilizar este botón, si te molesta, no te preocupes ya que desaparecerá al seguir trabajando con la hoja de cálculo.
AGREGAR COLUMNAS Excel 2007 también nos permite añadir columnasañadir columnasañadir columnasañadir columnas, al igual que filas. Para añadir una columna, seguiremos los siguientes pasos:

JORGE LUIS GONZÁLEZ ESCOBAR ADMINISTRADOR DE EMPRESAS U. AUTONOMA DEL CARIBE – BARRANQUILLA
ESPECIALISTA EN ADMINISTRACIÓN FINANCIERA (CECAR) MAESTRANTE MBA EN FINANZAS CORPORATIVAS U. VIÑA DEL MAR - CHILE
Email. [email protected] – [email protected] Cel. 301 767 27 64
Tel. 282 55 94
AAAAsesorías Administrativas, Contables, Tributarias y Fsesorías Administrativas, Contables, Tributarias y Fsesorías Administrativas, Contables, Tributarias y Fsesorías Administrativas, Contables, Tributarias y Financierasinancierasinancierasinancieras Cursos de Excel básico, Cursos de Excel básico, Cursos de Excel básico, Cursos de Excel básico, Avanzado y FinancieroAvanzado y FinancieroAvanzado y FinancieroAvanzado y Financiero
� Seleccionar la columna delante de la cual quieres añadir otra, ya que las columnas siempre se añaden a la izquierda de la seleccionada.
� En la ficha Inicio Inicio Inicio Inicio en el grupo CeldasCeldasCeldasCeldas....
� Seleccionar el menú InsertarInsertarInsertarInsertar
� Elegir la opción Insertar CInsertar CInsertar CInsertar Columnas de hojaolumnas de hojaolumnas de hojaolumnas de hoja. También podrá IIIInsertar Cnsertar Cnsertar Cnsertar Columnas olumnas olumnas olumnas haciendo clic derecho sobre la letra de la columna donde desea insertar la nueva columna, y en el menú contextual seleccione Insertar. Insertar. Insertar. Insertar.
Todas las columnas por la derecha de la nueva se incrementarán una posición. En caso de no haber seleccionado ninguna columna, Excel 2007 toma la columna donde estamos situados como columna seleccionada. Añadir columnasAñadir columnasAñadir columnasAñadir columnas a nuestra hoja dnuestra hoja dnuestra hoja dnuestra hoja de cálculoe cálculoe cálculoe cálculo no hace que el número de columnas varíe, seguirán habiendo 16seguirán habiendo 16seguirán habiendo 16seguirán habiendo 16....384 columnas384 columnas384 columnas384 columnas, lo que pasa es que se eliminan las últimas, tantas como columnas añadidas. Si intentas añadir columnas y Excel no te lo permite, seguro que las últimas columnas contienen algún dato. Cuando insertamos columnas con un formato diferente al que hay por defecto, nos
aparecerá el botón para poder elegir el formato que debe tener la nueva columna.

JORGE LUIS GONZÁLEZ ESCOBAR ADMINISTRADOR DE EMPRESAS U. AUTONOMA DEL CARIBE – BARRANQUILLA
ESPECIALISTA EN ADMINISTRACIÓN FINANCIERA (CECAR) MAESTRANTE MBA EN FINANZAS CORPORATIVAS U. VIÑA DEL MAR - CHILE
Email. [email protected] – [email protected] Cel. 301 767 27 64
Tel. 282 55 94
AAAAsesorías Administrativas, Contables, Tributarias y Fsesorías Administrativas, Contables, Tributarias y Fsesorías Administrativas, Contables, Tributarias y Fsesorías Administrativas, Contables, Tributarias y Financierasinancierasinancierasinancieras Cursos de Excel básico, Cursos de Excel básico, Cursos de Excel básico, Cursos de Excel básico, Avanzado y FinancieroAvanzado y FinancieroAvanzado y FinancieroAvanzado y Financiero
Para elegir un formato u otro, hacer clic sobre el botón y apareceré el siguiente cuadro desde el cual podremos elegir si el formato de la nueva columna será el mismo que la columna de el mismo que la columna de el mismo que la columna de el mismo que la columna de la izquierdala izquierdala izquierdala izquierda, que la de la derechaque la de la derechaque la de la derechaque la de la derecha o que no tenga formatoque no tenga formatoque no tenga formatoque no tenga formato. No es obligatorio utilizar este botón, si te molesta, no te preocupes ya que desaparecerá al seguir trabajando con la hoja de cálculo.
AGREGAR CELDAS En ocasiones, lo que nos interesa añadirañadirañadirañadir no son ni filas ni columnas enteras sino únicamente un conjunto de celdasconjunto de celdasconjunto de celdasconjunto de celdas dentro de la hoja de cálculo. Para añadir varias celdas, seguir los siguientes pasos:
� Seleccionar las celdas sobre las que quieres añadir las nuevas.
� En la ficha Inicio Inicio Inicio Inicio en el grupo CeldasCeldasCeldasCeldas....
� Seleccionar el menú InsertarInsertarInsertarInsertar.
� Hacer clic sobre la flecha para ampliar el menú.
� Elegir la opción Insertar celdas...Insertar celdas...Insertar celdas...Insertar celdas...
Esta opción no aparecerá si no tienes celdas seleccionadas.

JORGE LUIS GONZÁLEZ ESCOBAR ADMINISTRADOR DE EMPRESAS U. AUTONOMA DEL CARIBE – BARRANQUILLA
ESPECIALISTA EN ADMINISTRACIÓN FINANCIERA (CECAR) MAESTRANTE MBA EN FINANZAS CORPORATIVAS U. VIÑA DEL MAR - CHILE
Email. [email protected] – [email protected] Cel. 301 767 27 64
Tel. 282 55 94
AAAAsesorías Administrativas, Contables, Tributarias y Fsesorías Administrativas, Contables, Tributarias y Fsesorías Administrativas, Contables, Tributarias y Fsesorías Administrativas, Contables, Tributarias y Financierasinancierasinancierasinancieras Cursos de Excel básico, Cursos de Excel básico, Cursos de Excel básico, Cursos de Excel básico, Avanzado y FinancieroAvanzado y FinancieroAvanzado y FinancieroAvanzado y Financiero
Aparece el siguiente cuadro de diálogo: Elegir la opción deseada dependiendo de si las celdas seleccionadas queremos que se desplacen hacia la derecha o hacia abajo de la selección. Fíjate como desde aquí también te permite añadir filas o columnas enteras. Hacer clic sobre AceptarAceptarAceptarAceptar. También podrá Insertar CInsertar CInsertar CInsertar Celdaseldaseldaseldas haciendo clic derecho sobre la celda a partir de donde desea insertar la nueva celda, y en el menú contextual seleccione InsertarInsertarInsertarInsertar.
Al añadir celdas a nuestra hoja de cálculo, el número de celdas no varía ya que se eliminael número de celdas no varía ya que se eliminael número de celdas no varía ya que se eliminael número de celdas no varía ya que se eliminannnn las del final de la hojalas del final de la hojalas del final de la hojalas del final de la hoja. Cuando insertamos celdas, con un formato diferente al que hay por defecto, al igual que para
las filas y columnas, nos aparecerá el botón para poder elegir el formato que debe tener la nueva celda. Dependiendo de si se inserta desplazando hacia la derecha o hacia abajo nos aparecerá el cuadro visto anteriormente para la inserción de columna o fila. Este cuadro funciona de la misma forma que para columnas o filas.

JORGE LUIS GONZÁLEZ ESCOBAR ADMINISTRADOR DE EMPRESAS U. AUTONOMA DEL CARIBE – BARRANQUILLA
ESPECIALISTA EN ADMINISTRACIÓN FINANCIERA (CECAR) MAESTRANTE MBA EN FINANZAS CORPORATIVAS U. VIÑA DEL MAR - CHILE
Email. [email protected] – [email protected] Cel. 301 767 27 64
Tel. 282 55 94
AAAAsesorías Administrativas, Contables, Tributarias y Fsesorías Administrativas, Contables, Tributarias y Fsesorías Administrativas, Contables, Tributarias y Fsesorías Administrativas, Contables, Tributarias y Financierasinancierasinancierasinancieras Cursos de Excel básico, Cursos de Excel básico, Cursos de Excel básico, Cursos de Excel básico, Avanzado y FinancieroAvanzado y FinancieroAvanzado y FinancieroAvanzado y Financiero
ELIMINAR HOJAS En esta lección se aprenderán las formas en que se puede Eliminar una hoja de un libro de Excel utilizando dos maneras, desde el Menú contextual de cada hoja y desde la herramienta EliminarEliminarEliminarEliminar del grupo de herramientas Celdas Celdas Celdas Celdas de la pestana InicioInicioInicioInicio de la Cinta de opciones. Se debe tener en cuenta que al eliminar una hoja, hay que estar totalmente seguros que la información que se encuentra no es útil, ya que este es un proceso irreversible y puede afectar en la totalidad de un proceso donde esta hoja se encuentre referenciada para realizar un cálculo. Eliminar una hojaliminar una hojaliminar una hojaliminar una hoja atreves de la Cinta de Opcionesatreves de la Cinta de Opcionesatreves de la Cinta de Opcionesatreves de la Cinta de Opciones, seguir los siguientes pasos:
� Situarse en la hoja a eliminar.
� En la ficha Inicio Inicio Inicio Inicio en el grupo Celdas. Celdas. Celdas. Celdas.
� Seleccionar el menú EliminarEliminarEliminarEliminar.
� Elegir la opción Eliminar hojaEliminar hojaEliminar hojaEliminar hoja. Eliminar Eliminar Eliminar Eliminar hojas a través delhojas a través delhojas a través delhojas a través del MMMMenú Contextual: enú Contextual: enú Contextual: enú Contextual:
� Seleccionar la opción Eliminar Eliminar Eliminar Eliminar del menú contextual que aparece al dar clic derecho sobre alguna de las etiquetas.
ELIMINAR FILAS Para eliminar filaseliminar filaseliminar filaseliminar filas, seguir los siguientes pasos:
� Seleccionar las filas a eliminar o selecciona las columnas a eliminar.

JORGE LUIS GONZÁLEZ ESCOBAR ADMINISTRADOR DE EMPRESAS U. AUTONOMA DEL CARIBE – BARRANQUILLA
ESPECIALISTA EN ADMINISTRACIÓN FINANCIERA (CECAR) MAESTRANTE MBA EN FINANZAS CORPORATIVAS U. VIÑA DEL MAR - CHILE
Email. [email protected] – [email protected] Cel. 301 767 27 64
Tel. 282 55 94
AAAAsesorías Administrativas, Contables, Tributarias y Fsesorías Administrativas, Contables, Tributarias y Fsesorías Administrativas, Contables, Tributarias y Fsesorías Administrativas, Contables, Tributarias y Financierasinancierasinancierasinancieras Cursos de Excel básico, Cursos de Excel básico, Cursos de Excel básico, Cursos de Excel básico, Avanzado y FinancieroAvanzado y FinancieroAvanzado y FinancieroAvanzado y Financiero
� En la ficha Inicio Inicio Inicio Inicio en el grupo Celdas. Celdas. Celdas. Celdas.
� Seleccionar el menú EliminarEliminarEliminarEliminar.
� Elegir la opción Eliminar filas de hoja Eliminar filas de hoja Eliminar filas de hoja Eliminar filas de hoja o Eliminar columnas de hojaEliminar columnas de hojaEliminar columnas de hojaEliminar columnas de hoja.
Al eliminar filas o columnas de nuestra hoja de cálculo, no varía el número de filas o columnas, seguirá habiendo 1.048.576 filas y 16.384 columnas, lo que pasa es que se añaden al final de la hoja, tantas como filas o columnas eliminadas. También podrá eliminar filas eliminar filas eliminar filas eliminar filas haciendo clic derecho sobre el número de fila que desea eliminar, y en el menú contextual seleccione EliminarEliminarEliminarEliminar.
ELIMINAR COLUMNASELIMINAR COLUMNASELIMINAR COLUMNASELIMINAR COLUMNAS
� Seleccione cualquier celda de la columna o la columna completa que desee eliminar.
� En la ficha Inicio Inicio Inicio Inicio en el grupo CeldasCeldasCeldasCeldas, haga clic en la flecha de la opción Eliminar, Eliminar, Eliminar, Eliminar, y dentro seleccione la opción Eliminar columnas de hoja. Eliminar columnas de hoja. Eliminar columnas de hoja. Eliminar columnas de hoja.

JORGE LUIS GONZÁLEZ ESCOBAR ADMINISTRADOR DE EMPRESAS U. AUTONOMA DEL CARIBE – BARRANQUILLA
ESPECIALISTA EN ADMINISTRACIÓN FINANCIERA (CECAR) MAESTRANTE MBA EN FINANZAS CORPORATIVAS U. VIÑA DEL MAR - CHILE
Email. [email protected] – [email protected] Cel. 301 767 27 64
Tel. 282 55 94
AAAAsesorías Administrativas, Contables, Tributarias y Fsesorías Administrativas, Contables, Tributarias y Fsesorías Administrativas, Contables, Tributarias y Fsesorías Administrativas, Contables, Tributarias y Financierasinancierasinancierasinancieras Cursos de Excel básico, Cursos de Excel básico, Cursos de Excel básico, Cursos de Excel básico, Avanzado y FinancieroAvanzado y FinancieroAvanzado y FinancieroAvanzado y Financiero
También podrá eliminar columnas eliminar columnas eliminar columnas eliminar columnas haciendo clic derecho sobre la letra de columna que desea eliminar, y en el menú contextual seleccione Eliminar. Eliminar. Eliminar. Eliminar.
ELIMINAR CELDAS Para eliminar varias celdaseliminar varias celdaseliminar varias celdaseliminar varias celdas, seguir los siguientes pasos:
� Seleccionar las celdas a eliminar.
� En la ficha Inicio Inicio Inicio Inicio en el grupo CeldasCeldasCeldasCeldas, haga clic en la flecha de la opción Eliminar, Eliminar, Eliminar, Eliminar, y dentro seleccione la opción Eliminar Eliminar Eliminar Eliminar elegir la opción Eliminar celdas...Eliminar celdas...Eliminar celdas...Eliminar celdas....
Aparecerá el siguiente cuadro de diálogo:

JORGE LUIS GONZÁLEZ ESCOBAR ADMINISTRADOR DE EMPRESAS U. AUTONOMA DEL CARIBE – BARRANQUILLA
ESPECIALISTA EN ADMINISTRACIÓN FINANCIERA (CECAR) MAESTRANTE MBA EN FINANZAS CORPORATIVAS U. VIÑA DEL MAR - CHILE
Email. [email protected] – [email protected] Cel. 301 767 27 64
Tel. 282 55 94
AAAAsesorías Administrativas, Contables, Tributarias y Fsesorías Administrativas, Contables, Tributarias y Fsesorías Administrativas, Contables, Tributarias y Fsesorías Administrativas, Contables, Tributarias y Financierasinancierasinancierasinancieras Cursos de Excel básico, Cursos de Excel básico, Cursos de Excel básico, Cursos de Excel básico, Avanzado y FinancieroAvanzado y FinancieroAvanzado y FinancieroAvanzado y Financiero
Elegir la opción deseada dependiendo de cómo queremos que se realice la eliminación de celdas. Desplazando las celdas hacia la izquierda o Observa como desde aquí también te permite eliminar filas o columnas enteras. Hacer clic sobre AceptarAceptarAceptarAceptar. También podrá EEEEliminarliminarliminarliminar CCCCeldas eldas eldas eldas haciendo clic derecho sobre la celda que desea eliminar, y en el menú contextual seleccione Eliminar Eliminar Eliminar Eliminar
OCULTAR HOJAS, FILAS, COLUMNAS Y CELDAS En esta lección se aprenderá la forma de ocultar algunos elementos de un libro de cálculo utilizando el Menú Contextual del mismo. El Ocultar elementos de una hoja puede ser útil en caso de que desee tener los datos cerca para realizar algún calculo bien sean de dos columnas que están muy separadas como también el caso de dos filas. Tenga en cuenta que si se va a ocultar algún elemento de la hoja de cálculo, podrá ver que la numeración de las filas o las columnas ha saltado, lo que indica que se encuentra una fila o columna oculta. Aunque las filas y las columnas se pueden ocultar mediante el comando OcultarOcultarOcultarOcultar, también se ocultan cuando se cambia a 0 (cero) el alto de las filas o el ancho de las columnas. Para volver a mostrarlas, puede utilizar el comando MostraMostraMostraMostrar. Es posible ocultar una fila o columna de una hoja de cálculo con el fin de que no se visualice ninguno de los datos incluidos en ellas y que tampoco se impriman. Los pasos son exactamente igual para filas que para columnasexactamente igual para filas que para columnasexactamente igual para filas que para columnasexactamente igual para filas que para columnas, excepto pasos obvios como selección o menú.

JORGE LUIS GONZÁLEZ ESCOBAR ADMINISTRADOR DE EMPRESAS U. AUTONOMA DEL CARIBE – BARRANQUILLA
ESPECIALISTA EN ADMINISTRACIÓN FINANCIERA (CECAR) MAESTRANTE MBA EN FINANZAS CORPORATIVAS U. VIÑA DEL MAR - CHILE
Email. [email protected] – [email protected] Cel. 301 767 27 64
Tel. 282 55 94
AAAAsesorías Administrativas, Contables, Tributarias y Fsesorías Administrativas, Contables, Tributarias y Fsesorías Administrativas, Contables, Tributarias y Fsesorías Administrativas, Contables, Tributarias y Financierasinancierasinancierasinancieras Cursos de Excel básico, Cursos de Excel básico, Cursos de Excel básico, Cursos de Excel básico, Avanzado y FinancieroAvanzado y FinancieroAvanzado y FinancieroAvanzado y Financiero
Si deseamos ocultar filas o columnas, seguir los siguientes pasos: � Seleccionar las filas o columnas a ocultar.
� En la ficha Inicio Inicio Inicio Inicio en el grupo CeldasCeldasCeldasCeldas, haga clic en la flecha de la opción FormatoFormatoFormatoFormato, , , , y
dentro seleccione la opción Ocultar y MostrarOcultar y MostrarOcultar y MostrarOcultar y Mostrar elegir la opción OcultarOcultarOcultarOcultar Se visualiza así:
MOSTRAR FILAS O COLUMNAS OCULTAS Si deseamos mostrar filas y/o columnas ocultasmostrar filas y/o columnas ocultasmostrar filas y/o columnas ocultasmostrar filas y/o columnas ocultas, seguir los siguientes pasos:
� Seleccionar entre qué filas o columnas se encuentran las filas o columnas o mostrar. Es decir, si queremos mostrar la columna C oculta, habrá que seleccionar desde la columna B hasta la D. Cuidado, el rango debe ser continuo, es decir, arrastrando desde B hasta D nunca con CTRL ya que si no estaría incluida en la selección la columna C.
� Si queremos mostrar la columna A o la fila 1, tendremos que seleccionar toda la hoja.
� En la ficha Inicio Inicio Inicio Inicio en el grupo CeldasCeldasCeldasCeldas, haga clic en la flecha de la opción FormatoFormatoFormatoFormato, , , , y dentro seleccione la opción Ocultar y MostrarOcultar y MostrarOcultar y MostrarOcultar y Mostrar elegir la opción Mostrar.Mostrar.Mostrar.Mostrar.
� Elegir la opción Fila o Columna dependiendo de lo que se quiera mostrar.
Se visualiza así:

JORGE LUIS GONZÁLEZ ESCOBAR ADMINISTRADOR DE EMPRESAS U. AUTONOMA DEL CARIBE – BARRANQUILLA
ESPECIALISTA EN ADMINISTRACIÓN FINANCIERA (CECAR) MAESTRANTE MBA EN FINANZAS CORPORATIVAS U. VIÑA DEL MAR - CHILE
Email. [email protected] – [email protected] Cel. 301 767 27 64
Tel. 282 55 94
AAAAsesorías Administrativas, Contables, Tributarias y Fsesorías Administrativas, Contables, Tributarias y Fsesorías Administrativas, Contables, Tributarias y Fsesorías Administrativas, Contables, Tributarias y Financierasinancierasinancierasinancieras Cursos de Excel básico, Cursos de Excel básico, Cursos de Excel básico, Cursos de Excel básico, Avanzado y FinancieroAvanzado y FinancieroAvanzado y FinancieroAvanzado y Financiero
DESHACER Y REHACER En esta lección se aprenderá la forma de Deshacer y Rehacer cualquier tipo de modificación que se realice en el libro de cálculo. La herramienta Deshacer y Rehacer es uno de los comandos más utilizados en Excel ya que permite la reversión de cualquier tipo de cambio que se lleve a cabo en la hoja, como eliminar el contenido de una celda hasta el ingreso de un grafico que no se necesite. Estas herramientas se utilizan la mayor parte del tiempo para corregir errores o simplemente deshacer o volver a hacer cambios de formato, escritura, etc. al libro.
1. Si desea deshacer los cambios uno a uno entonces, en la barra de herramientas de
acceso rápido presione DeshacerDeshacerDeshacerDeshacer o el método abreviado CTRL + Z.CTRL + Z.CTRL + Z.CTRL + Z.
2. También podrá deshacer varios cambios simultáneamente sí presiona sobre la flecha a la derecha del botón DesDesDesDeshacerhacerhacerhacer, desplegara en pantalla todas las acciones realizadas hasta el momento de las que podrá seleccionar hasta el punto al que desee regresar.

JORGE LUIS GONZÁLEZ ESCOBAR ADMINISTRADOR DE EMPRESAS U. AUTONOMA DEL CARIBE – BARRANQUILLA
ESPECIALISTA EN ADMINISTRACIÓN FINANCIERA (CECAR) MAESTRANTE MBA EN FINANZAS CORPORATIVAS U. VIÑA DEL MAR - CHILE
Email. [email protected] – [email protected] Cel. 301 767 27 64
Tel. 282 55 94
AAAAsesorías Administrativas, Contables, Tributarias y Fsesorías Administrativas, Contables, Tributarias y Fsesorías Administrativas, Contables, Tributarias y Fsesorías Administrativas, Contables, Tributarias y Financierasinancierasinancierasinancieras Cursos de Excel básico, Cursos de Excel básico, Cursos de Excel básico, Cursos de Excel básico, Avanzado y FinancieroAvanzado y FinancieroAvanzado y FinancieroAvanzado y Financiero
NotaNotaNotaNota
Sí más tarde decide que no quería deshacer la acción, haga clic en RehacerRehacerRehacerRehacer en la barra de herramientas de acceso rápido o presione CTRL+Y.CTRL+Y.CTRL+Y.CTRL+Y.
COPIAR, CORTAR Y PEGAR En esta lección se aprenderá la forma de copiar, cortar y pegar el contenido de las celdas en cualquier punto de la hoja utilizando dos métodos, el Menú contextual y el grupo de herramientas Portapapeles de la pestana Inicio de la Cinta de opciones.
COPIAR Para duplicar el contenido de una o varias celdas se utilizan el comando 'Copiar'Copiar'Copiar'Copiar'. Esta operación puede realizarse de formas distintas: copiar en el portapapeles, copiar de forma rápida (Control + C) y copiar mediante el rellenado.
PEGAR El comando 'Pegar''Pegar''Pegar''Pegar' es la continuación lógica a las acciones de duplicación (copiar y pegar) o movimiento de celdas (cortar y pegar). Una vez se ha copiado o cortado una o varias celdas, se sitúa sobre la celda donde se requiera que aparezca la información copiada y se selecciona el Menú Edición/ Pegar, o con la combinación de teclas Control + V.Control + V.Control + V.Control + V.
MOVER Existen diferentes maneras de mover celdas por la hoja de cálculo. Una se realiza con los comandos cortar y pegar, con el movimiento del ratón, o con la combinación de teclas Control + XControl + XControl + XControl + X.

JORGE LUIS GONZÁLEZ ESCOBAR ADMINISTRADOR DE EMPRESAS U. AUTONOMA DEL CARIBE – BARRANQUILLA
ESPECIALISTA EN ADMINISTRACIÓN FINANCIERA (CECAR) MAESTRANTE MBA EN FINANZAS CORPORATIVAS U. VIÑA DEL MAR - CHILE
Email. [email protected] – [email protected] Cel. 301 767 27 64
Tel. 282 55 94
AAAAsesorías Administrativas, Contables, Tributarias y Fsesorías Administrativas, Contables, Tributarias y Fsesorías Administrativas, Contables, Tributarias y Fsesorías Administrativas, Contables, Tributarias y Financierasinancierasinancierasinancieras Cursos de Excel básico, Cursos de Excel básico, Cursos de Excel básico, Cursos de Excel básico, Avanzado y FinancieroAvanzado y FinancieroAvanzado y FinancieroAvanzado y Financiero
Vamos a ver las diferentes técnicasdiferentes técnicasdiferentes técnicasdiferentes técnicas disponibles a la hora de a la hora de a la hora de a la hora de mover o desplazar celdasmover o desplazar celdasmover o desplazar celdasmover o desplazar celdas dentro de una hoja de cálculo para utilizar la más adecuada según la operación a realizar. Cuando utilizamos el grupo de portapapeles de la pestaña inicio entran en juego dos operaciones CortarCortarCortarCortar y y y y PegarPegarPegarPegar. La operación de Cortar Cortar Cortar Cortar desplazará las celdas seleccionadas al desplazará las celdas seleccionadas al desplazará las celdas seleccionadas al desplazará las celdas seleccionadas al portapapelesportapapelesportapapelesportapapeles de Windows y Pegar copia la información del portapapeles a donde nos Pegar copia la información del portapapeles a donde nos Pegar copia la información del portapapeles a donde nos Pegar copia la información del portapapeles a donde nos encontramosencontramosencontramosencontramos situados. Para mover unas celdas a otra posición, sigue los siguientes pasos: � Seleccionar las celdas a mover.
� Seleccionar la pestaña InicioInicioInicioInicio y en el grupo PPPPortapapelesortapapelesortapapelesortapapeles le damos clic en el botón CortarCortarCortarCortar.
� Bien, utiliza la combinación de teclado CTRL + XCTRL + XCTRL + XCTRL + X. Observa como aparece una línea de marca alrededor de las celdas cortadas indicándonos la información situada en el portapapeles. A continuación seleccionar las celdas donde quieres que se sitúen las celdas cortadas (no hace falta seleccionar el rango completo sobre el que se va a pegar, ya que si se selecciona una única celda, Excel extiende el área de pegado para ajustarlo al tamaño y la forma del área cortada. La celda seleccionada será la esquina superior izquierda del área pegada).
� Seleccionar la pestaña InicioInicioInicioInicio y el grupo PortapapelesPortapapelesPortapapelesPortapapeles le damos clic en el botón PegarPegarPegarPegar.
� O bien, utiliza la combinación de teclado CTRL + VCTRL + VCTRL + VCTRL + V. CuidadoCuidadoCuidadoCuidado, ya que al pegar unas celdas sobre otras no vacías, se borrará el contenido de éstas pegar unas celdas sobre otras no vacías, se borrará el contenido de éstas pegar unas celdas sobre otras no vacías, se borrará el contenido de éstas pegar unas celdas sobre otras no vacías, se borrará el contenido de éstas últimasúltimasúltimasúltimas....
MOVER CELDAS UTILIZANDO EL RATÓN Para desplazar un rango de celdas a otra posición dentro de la misma hojadesplazar un rango de celdas a otra posición dentro de la misma hojadesplazar un rango de celdas a otra posición dentro de la misma hojadesplazar un rango de celdas a otra posición dentro de la misma hoja, sin utilizar el sin utilizar el sin utilizar el sin utilizar el portapapelesportapapelesportapapelesportapapeles, seguir los siguientes pasos:
� Seleccionar las celdas a mover. � Situarse sobre un borde de la selección.

JORGE LUIS GONZÁLEZ ESCOBAR ADMINISTRADOR DE EMPRESAS U. AUTONOMA DEL CARIBE – BARRANQUILLA
ESPECIALISTA EN ADMINISTRACIÓN FINANCIERA (CECAR) MAESTRANTE MBA EN FINANZAS CORPORATIVAS U. VIÑA DEL MAR - CHILE
Email. [email protected] – [email protected] Cel. 301 767 27 64
Tel. 282 55 94
AAAAsesorías Administrativas, Contables, Tributarias y Fsesorías Administrativas, Contables, Tributarias y Fsesorías Administrativas, Contables, Tributarias y Fsesorías Administrativas, Contables, Tributarias y Financierasinancierasinancierasinancieras Cursos de Excel básico, Cursos de Excel básico, Cursos de Excel básico, Cursos de Excel básico, Avanzado y FinancieroAvanzado y FinancieroAvanzado y FinancieroAvanzado y Financiero
� El puntero del ratón se convertirá en una cruz de 4 puntas, tal como esto:
� Pulsar el botón del ratón y manteniéndolo pulsado, arrastrarlo hasta donde quieres mover el rango.
Observa como aparece un recuadro que nos indica dónde se situará el rango en caso de soltar el botón del ratón. Suelta el botón del ratón cuando hayas llegado a donde quieres dejar las celdas. Si queremos mover algún rango de celdas a otra hojamover algún rango de celdas a otra hojamover algún rango de celdas a otra hojamover algún rango de celdas a otra hoja seguiremos los siguientes pasos:
� Seleccionar las celdas a mover.
� Situarse sobre un borde de la selección.
� El puntero del ratón se convertirá en una cruz de 4 puntas, tal como esto:
� Pulsar el botón del ratón y sin soltarlo pulsar la tecla ALTALTALTALT, después pasar el puntero del ratón sobre la pestaña de la hoja a la cual quieras mover el rango de celdas que hayas seleccionado, verás que esta hoja pasa a ser la hoja activa.
� Una vez situado en la hoja deseada soltar la tecla ALTALTALTALT.
� Después, soltar el puntero del ratón una vez situado en el lugar donde quieres dejar las celdas.
PORTAPAPELES Y PEGADO ESPECIAL El portapapeles es una zona de memoriazona de memoriazona de memoriazona de memoria donde se almacena la información copiada o copiada o copiada o copiada o cortadacortadacortadacortada de una aplicación Windows. Cada vez que se copia o corta información, el portapapeles reemplaza la información que había por la nueva información. Office tiene su propio portapapeles además del estándar de Windows, en el cual se pueden almacenar hasta 24 elementos (copias) distintas. Puede acceder al PortapapelesPortapapelesPortapapelesPortapapeles haciendo clic en la pequeña flecha que aparece en la parte superior derecha de la sección PortapapelesPortapapelesPortapapelesPortapapeles de la pestaña InicioInicioInicioInicio.

JORGE LUIS GONZÁLEZ ESCOBAR ADMINISTRADOR DE EMPRESAS U. AUTONOMA DEL CARIBE – BARRANQUILLA
ESPECIALISTA EN ADMINISTRACIÓN FINANCIERA (CECAR) MAESTRANTE MBA EN FINANZAS CORPORATIVAS U. VIÑA DEL MAR - CHILE
Email. [email protected] – [email protected] Cel. 301 767 27 64
Tel. 282 55 94
AAAAsesorías Administrativas, Contables, Tributarias y Fsesorías Administrativas, Contables, Tributarias y Fsesorías Administrativas, Contables, Tributarias y Fsesorías Administrativas, Contables, Tributarias y Financierasinancierasinancierasinancieras Cursos de Excel básico, Cursos de Excel básico, Cursos de Excel básico, Cursos de Excel básico, Avanzado y FinancieroAvanzado y FinancieroAvanzado y FinancieroAvanzado y Financiero
De este modo conseguimos ver el contenido del portapapeles en cualquier momento. Los métodos para utilizar el portapapeles son muy sencillos:
� Primero seleccionamos los datos que deseamos copiar o cortar.
� Después copiamos (Ctrl + CCtrl + CCtrl + CCtrl + C) o cortamos (Ctrl + XCtrl + XCtrl + XCtrl + X) los datos seleccionados.
� Por último pegamos el contenido del portapapeles, si presionamos (Ctrl + VCtrl + VCtrl + VCtrl + V)
pegamos lo último que hayamos puesto en el portapapeles. Como el portapapeles de Office tiene una capacidad de 24 elementos tenemos la opción de pegar varios elementos a la vez o de Pegar todoPegar todoPegar todoPegar todo. También existe la posibilidad de Borrar todoBorrar todoBorrar todoBorrar todo el contenido del portapapeles. Podemos también elegir si queremos que aparezca automáticamente esta barra o no a la hora de copiar algún elemento. Para ello:
Hacer clic sobre el botón que aparece en la parte inferior del panel del portapapeles.

JORGE LUIS GONZÁLEZ ESCOBAR ADMINISTRADOR DE EMPRESAS U. AUTONOMA DEL CARIBE – BARRANQUILLA
ESPECIALISTA EN ADMINISTRACIÓN FINANCIERA (CECAR) MAESTRANTE MBA EN FINANZAS CORPORATIVAS U. VIÑA DEL MAR - CHILE
Email. [email protected] – [email protected] Cel. 301 767 27 64
Tel. 282 55 94
AAAAsesorías Administrativas, Contables, Tributarias y Fsesorías Administrativas, Contables, Tributarias y Fsesorías Administrativas, Contables, Tributarias y Fsesorías Administrativas, Contables, Tributarias y Financierasinancierasinancierasinancieras Cursos de Excel básico, Cursos de Excel básico, Cursos de Excel básico, Cursos de Excel básico, Avanzado y FinancieroAvanzado y FinancieroAvanzado y FinancieroAvanzado y Financiero
Seleccionar la opción Mostrar automáticamente el Portapapeles de OfficeMostrar automáticamente el Portapapeles de OfficeMostrar automáticamente el Portapapeles de OfficeMostrar automáticamente el Portapapeles de Office, para activar en caso de querer visualizarla automáticamente, o para desactivarla en caso contrario. Al desplegar el botón de opciones también podemos activar algunas de las siguientes opciones descritas a continuación: Si activamos la opción Recopilar sin mostrar el Portapapeles de Office Recopilar sin mostrar el Portapapeles de Office Recopilar sin mostrar el Portapapeles de Office Recopilar sin mostrar el Portapapeles de Office copiará el contenido del portapapeles sin mostrarlo. Si activamos la opción Mostrar el icono del Portapapeles de Office en la barra de tareasMostrar el icono del Portapapeles de Office en la barra de tareasMostrar el icono del Portapapeles de Office en la barra de tareasMostrar el icono del Portapapeles de Office en la barra de tareas aparecerá en la barra de tareas del sistema (junto al reloj del sistema) el icono del
portapapeles . Si activamos la opción Mostrar estado cerca de la barra de tareas al copiarMostrar estado cerca de la barra de tareas al copiarMostrar estado cerca de la barra de tareas al copiarMostrar estado cerca de la barra de tareas al copiar mostrará en la parte inferior derecha de la ventana un mensaje informándote del número de elementos
copiados .
PEGADO ESPECIAL En algunas ocasiones nos puede interesar copiar el valor de una celda sin llevarnos la fórmula, o copiar la fórmula pero no el formato o aspecto de la celda, es decir, elegir los elementos del rango a copiar. Esta posibilidad nos la proporciona el Pegado EPegado EPegado EPegado Especialspecialspecialspecial. Para utilizar esta posibilidad:
1. Selecciona las celdas a copiar.
2. Hacer clic en el botón CopiarCopiarCopiarCopiar de la pestaña InicioInicioInicioInicio del grupo PortapapelesPortapapelesPortapapelesPortapapeles. O bien, utilizar la combinación de teclado CTRL + CCTRL + CCTRL + CCTRL + C. Observa como aparece una línea de marca alrededor de las celdas copiadas indicándonos la información situada en el portapapeles.

JORGE LUIS GONZÁLEZ ESCOBAR ADMINISTRADOR DE EMPRESAS U. AUTONOMA DEL CARIBE – BARRANQUILLA
ESPECIALISTA EN ADMINISTRACIÓN FINANCIERA (CECAR) MAESTRANTE MBA EN FINANZAS CORPORATIVAS U. VIÑA DEL MAR - CHILE
Email. [email protected] – [email protected] Cel. 301 767 27 64
Tel. 282 55 94
AAAAsesorías Administrativas, Contables, Tributarias y Fsesorías Administrativas, Contables, Tributarias y Fsesorías Administrativas, Contables, Tributarias y Fsesorías Administrativas, Contables, Tributarias y Financierasinancierasinancierasinancieras Cursos de Excel básico, Cursos de Excel básico, Cursos de Excel básico, Cursos de Excel básico, Avanzado y FinancieroAvanzado y FinancieroAvanzado y FinancieroAvanzado y Financiero
3. Seleccionar las celdas donde quieres copiarlas.
4. Haz clic en la flecha del botón PegarPegarPegarPegar que se encuentra en la pestaña InicioInicioInicioInicio del grupo Portapapeles y selecciona Pegado especialPegado especialPegado especialPegado especial.
5. Aparecerá el cuadro de diálogo Pegado EPegado EPegado EPegado Especialspecialspecialspecial en el que tendrás que activar las opciones que se adapten al pegado que quieras realizar:
� TodoTodoTodoTodo:::: Para copiar tanto la fórmula como el formato de la celda.
� FórmulasFórmulasFórmulasFórmulas: Para copiar únicamente la fórmula de la celda pero no el formato de ésta.
� ValoresValoresValoresValores: Para copiar el resultado de una celda pero no la fórmula, como tampoco el formato.
� FormatosFormatosFormatosFormatos: Para copiar únicamente el formato de la celda pero no el contenido.
� ComentariosComentariosComentariosComentarios: Para copiar comentarios asignados a las celdas (no estudiado en este curso).
� ValidaciónValidaciónValidaciónValidación: Para pegar las reglas de validación de las celdas copiadas (no estudiado en este curso).
� Todo excepto bordesTodo excepto bordesTodo excepto bordesTodo excepto bordes: Para copiar las fórmulas así como todos los formatos excepto bordes.
� Ancho de las columnasAncho de las columnasAncho de las columnasAncho de las columnas: Para copiar la anchura de la columna.
� Formato de números y fórmulasFormato de números y fórmulasFormato de números y fórmulasFormato de números y fórmulas: Para copiar únicamente las fórmulas y todas los opciones de formato de números de las celdas seleccionadas.
� Formato de números y valoresFormato de números y valoresFormato de números y valoresFormato de números y valores: Para copiar únicamente los valores y todas los opciones de formato de números de las celdas seleccionadas.

JORGE LUIS GONZÁLEZ ESCOBAR ADMINISTRADOR DE EMPRESAS U. AUTONOMA DEL CARIBE – BARRANQUILLA
ESPECIALISTA EN ADMINISTRACIÓN FINANCIERA (CECAR) MAESTRANTE MBA EN FINANZAS CORPORATIVAS U. VIÑA DEL MAR - CHILE
Email. [email protected] – [email protected] Cel. 301 767 27 64
Tel. 282 55 94
AAAAsesorías Administrativas, Contables, Tributarias y Fsesorías Administrativas, Contables, Tributarias y Fsesorías Administrativas, Contables, Tributarias y Fsesorías Administrativas, Contables, Tributarias y Financierasinancierasinancierasinancieras Cursos de Excel básico, Cursos de Excel básico, Cursos de Excel básico, Cursos de Excel básico, Avanzado y FinancieroAvanzado y FinancieroAvanzado y FinancieroAvanzado y Financiero
RANGOS, FUNCIONES Y FORMULAS En un Rango se puede resumir un gran número de celdas por ejemplo A1+A2+ B1+B2, en un rango se representaría = (A1+B2). Los rangos son importantes para realizar operaciones en ciertas celdas y no en toda la totalidad de la hoja. En esta lección se aprenderán a crear rangos y a asignarles nombres a los mismos, son procesos de gran utilidad en la creación de formulas.
REFERENCIAS Cuando trabajamos en Excel y más concretamente cuando hacemos usos de fórmulas y funciones casi es seguro que pongamos referencias a celdas o conjunto de celdas que no son propiamente la misma celda donde tenemos la formula. Las referencias son enlaces a un lugar, es decir, cuando en una formula escribimos =SUMA (A1; B1) nos estamos refiriendo a que sume el contenidocontenidocontenidocontenido de A1A1A1A1 y el contenidocontenidocontenidocontenido de B1.B1.B1.B1. Existen 3 tipos de referencias: Existen 3 tipos de referencias: Existen 3 tipos de referencias: Existen 3 tipos de referencias:
REFERENCIA RELATIVA

JORGE LUIS GONZÁLEZ ESCOBAR ADMINISTRADOR DE EMPRESAS U. AUTONOMA DEL CARIBE – BARRANQUILLA
ESPECIALISTA EN ADMINISTRACIÓN FINANCIERA (CECAR) MAESTRANTE MBA EN FINANZAS CORPORATIVAS U. VIÑA DEL MAR - CHILE
Email. [email protected] – [email protected] Cel. 301 767 27 64
Tel. 282 55 94
AAAAsesorías Administrativas, Contables, Tributarias y Fsesorías Administrativas, Contables, Tributarias y Fsesorías Administrativas, Contables, Tributarias y Fsesorías Administrativas, Contables, Tributarias y Financierasinancierasinancierasinancieras Cursos de Excel básico, Cursos de Excel básico, Cursos de Excel básico, Cursos de Excel básico, Avanzado y FinancieroAvanzado y FinancieroAvanzado y FinancieroAvanzado y Financiero
Las referencias de filas y columnas cambian si se copia la formula en otra celda, es decir se adapta a su entorno porque las referencias las hace con respecto a la distancia entre la formula y las celdas que forman parte de la formula. Esta es la opción que ofrece Excel por defecto. Supongamos el ejemplo:
AAAA BBBB
1111 15 20
2222 =A1+2 30
3333
Si ahora copiamos la celda A2A2A2A2 en B3,B3,B3,B3, como la copiamos una columna hacia la derecha y en una fila hacia abajo, la fórmula cambiará por: =B2+2=B2+2=B2+2=B2+2. Lo que variará es la referencia a la celda A1A1A1A1, al copiarla una columna hacia la derecha se incrementará el nombre de la columna en uno, es decir, en vez de AAAA pondrá BBBB y al copiarla una fila hacia abajo en vez de fila 1111 pondrá 2222, resultado =B2+2=B2+2=B2+2=B2+2.
REFERENCIA ABSOLUTA Las referencias de filas y columnas no cambian si se copia la formula a otra celda, las referencias a las celdas de la formula son fijas. Supongamos el ejemplo:
AAAA BBBB
1111 15 20
2222 =$A$1+2 30
3333
Si ahora copiamos la celda A2A2A2A2 en B3B3B3B3 , aunque la copiemos una columna hacia la derecha y en una fila hacia abajo, como delante de la columna y delante de la fila encuentra en signo $$$$ no variará la fórmula y en B3B3B3B3 pondrá =$A$1+2=$A$1+2=$A$1+2=$A$1+2 .

JORGE LUIS GONZÁLEZ ESCOBAR ADMINISTRADOR DE EMPRESAS U. AUTONOMA DEL CARIBE – BARRANQUILLA
ESPECIALISTA EN ADMINISTRACIÓN FINANCIERA (CECAR) MAESTRANTE MBA EN FINANZAS CORPORATIVAS U. VIÑA DEL MAR - CHILE
Email. [email protected] – [email protected] Cel. 301 767 27 64
Tel. 282 55 94
AAAAsesorías Administrativas, Contables, Tributarias y Fsesorías Administrativas, Contables, Tributarias y Fsesorías Administrativas, Contables, Tributarias y Fsesorías Administrativas, Contables, Tributarias y Financierasinancierasinancierasinancieras Cursos de Excel básico, Cursos de Excel básico, Cursos de Excel básico, Cursos de Excel básico, Avanzado y FinancieroAvanzado y FinancieroAvanzado y FinancieroAvanzado y Financiero
REFERENCIA MIXTA Podemos hacer una combinación de ambas referencias, podemos hacer que las filas sean relativas y las columnas absolutas o viceversa. Supongamos el ejemplo:
AAAA BBBB
1111 15 20
2222 =$A1+2 30
3333
Si ahora copiamos la celda A2A2A2A2 en B3B3B3B3 , como hay un signo $ delante de la columna aunque se copie una columna más a la derecha ésta no variará, pero al no tener el signo $ delante de la fila, al copiarla una fila hacia abajo la fila cambiará por 2222 en vez de 1111 y el resultado será =$A2+2=$A2+2=$A2+2=$A2+2 . Supongamos el ejemplo:
AAAA BBBB
1111 15 20
2222 =A$1+2 30
3333
Si ahora copiamos la celda A2A2A2A2 en B3B3B3B3 , como hay un signo $ delante de la fila aunque se copie una fila hacia abajo ésta no variará, pero al no tener el signo $ delante de la columna, al copiarla una columna más a la derecha la columna cambiará por BBBB en vez de AAAA y el resultado será =B$1+2=B$1+2=B$1+2=B$1+2 .
COMO CAMBIAR EL TIPO DE REFERENCIA Una opción para cambiar el tipo de referencia una vez sabemos distinguir entre los diferentes tipos de referencias que existen y la que más nos interesa en cada momento es hacerlo a mano. Las referencias relativasreferencias relativasreferencias relativasreferencias relativas se escriben tal cual vemos la intersección de la celda con la columna y la fila (A2, B3, D1...). Para que la referenciareferenciareferenciareferencia sea absolutaabsolutaabsolutaabsoluta, es decir que sea fija, debemos anteponer a la columna y a la fila el signo $ ($A$2, $B$3, $D$1...).

JORGE LUIS GONZÁLEZ ESCOBAR ADMINISTRADOR DE EMPRESAS U. AUTONOMA DEL CARIBE – BARRANQUILLA
ESPECIALISTA EN ADMINISTRACIÓN FINANCIERA (CECAR) MAESTRANTE MBA EN FINANZAS CORPORATIVAS U. VIÑA DEL MAR - CHILE
Email. [email protected] – [email protected] Cel. 301 767 27 64
Tel. 282 55 94
AAAAsesorías Administrativas, Contables, Tributarias y Fsesorías Administrativas, Contables, Tributarias y Fsesorías Administrativas, Contables, Tributarias y Fsesorías Administrativas, Contables, Tributarias y Financierasinancierasinancierasinancieras Cursos de Excel básico, Cursos de Excel básico, Cursos de Excel básico, Cursos de Excel básico, Avanzado y FinancieroAvanzado y FinancieroAvanzado y FinancieroAvanzado y Financiero
Para las referencias mixtas como hemos dicho puede ser una mezcla entre relativa y absoluta por tanto pueden ser de este tipo ($A2, B$3, $D1...). Otra opción, en lugar de escribirlo a mano es hacerlo cuando estemos editando la formula, en el momento en el que se incluyan las celdas referenciadas podemos pulsar sobre la tecla F4F4F4F4 y vemos que va cambiando a los posibles tipos de referencias que podemos hacer con la celda.
REFERENCIAS A OTRAS HOJAS O LIBROS Otra funcionalidad muy interesante de las referencias es la posibilidad de escribir referencias a celdas que se encuentran en otras hojas o incluso en otros libros.
REFERENCIA A OTRAS HOJAS Para hacer referencia a celdas de otras hojas debemos indicar el nombre de la hoja seguido del signo de exclamación y el nombre de la celda. Por ejemplo: Hoja2! A2 Hoja2! A2 Hoja2! A2 Hoja2! A2 esta referencia está diciendo que coja la celda A2 de la hoja Hoja2. Si la hoja tuviera un nombre personalizado con espacios incluidos, la referencia sería de este modo 'Nombre de la hoja externa'! A2, habría que encerrar el nombre de la hoja entre comillas simples.
REFERENCIA A OTROS LIBROS Para hacer referencia a celdas de otros libros debemos indicar el nombre del libro entre corchetes y el resto como acabamos de ver. Por ejemplo: '[presupuesto 2007] Hoja1’! B2 esta referencia indica que la celda se encuentra en el libro "Presupuesto 2007", en la Hoja1 y en la celda B2. Muy importante: Muy importante: Muy importante: Muy importante: Fíjense bien que al escribir una cadena de caracteres que incluya espacios debemos ponerlo siempre entre comillas simples. Definir un nombre a un grupo o rango de celdas permite mayor rapidez y practicidad, sobre todo al escribir fórmulas y funciones, ya que resultaría lo mismo escribir =PROMEDIO =PROMEDIO =PROMEDIO =PROMEDIO (calificaciones) (calificaciones) (calificaciones) (calificaciones) que, =PROMEDIO (C2:C7)=PROMEDIO (C2:C7)=PROMEDIO (C2:C7)=PROMEDIO (C2:C7), claro está, suponiendo que al rango C2:C7 se le hubiese dado el nombre de calificaciones. Para definir un nombre de forma rápida y directa, realice lo siguiente:
1. Seleccione el rango de celdas al que le va a definir el nombre.

JORGE LUIS GONZÁLEZ ESCOBAR ADMINISTRADOR DE EMPRESAS U. AUTONOMA DEL CARIBE – BARRANQUILLA
ESPECIALISTA EN ADMINISTRACIÓN FINANCIERA (CECAR) MAESTRANTE MBA EN FINANZAS CORPORATIVAS U. VIÑA DEL MAR - CHILE
Email. [email protected] – [email protected] Cel. 301 767 27 64
Tel. 282 55 94
AAAAsesorías Administrativas, Contables, Tributarias y Fsesorías Administrativas, Contables, Tributarias y Fsesorías Administrativas, Contables, Tributarias y Fsesorías Administrativas, Contables, Tributarias y Financierasinancierasinancierasinancieras Cursos de Excel básico, Cursos de Excel básico, Cursos de Excel básico, Cursos de Excel básico, Avanzado y FinancieroAvanzado y FinancieroAvanzado y FinancieroAvanzado y Financiero
2. De clic dentro del cuadro de nombres hasta ver que su contenido se selecciona.
3. Escriba el nombre a definir para el rango de celdas y presione ENTER.
También podrá definir rangos desde las herramientas, realice lo siguiente:
1. En la ficha Fórmulas Fórmulas Fórmulas Fórmulas vaya al grupo Nombres definidos Nombres definidos Nombres definidos Nombres definidos y presione el botón AsAsAsAsignar nombre a un rango, ignar nombre a un rango, ignar nombre a un rango, ignar nombre a un rango, si presiona sobre la flecha de dicho botón, entonces seleccione la opción Definir nombreDefinir nombreDefinir nombreDefinir nombre.
2. En el cuadro de dialogo Nombre nuevo, Nombre nuevo, Nombre nuevo, Nombre nuevo, escriba el nombre para el rango, seleccione
el ámbito, sí lo desea escriba un comentario y por último seleccione o escriba el rango al que hará referencia el nombre.

JORGE LUIS GONZÁLEZ ESCOBAR ADMINISTRADOR DE EMPRESAS U. AUTONOMA DEL CARIBE – BARRANQUILLA
ESPECIALISTA EN ADMINISTRACIÓN FINANCIERA (CECAR) MAESTRANTE MBA EN FINANZAS CORPORATIVAS U. VIÑA DEL MAR - CHILE
Email. [email protected] – [email protected] Cel. 301 767 27 64
Tel. 282 55 94
AAAAsesorías Administrativas, Contables, Tributarias y Fsesorías Administrativas, Contables, Tributarias y Fsesorías Administrativas, Contables, Tributarias y Fsesorías Administrativas, Contables, Tributarias y Financierasinancierasinancierasinancieras Cursos de Excel básico, Cursos de Excel básico, Cursos de Excel básico, Cursos de Excel básico, Avanzado y FinancieroAvanzado y FinancieroAvanzado y FinancieroAvanzado y Financiero
Otra forma de realizar lo mismo sería:
1. Seleccione todas las celdas a las que les definirá un nombre.
2.2.2.2. En la ficha Fórmulas Fórmulas Fórmulas Fórmulas vaya al grupo Nombres definidos Nombres definidos Nombres definidos Nombres definidos y presione el botón Crear desde la selección, Crear desde la selección, Crear desde la selección, Crear desde la selección, o presione CTRL + Shift + F3. CTRL + Shift + F3. CTRL + Shift + F3. CTRL + Shift + F3.
3. En el cuadro de dialogo Crear nombres a partir de la selección, Crear nombres a partir de la selección, Crear nombres a partir de la selección, Crear nombres a partir de la selección, seleccione las casillas adecuadas para que los nombres sean definidos.
Esta otra forma de hacerlo, además de poder definir definir definir definir nombres, también permite eliminarlos y eliminarlos y eliminarlos y eliminarlos y editarloseditarloseditarloseditarlos:
1. En la ficha Fórmulas Fórmulas Fórmulas Fórmulas vaya al grupo Nombres definidos Nombres definidos Nombres definidos Nombres definidos y presione el botón Administrador de nombres, Administrador de nombres, Administrador de nombres, Administrador de nombres, o presione CTRL + F3. CTRL + F3. CTRL + F3. CTRL + F3.

JORGE LUIS GONZÁLEZ ESCOBAR ADMINISTRADOR DE EMPRESAS U. AUTONOMA DEL CARIBE – BARRANQUILLA
ESPECIALISTA EN ADMINISTRACIÓN FINANCIERA (CECAR) MAESTRANTE MBA EN FINANZAS CORPORATIVAS U. VIÑA DEL MAR - CHILE
Email. [email protected] – [email protected] Cel. 301 767 27 64
Tel. 282 55 94
AAAAsesorías Administrativas, Contables, Tributarias y Fsesorías Administrativas, Contables, Tributarias y Fsesorías Administrativas, Contables, Tributarias y Fsesorías Administrativas, Contables, Tributarias y Financierasinancierasinancierasinancieras Cursos de Excel básico, Cursos de Excel básico, Cursos de Excel básico, Cursos de Excel básico, Avanzado y FinancieroAvanzado y FinancieroAvanzado y FinancieroAvanzado y Financiero
2. En el cuadro de dialogo Crear nombres a partir de la selección, Crear nombres a partir de la selección, Crear nombres a partir de la selección, Crear nombres a partir de la selección, presione el botón Nuevo Nuevo Nuevo Nuevo sí desea definir un nuevo nombre, Editar Editar Editar Editar sí desea modificar el nombre, ámbito o rango del nombre seleccionado, Eliminar Eliminar Eliminar Eliminar sí desea borrar el nombre seleccionado, Filtro Filtro Filtro Filtro sí desea mostrar u ocultar los nombres según el ámbito seleccionado y Se refiere a Se refiere a Se refiere a Se refiere a para modificar el rango al cual se refiere el nombre seleccionado.
USO DE RANGOS En esta lección se utilizara el rango que se creó en la lección anterior y se verá la gran funcionalidad que tiene para el manejo de los datos dentro de una hoja de cálculo. Un rango es un elemento que permite agrupar el contenido de varias celdas en un elemento corto mediante la división de las celdas con el signo de dos puntos (:). Además de contener datos, en ellos pueden aplicarse numerosas operaciones y servir de base para otros objetos de la hoja de cálculo como, gráficos y funciones. Cuando se trabaja con Excel es común que se necesite usar el mismo rango de celdas para diferentes operaciones (sumar, hallar el máximo, el mínimo…) cuando estas operaciones son muchas, puede volverse un poco complicado; una forma simple de manejar esto es el uso de nombres en Excel. Usar un nombre en Excel no es más que poner un "alias" al rango de celdas, cuando se quiera hacer referencia a ese rango, se usara el nombre que se haya definido.

JORGE LUIS GONZÁLEZ ESCOBAR ADMINISTRADOR DE EMPRESAS U. AUTONOMA DEL CARIBE – BARRANQUILLA
ESPECIALISTA EN ADMINISTRACIÓN FINANCIERA (CECAR) MAESTRANTE MBA EN FINANZAS CORPORATIVAS U. VIÑA DEL MAR - CHILE
Email. [email protected] – [email protected] Cel. 301 767 27 64
Tel. 282 55 94
AAAAsesorías Administrativas, Contables, Tributarias y Fsesorías Administrativas, Contables, Tributarias y Fsesorías Administrativas, Contables, Tributarias y Fsesorías Administrativas, Contables, Tributarias y Financierasinancierasinancierasinancieras Cursos de Excel básico, Cursos de Excel básico, Cursos de Excel básico, Cursos de Excel básico, Avanzado y FinancieroAvanzado y FinancieroAvanzado y FinancieroAvanzado y Financiero
En la Hoja de Excel hay una barra que se destaca y es común a todas las versiones, esta es la barra que contiene el cuadro de nombres y la barra de fórmulas:
En el cuadro de nombres, como puede verse, esta la referencia a la celda activa, que en este caso es la A1, este es el nombre por defecto, pero podemos darle otro nombre escribiéndolo en dicho cuadro y pulsando Enternternternter, teniendo el cuidado de no dejar espacios.
De la misma manera podemos darle nombres a rangos, seleccionándolos primero, luego dándoles un nombre, en el cuadro de nombres y apretando Enternternternter.
En el caso de la figura de arriba Mi_rango es el nombre que se le dio al rango A1:B3, de esta manera podremos darle un nombre a la cantidad de rangos que se nos ocurra, estos aparecen en una lista desplegable pulsando en el triángulo negro apuntado por la flecha.
Esto que parece algo no muy importante tiene su razón de ser, sino porque Excel se tomaría el trabajo de brindarnos otras posibilidades de introducir nombres. Una de ellas, en Excel 2007, es ir a la pestaña de fórmulas y en la sección nombres definidos pulsar en asignar nombre a un rango, como se muestra en la figura, en la que también se ve el administrador de nombres que nos permite editar, borrar y agregar nombres:

JORGE LUIS GONZÁLEZ ESCOBAR ADMINISTRADOR DE EMPRESAS U. AUTONOMA DEL CARIBE – BARRANQUILLA
ESPECIALISTA EN ADMINISTRACIÓN FINANCIERA (CECAR) MAESTRANTE MBA EN FINANZAS CORPORATIVAS U. VIÑA DEL MAR - CHILE
Email. [email protected] – [email protected] Cel. 301 767 27 64
Tel. 282 55 94
AAAAsesorías Administrativas, Contables, Tributarias y Fsesorías Administrativas, Contables, Tributarias y Fsesorías Administrativas, Contables, Tributarias y Fsesorías Administrativas, Contables, Tributarias y Financierasinancierasinancierasinancieras Cursos de Excel básico, Cursos de Excel básico, Cursos de Excel básico, Cursos de Excel básico, Avanzado y FinancieroAvanzado y FinancieroAvanzado y FinancieroAvanzado y Financiero
Para utilizar los nombres que hemos definido en una fórmula podemos pulsar en utilizar en la fórmula. Vamos a ver un ejemplo: Un negocio que vende artículos de computación desea saber el porcentaje, sobre el volumen del total de las ventas, de lo que se vendió de un artículo en un día determinado, para esto cuenta con los datos en una Hoja de Excel y el problema resuelto sin usar nombres. Para resolver el problema con nombres vamos a: asignar nombre a un rango y en el menú emergente le damos el nombre VentasVentasVentasVentas, seleccionamos el rango B2:B7, lo introducimos en la casilla: Hace referencia aHace referencia aHace referencia aHace referencia a:::: y aceptamos.
Y ya estamos en condiciones de usar el nombre Ventasentasentasentas, quedando nuestra fórmula como sigue: =B2*100/SUMA (Ventas)

JORGE LUIS GONZÁLEZ ESCOBAR ADMINISTRADOR DE EMPRESAS U. AUTONOMA DEL CARIBE – BARRANQUILLA
ESPECIALISTA EN ADMINISTRACIÓN FINANCIERA (CECAR) MAESTRANTE MBA EN FINANZAS CORPORATIVAS U. VIÑA DEL MAR - CHILE
Email. [email protected] – [email protected] Cel. 301 767 27 64
Tel. 282 55 94
AAAAsesorías Administrativas, Contables, Tributarias y Fsesorías Administrativas, Contables, Tributarias y Fsesorías Administrativas, Contables, Tributarias y Fsesorías Administrativas, Contables, Tributarias y Financierasinancierasinancierasinancieras Cursos de Excel básico, Cursos de Excel básico, Cursos de Excel básico, Cursos de Excel básico, Avanzado y FinancieroAvanzado y FinancieroAvanzado y FinancieroAvanzado y Financiero
Éste es un ejemplo sencillo, en donde los nombres no parecen ser muy útiles, pero hay problemas en los que las fórmulas son muy complicadas y que incluso pueden tener referencias que están en otras hojas, pues bien, es aquí donde los NombresNombresNombresNombres muestran toda su potencia.
FUNCIONES Las Funciones son formulas predefinidas que Excel trae incorporadas y preparadas para ser usadas de un modo sencillo y rápido, se pueden ingresar en una sola celda o en un grupo, los cálculos siempre se realizaran con base a los elementos que se tengan elegidos para realizarlo. El gran número de funciones que incorpora Excel permite realizar todo tipo de cálculos: básicos, estadísticos, financieros, etc. Para facilitar sus ubicaciones están agrupadas por categorías, según la siguiente lista: Financieras: realizan cálculos sobre anualidades, inversiones, etc. Fecha y hora: ejecutan cálculos con fechas y horas. Matemáticas y Trigonométricas: realizan cálculos matemáticos de carácter general y trigonométrico. Estadísticas: realizan análisis estadísticos. Búsqueda y Referencia: localizan celdas en función de su contenido. Base de Datos: ejecutan cálculos estadísticos y de resumen en bases de datos. Texto: realizan operaciones con cadenas de texto, como extraer un trozo de texto de una cadena o encadenar varios textos en uno solo.

JORGE LUIS GONZÁLEZ ESCOBAR ADMINISTRADOR DE EMPRESAS U. AUTONOMA DEL CARIBE – BARRANQUILLA
ESPECIALISTA EN ADMINISTRACIÓN FINANCIERA (CECAR) MAESTRANTE MBA EN FINANZAS CORPORATIVAS U. VIÑA DEL MAR - CHILE
Email. [email protected] – [email protected] Cel. 301 767 27 64
Tel. 282 55 94
AAAAsesorías Administrativas, Contables, Tributarias y Fsesorías Administrativas, Contables, Tributarias y Fsesorías Administrativas, Contables, Tributarias y Fsesorías Administrativas, Contables, Tributarias y Financierasinancierasinancierasinancieras Cursos de Excel básico, Cursos de Excel básico, Cursos de Excel básico, Cursos de Excel básico, Avanzado y FinancieroAvanzado y FinancieroAvanzado y FinancieroAvanzado y Financiero
Lógicas: calculan el resultado de expresiones lógicas. Información: devuelven información sobre lo que contienen las celdas y los rangos de celdas. Para el empleo de estas funciones Excel incorpora un Asistente para funciones, que facilita la utilización de las mismas. En esta lección se aprenderán a ingresar algunas funciones desde el cuadro de dialogo Insertar Función.Insertar Función.Insertar Función.Insertar Función. Si queremos introducir una función en una celda: 1. Situarse en la celda donde queremos introducir la función. 2. . . . Hacer clic en la pestaña Fórmulas. Fórmulas. Fórmulas. Fórmulas. 3. Elegir la opción Insertar funciónInsertar funciónInsertar funciónInsertar función.
4. O bien, hacer clic sobre el botón 5. Aparecerá el siguiente cuadro de diálogo Insertar funciónInsertar funciónInsertar funciónInsertar función:

JORGE LUIS GONZÁLEZ ESCOBAR ADMINISTRADOR DE EMPRESAS U. AUTONOMA DEL CARIBE – BARRANQUILLA
ESPECIALISTA EN ADMINISTRACIÓN FINANCIERA (CECAR) MAESTRANTE MBA EN FINANZAS CORPORATIVAS U. VIÑA DEL MAR - CHILE
Email. [email protected] – [email protected] Cel. 301 767 27 64
Tel. 282 55 94
AAAAsesorías Administrativas, Contables, Tributarias y Fsesorías Administrativas, Contables, Tributarias y Fsesorías Administrativas, Contables, Tributarias y Fsesorías Administrativas, Contables, Tributarias y Financierasinancierasinancierasinancieras Cursos de Excel básico, Cursos de Excel básico, Cursos de Excel básico, Cursos de Excel básico, Avanzado y FinancieroAvanzado y FinancieroAvanzado y FinancieroAvanzado y Financiero
Excel 2007 nos permite buscar la función que necesitamos escribiendo una breve descripción de la función necesitada en el recuadro Buscar una funciónBuscar una funciónBuscar una funciónBuscar una función: y a continuación hacer clic sobre el botón de esta forma no es necesario conocer cada una de las funciones que incorpora Excel ya que el nos mostrará en el cuadro de lista Seleccionar una función: las funciones que tienen que ver con la descripción escrita. Para que la lista de funciones no sea tan extensa podemos seleccionar previamente una categoría del cuadro combinado O seleccionar una categoría: esto hará que en el cuadro de lista sólo aparezcan las funciones de la categoría elegida y reduzca por lo tanto la lista. Si no estamos muy seguros de la categoría podemos elegir Todas.
RASTRAER CELDAS PRECEDENTES Y CELDAS
DEPENDIENTES Como ayuda para comprobar formulas, puede usar los comandos Rastrear precedentes y Rastrear dependientes para mostrar gráficamente o trazar las relaciones entre estas celdas y formulas con flechas de seguimiento. En esta lección se aprenderán las ventajas de conocer de donde provienen todos los cálculos que se realizan en Excel.

JORGE LUIS GONZÁLEZ ESCOBAR ADMINISTRADOR DE EMPRESAS U. AUTONOMA DEL CARIBE – BARRANQUILLA
ESPECIALISTA EN ADMINISTRACIÓN FINANCIERA (CECAR) MAESTRANTE MBA EN FINANZAS CORPORATIVAS U. VIÑA DEL MAR - CHILE
Email. [email protected] – [email protected] Cel. 301 767 27 64
Tel. 282 55 94
AAAAsesorías Administrativas, Contables, Tributarias y Fsesorías Administrativas, Contables, Tributarias y Fsesorías Administrativas, Contables, Tributarias y Fsesorías Administrativas, Contables, Tributarias y Financierasinancierasinancierasinancieras Cursos de Excel básico, Cursos de Excel básico, Cursos de Excel básico, Cursos de Excel básico, Avanzado y FinancieroAvanzado y FinancieroAvanzado y FinancieroAvanzado y Financiero
Al utilizar las opciones de Auditoria puede encontrar errores y asegurar la exactitud de las fórmulas en sus hojas de trabajo complejas. Cuando audita una hoja de trabajo, el programa Excel determina la relación que existe entre las fórmulas y las celdas que están referenciadas por ellas. Las celdas precedentes son aquellas que suministran los datos a la fórmula mientras que las celdas dependientes contienen las fórmulas y se refieren a otras celdas. Cuando el programa encuentra las celdas precedentes o dependientes, aplica flechas de seguimiento a las celdas. Las flechas de rastreo muestran la relación que existe entre la celda activa y las celdas relacionadas. Cuando busca las celdas precedentes, debe seleccionar la celda de la fórmula antes de que programa pueda aplicar las flechas. De igual forma, primero debe seleccionar una celda o el rango de celdas que contiene los datos para buscar las celdas dependientes. Si dentro de la celda aparece un mensaje de error, como #DIV/0! o #VALUE!, debe seleccionar la celda antes de que el programa pueda encontrar un error. Al buscar los errores puede utilizar las opciones que se encuentran en: 1. Pestaña FórmulasFórmulasFórmulasFórmulas 2. Grupo Auditoría de fórmulasAuditoría de fórmulasAuditoría de fórmulasAuditoría de fórmulas
3. Debe seleccionar una celda que contenga la fórmula antes de que empiece a buscar las celdas precedentes. 4. Debe seleccionar la celda o el rango de celdas que contienen los datos o que proporcionan los datos a la fórmula antes de que pueda encontrar las celdas dependientes.
FILTROS Un Filtro es un componente de Excel, que permite ordenar las filas de acuerdo a los datos que se requieran ver en la hoja, esta función es una de las más utilizadas en hojas de cálculo que posean demasiados datos, ya que permite obtener datos de cualquier parte de la hoja. Aplicar filtros es una forma rápida y fácil de buscar un subconjunto de datos de un rango y trabajar con el mismo. Un rango filtrado muestra solo las filas que cumplen el criterio que se especifique para una columna. Microsoft Excel proporciona dos comandos para aplicar filtros a los rangos:

JORGE LUIS GONZÁLEZ ESCOBAR ADMINISTRADOR DE EMPRESAS U. AUTONOMA DEL CARIBE – BARRANQUILLA
ESPECIALISTA EN ADMINISTRACIÓN FINANCIERA (CECAR) MAESTRANTE MBA EN FINANZAS CORPORATIVAS U. VIÑA DEL MAR - CHILE
Email. [email protected] – [email protected] Cel. 301 767 27 64
Tel. 282 55 94
AAAAsesorías Administrativas, Contables, Tributarias y Fsesorías Administrativas, Contables, Tributarias y Fsesorías Administrativas, Contables, Tributarias y Fsesorías Administrativas, Contables, Tributarias y Financierasinancierasinancierasinancieras Cursos de Excel básico, Cursos de Excel básico, Cursos de Excel básico, Cursos de Excel básico, Avanzado y FinancieroAvanzado y FinancieroAvanzado y FinancieroAvanzado y Financiero
Los filtros sirven para obtener una lista más simple a partir de otra más compleja, esto se hace eliminando filas que cumplen con determinadas condiciones o criterios, por ejemplo si tenemos la siguiente tabla:
Podría interesarnos saber los alumnos que tuvieron un porcentaje de asistencia del 70 % por lo tanto eliminaremos todas las filas de alumnos que no cumplan con ese criterio. Para nuestro objetivo, introducimos la tabla en una Hoja de Excel 2007, seleccionamos cualquier celda de la lista y vamos a la pestaña "Datospestaña "Datospestaña "Datospestaña "Datos" en el panel "Ordenar y filtrarOrdenar y filtrarOrdenar y filtrarOrdenar y filtrar" donde pulsamos en el ícono señalado por la flecha (que se pone de color anaranjado)
Automáticamente aparecen dos controles en las etiquetas como se muestra:
Si oprimimos en control que muestra la flecha, aparece un menú desplegable que nos permite establecer los criterios que nos interesan:

JORGE LUIS GONZÁLEZ ESCOBAR ADMINISTRADOR DE EMPRESAS U. AUTONOMA DEL CARIBE – BARRANQUILLA
ESPECIALISTA EN ADMINISTRACIÓN FINANCIERA (CECAR) MAESTRANTE MBA EN FINANZAS CORPORATIVAS U. VIÑA DEL MAR - CHILE
Email. [email protected] – [email protected] Cel. 301 767 27 64
Tel. 282 55 94
AAAAsesorías Administrativas, Contables, Tributarias y Fsesorías Administrativas, Contables, Tributarias y Fsesorías Administrativas, Contables, Tributarias y Fsesorías Administrativas, Contables, Tributarias y Financierasinancierasinancierasinancieras Cursos de Excel básico, Cursos de Excel básico, Cursos de Excel básico, Cursos de Excel básico, Avanzado y FinancieroAvanzado y FinancieroAvanzado y FinancieroAvanzado y Financiero
Para nuestro objetivo nos interesa la sección recuadrada en rojo, que tiene los porcentajes de asistencia con una casilla de verificación a la izquierda, para nuestro propósito, deberemos destildar todos los porcentajes distintos al 70%
Después de aceptar obtenemos la tabla que nos interesa:

JORGE LUIS GONZÁLEZ ESCOBAR ADMINISTRADOR DE EMPRESAS U. AUTONOMA DEL CARIBE – BARRANQUILLA
ESPECIALISTA EN ADMINISTRACIÓN FINANCIERA (CECAR) MAESTRANTE MBA EN FINANZAS CORPORATIVAS U. VIÑA DEL MAR - CHILE
Email. [email protected] – [email protected] Cel. 301 767 27 64
Tel. 282 55 94
AAAAsesorías Administrativas, Contables, Tributarias y Fsesorías Administrativas, Contables, Tributarias y Fsesorías Administrativas, Contables, Tributarias y Fsesorías Administrativas, Contables, Tributarias y Financierasinancierasinancierasinancieras Cursos de Excel básico, Cursos de Excel básico, Cursos de Excel básico, Cursos de Excel básico, Avanzado y FinancieroAvanzado y FinancieroAvanzado y FinancieroAvanzado y Financiero
Este es un ejemplo muy simple que nos sirve para introducir el tema, solo agregaremos que hay dos tipos de filtros:
AUTOFILTROS
Son del tipo que acabamos de describir, como se vio, los criterios de filtrado se pueden seleccionar de un menú desplegable.
FILTROS AVANZADOS En estos filtros, los criterios de filtrado pueden ser más complejos, y también funcionan en forma diferente Una de las diferencias entre ambos tipos de filtros se puede apreciar con la simple inspección de la siguiente imagen, que es la tabla final vista en una Hoja de Excel Se puede ver que las filas no están en forma correlativa, con lo que se infiere que las supuestas filas filtradas en realidad están ocultas y si, por ejemplo, quisiéramos contarlas con la función ContarContarContarContar el resultado daría la totalidad de las filas pues se contarían las ocultas también, en algunos problemas puede ser un inconveniente que se supera con los Filtros Avanzados ya que con estos se filtran realmente (y no se ocultan) las filas que cumplen con los criterios.
FILTROS AVANZADOS Vamos a explicar el funcionamiento de los Filtros avanzados utilizando la misma tabla que se empleo para autofiltros.

JORGE LUIS GONZÁLEZ ESCOBAR ADMINISTRADOR DE EMPRESAS U. AUTONOMA DEL CARIBE – BARRANQUILLA
ESPECIALISTA EN ADMINISTRACIÓN FINANCIERA (CECAR) MAESTRANTE MBA EN FINANZAS CORPORATIVAS U. VIÑA DEL MAR - CHILE
Email. [email protected] – [email protected] Cel. 301 767 27 64
Tel. 282 55 94
AAAAsesorías Administrativas, Contables, Tributarias y Fsesorías Administrativas, Contables, Tributarias y Fsesorías Administrativas, Contables, Tributarias y Fsesorías Administrativas, Contables, Tributarias y Financierasinancierasinancierasinancieras Cursos de Excel básico, Cursos de Excel básico, Cursos de Excel básico, Cursos de Excel básico, Avanzado y FinancieroAvanzado y FinancieroAvanzado y FinancieroAvanzado y Financiero
En los filtros avanzados se utilizan criterios lógicos para filtrar las filas, en este caso, se debe especificar el rango de celdas donde se ubican los mismos, veamos cómo se procede. En la cinta de opciones debemos ir a la pestaña "Datos" pestaña "Datos" pestaña "Datos" pestaña "Datos" y luego al panel "Ordenar y filtrar" "Ordenar y filtrar" "Ordenar y filtrar" "Ordenar y filtrar" donde oprimimos el botón "Avanzadas" Avanzadas" Avanzadas" Avanzadas" luego aparece el panel "Filtro Filtro Filtro Filtro avanzado"avanzado"avanzado"avanzado"
Veamos que significan cada uno de las acciones que se pueden tomar: Filtrar la lista sin moverla a otro lugarFiltrar la lista sin moverla a otro lugarFiltrar la lista sin moverla a otro lugarFiltrar la lista sin moverla a otro lugar: se filtran los datos en el mismo lugar donde se encuentra la tabla. Copiar a otro lugarCopiar a otro lugarCopiar a otro lugarCopiar a otro lugar: la tabla filtrada puede aparecer en un lugar especificado de la misma Hoja o en otra Hoja de cálculo. Rango de la listaRango de la listaRango de la listaRango de la lista: automáticamente Excel coloca el rango done esta la lista Rango de criterios:Rango de criterios:Rango de criterios:Rango de criterios: es el rango elegido por el usuario para ubicar los criterios de filtrado.

JORGE LUIS GONZÁLEZ ESCOBAR ADMINISTRADOR DE EMPRESAS U. AUTONOMA DEL CARIBE – BARRANQUILLA
ESPECIALISTA EN ADMINISTRACIÓN FINANCIERA (CECAR) MAESTRANTE MBA EN FINANZAS CORPORATIVAS U. VIÑA DEL MAR - CHILE
Email. [email protected] – [email protected] Cel. 301 767 27 64
Tel. 282 55 94
AAAAsesorías Administrativas, Contables, Tributarias y Fsesorías Administrativas, Contables, Tributarias y Fsesorías Administrativas, Contables, Tributarias y Fsesorías Administrativas, Contables, Tributarias y Financierasinancierasinancierasinancieras Cursos de Excel básico, Cursos de Excel básico, Cursos de Excel básico, Cursos de Excel básico, Avanzado y FinancieroAvanzado y FinancieroAvanzado y FinancieroAvanzado y Financiero
Copiar a:Copiar a:Copiar a:Copiar a: esta opción queda habilitada cuando se marca la casilla del punto 2, en cuyo caso deberemos especificar el lugar sonde queremos que aparezca la tabla filtrada, para esto solo es necesario especificar donde estarán los rótulos. Sólo registros únicos:Sólo registros únicos:Sólo registros únicos:Sólo registros únicos: en el caso de haber registros duplicados, mostrar solo uno de ellos. Para dar un ejemplo simple filtraremos las mismas filas que en la introducción de autofiltros sin moverla a otro rango (recordemos que en este caso se filtraban todas las filas que no tuvieran un porcentaje del 70%), para hacer esto marcamos en la casilla de verificación de Filtrar la lista sin moverla a otro lugar y luego elegimos 2 celdas, una para el rótulo y otra para el criterio a cumplir, como se muestra en el recuadro rojo (%D%1:%D%2)
El panel queda como se muestra:
Al aceptar nos queda la tabla filtrada:

JORGE LUIS GONZÁLEZ ESCOBAR ADMINISTRADOR DE EMPRESAS U. AUTONOMA DEL CARIBE – BARRANQUILLA
ESPECIALISTA EN ADMINISTRACIÓN FINANCIERA (CECAR) MAESTRANTE MBA EN FINANZAS CORPORATIVAS U. VIÑA DEL MAR - CHILE
Email. [email protected] – [email protected] Cel. 301 767 27 64
Tel. 282 55 94
AAAAsesorías Administrativas, Contables, Tributarias y Fsesorías Administrativas, Contables, Tributarias y Fsesorías Administrativas, Contables, Tributarias y Fsesorías Administrativas, Contables, Tributarias y Financierasinancierasinancierasinancieras Cursos de Excel básico, Cursos de Excel básico, Cursos de Excel básico, Cursos de Excel básico, Avanzado y FinancieroAvanzado y FinancieroAvanzado y FinancieroAvanzado y Financiero
En este caso las filas se han ocultado como en el caso de autofiltros, para solucionar el problema debemos copiar la tabla filtrada a otro lugar, por ejemplo al rango $E$1:$F$1, quedando el panel emergente como se ve y la tabla en su nuevo lugar se ve como en la figura
Aquí se puede ver que las filas están en forma correlativa y por lo tanto se pueden aplicar funciones, por ejemplo si quisiéremos contar el número de alumnos con un porcentaje de asistencia del 70%, utilizaríamos la función ContarContarContarContar y como se puede ver se obtiene el resultado correcto que es 8

JORGE LUIS GONZÁLEZ ESCOBAR ADMINISTRADOR DE EMPRESAS U. AUTONOMA DEL CARIBE – BARRANQUILLA
ESPECIALISTA EN ADMINISTRACIÓN FINANCIERA (CECAR) MAESTRANTE MBA EN FINANZAS CORPORATIVAS U. VIÑA DEL MAR - CHILE
Email. [email protected] – [email protected] Cel. 301 767 27 64
Tel. 282 55 94
AAAAsesorías Administrativas, Contables, Tributarias y Fsesorías Administrativas, Contables, Tributarias y Fsesorías Administrativas, Contables, Tributarias y Fsesorías Administrativas, Contables, Tributarias y Financierasinancierasinancierasinancieras Cursos de Excel básico, Cursos de Excel básico, Cursos de Excel básico, Cursos de Excel básico, Avanzado y FinancieroAvanzado y FinancieroAvanzado y FinancieroAvanzado y Financiero
Vamos a dar otro ejemplo con dos condiciones. Supongamos que queremos saber cuántos alumnos tuvieron menos de 70% y más de 85% de asistencias, en este caso debemos poner 2 condiciones, por lo que necesitaremos una celda más en el rango de criterios
Y el panel Filtro avanzado se configura como sigue

JORGE LUIS GONZÁLEZ ESCOBAR ADMINISTRADOR DE EMPRESAS U. AUTONOMA DEL CARIBE – BARRANQUILLA
ESPECIALISTA EN ADMINISTRACIÓN FINANCIERA (CECAR) MAESTRANTE MBA EN FINANZAS CORPORATIVAS U. VIÑA DEL MAR - CHILE
Email. [email protected] – [email protected] Cel. 301 767 27 64
Tel. 282 55 94
AAAAsesorías Administrativas, Contables, Tributarias y Fsesorías Administrativas, Contables, Tributarias y Fsesorías Administrativas, Contables, Tributarias y Fsesorías Administrativas, Contables, Tributarias y Financierasinancierasinancierasinancieras Cursos de Excel básico, Cursos de Excel básico, Cursos de Excel básico, Cursos de Excel básico, Avanzado y FinancieroAvanzado y FinancieroAvanzado y FinancieroAvanzado y Financiero
Al aceptar obtenemos la tabla:
Donde al aplicar la función ContarContarContarContar vemos que los alumnos que cumplen los criterios son 6.
CREAR Y EJECUTAR UNA MACRO Una macro es una forma fácil de programar diferentes funciones y ordenes dentro de una hoja de Excel. Las macros almacenan todos los cambios que se realicen con los datos y los plantea de una forma lógica para aplicarlo las veces que sea necesario en diferentes hojas o en diferentes datos. Siempre se puede ejecutar una macro por medio del comando de menú. Dependiendo de cómo este asignada la ejecución de la macro, es posible que también pueda ejecutarla presionando una combinación de teclas de método abreviado con CTRL o haciendo clic en un botón de la barra de herramientas o en el área de un objeto, grafico. Asimismo, puede ejecutar una macro automáticamente al abrir un libro. Cuando se establece el nivel de seguridad de macros de Microsoft Office Excel en Deshabilitar todas las macros sin notificación, Excel solo ejecutara las macros firmadas digitalmente o almacenadas en una ubicación de confianza, como la carpeta de inicio de Excel. Si la macro que desea ejecutar no está firmada digitalmente o no esta almacenada en una ubicación de confianza, puede cambiar temporalmente el nivel de seguridad para que se habiliten todas las macros. En esta lección se aprenderá a crear y ejecutar una macro.

JORGE LUIS GONZÁLEZ ESCOBAR ADMINISTRADOR DE EMPRESAS U. AUTONOMA DEL CARIBE – BARRANQUILLA
ESPECIALISTA EN ADMINISTRACIÓN FINANCIERA (CECAR) MAESTRANTE MBA EN FINANZAS CORPORATIVAS U. VIÑA DEL MAR - CHILE
Email. [email protected] – [email protected] Cel. 301 767 27 64
Tel. 282 55 94
AAAAsesorías Administrativas, Contables, Tributarias y Fsesorías Administrativas, Contables, Tributarias y Fsesorías Administrativas, Contables, Tributarias y Fsesorías Administrativas, Contables, Tributarias y Financierasinancierasinancierasinancieras Cursos de Excel básico, Cursos de Excel básico, Cursos de Excel básico, Cursos de Excel básico, Avanzado y FinancieroAvanzado y FinancieroAvanzado y FinancieroAvanzado y Financiero
En esta lección se terminara de crear una Macro con base en la lección anterior, se dará un nombre a la macro. Además se conocerá la forma de utilizar métodos abreviados, desde el teclado directamente para ejecutar una macro sin tener que ir siempre a activarla desde la pestana Vista Vista Vista Vista de la Cinta de opciones. Para automatizar una tarea mediante una macro básicamente se necesitan los siguientes elementos:
1. Un espacio de trabajo donde escribir las instrucciones o rutinas que harán esas tareas: el Editor de Macros. A este espacio se accede desde el menú Herramientas/ Macros/ Herramientas/ Macros/ Herramientas/ Macros/ Herramientas/ Macros/ EditorEditorEditorEditor o con la combinación de teclas Alt+F11teclas Alt+F11teclas Alt+F11teclas Alt+F11. Una vez en ese 'espacio', se puede escribir las instrucciones en algunos de los objetos (hoja o libro), insertar módulos (donde se escribirán las macros) y formularios personales.
2. Una acción que hará que la tarea programada se ejecute. A esto se llama 'Eventos' que inician una macro y pueden ser: abrir o cerrar un libro, entrar o salir de una hoja, cambios o selección de celdas, antes de imprimir o guardar, el 'clic' en un botón de comando, al presionar un atajo de teclado, y otros más.
3. Ocasionalmente un formulario donde trabajar para luego ingresar los resultados en las hojas: llamados Userforms.
En esta unidad estudiaremos qué son las MacrosMacrosMacrosMacros, en qué nos pueden ayudar y cómo crear crear crear crear macros automáticamentemacros automáticamentemacros automáticamentemacros automáticamente. Esta unidad tratará de manera muy sencilla el tema de macros sin entrar en profundidad con el lenguaje de programación utilizado por MS Excel, el Visual Basic Application (VBA), ya que esto ocuparía un curso entero y se sale del objetivo del curso.
INTRODUCCIÓN Cuando trabajamos con un libro personalizado, es decir, que nos hemos definido con una serie de características específicas como puedan ser el tipo de letra, el color de ciertas celdas, los formatos de los cálculos y características similares, perdemos mucho tiempo en formatear todo el libro si disponemos de muchas hojas. Con las macros lo que se pretende es automatizar varias tareas y fusionarlas en una sola, añadiendo por ejemplo un botón en nuestro libro que al pulsar sobre él realice todas esas tareas.
CREAR UNA MACRO AUTOMÁTICAMENTE La forma más fácil e intuitiva de crear macros es crearlas mediante el grabador de macros del que dispone Excel.

JORGE LUIS GONZÁLEZ ESCOBAR ADMINISTRADOR DE EMPRESAS U. AUTONOMA DEL CARIBE – BARRANQUILLA
ESPECIALISTA EN ADMINISTRACIÓN FINANCIERA (CECAR) MAESTRANTE MBA EN FINANZAS CORPORATIVAS U. VIÑA DEL MAR - CHILE
Email. [email protected] – [email protected] Cel. 301 767 27 64
Tel. 282 55 94
AAAAsesorías Administrativas, Contables, Tributarias y Fsesorías Administrativas, Contables, Tributarias y Fsesorías Administrativas, Contables, Tributarias y Fsesorías Administrativas, Contables, Tributarias y Financierasinancierasinancierasinancieras Cursos de Excel básico, Cursos de Excel básico, Cursos de Excel básico, Cursos de Excel básico, Avanzado y FinancieroAvanzado y FinancieroAvanzado y FinancieroAvanzado y Financiero
Este grabador de macros te permite grabar las acciones deseadas que posteriormente las traduce a instrucciones en VBA, las cuales podemos modificar posteriormente si tenemos conocimientos de programación. Para grabar una macro debemos acceder a la pestaña VistaVistaVistaVista y despliega el submenú MacrosMacrosMacrosMacros y dentro de este submenú seleccionar la opción Grabar macro...Grabar macro...Grabar macro...Grabar macro... Además de esta opción en el menú podemos encontrar las siguientes opciones:
� Ver Macros: Ver Macros: Ver Macros: Ver Macros: Donde accedemos a un listado de las macros creadas en ese libro.
� Usar referencias relativas: Usar referencias relativas: Usar referencias relativas: Usar referencias relativas: Con esta opción utilizaremos referencias relativas para que las macros se graben con acciones relativas a la celda inicial seleccionada.
Al seleccionar la opción Grabar macro...Grabar macro...Grabar macro...Grabar macro..., lo primero que vemos es el cuadro de diálogo Grabar macroGrabar macroGrabar macroGrabar macro donde podemos dar un nombre a la macro (no está permitido insertar espacios en blanco en el nombre de la macro). Podemos asignarle un Método abreviado:Método abreviado:Método abreviado:Método abreviado: mediante la combinación de las tecla CTRL + "una tecla del teclado". El problema está en encontrar una combinación que no utilice ya Excel. En Guardar macro en:Guardar macro en:Guardar macro en:Guardar macro en: podemos seleccionar guardar la macro en el libro activo, en el libro de macros personal o en otro libro.

JORGE LUIS GONZÁLEZ ESCOBAR ADMINISTRADOR DE EMPRESAS U. AUTONOMA DEL CARIBE – BARRANQUILLA
ESPECIALISTA EN ADMINISTRACIÓN FINANCIERA (CECAR) MAESTRANTE MBA EN FINANZAS CORPORATIVAS U. VIÑA DEL MAR - CHILE
Email. [email protected] – [email protected] Cel. 301 767 27 64
Tel. 282 55 94
AAAAsesorías Administrativas, Contables, Tributarias y Fsesorías Administrativas, Contables, Tributarias y Fsesorías Administrativas, Contables, Tributarias y Fsesorías Administrativas, Contables, Tributarias y Financierasinancierasinancierasinancieras Cursos de Excel básico, Cursos de Excel básico, Cursos de Excel básico, Cursos de Excel básico, Avanzado y FinancieroAvanzado y FinancieroAvanzado y FinancieroAvanzado y Financiero
En Descripción:Descripción:Descripción:Descripción: podemos describir cuál es el cometido de la macro o cualquier otro dato que creamos conveniente. Para comenzar la grabacióncomenzar la grabacióncomenzar la grabacióncomenzar la grabación de la macro pulsamos el botón AceptarAceptarAceptarAceptar y a continuación, si nos fijamos en la barra de estado, encontraremos este botón en la barra de estado donde tenemos la opción de detener la grabación.
A partir de entonces debemos realizar las acciones que queramos grabar, es conveniente no seleccionar ninguna celda a partir de la grabación, ya que si seleccionamos alguna celda posteriormente, cuando ejecutemos la macro, la selección nos puede ocasionar problemas de celdas fuera de rango. Una vez concluidas las acciones que queremos grabar, presionamos sobre el botón Detener Detener Detener Detener
de la barra de estado, o accediendo al menú de MacrosMacrosMacrosMacros y haciendo clic en
.
EJECUTAR MACROEJECUTAR MACROEJECUTAR MACROEJECUTAR MACRO Una vez creada una macro, la podremos ejecutar las veces que queramos. Antes de dar la orden de ejecución de la macro, dependiendo del tipo de macro que sea, será necesario seleccionar o no las celdas que queramos queden afectadas por las acciones de la macro. Por ejemplo si hemos creado una macro que automáticamente da formato a las celdas seleccionadas, tendremos que seleccionar las celdas previamente antes de ejecutar la macro. Para ejecutar la macro debemos acceder al menú VerVerVerVer Macros...Macros...Macros...Macros..., que se encuentra en el menú MacrosMacrosMacrosMacros de la pestaña VistaVistaVistaVista, y nos aparece el cuadro de diálogo MacroMacroMacroMacro como el que vemos en la imagen donde tenemos una lista con las macros creadas.

JORGE LUIS GONZÁLEZ ESCOBAR ADMINISTRADOR DE EMPRESAS U. AUTONOMA DEL CARIBE – BARRANQUILLA
ESPECIALISTA EN ADMINISTRACIÓN FINANCIERA (CECAR) MAESTRANTE MBA EN FINANZAS CORPORATIVAS U. VIÑA DEL MAR - CHILE
Email. [email protected] – [email protected] Cel. 301 767 27 64
Tel. 282 55 94
AAAAsesorías Administrativas, Contables, Tributarias y Fsesorías Administrativas, Contables, Tributarias y Fsesorías Administrativas, Contables, Tributarias y Fsesorías Administrativas, Contables, Tributarias y Financierasinancierasinancierasinancieras Cursos de Excel básico, Cursos de Excel básico, Cursos de Excel básico, Cursos de Excel básico, Avanzado y FinancieroAvanzado y FinancieroAvanzado y FinancieroAvanzado y Financiero
Debemos seleccionar la macro deseada y pulsar sobre el botón EjecutarEjecutarEjecutarEjecutar. Se cerrará el cuadro y se ejecutará la macro. En cuanto al resto de botones:
� Cancelar: Cancelar: Cancelar: Cancelar: Cierra el cuadro de diálogo sin realizar ninguna acción.
� Paso a paso: Paso a paso: Paso a paso: Paso a paso: Ejecuta la macro instrucción por instrucción abriendo el editor de programación de Visual Basic.
� Modificar:Modificar:Modificar:Modificar: - Abre el editor de programación de Visual Basic para modificar el código de la macro. Estos dos últimos botones son para los que sapan programar.
� Eliminar: Eliminar: Eliminar: Eliminar: Borra la macro.
� Opciones:Opciones:Opciones:Opciones: Abre otro cuadro de diálogo donde podemos modificar la tecla de modificar la tecla de modificar la tecla de modificar la tecla de métodométodométodométodo abreviadoabreviadoabreviadoabreviado (combinación de teclas que provoca la ejecución de la macro sin necesidad de utilizar el menú) y la descripción de la macrodescripción de la macrodescripción de la macrodescripción de la macro.
CREAR UNA MACRO MANUALMENTE
Para crear una macro de forma manual es necesario tener conocimientos de programación en general y de Visual Basic en particular, ya que es el lenguaje de programación en el que se basa el VBA de Excel. Si no tienes esta base puedes saltarte este punto del tema.

JORGE LUIS GONZÁLEZ ESCOBAR ADMINISTRADOR DE EMPRESAS U. AUTONOMA DEL CARIBE – BARRANQUILLA
ESPECIALISTA EN ADMINISTRACIÓN FINANCIERA (CECAR) MAESTRANTE MBA EN FINANZAS CORPORATIVAS U. VIÑA DEL MAR - CHILE
Email. [email protected] – [email protected] Cel. 301 767 27 64
Tel. 282 55 94
AAAAsesorías Administrativas, Contables, Tributarias y Fsesorías Administrativas, Contables, Tributarias y Fsesorías Administrativas, Contables, Tributarias y Fsesorías Administrativas, Contables, Tributarias y Financierasinancierasinancierasinancieras Cursos de Excel básico, Cursos de Excel básico, Cursos de Excel básico, Cursos de Excel básico, Avanzado y FinancieroAvanzado y FinancieroAvanzado y FinancieroAvanzado y Financiero
Primero debemos abrir el editor Visual Basic presionando la combinación de teclas AAAAlt + lt + lt + lt + F11F11F11F11. Una vez abierto el editor de Visual Basic debemos insertar un módulo de trabajo que es donde se almacena el código de las funciones o procedimientos de las macros. Para insertar un módulo accedemos al menú InsertarInsertarInsertarInsertar → MóduloMóduloMóduloMódulo. A continuación debemos plantearnos si lo que vamos a crear es una función (en el caso que devuelva algún valor), o si por el contrario es un procedimiento (si no devuelve ningún valor). Una vez concretado que es lo que vamos a crear, accedemos al menú InsertarInsertarInsertarInsertar → ProcedimProcedimProcedimProcedimiento...iento...iento...iento... Nos aparece un cuadro de diálogo como vemos en la imagen donde le damos el Nombre:Nombre:Nombre:Nombre: al procedimiento/función sin insertar espacios en su nombre. También escogemos de qué TipoTipoTipoTipo es, si es un ProcedimientoProcedimientoProcedimientoProcedimiento, FunciónFunciónFunciónFunción o es una PropiedadPropiedadPropiedadPropiedad. Además podemos seleccionar el ÁmbitoÁmbitoÁmbitoÁmbito de ejecución. Si lo ponemos como PúblicoPúblicoPúblicoPúblico podremos utilizar el procedimiento/función desde cualquier otro módulo, pero si lo creamos como PrivadoPrivadoPrivadoPrivado solo podremos utilizarlo dentro de ese módulo. Una vez seleccionado el tipo de procedimiento y el ámbito presionamos sobre AceptarAceptarAceptarAceptar y se abre el editor de Visual Basic donde escribimos las instrucciones necesarias para definir la macro.

JORGE LUIS GONZÁLEZ ESCOBAR ADMINISTRADOR DE EMPRESAS U. AUTONOMA DEL CARIBE – BARRANQUILLA
ESPECIALISTA EN ADMINISTRACIÓN FINANCIERA (CECAR) MAESTRANTE MBA EN FINANZAS CORPORATIVAS U. VIÑA DEL MAR - CHILE
Email. [email protected] – [email protected] Cel. 301 767 27 64
Tel. 282 55 94
AAAAsesorías Administrativas, Contables, Tributarias y Fsesorías Administrativas, Contables, Tributarias y Fsesorías Administrativas, Contables, Tributarias y Fsesorías Administrativas, Contables, Tributarias y Financierasinancierasinancierasinancieras Cursos de Excel básico, Cursos de Excel básico, Cursos de Excel básico, Cursos de Excel básico, Avanzado y FinancieroAvanzado y FinancieroAvanzado y FinancieroAvanzado y Financiero
GUARDAR ARCHIVOS CON MACRO Cuando guardamos un archivo y queremos que las Macros que hemos creado se almacenen con el resto de las hojas de cálculo deberemos utilizar un tipo de archivo diferenteutilizar un tipo de archivo diferenteutilizar un tipo de archivo diferenteutilizar un tipo de archivo diferente. Para ello deberemos ir al Botón Office Botón Office Botón Office Botón Office y seleccionar la opción Guardar comoGuardar comoGuardar comoGuardar como. Se abrirá el cuadro de diálogo Guardar comoGuardar comoGuardar comoGuardar como. En el desplegable Guardar como tipoGuardar como tipoGuardar como tipoGuardar como tipo seleccionar Libro de Excel habilitado para macros (*.xlsm)Libro de Excel habilitado para macros (*.xlsm)Libro de Excel habilitado para macros (*.xlsm)Libro de Excel habilitado para macros (*.xlsm).
Dale un nombre y el archivo se almacenará. Cuando abrimos un archivo que tiene Macros almacenadas se nos mostrará este anuncio bajo la banda de opciones:

JORGE LUIS GONZÁLEZ ESCOBAR ADMINISTRADOR DE EMPRESAS U. AUTONOMA DEL CARIBE – BARRANQUILLA
ESPECIALISTA EN ADMINISTRACIÓN FINANCIERA (CECAR) MAESTRANTE MBA EN FINANZAS CORPORATIVAS U. VIÑA DEL MAR - CHILE
Email. [email protected] – [email protected] Cel. 301 767 27 64
Tel. 282 55 94
AAAAsesorías Administrativas, Contables, Tributarias y Fsesorías Administrativas, Contables, Tributarias y Fsesorías Administrativas, Contables, Tributarias y Fsesorías Administrativas, Contables, Tributarias y Financierasinancierasinancierasinancieras Cursos de Excel básico, Cursos de Excel básico, Cursos de Excel básico, Cursos de Excel básico, Avanzado y FinancieroAvanzado y FinancieroAvanzado y FinancieroAvanzado y Financiero
Esto ocurre porque Office no conoce la procedencia de las Macros. Como están compuestas por código podrían realizar acciones que fuesen perjudiciales para nuestro equipopodrían realizar acciones que fuesen perjudiciales para nuestro equipopodrían realizar acciones que fuesen perjudiciales para nuestro equipopodrían realizar acciones que fuesen perjudiciales para nuestro equipo. Si confías en las posibles Macros que contuviese el archivo o las has creado tú pulsa el botón OpcionesOpcionesOpcionesOpciones para activarlas. Aparecerá este cuadro de diálogo:
INSERTAR COMENTARIOS Un Comentario es un pequeño cuadro de texto de color amarillo ubicado al contorno de la celda que lo contiene, el cual posee información útil para recordar alguna tarea o cálculo que se deba realizar con los datos de la celda. Una manera de incluir su documentación sin desordenar la hoja de trabajo, es mediante el uso de comentarios. Excel permite insertar un comentario dentro de cualquier celda, para que actuara como una nota escondida similar a un mensaje adherido. Por defecto, la celda que contiene un comentario muestra un pequeño triangulo rojo, arriba a la derecha.

JORGE LUIS GONZÁLEZ ESCOBAR ADMINISTRADOR DE EMPRESAS U. AUTONOMA DEL CARIBE – BARRANQUILLA
ESPECIALISTA EN ADMINISTRACIÓN FINANCIERA (CECAR) MAESTRANTE MBA EN FINANZAS CORPORATIVAS U. VIÑA DEL MAR - CHILE
Email. [email protected] – [email protected] Cel. 301 767 27 64
Tel. 282 55 94
AAAAsesorías Administrativas, Contables, Tributarias y Fsesorías Administrativas, Contables, Tributarias y Fsesorías Administrativas, Contables, Tributarias y Fsesorías Administrativas, Contables, Tributarias y Financierasinancierasinancierasinancieras Cursos de Excel básico, Cursos de Excel básico, Cursos de Excel básico, Cursos de Excel básico, Avanzado y FinancieroAvanzado y FinancieroAvanzado y FinancieroAvanzado y Financiero
Para insertar un comentario en Excel hay que posicionarse en la celda deseada y luego puede hacerlo desde el menú contextual o en la barra de menú.
DESDE LA BARRA DE MENÚ
a. Dé un clic en la celda donde desea agregar el comentario.
b. En la barra de menú elija el comando REVISAR. c. Seleccione la opción Nuevo ComentarioNuevo ComentarioNuevo ComentarioNuevo Comentario.
d. Se desplegará un cuadro donde deberá escribir el texto, en éste puede redactar varios
párrafos.
e. Para terminar, dé un clic fuera del cuadro Se visualiza así:
MENÚ CONTEXTUAL
a. Dé un clic en la celda donde desea agregar el comentario.
b. Oprima el botón derecho del ratón.
c. Elija del menú contextual la opción Insertar ComentarioInsertar ComentarioInsertar ComentarioInsertar Comentario.
d. Se desplegará un cuadro donde deberá escribir el texto, en éste puede incluir varios párrafos.
e. Para terminar, dé un clic fuera del cuadro.

JORGE LUIS GONZÁLEZ ESCOBAR ADMINISTRADOR DE EMPRESAS U. AUTONOMA DEL CARIBE – BARRANQUILLA
ESPECIALISTA EN ADMINISTRACIÓN FINANCIERA (CECAR) MAESTRANTE MBA EN FINANZAS CORPORATIVAS U. VIÑA DEL MAR - CHILE
Email. [email protected] – [email protected] Cel. 301 767 27 64
Tel. 282 55 94
AAAAsesorías Administrativas, Contables, Tributarias y Fsesorías Administrativas, Contables, Tributarias y Fsesorías Administrativas, Contables, Tributarias y Fsesorías Administrativas, Contables, Tributarias y Financierasinancierasinancierasinancieras Cursos de Excel básico, Cursos de Excel básico, Cursos de Excel básico, Cursos de Excel básico, Avanzado y FinancieroAvanzado y FinancieroAvanzado y FinancieroAvanzado y Financiero
Se visualiza así:
MOSTRAR Después de crear el comentario, se observará que en la esquina superior derecha de la celda aparece un pequeño triángulo rojo que constituirá la evidencia de que fue generado. Si desea mostrar el contenido del comentario, únicamente deberá situar el puntero del ratón en la celda.
O puede elegir la opción Mostrar uMostrar uMostrar uMostrar u Ocultar ComentarioOcultar ComentarioOcultar ComentarioOcultar Comentario del menú contextual.

JORGE LUIS GONZÁLEZ ESCOBAR ADMINISTRADOR DE EMPRESAS U. AUTONOMA DEL CARIBE – BARRANQUILLA
ESPECIALISTA EN ADMINISTRACIÓN FINANCIERA (CECAR) MAESTRANTE MBA EN FINANZAS CORPORATIVAS U. VIÑA DEL MAR - CHILE
Email. [email protected] – [email protected] Cel. 301 767 27 64
Tel. 282 55 94
AAAAsesorías Administrativas, Contables, Tributarias y Fsesorías Administrativas, Contables, Tributarias y Fsesorías Administrativas, Contables, Tributarias y Fsesorías Administrativas, Contables, Tributarias y Financierasinancierasinancierasinancieras Cursos de Excel básico, Cursos de Excel básico, Cursos de Excel básico, Cursos de Excel básico, Avanzado y FinancieroAvanzado y FinancieroAvanzado y FinancieroAvanzado y Financiero
Si su hoja tiene varios comentarios y desea mostrarlos todos a la vez, deberá elegir de la barra de menú el comando Revisar, Mostrar Todos los ComentariosRevisar, Mostrar Todos los ComentariosRevisar, Mostrar Todos los ComentariosRevisar, Mostrar Todos los Comentarios. De esta manera se desplegarán todos.
EDITAR Si necesita cambiar un comentario:
a. Debe dar un clic en la celda donde se encuentra el comentario.
b. Activar el menú contextual y elegir Modificar ComentarioModificar ComentarioModificar ComentarioModificar Comentario.
c. Se mostrarán los controladores de tamaño y el cursor estará situado dentro del
cuadro del comentario.
d. Entonces puede efectuar las modificaciones necesarias. Al terminar, presione fuera del cuadro.

JORGE LUIS GONZÁLEZ ESCOBAR ADMINISTRADOR DE EMPRESAS U. AUTONOMA DEL CARIBE – BARRANQUILLA
ESPECIALISTA EN ADMINISTRACIÓN FINANCIERA (CECAR) MAESTRANTE MBA EN FINANZAS CORPORATIVAS U. VIÑA DEL MAR - CHILE
Email. [email protected] – [email protected] Cel. 301 767 27 64
Tel. 282 55 94
AAAAsesorías Administrativas, Contables, Tributarias y Fsesorías Administrativas, Contables, Tributarias y Fsesorías Administrativas, Contables, Tributarias y Fsesorías Administrativas, Contables, Tributarias y Financierasinancierasinancierasinancieras Cursos de Excel básico, Cursos de Excel básico, Cursos de Excel básico, Cursos de Excel básico, Avanzado y FinancieroAvanzado y FinancieroAvanzado y FinancieroAvanzado y Financiero
También puede modificarlo desde la barra de menú:
a. Sitúe el cursor en la celda donde se ubica el comentario.
b. Elija del menú RevisarRevisarRevisarRevisar, la opción Modificar ComentarioModificar ComentarioModificar ComentarioModificar Comentario.
c.c.c.c. Modifique el comentario y para terminar dé un clic fuera del cuadro.
OCULTAR Cuando cambia de celda el comentario se cierra, sin embargo, si activó la opción para mostrar todos los comentarios, deberá elegir la opción OcultarOcultarOcultarOcultar del menú contextual con objeto de desactivar el comentario. Si desea ocultarlos todos, elija el botón Ocultar Todos los Comentarios Ocultar Todos los Comentarios Ocultar Todos los Comentarios Ocultar Todos los Comentarios ubicado en la barra de herramientas RevisiónRevisiónRevisiónRevisión.

JORGE LUIS GONZÁLEZ ESCOBAR ADMINISTRADOR DE EMPRESAS U. AUTONOMA DEL CARIBE – BARRANQUILLA
ESPECIALISTA EN ADMINISTRACIÓN FINANCIERA (CECAR) MAESTRANTE MBA EN FINANZAS CORPORATIVAS U. VIÑA DEL MAR - CHILE
Email. [email protected] – [email protected] Cel. 301 767 27 64
Tel. 282 55 94
AAAAsesorías Administrativas, Contables, Tributarias y Fsesorías Administrativas, Contables, Tributarias y Fsesorías Administrativas, Contables, Tributarias y Fsesorías Administrativas, Contables, Tributarias y Financierasinancierasinancierasinancieras Cursos de Excel básico, Cursos de Excel básico, Cursos de Excel básico, Cursos de Excel básico, Avanzado y FinancieroAvanzado y FinancieroAvanzado y FinancieroAvanzado y Financiero
ELIMINAR Para eliminar un comentario:
a. Ubique el cursor en la celda que tiene el comentario.
b. Active el menú contextual.
c. Elija la opción Eliminar ComentarioEliminar ComentarioEliminar ComentarioEliminar Comentario.
O desde el menú:
a. Sitúe el cursor en la celda.
b. Seleccione la opción RevisiónRevisiónRevisiónRevisión.
c. Posteriormente señale la opción EliminarEliminarEliminarEliminar.
INSERTAR ENCABEZADOS Y PIE DE PÁGINA

JORGE LUIS GONZÁLEZ ESCOBAR ADMINISTRADOR DE EMPRESAS U. AUTONOMA DEL CARIBE – BARRANQUILLA
ESPECIALISTA EN ADMINISTRACIÓN FINANCIERA (CECAR) MAESTRANTE MBA EN FINANZAS CORPORATIVAS U. VIÑA DEL MAR - CHILE
Email. [email protected] – [email protected] Cel. 301 767 27 64
Tel. 282 55 94
AAAAsesorías Administrativas, Contables, Tributarias y Fsesorías Administrativas, Contables, Tributarias y Fsesorías Administrativas, Contables, Tributarias y Fsesorías Administrativas, Contables, Tributarias y Financierasinancierasinancierasinancieras Cursos de Excel básico, Cursos de Excel básico, Cursos de Excel básico, Cursos de Excel básico, Avanzado y FinancieroAvanzado y FinancieroAvanzado y FinancieroAvanzado y Financiero
Los Encabezados y Pies de página, constituyen una herramienta básica en la presentación de los datos, ya que con esta opción se pueden realizar esquemas para las hojas como, un membrete institucional o también para la presentación de un trabajo sencillo. Un encabezado es un texto impreso en la parte superior de cada una de las páginas, y un pie de página es un texto impreso en la parte inferior de cada página. Un informe puede contener un encabezado y un pie de página que aparezcan en la parte superior e inferior de cada página respectivamente. Los encabezados y pies de página pueden contener texto estático, imágenes, líneas, rectángulos, bordes, color de fondo e imágenes de fondo. Si se necesita incluir a menudo alguna información arriba (encabezado), acerca de un documento o al final (pie) de todas las hojas impresas, esta herramienta será muy funcional. Los informes en Excel con frecuencia necesitan varias hojas de papel, para poder imprimirse. Es importante ingresar la información correcta en el encabezado o el pie de página, de manera que se pueda saber el orden de las páginas. En esta lección se aprenderá la forma de crear un encabezado y un pie de página para dar un formato claro a la hoja. Se utilizaran las diferentes herramientas que ofrece la opción Encabezado y Pie de Página para dar estilos claros y bien definidos a los títulos.
1. Haga clic en la hoja de cálculo en la que desee agregar o modificar encabezados o pies de página.
2. En la ficha InsertarInsertarInsertarInsertar, en el grupo TextoTextoTextoTexto, haga clic en Encabezado y pie de páginaEncabezado y pie de páginaEncabezado y pie de páginaEncabezado y pie de página.
Excel mostrará la hoja de cálculo en la vista Diseño de página. También puede hacer clic en
Vista Diseño de página Vista Diseño de página Vista Diseño de página Vista Diseño de página en la barra de estado para que aparezca esta vista. Siga uno de los procedimientos siguientes: Para agregar un encabezado o pie de página, haga clic en el cuadro de texto izquierdo, central o derecho de encabezado o pie de página, en la parte superior o inferior de la página de la hoja de cálculo.

JORGE LUIS GONZÁLEZ ESCOBAR ADMINISTRADOR DE EMPRESAS U. AUTONOMA DEL CARIBE – BARRANQUILLA
ESPECIALISTA EN ADMINISTRACIÓN FINANCIERA (CECAR) MAESTRANTE MBA EN FINANZAS CORPORATIVAS U. VIÑA DEL MAR - CHILE
Email. [email protected] – [email protected] Cel. 301 767 27 64
Tel. 282 55 94
AAAAsesorías Administrativas, Contables, Tributarias y Fsesorías Administrativas, Contables, Tributarias y Fsesorías Administrativas, Contables, Tributarias y Fsesorías Administrativas, Contables, Tributarias y Financierasinancierasinancierasinancieras Cursos de Excel básico, Cursos de Excel básico, Cursos de Excel básico, Cursos de Excel básico, Avanzado y FinancieroAvanzado y FinancieroAvanzado y FinancieroAvanzado y Financiero
Para cambiar un encabezado o pie de página, haga clic en el cuadro de texto de encabezado o pie de página en la parte superior o inferior de la página de la hoja de cálculo que corresponda y, a continuación, seleccione el texto que desea cambiar. Escriba el texto que desea que aparezca. Para volver a la vista NormalNormalNormalNormal, en la ficha VistaVistaVistaVista, en el grupo Vistas del libroVistas del libroVistas del libroVistas del libro, haga clic en
NormalNormalNormalNormal. También puede hacer clic en Normal Normal Normal Normal en la barra de estado.
CREACIÓN DE VÍNCULOS Un vínculo es una referencia a otro libro, a otra celda o a otro programa. Una de las grandes ventajas de crear un vínculo es que es capaz de actualizarse, lo que quiere decir que cuando se copia el archivo de origen en otro destino, mantiene una referencia constante. Los hipervínculos se pueden crear mediante la función HipervínculoHipervínculoHipervínculoHipervínculo o con el panel emergente "Insertar hipervínculo", en este tutorial nos referiremos a esto último. Al panel emergente "Insertar hipervínculo" se puede acceder seleccionando la celda, donde queremos insertar el hipervínculo y luego pulsando en Ctrl+Alt+K,Ctrl+Alt+K,Ctrl+Alt+K,Ctrl+Alt+K, si estamos en Excel 2007 usando el menú contextual pulsando el botón derecho del Mouse sobre la celda:

JORGE LUIS GONZÁLEZ ESCOBAR ADMINISTRADOR DE EMPRESAS U. AUTONOMA DEL CARIBE – BARRANQUILLA
ESPECIALISTA EN ADMINISTRACIÓN FINANCIERA (CECAR) MAESTRANTE MBA EN FINANZAS CORPORATIVAS U. VIÑA DEL MAR - CHILE
Email. [email protected] – [email protected] Cel. 301 767 27 64
Tel. 282 55 94
AAAAsesorías Administrativas, Contables, Tributarias y Fsesorías Administrativas, Contables, Tributarias y Fsesorías Administrativas, Contables, Tributarias y Fsesorías Administrativas, Contables, Tributarias y Financierasinancierasinancierasinancieras Cursos de Excel básico, Cursos de Excel básico, Cursos de Excel básico, Cursos de Excel básico, Avanzado y FinancieroAvanzado y FinancieroAvanzado y FinancieroAvanzado y Financiero
O en la pestaña Insertar, pulsando en el ícono Hipervínculo del panel Vínculos
Se abre el siguiente cuadro de diálogos, ahí seleccionemos la carpeta o el lugar donde estará el vinculo.

JORGE LUIS GONZÁLEZ ESCOBAR ADMINISTRADOR DE EMPRESAS U. AUTONOMA DEL CARIBE – BARRANQUILLA
ESPECIALISTA EN ADMINISTRACIÓN FINANCIERA (CECAR) MAESTRANTE MBA EN FINANZAS CORPORATIVAS U. VIÑA DEL MAR - CHILE
Email. [email protected] – [email protected] Cel. 301 767 27 64
Tel. 282 55 94
AAAAsesorías Administrativas, Contables, Tributarias y Fsesorías Administrativas, Contables, Tributarias y Fsesorías Administrativas, Contables, Tributarias y Fsesorías Administrativas, Contables, Tributarias y Financierasinancierasinancierasinancieras Cursos de Excel básico, Cursos de Excel básico, Cursos de Excel básico, Cursos de Excel básico, Avanzado y FinancieroAvanzado y FinancieroAvanzado y FinancieroAvanzado y Financiero
INSERTAR IMAGENES En esta lección se aprenderá la forma de insertar imágenes prediseñadas y desde el equipo de una forma rápida, además, de dar efectos a las imágenes como el contorno, el color, la forma entre otras. Una imagen en un libro puede ser de gran utilidad para mostrar la secuencia de un proceso o la importancia de algún dato. Microsoft Office dispone de una gran cantidad de imágenes prediseñadas que son instaladas previamente para dar a la información algo llamativo, de fácil uso y configuración. La inserción de imágenes en un libro de Excel 2007es muy simple, aunque no se limita solamente a colocarlas en un lugar determinado sino que también puede trabajarse sobre ellas modificándolas en muchos aspectos, como veremos. Los distintos elementos gráficos (imágenes o dibujos) que se pueden insertar en Excel son: Imágenes desde archivo, Imágenes prediseñadas, pertenecientes a una galería que tiene Excel, Autoformas, es decir, líneas, rectángulos, elipses, etc, para diseñar nuestros propios dibujos, SmartArt, varias plantillas para crear organigramas, WordArt, rótulos disponibles de una galería que se pueden personalizar con diversas opciones.

JORGE LUIS GONZÁLEZ ESCOBAR ADMINISTRADOR DE EMPRESAS U. AUTONOMA DEL CARIBE – BARRANQUILLA
ESPECIALISTA EN ADMINISTRACIÓN FINANCIERA (CECAR) MAESTRANTE MBA EN FINANZAS CORPORATIVAS U. VIÑA DEL MAR - CHILE
Email. [email protected] – [email protected] Cel. 301 767 27 64
Tel. 282 55 94
AAAAsesorías Administrativas, Contables, Tributarias y Fsesorías Administrativas, Contables, Tributarias y Fsesorías Administrativas, Contables, Tributarias y Fsesorías Administrativas, Contables, Tributarias y Financierasinancierasinancierasinancieras Cursos de Excel básico, Cursos de Excel básico, Cursos de Excel básico, Cursos de Excel básico, Avanzado y FinancieroAvanzado y FinancieroAvanzado y FinancieroAvanzado y Financiero
Sobre las imágenes y los dibujos pueden realizarse multitud de operaciones, como mover, copiar, cambiar el tamaño, variar la intensidad, etc. Para ello disponemos de varias barras de herramientas que iremos viendo, fundamentalmente las pestañas de Diseño Diseño Diseño Diseño y Formato Formato Formato Formato que vimos para los gráficos. Con todos estos elementos no hay excusa para no diseñar hojas de cálculo con una componente gráfica atractiva.
INSERTAR IMÁGENES PREDISEÑADAS Para insertar una imagen prediseñada del catálogo de Office o de nuestra propia colección debemos seguir los siguientes pasos:
� Hacer clic sobre el botón Imágenes prediseñadas Imágenes prediseñadas Imágenes prediseñadas Imágenes prediseñadas de la pestaña InsertarInsertarInsertarInsertar.

JORGE LUIS GONZÁLEZ ESCOBAR ADMINISTRADOR DE EMPRESAS U. AUTONOMA DEL CARIBE – BARRANQUILLA
ESPECIALISTA EN ADMINISTRACIÓN FINANCIERA (CECAR) MAESTRANTE MBA EN FINANZAS CORPORATIVAS U. VIÑA DEL MAR - CHILE
Email. [email protected] – [email protected] Cel. 301 767 27 64
Tel. 282 55 94
AAAAsesorías Administrativas, Contables, Tributarias y Fsesorías Administrativas, Contables, Tributarias y Fsesorías Administrativas, Contables, Tributarias y Fsesorías Administrativas, Contables, Tributarias y Financierasinancierasinancierasinancieras Cursos de Excel básico, Cursos de Excel básico, Cursos de Excel básico, Cursos de Excel básico, Avanzado y FinancieroAvanzado y FinancieroAvanzado y FinancieroAvanzado y Financiero
� Nos aparece el panel Imágenes prediseñadasImágenes prediseñadasImágenes prediseñadasImágenes prediseñadas a la derecha de la pantalla.
� En Buscar en:Buscar en:Buscar en:Buscar en: podemos seleccionar donde deseamos que se realice la búsqueda (Mis colecciones, Colecciones de Office, etc.).
� En Los resultados deben ser:Los resultados deben ser:Los resultados deben ser:Los resultados deben ser: podemos especificar qué tipo de archivos multimedia estamos buscando (imágenes, fotografías, sonido, etc.)
� En el recuadro Buscar:Buscar:Buscar:Buscar: podemos especificar algunas palabras claves para acotar más la búsqueda o dejarlo en blanco para que nos muestre todos los archivos disponibles. Por ejemplo al escribir "motocicletamotocicletamotocicletamotocicleta" aparecen las imágenes que tengan relación con ese concepto, como puedes ver en la imagen de la derecha.
� Cuando ya tengamos todos los parámetros de la búsqueda definidos pulsamos sobre el botón BuscarBuscarBuscarBuscar y nos aparecerá una lista con una vista previa con los archivos localizados.
� Si hemos localizado la imagen que buscábamos simplemente debemos seleccionarla de la lista y automáticamente se insertará en la hoja de cálculo.
INSERTAR IMÁGENES DESDE ARCHIVO

JORGE LUIS GONZÁLEZ ESCOBAR ADMINISTRADOR DE EMPRESAS U. AUTONOMA DEL CARIBE – BARRANQUILLA
ESPECIALISTA EN ADMINISTRACIÓN FINANCIERA (CECAR) MAESTRANTE MBA EN FINANZAS CORPORATIVAS U. VIÑA DEL MAR - CHILE
Email. [email protected] – [email protected] Cel. 301 767 27 64
Tel. 282 55 94
AAAAsesorías Administrativas, Contables, Tributarias y Fsesorías Administrativas, Contables, Tributarias y Fsesorías Administrativas, Contables, Tributarias y Fsesorías Administrativas, Contables, Tributarias y Financierasinancierasinancierasinancieras Cursos de Excel básico, Cursos de Excel básico, Cursos de Excel básico, Cursos de Excel básico, Avanzado y FinancieroAvanzado y FinancieroAvanzado y FinancieroAvanzado y Financiero
También podemos insertar imágenes no clasificadas como prediseñadasinsertar imágenes no clasificadas como prediseñadasinsertar imágenes no clasificadas como prediseñadasinsertar imágenes no clasificadas como prediseñadas, como pueden ser imágenes fotográficas creadas por nosotros o descargadas desde internet.
� Para insertar cualquier archivo de imagen debemos hacer clic en el botón ImagenImagenImagenImagen.
� Nos aparece un cuadro de diálogo para escoger la imagen desde el disco duro, Insertar imagenInsertar imagenInsertar imagenInsertar imagen.
� Una vez seleccionado el archivoseleccionado el archivoseleccionado el archivoseleccionado el archivo que queremos importar pulsaremos el botón InsertarInsertarInsertarInsertar y la imagen se copiará en nuestra hoja de cálculo.
MANIPULAR IMÁGENES
De forma general para manipular cualquier objeto (imagen, dibujo, WordArt...) insertado en nuestra hoja de cálculo, deberemos seguir los mismos pasos:

JORGE LUIS GONZÁLEZ ESCOBAR ADMINISTRADOR DE EMPRESAS U. AUTONOMA DEL CARIBE – BARRANQUILLA
ESPECIALISTA EN ADMINISTRACIÓN FINANCIERA (CECAR) MAESTRANTE MBA EN FINANZAS CORPORATIVAS U. VIÑA DEL MAR - CHILE
Email. [email protected] – [email protected] Cel. 301 767 27 64
Tel. 282 55 94
AAAAsesorías Administrativas, Contables, Tributarias y Fsesorías Administrativas, Contables, Tributarias y Fsesorías Administrativas, Contables, Tributarias y Fsesorías Administrativas, Contables, Tributarias y Financierasinancierasinancierasinancieras Cursos de Excel básico, Cursos de Excel básico, Cursos de Excel básico, Cursos de Excel básico, Avanzado y FinancieroAvanzado y FinancieroAvanzado y FinancieroAvanzado y Financiero
� Para mover un objetomover un objetomover un objetomover un objeto tenemos que seleccionarlo haciendo clic sobre él, una vez seleccionado aparecerá enmarcado en unos puntos, los controladores de tamaño. Si posicionamos el puntero del ratón sobre el objeto, cambiará de aspecto a una flecha
parecida esta , sólo tienes que arrastrar la imagen sin soltar el botón del ratón hasta llegar a la posición deseada.
� Para modificar su tamañomodificar su tamañomodificar su tamañomodificar su tamaño, situar el cursor en las esquinas del objeto y cuando cambie
de forma a una doble flecha, hacer clic y arrastrarlo para conseguir el nuevo tamaño.
Para cambiar otras propiedades del objeto deberemos utilizar las opciones definidas para ese objeto y que iremos viendo a lo largo del tema.
Para manipular una imagen podemos utilizar la pestaña FormatoFormatoFormatoFormato.
Mediante la barra de imagen se pueden realizar las siguientes funciones y modificaciones sobre la imagen:
� Permite cambiar la imagen existente por otra almacenada en disco.
� Control del contraste contraste contraste contraste de la imagen.
� Control del brillobrillobrillobrillo de la imagen.
� Permite hacer volver a la imagen a su estado original, antes de que le hubiésemos aplicado ningún cambio.
� Hace que la imagen se comprima, ocupando mucho menos espacio en el documento de Excel. Si ejecutas esta opción es posible que no puedas volver al estado original. Además la imagen puede perder resolución.

JORGE LUIS GONZÁLEZ ESCOBAR ADMINISTRADOR DE EMPRESAS U. AUTONOMA DEL CARIBE – BARRANQUILLA
ESPECIALISTA EN ADMINISTRACIÓN FINANCIERA (CECAR) MAESTRANTE MBA EN FINANZAS CORPORATIVAS U. VIÑA DEL MAR - CHILE
Email. [email protected] – [email protected] Cel. 301 767 27 64
Tel. 282 55 94
AAAAsesorías Administrativas, Contables, Tributarias y Fsesorías Administrativas, Contables, Tributarias y Fsesorías Administrativas, Contables, Tributarias y Fsesorías Administrativas, Contables, Tributarias y Financierasinancierasinancierasinancieras Cursos de Excel básico, Cursos de Excel básico, Cursos de Excel básico, Cursos de Excel básico, Avanzado y FinancieroAvanzado y FinancieroAvanzado y FinancieroAvanzado y Financiero
� Puedes recortar la imagen utilizando esta herramienta, simplemente selecciona el área (rectangular) de la imagen que quieras mantener, el resto de desechará.
� RotarRotarRotarRotar. Te permite girar la imagen o voltearla horizontal o verticalemente.
� Permite elegir entre los diferentes bordes para la imagen.
� Estilos de imagenEstilos de imagenEstilos de imagenEstilos de imagen. Permite aplicar un estilo rápido a la imagen para hacerla más atractiva.
� Puedes aplicar diferentes estilos (muchos de ellos en 3 dimensiones) a tu imagen utilizando este menú de configuración.
INSERTAR AUTOFORMAS Y DIBUJOS Excel 2007 Excel 2007 Excel 2007 Excel 2007 dispone de herramientas que nos permiten realizar nuestros propios dibujosrealizar nuestros propios dibujosrealizar nuestros propios dibujosrealizar nuestros propios dibujos. Si no eres muy hábil dibujando con el ratón, no te preocupes, mediante las FormasFormasFormasFormas dispondrás de multitud de formas listas para usar que te permitirán realizar esquemas, diagramas de flujo, y otros muchos gráficos. Y si te gusta realizar tus propios dibujos también dispones de rectas, curvas ajustables y dibujo a mano alzada para que tu imaginación se ponga a trabajar.

JORGE LUIS GONZÁLEZ ESCOBAR ADMINISTRADOR DE EMPRESAS U. AUTONOMA DEL CARIBE – BARRANQUILLA
ESPECIALISTA EN ADMINISTRACIÓN FINANCIERA (CECAR) MAESTRANTE MBA EN FINANZAS CORPORATIVAS U. VIÑA DEL MAR - CHILE
Email. [email protected] – [email protected] Cel. 301 767 27 64
Tel. 282 55 94
AAAAsesorías Administrativas, Contables, Tributarias y Fsesorías Administrativas, Contables, Tributarias y Fsesorías Administrativas, Contables, Tributarias y Fsesorías Administrativas, Contables, Tributarias y Financierasinancierasinancierasinancieras Cursos de Excel básico, Cursos de Excel básico, Cursos de Excel básico, Cursos de Excel básico, Avanzado y FinancieroAvanzado y FinancieroAvanzado y FinancieroAvanzado y Financiero
Al hacer clic en el menú FormasFormasFormasFormas aparecerá el listado de todas las formas disponibles en el programa. Selecciona la que más te guste y haz clic sobre ella, enseguida podrás volver a la hoja de cálculo y establecer el tamaño que tendrá la forma. Para ello haz clic en una zona de la hoja y sin soltar el ratón arrástralo hasta ocupar toda la zona que quieres que tome la forma.
MODIFICAR DIBUJOS
MODIFICACIONES Los gráficos y autoformas, admiten multitud de modificaciones como giros y cambios de tamaño y proporciones. Para modificar un gráfico lo primero que hay que hacer es seleccionarlo, para ello hacer clic sobre él y aparecerán unos puntos de control a su alrededor.

JORGE LUIS GONZÁLEZ ESCOBAR ADMINISTRADOR DE EMPRESAS U. AUTONOMA DEL CARIBE – BARRANQUILLA
ESPECIALISTA EN ADMINISTRACIÓN FINANCIERA (CECAR) MAESTRANTE MBA EN FINANZAS CORPORATIVAS U. VIÑA DEL MAR - CHILE
Email. [email protected] – [email protected] Cel. 301 767 27 64
Tel. 282 55 94
AAAAsesorías Administrativas, Contables, Tributarias y Fsesorías Administrativas, Contables, Tributarias y Fsesorías Administrativas, Contables, Tributarias y Fsesorías Administrativas, Contables, Tributarias y Financierasinancierasinancierasinancieras Cursos de Excel básico, Cursos de Excel básico, Cursos de Excel básico, Cursos de Excel básico, Avanzado y FinancieroAvanzado y FinancieroAvanzado y FinancieroAvanzado y Financiero
Para modificar el tamaño, situar el cursor en los puntos de control y, cuando cambie de forma a una doble flecha, hacer clic y arrastrarlo para conseguir el nuevo tamaño. Aquí vemos el resultado de arrastrar hacia la derecha.
Algunos gráficos también tienen un rombo amarillo que sirve para distorsionar o cambiar la forma del gráfico. En este caso un triangulo isósceles se ha convertido en escaleno.
Para girar el gráfico, seleccionarlo y hacer clic sobre el círculo verde que vemos en la parte superior central de la imagen, y mover el ratón para hacer girar el objeto, para acabar el proceso dejamos de presionar el ratón. También se pueden cambiar los colores de las líneas, el color de relleno, añadir efectos de sombra y 3D, ... Estas modificaciones se pueden realizar a partir de la pestaña FormatoFormatoFormatoFormato. Con estos iconos de la barra de dibujo se pueden realizar muchas de las acciones que ya vimos para las imágenes, además de estilos rápidosestilos rápidosestilos rápidosestilos rápidos y de forma.

JORGE LUIS GONZÁLEZ ESCOBAR ADMINISTRADOR DE EMPRESAS U. AUTONOMA DEL CARIBE – BARRANQUILLA
ESPECIALISTA EN ADMINISTRACIÓN FINANCIERA (CECAR) MAESTRANTE MBA EN FINANZAS CORPORATIVAS U. VIÑA DEL MAR - CHILE
Email. [email protected] – [email protected] Cel. 301 767 27 64
Tel. 282 55 94
AAAAsesorías Administrativas, Contables, Tributarias y Fsesorías Administrativas, Contables, Tributarias y Fsesorías Administrativas, Contables, Tributarias y Fsesorías Administrativas, Contables, Tributarias y Financierasinancierasinancierasinancieras Cursos de Excel básico, Cursos de Excel básico, Cursos de Excel básico, Cursos de Excel básico, Avanzado y FinancieroAvanzado y FinancieroAvanzado y FinancieroAvanzado y Financiero
En esta imagen se ha aplicado color verde degradado de fondo, color azul del contorno, grosor de 3 ptos. y tipo de contorno discontinuo.
Añadir texto a un dibujo.Añadir texto a un dibujo.Añadir texto a un dibujo.Añadir texto a un dibujo.
Se puede añadir texto a un dibujo mediante el botón Cuadro de textoCuadro de textoCuadro de textoCuadro de texto de la pestaña InsertarInsertarInsertarInsertar, deberemos hacer clic y arrastrar para dibujar el cuadro de texto en la zona en la que queremos insertar el texto, y a continuación insertar el texto. Otra forma más cómoda de añadir texto en el interior de un gráfico es haciendo clic en el gráfico con el botón derecho del ratón, para que aparezca el menú contextual, elegir la opción Modificar textoModificar textoModificar textoModificar texto y automáticamente nos creará el cuadro de texto ajustándolo al espacio disponible en el gráfico.

JORGE LUIS GONZÁLEZ ESCOBAR ADMINISTRADOR DE EMPRESAS U. AUTONOMA DEL CARIBE – BARRANQUILLA
ESPECIALISTA EN ADMINISTRACIÓN FINANCIERA (CECAR) MAESTRANTE MBA EN FINANZAS CORPORATIVAS U. VIÑA DEL MAR - CHILE
Email. [email protected] – [email protected] Cel. 301 767 27 64
Tel. 282 55 94
AAAAsesorías Administrativas, Contables, Tributarias y Fsesorías Administrativas, Contables, Tributarias y Fsesorías Administrativas, Contables, Tributarias y Fsesorías Administrativas, Contables, Tributarias y Financierasinancierasinancierasinancieras Cursos de Excel básico, Cursos de Excel básico, Cursos de Excel básico, Cursos de Excel básico, Avanzado y FinancieroAvanzado y FinancieroAvanzado y FinancieroAvanzado y Financiero
Aquí tienes un ejemplo de un dibujo con texto.
INSERTAR WORDART Mediante WordArtWordArtWordArtWordArt se pueden crear títulos y rótuloscrear títulos y rótuloscrear títulos y rótuloscrear títulos y rótulos dentro de nuestra hoja de cálculo. Sólo tenemos que introducir o seleccionar el texto al que queremos aplicarle un estilo de WordArt y automáticamente Word creará un objeto gráfico WordArt. Una vez hemos aplicado WordArt a un texto, dejamos de tener texto y pasamos a tener un gráfico, esto quiere decir que, por ejemplo, el corrector ortográfico no detectará un error en un texto WordArt, y también que el texto WordArt seguirá las reglas de alineación de los gráficos.
� Para iniciar WordArt hacemos clic en el botón WordArtWordArtWordArtWordArt de la pestaña InsertarInsertarInsertarInsertar.
� Al hacer clic sobre el icono aparecerá un listado con la Galería de WordArt Galería de WordArt Galería de WordArt Galería de WordArt como la que vemos aquí. Haciendo clic seleccionaremos el tipo de letra que más nos guste.
� A continuación se mostrará el texto en la hoja de cálculo dispuesto para ser modificado.
Si hemos seleccionado texto previamente no será necesario teclearlo ya que aparecerá ya escrito.

JORGE LUIS GONZÁLEZ ESCOBAR ADMINISTRADOR DE EMPRESAS U. AUTONOMA DEL CARIBE – BARRANQUILLA
ESPECIALISTA EN ADMINISTRACIÓN FINANCIERA (CECAR) MAESTRANTE MBA EN FINANZAS CORPORATIVAS U. VIÑA DEL MAR - CHILE
Email. [email protected] – [email protected] Cel. 301 767 27 64
Tel. 282 55 94
AAAAsesorías Administrativas, Contables, Tributarias y Fsesorías Administrativas, Contables, Tributarias y Fsesorías Administrativas, Contables, Tributarias y Fsesorías Administrativas, Contables, Tributarias y Financierasinancierasinancierasinancieras Cursos de Excel básico, Cursos de Excel básico, Cursos de Excel básico, Cursos de Excel básico, Avanzado y FinancieroAvanzado y FinancieroAvanzado y FinancieroAvanzado y Financiero
También podemos elegir la fuente, el tamaño y el estilo del texto desde las pestañas InicioInicioInicioInicio y FormatoFormatoFormatoFormato.
![COSTO CAPITAL.ppt [Modo de compatibilidad]jogoes75.weebly.com/uploads/1/4/0/0/14000276/costo_capital... · base a la media o valor esperado y la varianza de las utilidades. 2) Inversionistas](https://static.fdocuments.ec/doc/165x107/5b915ba309d3f2f1278dda84/costo-modo-de-compatibilidadjogoes75weeblycomuploads140014000276costocapital.jpg)