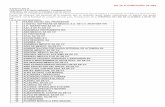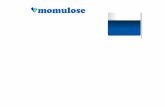JIRA CLIENTE SERVICIOS GT/GU · 3.2.1 Flujo de trabajo de las tareas de tipo GT/GU 3-21 3.2.2 Flujo...
Transcript of JIRA CLIENTE SERVICIOS GT/GU · 3.2.1 Flujo de trabajo de las tareas de tipo GT/GU 3-21 3.2.2 Flujo...

Guía de uso
Versión 3.0 Madrid, Julio de 2018
JIRA CLIENTE
para
SERVICIOS GT/GU
(Caso práctico)

Guía de uso de JIRA Cliente para Servicios GT/GU – Caso práctico
1 OBJETIVO 2-4
2 SOLUCIO� N GT/GU 2-4
2.1 Perfiles de usuario 2-4
2.2 Tipos de Tareas 2-6
2.2.1 Servicios de GT/GU 2-6
2.2.2 Soporte Tecnológico 2-7
3 CASO PRA� CTICO DE UNA TAREA GT/GU Y SOPORTE TECNOLO� GICO 3-8
3.1 Parámetros y ventanas de una issue en JIRA-CLIENTE 3-14
3.1.1 Cabecera de una tarea 3-14
3.1.2 Menú de una tarea 3-15
3.1.3 Sección Detalles 3-16
3.1.4 Sección Descripción 3-17
3.1.5 Sección Actividad 3-17
3.1.6 Sección Personas 3-17
3.1.7 Sección Fechas 3-18
3.1.8 Sección Pizarras 3-20
3.2 Evolución de una tarea por parte del equipo de soporte 3-21
3.2.1 Flujo de trabajo de las tareas de tipo GT/GU 3-21
3.2.2 Flujo de trabajo de las tareas de tipo Soporte Tecnológico 3-27
4 CIERRE AUTOMA� TICO DE ISSUES 4-38
4.1 Configuración 4-38
5 CONFIGURACIO� N DE LA OPCIO� N DESHABILITAR RECHAZO DE ISSUES 5-40

Guía de uso de JIRA Cliente para Servicios GT/GU – Caso práctico 3
1 Objetivo
El objetivo de este documento es describir algunos casos prácticos de tareas aplicadas a la solución integrada en la suite MInd que Indra pone a disposición de sus clientes para operaciones de tipo Servicio GT (Gestión de Tecnología) y GU (Gestión de Usuarios).
Además se enumerarán los tipos de perfiles definidos para interactuar con la herramienta, así como, qué parámetros y ventanas de configuración se incluyen según el tipo de tarea. Concluyendo, el último apartado se centrará sobre el uso de tareas de tipo Épica.
2 Solución GT/GU
La solución consiste en la plataforma JIRA Cliente para Servicios GT/GU (en adelante JIRA-GT/GU) que dispone de una parametrización accesible para cada operación solicitada por el cliente incluida en la línea de servicio contratada.
Las instancias de JIRA-GT/GU se disponen para el uso por parte de los clientes durante los periodos contratados para el servicio y se encuentran integradas con el JIRA corporativo de Indra (JIRA-MInd). El cliente podrá dar de alta tareas de gestión tecnológica, de usuarios y soporte tecnológico en el JIRA-GT/GU y posteriormente, gracias a la integración con el JIRA corporativo de Indra, realizar el seguimiento del avance de la resolución de tareas como incidencias, solicitudes o de gestión del servicio.
2.1 Perfiles de usuario
Esta solución se contempla dos roles con acceso a las instancias del JIRA-GT/GU en la parte cliente y son:
Soporte Cliente: es el encargado de dar de alta las tareas. Realizará el seguimiento de su evolución y podrá aceptar o rechazar las acciones y trabajos realizados por el equipo de soporte de Indra.
Responsable del servicio del cliente: es un perfil destinado a realizar tareas de supervisión y seguimiento.
Desde el JIRA corporativo de Indra (JIRA-MInd) los perfiles: Equipo de Soporte de Indra y el Responsable del Servicio de Indra, van a interactuar con la parte cliente a lo largo del ciclo de resolución de las tareas.

Guía de uso de JIRA Cliente para Servicios GT/GU – Caso práctico 4
Estos cuatro actores se describen en la siguiente tabla clasificada de acuerdo al rol que desempeñan.
Supervisión
Responsable del Servicio del cliente Responsable del Servicio
Los usuarios con este perfil son usuarios del cliente con la misión de supervisar la evolución del servicio contratado.
Tiene permisos para:
Dar de alta tareas. Consultar el detalle de todas las tareas y
acceder a los informes de agregados. Realizar las transiciones Cerrar,
Continuar (tras una parada) y Reabrir. Cambiar el usuario responsable de la tarea
(Asignar). Añadir Comentarios en una tarea.
Es el encargado de velar por el cumplimiento de los objetivos y niveles de servicio acordados. Además será el interlocutor de Indra con el Cliente.
Tiene permisos para:
Consultar el detalle de todas las tareas y acceder a los informes de agregados.
Realizar las transiciones Estudio Previo, En curso, Resolver, Parar, Cancelar y Eliminar si las subtareas figuran en el mismo estado).
Cambiar el usuario responsable de la tarea (Asignar).
Añadir Comentarios en una tarea.
Su actuación se producirá, bien manualmente en el Jira-GT/GU o bien desde el sistema corporativo de Indra (Jira-Mind)
Operativo
Soporte Cliente Equipo de Indra
Los usuarios con este perfil son usuarios del cliente con la misión de supervisar la evolución del servicio contratado.
Tiene permisos para:
Dar de alta tareas. Consultar el detalle de todas las tareas y
acceder a los informes de agregados. Realizar las transiciones Cerrar,
Continuar (tras una parada) y Reabrir. Cambiar el usuario responsable de la tarea
(Asignar). Añadir Comentarios en una tarea.
Tendrán este perfil los responsables de cada módulo por parte de Indra y las personas que les apoyen.
Podrá solicitar el cierre de una tarea por distintos motivos.
En caso necesario, Parar la tarea y solicitar más información para comprender y reproducir el caso.
Resolverá las tareas y subirá su resolución al entorno de pre-producción para su validación por parte del Cliente.
Tiene permisos para:
Consultar el detalle de todas las tareas y acceder a los informes de agregados.
Realizar transiciones desde los estados Resolved al estado Cerrar y Eliminar (si las subtareas figuran en el mismo estado).
Realizar las transiciones: Estudio Previo, En curso, Resolver, Parar, Cancelar y Eliminar si las subtareas figuran en el mismo estado).
Incorporar comentarios en cualquier momento del proceso.

Guía de uso de JIRA Cliente para Servicios GT/GU – Caso práctico 5
Cambiar el usuario (Asignar) responsable a la tarea.
Su actuación se producirá, bien manualmente en el Jira-GT/GU o bien desde el sistema corporativo de Indra (Jira-Mind)
2.2 Tipos de tareas
El cliente dará de alta en JIRA-GT/GU tareas de tipo Servicios de GT/GU (Gestión tecnológica y Gestión de usuarios) y tareas de tipo Soporte Tecnológico: Request e Incident.
Cada servicio GT/GU tiene asociado un JIRA Project y los tipos de tarea disponibles para la gestión de infraestructuras y usuarios así como para solicitudes e incidencias.
2.2.1 Servicios de GT/GU
Las tareas de Gestión tecnológica y Gestión de usuarios que se pueden generar son: Backup and Storage Task, Cloud Backup and Storage Task, Logical Exploitation Servers Task, Auxiliary Servers Task, Communitacions Task, Cloud Communications Task, Microcomputers Task, Customer Service Center Task y Cloud Central Servers Task.
El flujo de trabajo correspondiente a estas incidencias es el que se muestra a continuación:
Mediante las flechas de color azul se muestran las transiciones que son responsabilidad del cliente, mientras que en color gris se muestran las transiciones que se producirán desde el sistema corporativo de Indra para indicar al cliente un cambio en la situación de la incidencia.

Guía de uso de JIRA Cliente para Servicios GT/GU – Caso práctico 6
Cada transición va acompañada de una leyenda con el nombre de la transición y un número que indica el rol que puede realizarla.
Las transiciones de color azul se realizarán desde la ventana de la incidencia creada en el JIRA-GT/GU.
2.2.2 Soporte Tecnológico
Las tareas que se podrán generar de soporte tecnológico son de tipo: Petición e Incidencia.
El flujo de trabajo correspondiente a estas tareas es el que se muestra a continuación:

Guía de uso de JIRA Cliente para Servicios GT/GU – Caso práctico 7
3 Caso práctico de una tarea GT/GU y Soporte Tecnológico
En el siguiente ejemplo se detallan los pasos para la creación de tareas de tipo GT/GU y Soporte Tecnológico:
1.- Pulsar el botón Crear del menú superior de la ventana de JIRA. (Imagen nº 1)
Imagen nº1 – Menú superior Jira.
2.- En la ventana emergente, la primera tarea a realizar será seleccionar el Proyecto, que en este caso será Proyecto JIRA-GT/GU y el tipo de tarea que seleccionaremos para una Gestión Tecnológica será: Backup and Storage Task. (Imagen nº 2).
Imagen nº2 – Ventan:a crear incidencia.

Guía de uso de JIRA Cliente para Servicios GT/GU – Caso práctico 8
3.- A continuación, se deberán completar los campos solicitados en la ventana de creación de la tarea (Crear incidencia), pestaña: Field Tab. (Imagen nº3).
Imagen nº3 – Pestaña Field Tab.

Guía de uso de JIRA Cliente para Servicios GT/GU – Caso práctico 9
Los campos a completar serán los siguientes:
Resumen: nombre descriptivo de la tarea, petición o incidencia solicitada.
Descripción: texto libre en el que se deben incluir los detalles del sumario.
Componente/es: producto o tipo de servicio a la que corresponde la tarea que se va a crear.
Prioridad: prioridad que presenta la resolución de la tarea.
Versión/es Afectadas: versión o versiones en las que se ha detectado la incidencia.
Etiquetas: conjunto de palabras clave que se quieran asignar a la incidencia y que permitirán posteriormente la realización de búsquedas empleando estas palabras clave como criterio.
Adjunto: permite mediante el botón: Elegir archivos incluir archivos con información relativa a la incidencia (documentos de especificaciones relacionadas, resultados de pruebas, capturas de pantallas, etc.)
Indicador de exclusión de ANS: acepta dos valores: Sí o No.
Razón de exclusión de ANS: motivo por el que no se contemplan la tarea, petición o incidencia en el ANS.
Otras pestañas asociadas a la issue a completar son:
Pestaña Gente/People.
En la pestaña Gente, se debe indicar, mediante el campo Responsable, la persona que será responsable de la tarea a partir del momento de su creación. Posteriormente, según la tarea vaya cambiando de estado, se podrá ir cambiando la asignación de la tarea para indicar quién será el nuevo responsable de la misma. (Imagen nº4).
Imagen nº 4 – Pestaña Gente
Si se quiere asignar la tarea al usuario con el que se ha accedido a JIRA, la opción más cómoda es seleccionar el enlace Asignarme a mí.

Guía de uso de JIRA Cliente para Servicios GT/GU – Caso práctico 10
Pestaña Fechas/Dates
En esta sección se podrá definir el planning general para la realización de la tarea. (Imagen nº 5)
Imagen nº 5 – Pestaña Fechas.
Los campos que contiene esta issue son los siguientes:
Fecha Inicio Prevista: fecha planificada de inicio de los trabajos relacionados con la tarea. Fecha Fin Prevista: fecha planificada de finalización de los trabajos correspondientes a la
tarea. Fecha Compromiso de Entrega: fecha de entrega establecida para el trabajo asociado a la
tarea.
Pestaña Claves/Keys.
En tareas creadas para JIRA-GT/GU se pueden indicar las claves correspondientes a la petición. Estas claves pueden ser suministradas por el cliente (Key Client). (Imagen nº 6).
Imagen nº6 – Pestaña Claves.
Una vez completados los campos necesarios pulsar el botón ‘Crear’ situado en la parte inferior derecha de la ventana.
Un mensaje emergente indicará que la operación se ha realizado con éxito. Ese mensaje contiene un hipervínculo a la tarea recién creada.

Guía de uso de JIRA Cliente para Servicios GT/GU – Caso práctico 11
Imagen nº7 – Mensaje de tarea creada.
Dentro de la opción Tareas - INCIDENCIAS RECIENTES del menú superior de JIRA-Cliente se podrá observar que la tarea recién creada aparece en primera posición. (Imagen nº8)
Imagen nº 8 - Tareas - Incidencias recientes.
Además mediante la Key de la incidencia, se podrá localizar desde la caja de búsqueda del menú superior de JIRA-Cliente. (Imagen nº9).
Imagen nº 9 - Opción Búsqueda del menú superior de JIRA-Cliente.
Si el usuario es Responsable o Informador de la petición se podrá localizar desde el gadget Mis asignaciones incluido en el Cuadro de Mando de JIRA-CLIENTE. (Imagen nº 10 - Gadget: Mis Asignaciones).

Guía de uso de JIRA Cliente para Servicios GT/GU – Caso práctico 12
Imagen nº 10 - Gadget: Mis Asignaciones del cuadro de mandos (Dashboard).
A partir de este momento cuando se ha creado una tarea (por parte del denominado Informador) el usuario que tiene asignada la responsabilidad de supervisarla (denominado Responsable), recibirá notificaciones por correo electrónico cada vez que se realice una acción sobre dicha tarea. Estas notificaciones, con frecuencia serán por:
Cambios de estado. Comentarios. Adjuntado de archivos.
Modificación de alguno de sus campos.

Guía de uso de JIRA Cliente para Servicios GT/GU – Caso práctico 13
3.1 Parámetros y ventanas de las Incidencias de JIRA-CLIENTE
Toda la información que aparece en una tarea creada en JIRA-Cliente se recoge en una ventana como la que se muestra en la Imagen nº 11.
Imagen nº 11 – Ventana de un tarea de Gestión tecnológica creada en JIRA-Cliente.
Tomando como referencia la imagen anterior (Imagen nº 11) se explica a continuación cada una de las secciones numeradas.
3.1.1 Cabecera de la tarea
En la parte superior de la ventana (nº1 - Imagen nº11 - Ventana petición) se muestran los datos que sirven para identificar en primera instancia la incidencia, como son: el icono identificativo del proyecto, el nombre del proyecto, el código (Key) asignado a la petición y el título asignado a la petición creada.

Guía de uso de JIRA Cliente para Servicios GT/GU – Caso práctico 14
3.1.2 Menú de una tarea
Las tareas de JIRA-Cliente disponen de un menú (Nº1 - Imagen nº11 - Ventana petición JIRA-Cliente) en su parte superior que permite diferentes acciones.
Imagen nº 12 - Menú superior de una tarea en JIRA-Cliente
Las opciones de izquierda a derecha según la imagen nº12 son las siguientes:
3.1.2.1 Opción Editar
La opción Editar abre la ventana de edición. Esta ventana posibilitará la modificación de ciertos campos que ya se completaron previamente en su creación, además de nuevos campos y pestañas que se incluyen en la ventana.
3.1.2.2 Opción Comentar
Permite añadir comentarios.
3.1.2.3 Opción Asignar
Permite seleccionar un nuevo asignado o responsable para su seguimiento.
3.1.2.4 Opción Más
Este desplegable permite opciones como: Visualizar la tarea dentro de una Pizarra Agile, Clasificarla en la lista de peticiones, Adjuntar archivos, Suspender vigilancia, ver o añadir Observadores, adjuntar un Enlace (*), Clonar la petición o añadir Etiquetas. (Imagen nº 13).
Imagen nº 13 - Sub-menú Más de una tarea JIRA-Cliente.

Guía de uso de JIRA Cliente para Servicios GT/GU – Caso práctico 15
(*) Se puede crear un Enlace de tipo Web vinculado a una dirección URL´s o enlazar la tarea a otras estableciendo una relación de dependencia que se indicará en el campo: Esta incidencia y la tarea a la cual se enlaza indicada en el campo by. El valor del campo: Incidencia se podrá seleccionar desde el desplegable adjunto, que muestra el historial de búsqueda, o bien escribiendo directamente la clave (Key) de la tarea.
3.1.2.5 Opción Delete
A la derecha el menú Más, se irán mostrando las posibles transiciones que puede realizar el usuario sobre la tarea en función del estado en el que esta se encuentre.
Cuando la tarea figura en estado Nuevo, en la petición se podrá realizar la transición a Deleted (eliminado) pulsando este botón.
3.1.3 Sección Detalles
La sección Detalles (Nº3 en la Imagen nº 11 – Ventana de un tarea de Gestión tecnológica creada en
JIRA-Cliente.) muestra sus principales parámetros y estado actual.
Cuando la tarea ha sido estimada, se ha indicado la clave del cliente y sus datos o se ha indicado su exclusión de los ANS, en la parte inferior de la sección Detalles se podrá apreciar tres nuevas pestañas. (Imagen nº14).
Imagen nº 14 – Sección Detalles
Estas son:
Tipo: de tarea. Prioridad: de la tarea. Componente(s): Componente asociado a la petición.
Etiquetas: Permite seleccionar una etiqueta existente o crear una nueva que pueda ser identificada en búsquedas posteriores.
Indicador de exclusión de ANS: Permite indicar si se excluyen los indicadores ANS seleccionando la opción del desplegable: SI/Yes.
External issue ID: Clave de la tarea asociada en Jira interno. Estado: Indica en qué estado se encuentra la tarea dentro del ciclo de trabajo.
Resolución: Indica si la Incidencia ha sido resuelta.

Guía de uso de JIRA Cliente para Servicios GT/GU – Caso práctico 16
3.1.4 Sección Descripción
Describe de forma detallada el problema o las necesidades específicas de la tarea. Esta sección puede combinarse con la posibilidad de adjuntar documentación desde el menú Más del menú superior.
3.1.5 Sección Actividad
En la parte inferior de la ventana se encuentra la sección Actividad. (Imagen nº 15 - Actividad).
Imagen nº 15 - Actividad
Esta sección tiene varias pestañas con información relacionada con los cambios que ha sufrido la tarea. En la imagen se ve la pestaña Comentarios que muestra aquellos comentarios insertados desde JIRA-CLIENTE y los insertados por el equipo de soporte de Indra en la tarea asociada en JIRA-MInd.
Histórico de cambios: muestra cronológicamente los cambios efectuados. Actividad: Muestra las actualizaciones realizadas. Indicators: Cálculo de indicadores.
Transitions: Muestra las transiciones realizadas a lo largo de la vida de la tarea.
Todo: Muestra todos los datos anteriores. Comentarios: Muestra aquellos comentarios insertados desde JIRA-CLIENTE y los
insertados por el equipo de soporte de Indra en la tarea asociada en JIRA-MInd.
3.1.6 Sección Personas
En la sección Personas (como muestra la siguiente imagen) se muestra el Responsable y el Informador. Además, en la sección Observadores, se pueden incluir los usuarios que deben recibir notificaciones sobre los cambios experimentados en la tarea.
Imagen nº 15 – Personas.
Se podrán añadir Observadores para que reciban notificaciones, por ejemplo cuando se realicen cambios de estado en la tarea, se añada un comentario, o se suban adjuntos, etc.

Guía de uso de JIRA Cliente para Servicios GT/GU – Caso práctico 17
Para añadir un nuevo observador se deberá hacer click en el número indicador de observadores (ver siguiente ilustración). En el cuadro emergente, comenzar a escribir en el campo: Añadir Observadores y seleccionar al nuevo observador. (Imagen nº 16).
Imagen nº 16 - Añadir observadores.
3.1.7 Sección Fechas
En parte superior derecha de la ventana de la petición, se encuentra la sección Fechas en donde se agrupan todas las fechas de la tarea. (Imagen nº 17).
Imagen nº 17 - Fechas.

Guía de uso de JIRA Cliente para Servicios GT/GU – Caso práctico 18
Las fechas definidas para una tarea se resumen en la siguiente tabla:
Nombre del campo Descripción
A entregar Fecha acordada de fin.
Creada Fecha de registro de la tarea.
Fecha Creación Demanda Fecha insertada de forma manual con la fecha efectiva de la demanda por parte del cliente.
Fecha Compromiso Respuesta Fecha prevista acordada de atención de análisis o puesta en curso.
Fecha Inicio Prevista Obligatoria al pasar al estado Estimado/Planificado en Evolutivos. Fecha prevista de paso al estado En Curso en Correctivo y Soporte.
Fecha Fin Prevista Obligatoria al pasar al estado Estimado/Planificado. Tomará por defecto el valor del campo A entregar, pudiéndose modificar.
Fecha Inicio
Automática. Fecha de inicio real, es decir, fecha en la que se ha pasado al estado En Curso. Aunque se trate de una fecha automática se podrá modificar posteriormente de forma manual por el perfil responsable.
Fecha Fin
Automática. Toma el valor del instante en el que la petición ha pasado al estado Entregado. Por lo tanto, es la fecha real de entrega de la petición. Aunque se trate de una fecha automática se podrá modificar posteriormente de forma manual por el perfil responsable.
Resuelta Automática. Toma el valor del instante en el que la tarea ha pasado al estado Cerrado, fecha de cierre.
Actualizada Automática. Fecha en la que se realizó el último cambio en la tarea.
Tratada Automática. Fecha en la que el equipo de soporte de Indra indica que empieza a realizar los trabajos asociados a la tarea.
Tabla nº 1.

Guía de uso de JIRA Cliente para Servicios GT/GU – Caso práctico 19
3.1.8 Sección Pizarras
Permite ver la petición en una Pizarra Agile al pulsar sobre el enlace: Ver en la Pizarra.
Tras pulsar en dicho enlace la ventana Ir a Pizarra permite seleccionar en qué pizarra, en las que aparece la petición, se desea ver. (Imagen nº 18).
Imagen nº 18 - Ir a Pizarra
Tras pulsar, se abrirá el tablero Agile que contiene la tarea. Al ser una tarea recién creada figurará en el Backlog del tablero. (Imagen nº 61 - Ejemplo de Pizarra Agil.).
Imagen nº 19 - Ejemplo de Pizarra Agil

Guía de uso de JIRA Cliente para Servicios GT/GU – Caso práctico 20
3.2 Evolución de la tarea por parte del equipo de soporte
3.2.1 Flujo de trabajo de las tareas de tipo GT/GU
Las tareas del JIRA-GT/GU, a lo largo de su ciclo de resolución, irán pasando por una serie de estados que representan la etapa en la que se encuentran dentro de su ciclo de resolución. Estos estados se describen a continuación:
El equipo de Soporte de Indra se encarga gestionar las tareas creadas automáticamente en JIRA-MInd a partir de su creación desde JIRA-CLIENTE.
El responsable del Componente recibirá una notificación por correo electrónico de la creación de cada nueva tarea. (Imagen nº 20).
Imagen nº 20 - Notificación vía email.
Otros usuarios del proyecto pueden también detectar la creación de la nueva tarea en la sección: Flujo de Actividad del JIRA Project. Ver Parámetros y ventanas de las tareas de JIRA-CLIENTE sección: Actividad. (Imagen 21).
Imagen nº 21 - Flujo de actividad.

Guía de uso de JIRA Cliente para Servicios GT/GU – Caso práctico 21
El responsable del componente seleccionado en JIRA-CLIENTE podrá asignar la tarea a otro usuario quién será el nuevo responsable para su gestión y seguimiento. Para ello se recurrirá al botón Asignar del menú superior. (Imagen 22).
Imagen nº 22 – opción Asignar del menú superior.
Se podrá incluir un Comentario que recibirá por email el usuario junto a la notificación de que la tarea, le ha sido asignada. (Imagen 23).
Imagen nº 23 – Añadir cometario el Asignar incidencia.
Tras asignar la tarea, se podrá comprobar en la sección Personas (Imagen), que el nombre del nuevo usuario responsable figurará en el campo: Responsable.
Si el usuario con el que se ha accedido a JIRA-CLIENTE es quién se debe de hacer cargo de la tarea, podrá realizar una asignación directa pulsando el botón: Asignarme a mí, dentro de la opción Asignar del menú, para auto-asignarse la tarea. (Imagen 23).
La gestión de la tarea se realiza como con cualquier petición de Servicios, avanzando sobre el flujo de trabajo (workflow) según se van realizando las fases del proceso de resolución.
Los diferentes estados por los que pasará son:

Guía de uso de JIRA Cliente para Servicios GT/GU – Caso práctico 22
3.2.1.1 Estado Nuevo
Indica que la tarea ha sido creada (por el cliente), pero que todavía no se está trabajando en ella. (Imagen nº24)
Imagen nº 24 – Estado Nuevo.
3.2.1.2 Estado Estudio previo
Indica que el equipo de soporte de Indra está valorando las tareas a realizar. (Imagen nº 25).
Imagen nº 25 – Estudio Previo.

Guía de uso de JIRA Cliente para Servicios GT/GU – Caso práctico 23
3.2.1.3 Estado En curso Indica que el equipo de soporte de Indra ya está trabajando en la resolución de la tarea. (Imagen nº 26).
Imagen nº 26 – En Curso.
3.2.1.4 Estado Resuelta
Indica si se han terminado de realizar o no los trabajos correspondientes a la tarea. (Imagen nº 27).
Imagen nº 27 – Resuelta.

Guía de uso de JIRA Cliente para Servicios GT/GU – Caso práctico 24
3.2.1.5 Estado Reabierto
El cliente puede rechazar la tarea que había sido entregada por el equipo de soporte de Indra. (Imagen nº 28).
Imagen nº 28 – Reabierto.
3.2.1.6 Estado Cerrado
Indica que la resolución de la tarea ha sido aceptada por parte del cliente o bien que ha sido cancelada. En cualquiera de los dos casos, indica que ya no se van a realizar trabajos asociados a la tarea. (Imagen nº 29).
Imagen nº 29 – Reabierto.

Guía de uso de JIRA Cliente para Servicios GT/GU – Caso práctico 25
3.2.1.7 Estado Parado
Cuando por algún motivo, por ejemplo: la falta de información para completar la tarea, invita a parar la issue que está en curso. El tiempo que la issue permanece en este estado no será tenido en cuenta en el cálculo de los plazos. (Imagen nº 30).
Imagen nº 30 – Parado.
3.2.1.8 Estado Eliminado
Marca la tarea como borrada. (Imagen nº 31).
Imagen nº 31 – Eliminado.

Guía de uso de JIRA Cliente para Servicios GT/GU – Caso práctico 26
Estos estados se representan en el siguiente diagrama de flujo:
Mediante las flechas de color azul se muestran las transiciones que son responsabilidad del cliente, mientras que en color Gris se muestran las transiciones que se producirán por parte del sistema corporativo de Indra para indicar al cliente un cambio en la situación de la tarea. Cada transición va acompañada de una leyenda con el nombre de la transición y un número que indica el rol que puede realizarla.
Las transiciones de color azul se realizarán desde la ventana de la incidencia creada en el JIRA-GT/GU.
3.2.2 Flujo de trabajo de las Issues de tipo Soporte Tecnológico
Tanto para tareas de Gestión Tecnológica y Usurarios así como de Soporte Tecnológico, una vez registrada la tarea en el JIRA-GT/GU, se podrá realizar el seguimiento de la situación de dicha tarea en cada momento a lo largo de su ciclo de resolución.
En este ejemplo vamos a desarrollar los diferentes estados por los que puede pasar una tarea de tipo Soporte Tecnológico - Incidencia o petición y que en función del estado en el que se encuentre, se podrán realizar unas acciones u otras.
En los siguientes apartados se explicará cuáles son esas acciones en función del estado de la tarea.
3.2.2.1 Estado Nuevo
El estado Nuevo indica que la tarea ha sido creada (desde el JIRA-GT/GU), pero que todavía no se está trabajando en ella. (Imagen nº 32).

Guía de uso de JIRA Cliente para Servicios GT/GU – Caso práctico 27
Imagen nº 32 – Estado Nuevo.
En este estado, las acciones más destacables que se pueden hacer sobre la tarea son las que se indican a continuación.
Acciones que puede realizar el Cliente:
Modificar las propiedades de la tarea: Si alguna propiedad ha cambiado o se ha cometido algún error al crear la tarea, se pueden modificar las propiedades mediante el botón:
del menú superior. Esto mostrará una ventana emergente parecida a la de la creación de la tarea. Esta ventana permite modificar las diferentes pestañas (ver Creación de Issues de tipo GT/GU) a excepción de la pestaña: Stop/Parada cuyos campos estarán deshabilitados para el cliente. (Imagen nº 33).
Imagen nº 33 – Pestaña Parada/Stop.

Guía de uso de JIRA Cliente para Servicios GT/GU – Caso práctico 28
Cambiar el usuario responsable de la tarea: Mediante el botón Asignar del menú superior, se puede cambiar el usuario que recibe la información de los cambios que va sufriendo la tarea y por lo tanto el responsable de realizar el seguimiento de la misma. Esta asignación se realiza mediante una ventana emergente en la que se puede seleccionar el nuevo usuario e indicarle un comentario que recibirá junto a la notificación de que se le ha hecho responsable de la supervisión de la tarea. A lo largo de la vida de tarea se podrá ir cambiando el usuario que la tiene asignada. (Imagen nº 34).
Imagen nº 34 – Asignar Incidencia.
Comentar: Mediante el botón: el cliente podrá añadir comentarios que argumenten la tarea.
Así mismo, desde este estado, se pueden producir transiciones automáticas a otros estados. Estas transiciones son automáticas desde el punto de vista del cliente, porque son ejecutadas a partir de una acción realizada por el Equipo de Indra dentro del flujo de resolución de la tarea.
Estas posibles transiciones son:
Transiciones automáticas (producidas por cambios realizados por el Equipo de Indra):
Analyze (Análisis): esta transición lleva al estado Estudio previo en el cliente (que se verá más adelante) e indica que el Equipo de Indra está valorando las tareas a realizar.
Work on it (En curso): esta transición lleva la tarea al estado del mismo nombre En curso e indica que el Equipo de Indra ha empezado a trabajar en su resolución.
Delete (Eliminar): esta transición lleva al estado Borrado (Deleted) en el cliente y marca la tarea como borrada.

Guía de uso de JIRA Cliente para Servicios GT/GU – Caso práctico 29
3.2.2.2 Estado Estudio Previo
Este estado indica al cliente que el Equipo de Indra está valorando las acciones a realizar.
Imagen nº 35 – Estudio Previo.
En este estado, las acciones más destacables que se pueden hacer sobre la tarea son las que se indican a continuación.
Acciones que puede realizar el Cliente:
Modificar las propiedades de la tarea: Si alguna propiedad ha cambiado o se ha cometido algún error al crear la tarea, se pueden modificar las propiedades mediante el
botón: del menú superior. Esto mostrará una ventana emergente parecida a la de la creación de la tarea. Esta ventana permite modificar las diferentes pestañas (ver Creación de Issues de tipo GT/GU) a excepción de la pestaña: Stop/Parada cuyos campos estarán deshabilitados para el cliente.
Cambiar el usuario responsable de la incidencia: Mediante el botón Asignar del menú superior de la ventana, se puede cambiar el usuario que recibe la información de los cambios que se van originando y por lo tanto el responsable de realizar el seguimiento de la misma. Esta asignación se realiza mediante una ventana emergente en la que se puede seleccionar el nuevo usuario e indicarle un comentario que recibirá junto a la notificación de que se le ha hecho responsable de su supervisión. A lo largo del ciclo de la tarea se podrá ir cambiando la asignación de usuario.
Comentar: mediante el botón: el cliente, podrá añadir comentarios que argumenten la tarea.
Transiciones automáticas (producidas por cambios realizados por el Equipo de Indra):
Comenzar progreso (Star Progress): esta transición lleva al estado En curso (Work on it) e indica que el equipo de Indra ha comenzado acciones sobre la tarea.

Guía de uso de JIRA Cliente para Servicios GT/GU – Caso práctico 30
Parar (Stop): cuando por algún motivo, por ejemplo: la falta de información para completar la tarea, invita a pararla. El tiempo que la tarea permanece en este estado no será tenido en cuenta en el cálculo de los plazos.
Eliminar (Delete): esta transición lleva al estado Borrado (Deleted ) y marca la tarea como borrada.
3.2.2.3 Estado En Curso
A este estado se llegará automáticamente a partir del momento en que el equipo de soporte de Indra indica que ya está trabajando en la resolución de la tarea. (Imagen nº 36).
Imagen nº 36 – Estudio Previo.
Acciones que puede realizar el Cliente:
Realizar comentarios sobre la tarea: Mediante el botón: de la ventana, se pueden incluir comentarios. Estos comentarios permiten reflejar información adicional relativa a la tarea. Los comentarios se verán en la pestaña Comentarios de la sección Actividad que está en la parte inferior de la ventana. (Imagen nº 37).

Guía de uso de JIRA Cliente para Servicios GT/GU – Caso práctico 31
Imagen nº 37– Comentarios.
Desde este estado también se pueden producir transiciones automáticas a otros estados a partir de una acción realizada por el equipo de soporte de Indra.
Estas posibles transiciones automáticas son:
Transiciones automáticas (producidas por cambios realizados por el Equipo de Indra)
Done: esta transición lleva al estado Resolved (Resuelta) que indica que el equipo de desarrollo ha terminado los trabajos de resolución sobre la tarea.
Delete (Eliminar): esta transición lleva al estado Deleted (Borrado) y marca la tarea como borrada.
3.2.2.4 Estado Resuelta
Este estado indica que el equipo de soporte de Indra ha terminado los trabajos a realizar. (Imagen nº 38).
Imagen nº 38 – Resuelta.
En este estado están disponibles para el cliente dos botones de transición que le permiten indicar si la corrección tiene su visto bueno, transición Cerrar, o no supera la validación, transición Reabrir.
Las características de estas transiciones son:
Acciones que puede realizar el cliente:
Transición Reabrir: mediante el botón Reabrir de la ventana, se mostrará una ventana emergente en la que se solicitará la razón de la reapertura y un comentario de dicha reapertura de carácter obligatorio y en donde se explique por qué se Reabre la resolución de la tarea. Esta transición llevará de nuevo al estado En Curso. (Imagen nº 39).

Guía de uso de JIRA Cliente para Servicios GT/GU – Caso práctico 32
Imagen nº 39 – Reabrir.
Transición Cerrar: mediante el botón Cerrar, se mostrará una ventana emergente en la que se solicitará el tipo de resolución. Si la tarea ha sido correctamente resuelta, se asignará el valor Completo para el campo Resolución. Esta transición llevará al estado Cerrado que indica que ya no se va a trabajar sobre ella.
3.2.2.5 Estado Cerrado
Este estado indica que ya no se va a realizar ningún trabajo asociado a la tarea incidencia y que por lo tanto está terminada. Dependiendo del valor que tome el campo Resolución se podrá saber cómo ha sido el cierre (si ha sido correctamente resuelta o si estaba duplicada o se ha decidido no implementarla, etc.). En este estado no hay visible ningún botón para realizar acciones sobre la incidencia ya que se supone terminada. (Imagen nº 40).

Guía de uso de JIRA Cliente para Servicios GT/GU – Caso práctico 33
Imagen nº 40 - Cerrada.
En tareas de tipo: Gestión Tecnológica y de Usurarios (GT/GU), el cliente sí podrá Reabrir una tarea en estado: Cerrada si detectara algún motivo por el cual se debiera volver a trabajar sobre ella.
La opción Reabrir estará disponible en la ventana de la tarea como muestra la siguiente imagen correspondiente a una tarea de tipo: GT-Servidores centrales. (Imagen nº 41).
Imagen nº 41 – Reabrir una tarea.
La transición realizada desde JIRA-GT/GU (Reabrir) mediante el botón: mostrará una ventana emergente en la que se solicitará la razón de la reapertura y un comentario de dicha reapertura de carácter obligatorio y en donde se explique por qué se Reabre la resolución de la tarea. La transición llevará al estado Reabierto en JIRA-GT/GU y al estado Reopened en el JIRA-Mind.
3.2.2.6 Estado Parado
Una tarea llegará automáticamente al estado Parado cuando el equipo de soporte de Indra indique que no puede continuar trabajando porque necesita información adicional para poder resolver la incidencia, la razón a reflejar será: Client Doubts (Dudas Cliente) acompañado de un comentario (Stop Comment) en donde se explica las necesidades. Para tal fin, el equipo
de soporte de Indra podrá parar la incidencia mediante la opción: para solicitar la información necesaria. (Imagen nº 42).

Guía de uso de JIRA Cliente para Servicios GT/GU – Caso práctico 34
Imagen nº 42 – Pasar a Stop una incidencia.
El Cliente recibirá un correo en donde se le comunica las necesidades y el nuevo estado de la tarea, que transicionará al estado: Parado. (Imagen nº 43).
Imagen nº 43 – Estado Parado.
Al llegar a este estado, la única transición posible, desde el cliente, será Continuar, que se deberá realizar una vez se hayan registrado en la tarea los datos que ha solicitado el Equipo de Indra.
El detalle de qué datos que solicita el Equipo de Indra aparecerá registrado en un comentario que se habrá insertado en el mismo momento en que se produce la transición a este estado.
Acciones que puede realizar el Cliente:
Adjuntar archivos: mediante la opción Adjuntar archivos de la sección Más del menú de la tarea. (Imagen nº 44).

Guía de uso de JIRA Cliente para Servicios GT/GU – Caso práctico 35
Imagen nº 44 – Selección de archivos.
O bien arrastrando directamente el archivo al área de Adjuntos. (Imagen nº 45).
Imagen nº 45 - Adjuntar archivos.
En la ventana de adjuntar archivos, se empleará el botón: para seleccionar los archivos a adjuntar. Los archivos que se vayan seleccionando, aparecerán en la parte superior con una casilla de selección marcada a su izquierda. Además se podrá insertar un comentario descriptivo de los documentos que hayan sido adjuntados.

Guía de uso de JIRA Cliente para Servicios GT/GU – Caso práctico 36
Realizar la transición Continuar: una vez se hayan insertado (mediante comentarios, archivos adjuntos o capturas de pantalla) todas las informaciones que solicitó el equipo de
Indra, se empleará el botón para retornar al estado Estudio Previo (Previus Study) o En curso (Working on it) de modo que así, el equipo de soporte de Indra sabrá que puede seguir trabajando en la resolución de la tarea porque ya tiene la información que necesitaba. La ventana asociada a esta transición permite como en la mayoría de transiciones, cambiar el responsable de la Incidencia e insertar un comentario. (Imagen nº 46).
Imagen nº 46 – Reanudar tarea.
3.2.2.7 Estado Eliminado
En ocasiones, una tarea se puede haber creado por error (por ejemplo se ha insertado por duplicado). En ese caso desde JIRA-MInd se puede realizar la transición Delete para marcar la subtask como borrada.
Una vez aceptada la transición, en JIRA-MInd, la tarea queda en estado Deleted y no tendrá ninguna opción del menú habilitada, de modo que ya no se podrá salir de este estado. Del mismo modo, en JIRA-GT/GU, se verá que la issue se encuentra en el estado Eliminado y tampoco sobre esta incidencia se podrá realizar ninguna acción operativa. (Imagen nº 47).

Guía de uso de JIRA Cliente para Servicios GT/GU – Caso práctico 37
Imagen nº 47 – Estado Eliminado.
4 Cierre automático de Issues
En un proyecto JIRA-GT/GU, es posible automatizar la transición de tareas desde un estado: Resuelto (Resolved), al estado: Cerrado (Closed). De manera que cuando la tarea lleve cierto número de días solucionado se cerrará automáticamente y no será necesaria intervención manual alguna.
Esta automatización se configura en la pestaña Cierre de Issues Automático del área del proyecto, y desde allí se podrá establecer de manera independiente los tiempos de cierre para cada tipo de tarea.
4.1 Configuración
En primer lugar, se debe de tener en cuenta que, para poder realizar esta configuración es necesario disponer de permisos de Rol Administrador del Projet JIRA.
Con los permisos necesarios, se podrá acceder desde el menú laeral izquierdo, opción: Cierre de Issues Automático (ver figura:) del área del proyecto, y desde allí, se establecerá de manera independiente los tiempos de cierre para cada tipo de tarea en función del estado. (Imagen nº 48).
Para un proyecto JIRA-GT/GU se podrá configurar a nivel de:
Tipos de tareas: Gestión tecnológica y de usuarios, peticiones e incidencias (ver tabla más abajo).
Estado: Resuelto.
Número de días tras los cuales, se cerrará la tarea.

Guía de uso de JIRA Cliente para Servicios GT/GU – Caso práctico 38
Imagen nº 48 – Cierre de Issues en automático.
Nota
En el ejemplo mostrado en la pantalla anterior, se ha configurado para el para que las tareas de tipo GT-Backup y Almacenamiento que llevan resueltas 30 días o más, se procese automáticamente su paso a estado cerrado (Closed).

Guía de uso de JIRA Cliente para Servicios GT/GU – Caso práctico 39
La siguiente tabla muestra los Tipos de tarea y los posibles estados en los que se podrá configurar el cierre automático para un proyecto JIRA Cliente Estándar.
Tipo de cliente JIRA Tarea Estado
GT / GU GT-Backup y Almacenamiento Resuelto
GT-Backup y Almacenamiento Cloud Resuelto
GT-Comunicaciones Resuelto
GT-Comunicaciones Cloud Resuelto
GT-Servidores Auxiliares Resuelto
GT-Servidores Centrales Resuelto
GT-Servidores Centrales Cloud Resuelto
GU-CAU Resuelto
GU-Microinformática Resuelto
Incidencia Resuelto
Petición Resuelto
Nota
Diariamente se ejecutará un proceso batch que partiendo de la configuración establecida, procederá a realizar la transición de Cierre y paso a estado Closed, de las tareas.
Para que las issues puedan cerrarse en el proceso batch se deberán cumplir las condiciones del cierre manual de una tarea. Un ejemplo por el que no se cerraría una issue es si no tiene todas sus subtareas en estado Closed o Deleted.

Guía de uso de JIRA Cliente para Servicios GT/GU – Caso práctico 40
5 Configuración de la opción Deshabilitar Rechazo de Issues
Ver apartado: 5.2.10 Configuración de la opción Deshabilitar Rechazo de Issues del Manual de usuario JIRA Cliente.