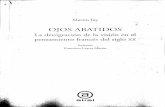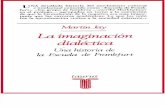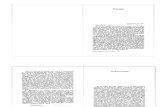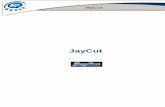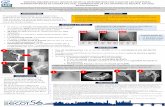Jay cut
-
Upload
katalogador -
Category
Technology
-
view
3.672 -
download
11
description
Transcript of Jay cut

JayCut
JayCut

JayCut
Página 2 de 67
Tabla de contenido
Tabla de contenido....................................................................................................2 Introducción ...........................................................................................................3
¿Qué es JayCut? ...................................................................................................3
Registrarse en JayCut...........................................................................................4
Personalizar tu perfil ...........................................................................................10
Editar un vídeo.....................................................................................................17
Publicar un vídeo.................................................................................................43
Utilizar el libro de visitas.....................................................................................61
Otras plataformas de edición de vídeos online ................................................67

JayCut
Página 3 de 67
Introducción
¿Te gustaría editar vídeos a tu antojo como cortar algunas partes poco interesantes, incluir música…? ¿Te gustaría después de editar tus vídeos poder compartirlos en YouTube, descargarlos en tu PC o iPod o conseguir el código fuente para incrustarlo en tu Web? ¿Qué te parece poder opinar o que opinen usuarios registrados en JayCut en un libro de visitas sobre los vídeos que has publicado? ¿Imaginas hacer todo esto y mucho más? Ahora con JayCut puedes hacerlo de una manera muy fácil. La forma de hacerlo es a través de JayCut
¿Qué es JayCut?
Es una herramienta online que sirve para editar cualquier vídeo que subas a esta aplicación desde tu ordenador, cámara, móvil o capturado vía webcam. Es compatible con los formatos más utilizados como .avi, .wmv, .flv, .3gp, .mp4, .mpg. No requiere que instales ningún tipo de software en tu PC para comenzar a usarlo y además es una herramienta gratuita. Una vez que tienes el vídeo en JayCut, puedes editarlo (cortando partes, añadiendo música, fotos, transiciones y efectos) para conseguir un resultado digno de Hollywood. Cuando tengas el vídeo terminado puedes descargarlo en tu PC o IPod, guardarlo en tu cuenta JayCut donde tienes almacenamiento ilimitado o publicarlo en sitios como YouTube.

JayCut
Página 4 de 67
Registrarse en JayCut
Con JayCut es posible crear buenos vídeos sin necesidad de instalar un software. Lo único que necesitas es el registro para empezar a subir tus vídeos. Además registrándote, puedes escribir en los libros de visitas de otros usuarios de JayCut y opinar sobre el material que tengan subido. Para registrarte debes entrar en http://jaycut.es, pinchar en "Login / Register", rellenar el formulario "REGISTER NEW ACCOUNT" con información sobre tu cuenta y tu información personal y pulsar en el enlace “CREATE NEW ACCOUNT”.
Para registrarte en JayCut debes pulsar en "Login / Register"

JayCut
Página 5 de 67
Desde este apartado puedes registrarte, creando una nueva cuenta, o identificarte como usuario de JayCut En este caso se completan todos los datos solicitados para realizar el registro y crear así una nueva cuenta
Se introduce el nombre de usuario A continuación se escribe la dirección de correo electrónico que queremos utilizar Se introduce la contraseña

JayCut
Página 6 de 67
Se vuelve a introducir la contraseña para confirmar que no hay errores tipográficos Se aceptan las condiciones de usuario JayCut
Se introduce la palabra de verificación Una vez completados los campos, se pulsa en el botón "CREATE NEW ACCOUNT"
Ya estás dado de alta y se muestra la página principal de JayCut

JayCut
Página 7 de 67
Sabrás que estás identificado en JayCut porque tu nombre de usuario aparecerá en la zona inferior izquierda de la página
Para salir de la sesión se pulsa en "Logout"

JayCut
Página 8 de 67
Y para iniciar sesión, una vez registrado en JayCut, debes pulsar en "Login / Register"
En este caso se completan los datos solicitados de la parte de identificación Se escribe el nombre de usuario o la dirección de correo electrónico que se ha proporcionado en el registro Y la contraseña Finalmente se pulsa en "SIGN IN!"

JayCut
Página 9 de 67
¡Enhorabuena! ya sabes cómo registrarte e identificarte en JayCut

JayCut
Página 10 de 67
Personalizar tu perfil
Tu perfil es lo que los demás verán sobre ti en JayCut. Puedes recoger cualquier aspecto que quieras contarles sobre ti. Tu perfil de JayCut debería ser para representarte a ti mismo, no para alterar tu identidad. La información del perfil se completará en "Edit my Profile" rellenando los campos que figuran en "UPDATE YOUR PROFILE". La cantidad de datos que pongas es voluntaria, pero completar la información ayudará a que te identifiquen. Además puedes añadir una foto que facilitará a tus amigos reconocerte y saber si eres realmente tú.
Para editar y completar el perfil de usuario en JayCut debes estar identificado Existen tres formas de acceder al perfil de usuario Desde el menú "Edit my Profile" Desde el botón "EDIT PROFILE"

JayCut
Página 11 de 67
O desde la opción "Edit your profile". Accedemos desde ésta última
Una vez dentro, se puede comprobar la información completada durante el registro en JayCut

JayCut
Página 12 de 67
Se completan los datos que se desee del perfil Se escribe la edad Se introduce el nombre del pueblo o la ciudad donde se reside Y algo de información sobre mí
Como no disponemos de página Web pasamos a escribir la nacionalidad También se puede cambiar la contraseña de inicio de sesión desde el apartado "CHANGE PASSWORD"

JayCut
Página 13 de 67
Para cambiar la contraseña actual se debe introducir la contraseña nueva en ambos campos Y una vez introducida pulsar en "UPDATE PASSWORD"
Uno de los elementos que se puede añadir es la foto. Para ello se pulsa en "Examinar…" del apartado "Upload picture"
Se selecciona la foto "Foto7.gif" de tu ordenador Y se pulsa en el botón "Abrir"

JayCut
Página 14 de 67
Activando esta opción, se envía a la cuenta de correo que hemos añadido en el proceso de registro un mensaje cuando alguien escribe en nuestro libro de visitas
Y marcando esta opción, no se nos enviarán mensajes a nuestra cuenta de correo sobre noticias nuevas de JayCut Para finalizar el proceso se pulsa en el botón "SAVE PROFILE"

JayCut
Página 15 de 67
Los cambios han sido guardados Para ver los cambios que se han producido en el perfil, se pulsa en "My JayCut"
Se accede a la parte inferior de la página principal

JayCut
Página 16 de 67
Y se puede comprobar que los datos se han agregado al perfil Estos datos junto con los vídeos que publiquemos los puede visualizar cualquier persona a la que proporcionemos esta dirección Web ¡Felicidades! Ya sabes cómo completar el perfil en JayCut

JayCut
Página 17 de 67
Editar un vídeo
Con JayCut podrás editar videos de manera online. Cuenta con un editor especial para agregar efectos a los videos, cortarlos por donde te interese, mezclarlos, realizar videoclips, mezclar sonidos o música y muchas cosas más dándoles así un toque profesional. El proceso se divide en 3 partes:
1. Prepara los vídeos o música que vayan a formar parte de tu montaje y súbelos a través de la Web desde el apartado "Upload Media" (el almacenamiento es ilimitado).
2. Dentro del entorno de edición puedes crear efectos y transiciones para los
archivos que has subido, el resultado se irá añadiendo a una línea de tiempo que se podrá modificar fácilmente.
3. Una vez esté el montaje acabado, JayCut te dará la opción de publicarlo en
tres medios diferentes.
Una vez que has accedido a JayCut puedes editar un vídeo de forma sencilla Existen dos alternativas para comenzar a crear una nueva película Desde el botón "CREATE MOVIE" O desde el menú "Create Movie". Accederemos desde ésta última

JayCut
Página 18 de 67
Éste es el área donde se encuentran los medios disponibles para realizar y editar vídeos En la parte superior derecha de la página Web disponemos de tres opciones: La ayuda que nos proporciona JayCut La opción desde donde se suben todos los archivos multimedia que necesitaremos para realizar la película Y la opción de maximizar el área de trabajo a pantalla completa

JayCut
Página 19 de 67
Aquí se encuentran todos los vídeos, imágenes, música, transiciones, efectos y textos que disponemos para realizar las nuevas películas
A la derecha disponemos de un reproductor desde donde se puede ver, escuchar y controlar los archivos elegidos, haciendo clic en el botón play, pausar... Y si queremos previsualizar la película que estemos realizando, se pulsa en el botón "Preview mix"

JayCut
Página 20 de 67
Ésta es la línea de tiempo en la que se construyen las mezclas de las que se compondrá la nueva película
Los apartados "Undo / Redo" sirven para deshacer o rehacer los últimos cambios realizados en la línea de tiempo El apartado "Zoom" permite alejar o acercar la línea de tiempo Los apartados "Select / Cut" sirven para seleccionar y ajustar objetos en la línea de tiempo y para cortar un objeto en las partes que necesitemos

JayCut
Página 21 de 67
Y con el apartado "Delete" podemos borrar el objeto que deseemos de la línea de tiempo Veremos de forma práctica cómo utilizar todos estos apartados
Y en la parte inferior de la página Web tenemos la opción "New", con la que podemos crear nuevas ediciones en JayCut La opción "Open", desde donde se pueden abrir otros vídeos guardados La opción "Save", desde donde se pueden guardar de forma interna y privada las películas que hayamos creado Y la opción "Publish Mix", desde donde se pueden exportar las películas creadas a diferentes formatos y lugares

JayCut
Página 22 de 67
Para comenzar a crear una nueva película primero hay que subir todos los archivos que vayamos a utilizar Para ello, se pulsa en "Upload Media"
Para subir música, vídeos o imágenes se deben seguir los siguientes pasos: Primeramente se pulsa en "Browse" para elegir el archivo que se desea subir

JayCut
Página 23 de 67
Se selecciona el archivo deseado de tu ordenador Y se pulsa en el botón "Abrir"
Una vez elegido el archivo, se pulsa en "Upload" para subirlo al área de medios disponibles de JayCut

JayCut
Página 24 de 67
Esperamos el tiempo necesario hasta que el archivo esté subido completamente
Y en el momento que aparezca la frase "Uploading complete!" ya se habrá subido el archivo Elegimos y subimos el resto de archivos que necesitemos para realizar la película siguiendo los mismos pasos

JayCut
Página 25 de 67
Una vez subidos los archivos, si alguno de ellos no nos sirve, se puede eliminar seleccionándolo y pulsando en "Delete" Para continuar se pulsa en el botón de la "X"
Para comprobar que los vídeos, la imagen y el archivo de música se han subido, se pulsa en las diferentes pestañas donde se encuentran los medios disponibles para realizar y editar vídeos Como todo se ha subido correctamente ya podemos comenzar a crear la película Seleccionamos la pestaña "Videos"

JayCut
Página 26 de 67
Se selecciona el vídeo con el que se va a trabajar y se arrastra a la línea de tiempo
Si queremos disminuir la línea de tiempo, hacemos clic en el botón "-" de la opción "Zoom" las veces que necesitemos

JayCut
Página 27 de 67
Y lo contrario, si queremos aumentar la línea de tiempo, hacemos clic en el botón "+" de la opción "Zoom" las veces que necesitemos Para cortar el vídeo que hemos añadido a la línea de tiempo y dividirlo en dos partes, pulsamos en el icono de las tijeras
Y a continuación hacemos clic en el segundo que queramos realizar el corte, en este caso en el "0:27"

JayCut
Página 28 de 67
Si nos hemos confundido podemos deshacer el cambio pulsando el botón "Undo"
Y si en realidad el cambio era correcto, podemos rehacerlo pulsando el botón "Redo" Para borrar cualquier objeto de la línea de tiempo basta con seleccionarlo y arrastrarlo al icono de la papelera o pulsar la tecla "Supr" del teclado

JayCut
Página 29 de 67
A continuación vamos a quitar el volumen del vídeo añadido en la línea de tiempo ya que añadiremos una canción para toda la película Para ello se pulsa en el icono del altavoz situado a la izquierda del vídeo
Se puede comprobar que el vídeo ya no tiene volumen Para añadir un efecto al vídeo se pulsa en la pestaña "Effects"

JayCut
Página 30 de 67
Se selecciona el efecto deseado y se arrastra hasta la línea de tiempo
Para posicionar el efecto en un lugar concreto basta con seleccionarlo y arrastrarlo hacia la izquierda o derecha. En este caso a la derecha

JayCut
Página 31 de 67
Y para darle el tiempo deseado al efecto se hace desde las flechas
Además de efectos, se puede añadir texto a la película Para ello se pulsa en la pestaña "Other" Se selecciona el tipo de texto y se arrastra hasta la línea de tiempo

JayCut
Página 32 de 67
Para posicionar el texto en un lugar concreto basta con seleccionarlo y arrastrarlo hacia la izquierda o hacia la derecha Se activa automáticamente la pestaña "Settings" para poder escribir el texto que deseemos Después de escribir el texto podemos darle formato con estas opciones
Se elige el tipo de letra

JayCut
Página 33 de 67
Se amplia el tamaño de la fuente
Se elige un color para la fuente

JayCut
Página 34 de 67
Y se alinea el texto
Y para darle el tiempo deseado al texto se hace desde las flechas A continuación vamos a añadir transiciones al vídeo que estamos editando. Las transiciones son efectos que se producen entre imágenes y entre vídeos. Para agregar transiciones se pulsa en la pestaña "Transitions"

JayCut
Página 35 de 67
Se selecciona la transición deseada y se arrastra hasta la línea de tiempo A continuación vamos a añadir una imagen a la película que estamos editando para que aparezca después del vídeo "Cena de amigos" y la transición
Para ello se pulsa en la pestaña "Images" Se selecciona la imagen subida y se arrastra hasta la línea de tiempo

JayCut
Página 36 de 67
Para darle el tiempo deseado se hace desde las flechas, igual que se ha hecho antes A continuación vamos a añadir música a la película que estamos editando
Para ello se pulsa en la pestaña "Audio"

JayCut
Página 37 de 67
Se selecciona la canción subida y se arrastra hasta la línea de tiempo Se puede comprobar que la canción se ha añadido correctamente a la línea de tiempo
Ahora vamos a añadir otro vídeo que se llama "Otra cena" a continuación del de "Cena de amigos" enlazándolos mediante otra transición

JayCut
Página 38 de 67
Y añadimos otra transición Desde la pestaña "Settings" podemos hacer que la transición "Double clock" se abra hacia arriba o hacia abajo Finalmente para guardar la mezcla de la película realizada se pulsa en "Save"
Se escribe el título de la nueva película y se pulsa en "Ok"

JayCut
Página 39 de 67
Después de guardar la película se puede comprobar que aparece su título encima del reproductor Para reproducir la mezcla de la película creada se pulsa en el botón "Preview mix"
Para pausarla se pulsa aquí

JayCut
Página 40 de 67
Y para pararla del todo se pulsa en este botón
Para crear otra película desde cero se pulsa en "New" Se puede comprobar que ha desaparecido la película que acabamos de crear para poder comenzar otra nueva

JayCut
Página 41 de 67
Y para abrir una película que tenemos guardada de forma privada en JayCut se pulsa en "Open"
A continuación se selecciona la que nos interesa. En este caso la que acabamos de crear Y se pulsa en el botón "Open"

JayCut
Página 42 de 67
Se puede comprobar que es la película que acabamos de crear y que se había guardado correctamente ¡Felicidades! Ya sabes cómo editar un vídeo en JayCut

JayCut
Página 43 de 67
Publicar un vídeo
JayCut permite publicar tus vídeos de forma muy sencilla e intuitiva desde la opción "Publish Mix" por medio de tres alternativas diferentes:
- Para teléfono móvil: con formatos para iPhone e iPod, MPEG-4 y AVI. - En el ordenador: con formatos para Apple y PC, Win Media Player y Flash Video. - En la Web: exportándolos a YouTube, JayCut o integrándolos en un blog.
Una vez guardada la mezcla de la película tenemos tres alternativas para publicarla Para acceder a ellas se pulsa en "Publish Mix"

JayCut
Página 44 de 67
Estas son las tres alternativas que tenemos para publicar la película Pulsamos en la primera alternativa para ver los formatos de teléfono móvil que puede soportar Y a continuación en "Next"
Se puede comprobar que aparecen tres alternativas para publicar la película en formato de vídeo para teléfono móvil Como este tipo de publicación no es la que estamos buscando, se pulsa en "Back" para retroceder

JayCut
Página 45 de 67
Para poder descargar la película en nuestro ordenador, pulsamos en la segunda alternativa de publicación Y a continuación en "Next"
De las tres alternativas se escoge "Win Media Player" para reproducirla en nuestro ordenador Por lo tanto se pulsa sobre ella Y posteriormente en "Next"

JayCut
Página 46 de 67
A continuación añadimos información sobre la película como su título, etiquetas y una pequeña descripción El título de la película no hace falta escribirlo ya que JayCut lo ha introducido automaticamente Se escriben varias etiquetas con la condición de que se deben separar con comas, escribir al menos una etiqueta y cada etiqueta debe ser de dos o más caracteres
Se añade una descripción sobre la película Y se pulsa en "Next"

JayCut
Página 47 de 67
Finalmente aparece una nota en la que se indica que se enviará un mensaje a nuestro correo electrónico con un enlace donde podemos descargar la película Si no es correcta la dirección o deseamos que se nos envíe a otra podemos modificarla desde aquí Y para confirmar la publicación se pulsa en "Publish Movie"
Para salir se pulsa en "Close" Finalmente para poder descargar la película en el ordenador se accede al mensaje que nos ha llegado al correo y se descarga pulsando el enlace correspondiente

JayCut
Página 48 de 67
Volvemos a pulsar en "Publish Mix" para ver otras alternativas
Para poder publicar la película en la Web, pulsamos en la tercera alternativa Y se pulsa en "Next"

JayCut
Página 49 de 67
Para poder publicar la película de forma pública en YouTube, se pulsa en "Export to YouTube" A continuación en "Next"
Añadimos información sobre la película Y se pulsa en "Next"

JayCut
Página 50 de 67
Para realizar la publicación en YouTube, JayCut necesita el nombre de usuario y contraseña de la cuenta de YouTube Se escriben los datos solicitados Y para confirmar la publicación se pulsa en "Publish Movie"
Para salir se pulsa en "Close"

JayCut
Página 51 de 67
Seguidamente para comprobar que la película se ha publicado en YouTube entramos en www.youtube.com con nuestro nombre de usuario y contraseña
Una vez identificados en YouTube, pulsamos en nuestro nombre de usuario Y se elige la opción "Mis vídeos"

JayCut
Página 52 de 67
Podemos comprobar que la película se ha exportado a YouTube
Y para ver que está publicada en YouTube, se escribe una palabra clave del título de la película a buscar, en el cuadro de texto correspondiente Se pulsa en el botón "Buscar" A continuación se pulsa en "Opciones de búsqueda" para acotar la búsqueda

JayCut
Página 53 de 67
Y se hace clic en ordenar por "Fecha de subida"
Podemos comprobar que la película se ha publicado correctamente en YouTube Para continuar con otra alternativa de publicación volvemos a JayCut

JayCut
Página 54 de 67
Volvemos a pulsar en "Publish Mix"
A continuación en "On the web" Y después en "Next"

JayCut
Página 55 de 67
Con la alternativa "Embed on Blog" JayCut genera el código fuente necesario para integrar la película en un blog
Y para poder publicar la película de forma pública en JayCut, se pulsa en "Export to JayCut" Y después en "Next"

JayCut
Página 56 de 67
Añadimos información sobre la película Se pulsa en "Next"
Y para confirmar la publicación se pulsa en "Publish Movie"

JayCut
Página 57 de 67
Para salir se pulsa en "Close"
Seguidamente para comprobar que la película se ha publicado en JayCut se pulsa en "My JayCut"

JayCut
Página 58 de 67
Podemos comprobar que la película se ha publicado correctamente en JayCut Si la queremos visualizar se pulsa en el botón de reproducción
Y accedemos a toda la información referente a la película Este es el título y el nombre de la persona que la ha creado Esta es la fecha de creación de la película Y esta la descripción que se ha añadido en el proceso de publicación

JayCut
Página 59 de 67
Dentro del reproductor tenemos la opción de visualizar la película a tamaño completo La opción de compartir la dirección Web de la película Y la opción de visualizar el código fuente de la película
Este es el código fuente de la película. Introduciéndolo de la forma que pida el blog al que lo subamos, conseguimos visualizar el vídeo en dicho blog Y esta es la dirección Web de acceso a la película. Facilitando esta dirección por correo electrónico a la persona que se decida, podrá visualizar la película sin estar registrada en JayCut

JayCut
Página 60 de 67
Para finalizar tenemos el botón "REMIX" desde donde podemos ir a la edición de la película y así poder seguir trabajando sobre ella Y el botón "SEE PROFILE" para volver a "My JayCut"
¡Felicidades! Ya conoces las alternativas más comunes para publicar una película desde JayCut

JayCut
Página 61 de 67
Utilizar el libro de visitas
Un libro de visitas o guestbook es un libro donde los visitantes de una página Web pueden dejar anotaciones o incluir sus comentarios. En el caso de JayCut la función del libro de visitas es la de poder opinar o comentar los vídeos que usuarios registrados publican en sus páginas Web de JayCut.
A continuación vamos a ver cómo utilizar el libro de visitas de JayCut. Este libro está situado en la parte inferior de la página Web dentro del menú "My JayCut"

JayCut
Página 62 de 67
Éste es el libro de visitas y para poder opinar en él hay que ser usuario registrado de JayCut Para inaugurarlo es recomendable que el primer mensaje lo escriba el usuario que ha publicado la película Para ello se escribe en el cuadro de texto correspondiente Y se pulsa en el botón "SEND" para publicar el primer mensaje
Para comprobar que aparece el mensaje en el libro de visitas se accede a la parte inferior de la página Web

JayCut
Página 63 de 67
Y, efectivamente, se ha publicado correctamente Por otro lado, si un amigo o amiga desea comentar algo en tu libro de visitas primero tendrás que proporcionarle la dirección Web de tu página de JayCut enviándosela, por ejemplo, por correo electrónico
A continuación tiene que iniciar sesión en JayCut para poder escribir un comentario en el "GUESTBOOK"

JayCut
Página 64 de 67
Identificarse con su nombre de usuario y contraseña Y pulsar en el botón "SIGN IN!"
A continuación y para entrar en la página Web de "Izaskunkzdemo" de JayCut , tiene que escribir en el navegador Web la dirección http://jaycut.com/user/3343

JayCut
Página 65 de 67
Una vez dentro puede visualizar el vídeo que ha publicado pulsando en el botón de reproducción Y para escribir un comentario en el libro de visitas tiene que acceder a la parte final de la página Web
Y escribir un mensaje en el cuadro de texto correspondiente Y pulsar en el botón "SEND"

JayCut
Página 66 de 67
Finalmente para comprobar que aparece el mensaje en el libro de visitas se accede a la parte inferior de la página Web
Y, efectivamente, se ha publicado correctamente ¡Felicidades! Ya sabes cómo utilizar el libro de visitas de JayCut

JayCut
Página 67 de 67
Otras plataformas de edición de vídeos online
Existen otras plataformas de edición de vídeos online. Las más destacadas son:
http://www.pixorial.com/
http://www.cellsea.com/media/vindex.htm
http://www.rifftrax.com/cuts
http://online.movavi.com/