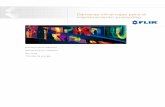IR-1000 TERMÓMETRO INFRARROJO IOT
Transcript of IR-1000 TERMÓMETRO INFRARROJO IOT

Asegurese de disponer de una fuente de energia cercana.
IR-1000 TERMÓMETRO INFRARROJO IOT
Lea detenidamente esta guía antes de usar el producto y consérvelo para futuras consultas.Para completar la configuración es necesario un dispositivo Smartphone y conexión a Internet.
MANUAL EXTENDIDO

INDICE01
Descripción General IR-1000
CONTENIDO
Ficha Técnica
Instructivos de Usos
Modo de Usos
Información de Pantalla OLED
02CONTENIDO
Pag. 01
Pag. 01
Pag. 02
Pag. 02
Pag. 02
Pag. 03
0102
0304
Modo Offline
Modo Online
4a
4bModo Server4c
05
06
Pantalla Inicio
Pantalla Modo Server
5a
5bPantalla Medición5c
Pantalla Temperatura
Pantalla Información del Producto
5d5e
Pantalla Estado5f
Instalación en Pared
Pag. 02
Pag. 03
Pag. 03
Pag. 04Pag. 04
Pag. 04Pag. 04
Pag. 04
Pag. 04
Aplicación FANIOT Pag. 0507

03CONTENIDO
Pantalla Inicio
Pantalla Estado del Dispositivo
7b
7cPantalla Avanzado7d
Pantalla Gráficos7e
Pag. 06
Pag. 07Pag. 06
Pag. 07
ThingSpeak08Registro y ConfiguraciónThingSpeak
Creación de Canal
8a
8b
Actualización del Firmware7f
Gráficos del Canal8c
Pag. 09
Pag. 09
Pag. 08
Pag. 10
Pag. 11
Vinculación del Termómetro conThingSpeak
8dPag. 12
Registro y Configuración FANIOT APP7a Pag. 05

01
01 DESCRIPCIÓN GENERAL IR-1000
Es un Termómetro Infrarrojo Inteligente que integra tecnología IOT y Capacidad Predictiva, para realizar análisis térmicos de Objetos, Personas y Ambiente con alta precisión. El IR-1000 posee un segundo Sensor integrado, para la Medición de Distancia del objeto, el cual permite que se realice la lectura exacta, en grados Celsius (°C), dentro de un rango de distancia adecuado. Otras características que lo hacen único, es su calibración en Tiempo Real en relación con la Temperatura Ambiente. Debido a sus características IOT, dispone de acceso directo a una Aplicación Propietaria sin cargo para Visualizar los Datos, en tiempo real e histórico, en un Smartphone y/o Tablet, sumando a la Pantalla del Dispositivo.
La Resolución del Sensor de Temperatura es de +/- 0.02°C, por lo que detecta variaciones mínimas, idóneas para el monitoreo de Evolución de síntomas febriles, compatible con patologías como el Dengue y COVID-19.
Sensor de Temperatura:Mide un amplio rango de temperaturas entre (-70 y 382 °C).
Pantalla OLED:Permite la visualizaciónde la información de la lectura realizada.
Luz Led:Indica de forma lumínicala lectura de la temperatura.
Sensor de Distancia
Alarma Sonora
Botón de Configuración
Puerto Micro USB
Soporte Pared
02 FICHA TÉCNICA

02
03 INSTRUCTIVOS DE USOS
Tiene que acercar su antebrazo al dispositivo. A los 15 cm de distancia comenzará a dar una señal sonora indicando que el termómetrolo ha detectado. Aproxímese lentamente hasta los 4 cm, momentoen el cual se realiza la medición acompañada de una señal sonora y lumínica.La temperatura va a permanecer unos segundos en la pantalla,luego volverá a la pantalla de Inicio.
04 MODO DE USOS
4 cm
1 Primero debe conectar el termómetro a una fuente de energía.Aparecerá la pantalla Inicio FanIOT:
SERIE:IR-1000-M1 V.1
2 Entrará en Modo Server:
RED WiFi
SSID:
IR1000 V.1 (7588667)
Esta pantalla estará disponible solo 15 segundos.Para reingresar en Modo Server, mantenga pulsado el Botón 5 (cinco)segundos y suelte, el dispositivo se reiniciará.
Con su smartphone conéctese a la red que visualizará en pantalla: �IR-1000�. 3Aparecerá un aviso de internet no disponible o internet no segura. Si no es posible acceder, pulse sobre el nombre de la Red en el menu de la Con�guración.
El termómetro inteligente IR-1000 SERIE M1 se puede utilizar de tres formas: Modo SERVER, Modo ONLINE y Modo OFFLINE. El Modo ONLINE está diseñado para utilizar al máximo el dispositivo ya que mide los datos y los transfiere a las plataformas IoT. En cambio, el Modo OFFLINE permite utilizar el termómetro de manera convencional.
4a Modo OfflineEn caso de no haberse conectado a una Red WiFi, aparecerá la siguiente pantalla:
25.8D:8cm M:OFFLINE
C
OFFLINE
4b Modo Online

Abra Google Chrome e Ingrese: 192.168.4.1 en la barra de Direcciones.4Configure WiFi
Configure WiFi (No Scan)
Info
Reset
Seleccione su Red WiFi e ingrese su contraseña.5
Si no visualiza el nombre de su red WiFi toque SCAN para actualizar la pantalla.
Los campos: Server IP, Blynk Token, Device IP, deben estar completos, sino, contáctenos: [email protected]
Nombre de su Wifi y Contraseña de su Wifi.
Pre-configurado.Pre-configurado.
Pre-configurado.Apretar �Save� para Guardar.
RED WIFIRED WIFIRED WIFI
Verifique que el dispositivo esté cerca del módem
Una vez guardado le aparecerá el siguiente cartel:6 Creden�als SavedTrying to connect ESP to network.If it fails reconnect to AP to try againDebe cerrar su navegador.
¡Terminado! El termómetro ya está conectado a su Red WiFi.7
4c Modo ServerPara ingresar en Modo Server, mantenga pulsado el Botón 5 (cinco) segundos y suelte, el dispositivo se reiniciará.
RED WiFi
SSID:
IR1000 V.1 (7588667)
Esta pantalla estará disponible solo 40 segundos.
05 INFORMACIÓN EN PANTALLA OLED
Dentro de la pantalla del termómetro se visualizarán diferentes datos según la acción que se está realizando.
5a Pantalla INICIODistancia del Objeto
Temperatura Ambiente
Distancia del objeto en centímetros, temperatura ambiente y modo de conexión.
22.2D:819cm M:ON-100%
C
03

5b Pantalla MODO SERVER RED WiFi
SSID:
IR1000 V.2 (7588667)Crea una red WiFi para que un dispositivo smartphone se conecte alTermómetro para configurarlo.
5c Pantalla de MEDICIÓNSeñala la distancia entre el termómetro y la persona/objeto.
D: 9cm
5d Pantalla de TEMPERATURABrinda la información de la lectura realizada. 36.2
Ta:21.2C M:ONLINE
C
WiFi:Desconectado
Señal: 0%
chip_ID: 7588667
Firmware: V.1
5e Pantalla de INFORMACIÓN DEL PRODUCTOMuestra el estado y la intensidad de la conexión WiFi. Además se muestra el número “chip ID” y la versión del firmware.
Si ve en la pantalla “TOKEN ERROR”, contáctenos: [email protected]
ESTADO
Blynk: ONLINE
Ubidots: INACTIVO
Thingspeak: INACTIVO
5f Pantalla ESTADO ONLINE
ERROR
TOKEN ERROR
Advierte sobre la conectividad del termómetro con las plataformas IoT para la visualización de los datos.
04
06 INSTALACIÓN EN PARED
1
Asegúrese de instalar el soporte cerca de un suministro de energía.
Instale el soporte a una altura adecuada para las mediciones.Utilice los tornillos suministrados con el soporte.
2 Una vez instalado el soporte, enrosque el termómetro en el mismo.
3 Ajuste el ángulo de inclinación y conéctelo a la fuente.
Mida la altura adecuadapara las mediciones.
4 cm
Gráfico 6b Gráfico 6c Gráfico 6d
Gráfico 6a

07 APLICACIÓN FANIOT
Con la aplicación podrá configurar y visualizar las mediciones que realice su termómetro. 1 Descargue la App Blynk,
disponible en Play Store y App Store.
2 Ingresar a Log In. 3 Tocar en el configurador.
4 Seleccionar CUSTOM. Ingresar el Host y el Puerto. Luego seleccionar OK.
5 Completar el Email y la Contraseña proporcionados en la etiqueta de la Guía.
6 Pulsar el centro de la pantallapara empezar a ver los datos.
HOST ADDRESS: 138.117.79.114PUERTO: 9443
7a Registro y Configuración FANIOT App
05

7b Pantalla INICIO
7c Botón Estado del DispositivoPara comprobar que el termómetro y la aplicación estén comunicados entre sí, debe pulsar el botón Estadodel Dispositivo y verificar que esté en Modo Online.
Botón Estado del Dispositivo
Botón Detener
Temperatura Ambiente
Pantalla de Gráficos
Alarma
Botón Cerrar Sesión
Temperatura Corporal
Pantalla AvanzadoBotón Reproducir:
Modo Online
Modo Offline
Conectado
Desconectado
En esta pantalla podrá visualizar el nombre de su red WiFi, numero de medición, intensidad del WiFi, numerodel producto único y la última medición tomada. También podrá activar y desactivar el sonido de la alarma de medición.
06

7d Pantalla AVANZADA
7e Pantalla de GráficosEn ella podrá visualizar un gráfico de temperatura a través del tiempo para poder llevar un registro histórico de mediciones.
Versión del Software actual
Actualización del Software disponible
Botón Actualizar
Botón para descargarel Manual
API KEY de ThingspeakBotón para Encender/ApagarThingspeak
Botón para Encender/ApagarUbidots
Distancia Mínima y Máximade Medición
Configuración Alarmade Temperatura
Temperatura Corporal Temperatura Externa
Registro Histórico deMediciones
Pantalla extendida de Gráficos
Esta pantalla está destinada para usuario avanzados donde podrán actualizar la versión del firmware,descargar el manual, ingresar la llave API de ThingSpeak, configurar la distancia mínima y máxima de medición, y la temperatura de alerta.
07

7f Actualización de FirmwareEs recomendable mantener actualizado el firmware ya que las actualizaciones instalan mejoras en el funcionamiento del termómetro.Para verificar si está disponible una nueva versión de firmware debe ingresar a la aplicación en la secciónpantalla AVANZADO.
08
Antes de actualizar el �rmware debe cumplir con los siguientes requisitos:
Mantener conectado en todo momento el termómetro a la fuente de energía.
Tener el termómetro en MODO ONLINE y con una conexión estable a Internet.
Tener un smartphone con la cuenta única de Blynk del termómetro.
Cumpliendo esos requisitos pulse el botón UPDATE.El termómetro entrará en MODO ACTUALIZACIÓN ycontinuará solo el proceso de descarga e instalación.
Versión Actual
Versión del Nuevo Firmware Botón de Actualización
Descargando BIOS V3
81%Una vez finalizado, el termómetro se reiniciará y volverá a la pantalla MODO ONLINE.
Para verificar que se actualizó correctamente, pulse el BOTÓN DE CONFIGURACIÓN del termómetro y visualizará la nueva versión del firmware.
Descarga Finalizada
Re-load...
WiFi: Polo Tic
Señal: 70%
chip_ID: 7588667
Firmware: V.3
1
2
3

Haga click en “No account? Create One!”
08 THINGSPEAK
1 Para REGISTRARSE, haga clicken el siguiente link:https://thingspeak.com/login
ThingSpeak es un servicio de plataforma de análisis IoT que le permite agregar, visualizar y analizar flujos de mediciones enviados desde su termómetro IR-1000 en vivo.
2 Rellene con sus datos y haga click en “Continúe”
3
Si es un correo personal, debe tildar “Use this email for myMathWorks Account” y presione “Continúe”
Para terminar de crear su cuenta, debe Verificar su correo.
Debe entrar a su casilla de correo, para Veri�car su Email. No cierresu navegador.
Le redirigida a una página donde avisa que fue exitoso la verificación.Vuelva nuevamente a la pestañade Veri�cación de Email. Continue.
4 Escriba una contraseña y acepte los términos. Continúe.
Si el proceso está correcto,aparecerá el siguiente aviso:
Seleccione el uso que le dará. (Recomendación: Student use)Presione OK.
09
8a Registro y Configuración ThingSpeak

8b Creación de Canal
¡Listo! Ya tiene creada su cuenta en ThingSpeakDentro de la Plataforma podrá crear canales donde visualizará y almacenará todas las mediciones y datos que el termómetro registra, como la temperatura de las mediciones corporales, la distancia, la temperatura ambiente, la intensidad del WiFi y el estado de conexión del termómetro con la plataforma.Con una cuenta en ThingSpeak se pueden crear varios canales, pero se debe crear un canal por cada termómetro individual.
Luego del ingreso haga click enNuevo Canal
Configure el canal como se muestra en la imagen respetando el orden y el nombre de los siguientes campos:
Nombre:Se recomienda utilizar “Termó-metro IR-1000 [N° etiquetatrasera]” para una buenaidentificación.
Descripción: Lugar donde se encuentra instalado el termómetro.
Campo 1: TemperaturaCampo 2: DistanciaCampo 3: AmbienteCampo 4: Intensidad WiFiCampo 5: Status (SSID)
Por último tildar la opciónde Mostrar Estado.Guardar canal.
10

Cada campo contiene su propia grafica donde podrá visualizar las mediciones del termómetro.
8c Gráficos del Canal
11
Campo 1: Temperatura Corporal Campo 2: Distancia
Campo 3: Temperatura Ambiente Campo 4: Intensidad de WiFi
Campo 5: Estado de Conexión con el Termómetro

Para que el canal empiece a registrar las mediciones y datos se debe vincular el termómetro con el canal creado previamente.
8d Vinculación del Termómetro con ThingSpeak
Ingrese en la Sección Claves API dentro de Canales.
En el apartado Escribir ClaveAPI, copie la llave que aparecerá en pantalla.
Ingrese a la FANIOT App y entre en la Pantalla Avanzado.
Dentro de ThingSpeak API, pegue la Llave API del sitioweb y luego confirme dando tap en Enviar.
Asegurece que THINGSPEAKse encuentre en Modo ON y la Llave API esté con�rmada
ESTADO
Blynk: ONLINE
Ubidots: INACTIVO
Thingspeak: ACTIVO
En la pantalla Estado del termómetro verá que ThingSpeak está activo.
12
ON
1
2
3
4

www.faniot.com.ar
¡Síguenos en nuestras Redes Sociales!