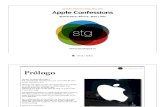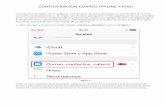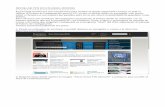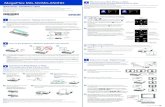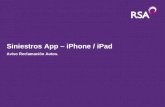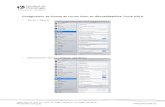iPhone & iPad Configurar correo electrónico
Transcript of iPhone & iPad Configurar correo electrónico

iPhone & iPad Configurar correo electrónico
www.vicom.mx

P á g i n a | 2
VICOM
Cómo añadir una cuenta de correo electrónico iPhone
Sigue estos pasos para añadir una cuenta de correo electrónico a tu dispositivo iOS.
1. Pulsa Ajustes:
2. Desplázate hacia abajo y pulsa Correo, contactos, calendarios.

P á g i n a | 3
VICOM
3. Pulsa Añadir cuenta:
4. Selecciona otro:

P á g i n a | 4
VICOM
5. Pulsa en la opción "Agregar cuenta de correo".
6. Ahora deberás configurar la cuenta, para ello necesitarás indicar el nombre que quieres que
aparezca al enviar los correos, la dirección de correo completa que estás configurando, la
contraseña de la cuenta.

P á g i n a | 5
VICOM
7. Nos solicitará qué protocolo emplearemos para descargar los correos al teléfono.
Para nuestro caso elegiremos POP*.
8. Ahora deberás configurar los servidores de correo entrante y saliente:
Servidor correo entrante:
Nombre de host: tudominio.com (cambiando el dominio por tu dominio)
Nombre de usuario: La cuenta de correo completa que estás configurando.
Contraseña: La contraseña elegida.
Servidor correo saliente:
Nombre de host: tudominio.com (cambiando el dominio por tu dominio
Nombre de usuario: La cuenta de correo completa que estás configurando.
Contraseña: La contraseña elegida.
Pulsa en "Siguiente"

P á g i n a | 6
VICOM
9. Ahora el iPhone procederá a la verificación de los datos que has indicado, mostrando lo
siguiente aviso: "Imposible verificar identidad del servidor", no te preocupes, simplemente
pulsa el botón continuar (deberás pulsarlo dos veces, una para el servidor de entrada y otro
por el de salida).
10. ¡Listo! Ya has completado la configuración de la cuenta, únicamente faltará configurar los
puertos de entrada y de salida”.
11. Ahora hay que hacer configuraciones adicionales dirígete a la opción "Settings"
(Preferencias) donde podremos ajustar la configuración de nuestra cuenta. Para que
funcione correctamente hay que activar la opción de acceso SSL, dejándola en estado "On",
y comprobar que la Autenticación de la cuenta esté activa introduciendo de nuevo la
contraseña si fuera necesario.

P á g i n a | 7
VICOM
12. Los puertos de acceso al correo electrónico son el puerto 143 para la descarga y el puerto
587 para el envío, que son los que se crean por defecto.
Ahora dirígete a la aplicación Mail y podrás empezar a recibir y enviar tus correos desde tu iPhone
dominio.com
correo@tudomini
dominio.com
correo@tudom
inio.com
143

P á g i n a | 8
VICOM
MÉXICO
Tehuacán Sur 113, Col. La Paz,
Puebla, Puebla 72160
Tel. (222) 404-3800
Tel. (222) 404-3700 [email protected]
WASHINGTON
1629 K Street, N,W., Suite 300
Washington, D.C., 20006
Tel. (202) 204-2202
Tel. (202) 331-3759
www.vicom.mx