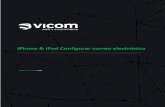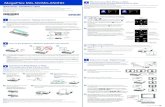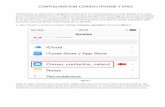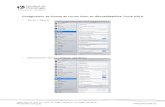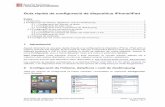IPAD & IPHONE* · IPAD & IPHONE* 1. Accede a iTunes Store y descarga nuestra aplicación ClassIn....
Transcript of IPAD & IPHONE* · IPAD & IPHONE* 1. Accede a iTunes Store y descarga nuestra aplicación ClassIn....

GUÍA DE INSTALACIÓN Y USO DE LA APP CLASSIN PARA VIBENGLISH
IPAD & IPHONE*
1. Accede a iTunes Store y descarga nuestra aplicación ClassIn.
2. Una vez instalada la app ClassIn, ábrela y pasa todas las pantallas iniciales hasta llegar a la última. Cuando estés en ella, haz click en ‘Join Now’ para registrarte.
*Recuerda que CLASSIN puede ser utilizada desde cualquier dispositivo móvil. Nosotros te recomendamos siempre que la utilices desde una tablet o un ordenador para que puedas aprovechar todas sus funcionalidades al máximo.
3. Registro en app: haz click en Sign up para registrarte y añade tu teléfono móvil:
- Selecciona +34 como prefijo para telefonos españoles- Debe ser el mismo teléfono que indicaste durante el proceso de compra
Una vez añadido el teléfono haz click en Next y recibirás un código de confirmación en tu teléfono.
Una vez añadido tu número de teléfono, haz click en ‘Next’ y recibirás un código de verificación en tu teléfono. Una vez confirmado el código de verificación, ya podrás añadir una contraseña de acceso y una foto de perfil. ¡Ya puedes acceder a la aplicación!

4. Una vez dentro de la app no podrás ver ningún curso pendiente hasta que te asignemos un curso, profesor y horario. Una vez confirmemos tu registro podrás ver en la pantalla de inicio de la app el curso en que te has inscrito
5. Cambiar idioma de la APP: Por defecto, la app se muestra en inglés, por lo que si quieres cambiarla a español deberás hacer click sobre el icono ‘ME’ del menú principal y seguir los siguientes pasos:
Settings > language > español y click sobre ‘Done’
6. Acceder a clase: Haz click sobre el curso en el que estás inscrit@ para ver más detalles sobre el mismo. Dentro de cada clase verás que se abren nuevas opciones:
- Chat: sala de chat con tu profesor@- La tarea: zona de intercambio de archivos- Curso: listado de clases que componen el curso con su fecha y horario. El aula interactiva se activará 5 minutos antes de empezar la clase
Una vez finalizada la clase si haces click sobre el iconopodrás ver tu informe de aprendizaje
*Recuerda que CLASSIN puede ser utilizada desde cualquier dispositivo móvil. Nosotros te recomendamos siempre que la utilices desde una tablet o un ordenador para que puedas aprovechar todas sus funcionalidades al máximo.