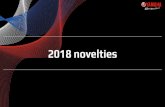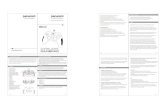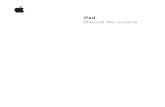iPad 2 Manual Del Usuario
-
Upload
centro-educativo-jean-piaget -
Category
Documents
-
view
269 -
download
2
Transcript of iPad 2 Manual Del Usuario
iPad Manual del usuarioPara el software iOS 4.3
Contenido
9 10 12 13 18 20 26 26 26 27 32 34 36 36 37 39 40 40 44 47 48 49 50 50 52 52 52 55 56 57
Captulo 1: Visin generalBotones Bandeja de la tarjeta micro-SIM Pantalla de inicio Pantalla Multi-Touch Teclado en pantalla
Captulo 2: IntroduccinRequisitos necesarios Configuracin del iPad Sincronizacin con iTunes Conexin a Internet Cmo aadir cuentas de correo, contactos y calendarios Cmo desconectar el iPad del ordenador Visualizacin del manual del usuario en el iPad Batera Utilizacin y limpieza del iPad
Captulo 3: Nociones bsicasUso de las apps Impresin Cmo realizar bsquedas Uso de dispositivos Bluetooth Compartir Archivos Uso de AirPlay Funciones de seguridad
Captulo 4: SafariAcerca de Safari Visualizacin de pginas web Cmo buscar en Internet Favoritos Clips web
2
58 58 58 59 60 63 64 65 66 66 66 68 68 69 70 70 70 72 72 73 73 73 74 75 75 76 76 76 77 77 80 82 83 83 83 85 85 86 87
Captulo 5: MailAcerca de Mail Configuracin de cuentas de correo electrnico Cmo enviar correo electrnico Cmo comprobar el correo electrnico y leer los mensajes Cmo buscar en el correo electrnico Impresin de mensajes y archivos adjuntos Organizacin del correo electrnico
Captulo 6: CmaraAcerca de Cmara Hacer fotos y grabar vdeos Cmo ver y compartir fotos y vdeos Cmo cortar vdeos Cargar fotos y vdeos en su ordenador
Captulo 7: FaceTimeAcerca de FaceTime Inicio de sesin Cmo realizar una llamada FaceTime Durante una llamada
Captulo 8: Photo BoothAcerca de Photo Booth Cmo seleccionar un efecto Cmo hacer una foto Cmo ver y compartir fotos Cmo cargar fotos en el ordenador
Captulo 9: FotosAcerca de Fotos Cmo sincronizar fotos y vdeos con el ordenador Cmo importar fotos y vdeos del iPhone o de una cmara digital Cmo visualizar fotos y vdeos Cmo compartir fotos Cmo asignar una foto a un contacto Impresin de fotos Fotos de fondo de pantalla y de la pantalla de bloqueo Cmo usar el iPad como marco de fotos
Captulo 10: VdeosAcerca de Vdeos Cmo reproducir vdeos Cmo controlar la reproduccin del vdeoContenido 3
88 88 89 89 90 90 91 93 94 95 95 95 96 97 98 98 99 100 100 101 101 102 102 103 103 104 105 105 106 106 106 107 107 108 113 114 114 116
Cmo sincronizar vdeos Cmo ver pelculas alquiladas Ver vdeos en un televisor Cmo eliminar vdeos del iPad
Captulo 11: YouTubeCmo buscar y ver vdeos Cmo controlar la reproduccin del vdeo Cmo gestionar vdeos Ver vdeos de YouTube en un televisor
Captulo 12: CalendariosAcerca de Calendario Cmo sincronizar calendarios Cmo aadir, editar y eliminar eventos de calendario Visualizacin de los calendarios Cmo realizar bsquedas en calendarios Suscripcin a calendarios Cmo responder a invitaciones de reunin Importacin de archivos de calendario desde Mail Alertas
Captulo 13: ContactosAcerca de Contactos Cmo sincronizar y aadir contactos Cmo buscar contactos Gestin de contactos Uso de la informacin de contacto Contactos unificados
Captulo 14: NotasCmo escribir y leer notas Cmo buscar notas Cmo enviar notas por correo electrnico Sincronizar notas
Captulo 15: MapasAcerca de Mapas Cmo buscar y visualizar ubicaciones Cmo obtener indicaciones Cmo mostrar la situacin del trfico Cmo buscar y contactar con negocios Cmo compartir informacin de localizacin
4
Contenido
117 117 117 122 125 125 126 126 126 127 127 129 130 130 131 131 132 132 133 133 133 134 135 135 136 136 137 137 138 138 139 140 141 142 142 143 143 143 144 144
Captulo 16: iPodCmo aadir msica y otros contenidos al iPad Reproduccin de msica y otros contenidos de audio Uso de listas de reproduccin Compartir en casa Cmo transferir contenidos al iPad
Captulo 17: La tienda iTunes StoreAcerca de iTunes Store Cmo transferir contenidos al iPad Cmo buscar msica, vdeos y otros contenidos Cmo seguir a artistas y amigos Cmo comprar msica o audiolibros Cmo comprar o alquilar vdeos Cmo escuchar o ver podcasts Cmo comprobar el estado de descarga Cmo sincronizar contenidos Cmo ver la informacin del ID de Apple Cmo verificar las compras
Captulo 18: La tienda App StoreAcerca de App Store Cmo explorar y buscar Cmo obtener ms informacin Cmo comprar apps Uso de las apps Cmo actualizar apps Cmo escribir reseas Eliminacin de apps Cmo sincronizar sus compras
Captulo 19: iBooksAcerca de iBooks Sincronizacin de libros y documentos PDF Uso de la iBookstore Cmo leer libros Lectura de documentos PDF Modificacin del aspecto de un libro Bsqueda de libros y documentos PDF Cmo buscar la definicin de una palabra Cmo hacer que el iPad lea un libro en voz alta Impresin o envo de un PDF por correo electrnico Organizacin de la estantera
Contenido
5
146 146 146 148 151 152 153 154 154 155 167 167 168 168 168 169 169 170 170 170 171 171 172 173 173 173 174 174 175 183 187 188 189 190 190 191 191
Captulo 20: Game CenterAcerca de Game Center Cmo configurar Game Center Juegos Amigos Su estado y la informacin de su cuenta Controles parentales
Captulo 21: AccesibilidadFunciones de acceso universal VoiceOver Zoom Texto grande Blanco sobre negro Audio mono Leer texto automtico Clic triple en Inicio Subttulos y otras funciones tiles
Captulo 22: AjustesAcerca de Ajustes Modo Avin VPN Wi-Fi Notificaciones Localizacin Operador Datos mviles Brillo y fondo de pantalla Marco de fotos General Correo, contactos, calendarios Safari iPod Vdeo Fotos FaceTime Notas Store
192 Apndice A: El iPad en la empresa 192 El iPad en el trabajo 192 Uso de perfiles de configuracin
6
Contenido
193 Configuracin de cuentas Microsoft Exchange 194 Acceso VPN 194 Cuentas LDAP y CardDAV 195 195 196 196 198 198 198 199 200 200 202 202 203 206 207 209 210 210 211 211 212 212
Apndice B: Teclados internacionalesCmo aadir teclados Cmo cambiar de teclado Chino Japons Coreano Vietnamita Creacin de diccionarios
Apndice C: Consejos y solucin de problemasConsejos y solucin de problemas iTunes y la sincronizacin Copia de seguridad del iPad Actualizacin y restauracin del software del iPad Safari, Mail y Contactos Sonido, msica y vdeo FaceTime Las tiendas iTunes Store y App Store Cmo reiniciar y reinicializar el iPad El iPad sigue sin responder tras el reinicio Informacin sobre seguridad y asistencia tcnica Informacin sobre residuos y reciclaje Apple y el medio ambiente
Contenido
7
Visin general
1Cmaratrasera
En este captulo encontrar informacin acerca de las caractersticas del iPad, el funcionamiento de sus controles y muchas cosas ms.
Visin generalBarradeestado
Iconosdeapps
Pantalla Multi-Touch
Inicio Reposo/ activacin
Micrfono
Salidadeauriculares
Cmara trasera Interruptor lateral Botones devolumen
Bandejadela tarjetamicro-SIM (enalgunosmodelos)
Altavoz
ConectorDock
9
Accesorios
Adaptador de corriente USB de 10 W
Cable de conector Dock a USB
tem Adaptador de corriente USB de 10 W
Funcin Utilice el adaptador de corriente USB de 10 W para suministrar corriente al iPad y recargar la batera. Utilice este cable para conectar el iPad al ordenador para sincronizarlo, o al adaptador de corriente USB de 10 W para recargarlo. Puede utilizarlo con la base iPad Dock opcional o conectarlo directamente al iPad.
Cable de conector Dock a USB
Botones
Unos sencillos botones permiten encender y apagar el iPad y ajustar el volumen.
Botn de reposo/activacinPuede bloquear el iPad ponindolo en modo de reposo cuando no lo est utilizando. Cuando el iPad est bloqueado, no ocurrir nada si toca la pantalla, pero podr seguir escuchando msica y utilizando los botones de volumen.
Botn de reposo/activacin
bloquee del iPad; Desbloquear el iPad Apagar el iPad
Pulse el botn de reposo/activacin. Pulse el botn de inicio o el botn de reposo/ activacin y, a continuacin, arrastre el regulador. Mantenga pulsado el botn de reposo/activacin durante unos segundos hasta que aparezca el regulador rojo y entonces arrstrelo. Mantenga pulsado el botn de reposo/activacin hasta que aparezca el logotipo de Apple.
Encender el iPad
10
Captulo 1 Visin general
El iPad est configurado para bloquearse automticamente si no toca la pantalla durante uno o dos minutos. Para cambiar esta configuracin, consulte Bloqueo automtico en la pgina 177. Si desea que para desbloquear el iPad sea necesario introducir un cdigo, consulte Bloqueo con cdigo en la pgina 177. Puede utilizar la funda Smart Cover para el iPad, a la venta por separado, para que el iPad 2 se desbloquee automticamente cuando abra la tapa y se bloquee cuando la cierre. Consulte Bloqueo y desbloqueo mediante tapa en la pgina 178.
Botones de volumenUtilice los botones de volumen para ajustar el volumen de sonido de las canciones y de otros contenidos, as como de las alertas y otros efectos de sonido.Interruptor lateral Botones devolumen
Aumentar el volumen
Pulse el botn de subir el volumen. Para establecer un lmite de volumen para la msica o la reproduccin de otros contenidos, vaya a Ajustes y seleccione iPod > Lmite de volumen. Pulse el botn de bajar el volumen. Mantenga pulsado el botn de bajar el volumen para silenciar la reproduccin de audio o vdeo. Deslice el interruptor lateral hacia abajo para silenciar las notificaciones y los efectos de sonido. Este interruptor no silencia la reproduccin de audio o vdeo. Consulte Sonidos en la pgina 175.
Disminuir el volumen Silenciar el sonido Suprimir notificaciones y efectos de sonido
El interruptor lateral tambin sirve para bloquear la rotacin de la pantalla. En Ajustes, seleccione General > Usar interruptor lateral para y, a continuacin, pulse Bloquear rotacin Consulte Interruptor lateral en la pgina 180. . ADVERTENCIA: Para obtener informacin importante sobre cmo prevenir prdidas de audicin, consulte la Gua de informacin importante del producto del iPad en support.apple.com/es_ES/manuals/ipad.
Captulo 1 Visin general
11
Bandeja de la tarjeta micro-SIM
La tarjeta micro-SIM de algunos modelos de iPad Wi-Fi + 3G se utiliza para datos de la red de telefona mvil. Tambin recibe el nombre de 3FF SIM (Third Form Factor). Si su tarjeta micro-SIM no vena preinstalada o si cambia de operador de datos mviles, es posible que tenga que instalar o sustituir la tarjeta micro-SIM.
Herramienta de expulsin de la tarjeta SIM Bandeja SIM Tarjeta micro-SIM
Abrir la bandeja SIM: 1 Inserte el extremo de la herramienta de expulsin de tarjetas SIM en el hueco de la bandeja SIM. Presione firmemente y empuje la herramienta hacia dentro hasta que la bandeja se expulse. Si no dispone de herramienta de expulsin de tarjetas SIM, puede usar el extremo de un clip. 2 Extraiga la bandeja SIM para instalar o sustituir la tarjeta micro-SIM. Para obtener ms informacin, consulte Conexin a una red de datos mviles en la pgina 33.
12
Captulo 1 Visin general
Pantalla de inicio
Pulse el botn de inicio en cualquier momento para ir a la pantalla de inicio, que contiene sus apps del iPad. Pulse el icono de cualquier app para abrirla.
Iconos de estadoLos iconos de la barra de estado de la parte superior de la pantalla proporcionan informacin sobre el iPad:Icono de estado Modo Avin Significado Muestra que el modo Avin est activado, lo que significa que no puede acceder a Internet ni usar dispositivos Bluetooth. Las funciones no inalmbricas estn disponibles. Consulte Modo Avin en la pgina 170. Muestra que la red 3G de su operador (iPad Wi-Fi + 3G) est disponible y que puede conectarse a Internet a travs de 3G. Consulte Conexin a Internet en la pgina 32. Muestra que la red EDGE de su operador (en algunos modelos del iPad Wi-Fi + 3G) est disponible y que puede conectarse a Internet a travs de EDGE. Consulte Conexin a Internet en la pgina 32. Muestra que la red GPRS de su operador (en algunos modelos del iPad Wi-Fi + 3G) est disponible y que puede conectarse a Internet a travs de GPRS. Consulte Conexin a Internet en la pgina 32. Muestra que el iPad tiene una conexin a Internet Wi-Fi. Cuantas ms barras hay, ms intensa es la seal de la conexin. Consulte Conexin a Internet en la pgina 32. Indica la actividad de red y de otros recursos. Algunas apps de terceros pueden usar tambin este icono para indicar un proceso activo.
3G
EDGE
GPRS
Wi-Fi
Actividad
Captulo 1 Visin general
13
Icono de estado VPN
Significado Muestra que est conectado a una red mediante VPN. Consulte VPN en la pgina 171. Muestra que el iPad est bloqueado. Consulte Botn de reposo/activacin en la pgina 10. Muestra que la orientacin de la pantalla est bloqueada. Consulte Visualizacin vertical u horizontal en la pgina 17. Muestra que se est reproduciendo una cancin, un audiolibro o un podcast. Consulte Cmo reproducir canciones en la pgina 118. Icono blanco: Bluetooth est activado y hay un dispositivo conectado, como un auricular manos libres o un teclado. Icono gris: Bluetooth est activado, pero no hay ningn dispositivo conectado. Sin icono: Bluetooth est desactivado. Muestra el nivel de la batera o el estado de la carga. Consulte Recarga de la batera en la pgina 37.
Bloqueo
Bloqueo de la orientacin de la pantalla
Reproduccin
Bluetooth
Batera
Apps del iPadLas apps siguientes estn incluidas en el iPad:Navegue por sitios de web de Internet. Gire el iPad lateralmente para obtener una visualizacin panormica. Pulse dos veces para acercar o alejar la imagen. Safari ajusta la columna de la pgina web a la pantalla automticamente. Abra varias pginas. Sincronice sus favoritos con Safari o Microsoft Internet Explorer en su ordenador. Aada clips web de Safari a la pantalla de inicio para acceder rpidamente a los sitios web favoritos. Guarde imgenes de sitios web en la Fototeca. Imprima pginas web utilizando AirPrint. Consulte Captulo 4, Safari, en la pgina 52. Enve y reciba mensajes utilizando la mayor parte de los principales servicios de correo electrnico, Microsoft Exchange o la mayor parte de los servicios estndar de correo electrnico POP3 e IMAP. Enve y guarde fotos. Vea archivos PDF y otros tipos de archivos adjuntos, o bralos en otras apps. Imprima mensajes y archivos adjuntos mediante AirPrint. Consulte Captulo 5, Mail, en la pgina 58. Organice sus fotos y vdeos favoritos en lbumes. Vea pases de diapositivas. Ample el zoom para ver la imagen con ms detalle. Comparta fotos y vdeos mediante el correo electrnico o MobileMe (a la venta por separado) o imprima fotos utilizando AirPrint. Consulte Captulo 9, Fotos, en la pgina 76.
Safari
Fotos
14
Captulo 1 Visin general
iPod
Sincronice su biblioteca de iTunes y disfrute de sus canciones, audiolibros y podcasts en el iPad. Cree y gestione listas de reproduccin o utilice Genius para crear listas automticamente. Disfrute de mezclas Genius creadas con las canciones de su biblioteca. Utilice Compartir en casa para reproducir msica desde su ordenador. Transmita su msica o sus vdeos de forma inalmbrica a un Apple TV o a un sistema de audio compatible utilizando AirPlay. Consulte Captulo 16, iPod, en la pgina 117. Mantenga su calendario actualizado en el iPad o sincroncelo con su calendario de Mac OS X o Windows. Suscrbase a calendarios de otras personas. Realice sincronizaciones a travs de Internet con servidores Microsoft Exchange o CalDAV. Consulte Captulo 12, Calendarios, en la pgina 95. Organice su agenda y mantngala actualizada en el iPad, o sincroncela con su agenda de Mac OS X o Windows. Sincroncela de forma inalmbrica con MobileMe (a la venta por separado), con los contactos de Google, con la libreta de direcciones de Yahoo! y con Microsoft Exchange. Consulte Captulo 13, Contactos, en la pgina 101. Tome notas en cualquier momento: recordatorios, listas de la compra, ideas brillantes. Envelas por correo electrnico. Sincronice las notas con Mail o con Microsoft Outlook o Outlook Express. Consulte Captulo 14, Notas, en la pgina 105. Consulte mapas clsicos, imgenes por satlite, visualizaciones hbridas o mapas de relieve de lugares de todo el mundo. Acerque la imagen para ampliarla o utilice la visualizacin de calles Street View de Google. Busque su ubicacin actual. Obtenga indicaciones detalladas para llegar a un sitio en coche, en transporte pblico o a pie y consulte el estado actual del trfico. Busque negocios en la zona. Consulte Captulo 15, Mapas, en la pgina 107. Vea pelculas, programas de televisin, podcasts y vdeos de su biblioteca de iTunes o de su coleccin cinematogrfica. Compre o alquile pelculas en el iPad con la tienda iTunes Store. Descargue podcasts de vdeo. Consulte Captulo 10, Vdeos, en la pgina 85. Reproduzca vdeos del sitio web de YouTube en Internet. Busque cualquier vdeo o explore los vdeos destacados, los ms vistos, los ms recientemente actualizados y los ms valorados. Configure e inicie sesin en su cuenta de YouTube y, a continuacin, punte vdeos, sincronice sus favoritos, muestre sus suscripciones y mucho ms. Consulte Captulo 11, YouTube, en la pgina 90. Busque en iTunes Store msica, audiolibros, programas de TV, vdeos musicales y pelculas. Explore, previsualice, compre y descargue nuevos lanzamientos, tems destacados y otros contenidos. Compre o alquile pelculas y programas de televisin para verlos en el iPad. Descargue podcasts. Lea reseas de los tems de la tienda, o escriba las suyas acerca de sus tems favoritos. Consulte Captulo 17, La tienda iTunes Store, en la pgina 126.
Calendarios
Contactos
Notas
Mapas
Vdeos
YouTube
iTunes
Captulo 1 Visin general
15
La tienda App Store
Busque en App Store las apps que desee comprar o descargar. Lea reseas y escriba las suyas acerca de sus apps favoritas. Descargue e instale las apps en la pantalla de inicio. Consulte Captulo 18, La tienda App Store, en la pgina 133.
Game Center
Descubra nuevos juegos y comparta sus experiencias de juego con amigos. Invite a un amigo o solicite competir con un oponente. Consulte las clasificaciones de los jugadores en las tablas. Acumule logros para obtener ms puntos. Consulte Captulo 20, Game Center, en la pgina 146. Realice videollamadas a otros usuarios de FaceTime a travs de Wi-Fi. Utilice la cmara frontal para hablar cara a cara y la cmara de la parte posterior para mostrar a su interlocutor lo que est viendo. Consulte Captulo 7, FaceTime, en la pgina 70. Haga fotos y grabe vdeos. Visualcelos en el iPad, envelos por correo electrnico, transfiralos al ordenador o sbalos a Internet. Pulse para ajustar la exposicin. Corte y guarde clips de vdeo. Suba directamente sus vdeos a YouTube o MobileMe. Consulte Captulo 6, Cmara, en la pgina 66. Utilice la cmara frontal o la trasera para sacar fotos. Aada un efecto especial, como un remolino o un estiramiento, antes de tomar la instantnea. Las imgenes se guardan en un lbum de la aplicacin Fotos. Consulte Captulo 8, Photo Booth, en la pgina 73. Personalice el iPad cmodamente desde el mismo lugar: red, correo, Internet, msica, vdeo, fotos, etc. Configure la modalidad Marco de fotos las cuentas de correo, los , contactos y los calendarios. Gestione su cuenta de datos mviles (iPad Wi-Fi + 3G). Ajuste el bloqueo automtico y establezca una contrasea de seguridad. Consulte Captulo 22, Ajustes, en la pgina 170.
FaceTime
Cmara
Photo Booth
Ajustes
Tambin puede obtener las apps siguientes de la tienda App Store desde el iPad:Descargue la app gratuita iBooks desde la tienda App Store. Pulse el botn Tienda y explore los miles de libros en formato ePub y PDF que hay disponibles (muchos de ellos de forma gratuita). Imprima documentos PDF utilizando AirPrint. Use marcadores de pgina y fragmentos resaltados para guardar el punto del libro en el que se haya quedado y anotar sus pasajes favoritos. Consulte Captulo 19, iBooks, en la pgina 138. Utilice gestos Multi-Touch para crear y compartir documentos en el iPad. Disee cartas, anuncios, folletos, informes, etc. Empiece un documento en el iPad y termnelo en su ordenador. Puede comprar la app Pages en la tienda App Store.
iBooks
Pages
Disee hojas de clculo con tablas, grficas, fotos y texto. Con tan solo unas pulsaciones, podr organizar datos, realizar clculos y gestionar listas. Numbers pone a su disposicin un gran nmero de plantillas prediseadas, aunque tambin puede utilizar la plantilla En Numbers blanco para crear una hoja de clculo nica. Puede comprar la app Numbers en la tienda App Store. Seleccione uno de los temas de Keynote para crear una presentacin. Aada fotos y vdeos de la app Fotos, organice los datos en tablas y grficas, y, cuando haya terminado la presentacin, reprodzcala a pantalla completa en el iPad. Importe las presentaciones que haya creado en Keynote en su ordenador. Puede comprar la app Keynote en la tienda App Store.
Keynote
16
Captulo 1 Visin general
Nota: Las funciones y la disponibilidad de las apps pueden variar segn el pas o regin donde haya comprado y utilice el iPad.
Visualizacin vertical u horizontalLas apps integradas en el iPad se pueden ver en orientacin vertical u horizontal. Gire el iPad y la pantalla girar tambin ajustndose automticamente a la nueva orientacin.
Por ejemplo, puede preferir la orientacin horizontal para ver pginas web en Safari o al escribir. Las pginas web ajustan su tamao automticamente a la mayor anchura de la pantalla, por lo que el texto y las imgenes se ven ms grandes. El teclado en pantalla es, asimismo, ms grande en la visualizacin horizontal, lo que le permite aumentar su velocidad y precisin al escribir. Bloquee la orientacin de la pantalla para que la pantalla no cambie de orientacin. Bloquear la pantalla en orientacin vertical u horizontal: Haga doble clic en el botn de inicio para ver la barra de estado multitarea y, a continuacin, desplace el dedo de izquierda a derecha. Pulse para bloquear la orientacin de la pantalla. Tambin puede configurar el interruptor lateral para que bloquee la orientacin de la pantalla en vez de silenciar los efectos de sonido y las notificaciones. Para ello, vaya a Ajustes > General.
Captulo 1 Visin general
17
Pantalla Multi-Touch
Los controles de la pantalla Multi-Touch cambian de forma dinmica en funcin de la tarea que est realizando. Para controlar el iPad, utilice los dedos para realizar los gestos de pulsacin, doble pulsacin y deslizamiento.
Cmo ajustar el brilloSi desea ajustar el brillo de la pantalla, haga doble clic en el botn de inicio para ver la barra de estado multitarea. Desplcese de izquierda a derecha y, a continuacin, arrastre el regulador de brillo.Brillo
Puede utilizar la opcin Brillo automtico para ajustar el brillo de la pantalla de forma automtica. En Ajustes, seleccione Brillo y fondo de pantalla y active o desactive la opcin Brillo automtico Consulte Brillo y fondo de pantalla en la pgina 174. .
Uso de listasAlgunas listas incluyen un ndice a un lado para agilizar la navegacin.
ndice
18
Captulo 1 Visin general
Buscar tems en una lista indexada: Pulse una letra para ir directamente a los tems que empiezan por dicha letra. Arrastre el dedo a lo largo del ndice para desplazarse rpidamente por la lista. Seleccionar un tem: Pulse un tem de la lista. Segn la lista, pulsar un tem puede tener efectos diferentes; por ejemplo, puede abrir una nueva lista, reproducir una cancin, abrir un mensaje de correo electrnico o mostrar la informacin de uno de sus contactos. Regresar a la lista anterior: Pulse el botn de retroceso en la esquina superior izquierda.
Acercamiento o alejamiento de las imgenesAl visualizar fotos, pginas web, correo electrnico o mapas, puede acercar o alejar la imagen. Para ello, realice el movimiento de un pellizco con sus dedos o hacia dentro o hacia fuera. Con fotos y pginas web, puede pulsar dos veces (rpidamente) para acercar la imagen y volver a pulsar dos veces para alejarla. Con mapas, pulse dos veces para acercar la imagen y una vez con dos dedos para alejarla.
El zoom tambin es una prestacin de accesibilidad que le permite ampliar la pantalla de cualquier app que est usando para ayudarle a ver lo que hay en la pantalla. Consulte Zoom en la pgina 167.
Captulo 1 Visin general
19
Teclado en pantalla
El teclado en pantalla aparecer automticamente siempre que necesite escribir. Utilice este teclado para introducir texto (informacin de contactos, mensajes de correo electrnico o direcciones web). El teclado corrige los errores ortogrficos, predice las palabras que va a escribir y aprende a medida que se utiliza. Tambin puede escribir con un teclado inalmbrico de Apple. Cuando se utiliza un teclado externo, el teclado en pantalla no aparece. Consulte Uso de un teclado inalmbrico de Apple en la pgina 21.
EscrituraSegn la aplicacin que est utilizando, el teclado inteligente puede sugerirle correcciones de forma automtica mientras escribe para ayudarle a evitar palabras mal escritas. Escribir texto: 1 Pulse un campo de texto, por ejemplo en una nota o en un contacto nuevo, para que aparezca el teclado. 2 Pulse las teclas en el teclado. Si pulsa la tecla equivocada, puede desplazar el dedo hasta la tecla correcta. La letra no aparecer hasta que retire el dedo de la tecla.
20
Captulo 1 Visin general
Retroceso para borrar el carcter anterior Escritura rpida de un punto y un espacio
Pulse
.
Pulse dos veces en la barra espaciadora. Puede activar y desactivar esta funcin en Ajustes > General > Teclado. Pulse la tecla Maysculas antes de pulsar una letra. Tambin puede mantener pulsada la tecla Maysculas y, a continuacin, deslizar el dedo hasta una letra. Pulse dos veces la tecla Maysculas . La tecla Maysculas se volver azul y todas las letras que escriba sern maysculas. Pulse la tecla Maysculas para desactivar el bloqueo de maysculas. Puede activar y desactivar esta funcin en Ajustes > General > Teclado. Pulse la tecla Nmero . Pulse la tecla Smbolo para ver ms signos de puntuacin y smbolos. Mantenga pulsada la tecla Teclado siguiente para mostrar un men de los idiomas disponibles y, a continuacin, pulse el idioma que desee. Consulte Apndice B, Teclados internacionales, en la pgina 195. Puede aadir o eliminar teclados internacionales en Ajustes > General > Teclado. Mantenga pulsado el smbolo o letra relacionado y deslice el dedo para elegir una variante. del teclado para ocultar el Pulse la tecla teclado en pantalla.
Escritura en maysculas
Activacin del bloqueo de maysculas
Uso de nmeros, signos de puntuacin o smbolos Utilizacin de un teclado internacional
Escribir letras o smbolos que no estn en el teclado Ocultar el teclado en pantalla
Uso de un teclado inalmbrico de ApplePara hacer ms fcil la escritura, puede utilizar un teclado inalmbrico de Apple con el iPad. El teclado inalmbrico de Apple se conecta mediante Bluetooth, por lo que debe enlazarlo con el iPad. Consulte Cmo enlazar dispositivos Bluetooth en la pgina 48. Cuando el teclado est enlazado con el iPad, se conectar siempre que el teclado se encuentre dentro de su radio de accin (hasta 10 metros). Sabr que el teclado est conectado si el teclado en pantalla no aparece al pulsar en un campo de texto.
Captulo 1 Visin general
21
Cambiar el idioma al usar un teclado de hardware: Mantenga pulsada la tecla Comando y pulse la barra espaciadora para ver una lista de idiomas disponibles. Vuelva a pulsar la barra espaciadora para seleccionar un idioma. Desconectar un teclado inalmbrico del iPad: Mantenga pulsado el botn de encendido del teclado hasta que la luz verde se apague. El iPad desconecta el teclado cuando est fuera del radio de alcance. Desenlazar un teclado inalmbrico del iPad: En Ajustes, seleccione General > Bluetooth, pulse junto al nombre del teclado y, a continuacin, pulse Omitir dispositivo . Puede aplicar diferentes disposiciones a un teclado inalmbrico. Consulte Apndice B, Teclados internacionales, en la pgina 195 y Disposiciones de teclado en la pgina 25.
DiccionarioEl iPad posee diccionarios para muchos idiomas que le ayudarn cuando escriba. El diccionario apropiado se activa de forma automtica al seleccionar un teclado compatible. Para ver una lista de los idiomas compatibles, vaya a Ajustes y seleccione General > Internacional > Teclados. El iPad utiliza el diccionario activo para sugerir correcciones o completar la palabra que est escribiendo. No es necesario que deje de escribir para aceptar la palabra sugerida.
22
Captulo 1 Visin general
Aceptar o rechazar sugerencias del diccionario: m Para rechazar la palabra sugerida, acabe de escribir la palabra tal como desee y, a continuacin, pulse la sugerencia para descartarla antes de seguir escribiendo. Cada vez que rechace una sugerencia para la misma palabra, es ms probable que el iPad acepte su palabra. m Para utilizar la palabra sugerida, escriba un espacio, un signo de puntuacin o un retorno de carro. Restablecer las sugerencias del diccionario: En Ajustes, seleccione General > Restablecer > Restablecer diccionario del teclado. De esta forma, se restablecern todas las sugerencias que haya realizado en el diccionario. Activar o desactivar la autocorreccin: En Ajustes, seleccione General > Teclado y active o desactive la opcin Autocorreccin. Generalmente, esta opcin est activada. Activar o desactivar Leer texto automtico: En Ajustes, seleccione General > Accesibilidad y active o desactive la opcin Leer texto automtico Esta opcin lee las . sugerencias de texto con voz. Nota: Si est escribiendo caracteres en chino o japons, pulse una de las alternativas sugeridas por el diccionario.
Edicin: cortar, copiar y pegarCon la pantalla Multi-Touch es muy fcil realizar cambios en el texto que acaba de escribir. Una lupa en pantalla le ayuda a situar el punto de insercin justo donde lo necesita. Los puntos de captura del texto seleccionado le permiten seleccionar rpidamente ms o menos texto. Tambin puede cortar, copiar y pegar texto y fotos en las apps o entre varias apps diferentes. Situar el punto de insercin: Mantenga el dedo pulsado para mostrar la lupa y, a continuacin, arrstrelo para colocar el punto de insercin. Seleccionar texto: Pulse el punto de insercin para mostrar los botones de seleccin. Pulse Seleccionar para seleccionar la palabra adyacente o Seleccionar todo para seleccionar todo el texto. Tambin puede pulsar dos veces una palabra para seleccionarla. En los documentos de solo lectura, como las pginas web, mantenga pulsada una palabra para seleccionarla. Arrastre los puntos de captura para seleccionar ms o menos texto.
Captulo 1 Visin general
23
Cortar o copiar texto: Seleccione texto y, a continuacin, pulse Cortar o Copiar.
Pegar texto: Pulse el punto de insercin y, a continuacin, pulse Pegar para insertar el ltimo texto cortado o copiado. Tambin puede seleccionar texto y pulsar Pegar para reemplazarlo. Deshacer la ltima edicin: Agite el iPad o pulse Deshacer en el teclado.
24
Captulo 1 Visin general
Disposiciones de tecladoPuede utilizar la app Ajustes para establecer la disposicin del teclado de software en pantalla y de cualquier teclado de hardware. Las disposiciones disponibles dependen del idioma del teclado. Seleccione una disposicin de teclado: En Ajustes, seleccione General > Teclado > "Teclados internacionales" y elija un teclado. En cada idioma, puede seleccionar opciones distintas tanto para el teclado de software en pantalla como para cualquier teclado de hardware externo. La disposicin del teclado de software determina la disposicin del teclado de la pantalla del iPad. La disposicin del teclado de hardware determina la disposicin de un teclado inalmbrico de Apple conectado al iPad.
Captulo 1 Visin general
25
Introduccin
2
Conecte el iPad al ordenador y utilice iTunes para configurar, registrar y sincronizar sus contenidos.
Requisitos necesarios
ADVERTENCIA: Para evitar daos, lea todas las instrucciones de funcionamiento de este manual y la informacin sobre seguridad de la Gua de informacin importante del producto del iPad en support.apple.com/es_ES/manuals/ipad antes de utilizar el iPad. Para utilizar el iPad, necesita lo siguiente: Un Mac o un PC con un puerto USB 2.0 y uno de estos sistemas operativos: Mac OS X 10.5.8 o posterior Windows 7, Windows Vista o Windows XP Home o Professional con el Service Pack
3 o posterior iTunes 10.2 o posterior, disponible en www.itunes.com/es/download/ Un ID de Apple Acceso a Internet de banda ancha
Configuracin del iPad
Para poder utilizar el iPad, debe configurarlo primero con iTunes. Tambin puede registrar el iPad y crear un ID de Apple (no disponible en algunos pases) si an no dispone de uno. Configurar el iPad: 1 Descargue e instale la versin ms reciente de iTunes desde www.itunes.com/es/ download/.
26
2 Conecte el iPad a un puerto USB 2.0 del Mac o del PC mediante el cable incluido con el iPad.
3 Siga las instrucciones que aparecen en pantalla en iTunes para registrar el iPad y sincronizar el iPad con la msica, los vdeos y dems contenidos de su biblioteca de iTunes, y con los contactos, calendarios y favoritos de su ordenador. En la pantalla Configure su iPad seleccione Sincronizar automticamente contactos, , calendarios y favoritos para que estos tems se sincronicen automticamente al conectar el iPad al ordenador.
Sincronizacin con iTunes
Utilice iTunes para sincronizar su msica, vdeos, apps descargadas y otros contenidos de la biblioteca de iTunes de su ordenador. Tambin puede sincronizar sus contactos, calendarios y favoritos web. iTunes le permite seleccionar la informacin y el contenido que desee sincronizar con el iPad. Por omisin, iTunes se sincroniza automticamente con el iPad cada vez que lo conecta al ordenador. Cuando realice una sincronizacin, tambin puede transferir a su ordenador informacin que cree o compre en el iPad.
Configuracin de la sincronizacinPuede configurar iTunes para que sincronice los contenidos siguientes: msica; pelculas; programas de TV; apps y juegos descargados de la tienda App Store; vdeos musicales; podcasts; msica y audiolibros; colecciones de iTunes U; fotos y vdeos (de la app o carpeta fotogrfica de su ordenador); contactos: nombres, telfonos, direcciones, direcciones de correo electrnico, etc.; calendarios: citas y eventos;Captulo 2 Introduccin 27
notas ajustes de cuentas de correo electrnico; pginas web favoritas;
Puede ajustar los ajustes de sincronizacin siempre que el iPad est conectado al ordenador. Sincronice la msica, los audiolibros, los podcasts, las colecciones de iTunes U, los vdeos, los libros y las apps de su biblioteca de iTunes. Si an no dispone de contenido en iTunes, vaya a la tienda iTunes Store (disponible en algunos pases) y previsualice y descargue contenidos en iTunes. Tambin puede aadir msica a la biblioteca de iTunes desde sus discos CD. Para obtener informacin acerca de iTunes y iTunes Store, abra iTunes y seleccione Ayuda > Ayuda iTunes. Los contactos, los calendarios, las notas y los favoritos web se sincronizan con las aplicaciones instaladas en su ordenador. Las nuevas entradas o cambios realizados en el iPad se transmiten al ordenador y viceversa. iTunes tambin le permite sincronizar las fotos y los vdeos, ya sea desde una aplicacin o desde una carpeta. Los ajustes de cuentas de correo electrnico solo se sincronizan en una direccin, desde la app de correo de su ordenador al iPad. De este modo, puede personalizar sus cuentas de correo electrnico en el iPad sin que ello afecte a los ajustes de su ordenador. Nota: Tambin puede configurar cuentas de correo electrnico directamente en el iPad. Consulte Cmo aadir cuentas de correo, contactos y calendarios en la pgina 34. Las compras que realice en las tiendas iTunes Store y App Store con el iPad se sincronizarn con la biblioteca de iTunes de su ordenador cuando conecte el iPad al ordenador. Tambin puede adquirir o descargar contenidos y apps de iTunes Store en su ordenador, y despus sincronizarlos con el iPad.
28
Captulo 2 Introduccin
Puede configurar el iPad para que solo sincronice una parte de los contenidos que tiene en su ordenador. Por ejemplo, es posible que desee sincronizar nicamente determinadas listas de reproduccin de msica, o nicamente los podcasts de vdeo que an no haya visto.
Importante: Debe iniciar una sesin con su cuenta de usuario en el ordenador antes de conectar el iPad. Configurar la sincronizacin con iTunes: 1 Conecte el iPad al ordenador y abra iTunes (si no se abre automticamente). 2 En iTunes, seleccione iPad en la barra lateral. 3 Defina los ajustes de sincronizacin en cada uno de los paneles de ajustes. Consulte en el siguiente apartado la descripcin de cada uno de los paneles. 4 Haga clic en Aplicar en la esquina inferior derecha de la pantalla. Por omisin, la opcin Abrir iTunes al conectar este iPad est seleccionada.
Paneles de ajustes del iPad en iTunesLos apartados siguientes proporcionan una visin general de cada uno de los paneles de ajustes del iPad. Para obtener ms informacin, abra iTunes y seleccione Ayuda > Ayuda iTunes.
Panel Resumen Seleccione Abrir iTunes al conectar este iPad para que iTunes se abra y se sincronice con el iPad automticamente siempre que lo conecte al ordenador. Deje sin marcar esta opcin si solo quiere sincronizar al hacer clic en el botn Sincronizar de iTunes. Para obtener ms informacin sobre la prevencin de la sincronizacin automtica, consulte Cmo impedir la sincronizacin automtica en la pgina 32.
Captulo 2 Introduccin
29
Seleccione Sincronizar solo las canciones y vdeos seleccionados si desea que iTunes ignore al sincronizarse los tems sin marcar en la biblioteca de iTunes. Seleccione Gestionar la msica y los vdeos manualmente para desactivar la sincronizacin automtica en los paneles de ajustes Msica y Vdeo. Seleccione Encriptar copia de seguridad del iPad> si desea encriptar la informacin almacenada en su ordenador cuando iTunes realice una copia de seguridad. Las copias de seguridad encriptadas se indican con un icono de candado ; se requiere una contrasea para restablecer la informacin en el iPad. Consulte Actualizacin y restauracin del software del iPad en la pgina 203. Para activar las funciones de accesibilidad, haga clic en Configurar Acceso Universal . Para obtener ms informacin, consulte Funciones de acceso universal en la pgina 154. Panel Informacin El panel Informacin permite configurar los ajustes de sincronizacin para sus contactos, calendarios, cuentas de correo electrnico y navegador web. Contactos Puede sincronizar contactos con aplicaciones como la Agenda de Mac OS X, la Libreta de direcciones de Yahoo! y los contactos de Google en un Mac, o bien con la libreta de direcciones de Yahoo!, los contactos de Google, la Libreta de direcciones de Windows (Microsoft Outlook Express), los Contactos de Windows Vista o Microsoft Outlook 2003, 2007 o 2010 en un PC. (En un Mac puede sincronizar contactos con varias aplicaciones. En un PC, solo puede sincronizar contactos con una aplicacin al mismo tiempo.) Si sincroniza con la libreta de direcciones de Yahoo!, solo tiene que hacer clic en Configurar para introducir sus nuevos datos de inicio de sesin cuando cambie su identificador (ID) o contrasea de Yahoo! despus de configurar la sincronizacin. Calendarios
Puede sincronizar calendarios desde aplicaciones como iCal en un Mac, o como Microsoft Outlook 2003, 2007 o 2010 en un PC. (En un Mac puede sincronizar calendarios con varias aplicaciones. En un PC, puede sincronizar calendarios con una sola aplicacin al mismo tiempo.) Cuentas de correo
Puede sincronizar la configuracin de cuentas de correo electrnico desde Mail en un Mac, y desde Microsoft Outlook 2003, 2007 o 2010 o Microsoft Outlook Express en un PC. Los ajustes de cuentas de correo electrnico solo se transfieren desde la aplicacin de correo de su ordenador al iPad. Los cambios que realice en una cuenta de correo electrnico del iPad no afectan a la cuenta del ordenador.
30
Captulo 2 Introduccin
Nota: La contrasea de su cuenta de correo electrnico de Yahoo! no se almacena en el ordenador, de modo que no es posible sincronizarla y debe introducirse en el iPad. En Ajustes, seleccione Correo, contactos, calendarios pulse su cuenta de , Yahoo! e introduzca la contrasea. Otros
Sincronice los favoritos de Safari en un Mac, o los de Safari o Microsoft Internet Explorer en un PC. Sincronice las notas de la app Notas del iPad con las de Mail en un Mac o las de Microsoft Outlook 2003 o 2007 en un PC. Avanzado
Seleccione una o ms de estas opciones si desea reemplazar la informacin del iPad por la del ordenador durante la prxima sincronizacin. Panel Aplicaciones Utilice el panel Aplicaciones para sincronizar las apps de App Store, organizar las apps en la pantalla de inicio del iPad o copiar documentos entre el iPad y el ordenador. Seleccione Sincronizar automticamente las apps nuevas para sincronizar en el iPad las nuevas apps que haya descargado o sincronizado desde otro dispositivo. Si elimina una app del iPad, podr reinstalarla desde el panel Aplicaciones si ya estaba sincronizada. Puede crear documentos en el iPad y, despus, copiarlos en el ordenador. Tambin puede copiar documentos del ordenador al iPad y utilizarlos con apps que permitan compartir compartidos. Las apps que permiten compartir archivos se muestran en la lista de apps compartidas. Para obtener informacin sobre la forma de compartir archivos, consulte Compartir Archivos en la pgina 49. Paneles Msica, Pelculas, Programas de televisin, Podcasts y iTunes U Utilice estos paneles para especificar qu contenido desea sincronizar. Puede sincronizar toda la msica, las pelculas, los programas de televisin, los podcasts y las colecciones de iTunes U, o bien seleccionar los contenidos que desee tener en el iPad. Para ver las pelculas alquiladas de su biblioteca de iTunes en el iPad, transfiralas al iPad desde el panel Pelculas. Panel Libros Puede sincronizar los libros que se haya descargado de la tienda iBookstore y muchos libros gratuitos en formato ePub descargados de otros sitios. Tambin puede sincronizar audiolibros y, si el libro tiene ms de una parte, sincronizar nicamente los fragmentos que desee.
Captulo 2 Introduccin
31
Panel Fotos Puede sincronizar las fotos y los vdeos con iPhoto 6.0.6 (o posterior) o Aperture 3.0.2 (o posterior) en un Mac, o con Adobe Photoshop Elements 8,0 (o posterior) en un PC. Tambin puede sincronizar las fotos y los vdeos de cualquier carpeta del ordenador que contenga imgenes o vdeos.
Cmo impedir la sincronizacin automticaPuede impedir que el iPad se sincronice automticamente con el ordenador cuando conecte el iPad a otro ordenador distinto. Impedir la sincronizacin automtica de todos los iPad: En iTunes, seleccione iTunes > Preferencias (en un Mac) o Edicin > Preferencias (en un PC), haga clic en Dispositivos y seleccione No permitir la sincronizacin automtica de los iPod, iPhone y iPad . Si esta opcin est seleccionada, el iPad no se sincronizar automticamente, aunque se haya seleccionado la opcin Abrir iTunes al conectar este iPad en el panel Resumen. Impedir la sincronizacin automtica una vez sin cambiar los ajustes: Abra iTunes, conecte el iPad al ordenador y, a continuacin, mantenga pulsadas las teclas Comando + Opcin (en un Mac) o Maysculas + Control (en un PC) hasta que aparezca el iPad en la barra lateral. Sincronizar manualmente: En iTunes, seleccione el iPad en la barra lateral y, a continuacin, haga clic en Sincronizar, en la esquina inferior derecha de la pantalla. O bien haga clic en Aplicar si ha cambiado algn ajuste de sincronizacin.
Conexin a Internet
El iPad puede conectarse a AirPort y otras redes Wi-Fi en casa, en el trabajo y en zonas activas Wi-Fi de todo el mundo. Si se conecta a una red Wi-Fi conectada a Internet, el iPad se conectar a Internet automticamente siempre que utilice Mail, Safari, YouTube, la tienda App Store o la tienda iTunes Store. El iPad se conecta a Internet mediante una red Wi-Fi. El iPad Wi-Fi + 3G tambin puede conectarse a Internet a travs de una red de datos mviles. El servicio de datos se vende por separado.
Conexin a una red Wi-FiUtilice los ajustes Wi-Fi para activar la funcin Wi-Fi y acceder a redes Wi-Fi. Activar Wi-Fi: Seleccione Ajustes > Wi-Fi y active Wi-Fi. Conectarse a una red Wi-Fi: Seleccione Ajustes > Wi-Fi, espere un momento a que el iPad detecte las redes disponibles en el radio de alcance y seleccione una (conectarse a algunas redes Wi-Fi puede conllevar el pago de una cuota). Si es necesario, introduzca una contrasea y pulse Conectarse (las redes que exigen contrasea estn simbolizadas con un icono de candado ).
32
Captulo 2 Introduccin
Una vez que el iPad se haya conectado a una red Wi-Fi, se conectar automticamente a ella siempre que est en su radio de alcance. Si hay ms de una red anteriormente utilizada dentro del radio de alcance, el iPad se conectar a la ltima que se haya utilizado. Cuando el iPad tiene una conexin Wi-Fi, el icono Wi-Fi situado en la barra de estado muestra la intensidad de la seal. Cuantas ms barras haya, ms fuerte ser la conexin. Para obtener ms informacin sobre la configuracin de los ajustes Wi-Fi, consulte WiFi en la pgina 171.
Conexin a una red de datos mvilesPara poder conectarse a una red de datos de telefona mvil en el iPad Wi-Fi + 3G, debe contratar un plan de datos mviles con un operador que preste cobertura para el iPad en su zona. Con algunos operadores, podr elegir el plan que mejor se adapte a sus necesidades, comprobar su consumo y cambiar o cancelar el plan en el iPad. En algunos modelos, las tecnologas 3G, EDGE y GPRS hacen posible la conexin a Internet a travs de redes de telefona mvil disponibles a travs del servicio inalmbrico de su operador. Compruebe la cobertura de red del operador en su zona para saber su disponibilidad. Si el iPad se conecta a Internet a travs de la red de datos de telefona mvil, aparecer el icono de 3G ( ), EDGE ( ) o GPRS ( ) en la barra de estado. Activar la itinerancia de datos: Si se encuentra fuera de la red de su operador, probablemente podr utilizar la red de otro operador. En Ajustes, seleccione Datos mviles y active Itinerancia de datos . Importante: Pueden aplicarse tarifas por el servicio de itinerancia. Para evitar la aplicacin de tarifas de itinerancia de datos, asegrese de desactivar esta funcin. Supervisar el uso de la red de datos de telefona mvil: En Ajustes, seleccione Datos mviles > Ver cuenta. Contratar un plan de datos mviles para el iPad: En la pantalla de inicio del iPad, pulse Ajustes y seleccione Datos mviles Pulse Ver cuenta y siga las instrucciones . que aparecen en pantalla. Los ajustes de datos mviles pueden variar de un operador a otro. Si el iPad est desbloqueado, podr elegir su operador preferido. Los ajustes de datos mviles varan de un operador a otro. Si su iPad Wi-Fi + 3G no inclua una tarjeta micro-SIM, pngase en contacto con su operador para contratar una cuenta y obtener un tarjeta micro-SIM compatible. No todos los operadores ofrecen planes de datos 3G.
Captulo 2 Introduccin
33
Acceso a Internet en un avinCuando el iPad Wi-Fi + 3G est en modo Avin, se desactivan los transmisores por radio del iPad para cumplir la normativa de las lneas areas. En algunas zonas, si el operador del avin y la legislacin y las regulaciones aplicables lo permiten, puede activar la conexin Wi-Fi mientas el modo Avin se encuentra activado para: enviar y recibir mensajes de correo electrnico; navegar por Internet; sincronizar sus contactos y calendarios de forma remota; transmitir vdeos de YouTube en tiempo real; adquirir msica y apps.
Para obtener ms informacin, consulte Modo Avin en la pgina 170.
Cmo aadir cuentas de correo, contactos y calendarios
El iPad puede utilizarse con MobileMe, Microsoft Exchange y muchos de los proveedores habituales de servicios de correo, contactos y calendarios a travs de Internet. Si no dispone ya de una cuenta de correo electrnico, puede obtener una gratuita en www.yahoo.com, www.google.com o www.aol.com. Para obtener una cuenta MobileMe de prueba gratuita, vaya a www.apple.com/es/mobileme (Espaa), www.apple.com/mx/mobileme (Mxico) y www.apple.com/la/mobileme (Latinoamrica). Para obtener informacin acerca de cmo configurar una cuenta de Microsoft Exchange en un entorno de empresa, consulte Configuracin de cuentas Microsoft Exchange en la pgina 193.
Configuracin de cuentas MobileMePara poder usar MobileMe en el iPad, puede configurar una cuenta MobileMe gratuita o una suscripcin de pago a MobileMe. Una cuenta MobileMe gratuita le permite usar Buscar mi iPad una funcin con la que , puede localizar su iPad en caso de prdida o robo, as como proteger la informacin que contiene (no disponible en todos los pases o regiones). Consulte Funciones de seguridad en la pgina 50. Todos los usuarios que dispongan de un iPad con iOS 4.2 o posterior tienen a su disposicin una cuenta MobileMe gratuita. Si ya ha creado un ID de Apple para la tienda App Store o para Game Center, puede usar ese mismo ID de Apple para configurar su cuenta MobileMe. Cree una cuenta nueva, si an no dispone de una.
34
Captulo 2 Introduccin
Configurar una cuenta MobileMe gratuita: 1 En Ajustes, pulse Correo, contactos, calendarios . 2 Pulse Aadir cuenta y, despus, pulse MobileMe. 3 Introduzca su ID de Apple y su contrasea, o pulse Crear ID de Apple gratuito . 4 Siga las instrucciones que aparecen en pantalla. Verifique su direccin de correo electrnico si es preciso. 5 Confirme que est activada la funcin Buscar mi iPad . Configurar una suscripcin de pago a MobileMe: 1 En Ajustes, pulse Correo, contactos, calendarios . 2 Pulse Aadir cuenta y, despus, pulse MobileMe. 3 Introduzca su ID de Apple y su contrasea, o cree una nueva cuenta. 4 Active los servicios que desee usar en el iPad. Una suscripcin de pago a MobileMe le permite usar Buscar mi iPad adems de las , siguientes funciones: Cuenta de correo en me.com Sincronizacin remota de contactos, calendarios, favoritos y notas Galera MobileMe para compartir fotos y vdeos iDisk de MobileMe para almacenar y compartir archivos
Puede probar estas funciones de forma gratuita durante 60 das en www.apple.com/ es/mobileme. Los servicios que active se sincronizarn automticamente de forma remota sin tener que conectar el iPad al ordenador. Consulte Sincronizacin con iTunes en la pgina 27. Aunque puede crear varias cuentas MobileMe, slo puede utilizarse una cuenta MobileMe a la vez para el servicio Buscar mi iPad y para sincronizar contactos, calendarios, favoritos y notas. Para poder usar la galera, el iDisk y la funcin Buscar mi iPad en el iPad, descargue la galera MobileMe gratuita y las apps MobileMe iDisk y Buscar mi iPhone en la tienda App Store.
Configuracin de cuentas Google, Yahoo! y AOLEn el caso de numerosas cuentas ampliamente utilizadas, como Google, Yahoo! y AOL, el iPad introduce por usted la mayor parte de los ajustes. Al configurar la cuenta, puede elegir los servicios de la cuenta que desea utilizar con el iPad: Los servicios que active se sincronizarn automticamente de forma remota. Consulte Sincronizacin con iTunes en la pgina 27.
Captulo 2 Introduccin
35
Configurar una cuenta: 1 En Ajustes, pulse Correo, contactos, calendarios . 2 Pulse "Aadir cuenta" y, despus, pulse Google, Yahoo! o AOL. 3 Introduzca su nombre, su direccin de correo electrnico, su contrasea y una descripcin. 4 Pulse los tems que quiera utilizar en el iPad. Los tems disponibles dependen de cada proveedor de servicios.
Configuracin de otras cuentasSeleccione "Otras cuentas" para configurar otras cuentas de correo (por ejemplo, POP), contactos (como LDAP o CardDAV) o calendarios (como CalDAV). Pngase en contacto con su proveedor de servicios o con el administrador del sistema para obtener los ajustes de cuenta que necesita. Configurar una cuenta: 1 En Ajustes, pulse Correo, contactos, calendarios . 2 Pulse "Aadir cuenta" y, despus, pulse Otras. 3 Seleccione el tipo de cuenta que desea aadir (Correo, Contactos o Calendarios). 4 Introduzca su informacin de cuenta y pulse Guardar.
Cmo desconectar el iPad del ordenador
A menos que el iPad se est sincronizando con el ordenador, podr desconectarlo en cualquier momento. Cuando el iPad est sincronizndose con el ordenador, en la pantalla de inicio del iPad aparece el mensaje Sincronizacin en curso Si desconecta el iPad antes de concluir la . sincronizacin, es posible que algunos datos no se hayan transferido. Cuando el iPad termine de sincronizarse, iTunes mostrar El iPad ya se ha sincronizado . Cancelar una sincronizacin: Arrastre el regulador del iPad.
Visualizacin del manual del usuario en el iPad
El Manual del usuario del iPad se puede consultar en el iPad, en Safari o en la app gratuita iBooks (descargando el manual desde la tienda iBookstore). Ver el manual del usuario en Safari: En Safari, pulse y, a continuacin, pulse el favorito Manual del usuario del iPad. Tambin puede ir a http://help.apple.com/es/ipad. Aadir a la pantalla de inicio un icono del manual del usuario: Pulse Aadir a pantalla de inicio . y luego pulse
36
Captulo 2 Introduccin
Ver el manual del usuario en iBooks 1 Si no tiene iBooks instalado, abra la tienda App Store, busque iBooks y plselo en la lista de resultados. Pulse Gratis y, despus, Instalar. 2 Abra iBooks y pulse Tienda. 3 Busque Manual del usuario del iPad y pulse el manual en la lista de resultados. 4 Pulse Gratis y, despus, Obtener libro . Para obtener ms informacin sobre iBooks, consulte Captulo 19, iBooks, en la pgina 138.
Batera
El iPad tiene en su interior una batera recargable. El usuario no puede acceder a la batera y solo deber cambiarla un proveedor de servicio Apple autorizado. Para obtener ms informacin sobre la batera del iPad, visite www.apple.com/es/batteries/ ipad.html.
Recarga de la bateraADVERTENCIA: Para obtener informacin de seguridad importante sobre cmo cargar el iPad, consulte la Gua de informacin importante del producto del iPad en support.apple.com/es_ES/manuals/ipad. El icono de batera de la esquina superior derecha de la barra de estado muestra el nivel de la batera o su estado de carga.
Cargando
Cargada
Recargar la batera: La mejor manera de cargar la batera del iPad es conectando el iPad a una toma de corriente mediante el cable de conector Dock a USB y el adaptador de corriente USB de 10 W incluidos. Cuando conecte el iPad a un puerto USB 2.0 de un Mac con el cable de conector Dock a USB, puede que la carga se realice de forma ms lenta si el iPad se est sincronizando.
Captulo 2 Introduccin
37
Importante: La batera del iPad puede descargarse en vez de cargarse si el iPad est conectado a un PC , a un ordenador que est apagado o en estado de reposo, a un hub USB o a un puerto USB de un teclado. Si su Mac o PC no proporciona suficiente alimentacin para recargar el iPad, en la barra de estado se mostrar el mensaje No se est cargando Para recargar el iPad, . desconctelo del ordenador y conctelo a una toma de corriente mediante el cable de conector Dock a USB y el adaptador de corriente USB de 10 W incluidos. Importante: Si el nivel de batera del iPad es muy bajo puede mostrar una de las siguientes imgenes, lo que indica que el iPad necesita cargarse durante diez minutos aproximadamente antes de poder utilizarlo. Si el nivel de carga del iPad es realmente muy bajo, la pantalla puede apagarse hasta dos minutos antes de que aparezca una de las imgenes de batera baja.
o
Cmo maximizar la autonoma de la bateraEl iPad utiliza una batera de litio. Para obtener informacin sobre cmo maximizar la autonoma de la batera del iPad, visite www.apple.com/es/batteries/ipad.html.
Sustitucin de la bateraLas bateras recargables pueden recargarse un nmero limitado de veces, por lo que es posible que llegue un momento en el que deba sustituirlas. El usuario no puede reemplazar la batera del iPad; deben hacerlo nicamente proveedores de servicios Apple autorizados, que tambin se encargan de reciclar las bateras del iPad de acuerdo con la legislacin y normativa locales. Para obtener informacin al respecto, vaya a www.apple.com/es/batteries/replacements.html.
38
Captulo 2 Introduccin
Utilizacin y limpieza del iPad
Manipule el iPad con cuidado para procurar no deteriorarlo. Si desea evitar que la pantalla se raye o desgaste, puede utilizar una de las fundas o tapas que se venden por separado.
Comodidad al utilizar el iPadEs importante encontrar una postura cmoda mientras se utiliza el iPad y hacer pausas con regularidad. Deje que el iPad descanse sobre sus piernas, una mesa, su funda o un accesorio de base mientras lo utiliza.
Limpieza del iPadPara limpiar el iPad, desconecte todos los cables y apague el iPad (mantenga pulsado el botn de reposo/activacin y, a continuacin, arrastre el regulador rojo). Utilice un pao suave, ligeramente hmedo y que no desprenda pelusa. Evite que entre humedad en las aberturas. No utilice limpiacristales, limpiadores domsticos, aerosoles, disolventes, alcohol, amoniaco o productos abrasivos para limpiar el iPad. La pantalla del iPad tiene un tratamiento oleofbico; no tiene ms que limpiarla con un pao suave y que no desprenda pelusa para eliminar la grasa que dejan las manos. La capacidad de este tratamiento de repeler la grasa ir disminuyendo con el tiempo y con el uso habitual del dispositivo. Asimismo, si frota la pantalla con un material abrasivo, disminuir su efecto an ms y podra llegar a rayarse. Para obtener ms informacin acerca de la manipulacin del iPad, consulte la Gua de informacin importante del producto del iPad en support.apple.com/es_ES/manuals/ ipad.
Captulo 2 Introduccin
39
Nociones bsicas
3
En este captulo encontrar informacin acerca de cmo usar las apps del iPad, as como a buscar, imprimir y compartir archivos, y muchas otras cosas.
Uso de las apps
Gracias a la pantalla tctil Multi-Touch de alta resolucin y a sencillos gestos con los dedos, es muy fcil utilizar las apps del iPad. Abra una app pulsando su icono. Puede cambiar de app, reorganizar las apps y organizarlas en carpetas.
Apertura y cambio de appsAbrir una app: Pulse su icono en la pantalla de inicio.
Volver a la pantalla de inicio: Pulse el botn de inicio . La multitarea permite que ciertas aplicaciones se ejecuten en segundo plano, por lo que puede alternar rpidamente las aplicaciones que est utilizando. Ver las apps utilizadas ms recientemente: Haga doble clic en el botn de inicio. Las apps utilizadas ms recientemente se muestran en la lista de apps recientes en la parte inferior de la pantalla. Desplcese hacia la izquierda para ver ms apps.
40
Eliminar una app de la lista de apps recientes: Mantenga pulsado el icono de la app hasta que comience a moverse y, entonces, pulse . La app se volver a aadir a la lista de apps recientes la prxima vez que la abra. Bloquear la orientacin de la pantalla o usar los controles de la aplicacin iPod: Haga doble clic en el botn de inicio y, a continuacin, deslice el dedo por el borde inferior de la pantalla, de izquierda a derecha. Aparecer el botn de bloqueo de la orientacin de la pantalla, el regulador de brillo y los controles de la aplicacin iPod.Brillo
Bloqueo de la orientacin de la pantalla
Controles del iPod
Borrar una app de la pantalla de inicio: Mantenga pulsado el icono hasta que empiece a moverse lateralmente y aparezca . Pulse para borrar la app. Importante: Si elimina una app del iPad, tambin se eliminarn los documentos y los datos creados con esa app.
DesplazamientoArrastre el dedo hacia arriba o hacia abajo para desplazarse. Tambin puede desplazarse lateralmente en apps como Safari, Fotos y Mapas.
Si arrastra el dedo para desplazarse por la pantalla, no seleccionar ni activar nada.
Captulo 3 Nociones bsicas
41
Deslice el dedo para desplazarse rpidamente.
Puede esperar a que el desplazamiento se detenga o bien tocar cualquier otro punto de la pantalla para detenerlo inmediatamente. Si toca la pantalla para detener el desplazamiento, no se seleccionar ni activar nada en la pantalla. Para ir rpidamente al principio de una lista, pgina web o mensaje de correo electrnico, pulse la barra de estado situada en la parte superior de la pantalla.
Reorganizacin de los iconos de las appsPuede personalizar la disposicin de los iconos de aplicaciones de la pantalla de inicio (incluidos los iconos del Dock disponibles en el borde inferior de la pantalla). Si lo desea, puede ordenarlos en varias pantallas de inicio. Reordenar los iconos: 1 Mantenga pulsado cualquier icono hasta que empiece a moverse lateralmente. 2 Arrastre los iconos para ordenarlos. 3 Pulse el botn de inicio para guardar su disposicin.
Tambin puede reorganizar los iconos de la pantalla de inicio, as como el orden de las pantallas, cuando el iPad est conectado al ordenador. Seleccione el iPad en la barra lateral de iTunes y haga clic en la pestaa Apps.
42
Captulo 3 Nociones bsicas
Crear pantallas de inicio adicionales: Mientras ordena los iconos, arrastre uno hacia el borde derecho de la pantalla hasta que aparezca una nueva pantalla. Puede volver a una pantalla anterior y arrastrar ms iconos a la nueva pantalla.
Puede tener hasta 11 pantallas. Los puntos sobre el Dock indican el nmero de pantallas que tiene y cul est visualizando. Ir a otra pantalla de inicio: Desplace el dedo hacia la izquierda o hacia la derecha, o pulse a la izquierda o a la derecha de la lnea de puntos. Ir a la primera pantalla de inicio: Pulse el botn de inicio . Restablecer la disposicin original de la pantalla de inicio: Seleccione Ajustes > General > Restablecer y pulse Restablecer pantalla de inicio .
Organizacin mediante carpetasLas carpetas le permiten organizar los iconos de la pantalla de inicio. Puede colocar hasta 20 iconos en una carpeta. El iPad asigna automticamente un nombre a las carpetas en el momento de crearlas segn los iconos que se usen para crearlas, pero puede modificar este nombre. Reorganice las carpetas arrastrndolas en la pantalla de inicio o movindolas a una nueva pantalla de inicio o al Dock. Crear una carpeta: Mantenga pulsado un icono hasta que los iconos de la pantalla de inicio comiencen a moverse lateralmente y, a continuacin, arrastre el icono sobre otro icono. El iPad crea una nueva carpeta, que incluye los dos iconos, y muestra el nombre de la carpeta. Puede pulsar el campo del nombre para introducir otro nombre. Tambin puede crear carpetas del iPad utilizando iTunes. Crear una carpeta mediante iTunes: Con el iPad conectado al ordenador, seleccione el iPad en la lista Dispositivos de iTunes. Haga clic en Apps en la parte superior de la pantalla y, en la pantalla de inicio situada cerca de la parte superior de la ventana, arrastre una app sobre otra.Captulo 3 Nociones bsicas 43
Aadir un icono a una carpeta Eliminar un icono de una carpeta Abrir una carpeta Cerrar una carpeta Borrar una carpeta
Mientras ordena los iconos, arrastre el icono sobre la carpeta. Mientras ordena los iconos, pulse la carpeta para abrirla y arrastre el icono fuera de la carpeta. Pulse la carpeta. Entonces puede pulsar el icono de una app para abrirla. Pulse fuera de la carpeta o bien pulse el botn de inicio. Borre todos los iconos de la carpeta. La carpeta se elimina automticamente cuando est vaca. Mientras ordena los iconos, pulse la carpeta para abrirla y, a continuacin, pulse el nombre de la parte superior y utilice el teclado para introducir un nuevo nombre. Pulse el botn de inicio para guardar los cambios.
Renombrar una carpeta
Cuando haya terminado de organizar la pantalla de inicio, pulse el botn de inicio para guardar los cambios. Muchas apps, como Mail y App Store, muestran en su icono de la pantalla de inicio un globo con un nmero (que indica los tems entrantes) o un signo de admiracin (que indica un problema). Si la app est en una carpeta, el globo tambin aparecer sobre la carpeta. Un globo con un nmero muestra el nmero total de tems que an no se han revisado, como los mensajes de correo electrnico que se han recibido y las aplicaciones actualizadas pendientes de descarga. Un globo de alerta indica que existe algn problema con la app.
Impresin
AirPrint le permite imprimir de forma inalmbrica en impresoras compatibles con AirPrint. Puede imprimir desde las siguientes apps del iPad: Mail: mensajes de correo electrnico y archivos adjuntos que se puedan visualizar Fotos: fotos Safari: pginas web, archivos PDF y archivos adjuntos que se puedan visualizar iBooks: archivos PDF
Es posible que otras apps disponibles en la tienda App Store tambin sean compatibles con AirPrint.
44
Captulo 3 Nociones bsicas
Las impresoras compatibles con AirPrint no requieren el software de la impresora, basta con conectarlas a la misma red Wi-Fi que el iPad. Si no est seguro de que su impresora sea compatible con AirPrint, consulte la documentacin. Para obtener ms informacin, vaya a support.apple.com/kb/HT4356?viewlocale=es_ ES.
Impresin de un documentoAirPrint usa su red Wi-Fi para enviar tareas de impresin de forma inalmbrica a su impresora. El iPad debe estar conectado a la misma red inalmbrica que la impresora AirPrint. Imprimir un documento: 1 Pulse o (en funcin de la app que est usando) y, a continuacin, pulse Imprimir. 2 Pulse Seleccionar para seleccionar una impresora. 3 Ajuste las opciones de la impresora, como el nmero de copias y la impresin a doble cara (si la impresora admite estas opciones). Algunas apps tambin le permiten ajustar el intervalo de pginas que desea imprimir. 4 Pulse Imprimir.
Captulo 3 Nociones bsicas
45
Si hace doble clic en el botn de inicio mientras se est imprimiendo un documento, la app Impresin aparecer como la app ms reciente. Sobre el icono se muestra un globo que indica cuntos documentos estn listos para imprimirse, incluido el documento que se est imprimiendo en estos momentos.
Obtener el estado de una tarea de impresin: Haga doble clic en el botn de inicio, pulse el icono Impresin y, a continuacin, seleccione una tarea de impresin.
Cancelar una tarea de impresin: Haga doble clic en el botn de inicio, pulse el icono Impresin, seleccione una tarea de impresin y, a continuacin, pulse Cancelar impresin .
46
Captulo 3 Nociones bsicas
Cmo realizar bsquedas
Puede realizar bsquedas en las apps integradas en el iPad, incluidas Mail, Calendario, iPod, Vdeo, Notas y Contactos. Busque en una app concreta o bien en todas a la vez con Spotlight.
Ir a Spotlight: En la pgina principal de la pantalla de inicio, desplace el dedo hacia la derecha o pulse el botn de inicio. Desde la pgina de Spotlight, puede pulsar el botn de inicio para volver a la pantalla de inicio principal. Buscar en el iPad: En la pgina Spotlight, introduzca texto en el campo de bsqueda. A medida que escriba irn apareciendo automticamente los resultados de la bsqueda. Pulse Buscar para ocultar el teclado y ver ms resultados. Pulse un tem de la lista de resultados para abrirlo. Los iconos a la izquierda de los resultados de bsqueda le permiten saber a qu app pertenece cada resultado. En la parte superior de la lista, el iPad muestra sus mejores resultados basndose en sus bsquedas anteriores. En la parte inferior de la lista, los resultados de bsqueda incluyen opciones para buscar en Internet o en Wikipedia.App Contactos Mail Bsqueda Nombres, apellidos y nombres de empresa Campos De, Para y Asunto de todas las cuentas (no se realizan bsquedas en el texto de los mensajes) Ttulos de eventos, invitados y ubicaciones
Calendarios
Captulo 3 Nociones bsicas
47
App iPod Notas
Bsqueda Msica (nombres de canciones, artistas y lbumes) y los ttulos de podcasts y audiolibros El texto de las notas
Spotlight tambin busca los nombres de las apps integradas e instaladas en el iPad. Si tiene muchas apps instaladas, puede utilizar Spotlight para localizarlas y abrirlas. Abrir una app desde Spotlight: Introduzca el nombre de la app y, a continuacin, plsela para abrirla. Puede elegir en qu aplicaciones se realizan las bsquedas y en qu orden. En Ajustes, seleccione General > Bsqueda en Spotlight.
Uso de dispositivos Bluetooth
Puede utilizar el iPad con el teclado inalmbrico de Apple u otros dispositivos Bluetooth, como auriculares Bluetooth. Para obtener ms informacin, vaya a support.apple.com/kb/HT3647?viewlocale=es_ES.
Cmo enlazar dispositivos BluetoothPara poder utilizar dispositivos Bluetooth (como un teclado o unos auriculares) con el iPad, lo primero que debe hacer es enlazarlos. Enlazar un dispositivo Bluetooth con el iPad: 1 Siga las instrucciones que venan con el dispositivo para que pueda detectarse. 2 En Ajustes, seleccione General > Bluetooth y active Bluetooth. 3 Seleccione el dispositivo y, si es necesario, introduzca la clave o el nmero PIN. Consulte las instrucciones relativas a la clave o PIN que vienen con el dispositivo. Nota: Antes de enlazar un teclado inalmbrico de Apple, pulse el botn de encendido para encender el teclado. Slo puede enlazar un teclado inalmbrico de Apple a la vez con el iPad. Para enlazar otro teclado, primero debe eliminar el enlace con el actual. Una vez enlazado el teclado con el iPad, el nombre del producto y un icono de Bluetooth aparecer en la pantalla. Despus de enlazar los auriculares con el iPad, en la pantalla se mostrar el nombre del producto y un icono de audio Bluetooth cuando visualice los controles de reproduccin de audio o vdeo. Pulse para activar una salida de audio distinta, como el altavoz interno. Para volver a utilizar el teclado en pantalla, desactive Bluetooth (Ajustes > General > Bluetooth) o pulse la tecla de expulsin del teclado Bluetooth.
48
Captulo 3 Nociones bsicas
Estado BluetoothEl icono Bluetooth puede verse en la barra de estado del iPad, en la parte superior de la pantalla: (blanco): Bluetooth est activado y hay un dispositivo conectado al iPad.
(gris): Bluetooth est activado, pero no hay ningn dispositivo conectado. Si ha enlazado un dispositivo con el iPad, puede que se encuentre fuera del radio de alcance o que est apagado.
Sin icono Bluetooth: Bluetooth est desactivado.
Desenlazar un dispositivo Bluetooth del iPadSi ha enlazado el iPad con un dispositivo Bluetooth y desea utilizar otro dispositivo del mismo tipo, antes deber desenlazar el primer dispositivo. Desenlazar un dispositivo Bluetooth: 1 En Ajustes, seleccione General > Bluetooth y active Bluetooth. 2 Seleccione el dispositivo y pulse Omitir dispositivo .
Compartir Archivos
Compartir Archivos le permite transferir archivos entre el iPad y el ordenador. Puede compartir archivos creados con una app compatible y guardados en un formato compatible. Las apps que permiten compartir archivos se muestran en la lista de apps con archivos compartidos de iTunes. Para cada app, la lista de archivos muestra los documentos que hay en el iPad. Consulte la documentacin de la app para saber de qu modo comparte archivos; no todas las apps admiten esta funcin. Transferir un archivo del iPad al ordenador: 1 Conecte el iPad al ordenador. 2 En iTunes, seleccione el iPad en la lista Dispositivos y, a continuacin, haga clic en Apps en la parte superior de la pantalla. 3 En la seccin Compartir Archivos, seleccione una app en la lista de la izquierda. 4 A la derecha, seleccione el archivo que desee transferir y, a continuacin, haga clic en Guardar en y seleccione una carpeta de destino en su ordenador. Transferir un archivo del ordenador al iPad: 1 Conecte el iPad al ordenador. 2 En iTunes, seleccione el iPad en la lista Dispositivos y, a continuacin, haga clic en Apps en la parte superior de la pantalla. 3 En la seccin Compartir Archivos, haga clic en Aadir. 4 Seleccione un archivo y haga clic en Seleccionar (Mac) o Aceptar (PC).Captulo 3 Nociones bsicas 49
El archivo se transferir a su dispositivo y podr abrirse usando una app compatible con ese tipo de archivo. Para transferir ms de un archivo, aada a su seleccin todos los archivos que desee. Borrar un archivo del iPad: Seleccione el archivo en la lista de archivos y, a continuacin, pulse Eliminar.
Uso de AirPlay
Puede transmitir msica, fotos y vdeos de forma inalmbrica a un televisor HD y sus altavoces mediante AirPlay y un Apple TV. AirPlay tambin le permite transmitir audio a una estacin base AirPort Express o AirPort Extreme. Existen receptores de otros fabricantes compatibles con AirPlay; consulte la tienda Apple Store para obtener ms informacin al respecto. Iniciar la transmisin a un dispositivo compatible con AirPlay: 1 Asegrese de que el iPad y el dispositivo (por ejemplo, un Apple TV) estn conectados a la misma red Wi-Fi. 2 Inicie la reproduccin del vdeo, pase de diapositivas o msica, pulse y, a continuacin, elija el dispositivo AirPlay que desee utilizar. En algunos dispositivos es necesario introducir un cdigo. Cuando empiece la transmisin, puede salir de la app. Detener la transmisin a un dispositivo compatible con AirPlay: 1 Abra la app (por ejemplo, Vdeos) desde la que se est realizando la transmisin. 2 Pulse y seleccione el iPad en la lista.
Para obtener informacin sobre la solucin de problemas, consulte No se reproduce ningn vdeo o sonido al utilizar AirPlay en la pgina 208.
Funciones de seguridad
Las funciones de seguridad le permiten evitar que otros accedan a la informacin en el iPad.
Cdigos y proteccin de datosPor motivos de seguridad, puede establecer la peticin de un cdigo cada vez que encienda o active el iPad. Establecer un cdigo: Seleccione Ajustes > General > Bloqueo con cdigo > Activar cdigo. Introduzca un cdigo de 4 dgitos (deber introducirlo de nuevo para confirmarlo). Necesitar el cdigo para desbloquear el iPad y para ver los ajustes de bloqueo con cdigo.
50
Captulo 3 Nociones bsicas
Al especificar un cdigo, se activa la proteccin de datos, que utiliza el cdigo como clave para encriptar los mensajes de correo y los documentos adjuntos almacenados en el iPad. (La proteccin de datos tambin pueden utilizarla algunas apps disponibles en la tienda App Store.) Un aviso en la parte inferior de la pantalla Bloqueo con cdigo en Ajustes, indica que la proteccin de datos est activada. , Para aumentar el nivel de seguridad, desactive el cdigo simple (un nmero de cuatro dgitos) y use un cdigo que incluya una combinacin ms segura de nmeros, letras, signos de puntuacin y caracteres especiales. Para obtener ms informacin, consulte Bloqueo con cdigo en la pgina 177.
Buscar mi iPadLa funcionalidad Buscar mi iPad puede ayudarle a localizar el iPad si lo pierde u olvida dnde lo ha puesto mediante un iPhone, otro iPad o un iPod touch con la app gratuita Buscar mi iPhone o mediante el navegador web de un Mac o un PC. "Buscar mi iPad" , incluye: Buscar: Localiza su iPad en una mapa a pantalla completa en el ordenador Mostrar un mensaje o reproducir un sonido: Le permite especificar un mensaje o
un sonido para el iPad Bloqueo con cdigo remoto: Le permite bloquear su iPad a distancia y crear un
cdigo de cuatro dgitos, si no lo haba definido anteriormente Borrado a distancia: Elimina toda la informacin y los contenidos del iPad y
restablece sus ajustes de fbrica originales Utilizar "Buscar mi iPad": Active Buscar mi iPad en los ajustes de su cuenta MobileMe. Consulte Configuracin de cuentas MobileMe en la pgina 34. Localizar el iPad desaparecido: Descargue la app gratuita Buscar mi iPhone de la tienda App Store en otro dispositivo iOS, o inicie sesin en www.me.com en un navegador web de un Mac o PC. Nota: Buscar mi iPad requiere una cuenta MobileMe. MobileMe es un servicio en lnea que proporciona la funcionalidad Buscar mi iPad gratuitamente a los clientes del iPad, el iPhone y el iPod touch de cuarta generacin. MobileMe ofrece otras funciones mediante una suscripcin de pago. Es posible que MobileMe no est disponible en todos los pases o regiones. Para ms informacin al respecto, vaya a www.apple.com/ es/mobileme.
Captulo 3 Nociones bsicas
51
Safari
4
Acerca de Safari
Utilice Safari en el iPad para navegar por Internet y visitar sus sitios favoritos. Use AirPrint para imprimir pginas web y archivos PDF. Abra varias pginas y aada clips web a la pantalla de inicio para acceder rpidamente a sus sitios favoritos. Cree favoritos en el iPad y sincroncelos con el ordenador. Para utilizar Safari, el iPad debe disponer de conexin a Internet. Consulte Conexin a Internet en la pgina 32.
Visualizacin de pginas web
Puede visualizar pginas web en orientacin vertical u horizontal. Gire el iPad y la pgina web girar automticamente para ajustarse a la pgina.
52
Cmo abrir pginas webAbrir una pgina web: Pulse el campo de direccin (en la barra de ttulo) para activar el teclado en pantalla, introduzca la direccin web y pulse Ir. Si no aparece el campo de direccin, pulse la barra de estado en la parte superior de la pantalla para ir rpidamente al campo de direccin. Mientras escribe, aparecern las direcciones que comiencen con las letras que va introduciendo. Se trata de favoritos o de pginas que ha abierto recientemente. Pulse una direccin para visitar esa pgina. Siga escribiendo si desea introducir una direccin web que no figure en la lista. Borrar el texto del campo de direccin: Pulse el campo de direccin y, a continuacin, pulse .
Cmo aplicar un zoom y desplazarseAcercar o alejar la imagen: Pulse dos veces una columna de una pgina web para ampliar la columna. Vuelva a pulsar dos veces para alejar la imagen.
Tambin puede juntar y separar dos dedos sobre la pantalla para acercar o alejar la imagen.Desplazarse por una pgina web Arrastre hacia arriba, hacia abajo o lateralmente. Cuando se desplace, puede pulsar y arrastrar en cualquier lugar de la pgina sin activar ningn enlace. Utilice dos dedos para desplazarse en el interior de un marco de una pgina web. Utilice un dedo para desplazarse por toda la pgina web. Pulse la barra de estado situada en la parte superior de la pantalla del iPad.
Desplazarse dentro de un marco en una pgina web Desplazarse rpidamente a la parte superior de una pgina web
Cmo navegar por pginas webLos enlaces de las pginas web suelen llevar a otras pginas de Internet. Seguir un enlace de una pgina web: Pulse el enlace.
Captulo 4 Safari
53
En el iPad, los enlaces tambin pueden mostrar una ubicacin en Mapas o crear un mensaje de correo con la direccin ya incluida. Para regresar a Safari despus de que un enlace haya abierto otra app, haga doble clic en el botn de inicio y, a continuacin, pulse Safari.Ver la direccin de destino de un enlace Mantenga pulsado el enlace. La direccin aparecer en una ventana junto a su dedo. Puede abrir el enlace en la pgina activa, abrirlo en una pgina nueva o copiar la direccin. Pulse Pulse Pulse Pulse Pulse inicio . . . o en la parte superior de la pantalla.
Detener la carga de una pgina web Volver a cargar una pgina web Volver a la pgina anterior o siguiente Aadir una pgina a los favoritos Aadir un clip web de una pgina a la pantalla de inicio Volver a una pgina web visualizada recientemente Enviar la direccin de una pgina web por correo electrnico Guardar una imagen o una foto en su Fototeca
y luego pulse Favorito. y luego pulse Aadir a pantalla de
y, a continuacin, pulse Historial. Para Pulse borrar la lista del historial, pulse Borrar. y, a continuacin, pulse Enviar enlace Pulse por correo . Mantenga pulsada la imagen y, a continuacin, pulse Guardar imagen .
Cmo abrir varias pginasPuede abrir hasta nueve pginas a la vez. Algunos enlaces abren automticamente una nueva pgina en lugar de sustituir a la actual. Abrir una pgina nueva: Pulse Ir a otra pgina: Pulse y, a continuacin, pulse Nueva pgina . y, a continuacin, pulse la pgina que quiera ver.
Cerrar una pgina: Pulse
y, a continuacin, pulse
.
54
Captulo 4 Safari
Cmo introducir texto y rellenar formulariosAlgunas pginas web incluyen campos de texto y formularios para rellenar. Puede ajustar Safari para que recuerde los nombres y contraseas de los sitios web que visite, o para que rellene automticamente los campos de texto con informacin de Contactos.Activar el teclado Desplazarse a otro campo de texto Pulse dentro de un campo de texto. Pulse otro campo de texto o pulse los botones Siguiente o Anterior situados encima del teclado en pantalla. Despus de rellenar un formulario, pulse Ir o Buscar. La mayora de pginas tienen tambin un enlace que puede pulsar para enviar el formulario. Pulse la tecla del teclado para ocultar el teclado en pantalla.
Enviar un formulario
Cerrar el teclado sin enviar el formulario
Activar Autorrelleno para ayudarle a rellenar formularios web: En Ajustes, seleccione Safari > Autorrelleno y, a continuacin, realice una de las siguientes operaciones: Para utilizar la informacin de los contactos, active Datos de contacto y, a
continuacin, seleccione Mis datos y elija el contacto que quiera usar. Safari utilizar la informacin de Contactos para rellenar los campos de contacto en los formularios web. Para utilizar la informacin de nombres y contraseas, active Nombre y contrasea .
Cuando esta funcin est activada, Safari recuerda los nombres y contraseas de los sitios web que visita, y rellena automticamente la informacin cuando vuelve a ellos. Para borrar toda la informacin de Autorrelleno, pulse Borrar todo .
Impresin de pginas web y archivos PDFUse AirPrint para imprimir pginas web y archivos PDF desde Safari. Imprimir una pgina web o PDF: Pulse en la parte superior de la pantalla y, a continuacin, pulse Imprimir. Pulse Seleccionar para seleccionar una impresora y ajuste las opciones de la impresora. Por ltimo, pulse Imprimir. Para obtener informacin sobre la forma de imprimir desde el iPad, consulte Impresin en la pgina 44.
Cmo buscar en Internet
Introduzca palabras o frases en el campo de bsqueda para buscar en Internet y en la pgina web actual. A medida que escriba, aparecern bsquedas sugeridas y recientes.Captulo 4 Safari 55
Buscar en Internet: 1 Pulse el campo de la bsqueda (en la parte derecha de la barra de ttulo). 2 Escriba una palabra o frase que describa lo que est buscando y, a continuacin, pulse Buscar. 3 Pulse un enlace de la lista de resultados de bsqueda para abrir una pgina web. Puede consultar una serie de consejos para buscar por Internet en www.google.com/ es/help/features.html o help.yahoo.com/es/yahoo/search/basics. Buscar una palabra o frase en la pgina web actual: En la parte inferior de la lista de resultados, pulse la entrada situada bajo En esta pgina para buscar la primera aparicin de una palabra o frase. Para buscar apariciones posteriores, pulse Siguiente en la parte inferior de la pantalla. Por omisin, Safari busca utilizando Google. Para cambiar el motor de bsqueda por omisin por otro, en Ajustes, seleccione Safari > Buscador y seleccione un motor de bsqueda.
Favoritos
Puede guardar en los favoritos una pgina web a la que desee volver en otro momento. Aadir una pgina web a los favoritos: Abra la pgina y pulse pulse Aadir favorito . . A continuacin,
Al guardar un favorito, podr editar su ttulo. Por omisin, los favoritos se guardan en el nivel superior de Favoritos. Pulse Favoritos para seleccionar otra carpeta. Si utiliza Safari en un Mac, o bien Safari o Microsoft Internet Explorer en un PC, puede sincronizar los favoritos con el navegador web de su ordenador. Sincronizar favoritos con el ordenador: 1 Conecte el iPad al ordenador. 2 En iTunes, seleccione iPad en la barra lateral. 3 Haga clic en la pestaa Informacin, seleccione Sincronizar favoritos de Safari debajo de Otros y, a continuacin, haga clic en Aplicar. Para obtener ms informacin, consulte Sincronizacin con iTunes en la pgina 27. Sincronizar favoritos con MobileMe: Desde el men Ajustes del iPad, seleccione Favoritos en su cuenta MobileMe. Consulte Configuracin de cuentas MobileMe en la pgina 34. Abrir una pgina web guardada como favorito: Pulse pulse una carpeta para ver los favoritos que contiene. y seleccione un favorito o
56
Captulo 4 Safari
Editar un favorito o una carpeta de favoritos: Pulse , seleccione la carpeta que contiene el favorito o carpeta que desea editar y, a continuacin, pulse Editar. A continuacin, realice una de las siguientes acciones: Para crear una nueva carpeta, pulse Carpeta nueva . Para eliminar un favorito o una carpeta, pulse
y, a continuacin, pulse Eliminar. .
Para cambiar de lugar un favorito o una carpeta, arrastre
Para editar el nombre o la direccin, o para colocarlo en una carpeta diferente, pulse el
favorito o la carpeta. Cuando acabe, pulse OK.
Clips web
Aada clips web a la pantalla de inicio para acceder rpidamente a sus sitios web favoritos. Los clips web se representan mediante iconos en la pantalla de inicio y pueden ordenarse junto con los iconos de las apps. Consulte Reorganizacin de los iconos de las apps en la pgina 42. Aadir un clip web: Abra la pgina web y pulse pantalla de inicio . . A continuacin, pulse Aadir a
Cuando abre un clip web, Safari acerca la imagen de forma automtica y se desplaza hacia la zona de la pgina web mostrada en el momento de guardar el clip web. El rea mostrada tambin se utiliza para crear el icono del clip web en la pantalla de inicio, salvo que la pgina disponga de su propio icono personalizado. Al aadir un clip web, puede editar su nombre. Si el nombre es demasiado largo (ms de 10 caracteres aproximadamente), puede aparecer abreviado en la pantalla de inicio. Los clips web no se sincronizan con MobileMe o iTunes, pero se guardan con iTunes. Eliminar un clip web: 1 Mantenga pulsado cualquier icono en la pantalla de inicio hasta que los iconos empiecen a moverse lateralmente. 2 Pulse en la esquina del clip web que quiera eliminar. para guardar la disposicin. 3 Pulse Eliminar y, a continuacin, pulse el botn de inicio
Captulo 4 Safari
57
5
Acerca de Mail
En este captulo encontrar informacin acerca de cmo usar Mail para leer mensajes de correo electrnico y redactar mensajes nuevos. Puede ver los mensajes de todas sus cuentas de correo electrnico a la vez; adems, como Mail muestra cadenas de mensajes, resulta sencillo seguir una conversacin. Puede enviar o recibir fotos y grficos incorporados y visualizar archivos PDF y otros archivos adjuntos. Use AirPrint para imprimir mensajes y archivos adjuntos. Mail puede utilizarse con MobileMe, Microsoft Exchange y la mayor parte de los servicios de correo electrnico ms generalizados (Yahoo! Mail, Google Gmail y AOL, entre otros), as como con otros servicios estndar de correo electrnico POP3 e IMAP. Para enviar o recibir mensajes en Mail, el iPad debe disponer de conexin a Internet. Consulte Conexin a Internet en la pgina 32.
Configuracin de cuentas de correo electrnico
Puede configurar cuentas de correo electrnico en el iPad de cualquiera de las siguientes maneras: Configurando una cuenta directamente en el iPad. Consulte Cmo aadir cuentas de correo, contactos y calendarios en la pgina 34. En iTunes, utilice los paneles de ajustes del iPad para sincronizar los ajustes de
las cuentas de correo electrnico del ordenador. Consulte Sincronizacin con iTunes en la pgina 27.
58
Cmo enviar correo electrnicoRedactar y enviar un mensaje: 1 Pulse en la parte superior de la pantalla.
Puede enviar un mensaje de correo electrnico a cualquier persona que tenga una direccin de correo electrnico.
2 En el campo Para, escriba un nombre o una direccin de correo electrnico, o pulse para aadir un nombre de sus contactos. A medida que vaya escribiendo una direccin de correo electrnico, irn apareciendo las direcciones de correo de su lista de contactos que coinciden con lo que est escribiendo. Pulse una direccin para aadirla. Para aadir ms nombres, pulse . Nota: Si est redactando un mensaje desde su cuenta Microsoft Exchange y tiene acceso a la lista global de direcciones de su empresa, primero aparecern las direcciones coincidentes de los contactos del iPad, seguidas de las direcciones coincidentes de dicha lista. 3 Pulse Cc/Cco/De si desea enviar una copia o una copia oculta del mensaje a otras personas o cambiar la cuenta desde la que enva el mensaje. Si tiene ms de una cuenta de correo electrnico, puede pulsar el campo De para cambiar la cuenta desde la que enva. 4 Escriba un asunto y redacte el mensaje. Puede pulsar Retorno para pasar del campo Asunto al campo del texto de mensaje. 5 Pulse Enviar.Enviar una foto en un mensaje de correo electrnico y, a En Fotos, seleccione una foto, pulse continuacin, pulse Enviar foto Para enviar varias . fotos en el mismo mensaje, pulse mientras visualiza las miniaturas de un lbum. Tambin puede copiar