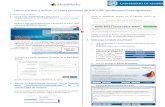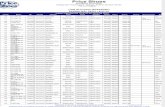Introduce usuario, alias y clave de acceso y pulsa “Entrar”.
-
Upload
leticia-can -
Category
Documents
-
view
127 -
download
4
Transcript of Introduce usuario, alias y clave de acceso y pulsa “Entrar”.

Introduce usuario, alias y clave de acceso y pulsa “Entrar”.
Introduce usuario, alias y clave de acceso y pulsa “Entrar”.

En esta primera pantalla, podéis encontrar información de interés (ej: Operativa, Novedades comerciales …)
En esta primera pantalla, podéis encontrar información de interés (ej: Operativa, Novedades comerciales …)

El frame superior refleja el nombre del usuario identificado en la presente sesión
El frame superior refleja el nombre del usuario identificado en la presente sesión
En el frame izquierdo estarán reflejadas todas las opciones operativas para el usuario según su perfilEn el frame izquierdo estarán reflejadas todas las
opciones operativas para el usuario según su perfil

Opción “Alta de Operación”
A través de esta pantalla podrás tramitar completamente una solicitud de financiación.
Las condiciones económicas (tarifas) aplicadas son las mismas que tienes en cualquier otro canal.
Finanzianet es un entorno seguro y los datos tramitados por este canal tienen todas las medidas de seguridad necesarias para su
confidencialidad.
Novedad: Operaciones en curso:• Posibilidad de salvar los datos codificados en cualquier momento.• Al cambiar de pantalla, se guardará automáticamente todo lo
codificado hasta el momento• Mantenimiento de los datos de las operaciones ante errores de
envío
Opción “Alta de Operación”
A través de esta pantalla podrás tramitar completamente una solicitud de financiación.
Las condiciones económicas (tarifas) aplicadas son las mismas que tienes en cualquier otro canal.
Finanzianet es un entorno seguro y los datos tramitados por este canal tienen todas las medidas de seguridad necesarias para su
confidencialidad.
Novedad: Operaciones en curso:• Posibilidad de salvar los datos codificados en cualquier momento.• Al cambiar de pantalla, se guardará automáticamente todo lo
codificado hasta el momento• Mantenimiento de los datos de las operaciones ante errores de
envío

Selecciona la tarifa con la que quieras trabajar.
(Los datos usados en la simulación están incluidos a modo de ejemplo.
No son condiciones reales)
Selecciona la tarifa con la que quieras trabajar.
(Los datos usados en la simulación están incluidos a modo de ejemplo.
No son condiciones reales)
En Finanzianet ocasionalmente pueden aparecer otras tarifas bajo la categoría de “Ofertas”. Estas tienen carácter de
campaña y están limitadas en el tiempo
En Finanzianet ocasionalmente pueden aparecer otras tarifas bajo la categoría de “Ofertas”. Estas tienen carácter de
campaña y están limitadas en el tiempo

Si has elegido la financiación de un vehículo nuevo esta será la pantalla que
te muestre el sistema
Si has elegido la financiación de un vehículo nuevo esta será la pantalla que
te muestre el sistema

Si has elegido la financiación de un vehículo seminuevo o usado será la
misma pero incluirá dos nuevos campos
Si has elegido la financiación de un vehículo seminuevo o usado será la
misma pero incluirá dos nuevos campos

Supongamos que en nuestro caso financiamos un vehículo nuevo
Supongamos que en nuestro caso financiamos un vehículo nuevo
Elige el sistema de Financiación que se ajusta a la solicitud
Elige el sistema de Financiación que se ajusta a la solicitud
Recuerda:Recuerda: Hay operaciones que siempre deben formalizarse como contratos de ventas a plazos:
•Operaciones de Vehículos Comerciales
•Operaciones de Cuota Final
Recuerda:Recuerda: Hay operaciones que siempre deben formalizarse como contratos de ventas a plazos:
•Operaciones de Vehículos Comerciales
•Operaciones de Cuota Final

Una vez introducidos los datos relacionados con el vehículo y elegida la forma de financiación,
pulsamos “Continuar”
Una vez introducidos los datos relacionados con el vehículo y elegida la forma de financiación,
pulsamos “Continuar”

Cumplimenta todos los datos relativos a la operación.
Cumplimenta todos los datos relativos a la operación.
Selecciona la referencia (tipo de interés nominal) que quieres ofrecer a tu clienteSelecciona la referencia (tipo de interés nominal) que quieres ofrecer a tu cliente
Si lo permite la tarifa y las características de la operación, tendrás la posibilidad de realizar operaciones de Cuota Plus (cuota final muy superior al resto de las cuotas)
Si lo permite la tarifa y las características de la operación, tendrás la posibilidad de realizar operaciones de Cuota Plus (cuota final muy superior al resto de las cuotas)
Recuerda que las operaciones de Cuota Plus (o Cuota Final) deben tramitarse como operaciones de
Ventas a Plazos
Recuerda que las operaciones de Cuota Plus (o Cuota Final) deben tramitarse como operaciones de
Ventas a Plazos

El sistema muestra un resumen de los datos económicos de la operación y solicita autorización
para el tratamiento de los datos personales
El sistema muestra un resumen de los datos económicos de la operación y solicita autorización
para el tratamiento de los datos personales
Para seguir con la propuesta de financiación pulsa
“Aceptar y continuar”
Para seguir con la propuesta de financiación pulsa
“Aceptar y continuar”
Si quieres realizar otra simulación variando los plazos o cualquier otra variable, pulsa “Nueva simulación”
Si quieres realizar otra simulación variando los plazos o cualquier otra variable, pulsa “Nueva simulación”

Una vez de acuerdo con las condiciones económicas del préstamo, pasas a introducir todos los datos personales de tu
cliente necesarios para el estudio de la operación
Una vez de acuerdo con las condiciones económicas del préstamo, pasas a introducir todos los datos personales de tu
cliente necesarios para el estudio de la operación

Dependiendo del tipo de situación profesional
seleccionada se abrirán diferentes pantallas
Dependiendo del tipo de situación profesional
seleccionada se abrirán diferentes pantallas

Completa con la mayor precisión todos los campos obligatorios (y los opcionales si procede)
Completa con la mayor precisión todos los campos obligatorios (y los opcionales si procede)
Si existen Ingresos Variables los incluiremos mensualizados
Si existen Ingresos Variables los incluiremos mensualizados

Supongamos que nuestro cliente es un trabajador por cuenta propia. Los datos a
incluir serán los siguientes
Supongamos que nuestro cliente es un trabajador por cuenta propia. Los datos a
incluir serán los siguientes

Si eligiéramos “trabajador por cuenta ajena”, los datos a incluir serían los siguientes
Si eligiéramos “trabajador por cuenta ajena”, los datos a incluir serían los siguientes

Finalmente en el caso de “Sin actividad laboral” tendrás que completar las siguientes variables
Finalmente en el caso de “Sin actividad laboral” tendrás que completar las siguientes variables

El sistema proporciona un resumen de la operaciónEl sistema proporciona un resumen de la operación
Podemos añadir titulares y/o avalistas pulsando “Añadir interviniente”
(por ejemplo caso de matrimonio en gananciales, o para aumentar solvencia)
Podemos añadir titulares y/o avalistas pulsando “Añadir interviniente”
(por ejemplo caso de matrimonio en gananciales, o para aumentar solvencia)
Conviene verificar bien los datos antes de pulsar “Enviar” ya que
en el momento de hacerlo :
* Se realiza el estudio por parte de riesgos y se devuelve la
sanción.
Conviene verificar bien los datos antes de pulsar “Enviar” ya que
en el momento de hacerlo :
* Se realiza el estudio por parte de riesgos y se devuelve la
sanción.

Opción “Consulta de Operaciones”
A través de esta pantalla podrás • Verificar el estado de tus operaciones más recientes
(tramitadas a través de cualquier canal). • Obtener directamente en tu impresora local los contratos
para proceder a firmarlos con tus clientes.
Opción “Consulta de Operaciones”
A través de esta pantalla podrás • Verificar el estado de tus operaciones más recientes
(tramitadas a través de cualquier canal). • Obtener directamente en tu impresora local los contratos
para proceder a firmarlos con tus clientes.

Búsqueda por Identificador FiscalBúsqueda por Identificador Fiscal

Por rango de fechas (la antigüedad de la búsqueda no puede ser superior a 90 días). En el calendario
marcamos la fecha inicial y la final
Por rango de fechas (la antigüedad de la búsqueda no puede ser superior a 90 días). En el calendario
marcamos la fecha inicial y la final

Realizadas en el día de hoyRealizadas en el día de hoy

Por rango de fechas y situación:• La antigüedad de la búsqueda no puede ser
superior a 90 días• Se pueden seleccionar varios estados a la vez
Por rango de fechas y situación:• La antigüedad de la búsqueda no puede ser
superior a 90 días• Se pueden seleccionar varios estados a la vez

Como novedad se incluye la opción de “Pendientes deEnviar”, donde encontraremos todas las operaciones que no se han llegado a enviar, incluyendo aquéllas
que no hemos terminado de cumplimentar
Como novedad se incluye la opción de “Pendientes deEnviar”, donde encontraremos todas las operaciones que no se han llegado a enviar, incluyendo aquéllas
que no hemos terminado de cumplimentar

NOMBRE CLIENTE
NOMBRE CLIENTE
NOMBRE CLIENTE
NOMBRE CLIENTE
NOMBRE CLIENTE
NOMBRE CLIENTE
NOMBRE CLIENTE
123L
123L
123L
123L
123L
123L
123L
Existen 6 estados que nos indican la situación de la operación
Existen 6 estados que nos indican la situación de la operación
Cuando una operación está en estado “Autorizada Pend. Imprimir Doc.” (03) aparece el icono impresora. Puede imprimirse un contrato tantas veces como sea necesario. Deja de estar operativa la opción de impresión cuando el contrato se pone en vigor.
Cuando una operación está en estado “Autorizada Pend. Imprimir Doc.” (03) aparece el icono impresora. Puede imprimirse un contrato tantas veces como sea necesario. Deja de estar operativa la opción de impresión cuando el contrato se pone en vigor.
Cuando una operación está en
estado “Autorizada Pend. Datos Banco” (02)
aparece el icono “Dat. Banc.”, para
que los cumplimentemos antes de imprimir
el contrato.
Cuando una operación está en
estado “Autorizada Pend. Datos Banco” (02)
aparece el icono “Dat. Banc.”, para
que los cumplimentemos antes de imprimir
el contrato.
Las operaciones iguales o superiores a 30.000 Euros no se imprimirán a través de este canal. Para obtener estos contratos consulte con su gestor comercial
Las operaciones iguales o superiores a 30.000 Euros no se imprimirán a través de este canal. Para obtener estos contratos consulte con su gestor comercial

Pinchamos el icono de la impresora para generar el contrato y llegamos a
esta pantalla
Pinchamos el icono de la impresora para generar el contrato y llegamos a
esta pantalla
Se abrirá una ventana para ajustar la fecha de puesta en vigor y el día de pago mensual de las cuotas. (Si ambas no coincidieran se generaría un recibo
adicional en concepto de intereses)
Se abrirá una ventana para ajustar la fecha de puesta en vigor y el día de pago mensual de las cuotas. (Si ambas no coincidieran se generaría un recibo
adicional en concepto de intereses)


La aplicación genera un contrato de financiación en PDF.
La aplicación genera un contrato de financiación en PDF.
Para imprimir la documentación, utilice el botón impresora.
Para imprimir la documentación, utilice el botón impresora.


NOMBRE CLIENTE
NOMBRE CLIENTE
NOMBRE CLIENTE
NOMBRE CLIENTE
NOMBRE CLIENTE
NOMBRE CLIENTE
NOMBRE CLIENTE
123L
123L
123L
123L
123L
123L
123L
Modificación de operacionesModificación de operaciones
Pinchamos en la referencia de laoperación que queremos modificar
Pinchamos en la referencia de laoperación que queremos modificar

Si queremos modificar los datos económicos de la operación,
pinchamos aquí
Si queremos modificar los datos económicos de la operación,
pinchamos aquí
Si queremos modificar los datos personales del
cliente, pinchamos aquí
Si queremos modificar los datos personales del
cliente, pinchamos aquí
Previo al envío a sanción, se podrán modificar
todos los parámetros
Previo al envío a sanción, se podrán modificar
todos los parámetros
Una vez sancionada, se podrá modificar algunos parámetros:• Datos que no obligan a reevaluación: CCC, bastidor, domicilio.• Datos que obligan a reevaluación: Estos comprenden:
- Datos económicos: importes, plazo, sistema financiación, seguro, financiación comisiones.
- Inclusión / exclusión 2os. titulares y avalistas • En caso de reevaluación, la operación volverá a ser estudiada siguiendo los circuitos habituales• Solo se podrá hacer una reevaluación a través de Finanzianet
Una vez sancionada, se podrá modificar algunos parámetros:• Datos que no obligan a reevaluación: CCC, bastidor, domicilio.• Datos que obligan a reevaluación: Estos comprenden:
- Datos económicos: importes, plazo, sistema financiación, seguro, financiación comisiones.
- Inclusión / exclusión 2os. titulares y avalistas • En caso de reevaluación, la operación volverá a ser estudiada siguiendo los circuitos habituales• Solo se podrá hacer una reevaluación a través de Finanzianet

Opción “Cambio de clave de acceso”
A través de esta pantalla podrás cambiar en cualquier momento la clave de acceso para el usuario de Finanzianet
Opción “Cambio de clave de acceso”
A través de esta pantalla podrás cambiar en cualquier momento la clave de acceso para el usuario de Finanzianet

Opción “Gestión de Usuarios”
A través de este servicio, podrás crear usuarios con distintos perfiles según tu necesidad de gestión
Opción “Gestión de Usuarios”
A través de este servicio, podrás crear usuarios con distintos perfiles según tu necesidad de gestión

En el campo ”Id Usuario”, ponemos lo que va a ser el ALIAS (pantalla inicio), de
la persona que se va a conectar
En el campo ”Id Usuario”, ponemos lo que va a ser el ALIAS (pantalla inicio), de
la persona que se va a conectar
Los campos “Nombre de Usuario” y “NIF”, son los datos reales de la persona que
se va a conectar.
Los campos “Nombre de Usuario” y “NIF”, son los datos reales de la persona que
se va a conectar.
Clave de Acceso del nuevo usuario
Clave de Acceso del nuevo usuario
En “Tipo deAcceso”, podemos
elegir entre• Colaborador:
hereda el perfil del usuario
que le crea, • Vendedor: Le
damos el perfil que queramos
En “Tipo deAcceso”, podemos
elegir entre• Colaborador:
hereda el perfil del usuario
que le crea, • Vendedor: Le
damos el perfil que queramos

En Consulta, nos aparecerán todos los usuarios asociados. Pinchando en ellos, tendremos los datos del usuario y su
estado
En Consulta, nos aparecerán todos los usuarios asociados. Pinchando en ellos, tendremos los datos del usuario y su
estado

En Baja/Modificación, podemos dar de baja o modificar los usuarios existentes (por ejemplo desactivar un
usuario por baja o vacaciones de un vendedor)
En Baja/Modificación, podemos dar de baja o modificar los usuarios existentes (por ejemplo desactivar un
usuario por baja o vacaciones de un vendedor)

Cuando termines de trabajar en Finanzianet y para realizar una desconexión segura pulsa sobre el iconoCuando termines de trabajar en Finanzianet y para
realizar una desconexión segura pulsa sobre el icono