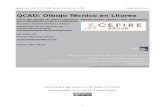INTRODUCCIÓN A QCAD 2.0. · PDF file1 INTRODUCCIÓN . Hasta la ahora...
Transcript of INTRODUCCIÓN A QCAD 2.0. · PDF file1 INTRODUCCIÓN . Hasta la ahora...

QCAD 2.0. Dpto. Tecnología
IES TRASSIERRA José Antonio González Ariza PAG. 1
INTRODUCCIÓN A QCAD 2.0.
1 INTRODUCCIÓN
Hasta la ahora usábamos el lápiz, papel e instrumentos de dibujo para representar nuestras ideas en los
proyectos, con el propósito de poder construirlos de la forma más perfecta posible. A partir de ahora
usaremos un programa de CAD llamado Qcad. Pero ¿Qué es CAD?. CAD son las siglas de (Computer
Aided Design) Diseño asistido por ordenador.
Los dibujos realizados con programas de CAD tienen una serie de características comunes como son:
• Las dimensiones de los dibujos son exactas (no hay aproximaciones) a diferencia del dibujo
manual.
• El proceso de realización del dibujo con un programa de CAD es parecido al dibujo técnico
manual. (Antes de poder dibujar con CAD se debe tener un poco de experiencia con el dibujo
técnico).
• Los dibujos se pueden guardar y reproducir con distintas dimensiones y con distintos ángulos.
• Los dibujos que realizaremos en Qcad serán en 2 D, aunque hay otros programas similares con
los que es posible dibujar en 3D.
• Podemos realizar dibujos con las ventajas habituales de los programas informáticos que nos
permiten cortar, copiar, imprimir cuantas veces deseemos,…
La versión para la cual está realizado este tutorial, corresponde a la 2.0.4.0. que es la que tienen instalada
la versión de Guadalínex V3 disponible en los centros de enseñanza de la comunidad autónoma de
Andalucía.
Básicamente existen dos tipos de programas de dibujo:
a) Los sistemas de bitmaps representan la imagen punto por punto siguiendo un orden de filas y columnas
formando lo que se denominan un mapa de bits. A cada punto de la pantalla (píxel) se le asigna un color.
Por ejemplo, las máquinas fotográficas utilizan este tipo de archivos informáticos, por eso hablamos de
fotografías de “5 Megapixeles”. Cuando se amplía o se reduce el original, aumenta o disminuye el tamaño
del píxel, por lo que empeora la calidad de la imagen. Los programas que utilizan este sistema son, entre
otros: Photoshop, Paint, Picture Publisher...
b) Los sistemas vectoriales, que dibujan objetos basados en ecuaciones matemáticas. Las imágenes se
pueden manipular (ampliar, reducir, distorsionar..) sin perder calidad. Son más difíciles que usar pero
admiten dibujos más precisos y complejos. Qcad pertenece a este tipo de programas.
Este documento pretende ser un breve tutorial para mis alumnos de la E.S.O. sobre este programa. Por
tanto no se explicará en profundidad, sólo se pretende enseñar a dibujar trazados básicos como líneas,
círculos, rectángulos, acotaciones, textos… que le permitirán realizar planos sencillos.
Para ejecutar el programa desde Guadalinex entramos en aplicaciones gráficos Qcad Guadalinex lo encontraremos en un CD, este CD permite instalar el sistema operativo (operación peligrosa
si tenemos otro sistema operativo funcionando y no tenemos muchos conocimientos de informática) o
permite ejecutar el sistema desde el CD sin tenerlo almacenado en el disco duro, sin mas que introducirlo
con el ordenador apagado y después arrancar éste.

QCAD 2.0. Dpto. Tecnología
IES TRASSIERRA José Antonio González Ariza PAG. 2
1.1. CONCEPTOS BÁSICOS
Entidades Un dibujo está formado por un conjunto de entidades. Entidades de dibujo son líneas, arcos,
circunferencias, elipses etc. El delineante fabricará el dibujo entidad a entidad y estas las podrá borrar y
operar con ella una a una.
Atributos Cada entidad (línea, circunferencia, arco etc) tiene atributos, estos son: tipo de línea (continua, trazo y
punto y trazos ) grosor y color.
Capas Qcad permite el empleo de capas. Esto es que podemos dibujar superponiendo unas capas a otras, lo que
en el caso de dibujos complejos facilita bastante la organización y realización de los mismos, al poder
utilizar cada capa para un aspecto distinto del dibujo (vistas, cotas, instalación eléctrica, mobiliario,…).
Otro uso frecuente de las capas en Arquitectura es para dibujar las distintas instalaciones. Se dibuja la
planta de una construcción en una capa, y en sucesivas capas las instalaciones de fontanería, electricidad,
gas, etc. Con la estructura de capas podemos visualizar la capa que queramos y dejar oculta las otras. Si
queremos dibujar o ver la fontanería, visualizaremos la capa de planta de la construcción y la capa
fontanería. Por el contrario si queremos dibujar la instalación eléctrica, visualizaremos e imprimiremos las
capas planta de la construcción y la capa instalación eléctrica.
Bloques Los bloques son también grupos de entidades (líneas, arcos, circunferencias), que podemos insertar en un
dibujo una o varias veces con distintos tamaños color o escalas y con distintos ángulos y puntos de
inserción.
1.2. PANTALLA
Barra de menús: contiene todos los comandos de dibujo así como las opciones del programa. Se
encuentra en la parte superior de la ventana.
Barra de Herramientas: contiene las funciones más frecuentes para no tener que ir a la barra de menús.
Se encuentra justo debajo de la barra de menús.
Barra de dibujo: contiene iconos a las órdenes de dibujo del programa como líneas, círculos, cotas, etc.
Se encuentra en la parte izquierda de la ventana.
Barra de estado: contiene información sobre la orden en ese momento estás usando. Se encuentra en la
parte inferior de la ventana. Conviene mirar continuamente esta barra para saber que se está haciendo y
que datos te pide el programa.
Ventanas de capas y librerías: situadas en la parte derecha muestran información de las capas del
dibujo y de los símbolos disponibles en las librerías.
Zona de trabajo. Ocupa la parte central de la ventana y es el lugar donde se realizan los dibujos.

QCAD 2.0. Dpto. Tecnología
Barra de menú
Barra de herramientas
Barra de Dibujo Capas y librerías
Zona de trabajo
Barra de estado
1.3. CONFIGURACION INICIAL
Antes de empezar a dibujar, debemos preparar nuestro entorno de trabajo. Para ello, Qcad porporciona
una serie de opciones que es conveniente ajustarlas desde el principio, aunque no se descartan
modificaciones posteriores para adaptarlas al dibujo en cuestión
Podemos acceder haciendo clic en el menú Editar Preferencias de la aplicación
Preferencias de la aplicación:
Apariencia: Nos permite modificar el idioma, el cursor, el espacio de rejilla, el tamaño de fuente, el color
de fondo, etc.
Localización: Aquí podemos configurar el tipo de fuente, las bibliotecas, el sombreado, etc.
Valores por defecto: Permite asignar la unidad de nuestros dibujos, que suele ser milímetros.
Preferencias del dibujo actual: Los cambios sólo afectará al dibujo actual. Podemos elegir el formato
y la orientación. Podemos ajustar la unidad, longitud, precisión y ángulo. Las cotas: nos permite ajustar los
parámetros de la acotación (el tamaño de las flechas, las lineas, el texto de la cota,…).La rejilla que es una
especie de cuadrícula que sirve de referencia al dibujar y que podemos ver o no, cambiar su tamaño,…
2.- BARRA DE HERRAMIENTAS
Manejo básico de Ficheros:
Abrir un dibujo. En el menú: Archivo Abrir
Guardar un dibujo. En el menú: Archivo Guardar Archivo
IES TRASSIERRA José Antonio González Ariza PAG. 3

QCAD 2.0. Dpto. Tecnología
Comandos básicos de edición:
Deshacer una acción. En el menú Edición Deshacer
Rehacer (volver a hacer) una acción. En el menú: Edición Rehacer
Cortar la entidad que se ha seleccionado. En el menú: Editar Cortar.
Copiar la entidad que se ha seleccionado En el menú: Editar Copiar
Pegar la entidad que se ha cortado o copiado En el menú: Editar Pegar
Comandos básicos de Visión:
VER/OCULTAR REJILLA: Activa la visibilidad de la rejilla en el dibujo actual. La rejilla es como
una cuadrícula que puede servir de referencia o ayuda a la hora de dibujar.
REDIBUJAR: Es frecuente que, mientras dibujamos, permanezcan visibles algunas marcas en
nuestro dibujo. Con este botón, el dibujo se “refresca” y se eliminan dichas marcas.
ZOOM ACERCAR-ALEJAR: Con estos botones podemos conseguir aumentar o reducir la
visión de nuestro dibujo tomando un factor de 1.5. El mismo efecto lo podemos conseguir con
la rueda del ratón.
AUTO ZOOM: Con este botón nuestro dibujo se ajusta al marco de la ventana de la aplicación.
ZOOM PREVIO: Nos vuelve a un estado de visión anterior en nuestro dibujo.
ZOOM VENTANA: Nos permite seleccionar un área determinada en nuestro dibujo. Es muy
frecuente su uso.
ZOOM PANTALLA: Cuando activamos esta orden, el puntero del ratón setransforma en una
3. SISTEMAS DE COORDENADAS RECTANGULARES
rama donde situarlo. Para
mano que permite mover el dibujo por la pantalla.
A la hora de dibujar un punto o cualquier otro objeto, debemos decirle al prog
ello podemos pinchar con el ratón en la zona del papel que deseemos, pero normalmente interesará
dibujarlo en un sitio concreto. Para ello se utiliza el sistema de coordenadas.
IES TRASSIERRA José Antonio González Ariza PAG. 4

QCAD 2.0. Dpto. Tecnología
La zona de dibujo o trabajo está dividida en líneas imaginarias horizontales y verticales. Es algo parecido
al juego de los barquitos, donde el tablero se halla dividido en filas y columnas.
En un sistema de coordenadas existen dos ejes, uno horizontal llamado eje de abcisas o eje X y otro
vertical llamado eje de ordenadas o eje Y. Ambos ejes son perpendiculares y se cortan en un punto,
llamado origen de coordenadas.
Dibujando los primeros puntos:
En el juego de los barquitos, las filas tienen nombre de letra, y
las columnas de número. Pero en un sistema de coordenadas,
tanto el eje X como el eje Y están numerados. De modo que
cada punto vendrá determinado por número del eje X y
después por el número del eje Y separados por una coma.
Estos números pueden ser decimales o negativos.
IES TRASSIERRA José Antonio González Ariza PAG. 5
Por ejemplo, el punto P representado en la figura tiene como
coordenadas los valores 2 en el eje X y 3 en el eje Y. Por tanto
sus coordenadas son (2, 3). El punto donde ambos ejes se cortan, es el origen de coordenadas, es el punto de coordenadas (0, 0). Hacia su
derecha, el eje X toma valores positivos, y hacia su izquierda
negativos. Hacia arriba, el eje Y toma valores positivos, y hacia abajo negativos. Por tanto, las
coordenadas, no solamente pueden tener decimales, sino que también pueden tener signo negativo.
A este tipo de coordenadas se les llama coordenadas rectangulares.
ACTIVIDAD 1. Dibuja en un papel cuadriculado unos ejes de coordenadas, como te indicará el profesor. Cada dos
cuadritos representarán 10 milímetros. Y dibuja los siguientes puntos: (10,10); (50, 10); (50,30); (30,40);
(10,30) y (10,10). Después únelos, en el mismo orden con líneas. ¿Qué representa el dibujo?
Ahora ya podemos empezar a dibujar con el programa. Abrimos Qcad y elegimos el primer botón de la
barra de dibujo, el que tiene dibujado tres puntos (tres cruces): Una vez elegida la orden puntos, la
barra de dibujo cambia, apareciendo nuevos botones en el lugar de los anteriores. Pulsamos y a
continuación el botón de espacio del teclado. Ya podremos escribir las coordenadas de los puntos que
deseamos dibujar.
Recuerda que para elegir las órdenes se usa el botón izquierdo del ratón, y para cancelarlas o salir de los
menús el botón derecho del ratón o la tecla Escape del teclado. Si se deja el ratón quieto unos segundos
encima de un botón, se nos muestra su función.
ACTIVIDAD 2: Dibuja los siguientes puntos. El primero el 10,10 y luego pulsas intro. Después 50, 10. Después 50,30.
Después 30,40. Después 10,30. Después 10,10. Después 25,10. Después 25,10. Después 35,20. Y para
terminar 35,10 ¿Qué figura crees que se forma con estos puntos?
P (2,3)

QCAD 2.0. Dpto. Tecnología
4. TRAZADO DE LINEAS
Bueno, ahora que ya sabemos situar puntos vamos a dibujar líneas, que nos permitirán realizar la mayoría
de los planos que hagamos en clase. Para ello pulsamos sobre el botón de líneas que tenemos en la barra
de dibujo. Al hacerlo cambiará la barra de dibujo mostrando nuevos botones:
IES TRASSIERRA José Antonio González Ariza PAG. 6
* Con dos puntos: dibuja una línea conociendo su punto de origen y su punto final. Actividad 3.1. y actividad 3.2. * Dibuja una línea de una longitud y un ángulo que nosotros le indicamos. Actividad 3.3. * Dibuja una línea horizontal de la longitud que le indiquemos. También podemos marcar el punto en el que comienza. Actividad 3.4. * Dibuja una línea vertical de la longitud que le indiquemos. También podemos marcar el punto en el que comienza. Actividad 3.5. * Dibuja un rectángulo en el que tendremos que indicar el punto de inicio y el punto final (puntos rojos). Actividad 3.6. * Dibuja una línea paralela a otra ya dibujada
a una distancia que debemos indicar. Actividad 3.7.
ACTIVIDAD 3
3.1. Vamos a dibujar una línea a partir de dos puntos. Primero pulsamos el botón . Ahora
seleccionamos el botón para dibujar líneas a partir de dos puntos. . Pulsamos la barra de espacio
del teclado y escribimos las coordenadas del primer punto de la línea que será (10,10). Pulsa intro. El
programa te pide el segundo punto de la línea, que será el (50,10) Pulsa intro. Ahora pulsa escape o el
botón derecho del ratón varias veces hasta salirte del menú de línea. Habrás realizado una línea del
punto (10,10) al punto (50,10).
3.2. Ahora vamos a hacer otra línea que comience en el punto final de la que ya hemos hecho. Para eso tenemos que seleccionar el botón línea con dos puntos (como antes) y para ello hay que seleccionar el punto final de esta línea. En FORZAR EXTREMO. Y picamos sobre el último punto que dibujamos antes, el (50,10). Ahora el programa nos pide el siguiente punto. Pulsamos la tecla espacio y escribimos (50,30). Para continuar dibujando líneas seguimos escribiendo puntos (30,40), luego (10,30) y (10,10). Para dejar de forzar al extremo selecciona FORZAR NO FORZAR. Sal del menú línea pulsando varias veces el botón derecho del ratón. Para finalizar, como hiciste en la actividad 3.1, dibuja una línea del punto (25,10) al (25,20). Otra desde este último al (35,20) y otra hasta el punto (35,10). ¿Qué figura has dibujado?

QCAD 2.0. Dpto. Tecnología
3.3 Ahora vamos a dibujar una línea con un Angulo y una longitud determinadas. Pulsamos y luego
el botón línea con ángulo . Escribe un ángulo de 30º y una longitud de 20 milímetros. Dibuja la línea.
Pulsa el botón derecho del ratón varias veces para finalizar.
3.4. Vamos a dibujar una línea horizontal. Pulsa línea y después el botón de línea horizontal y
dibuja una línea que mida 30 y que comience en el punto final de la línea que hiciste en la actividad
anterior. Para ello tendrás que picar en el menú FORZAR EXTREMO y picar sobre el final de esta
línea. Pulsa el botón derecho del ratón varias veces para finalizar.
3.5. Vamos a dibujar una línea vertical. Pulsa línea y después el botón de línea vertical Dibuja
una línea vertical de 30 milímetros en el extremo de la anterior. Para dejar de forzar al extremo selecciona
FORZAR NO FORZAR. Pulsa el botón derecho del ratón varias veces para finalizar.
3.6. Vamos a dibujar una línea PARALELA. Esta orden es muy útil. Pulsa línea y después el botón
línea paralela a una distancia . Indica una distancia de 15 milímetros. Realiza líneas paralelas a la
horizontal y a la vertical que has hecho en las actividades 3.4. y 3.5.
3.7. Vamos a dibujar un rectángulo entre dos puntos. Pulsa línea y después el botón dibujar
rectángulo . Pulsa el botón ESPACIO del teclado y escribe como punto inicial (100,100) y como punto
final (120,80).
3.8. Prueba a realizar varios zoom para ver las diferentes partes del dibujo. Pica sobre una línea
cualquiera y pulsa el botón del teclado suprimir. Quedará borrada. Pulsa el botón deshacer para
recuperarla.
3.9. Para terminar: dibuja líneas inclinadas a 45º , de una
longitud 20 milímetros en cada vértice de la casa. Después
selecciona FORZAR EXTREMO y une los extremos de las
líneas que has realizado. El resultado debe de ser el siguiente.
IES TRASSIERRA José Antonio González Ariza PAG. 7

QCAD 2.0. Dpto. Tecnología
5. AÑADIR TEXTO A LOS DIBUJOS
Con esta orden podemos escribir textos. Nos
aparecerá una ventana en la que podemos elegir el tipo
de letra (fuente), su altura (tamaño de la letra), el espacio
entre líneas, la inclinación en grados del texto, si lo
queremos alineado a la derecha, izquierda, centrado,..
ACTIVIDAD 4 4.1. Escribe tu nombre en un tamaño 1 y pica en cualquier punto de la pantalla para situarlo. Pulsa varias veces el botón derecho del ratón para salir. 4.2. Repite el proceso y escribe tu nombre en un tamaño 3, pero ahora pica en dos puntos de la pantalla de modo que quede escrito dos veces. 4.3. Escribe de nuevo tu nombre pero con un tamaño 6 y un ángulo de inclinación de 30º.
5. USO DE LAS CAPAS
El trabajo con capas es algo bastante habitual cuando se realizan dibujos de tipo técnico. Podemos
imaginar que cada capa en nuestro dibujo, es como si se tratara de un papel transparente. En cada papel
es posible dibujar y también tenemos la posibilidad de hacer las capas invisibles o verlas de forma
simultánea. De esta forma podemos ver o no diferentes detalles de un dibujo. Es habitual crear una capa
con las cotas o medidas del dibujo, otra con los muebles, otra con la instalación eléctrica, otra con la de
agua,…
Podemos hacer que todo lo que dibujemos en una capa pueda verse o no, que tenga un color (para
diferenciarlo de otras capas), que las líneas sean de un grosor distinto, continuas, o discontinuas,…
Crear una capa
En la parte derecha de la pantalla tendremos una lista con todas las capas de nuestro dibujo. Si pulsamos sobre este botón aparece este cuadro de diálogo: * CREAR UNA NUEVA CAPA.
* En el podemos cambiar el nombre de la capa. * Cambiar el color * El ancho de las líneas. * El tipo de línea.
Con estos botones podemos hacer visible o invisible una capa. Por ejemplo, si queremos imprimir un plano con nuestro dibujo y las cotas, hacemos invisible la capa en la que están dibujados los muebles y la instalación eléctrica, para que las medidas se vean con más claridad.
Para eliminar una capa que no utilicemos. Ojo que borraremos todo lo que tengamos dibujado en esta capa.
Para cambiar los atributos o características de la capa los dibujos que tiene la capa: su color, grosor de línea,…
Para dibujar objetos (líneas, círculos,…) en una capa determinada, sólo tenemos que seleccionarla de la IES TRASSIERRA José Antonio González Ariza PAG. 8

QCAD 2.0. Dpto. Tecnología
lista de la derecha y comenzar a dibujar. A partir de este momento, todo lo que dibujemos pertenecerá a
esa capa. Para dibujar objetos en otra capa de dibujo, sólo tendremos cambiar la selecciónque
seleccionarla.
Cambiar un objeto de capa Para cambiar un objeto (línea, circulo,…) de capa,
seleccionamos el menú MODIFICAR
PROPIEDADES, seleccionamos el objeto que
queremos cambiar de capa (picamos sobre él) y
aparece este cuadro de diálogo. En él podemos
cambiar el color del objeto, el grosor de línea y
cambiarlo de una a otra CAPA.
ACTIVIDAD 5 5.1.Abre un archivo nuevo y crea las siguientes capas: Formato: con un color rojo, ancho 0,8 mm y tipo de línea continua.
Cajetín: con color azul claro, ancho 0,4 mm y tipo de línea continua. Piezas: color blanco con ancho 0,8 mm y tipo de línea continua. Líneas de referencia: color violeta con ancho de 0,5 mm y tipo de línea continuo Líneas ocultas: con color verde ancho 0,4 mm y tipo de línea raya pequeña. Cotas: con color amarillo ancho 0,2 mm y tipo de línea continuo. Guardar el archivo con el nombre de “Formato A4”
5.2.Selecciona la capa COTAS. Dibuja una línea desde el punto (0,0) hasta el punto (100,100). Pulsa varias veces el botón
derecho del ratón para salir. 5.3.Selecciona la capa FORMATO. Dibuja una línea desde el punto (10,10) hasta el punto (50,100). Pulsa varias veces el botón
derecho del ratón para salir. 5.4.Cambia la línea que has realizado de la capa Formato a la capa Cotas. Para ello sólo tienes que picar sobre ella para seleccionarla. Ahora en el menú selecciona MODIFICAR PROPIEDADES y podrás cambiarla de capa. 5.5. Para finalizar selecciona ambas líneas y pulsa suprimir. De esta forma quedaran eliminadas. Si
pulsas el botón DESHACER , volverán a aparecer. Elimínalas definitivamente y guarda el archivo con el nombre Formato A4. 6. REFERENCIA A OBJETOS
El modo de referencia a objetos nos permite
dibujar de manera exacta. Si, por ejemplo,
dibujamos un círculo y queremos que desde el
centro del mismo salga una línea, deberemos
usar “forzar al centro” para de un modo preciso
hacer el trazado. Veamos, al igual que en el
apartado anterior, una tabla resumen con las
funciones de este menú, Que también
encontramos en el menú FORZAR
IES TRASSIERRA José Antonio González Ariza PAG. 9

QCAD 2.0. Dpto. Tecnología
FORZAR ALA REJILLA: Fuerza a uno de los puntos de la rejilla, que es como una cuadrícula
que puede o no ser visible.
FORZAR AL PUNTO FINAL: Fuerza al punto final de líneas, arcos,…
FORZAR AL PUNTO CERCANO: fuerza a cualquier punto mas cercano de cualquier entidad.
FORZAR AL CENTRO: Fuerza al centro de líneas, arcos, círculos y puntos.
FORZAR AL PUNTO MEDIO: Fuerza al punto medio de líneas, arcos y puntos. Nótese la diferencia con el botón anterior en el caso del arco y círculo.
FORZAR A UNA DISTANCIA: Desde un extremo, se fuerza la distancia que se indique en la barra de menú superior que aparece al seleccionar esta opción.
FORZAR A INTERSECCIÓN: Fuerza a las intersecciones entre entidades.
ACTIVIDAD 6 Abre un archivo nuevo y dibuja una línea desde el punto (10,10) hasta el punto (150,150). Primero
pulsamos el botón . Ahora seleccionamos el botón para dibujar líneas a partir de dos puntos. . Pulsamos la barra de espacio del teclado y escribimos las coordenadas del primer punto de la línea que será (10,10). Pulsa intro y escribimos las coordenadas del segundo punto (150,150). Escape para salir. 6.1. Dibuja una línea desde el punto final de la línea dibujada. Seleccionamos en el menú FORZAR
EXTREMO. Luego, pulsamos el botón . Ahora seleccionamos el botón para dibujar líneas a partir de
dos puntos. Picamos en el extremo de la línea anterior y luego le indicamos por ejemplo el punto (200,200). Para poder dejar de dibujar desde el punto extremo seleccionamos FORZAR NO FORZAR 6.2 Dibuja otra que salga desde la intersección (punto en el que se cortan) ambas líneas. 6.3. Dibuja otra línea desde el punto medio. 6.4. Dibuja un círculo utilizando la barra de menú DIBUJAR CÍRCULO, y posteriormente traza una línea cuyo inicio esté en su centro
7. MENÚ EDICIÓN
Permite COPIAR O MOVER entidades, permitiendo realizar copias simples o múltiples. 1. Picamos en el botón. 2. Seleccionamos los objetos que deseamos mover
o copiar. 3. Pulsamos el botón CONTINUAR 4. Ahora nos dice “especifique el punto de referencia”, es el punto desde el que vamos a “sujetar” las entidades para moverlas. 5. Aparece otro mensaje que dice “especifique el punto de destino”, que será el punto donde vamos a mover o a copiar las entidades seleccionadas. 6. Para finalizar aparece un cuadro de diálogo donde nos preguntan si queremos mover, copiar o cuantas veces queremos copiar lo que hemos seleccionado.
IES TRASSIERRA José Antonio González Ariza PAG. 10

QCAD 2.0. Dpto. Tecnología
* Con esta herramienta, podemos GIRAR entidades un ángulo determinado, alrededor de un punto. También podemos crear múltiples copias de la entidad girada.
* Con esta opción, podemos CAMBIAR LA ESCALA de las entidades (hacerlas mayores o menores).
IMPORTANTE: Con esta opción, podemos RECORTAR O ALARGAR una entidad. 1. Una vez activada la orden, nos aparecerá en la línea de comandos: “seleccione la entidad límite para recortar”. Esta entidad actuará como un “filo cortante”. 2. Después nos pedirá “seleccione entidad a recortar”. Debemos seleccionar la parte de la entidad que deseamos permanezca y, la magnitud restante, se eliminará. 3. Acabaremos la orden pulsando varias veces el botón derecho del ratón o “Esc” para salir.
* Recorta o alarga dos entidades hasta su punto de intersección. O sea, EMPALMA las dos entidades seleccionadas (por ejemplo dos líneas).
MODIFICAR PROPIEDADES de un grupo de entidades seleccionado. Podemos cambiar de capa, de color, grosor,… una entidad
ACTIVIDAD 7 7.1. Abre un archivo nuevo. Dibuja un rectángulo del punto (10,10) hasta el punto (40, 40). Vamos a MOVERLO. Selecciona como punto de referencia el (10,10) y como punto de destino el (100,100). Ahora repetimos el proceso pero vamos a COPIARLO. El proceso es similar, utilizamos como punto de referencia el punto (100,100) y como punto de destino el (0,0). 7.2. Traza una línea desde el punto (10,10) hasta el punto (100,10), y otra desde el punto (80,0) hasta (80,20). Corta la primera línea de modo que sólo quede el tramo desde el punto (10,10) hasta el punto (80,10). 7.3. Dibuja dos líneas cualesquiera y empálmalas. 7.4. Crea una nueva capa llamada “rectángulo”, de color amarillo y un grosor 0,8. Cambia el rectángulo que has dibujado a esta capa, utilizando el botón de modificar propiedades.
8. DIBUJAR UN FORMATO A4 CON CAJETÍN
Habitualmente, los planos se dibujan en un formato con su cajetín. En el cajetín aparecen datos como el
dibujante, su empresa, la fecha, el nombre del plano, la escala,... Esto sólo tenemos que hacerlo una vez y
guardarlo. Después, cuando realicemos cualquier dibujo, sólo tenemos que introducirlo dentro de nuestro
formato. El nuestro quedará como verás. Comenzando a dibujar Para aprender a dibujar con un programa de CAD, la forma más adecuada es guiar algunos ejemplos.
Abrimos el archivo “Formato A4” en el que creamos distintas capas. En este dibujo trazaremos el borde del
formato y el cajetín. Lo guardaremos y podremos utilizarlo siempre que nos resulte necesario.
Nos vamos a la barra de menús desplegables y pinchamos:
IES TRASSIERRA José Antonio González Ariza PAG. 11

QCAD 2.0. Dpto. Tecnología
1. Abrimos el archivo “Formato A4”. Si no lo tenemos podemos repetir la actividad 5.
2. Editar Preferencias del dibujo actual Papel Formato de papel A4 retrato. Unidades
Milímetros. Formato decimal. Precisión 0,0. Formato grados decimales. Precisión 0.
3. Vamos a dibujar el borde del formato en la capa FORMATO. La
seleccionamos y comenzamos a dibujar. Menú DIBUJO LINEA DOS
PUNTOS. O bien pulsamos el botón . Ahora seleccionamos el
botón para dibujar líneas a partir de dos puntos. . Pulsamos la
barra de espacio del teclado y escribimos las coordenadas del primer
punto de la línea que será 0,0. Intro. El siguiente punto 0, 277.
Pulsamos intro. El siguiente 190, 277. Intro. Y el último 190, 0.
Pulsamos varias veces el botón derecho del ratón para salir. Pulsamos
el menú VER AUTOZOOM para ver lo que hemos hecho. Hemos
realizado el recuadro del Formato.
5. Ahora vamos a dibujar la primera línea del cajetín. Seleccionamos la
capa CAJETÍN. Pulsa línea y después el botón línea paralela a una
distancia . Indica una distancia de 30 milímetros. Pica por encima
de la línea inferior del borde del formato y quedará como la imagen. A
partir de ahora vamos a continuar realizando LÍNEAS PARALELAS a
diferentes distancias y después con la orden RECORTAR
O ALARGAR, recortaremos las líneas para lograr dibujar el cajetín que
puedes ver a continuación.
6. Ahora vamos a dibujar 4 líneas paralelas a 25 milímetros, otras 4 a 7,5 milímetros. Otra a 15 mm y otra a
30 mm de esta última. El resultado será el siguiente. Picaremos sobre el botón y después sobre e
iremos realizando todas las líneas indicadas.
IES TRASSIERRA José Antonio González Ariza PAG. 12

QCAD 2.0. Dpto. Tecnología
7. Ahora recortaremos las líneas con , tal y como se indica en la pag 11. El resultado será el siguiente.
8. Sólo nos quedará rotular el cajetín tal y como se indica en la pag. 8 de este manual. El resultado debe de ser el que se indica.
9. Guarda el archivo como FORMATO A4. Cuando realicemos un dibujo abriremos este archivo, realizaremos el trabajo y conservaremos el original para utilizarlo en posteriores ocasiones. 8. ACOTAR UNA PIEZA SENCILLA Acotar una pieza es indicar gráficamente sus dimensiones. Para acotar una pieza sólo tendremos que indicar exactamente al programa desde que punto hasta que punto deseamos medir. Para aprender a acotar vamos a dibujar un cuadrado de lado 50 milímetros. ACTIVIDAD 8 8.1. Abre un archivo nuevo. Vamos a dibujar un rectángulo entre dos
puntos. Pulsa línea y después el botón dibujar rectángulo . Pulsa el
botón ESPACIO del teclado y escribe como punto inicial 0,0 y como punto
final 50,50.
8.2. Nos vamos al menú ACOTAR HORIZONTAL. Vamos a realizar
una cota horizontal.
Para poder indicar exactamente los puntos entre los que vamos a colocar
la cota, seleccionamos FORZAR Intersección.
Picamos en uno y en otro vértice del cuadrado.
Para poder separar la cota del cuadrado tenemos que seleccionar
FORZAR NO FORZAR. Picamos en un punto separado del lado del
cuadrado y la cota quedará fijada.
IES TRASSIERRA José Antonio González Ariza PAG. 13

QCAD 2.0. Dpto. Tecnología
9. DIBUJAR UN FORMATO A4 CON CAJETÍN
Abre el archivo Formato A4 y guárdalo con el nombre PIEZA 1. Vamos a realizar el siguiente dibujo, que son las vistas de la pieza nº 1: Para realizar este dibujo seguiremos los siguientes pasos generales:
1. Dibuja una línea horizontal y otra vertical de 200 mm.
2. Haz líneas paralelas a estas dos a una distancia de 10 mm.
3. Utilizando estas últimas dibuja el contorno de las vistas de la pieza.
4. Borra las líneas que sobren y recorta las que queden excesivamente largas.
5. Acota las vistas.
IES TRASSIERRA José Antonio González Ariza PAG. 14