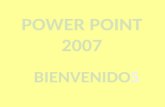Introducción a power point 2007
-
Upload
sep-dr-martin-luther-king-sec80 -
Category
Documents
-
view
2.642 -
download
0
description
Transcript of Introducción a power point 2007

CONCEPTOSBÁSICOS
DEPOWER POINT
2007

PowerPoint es la herramienta que nos ofrece Microsoft Office para crear presentaciones.
Las presentaciones son imprescindibles hoy en día ya que permiten comunicar información e ideas de forma visual y
atractiva.
Se pueden utilizar presentaciones en la enseñanza como apoyo al profesor para desarrollar un determinado tema, para
exponer resultados de una investigación, en la empresa para preparar reuniones, para presentar los resultados de un trabajo o los resultados de la empresa, para presentar un nuevo producto, etc. En definitiva siempre que se quiera
exponer información de forma visual y agradable para captar la atención del interlocutor.

Con PowerPoint podemos crear presentaciones de forma fácil y rápida pero con gran calidad ya que incorpora gran cantidad de herramientas que nos permiten personalizar hasta el último
detalle, por ejemplo podemos controlar el estilo de los textos y de los párrafos, podemos insertar gráficos, dibujos,
imágenes, e incluso texto WordArt.
También podemos insertar efectos animados, películas y sonidos. Podemos revisar la ortografía de los textos e incluso insertar notas para que el locutor pueda tener unas pequeñas aclaraciones para su exposición y muchas más cosas que veremos
a lo largo del curso.
Para empezar veremos la forma de arrancar el programa y cuáles son los elementos básicos de PowerPoint, la pantalla, las
barras, etc, para familiarizarnos con el entorno.Aprenderás cómo se llaman, donde están y para qué sirven.
Cuando conozcas todo esto estarás en disposición de empezar a crear presentaciones en el siguiente tema.

Al iniciar PowerPoint aparece una pantalla inicial como la que a continuación te mostramos. Ahora conoceremos
los nombres de los diferentes elementos de esta pantalla y así será más fácil entender el resto del
curso. La pantalla que se muestra a continuación puede no coincidir exactamente con la que ves en tu
ordenador, ya que cada usuario puede decidir qué elementos quiere que se vean en cada momento, como
veremos más adelante.
PARTES DE LA PANTALLADE
POWER POINT 2007

La parte central de la ventana es donde visualizamos y creamos las diapositivas que formarán la presentación.
Una diapositiva no es más que una de las muchas pantallas que forman parte de una presentación, es como una página de un
libro.

LAS BARRASLa barra de título
Contiene el nombre del documento sobre el que se está trabajando en ese momento.
Cuando creamos una presentación nueva se le asigna el nombre provisional Presentación1,
hasta que la guardemos y le demos el nombre que queramos. En el extremo de la derecha están los botones para minimizar
, restaurar y cerrar .

La barra de acceso rápido
La barra de acceso rápido contiene las operaciones más habituales
como Guardar , Deshacer o Repetir .
Esta barra puede personalizarse para añadir todos los botones que quieras. Para ello haz clic en la flecha desplegable de la
derecha y selecciona los comandos que quieras añadir.

Haz clic en Más comandos para ver un listado de todos los disponibles en PowerPoint 2007. Se abrirá un cuadro de
diálogo desde donde podrás añadir acciones que iremos viendo a lo largo del curso:

La Banda de Opciones
La Banda de opciones contiene todas las opciones del programa agrupadas en pestañas. Al hacer clic en Insertar, por ejemplo, veremos las operaciones relacionadas con la
inserción de los diferentes elementos que se pueden crear en PowerPoint.
Puedes acceder a todas las acciones utilizando estas pestañas. Pero las más habituales podríamos añadirlas a la
barra de acesso rápido como hemos visto en el punto anterior.
En algunos momentos algunas opciones no estarán disponibles, las reconocerás porque tienen un color atenuado.

Las pestañas que forman la banda pueden ir cambiando según el momento en que te encuentres cuando trabajes con PowerPoint. Está diseñada para mostrar solamente aquellas opciones que te
serán útiles en cada pantalla.
Pulsando la tecla ALT entraremos en el modo de acceso por teclado. De esta forma aparecerán pequeños recuadros junto a las pestañas y opciones indicando la tecla (o conjunto de teclas) que deberás pulsar para acceder a esa opción sin la
necesidad del ratón.
Las opciones no disponibles en el momento actual se muestran semitransparentes.
Para salir del modo de acceso por teclado vuelve a pulsar la tecla ALT.

El área de esquema muestra los títulos de las diapositivas que vamos creando con su número e incluso
puede mostrar las diapositivas en miniatura si seleccionamos su pestaña
Al seleccionar una diapositiva en el área de esquema aparecerá inmediatamente la diapositiva en el área de trabajo para poder
modificarla.
Los Botones de vistas, con ellos podemos elegir el tipo de Vista en la cual queremos encontrarnos según nos
convenga, por ejemplo podemos tener una vista general de todas las diapositivas que tenemos, también podemos ejecutar la presentación para ver cómo queda, etc. El
icono que queda resaltado nos indica la vista en la que nos encontramos.

El Área de notas será donde añadiremos las notas de apoyo para realizar la presentación. Estas notas no se ven en la presentación pero si se lo indicamos podemos hacer que aparezcan cuando imprimamos la presentación en papel.

INTERFAZ DE POWER POINT 2007

CREAR UNA PRESENTACIÓN EN BLANCO
Para crear una presentación en blanco sigue estos pasos:
- Despliega el Botón Office.- Selecciona la opción
Nuevo.- En el cuadro de diálogo
Nueva presentación haz doble clic sobre Presentación en blanco o selecciónala y pulsa el botón Crear.
Así es como te puede quedar una presentación en blanco. Tienes una diapositiva y dos cuadros de texto para añadir
un título y añadir un subtítulo.

CREAR UNA PRESENTACIÓN CON UNA PLANTILLAS
Para crear una presentación con una plantilla sigue estos
pasos:
- Despliega el Botón Office.
- Selecciona la opción Nuevo.
- En el cuadro de diálogo Nueva
presentación haz clic sobre la categoría
Plantillas instaladas y te aparecerá un cuadro de diálogo similar al que te
mostramos a continuación.

Selecciona la plantilla de diseño que más te gusta, en la parte de la derecha te aparecerá una vista previa de la
plantilla que has seleccionado para que puedas elegir mejor.Una vez hayas encontrado la plantilla que más se adapte a tus
gustos pulsa el botón Crear.En nuestro caso hemos elegido la plantilla Álbum de fotos
moderno y así es lo que nos ha generado:

Esto solo es un ejemplo de lo que se puede hacer con esta plantilla, a partir de aquí deberemos ir añadiendo nuevas diapositivas predefinidas donde colocaremos nuestro propio
contenido utilizando la apariencia de esta plantilla.Siempre podrás buscar más plantillas desde la caja de texto
del cuadro de diálogo Nueva presentación:
Las plantillas que descargues se almacenarán en la categoría
Plantillas instaladas.