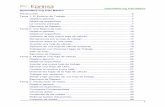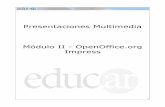Introducción a OpenOffice - liceo53.files.wordpress.com · Introducción a OpenOffice.org Este...
Transcript of Introducción a OpenOffice - liceo53.files.wordpress.com · Introducción a OpenOffice.org Este...

Página 1 de 165
Introducción a OpenOffice.org
Este curso-manual fue elaborado en base a los contenidos mostrados en www.openoffice.org, www.integraproject.org, www.aulaclick.com y www.cursosgratis.com. Esperamos sea claro y de ayuda para su labor docente. Se incluyen sólo las características/funciones comunes entre todas las versiones del paquete OpenOffice en español.
El paquete contiene las siguientes herramientas:
OpenOffice.org Writer - Herramienta dedicada a la edición de texto también llamado procesador de textos.
OpenOffice.org Calc - Herramienta para trabajar con hojas de cálculo.
OpenOffice.org Impress - Herramienta destinada a crear presentaciones y diapositivas.
OpenOffice.org Draw - Herramienta destinada a crear diagramas, dibujos y gráficos.
OpenOffice.org Math - Herramienta para la representación de fórmulas matemáticas.
Existen diversas características que están haciendo que el paquete OpenOffice.org se esté extendiendo cada vez más tanto en el mundo laboral diario de las oficinas cómo entre particulares.Una de las más destacadas es que es de acceso libre y código abierto, es decir que puedes descargarlo directamente desde su página principal www.openoffice.org sin coste alguno en su modo ejecutable (binario) y en su modo código fuente por si nos interesa adaptarlo a nuestras necesidades, teniendo los conocimientos apropiados de programación. Otra característica bastante importante es el hecho de ser multiplataforma, es decir que puede ser instalado y ejecutado en diversas plataformas como pueden ser sistemas Linux (en todas sus distribuciones), en Mac OS-X (en versión inglés), Free-BSD, Solaris y Microsoft Windows desde la versión 95 hasta el actual XP.
Al haber sido realizado bajo JAVA, el funcionamiento es el mismo en todas las plataformas.En la página oficial podemos descargar y posteriormente instalar varios paquetes de diccionarios, esto lo veremos con más detalle en la unidad de ortografía.

Página 2 de 165
Instalar OpenOffice.org.
Veamos los pasos a seguir para la instalación de este paquete. Aunque claro está antes de comenzar la instalación debemos acceder a la Web oficial de OpenOffice.org www.openoffice.org y descargarnos la última versión estable disponible y en nuestro idioma. A día de hoy Junio de 2005 la última versión estable es la 1.1.4, además del paquete es recomendable descargarse los diccionarios disponibles.
Una vez descargado el paquete que normalmente viene comprimido en formato zip, lo descomprimimos en una carpeta y hacemos doble clic sobre el archivo setup.exe para que comience la instalación. Tras una pequeña barra de carga aparece la primera pantalla de bienvenida.
Este cuadro de diálogo únicamente sirve para darnos la bienvenida al programa de instalación, para continuar con la instalación debemos pulsar sobre Siguiente >>, de lo contrario si queremos terminar con la instalación y realizarla en otro momento pulsamos Cancelar.
Pulsando siguiente nos aparece una ventana con el archivo Readme, el cual podemos leer más tarde ya que se encuentra en el directorio de instalación de OpenOffice.org, pulsamos Siguiente >> y nos aparece la ventana que vemos en la imagen inferior.

Página 3 de 165
La pantalla que vemos en la imagen de arriba es el contrato de licencia del programa, debemos leerlo por completo desplazándonos con el botón AvPág o bien utilizando la barra lateral vertical. Una vez terminado de leer el contrato podemos Aceptar el contrato de licencia marcando la casilla correspondiente y pulsar sobre Siguiente >> para continuar con la instalación.
Iniciar OpenOffice.org Writer.
Lo primero que hay que hacer para trabajar con OpenOffice.org Writer es, obviamente, arrancar el programa.Al menú Inicio se accede desde el botón situado, normalmente, en la esquina inferior izquierda de la pantalla y desde ahí se pueden arrancar prácticamente todos los programas que están
instalados en el ordenador. Al colocar el cursor y hacer clic sobre el botón se despliega un menú, al colocar el cursor sobre el elemento Todos los programas; se desplegará una lista con los programas que hay instalados en tu ordenador.

Página 4 de 165
En esta imagen tienes un ejemplo de una lista con las aplicaciones de las que dispone OpenOffice.org, busca el elemento Documento de texto y haz clic sobre él para que se arranque. .
Elementos de la pantalla inicial.
Al arrancar OpenOffice.org Writer aparece una pantalla como esta, para que conozcas los nombres de los diferentes elementos los hemos señalado con una flecha roja. Así podrás saber, en el resto del curso, a qué nos referimos cuando hablemos de la "Barra de estado" o de la "Barra de objetos/Barra estándar". La pantalla que se muestra a continuación (y en general todas las de este curso) puede no coincidir exactamente con la que ves en tu ordenador, ya que cada usuario puede decidir qué elementos quiere que se vean en cada momento, como veremos más adelante.
Edición básica.
Aprenderemos lo necesario para editar documentos, desplazarnos, seleccionar, eliminar, copiar, pegar y deshacer. También veremos cómo buscar y reemplazar palabras, y diferentes formas de ver un mismo documento.

Página 5 de 165
Desplazarse por un documento
Una de las ventajas que han aportado los procesadores de texto es la facilidad para modificar y corregir. El primer paso en ese proceso es colocarnos en el lugar donde vamos a efectuar la modificación. Por otra parte, cuando estamos viendo un documento Writer que no cabe en una pantalla, necesitaremos movernos por el documento para colocarnos en la parte que nos interese. Tanto en un caso como en otro será interesante conocer todas las formas que existen para desplazarse por el documento, y así poder elegir la más útil y cómoda en cada momento. Recordar que el elemento que define la posición dentro de un
documento Writer es el punto de inserción , que es una línea vertical parpadeante y nos indica dónde se va a escribir la próxima letra que tecleemos.

Página 6 de 165
Desplazamientos cortos dentro de una misma pantalla: Con el ratón. Desplazar el cursor del ratón hasta el punto elegido y hacer clic, el punto de inserción se colocará en ese lugar. Con las teclas de dirección.
Las teclas flecha izquierda/flecha derecha desplazan el punto de inserción una posición a la izquierda/derecha, y las teclas Flecha arriba /Flecha abajo desplazan el punto de inserción una línea arriba/abajo. La tecla Fin nos lleva al final de la línea y la tecla Inicio al principio de la línea. Combinación de teclas.
Para desplazarse Presione las teclas
Una palabra a la izquierda Crtl + flecha izquierda
Una palabra a la derecha Crtl + flecha derecha
Un párrafo arriba Crtl + flecha arriba
Un párrafo abajo Crtl + flecha abajo
Desplazamientos a lo largo de todo el documento: Teclas AvPág y RePág. Estas teclas avanzan y retroceden una pantalla completa. Observad que no es lo mismo una pantalla que una página. El tamaño de la pantalla lo limita el monitor mientras que la longitud de la página la definimos nosotros en Configurar página del menú Archivo. Combinación de teclas.
Para desplazarse Presione las teclas
Una página adelante Crtl + AvPág
Una página atrás Crtl + RePág
Al principio del documento Crtl + Inicio
Al final del documento Crtl + Fin
Nota: En los teclados en inglés las teclas tienen otros nombres: Inicio=Home, Fin=End, AvPág=Pgup, RePág=Pgdn
Mediante las Barras de desplazamiento. Las barras de desplazamiento permiten movernos a lo largo y ancho del documento de forma gráfica. La longitud de barra de desplazamiento vertical representa la longitud del documento y el deslizador , (botón que hay en su interior) representa la posición actual del punto de inserción. Podemos desplazarnos de las siguientes formas:- Haciendo clic en cualquier posición por encima/debajo del deslizador nos desplazaremos una pantalla hacia arriba/debajo del documento. - Arrastrando el deslizador nos desplazaremos proporcionalmente a la posición en la que lo movamos, por ejemplo, en un documento de 20 páginas si arrastramos el cuadro hacia la mitad de la barra nos colocaremos en
la página 10 aproximadamente.- Mediante las flechas. Si hacemos clic en la fecha o triángulo de la parte superior/inferior nos desplazaremos

Página 7 de 165
una línea hacia arriba/abajo. Si mantenemos pulsada la flecha nos desplazaremos línea a línea de forma rápida hasta que la soltemos. - Mediante objetos de búsqueda. Las dobles flechas de la parte inferior de la barra de desplazamiento nos permiten desplazarnos de acuerdo con el
objeto que hayamos seleccionado, este objeto por defecto es la página, de forma que al hacer clic en la doble flecha superior/inferior nos
desplazaremos una página arriba/abajo. Haciendo clic en el botón central del círculo podemos cambiar el objeto página por otros, como por ejemplo, notas al pie, comentarios, palabras, etc.
Las barras de desplazamiento horizontal permiten movernos de forma similar a como acabamos de ver con la barra vertical pero en sentido horizontal, es decir, permiten desplazar el documento hacia la derecha y hacia la izquierda. Se utilizan menos porque es menos frecuente que el documento sea más ancho de lo que cabe en una pantalla.
Formato de un texto
Cuando hablamos del formato de un texto nos estamos refiriendo a las cuestiones que tienen que ver con el aspecto del texto, con la presentación del documento. Por ejemplo: poner una palabra en cursiva, alinear un párrafo a la izquierda o colocar un borde sombreado a una tabla son operaciones típicas de formato que sólo afectan a la forma en cómo vemos el texto, pero no al propio contenido del texto.
Aunque lo fundamental cuando escribimos un texto es lo que se dice en él la forma en la que lo vemos también tiene mucha importancia.
Un texto con un buen contenido pero mal formateado pierde mucha calidad. Afortunadamente, es muy fácil dar un formato atractivo con Writer. Con un poco de trabajo adicional para formatear un texto se consiguen resultados espectaculares, incluso puedes dar tu toque de diseño de forma que tus documentos se diferencien del resto. En Writer podemos clasificar las acciones que tienen que ver con el formato en tres grandes grupos. 1. Formato carácter. Afectan a los caracteres en sí mismos como el tipo de letra o fuente, tamaño, color, etc.. 2. Formato párrafo. Afecta a grupos de caracteres como líneas y párrafos, por ejemplo alineación y sangrías. 3. Otros formatos. Aquí incluimos el resto de acciones que se pueden hacer sobre el formato como tabulaciones, cambio a mayúsculas, numeración y viñetas, bordes y sombreados, etc.
Ahora vamos a ir viendo cada uno de estos tipos de formato. Además de las técnicas que vamos a ver en esta unidad, existen otras posibilidades para dar formato al texto: los estilos y las plantillas. Como veremos más adelante, los estilos y plantillas son adecuados para dar un formato definido previamente. Por ejemplo, en una empresa suele existir una plantilla para escribir cartas, de esa forma todas las cartas tienen un aspecto característico de esa empresa. No siempre es necesario utilizar plantillas y estilos. Cuando queremos dar un determinado formato a una línea del documento no hace falta definir un estilo, lo haremos con los comandos básicos que vamos a ver ahora. Los estilos y plantillas no son más que una agrupación de formatos básicos. Así que lo primero que hay que aprender es a manejar esos formatos básicos, que es lo que vamos a hacer en esta unidad.

Página 8 de 165
Formato carácter. Fuentes
Los caracteres son todas las letras, números, signos de puntuación y símbolos que se escriben como texto. Las letras escritas con FontWork o las letras incluidas en imágenes, no se consideran caracteres a estos efectos y no se les pueden aplicar los formatos que vamos a estudiar. Vamos a ver las posibilidades más comunes para variar el aspecto de los caracteres que están disponibles en la barra de formato o en una parte de la barra estándar: fuente, tamaño y estilo de fuente.
Fuente. Un apartado a elegir con cuidado es la fuente del texto ya que determinará en gran medida el aspecto del texto. Para cambiar el tipo de letra o fuente lo primero que tenemos que hacer es seleccionar los caracteres, palabras o líneas sobre los que queremos realizar el cambio. A continuación
hacer clic sobre el pequeño triángulo que hay al lado de la fuente actual, esto hará que se despliegue una lista con las fuentes disponibles.
Observa que el propio nombre de la fuente está representado en ese tipo de fuente, de forma que podemos ver el aspecto que tiene antes de aplicarlo.
Podemos hacer clic en las flechas arriba y abajo de la barra de desplazamiento de la derecha para que vayan apareciendo todos los tipos de letra disponibles, también podemos desplazar el botón central para movernos más rápidamente.
Una vez hemos encontrado la fuente que buscamos basta con hacer clic sobre ella para aplicarla.
En lugar de desplazarnos por el menú despegable para buscar la fuente podemos, si conocemos el nombre, hacer clic sobre el recuadro y teclearlo directamente.

Página 9 de 165
Tamaño.
De forma parecida podemos cambiar el tamaño de la fuente. Seleccionar el texto y hacer clic en el triángulo para buscar el tamaño que deseemos, o escribirlo directamente.
La unidad de medida es el punto (72 puntos = 1 pulgada = 2,54 cm), los tamaños más utilizados son 10 y 12 puntos.
Estilo. También podemos cambiar el estilo a uno de los tres disponibles: negrita, cursiva y subrayado . Basta seleccionar el texto y hacer clic en el botón correspondiente. Observa como al aplicar un estilo, el botón correspondiente queda presionado (se ve en un tono más oscuro).
Para quitar un estilo que hemos aplicado previamente, seleccionar el texto y volver a hacer clic sobre el estilo.
También se pueden aplicar varios estilos a la vez, por ejemplo, negrita y cursiva. Simplemente hay que aplicar los estilos consecutivamente.
Mediante las opciones del menú Formato, Carácter... se pueden manejar las opciones que acabamos de ver y otras más como el color de los caracteres, subrayado, subíndices, etc.,
Ortografía, instalación de diccionarios
La revisión ortográfica y gramatical es una de las grandes aportaciones de los procesadores de texto. Aunque por el momento queda mucho por hacer en este campo, OpenOffice.org dispone de diversos paquetes ortográficos, diccionarios y de sinónimos que podemos descargar e instalar a nuestro OpenOffice.org. Evitar que hayan errores en nuestros textos es ahora mucho más fácil. No obstante conviene saber que revisar un documento y que Writer no encuentre ningún error no quiere decir que, necesariamente, sea así. Ya que hay errores que Writer no puede detectar puesto que dependen del contexto. La forma que tiene Writer para detectar las palabras erróneas es comprobar si las palabras de nuestro documento existen en el diccionario que lleva incorporado, junto con algunas reglas gramaticales. Lo que no es capaz de hacer Writer, por el momento, es discernir el significado de las palabras en cada contexto. Por ejemplo, si escribimos "La bibliografía del gran escritor Miguel Delibes es muy basta" y "¡Vasta ya de gritar!". Writer no detectará ningún error puesto que tanto "basta" como "vasta" son palabras correctas que existen en el diccionario, aunque en el primer caso la palabra correcta es "vasta" y en el segundo caso "basta".

Página 10 de 165
Antes de poder revisar la ortografía de nuestro documento debemos instalar los diccionarios adecuados al idioma utilizado en el texto. Este es un pequeño inconveniente por el hecho de tener que instalar los diccionarios a parte de la propia aplicación pero a continuación veremos que no es tan complicado. Decir que existe dos formas de instalar los diccionarios, manualmente (que es la que veremos con detalle) y con instalador (que nos podemos descargar desde la Web de OpenOffice.org http://es.openoffice.org/programa/diccionario.html y ejecutarlo es más cómodo).
Instalador manual del diccionario.
OJO!, para instalar el diccionario NO debemos tener en ejecución OpenOffice.org ni el Quickstarter de OpenOffice.org.
1. Debemos descargarnos el diccionario en español es_ES.zip desde la Web ya que estará disponible la última versión, más actualizada. Desde la página que hemos comentado anteriormente podemos descargarnos el diccionario en español http://es.openoffice.org/programa/diccionario.html.
2. El archivo está comprimido en formato zip, lo podemos descomprimir utilizando Winrar, Winzip o el propio descompresor de Windows XP. Lo descomprimimos en una carpeta temporal y debe contener los archivos "es_ES.aff", "es_ES.dic" y "README_es_ES.txt".
3. Seleccionamos estos archivos ( "es_ES.aff", "es_ES.dic" ) y los movemos a la carpeta C:\Archivos de programa\OpenOffice.org1.1.4\user\Writerbook de nuestro disco duro. Además de estos archivos en la misma carpeta debemos tener el archivo "dictionary.lst" lo podemos copiar de C:\Archivos de programa\OpenOffice.org1.1.4\share\dict\ooo.
4. Editamos el archivo "dictionary.lst" con el bloc de notas y añadimos la siguiente línea donde comienza la lista de diccionarios instalados.
DICT es ES es_ES
5. Iniciamos OpenOffice.org Writer y accedemos a Herramientas - Opciones - Configuración de idioma - Idiomas, seleccionamos Idioma Predeterminado a "Español (España)" o la que haya descargado.
6. Hacemos clic en Herramientas - Opciones - Configuración de idioma - Lingüística, en Editar de Módulos de idioma disponible, en la sección Idioma seleccionamos Español (España) y marcamos "[x] OpenOffice MySpell SpellChecker" para el idioma instalado con el fin de activarlo.
7. Pulsamos Cerrar. Hacemos clic sobre Aceptar para guardar sus cambios y salir de la Configuración de idioma.
Ya tenemos disponible el diccionario instalado para poder hacer revisiones.
Revisión ortográfica
Existen dos formas básicas de revisar la ortografía, revisar una vez concluida la introducción del texto o revisar mientras se va escribiendo el texto.
Revisar al finalizar.

Página 11 de 165
Para establecer esta forma de revisión debemos ir al menú Herramientas, Opciones - Configuración del idioma - Lingüística, como vemos en el cuadro de
diálogo de abajo, debemos dejar sin marcar la casilla Revisión ortográfica automática.
O de forma más sencilla pulsando el botón de la barra de herramientas.
En cualquier momento podemos activar de nuevo la opción de revisar mientras escribimos pulsando de nuevo sobre el botón.

Página 12 de 165
Alineación de párrafos
Alinear un párrafo es distribuir las líneas que lo componen respecto a los márgenes del cuadro del texto.Para aplicar una alineación puedes utilizar los
iconos de la la barra de formato o desplegar el menú Formato - Párrafo y seleccionar la pestaña Alineación, después elige la que más te guste.
Existen 4 tipos de alineación:
Izquierda que situa al texto lo más cerca del margen izquierdo .
Derecha que situa al texto lo más cerca del margen derecho .
Centrado que centra el texto .
Justificado Acopla el texto al ancho del cuadro de texto .
Las Sangrías
Una sangría es el desplazamiento hacia la derecha de un párrafo, las sangrías son útiles para dar un formato menos compacto al texto y cuando queremos crear un esquema de los temas junto con sus subtemas que trataremos en una lección, proyecto, etc.
Para crear el esquema con sangría se aconseja escribir primero el esquema completo y después aplicar la sangría.
Para aplicar una sangría sigue estos pasos:
Una vez introducido el texto selecciona el texto al cual quieres aplicar la sangría.
A continuación accede por el menú Formato - Párrafo y selecciona la pestaña Sangrías o espacios.
O con el texto seleccionado haz clic con el botón derecho para que aparezca el menú contextual y haz clic sobre Párrafo... para que aparezca el cuadro de diálogo que vemos en la imagen de abajo.
En esta ventana podemos modificar la sangría delante del texto, detrás y especificar la sangría de la primera línea. A la derecha te mostramos una

Página 13 de 165
diapositiva en la que se ha aplicado una sangría al texto.
Numeración y viñetas
El funcionamiento de la numeración y las viñetas es similar a las sangrías, únicamente cambia que en las numeraciones y viñetas además de aplicar una sangría, se le añaden símbolos o números delante del párrafo.
Las numeraciones son muy útiles para crear un índice típico. Cuando desarrollemos el tema dentro de la lección incluiremos la numeración que le corresponde respecto al índice.
Si quieres saber cómo manejar la numeración y las viñetas sigue estos pasos:
Primero te aconsejamos escribir el texto sin sangría ni numeración.

Página 14 de 165
Después aplica al texto la sangría que corresponda.
Después selecciona el texto, despliega el menú Formato y selecciona la opción Numeración y viñetas....
Aparecerá una ventana similar a la que te mostramos a continuación. Si quieres aplicar una numeración visualiza la pestaña Tipo de numeración.

Página 15 de 165
Selecciona el estilo que más te guste haciendo clic sobre él, en nuestro caso por ejemplo hemos seleccionado el que vemos en la imagen derecha.
Por último pulsa Aceptar.
Una vez aplicada la numeración aparecerá algo similar a esto:

Página 16 de 165
Impresión
Configurar página
Cuando estamos escribiendo en un documento Writer es como si lo hiciéramos en una hoja de papel que luego puede ser impresa. Por lo tanto, existe un área en la cual podemos escribir y unos márgenes los cuales no podemos sobrepasar. Estos márgenes se definen en el menú Formato - Página... donde se nos muestra un cuadro de diálogo como este con ocho pestañas:

Página 17 de 165
En la pestaña Página podemos fijar los márgenes tecleando los cm. deseados en cada campo.
En la sección Formato de papel tenemos:
Formato: Aquí podemos seleccionar entre unos de los distintos formatos disponibles para nuestra página (A4, A5, etc).
Ancho: Nos aparece el ancho normal según el formato de papel pero podemos indicar un ancho personalizado.
Altura: Nos aparece la altura normal según el formato de papel pero podemos indicar una altura personalizada.
Orientación: Aquí indicamos si la página tiene orientación vertical (la más usual) o horizontal (también llamada apaisada)
En la sección Márgenes tenemos:
Izquierda: introduciremos la distancia entre el borde izquierdo de la página y el principio de las líneas del documento.
Derecha: indicaremos la distancia entre el borde derecho de la página y el final de las líneas del documento.
Arriba: debemos indicar la distancia entre el borde superior de la página y la primera línea del documento.
Abajo: indicaremos la distancia entre la última línea del documento y el borde inferior de la página.
En la sección Configuración del diseño tenemos:
Diseño de página: Podemos definir el diseño de las páginas para páginas pares e impares.
Derecha e izquierda. Aplica la configuración a todas las páginas.
Reflejado. Este diseño es el utilizado para documentos encuadernados al estilo de los libros.
Sólo derechas. Aplica la configuración sólo a las páginas impares.
Sólo izquierdas. Aplica la configuración sólo a las páginas pares.
Formato: Aquí podemos seleccionar el diseño de la numeración de las páginas, (1,2,3.. ; a,b,c.. ; i, ii, iii... ; etc).

Página 18 de 165
Tablas
Una tabla está formada por celdas o casillas, agrupadas por filas y columnas, en cada casilla se puede insertar texto, números o gráficos. Las tablas permiten organizar la información, de forma que se pueden realizar operaciones y tratamientos sobre filas y columnas. Por ejemplo, obtener el valor medio de los datos de una columna, ordenar una lista de nombres, etc...Otra utilidad de las tablas es su uso para mejorar el diseño de los documentos ya que facilitan la distribución de los textos y gráficos contenidos en sus casillas. Vemos, pues, que esta forma de organizar los datos es mucho más potente que utilizando las tabulaciones u otros métodos.
Creación de tablas
Se puede crear una tabla de dos formas equivalentes: Utilizando la barra de menús Utilizando el icono de la barra de Herramientas
Utilizando la barra de menús Para insertar una tabla podemos ir al menú Insertar - Tabla y se abrirá el cuadro de diálogo Insertar tabla como el que te presentamos:
Nombre Es opcional en él indicamos el nombre de la tabla. Columnas. Indicamos el número de columnas de la tabla. Una columna la forman todas las celdas que se encuentran en la misma vertical. Filas. Indicamos el número de filas de la tabla. Una fila la forman todas las celdas que se encuentran en la misma horizontal. No dividir tabla. Si marcamos la casilla y la tabla empieza al final de una página y termina al pricipio de la siguiente página, la tabla se imprimirá toda en la segunda página. Borde. Marcamos la casilla si queremos que se vea el borde de la tabla y de las celdas.

Página 19 de 165
Formateado automático . Mediante este botón podemos elegir entre varios formatos ya establecidos, como, por ejemplo, Azul que es el que se ve en la imagen siguiente. Writer aplicará las características del formato elegido a nuestra tabla.
Con la barra de herramientas.
Al hacer clic sobre el botón de la barra de herramientas nos aparece el cuadro de diálogo Insertar tabla que hemos visto anteriormente, pero si realizamos una pulsación prolongada sobre ese mismo botón se despliega un pequeño menú donde se
encuentra el icono para insertar tablas.
Al situar el ratón sobre este icono aparece una rejilla de celdas como vemos en la imagen de la derecha y moviendo el ratón dentro de la rejilla, podremos seleccionar el número de filas y columnas fácilmente. Por ejemplo, en el caso que se muestra se va a crear una tabla de 3 x 2 (tres columnas y 2 filas). Este método es el más sencillo pero no permite opciones de formato, opciones que se pueden aplicar más adelante si lo creemos conveniente.
Una vez tenemos creada la tabla podemos introducir contenido en ella; en términos generales, no hay diferencia entre introducir texto dentro o fuera de una tabla. La mayor parte de las funciones sobre formato están disponibles en el texto de las tablas, se puede poner texto en negrita, cambiar el tamaño, se pueden incluir párrafos y se pueden alinear de varias formas igual que se hace normalmente.

Página 20 de 165
Estilos
Un estilo es un conjunto de formatos identificados por un nombre. La principal ventaja de utilizar estilos es que con un solo clic aplicamos varias características de formato a la vez. Existen muchos estilos ya definidos (o predefinidos) en Writer, por ejemplo, el estilo Encabezado 1 está compuesto por tamaño de letra de 16 puntos, fuente Arial, negrita y párrafo alineado a la izquierda. Pero, además, se pueden crear estilos personales, con las características de formato que deseemos. Por ejemplo, podemos definir un estilo para aplicar a los títulos de nuestros documentos, otro estilo para escribir las direcciones de correo, otro estilo para cuando queremos resaltar algo importante del texto, etc.
Definir estilos personales ayuda a que nuestros documentos tengan un diseño propio y homogéneo, y nos permite trabajar más eficientemente. En la unidad de formato de texto ya vimos algo de estilos con el estilista, pero en esta unidad entraremos en más profundidad sobre el tema.
Aplicar estilos
Para acceder a los Estilos podemos utilizar el estilista, los menús o la barra de formato. Son diferentes formas de hacer lo mismo.
Para acceder al estilista podemos hacerlo visible mediante el menú Formato opción Estilista.
O bien pulsando F11.
Para ocultarlo únicamente debemos pulsar de nuevo sobre F11 o Formato - Estilista.
También podemos acceder a los estilos desde el cuadro desplegable de la barra de formato. En este cuadro desplegable se van añadiendo los estilos que vamos utilizando seleccionados del estilista. Al comenzar la lista únicamente tiene el estilo Predeterminado pero conforme vamos utilizando estilos, estos se van añadiendo al cuadro.

Página 21 de 165
Para aplicar un estilo a un texto de nuestro documento sólo tienes que seleccionar el texto y hacer clic en uno de los estilos
Si no tienes visible el estilista puedes usar la barra de formato para aplicar un estilo. Selecciona el texto al que vas a aplicar el estilo y
haz clic en el triángulo del cuadro Estilo, se abrirá una lista desplegable con todos los estilos disponibles que hayamos ido utilizando,
basta con hacer clic en el estilo elegido y éste se aplicará a nuestro texto.Si antes de aplicar un estilo no hemos seleccionado un texto, se aplicará el estilo
al texto que insertemos partir de ese punto hasta que volvamos a cambiar el estilo. Los propios elementos de la lista tienen aplicado el estilo que representan,
de esta forma se puede ver el efecto que tiene el estilo que vamos a aplicar sobre el texto.
Plantillas
Una plantilla es un modelo o patrón para crear nuevos documentos. En una plantilla se guarda internamente el formato utilizado, es decir, el estilo de la fuente, el tamaño, etc., de todo el documento, así como los formatos de las tablas, las tabulaciones incluidas, la configuración de números de página, cabeceras y pies de página. Una plantilla puede sernos útil cuando usamos muchas veces un documento con la misma estructura. Por ejemplo, para mandar faxes, el documento será siempre muy parecido, ya que tendrá títulos para identificar al autor, la dirección, el remitente, el asunto, etc.Una plantilla es un documento de Writer con la característica de que el tipo de documento es plantilla de documento (.stw) La principal característica de una plantilla es que al utilizarla se crea un documento Writer normal con los datos introducidos en ese momento y la plantilla permanece en su estado original, de forma que la podemos utilizar cuantas veces queramos. En OpenOffice.org existen diversas plantillas todas ellas se encuentran en la carpeta "C:\Archivos de programa\OpenOffice.org1.1.4\share\template\spanish" .
Para modificar una plantilla, primero debemos abrirla, hacer los cambios que deseemos y posteriormente guardarla.Si por cualquier motivo hemos realizados demasiados cambios y no nos acordamos cómo estaba en su estado original podemos volver a tener la plantilla original borrándola, es decir eliminar el archivo de la plantilla de nuestro disco duro. La próxima vez que abramos Writer con un documento nuevo se creará automáticamente.

Página 22 de 165
Para utilizar las plantillas hay que abrir un documento nuevo desde el menú Archivo - Nuevo , como puedes ver en esta
imagen. No utilizar el icono de la barra estándar, ya que si lo hacemos de esa forma se abrirá directamente un nuevo documento en blanco con la plantilla predeterminada.
Este cuadro de diálogo nos muestra las plantillas disponibles. Hacer doble clic en la plantilla que nos interese. El botón sirve para que nos muestre
las propiedades de la plantilla seleccionada. El botón sirve para que nos muestre un ejemplo visual de la plantilla.

Página 23 de 165
Imágenes y gráficos
Hoy en día un buen documento debe incluir, siempre que sea posible, gráficos o imágenes, sobre todo si se va a distribuir por Internet.
Un excelente procesador de textos como es OpenOffice.org Writer no podía dejar de tener en cuenta que la imagen cada vez está más integrada con el texto. Cada nueva versión del programa incorpora mejoras en este aspecto como vamos a ir viendo. En Writer se puede trabajar con diferentes tipos de gráficos, vamos a enumerar estos diferentes tipos para saber a qué nos referimos con cada término a lo largo del resto de este tema. Podríamos clasificar los elementos gráficos utilizados en Writer en dos grandes grupos con algunas subdivisiones, imágenes y gráficos:

Página 24 de 165
IMÁGENES.
Imágenes vectoriales o de galería . Imágenes prediseñadas procedentes de las galerías que Writer tiene organizadas por temas. Estas imágenes están construidas utilizando vectores, lo que permite hacerlas más grandes o pequeñas sin pérdida de resolución. También se pueden desagrupar en los elementos que las forman, introducir cambios y volverlas a agrupar. En realidad, podríamos considerar estas imágenes como un conjunto de objetos gráficos. Los gráficos creados con las herramientas de Writer para dibujar también son imágenes vectoriales.
Imágenes no vectoriales o de mapa de bits. Imágenes fotográficas procedentes de cámaras digitales, de Internet, de programas como Photoshop, Fireworks, PaintShopPro, etc. Suelen ser de tipo JPG, GIF, BMP. Sobre estas imágenes se pueden realizar algunas operaciones como cambiar el tamaño, el brillo,..., pero no se pueden desagrupar en los elementos que las forman. Están formadas por puntos o pixels que tienen cada uno un color y una posición pero no están relacionados unos con otros. Estas imágenes admiten cambios de tamaños, pero en ocasiones, si las reducimos y posteriormente intentamos ampliarlas de nuevo pueden perder resolución. Cuando hablemos de imágenes, en general, nos estaremos refiriendo a este tipo de imágenes no vectoriales. GRÁFICOS.
Dibujos creados con Writer. Mediante autoformas, líneas, rectángulos, elipses, etc.
FontWork. Rótulos disponibles de una galería que se pueden personalizar con diversas opciones.
Sobre las imágenes y los gráficos pueden realizarse multitud de operaciones, como mover, copiar, cambiar el tamaño, variar la intensidad, etc. Para ello disponemos de varias barras de herramientas que vamos a ir viendo a continuación, fundamentalmente la Barra de Imagen para las imágenes y la Barra de Dibujo para los gráficos. Con todos estos elementos no hay excusa para no diseñar documentos Writer con una componente gráfica atractiva.
Tipos de archivos gráficos
Existen multitud de formatos gráficos, vamos a explicar brevemente las características de los más utilizados. Un formato gráfico se identifica por el tipo de archivo, y se reconoce por la extensión del archivo, por ejemplo un archivo llamado motocicleta.jpg tiene extensión o tipo jpg.
Imágenes no vectoriales o de mapa de bits. JPG o JPEG. Es un formato que permite distintos niveles de compresión. Se utiliza mucho en Internet, sobre todo para imágenes fotográficas con muchos tonos.
GIF. Es el más utilizado en Internet, permite una buena compresión con imágenes de pocos tonos, tipo iconos y botones. También permite crear gráficos animados.
BMP. No admite compresión por lo que estas imágenes ocupan mucho espacio. Se utiliza, por ejemplo, en la imagen tapiz de Windows98.

Página 25 de 165
PNG. Moderno formato que permite compresión. En auge por su versatilidad y gran compresión Otros tipos de archivos son: MOV y AVI para los archivos de vídeo digital. WAV y MP3 para los de sonido.
===============================================================================
Introducción a la hoja de cálculo de OpenOffice.org
OpenOffice.org a diferencia de otros paquetes ofimáticos que existen en el mercado ha sido diseñado como una única aplicación, por tanto el entorno de trabajo de sus aplicaciones son familiarmente conocidas unas con respecto a otras. OpenOffice.org Calc es un programa del tipo Hoja de Cálculo que permite realizar operaciones con números organizados en una cuadrícula. Es útil para realizar desde simples sumas hasta cálculos más complejos como de préstamos hipotecarios. Ahora vamos a ver cuáles son los elementos básicos de Calc, la pantalla, las barras, etc, para saber diferenciar entre cada uno de ellos. Aprenderás cómo se llaman, dónde están y para qué sirven. También cómo obtener ayuda, por si en algún momento no sabes cómo seguir trabajando. Cuando conozcas todo esto estarás en disposición de empezar a crear hojas de cálculo en el siguiente tema.
Iniciar / Cerrar OpenOffice.org Calc.
Desde el botón Inicio situado, normalmente, en la esquina inferior izquierda de la pantalla. Coloca el cursor y haz clic sobre el botón Inicio se despliega un menú; al colocar el cursor sobre Todos los programas , aparece otra lista con los programas que hay instalados en tu ordenador; coloca el puntero del ratón sobre la carpeta con el nombre OpenOffice.org 1.1.4 y haz clic sobre Hoja de cálculo, y se iniciará el programa.
Para cerrar Calc, puedes utilizar cualquiera de las siguientes operaciones: Hacer clic en el botón cerrar , este botón se encuentra situado en la
parte superior derecha de la ventana de Calc. También puedes pulsar la combinación de teclas Ctrl+Q, con esta combinación de teclas cerrarás la
ventana que tengas activa en ese momento. Hacer clic sobre el menú Archivo y elegir la opción Terminar.

Página 26 de 165
La pantalla inicial
Al iniciar Calc aparece una pantalla inicial como ésta, vamos a ver sus componentes fundamentales, así conoceremos los nombres de los diferentes elementos y será más fácil entender el resto del curso. La pantalla que se muestra a continuación (y en general todas las de este curso) puede no coincidir exactamente con la que ves en tu ordenador, ya que cada usuario puede decidir qué elementos quiere que se vean en cada momento, como veremos más adelante.
Movimiento rápido en la hoja
Tan solo una pequeña parte de la hoja es visible en la ventana de documento. Nuestra hoja, la mayoría de las veces, ocupará mayor número de celdas que las visibles en el área de la pantalla y es necesario moverse por el documento rápidamente.
Cuando no está abierto ningún menú, las teclas activas para poder desplazarse a través de la hoja son:
MOVIMIENTO TECLADO
Celda Abajo FLECHA ABAJO
Celda Arriba FLECHA ARRIBA

Página 27 de 165
Celda Derecha FLECHA DERECHA
Celda Izquierda FLECHA IZQUIERDA
Pantalla Abajo AVPAG
Pantalla Arriba REPAG
Celda A1 CTRL+INICIO
Accede a la anterior fila con contenido o la primera fila CTRL+FLECHA ARRIBA
Siguiente fila con contenido o la última fila CTRL+FLECHA ABAJO
Accede a la columna mas a la izquierda con contenido o la primera columna
CTRL+FLECHA IZQUIERDA
Columna mas a la derecha con contenido o la última columna CTRL+FLECHA DERECHA
Siempre puedes utilizar el ratón, moviéndote con las barras de desplazamiento para visualizar la celda a la que quieres ir, y hacer clic sobre ésta.
Trabajando con celdas
Veremos cómo introducir y modificar los diferentes tipos de datos disponibles en OpenOffice.org, así como manejar las distintas técnicas de movimiento dentro de un libro de trabajo para la creación de hojas de cálculo.
Movimiento rápido en el libro
Dentro de nuestro libro de trabajo existen varias hojas de cálculo. Por defecto aparecen 3 hojas de cálculo aunque el número podría cambiarse. En este apartado trataremos los distintos métodos para movernos por las distintas hojas del libro de trabajo.
Empezaremos por utilizar la barra de etiquetas.

Página 28 de 165
Observarás como en nuestro caso tenemos 3 hojas de cálculo, siendo la hoja activa, es decir, la hoja en la que estamos situados para trabajar, la Hoja1. Haciendo clic sobre cualquier pestaña cambiará de hoja, es decir, si haces clic sobre la pestaña Hoja3 pasarás a trabajar con dicha hoja. Si el número de hojas no caben en la barra de etiquetas, tendremos que hacer uso de los botones de la izquierda de dicha barra para visualizarlas:
Para visualizar la Hoja1.
Para visualizar la hoja anterior a las que estamos visualizando.
Para visualizar la hoja siguiente a las que estamos visualizando.
Para visualizar las últimas hojas.
Una vez visualizada la hoja a la que queremos acceder, bastará con hacer clic sobre la etiqueta de ésta.
Si todas las hojas del libro de trabajo caben en la barra, estos botones no tendrán ningún efecto.
También se pueden utilizar combinaciones de teclas para realizar desplazamientos dentro del libro de trabajo, como pueden ser:
MOVIMIENTO TECLADO
oja Siguiente CTRL+AVPAG
Hoja Anterior CTRL+REPAG
Para asimilar mejor estos conceptos, sería aconsejable realizar el Ejercicio de desplazamiento en un libro.
Introducir datos
En cada una de las celdas de la hoja, es posible introducir textos, números o fórmulas. En todos los casos, los pasos a seguir serán los siguientes :
Situar el cursor sobre la celda donde se van a introducir los datos y teclear los datos que desees introducir.Aparecerán en dos lugares: en la celda activa y en la barra Fórmulas, como puedes observar en la imagen siguiente:

Página 29 de 165
Para validar el valor en la celda puedes utilizar cualquiera de los tres métodos que te explicamos a continuación:
INTRO: Se valida el valor introducido en la celda y además la celda activa pasa a ser la que se encuentra justo por debajo. TECLAS DE MOVIMIENTO: Se valida el valor introducido en la celda y además la celda activa cambiará dependiendo de la flecha pulsada, es decir, si pulsamos FLECHA DERECHA será la celda contigua hacia la derecha.
CUADRO DE ACEPTACIÓN: Es el botón de la barra de fórmulas, al hacer clic sobre él se valida el valor para introducirlo en la celda y la celda activa seguirá siendo la misma.
Si antes de introducir la información cambias de opinión y deseas restaurar el contenido de la celda a su valor inicial, sólo hay que pulsar la tecla Esc
del teclado o hacer clic sobre el botón Cancelar de la barra de fórmulas. Así no se introducen los datos y la celda seguirá con el valor que tenía. Si hemos introducido mal una fórmula posiblemente nos aparezca un recuadro dándonos información sobre el posible error cometido, leerlo detenidamente para comprender lo que nos dice y aceptar la corrección o no. Otras veces la fórmula no es correcta y no nos avisa, pero aparecerá algo raro en la celda, comprobar la fórmula en la barra de fórmulas para encontrar el error.
Se puede modificar el contenido de una celda al mismo tiempo que se esté escribiendo o más tarde, después de la introducción
Si aún no se ha validado la introducción de datos y se comete algún error, se puede modificar utilizando la tecla Retroceso del teclado para borrar el carácter situado a la izquierda del cursor, haciendo retroceder éste una posición. No se puede utilizar la tecla FLECHA IZQUIERDA porque equivale a validar la entrada de datos y pasar a la celda anterior.
Si ya se ha validado la entrada de datos y se desea modificar, seleccionaremos la celda adecuada, después activaremos la Barra de Fórmulas pulsando la tecla F2 o iremos directamente a la barra de fórmulas haciendo clic en la parte del dato a modificar.
La Barra de Estado cambiará de Listo a Modificar.
En la Barra de Fórmulas aparecerá el punto de inserción o cursor al final de la misma, ahora es cuando podremos modificar la información.
Después de teclear la modificación pulsaremos INTRO o haremos clic sobre el botón Aceptar
Si después de haber modificado la información se cambia de opinión y se desea restaurar el contenido de la celda a su valor inicial, sólo hay que pulsar la tecla Esc del teclado o hacer clic sobre el botón Cancelar de la barra de fórmulas. Así no se introducen los datos y la celda muestra la información que ya tenía.

Página 30 de 165
Si se desea reemplazar el contenido de una celda por otro distinto, se selecciona la celda y se escribe el nuevo valor directamente sobre ésta.
NOTA: Si te sitúas sobre una celda y quieres modificarla, recuerda pulsar F2 o ir a la barra de fórmulas ya que si escribes directamente lo que hubiera en la celda se borrará automáticamente.
Tipos de datos
En una Hoja de Cálculo, los distintos TIPOS DE DATOS que podemos introducir son:
VALORES CONSTANTES, es decir, un dato que se introduce directamente en una celda. Puede ser un número, una fecha u hora, o un texto.
FÓRMULAS, es decir, una secuencia formada por: valores constantes, referencias a otras celdas, nombres, funciones, u operadores. Es una técnica básica para el análisis de datos. Se pueden realizar diversas operaciones con los datos de las hojas de cálculo como +, -, x, /, Sen, Cos, etc... En una fórmula se pueden mezclar constantes, nombres, referencias a otras celdas, operadores y funciones. La fórmula se escribe en la barra de fórmulas y debe empezar siempre por el signo =.
Errores en los datos
Cuando introducimos una fórmula en una celda puede ocurrir que se produzca un error.
Puede que al introducir la fórmula nos aparezca como contenido de la celda #TEXTO , siendo TEXTO un valor que puede cambiar dependiendo del tipo de error. Por ejemplo:
##### se produce cuando el ancho de una columna no es suficiente o cuando se utiliza una fecha o una hora negativa.
#¡NUM! cuando se ha introducido un tipo de argumento o de operando incorrecto, como puede ser sumar textos.
#¡DIV/0! cuando se divide un número por cero.
#¿NOMBRE? cuando Calc no reconoce el texto de la fórmula.
#N/A cuando un valor no está disponible para una función o fórmula.
#¡REF! se produce cuando una referencia de celda no es válida.

Página 31 de 165
#¡NUM! cuando se escriben valores numéricos no válidos en una fórmula o función.
#¡NULO! cuando se especifica una intersección de dos áreas que no se intersectan.
También en estos casos, la celda, como en el caso anterior, contendrá además un símbolo en la esquina superior izquierda tal como: . Este símbolo se utilizará como hemos visto antes.
Selección de celdas
Antes de realizar cualquier modificación a una celda o a un rango de celdas, tendremos que seleccionar aquellas celdas sobre las que queremos que se realice la operación. A continuación encontrarás algunos de los métodos de selección más utilizados.
Te recomendamos tener una sesión de OpenOffice.org Calc abierta para ir probando todo lo que te explicamos.
Selección de una celda
Para seleccionar una única celda sólo tienes que hacer clic sobre la celda a seleccionar con el botón izquierdo del ratón.
Selección de un rango de celdas
Para seleccionar un conjunto de celdas adyacentes, pulsar el botón izquierdo del ratón en la primera celda a seleccionar y mantener pulsado el botón del ratón mientras se arrastra hasta la última celda a seleccionar, después soltarlo y verás como las celdas seleccionadas aparecen con un marco alrededor y cambian de color.
Selección de una columna
Para seleccionar una columna hay que situar el puntero sobre el identificativo superior de la columna a seleccionar y hacer clic sobre éste.
Selección de una fila
Para seleccionar una fila hay que situar el puntero sobre el identificativo izquierdo de la fila a seleccionar y hacer clic sobre éste.

Página 32 de 165
Selección de una hoja entera
Situarse sobre el botón superior izquierdo de la hoja situado entre el indicativo de la columna A y el de la fila 1 y hacer clic sobre éste.
Si realizamos una operación de hojas como eliminar hoja o insertar una hoja, no hace falta seleccionar todas las celdas con este método ya que el estar situados en la hoja basta para tenerla seleccionada.
Añadir a una selección
Muchas veces puede que se nos olvide seleccionar alguna celda o que queramos seleccionar celdas NO contiguas, para ello se ha de realizar la nueva selección manteniendo pulsada la tecla CTRL.
Este tipo de selección se puede aplicar con celdas, columnas o filas. Por ejemplo podemos seleccionar una fila y añadir una nueva fila a la selección haciendo clic sobre el indicador de fila manteniendo pulsada la tecla CTRL.
Ampliar o reducir una selección
Si queremos ampliar o reducir una selección ya realizada siempre que la selección sea de celdas contiguas, realizar los siguientes pasos, manteniendo pulsada la tecla MAYUS, hacer clic donde queremos que termine la selección.
Vamos a ver las diferentes técnicas disponibles a la hora de duplicar celdas dentro de una hoja de cálculo para utilizar la más adecuada según la operación a realizar.
Copiar celdas utilizando el Portapapeles
La operación de copiar duplica una celda o rango de celdas a otra posición. Cuando utilizamos el portapapeles entran en juego 2 operaciones Copiar y Pegar. La operación de Copiar duplicará las celdas seleccionadas al portapapeles y Pegar copia la información del portapapeles a donde nos encontramos situados.
Recuerda que lo que hemos copiado continúa en el portapapeles, de modo que lo podemos copiar varias veces sin necesidad de estar copiando y pegando cada vez, podemos copiar una vez y pegar cuantas queramos.
Para copiar unas celdas a otra posición, tenemos que hacerlo en dos tiempos:

Página 33 de 165
En un primer tiempo copiamos al portapapeles las celdas a copiar:
Seleccionar las celdas a copiar.
Seleccionar el menú Editar.
Elegir la opción Copiar.
O bien, hacer clic sobre el botón Copiar de la barra de herramientas.
Observa como aparece una línea de marca alrededor de las celdas copiadas indicándote la información situada en el portapapeles.
En un segundo tiempo las trasladamos del portapapeles a la hoja:
Seleccionar las celdas sobre las que quieres copiar las primeras.
Seleccionar el menú Editar.
Eligir la opción Pegar.
Elegir la opción Copiar.
O bien, hacer clic sobre el botón Pegar de la barra de herramientas.
Cuidado, ya que al pegar unas celdas sobre otras no vacías, se borrará el contenido de éstas últimas. En el paso de pegar no tienes por qué seleccionar el rango completo sobre el que se va a pegar, ya que si se selecciona una única celda, extiende el área de pegado para ajustarlo al tamaño y la forma del área copiada. La celda seleccionada será la esquina superior izquierda del área pegada.
Para quitar la línea de marca alrededor del área copiada, pulsar la tecla ESC del teclado, mientras tengas la línea de marca puedes volver a pegar el rango en otras celdas sin necesidad de volver a copiar.
Copiar en celdas adyacentes
Vamos a explicarte un método muy rápido para copiar en celdas adyacentes. Dicho método utiliza el autorrelleno, a continuación te explicamos

Página 34 de 165
cómo utilizarlo y qué pasa cuando las celdas que copiamos contienen fórmulas.
Para copiar un rango de celdas a otra posición siempre que ésta última sea adyacente a la selección a copiar, seguir los siguientes pasos:
Seleccionar las celdas a copiar.
Situarse sobre la esquina inferior derecha de la selección que contiene un cuadrado negro, es el controlador de relleno.
Al situarse sobre el controlador de relleno, el puntero del ratón se convertirá en una cruz negra .
Pulsar entonces el botón del ratón y manteniéndolo pulsado, arrastrarlo hasta donde quieres copiar el rango.
Observa como aparece un recuadro que nos indica dónde se situará el rango.
Soltar el botón del ratón cuando estés donde quieres copiar el rango.
Cuando copiamos celdas con fórmulas que contienen referencias a otras celdas, como por ejemplo =A2+3, la fórmula variará, dependiendo de donde vayamos a copiar la fórmula, esto es porque las referencias contenidas en la fórmula son lo que denominamos REFERENCIAS RELATIVAS son relativas a la celda que las contiene.Así si en la celda B3 tenemos la fórmula =A2+3 y copiamos la celda B3 a la celda B4 , esta última contendrá la fórmula =A3+3. A veces puede resultar incómodo la actualización anterior a la hora de trabajar y por ello OpenOffice.org dispone de otros tipos de referencias como son las ABSOLUTAS y las MIXTAS.
Para indicar una referencia absoluta en una fórmula tendremos que poner el signo $ delante del nombre de la fila y de la columna de la celda, por ejemplo =$A$2, y así aunque copiemos la celda a otra, nunca variará la referencia. Para indicar una referencia mixta, pondremos el signo $ delante del nombre de la fila o de la columna, dependiendo de lo que queremos fijar, por ejemplo =$A2 o =A$2.
Pegado Especial
En algunas ocasiones nos puede interesar copiar el valor de una celda sin llevarnos la fórmula, o copiar la fórmula pero no el formato o aspecto de la celda, es decir, elegir los elementos del rango a copiar. Esta posibilidad nos la proporciona el Pegado especial.
Para utilizar esta posibilidad:
Seleccionar las celdas a copiar.

Página 35 de 165
Seleccionar el menú Editar y elegir la opción Copiar, si esta opción no aparece, situarse primero sobre el botón para ampliar el menú.
O bien, hacer clic sobre el botón Copiar de la barra de herramientas.
Observa como aparece una línea de marca alrededor de las celdas copiadas indicándonos la información situada en el portapapeles.
Seleccionar las celdas donde quieres copiarlas.
Seleccionar el menú Edición y elegir la opción Pegado especial...
O bien, hacer un clic prolongado sobre la flecha de la derecha del botón Pegar de la barra de herramientas.
Se desplegará las opciones de pegado especial, dependiendo del objeto que se haya copiado.
Todo: Para pegar tanto la fórmula como el formato de la celda.
Cadena de caracteres : Para pegar el texto pero sin el formato.
Número: Para pegar únicamente los números de la celda.
Fecha y hora : Para pegar las fechas y las horas de la celda copiada.
Fórmulas: Para pegar únicamente la fórmula de la celda pero no el formato de ésta.
Formatos: Para pegar únicamente el formato de la celda pero no el contenido.

Página 36 de 165
Si hemos utilizado el botón de la barra de herramientas, al hacer clic sobre al flecha de la derecha del botón aparece una lista desplegable en la que aparecen las opciones más importantes de las estudiadas anteriormente.
Sólo tendremos que elegir el tipo de pegado.

Página 37 de 165
Mover celdas utilizando el Portapapeles
La operación de mover desplaza una celda o rango de celdas a otra posición. Cuando utilizamos el portapapeles entran en juego dos operaciones
Cortar y Pegar. La operación de Cortar desplazará las celdas seleccionadas al portapapeles de Windows y Pegar copia la información del portapapeles
a donde nos encontramos situados.
Para mover unas celdas a otra posición, sigue los siguientes pasos:
Seleccionar las celdas a mover.
Seleccionar el menú Edición y elegir la opción Cortar, si esta opción no aparece, sitúate primero sobre el botón para ampliar el menú.
O bien, haz clic sobre el botón Cortar de la barra de herramientas.
Observa como aparece una línea de marca alrededor de las celdas cortadas indicándonos la información situada en el portapapeles.
A continuación seleccionar las celdas donde quieres que se sitúen las celdas cortadas (no hace falta seleccionar el rango completo sobre el que se va
a pegar, ya que si se selecciona una única celda, Calc extiende el área de pegado para ajustarlo al tamaño y la forma del área cortada. La celda seleccionada
será la esquina superior izquierda del área pegada).
Seleccionar el menú Edición, elegir la opción Pegar, si esta opción no aparece, sitúate primero sobre el botón para ampliar el menú.
O bien, hacer clic sobre el botón Pegar de la barra de herramientas.
Cuidado, ya que al pegar unas celdas sobre otras no vacías, se borrará el contenido de éstas últimas, no podemos utilizar el pegado especial visto
en el punto anterior.
Tampoco se modifican las referencias relativas que se encuentran en la fórmula asociada a la celda que movemos.
Borrar celdas
Puede que alguna vez introduzcas información en una celda y a continuación decidas borrarla.

Página 38 de 165
Para ello debes seleccionar la celda o
rango de celdas a borrar y a continuación...
Desplegar el menú Editar.
Escoger la opción Borrar celdas... entonces
aparecerá el cuadro de diálogo que vemos en
la imagen de la derecha.
Seleccionar una de las opciones disponibles entre:
Desplazar celdas hacia arriba. Elimina la/s celda/s seleccionada/s y desplaza la inferior a su
posición.
Desplazar celdas hacia arriba. Elimina la/s celda/s seleccionada/s y desplaza la superior a su posición.
Borrar filas completas. Elimina la fila donde se encuentra la celda.
Borrar columnas completas. Elimina la columna donde se encuentra la celda.
Otra forma de eliminar el contenido de una celda:
Seleccionar la celda a borrar.
Pulsar la tecla SUPR o acceder por el menú Editar - Borrar contenido...
Con esta opción únicamente se borrará el contenido de la celda. Aparece el cuadro de diálogo que vemos
en la imagen de la derecha donde podemos seleccionar que es lo que queremos eliminar.

Página 39 de 165
El Formato
Alineación
Se puede asignar formato a las entradas de las celdas a fin de que los datos queden alineados u orientados de una forma determinada.
Para cambiar la alineación de los datos de nuestra hoja de cálculo, seguir los siguientes pasos:
Seleccionar el rango de celdas al cual queremos modificar la alineación.
Seleccionar el menú Formato.
Elegir la opción Celdas...
Hacer clic sobre la pestaña Alineación del cuadro de diálogo Formateado de celdas.
Aparecerá la ficha que vemos en la imagen de abajo.
Elegir las opciones deseadas.
Una vez elegidas todas las opciones deseadas, hacer clic sobre el botón Aceptar.

Página 40 de 165
A continuación pasamos a explicarte algunas de las opciones de la ficha.
Alineación del texto Horizontal: Alinea el contenido de las celdas seleccionadas horizontalmente, es decir respecto de la anchura de las celdas. Al hacer clic
sobre la flecha de la derecha podrás elegir entre una de las siguientes opciones:
IZQUIERDA (Sangría): Alinea el contenido de las celdas seleccionadas a la izquierda de éstas independientemente del tipo de dato. Observa como a la
derecha aparece un recuadro Sangría: que por defecto está a 0, pero cada vez que se incrementa este valor en uno, la entrada de la celda comienza un
carácter más a la derecha, para que el contenido de la celda no esté pegado al borde izquierdo de la celda.
CENTRADO: Centra el contenido de las celdas seleccionadas dentro de éstas.
DERECHA: Alinea el contenido de las celdas seleccionadas a la derecha de éstas, independientemente del tipo de dato.
JUSTIFICADO: Con esta opción el contenido de las celdas seleccionadas se alineará tanto por la derecha como por la izquierda.

Página 41 de 165
Alineación del texto Vertical: Alinea el contenido de las celdas seleccionadas verticalmente, es decir, respecto de la altura de las celdas. Esta opción sólo
tendrá sentido si la altura de las filas se ha ampliado respecto al tamaño inicial. Al hacer clic sobre la flecha de la derecha podrás elegir entre una de las siguientes
opciones:
ARRIBA: Alinea el contenido de las celdas seleccionadas en la parte superior de éstas.
CENTRADO: Centra el contenido de las celdas seleccionadas respecto a la altura de las celdas.
ABAJO: Alinea el contenido de las celdas seleccionadas en la parte inferior de éstas.
Dirección de escritura : Permite cambiar el ángulo del contenido de las celdas para que se muestre en horizontal (opción por defecto), de arriba a abajo o en
cualquier ángulo desde 90º en sentido opuesto a las agujas de un reloj a 90º en sentido de las agujas de un reloj. OpenOffice.org Calc ajusta automáticamente la
altura de la fila para adaptarla a la orientación vertical, a no ser que se fije explícitamente la altura de ésta.
Distancia a la cuadrícula : Por defecto si introducimos un texto en una celda y éste no cabe, utiliza las celdas contiguas para visualizar el contenido introducido,
podemos modificar la distancia del texto a los bordes de la celda en las cuatro direcciones (izquierda, derecha, arriba, abajo).
En la Barra Formato disponemos de unos botones que nos permitirán modificar algunas de las opciones vistas anteriormente de forma más rápida, como:
Al hacer clic sobre este botón la alineación horizontal de las celdas seleccionadas pasará a ser Izquierda.
Este botón nos centrará horizontalmente los datos de las celdas seleccionadas.
Este botón nos alineará a la derecha los datos de las celdas seleccionadas.
Este botón nos alineará de forma justificada los datos de las celdas seleccionadas.
Bordes Calc nos permite crear líneas en los bordes o lados de las celdas.

Página 42 de 165
Para cambiar la apariencia de los datos de nuestra hoja de cálculo añadiendo bordes, seguir los siguientes pasos :
Seleccionar el rango de celdas al cual queremos modificar el aspecto.
Desplegar el menú Formato.
Elegir la opción Celdas...
Hacer clic sobre la pestaña Bordes.
Aparecerá el cuadro de diálogo de abajo.
Elegir las opciones deseadas del recuadro.
Una vez elegidos todos los aspectos deseados, hacer clic sobre el botón Aceptar.
Al elegir cualquier opción, aparecerá en el recuadro Borde un modelo de cómo quedará nuestra selección en la celda.

Página 43 de 165
A continuación pasamos a explicarte las distintas opciones del recuadro.
En la sección Disposición de líneas podemos elegir entre una disposición de las predefinidas o definir nuestra propia disposición:
Predeterminado: Se elegirá una de estas opciones:
Ninguno: Para quitar cualquier borde de las celdas seleccionadas.
Contorno: Para crear un borde únicamente alrededor de las celdas seleccionadas.
Laterales: Para crear un borde a ambos lados de la celda pero no arriba ni abajo.
Arriba/abajo: Para crear un borde arriba y abajo de la celda pero no en sus laterales.
Interior: Para crear un borde alrededor de todas las celdas seleccionadas excepto alrededor de la selección.
Definido por el usuario: Este recuadro se suele utilizar cuando no nos sirve ninguno de los botones preestablecidos. Dependiendo del borde a poner o quitar
(superior, inferior, izquierdo,...) hacer clic sobre el lugar correspondiente en la muestra. ¡CUIDADO! Al utilizar los botones preestablecidos, el borde será del
estilo y color seleccionados, en caso de elegir otro aspecto para el borde, primero habrá que elegir Estilo y Color y a continuación hacer clic sobre el borde a
colocar.
En la sección Línea podemos elegir el estilo y color de las líneas del borde:
Estilo: Se elegirá de la lista un estilo de línea.
Color: Por defecto el color activo es Negro, pero haciendo clic sobre la flecha de la derecha podrá elegir un color para los bordes.
En la sección Sombra podemos definir sombras:
Posición : Se puede elegir un tipo de sombra de las que nos presenta.
Color: Para elegir el color de la sombra. Por defecto el color activo es Gris, pero haciendo clic sobre la flecha de la derecha podrá elegir un color para la sombra.

Página 44 de 165
En la Barra Formato disponemos de un botón que nos permitirá modificar los bordes de forma más rápida:
Si se hace clic sobre el botón se dibujará un borde tal como viene representado en éste. En caso de querer otro tipo de borde, elegirlo desde la flecha derecha
del botón. Aquí no encontrarás todas las opciones vistas desde el recuadro del menú.
Fondo
Calc nos permite también sombrear las celdas de una hoja de cálculo para remarcarlas de las demás. Para ello, seguir los siguientes pasos:
Seleccionar el rango de celdas al cual queremos modificar el aspecto.
Desplegar el menú Formato.
Elegir la opción Celdas...
Hacer clic sobre la pestaña Fondo.
Aparecerá la ficha que te mostramos a continuación.

Página 45 de 165
Elegir el color de fondo para las celdas.
Una vez elegido el color de fondo, hacer clic sobre el botón Aceptar.
Al escoger un color aparecerá en el recuadro Muestra un modelo de cómo quedará nuestra selección en la celda.
Números
OpenOffice.org Calc nos permite modificar la visualización de los números en la celda. Para ello, seguir los siguientes pasos:

Página 46 de 165
Seleccionar el rango de celdas al cual queremos modificar el aspecto de los números.
Seleccionar el menú Formato. Elegir la opción Celdas... Hacer clic sobre la pestaña Números. Aparecerá la ficha de abajo:
Elegir la opción deseada del recuadro Categoría:. Hacer clic sobre el botón Aceptar.
Al elegir cualquier opción, aparecerá en la parte derecha una muestra un modelo de cómo quedará nuestra selección en la celda.
A continuación pasamos a explicarte las distintas opciones del recuadro Categoría:, se elegirá de la lista una categoría dependiendo del valor introducido en la
celda. Las categorías más utilizadas son:
Estándar: Visualiza en la celda exactamente el valor introducido. Es el formato que utiliza OpenOffice.org Calc por defecto. Este formato admite enteros, decimales,
números en forma exponencial si la cifra no coje por completo en la celda.

Página 47 de 165
Número: Contiene una serie de opciones que permiten específicar el número de decimales, también permite especificar el separador de millares y la forma de
visualizar los números negativos.
Moneda: Es parecido a la categoría Número, permite especificar el número de decimales, se puede escoger el símbolo monetario como podría ser € y la forma
de visualizar los números negativos.
Fecha: Contiene números que representan fechas y horas como valores de fecha. Puede escogerse entre diferentes formatos de fecha.
Hora: Contiene números que representan valores de horas. Puede escogerse entre diferentes formatos de hora.
Porcentaje: Visualiza los números como porcentajes. Se multiplica el valor de la celda por 100 y se le asigna el símbolo %, por ejemplo, un formato de porcentaje
sin decimales muestra 0,1528 como 15%, y con 2 decimales lo mostraría como 15,28%.
Ciencia: Muestra el valor de la celda en formato de coma flotante. Podemos escoger el número de decimales.
Definido por el usuario : Aquí podemos crear un nuevo formato, indicando el código de formato.
En la Barra Formato disponemos de una serie de botones que nos permitirán modificar el formato de los números de forma más rápida
Si se hace clic sobre el botón, los números de las celdas seleccionadas se convertirán a formato moneda (el símbolo dependerá de cómo tenemos definido el
tipo moneda en la configuración regional de nuestro ordenador, seguramente tendremos el símbolo €).
Para asignar el formato de porcentaje (multiplicará el número por 100 y le añadirá el símbolo %).
Para utilizar el formato de numérico a las celdas seleccionadas.
Para añadir un decimal a los números introducidos en las celdas seleccionadas.
Para quitar un decimal a los números introducidos en las celdas seleccionadas.

Página 48 de 165
Alto de fila
OpenOffice.org Calc ajusta automáticamente la altura de una fila dependiendo del tipo de letra más grande utilizado en esa fila. Por ejemplo, cuando el
tipo de letra mayor de la fila 2 es Arial de 10 puntos, la altura de esa fila es 0,45cm. Si aplicamos Times New Roman de 12 puntos a una celda de la fila 2, la
altura de toda la fila pasa automáticamente a 0,54cm.
Si deseamos modificar la altura de alguna fila, podemos utilizar dos métodos:
Seleccionar las filas a las que quieras modificar la altura. En caso de no seleccionar ninguna, se realizará la operación a la fila en la que nos encontramos.
Seleccionar del menú Formato y la opción Fila.
Se abrirá otro submenú.
Elegir la opción Altura...
Aparecerá el cuadro de diálogo Alto de fila de la derecha en el que tendrás que indicar el alto de la fila, para indicar decimales utilizar la coma ",".
Escribir la altura deseada, en este caso está 0,45 que es la altura que tiene la fila por defecto, o hacer clic sobre las flechas de la derecha para incrementarlo o disminuirlo.

Página 49 de 165
Hacer clic sobre el botón Aceptar para que los cambios se hagan efectivos.
El segundo método consiste en utilizar el ratón. :
Colocar el puntero del ratón en la línea situada debajo del número de la fila que desees modificar, en la cabecera de la fila.
El puntero del ratón adopta la forma de una flecha de dos puntas, tal como:
Mantener pulsado el botón del ratón, y arrastrar la línea a la nueva posición. Conforme movemos el ratón, la altura de la fila cambia.
Al final soltar el botón del ratón.
Autoajustar
Si hemos modificado la altura de una fila, podemos redimensionarla para ajustarla a la entrada más alta de la fila, utilizando dos métodos distintos.
El primer método consiste en utilizar el menú. Para ello:
Selecciona las filas a las que desees modificar la altura.
Despliega el menú Formato.
Elige la opción Fila - Altura óptima.
Este segundo método es mucho más rápido:
Situarse sobre la línea divisoria por debajo de la fila que deseas modificar, en la cabecera de la fila.

Página 50 de 165
Tal como vimos a la hora de modificar la altura con el ratón, el puntero del ratón se convertirá en una flecha de dos puntas.
Haz doble clic, el tamaño se reajustará automáticamente.
Ancho de columna
En OpenOffice.org Calc la anchura por defecto de una columna es de 2,27cm. A menudo, la anchura estándar de una columna no es suficiente para visualizar
el contenido completo de una celda.
Si deseamos modificar la anchura de alguna columna, podemos utilizar dos métodos:
El primer método consiste en utilizar el menú. Para ello, seguiremos los siguientes pasos:
Seleccionar las columnas a las que quieres modificar la anchura. En caso de no seleccionar ninguna, se realizará la operación a la columna en la que nos
encontramos.
Desplegar el menú Formato.
Elegir la opción Columna.
Se abrirá otro submenú.
Elegir la opción Ancho...
Aparecerá el cuadro de diálogo de la derecha.
Escribir la anchura deseada.
Hacer clic sobre el botón Aceptar.

Página 51 de 165
=
Funciones
Esta unidad es una de las más importantes del curso en lo referente a OpenOffice.org Calc, pues en su comprensión y manejo está la base de OpenOffice.org Calc. Qué es una hoja de cálculo sino una base de datos que que recalcular por cada cambio que hacemos. Por eso esta unidad es fundamental para el desarrollo del curso y la buena utilización de OpenOffice.org Calc.
Vamos a profundizar en el manejo de funciones ya definidas por OpenOffice.org Calc para agilizar la creación de hojas de cálculo, estudiando la sintaxis de éstas así como el existentes o la sintaxis de éstas.
Introducir Funciones
Una función es una fórmula predefinida por OpenOffice.org Calc (o por el usuario) que opera con uno o más valores y devuelve un resultado que aparecerá directamente en la celda o será utilizado para calcular la fórmula que la contiene.
La sintaxis de cualquier función es:
nombre_función(argumento1;argumento2;...;argumentoN)
Siguen las siguientes reglas:
- Si la función va al comienzo de una fórmula debe empezar por el signo =.
- Los argumentos o valores de entrada van siempre entre paréntesis. No dejes espacios antes o después de cada paréntesis.
- Los argumentos pueden ser valores constantes (número o texto), fórmulas o funciones.
- Los argumentos deben de separarse por un punto y coma ;.
Ejemplo: =SUMA(A1:C8)
Tenemos la función SUMA() que devuelve como resultado la suma de sus argumentos. El operador ":" nos identifica un rango de celdas, así A1:C8 indica todas las celdas incluidas entre la celda A1 y la C8, así la función anterior sería equivalente a:
=A1+A2+A3+A4+A5+A6+A7+A8+B1+B2+B3+B4+B5+B6+B7+B8+C1+C2+C3+C4+C5+C6+C7+C8

Página 52 de 165
En este ejemplo se puede apreciar la ventaja de utilizar la función.
Las fórmulas pueden contener más de una función, y pueden aparecer funciones anidadas dentro de la fórmula.
Ejemplo: =SUMA(A1:B4)/SUMA(C1:D4)
Existen muchos tipos de funciones dependiendo del tipo de operación o cálculo que realizan. Así hay funciones matemáticas y trigonométricas, estadísticas, financieras, de texto, de fecha y hora, lógicas, de base de datos, de búsqueda y referencia y d
Para introducir una fórmula debe escribirse en una celda cualquiera tal cual introducimos cualquier texto, precedida siempre del signo =.
Insertar función con el asistente
Una función como cualquier dato se puede escribir directamente en la celda si conocemos su sintaxis, pero OpenOffice.org Calc dispone de una ayuda o asistente para utilizarlas, así nos resultará más fácil trabajar con ellas.
Si queremos introducir una función en una celda:
Situarse en la celda donde queremos introducir la función, desplegar el menú Insertar.
Elegir la opción Función...
O bien, hacer clic sobre el botón de la barra de fórmulas.
Aparecerá el cuadro de diálogo Insertar función de la imagen.
Según la función que elijamos aparecerán unos cuadros donde indicaremos los argumentos de la función.
Este imagen variará según el número de argumentos que necesite la función, en nuestro caso se eligió la función SUMA () y se deben de indicar las celdas que queremos sumar.

Página 53 de 165
En el recuadro Número1 hay que indicar el primer argumento que generalmente será una celda o rango de celdas tipo A1:B4. Para ello, hacer clic sobre le botón
rango de celdas o la celda deseadas como primer argumento (para seleccionar un rango de celdas haz clic con el botón izquierdo del ratón sobre la primera celda del rango y sin soltar cuadro de diálogo Piloto automático de funciones.
En el recuadro Número2 habrá que indicar cuál será el segundo argumento. Sólo en caso de que existiera y así sucesivamente.
Cuando tengamos introducidos todos los argumentos, hacemos clic sobre el botón Aceptar.

Página 54 de 165
Si por algún motivo insertáramos una fila en medio del rango de una función, se expande automáticamente el rango incluyendo así el valor de la celda en el rangose expandirá automáticamente cambiando a =SUMA(A1:A5) .
En la Barra de fórmulas existe el botón Autosuma que nos permite realizar la función SUMA de forma más rápida.
Utilizar Expresiones como argumentos de las funciones
OpenOffice.org Calc permite que en una función tengamos como argumentos expresiones, por ejemplo la suma de dos celdas (A1+A3). El orden de ejecución de la función será primero resolver las expresiones y después ejecutar la función
Por ejemplo, si tenemos la siguiente función =Suma((A1+A3);(A2-A4)) donde:
A1 vale 1
A2 vale 5
A3 vale 2
A4 vale 3
OpenOffice.org Calc resolverá primero las expresiones (A1+A3) y (A2-A4) por lo que obtendremos los valores 3 y 2 respectivamente, después realizará la suma obteniendo así
Utilizar Funciones como argumentos de las Funciones
OpenOffice.org Calc también permite que una función se convierta en argumento de otra función, de esta forma podemos realizar operaciones realmente complejas en una simple celda. Por ejemplo la suma y el valor máximo. OpenOffice.org Calc realizará primero la suma SUMA(A1:A4) y después calculará el valor máximo entre el resultado de la suma y la celda B3

Página 55 de 165
OpenOffice.org Calc nos permite utilizar diversas funciones, éstas están clasificadas por categorías.
En el cuadro de lista Función tenemos la lista de funciones predefinidas, hay que elegir la función que deseamos haciendo clic sobre ésta.
Para que la lista de funciones no sea tan extensa podemos seleccionar previamente una categoría del cuadro combinado Categoría, esto hará que en el cuadro de lista sólo aparezcan las funciones de la categoría elegida y reduzca por lo tanto la listcategoría podemos elegir Todas.
Conforme seleccionamos una función, a la derecha aparecen los distintos argumentos y una breve descripción de ésta.

Página 56 de 165
En el recuadro inferior Fórmula vemos la fórmula que vamos componiendo con ayuda del piloto y el resultado devuelto.
Funciones de fecha y hora
De entre todo el conjunto de funciones, en este apartado estudiaremos las funciones dedicadas al tratamiento de fechas y horas.
Y estas son algunas de las funciones ofrecidas por OpenOffice.org Calc.
En varias funciones veremos que el argumento que se le pasa o el valor que nos devuelve es un "número de serie". Pues bien, OpenOffice.org Calc llama número de serie al número de días transcurridos desde el 0 de enero de 1900 hasta la fecha introducida, es decir coge la fecha inicial del sistema como el día 0/1/1900 y a partir de ahí empieza a contar, en las funciones que tengan núm_de_serie como argumento, podremos poner un número o bien la referencia de una celda que contenga una fecha.
Función Descripción
AHORA() Devuelve la fecha y la hora actual
AÑO(núm_de_serie) Devuelve el año en formato año
DIA(núm_de_serie) Devuelve el día del mes
DIAS360(fecha_inicial;fecha_final;método) Calcula el número de días entre las dos fechas
DIASEM(núm_de_serie;tipo) Devuelve un número del 1 al 7
FECHA(año;mes;día) Devuelve la fecha en formato fecha
FECHANUMERO(texto_de_fecha) Devuelve la fecha en formato de fecha
HORA(núm_de_serie) Devuelve la hora como un número del 0 al 23
HORANUMERO(texto_de_fecha) Convierte una hora de texto en un número
HOY() Devuelve la fecha actual
MES(núm_de_serie) Devuelve el número del mes en el rango del 1 (enero) al 12 (diciembre)
MINUTO(núm_de_serie) Devuelve el minuto en el rango de 0 a 59
NSHORA(hora;minuto;segundo) Convierte horas, minutos y segundos dados como números
SEGUNDO(núm_de_serie) Devuelve el segundo en el rango de 0 a 59
Funciones de texto
Una hoja de cálculo está pensada para manejarse dentro del mundo de los números, pero también tiene un conjunto de funciones específicas para la manipulación de texto.

Página 57 de 165
Estas son algunas de las funciones de texto ofrecidas.
Función
CARACTER(número)
CONCATENAR(texto1;texto2;...;textoN)
DERECHA(texto;núm_de_caracteres)
EXTRAE(texto;posicion_inicial;núm_caracteres)
ENCONTRAR(texto_buscado;dentro_del_texto;núm_inicial)
IGUAL(texto1;texto2)
LARGO(texto)
MAYUSC(texto)
MINUSC(texto)
MONEDA(número;núm_de_decimales)
NOMPROPIO(texto)
REEMPLAZAR(texto_original;num_inicial;núm_de_caracteres;texto_nuevo)
REPETIR(texto;núm_de_veces)
SUSTITUIR(texto;texto_original;texto_nuevo;núm_de_ocurrencia)
T(valor)
TEXTO(valor;formato)
VALOR(texto)
En una hoja de OpenOffice.org Calc es muy importante coger los datos correctos para trabajar con las fórmulas diseñadas. Por eso existe una agrupación de funciones específicas para realizar búsquedas de datos.
Comprendamos qué es en sí una búsqueda. Cuando queremos encontrar alguna información de algo no buscamos directamente por lo que buscamos pues lo desconocebuscamos. Por ejemplo, si buscamos a una persona, describimos su aspecto físico, si buscamos el nº de teléfono de un restaurante, buscamos en la guía de teléfonos por el nombre del restaurante. Normalmente el dato que queremos encontrar no lo conocemos por eso buscamos por

Página 58 de 165
otros datos que sí conocemos.
Estas son las funciones disponibles por OpenOffice.org Calc para realizar búsquedas:
Función
AREAS(ref)
BUSCAR(...)
BUSCARH(valor_buscado;matriz_buscar_en;indicador_filas;ordenado)
BUSCARV(valor_buscado;matriz_buscar_en;indicador_columnas;ordenado)
COINCIDIR(valor_buscado;matriz_buscar_en;tipo_de_coincidencia)
COLUMNA(ref)
COLUMNAS(matriz)
DESREF(ref;filas;columnas;alto;ancho)
DIRECCION(fila;columna;abs;a1;hoja)
ELEGIR(num_indice;valor1;valor2;...)
FILA(ref)
FILAS(matriz)
INDICE(matriz;num_fila;num_columna)
INDIRECTO(ref;a1)

Página 59 de 165
Otras funciones.
Además de las funciones anteriormente mencionadas, existe un gran abanico de funciones de diferentes categorías que nos pueden ser de gran utilidad.
En este capítulo veremos algunas de ellas clasificándolas por categorías.
Función
Funciones matemáticas y trigonométricas
ABS(número)
ALEATORIO()
COS(número)
ENTERO(número) Redondea un número hasta el entero inferior más próximo
EXP(número) Realiza el cálculo
FACT(número)
PI()
POTENCIA(número;potencia) Realiza el cálculo de elevar un número a la potencia indicada
PRODUCTO(número1;número2;...) Devuelve el resultado de realizar el producto de todos los números pasados como argumentos
RAIZ(número)
RESIDUO(número;núm_divisor)
Funciones estadísticas
MEDIA.ARMO(número1;número2;...) Devuelve la media armónica de un conjunto de números positivos
MAX(número1;número2;...)
MIN(número1;número2;...)
MEDIANA(número1;número2;...)
MODA(número1;número2;...) Devuelve el valor que más se repite en la lista de valores
PROMEDIO(número1;número2;...)
VAR(número1;número2;...)
Funciones lógicas

Página 60 de 165
FALSO()
VERDADERO
SI(prueba_logica;valor_si_verdadero;valor_si_falso) Devuelve un valor u otro, según se cumpla o no una
NO(valor_lógico)
Y(valor_logico1;valor_logico2;...)
O(valor_logico1;valor_logico2;...) Comprueba si algún valor lógico es verdadero y devuelve VERDADERO
Funciones de información
ESBLANCO(valor)
ESERR(valor)
ESLOGICO(valor)
ESNOTEXTO(valor)
ESTEXTO(valor)
ESNUMERO(valor)
TIPO(valor) Devuelve un número que representa el tipo de datos del valor

Página 61 de 165
Situar el puntero del ratón en la línea situada a la derecha del nombre de la columna que desees modificar, en la cabecera de la columna.
El puntero del ratón adopta la forma de una flecha de dos puntas, tal como: .
Mantener pulsado el botón del ratón, y arrastrar la línea a la nueva posición.
Observa como conforme nos movemos la anchura de la columna va cambiando.
Soltar el botón del ratón cuando el ancho de la columna sea el deseado.
Autoajustar a la selección
Podemos modificar la anchura de una columna para acomodarla al dato de entrada más ancho, utilizando dos métodos distintos.
El primer método consiste en utilizar el menú. Para ello:
Seleccionar las columnas a las que desees modificar la anchura.
Desplegar el menú Formato.
Elegir la opción Columna.
Se abrirá otro submenú.
Eligir la opción Ancho óptimo....

Página 62 de 165
El segundo método es mucho más rápido.
Situarse sobre la línea divisoria a la derecha de la columna que deseas modificar, en la cabecera de la columna.
Tal como vimos a la hora de modificar la anchura con el ratón, el puntero del ratón se convertirá en una flecha de dos puntas.
Hacer doble clic, automáticamente se ajustará el tamaño de la columna al mayor texto que hayas introducido en la columna.
Cambiar el nombre de la hoja.
Como ya sabes, en OpenOffice.org Calc creamos libros de trabajo formados por varias hojas. Por defecto cada hoja se referencia como Hoja1, Hoja2,....
Si trabajamos con varias hojas dentro del libro es aconsejable utilizar un nombre de hoja para identificarla de forma más rápida, así si utilizamos una hoja para manejar los ingresos y gastos de cada mes, la primera hoja se podría nombrar segunda Febrero ,...
La longitud máxima de los nombre de las hojas es de 31 caracteres.
No puede haber dos hojas de cálculo dentro del mismo libro de trabajo con el mismo nombre.
Si deseamos modificar el nombre de una hoja, podemos utilizar dos métodos:

Página 63 de 165
El primer método consiste en utilizar el menú. Para ello, seguir los siguientes pasos:
Situarse en la hoja a la cual se quiere cambiar el nombre.
Seleccionar el menú Formato y Elegir la opción Hoja de cálculo
Se abrirá otro menú.
Seleccionar la opción Cambiar nombre...
Si te fijas en la etiqueta de la hoja, su nombre Hoja1 se seleccionará, tal como: .
Escribir el nuevo nombre y pulsar Aceptar.
El segundo método es mucho más directo y rápido:
Hacer clic con el botón derecho del ratón sobre el nombre de la hoja en su etiqueta .
Aparece un menú flotante, hacemos clic sobre Cambiar nombra a hoja..., aparece un cuadro de diálogo donde podemos escribir el nuevo nombre.
Pulsar Aceptar.
Ocultar hojas.
Si deseas ocultar hojas de cálculo del libro de trabajo, seguir los siguientes pasos:
Seleccionar las hojas a ocultar.
No se pueden seleccionar todas las hojas, deberá quedar al menos una en el libro de trabajo.
Seleccionar el menú Formato.
Elegir la opción Hoja de cálculo.
Aparecerá otro submenú.
Seleccionar la opción Ocultar.

Página 64 de 165
Mostrar hojas ocultas.
Si deseamos mostrar hojas ocultas, seguir los siguientes pasos:
Seleccionar el menú Formato.
Elegir la opción Hoja de cálculo .
Aparecerá otro submenú.
Elegir la opción Mostrar...
Aparecerá el cuadro de diálogo Mostrar hoja de cálculo de la derecha con las hojas ocultas.
Selecciona

Página 65 de 165
r la hoja a mostrar.
Hacer clic en Aceptar.
El Formato (VIII)
Insertar filas en una hoja
En muchas ocasiones, después de crear una hoja de cálculo, nos daremos cuenta de que nos falta alguna fila en medio de los datos ya introducidos.
Para añadir una fila, seguir los siguientes pasos:
Seleccionar la fila sobre la que quieres añadir la nueva, ya que las filas por defecto se añaden por encima de la seleccionada.
Seleccionar el menú Insertar.
Elegir la opción Filas.
Todas las filas por debajo de la nueva, bajarán una posición.
En caso de no haber seleccionado ninguna fila, OpenOffice.org Calc toma la fila donde está situado el cursor como fila seleccionada.
También podemos insertar filas pulsando sobre el botón de la barra de herramientas
Añadir filas a nuestra hoja de cálculo no hace que el número de filas varíe, seguirán habiendo 32000 filas, lo que pasa es que se eliminan las últimas, tantas como filas añadidas.
Si intentas añadir filas y OpenOffice.org Calc no te deja, seguro que las últimas filas contienen algún dato.
Insertar columnas en una hoja

Página 66 de 165
OpenOffice.org Calc también nos permite añadir columnas, al igual que filas.
Para añadir una columna, seguiremos los siguientes pasos:
Seleccionar la columna delante de la cual quieres añadir otra, ya que las columnas siempre se añaden a la izquierda de la seleccionada.
Seleccionar el menú Insertar.
Elegir la opción Columnas.
Todas las columnas por la derecha de la nueva se incrementarán una posición.
En caso de no haber seleccionado ninguna columna, OpenOffice.org Calc toma la columna donde estamos situados como columna seleccionada.
También podemos insertar filas pulsando sobre el botón de la barra de herramientas
Añadir columnas a nuestra hoja de cálculo no hace que el número de columnas varíe, seguirán habiendo 256 columnas, lo que pasa es que se eliminan las últimas, tantas como columnas añadidas. Si intentas añadir columnas y OpenOffice.org Calc no te lo permite, seguro que las últimas columnas contienen algún dato.
El Formato (IX)
Insertar celdas en una hoja
En ocasiones, lo que nos interesa añadir no son ni filas ni columnas enteras sino únicamente un conjunto de celdas dentro de la hoja de cálculo.

Página 67 de 165
Para añadir varias celdas, seguir los siguientes pasos:
Seleccionar las celdas sobre las que quieres añadir las nuevas.
Seleccionar el menú Insertar.
Elegir la opción Celdas...
Aparece el cuadro de diálogo de la derecha.
Elegir la opción deseada dependiendo de si las celdas seleccionadas queremos que se desplacen hacia la derecha o hacia abajo de la selección.
Fíjate como desde aquí también te permite añadir filas o columnas enteras.
Hacer clic sobre Aceptar.
Al añadir celdas a nuestra hoja de cálculo, el número de celdas no varía ya que se eliminan las del final de la hoja.
Insertar hojas en un libro de trabajo
Si necesitas trabajar con más de tres hojas en un libro de trabajo, tendrás que añadir más. El número de hojas puede variar de 1 a 255.
Para añadir una hoja, seguiremos los siguientes pasos:
Situarse en la hoja posterior a nuestra nueva hoja, ya que las hojas siempre se añadirán a la izquierda de la seleccionada.
Seleccionar el menú Insertar.
Eligir la opción Hoja de cálculo...
Aparece un cuadro de diálogo donde debemos indicar la posición (delante, detrás), el número de hojas y el nombre de la hoja.
Una vez insertada la hoja se puede cambiar su posición, si quieres verlo ahora, pulsa .

Página 68 de 165
Eliminar celdas de una hoja
Para eliminar varias celdas, seguir los siguientes pasos:
Seleccionar las celdas a eliminar.
Seleccionar el menú Editar y elegir la opción Borrar celdas ...
Aparecerá el cuadro de diálogo de la derecha.
Elegir la opción deseada dependiendo de cómo queremos que se realice la eliminación de celdas. Desplazando las celdas hacia la izquierda o hacia la derecha.
Observa como desde aquí también te permite eliminar filas o columnas enteras.
Hacer clic sobre Aceptar.
Eliminar hojas de un libro de trabajo
Para eliminar una hoja, seguir los siguientes pasos:
Situarse en la hoja a eliminar.
Seleccionar el menú Editar.
Situarse sobre Hoja de cálculo para que se despliegue el submenú.
Eligir la opción Borrar...
OpenOffice.org Calc nos permite no sólo realizar cuentas sino que también nos permite darle una buena presentación a nuestra hoja de cálculo resaltando la información más interesante, con un solo vistazo podremos percibir la información más importante y así sacar conclusiones de forma rápida y eficiente. Por ejemplo podemos llevar la cuenta de todos nuestros gastos y nuestras ganancias del año y resaltar en color rojo las pérdidas y en color verde las ganancias, de esta forma sabremos rápidamente si el año ha ido bien o mal.
A continuación veremos las diferentes opciones disponibles en OpenOffice.org Calc respecto al cambio de aspecto de las celdas de una hoja de cálculo y cómo manejarlas para modificar el tipo y aspecto de la letra, la alineación, bordes, sombreados y forma de visualizar números en la celda.

Página 69 de 165
Fuente
OpenOffice.org Calc nos permite cambiar la apariencia de los datos de una hoja de cálculo cambiando la fuente, el tamaño, estilo y color de los datos de una celda.
Para cambiar la apariencia de los datos de nuestra hoja de cálculo, podemos utilizar la barra de menús o bien la barra formato, a continuación te describimos estas dos formas, en cualquiera de las dos primero deberás previamente seleccionar el rango de celdas al cual se quiere modificar el aspecto:
Utilizando la barra de menús:
De la barra de menús desplegar el menú Formato.
Elegir la opción Celda...
Del cuadro de diálogo que se abre, Formateado de celdas, haciendo clic sobre la pestaña Fuente, aparecerá la ficha que vemos en la imagen de abajo.

Página 70 de 165
Una vez elegidos todos los aspectos deseados, hacemos clic sobre el botón Aceptar.
Conforme vamos cambiando los valores de la ficha, aparece en el recuadro Vista previa un modelo de cómo quedará nuestra selección en la celda.
Esto es muy útil a la hora de elegir el formato que más se adapte a lo que queremos.
A continuación pasamos a explicarte las distintas opciones de la ficha Fuente.

Página 71 de 165
Fuente Se elegirá de la lista una fuente determinada, es decir, un tipo de letra.
Estilo Se elegirá de la lista un estilo de escritura. No todos los estilos son disponibles con cada tipo de fuente. Los estilos posibles son: Normal, Cursiva, Negrita, Negrita Cursiva
Tamaño Dependiendo del tipo de fuente elegido, se elegirá un tamaño u otro. Se puede elegir de la lista o bien teclearlo directamente una vez situados en el recuadro.
Idioma: Establece el idioma predeterminado para la revisión ortográfica.
En la Barra Formato disponemos de unos botones que nos permiten modificar algunas de las opciones vistas anteriormente y de forma más rápida, como:
En este recuadro aparece el tipo de fuente o letra de la celda en la que nos encontramos situados. Para cambiarlo, hacer clic sobre la flecha de la derecha para elegir otro tipo.
Al igual que el botón de Fuente anterior, aparece el tamaño de nuestra celda, para cambiarlo puedes elegir otro desde la flecha de la derecha, o bien escribirlo directamente en el recuadro.
Este botón lo utilizamos para poner o quitar la Negrita. Al hacer clic sobre éste se activa o desactiva la negrita dependiendo del estado inicial.
Este botón funciona igual que el de la Negrita, pero en este caso lo utilizamos para poner o quitar la Cursiva.
Este botón funciona como los dos anteriores pero para poner o quitar el Subrayado simple.
Con este botón podemos elegir un color para la fuente. Debajo de la letra A aparece una línea, que nos indica que si hacemos clic sobre el botón cambiaremos la
Si no tienes muy claro el manejo de estas operaciones te aconsejamos realizar Ejercicio de fuente.
Funciones (I)

Página 72 de 165
Esta unidad es una de las más importantes del curso en lo referente a OpenOffice.org Calc, pues en su comprensión y manejo está la base de OpenOffice.org Calc. Qué es ufórmulas para evitarnos tener que recalcular por cada cambio que hacemos. Por eso esta unidad es fundamental para el desarrollo del curso y la buena utilización de OpenOffice.org Cal
Vamos a profundizar en el manejo de funciones ya definidas por OpenOffice.org Calc para agilizar la creación de hojas de cálculo, estudiando la sintaxis de éstas así como el conocemos muy bien las funciones existentes o la sintaxis de éstas.
Introducir Funciones
Una función es una fórmula predefinida por OpenOffice.org Calc (o por el usuario) que opera con uno o más valores y devuelve un resultado que aparecerá directamente en la
La sintaxis de cualquier función es:
nombre_función(argumento1;argumento2;...;argumentoN)
Siguen las siguientes reglas:
- Si la función va al comienzo de una fórmula debe empezar por el signo =.
- Los argumentos o valores de entrada van siempre entre paréntesis. No dejes espacios antes o después de cada paréntesis.
- Los argumentos pueden ser valores constantes (número o texto), fórmulas o funciones.
- Los argumentos deben de separarse por un punto y coma ;.
Ejemplo: =SUMA(A1:C8)
Tenemos la función SUMA() que devuelve como resultado la suma de sus argumentos. El operador ":" nos identifica un rango de celdas, así A1:C8 indica todas las celdas incluidas entre la celda A1 y la C8, así la
=A1+A2+A3+A4+A5+A6+A7+A8+B1+B2+B3+B4+B5+B6+B7+B8+C1+C2+C3+C4+C5+C6+C7+C8
En este ejemplo se puede apreciar la ventaja de utilizar la función.
Las fórmulas pueden contener más de una función, y pueden aparecer funciones anidadas dentro de la fórmula.
Ejemplo: =SUMA(A1:B4)/SUMA(C1:D4)

Página 73 de 165
Existen muchos tipos de funciones dependiendo del tipo de operación o cálculo que realizan. Así hay funciones matemáticas y trigonométricas, estadísticas, financieras, de texto, de fecinformación.
Para introducir una fórmula debe escribirse en una celda cualquiera tal cual introducimos cualquier texto, precedida siempre del signo =.
Insertar función con el asistente
Una función como cualquier dato se puede escribir directamente en la celda si conocemos su sintaxis, pero OpenOffice.org Calc dispone de una ayuda o asistente
Si queremos introducir una función en una celda:
Situarse en la celda donde queremos introducir la función, desplegar el menú Insertar.
Elegir la opción Función...
O bien, hacer clic sobre el botón de la barra de fórmulas.
Aparecerá el cuadro de diálogo Insertar función de la imagen.

Página 74 de 165
OpenOffice.org Calc nos permite utilizar diversas funciones, éstas están clasificadas por categorías.
En el cuadro de lista Función tenemos la lista de funciones predefinidas, hay que elegir la función que deseamos haciendo clic sobre ésta.
Para que la lista de funciones no sea tan extensa podemos seleccionar previamente una categoría del cuadro combinado Categoría, esto hará que en el cuadro de lista sólo aparezcan las funciones deno estamos muy seguros de la categoría podemos elegir Todas.
Conforme seleccionamos una función, a la derecha aparecen los distintos argumentos y una breve descripción de ésta.

Página 75 de 165
Funciones (II)
Según la función que elijamos aparecerán unos cuadros donde indicaremos los argumentos de la función.
Este imagen variará según el número de argumentos que necesite la función, en nuestro caso se eligió la función SUMA () y se deben de indicar las celdas que queremos sumar.

Página 76 de 165
En el recuadro Número1 hay que indicar el primer argumento que generalmente será una celda o rango de celdas tipo A1:B4. Para ello, hacer clic sobre le botón
rango de celdas o la celda deseadas como primer argumento (para seleccionar un rango de celdas haz clic con el botón izquierdo del ratón sobre la primera celda del rango y sin soltar cuadro de diálogo Piloto automático de funciones.
En el recuadro Número2 habrá que indicar cuál será el segundo argumento. Sólo en caso de que existiera y así sucesivamente.
Cuando tengamos introducidos todos los argumentos, hacemos clic sobre el botón Aceptar.
Si por algún motivo insertáramos una fila en medio del rango de una función, se expande automáticamente el rango incluyendo así el valor de la celda en el rango. Por ejempse expandirá automáticamente cambiando a =SUMA(A1:A5) .
En la Barra de fórmulas existe el botón Autosuma que nos permite realizar la función SUMA de forma más rápida.
Para hacer referencia a celdas utilizamos normlamnete su referencia, pero también podemos asignar nombres a las celdas. Si quieres conocer más sobre los nombres
Utilizar Expresiones como argumentos de las funciones
OpenOffice.org Calc permite que en una función tengamos como argumentos expresiones, por ejemplo la suma de dos celdas (A1+A3). El orden de ejecución de la función será primero resolver las expresiones y después ejecutar la función sobre el resultado de las expresiones.
Por ejemplo, si tenemos la siguiente función =Suma((A1+A3);(A2-A4)) donde:
A1 vale 1
A2 vale 5
A3 vale 2
A4 vale 3
OpenOffice.org Calc resolverá primero las expresiones (A1+A3) y (A2-A4) por lo que obtendremos los valores 3 y 2 respectivamente, después realizará la suma obteniendo así
Utilizar Funciones como argumentos de las Funciones

Página 77 de 165
OpenOffice.org Calc también permite que una función se convierta en argumento de otra función, de esta forma podemos realizar operaciones realmente complejas en una simple celda. Por ejemplo suma y el valor máximo. OpenOffice.org Calc realizará primero la suma SUMA(A1:A4) y después calculará el valor máximo entre el resultado de la suma y la celda B3.
Funciones (III)
Búsqueda
Funciones de fecha y hora
De entre todo el conjunto de funciones, en este apartado estudiaremos las funciones dedicadas al tratamiento de fechas y horas.
Y estas son algunas de las funciones ofrecidas por OpenOffice.org Calc.
En varias funciones veremos que el argumento que se le pasa o el valor que nos devuelve es un "número de serie". Pues bien, OpenOffice.org Calc llama número de serie al número de días transcurridos desde el 0 de enero de 1900 hasta la inicial del sistema como el día 0/1/1900 y a partir de ahí empieza a contar, en las funciones que tengan núm_de_serie como argumento, podremos poner un número o bien la referencia de una celda que contenga una fecha.
Función
AHORA() Devuelve la fecha y la hora actua
AÑO(núm_de_serie) Devuelve el año en formato año
DIA(núm_de_serie) Devuelve el día del mes
DIAS360(fecha_inicial;fecha_final;método) Calcula el número de días entre las dos fechas
DIASEM(núm_de_serie;tipo) Devuelve un número del 1 al 7
FECHA(año;mes;día) Devuelve la fecha en formato fecha
FECHANUMERO(texto_de_fecha) Devuelve la fecha en formato de fecha
HORA(núm_de_serie) Devuelve la hora como un número del 0 al 23
HORANUMERO(texto_de_fecha) Convierte una hora de texto en un número
HOY() Devuelve la fecha actual
MES(núm_de_serie) Devuelve el número del mes en el rango del 1 (enero) al 12 (diciembre)
MINUTO(núm_de_serie) Devuelve el minuto en el rango de 0 a 59

Página 78 de 165
NSHORA(hora;minuto;segundo) Convierte horas, minutos y segundos dados como números
SEGUNDO(núm_de_serie) Devuelve el segundo en el rango de 0 a 59
Funciones (IV)
Búsqueda
Funciones de texto
Una hoja de cálculo está pensada para manejarse dentro del mundo de los números, pero también tiene un conjunto de funciones específicas para la manipulación de texto.
Estas son algunas de las funciones de texto ofrecidas.
Función
CARACTER(número)
CONCATENAR(texto1;texto2;...;textoN)
DERECHA(texto;núm_de_caracteres)
EXTRAE(texto;posicion_inicial;núm_caracteres)
ENCONTRAR(texto_buscado;dentro_del_texto;núm_inicial)
IGUAL(texto1;texto2)
LARGO(texto)
MAYUSC(texto)
MINUSC(texto)
MONEDA(número;núm_de_decimales)
NOMPROPIO(texto)

Página 79 de 165
REEMPLAZAR(texto_original;num_inicial;núm_de_caracteres;texto_nuevo)
REPETIR(texto;núm_de_veces)
SUSTITUIR(texto;texto_original;texto_nuevo;núm_de_ocurrencia)
T(valor)
TEXTO(valor;formato)
VALOR(texto)
Funciones (V)
Funciones de hoja de cálculo.
En una hoja de OpenOffice.org Calc es muy importante coger los datos correctos para trabajar con las fórmulas diseñadas. Por eso existe una agrupación de funciones específicas para realizar búsquedas de datos.
Comprendamos qué es en sí una búsqueda. Cuando queremos encontrar alguna información de algo no buscamos directamente por lo que buscamos pues lo desconocemos, realizamos una búsqueda de una propiedad o algo similar que conocemos que puede tener lo que buscamos. Por ejemplo, si buscamos a una persona, describimos su aspecto físico, si buscamos el nº de teléfono de un restaurante, buscamos en la guía de teléfonos por el nombre del restaurante. Normalmente el dato que queremos encontrar no lo conocemos por eso buscamos por otroque sí conocemos.
Estas son las funciones disponibles por OpenOffice.org Calc para realizar búsquedas:
Función
AREAS(ref)
BUSCAR(...)
BUSCARH(valor_buscado;matriz_buscar_en;indicador_filas;ordenado)
BUSCARV(valor_buscado;matriz_buscar_en;indicador_columnas;ordenado)
COINCIDIR(valor_buscado;matriz_buscar_en;tipo_de_coincidencia)
COLUMNA(ref)

Página 80 de 165
COLUMNAS(matriz)
DESREF(ref;filas;columnas;alto;ancho)
DIRECCION(fila;columna;abs;a1;hoja)
ELEGIR(num_indice;valor1;valor2;...)
FILA(ref)
FILAS(matriz)
INDICE(matriz;num_fila;num_columna)
INDIRECTO(ref;a1)
Funciones (VI)
Funciones financieras.
Calc es una de las herramientas más potentes para trabajar con información y cálculos financieros, ofrece una amplia gama de funciones prediseñadas para crearte tu propia "caja de ahorros en casa".
Todas estas funciones están agrupadas en la categoría de Financieras.
Vamos a estudiar la amplia gama de funciones financieras que nos ofrece Calc:
Función
DB(costo;valor_residual;vida;periodo;mes) Devuelve la depreciación de un bien para un período especifi
DDB(costo;valor_residual;vida;periodo;factor) Devuelve la depreciación de un bien para un período especificado, mediante el método de depreciación por doble disminución de
DVS(costo;valor_residual;vida;periodo_inicial;periodo_final;factor;sin_cambios) Devuelve la depreciación de un bien para un período especificado, incluyendo periodos parciales
INT.PAGO.DIR(tasa;periodo;nper;va) Calcula el interés pagado durante un período específico de una inversión
NPER(tasa;pago;va;vf;tipo) Devuelve el número de pagos de una inversión

Página 81 de 165
PAGO(tasa;nper;va;vf;tipo) Devuelve el pago de un préstamo basado en pagos y tasas de interés constantes
PAGOINT(tasa;periodo;nper;va;vf;tipo) Devuelve el interés pagado por una inversión durante periodo de
PAGOPRIN(tasa;periodo;nper;va;vf;tipo) Devuelve el pago de un capital de una i
SLN(costo;valor_residual;vida) Devuelve la depreciación por método
SYD(costo;valor_residual;vida;periodo) Devuelve la depreciación por método de anualidades de un bien durante un período específico
TASA(nper;pago;va;vf;tipo;estimar) Devuelve la tasa de interés por periodo de un préstamo o una inversión
TIR(valores;estimar) Devuelve la tasa interna de retorno de una inversión para una serie de valores en efectivo
VA(tasa;nper;pago;vf;tipo) Devuelve el valor actual de una inversión
VF(tasa;nper;pago;vf;tipo) Devuelve el valor futuro de una inversión basada en pagos periódicos y constantes más una tasa de interés constante
VNA(tasa;valor1;valor2;...) Devuelve el valor neto actual de una inversión a partir de una tasa de descuentos y una serie de pagos futuros
Puedes practicar algunas de estas funciones explicadas en el Ejercicios sobre funciones financieras.
Funciones (VII)
Otras funciones.
Además de las funciones anteriormente mencionadas, existe un gran abanico de funciones de diferentes categorías que nos pueden ser de gran utilidad.
En este capítulo veremos algunas de ellas clasificándolas por categorías.
Función
Funciones matemáticas y trigonométricas
ABS(número) Devuelve el valor absoluto de un número
ALEATORIO() Devuelve un número entre 0 y 1

Página 82 de 165
COS(número) Devuelve el coseno de un ángulo
ENTERO(número) Redondea un número hasta el entero inferior más próximo
EXP(número) Realiza el cálculo de elevar "e" a la potencia de un número determinado
FACT(número) Devuelve el factorial de un número
PI() Devuelve el valor de la constante pi
POTENCIA(número;potencia) Realiza el cálculo de elevar un número a la potencia indicada
PRODUCTO(número1;número2;...) Devuelve el resultado de realizar el producto de todos los números pasados como argumentos
RAIZ(número) Devuelve la raiz cuadrada del número indicado
RESIDUO(número;núm_divisor) Devuelve el resto de la división
Funciones estadísticas
MEDIA.ARMO(número1;número2;...) Devuelve la media armónica de un conjunto de números positivos
MAX(número1;número2;...) Devuelve el valor máximo de la lista de valores
MIN(número1;número2;...) Devuelve el valor mínimo de la lista de valores
MEDIANA(número1;número2;...) Devuelve la med
MODA(número1;número2;...) Devuelve el valor que más se repi
PROMEDIO(número1;número2;...) Devuelve la media aritmética d
VAR(número1;número2;...) Devuelve la varianza de una lista de va
Funciones lógicas
FALSO() Devuelve el valor lógico Falso
VERDADERO Devuelve el valor lógico Verdadero
SI(prueba_logica;valor_si_verdadero;valor_si_falso) Devuelve un valor u otro, según se cumpla o no una condición
NO(valor_lógico) Invierte el valor lógico proporcionado
Y(valor_logico1;valor_logico2;...) Comprueba si todos los valores son verdaderos
O(valor_logico1;valor_logico2;...) Comprueba si algún valor lógico es verdadero y devuelve VERDADERO

Página 83 de 165
Funciones de información
ESBLANCO(valor) Comprueba si se refiere a una celda vacía
ESERR(valor) Comprueba si un valor es un error
ESLOGICO(valor) Comprueba si un valor es lógico
ESNOTEXTO(valor) Comprueba si un valor no es de tipo texto
ESTEXTO(valor) Comprueba si un valor es de tipo texto
ESNUMERO(valor) Comprueb
TIPO(valor) Devuelve un número que representa el tip
Gráficos (I)
Búsqueda
Introducción.
Un gráfico es la representación gráfica de los datos de una hoja de cálculo y facilita su interpretación.
Vamos a ver en esta unidad, cómo crear gráficos a partir de unos datos introducidos en una hoja de cálculo. La utilización de gráficos hace más sencilla e inmediata la interpretación de los datos. A menudo un gráfico nos dice mucho más que una sfilas y columnas.
Cuando se crea un gráfico en OpenOffice.org Calc, podemos optar por crearlo:
- Como gráfico incrustado: Insertar el gráfico en una hoja normal como cualquier otro objeto.
- Como hoja de gráfico: Crear el gráfico en una hoja exclusiva para el gráfico, en las hojas de gráfico no existen celdas ni ningún otro tipo de objeto.
A la hora de crear un gráfico podemos hacerlo de forma manual o con ayuda del asistente.
Veamos primero cómo crear de forma manual un gráfico simple.

Página 84 de 165
Crear gráficos
OpenOffice.org Calc dispone de un asistente que nos guiará en la creación de gráficos, de forma que nos resulte más fácil crearlo.
Los pasos a seguir para crear un gráfico son los siguientes:
Seleccionar los datos a representar en el gráfico.
Seleccionar el menú Insertar y elegir la opción Diagrama...
O bien hacer clic sobre el botón de la barra de herramientas.
Aparecerá el primer paso del asistente para gráficos:Rango de datos .
En el recuadro Área aparecerá el rango seleccionado antes de entrar en el asistente. Si éste último se realizó correctamente no tendremos que modificarlo, pero en caso contrario, al hacer clic sobre el botón
rectificar el rango seleccionando el nuevo rango a representar, después hacer clic sobre le botón para volver al asistente para gráficos.
Seleccionar la opción Primera fila como etiqueta o Primera columna como etiqueta dependiendo de cómo están introducidas en la hoja de cálculo cada serie de datos.
En esta pantalla podemos indicar en qué hoja deseamos que se inserte el resultado del diagrama seleccionándola de la lista Resultados en la tabla.
En todos los pasos del asistente se dispone de varios botones en la parte inferior del cuadro de diálogo:
Cancelar para no realizar el gráfico.
Regresar para ir al paso anterior del asistente. Si estamos en el primer paso este botón aparecerá desactivado ya que no tiene sentido.
Avanzar para ir al paso siguiente del asistente. Si estamos en el último paso, este botón estará inactivo.
Crear para salir del asistente, pero creando el gráfico con todas las opciones que tiene por defecto.

Página 85 de 165
Gráficos (II)
En caso de elegir el botón Avanzar>>, aparecerá el segundo paso del asistente: Tipo de diagrama.
En este paso podemos seleccionar el tipo de diagrama que vamos a insertar, seleccionando uno de la lista de diagramas predeterminados que existen. Además en esta pantalla debemos indicar la posición de los datos, s

Página 86 de 165
Al pulsar sobre Avanzar>> aparece la pantalla que vemos en la imagen inferior, aquí podemos seleccionar una variante del tipo de diagrama que hemos escogido en la pantalla anterior.
También podemos indicar que tipo de líneas de cuadrícula queremos que se inserten en el diagrama.

Página 87 de 165

Página 88 de 165
En la siguiente ventana podemos modificar el título del diagrama y de los ejes.
El recuadro Rótulo del eje de categorías (X) sirve para darle nombre a cada punto de las series de datos. Si este recuadro está vacío utilizará los valores por defecto, es decir, 1,2,3..
Para asignarles nombre a los ejes se debe marcar la casilla del eje y posteriormente teclear el título del eje.

Página 89 de 165
Cuando hallamos terminado de escribir los títulos podemo pulsar el botón Crear para quenerar el gráfico. A la derecha podemos ver una muestra del gráfico generado.
Gráficos (III)
Modificar la posición y el tamaño de un gráfico
Los gráficos son objetos dentro de nuestra hoja de cálculo y funcionan de la misma manera que cualquier otro objeto que hayamos visto.
Para seleccionar un gráfico, hacer clic sobre él, aparecerá remarcado con un cuadro y con unos indicadores en cada esquina y punto medio de cada borde. Esto nos indica que el gráfico está seleccionado.
Para cambiar de posición un gráfico dentro de una hoja de cálculo:
Selecciona el gráfico y sitúa el puntero del ratón sobre él.
El puntero del ratón se convertirá en una cruz de flechas.
Pulsa el botón del ratón y manteniéndolo pulsado, arrástralo hasta donde desees colocar el gráfico y después suelta el botón del ratón.

Página 90 de 165
Para cambiar el tamaño de un gráfico:
Selecciona el gráfico y sitúa el puntero del ratón sobre cualquiera de los indicadores alrededor del cuadro del gráfico (como si se deseara cambiar el tamaño de una ventana).
El puntero del ratón se convertirá en una flecha de dos puntas.
Pulsa el botón del ratón y manteniéndolo pulsado, arrástralo hasta la posición deseada.
Si deseas mantener la relación de aspecto, es decir, la proporción de su longitud y su altura, mantén pulsada la tecla CTRL o MAYUS mientras arrastras.
Una vez conseguido el tamaño deseado suelta el botón del ratón.
La barra de diagramas.
Al hacer doble clic sobre el diagrama creado hacemos visible una barra en el lateral izquierdo de la pantalla, en el lugar de la barra de herramientas original.
Esta barra es especial para tratar con el diagrama y nos permite varíar alguna de sus propiedades una vez el diagrama creado como por ejemplo modificar el tipo de diagrama.
Este botón permite mostrar/ocultar el título principal del diagrama y el subtítulo. Activa/desactiva
Permite mostrar/ocultar los títulos de los ejes del diagrama. Activa/desactiva
Muestra/oculta la cuadrícula horizontal. Muestra/oculta
Con este botón podemos modificar el tipo de diagrama. Con este botón a

Página 91 de 165
Abre el dialogo datos de diagrama. Intercambia los ejes
Vuelve los ejes al estado anterior. Escala el texto
Vuelve a la configuración inicial del diagrama.
Si quieres aprender más sobre diagramas, en el tema 20 también te lo contamos
Ejercicios de la Unidad 15.
Prueba evaluativa teórica de la Unidad 15
Funciones
Esta unidad es una de las más importantes del curso en lo referente a OpenOffice.org Calc, pues en su comprensión y manejo está la base de OpenOffice.org Calc. Qué es una hoja de cálculo sino una base de datos que utilizamos con una serie de fórmulas para evitarnos tener que recalcular por cada cambio que hacemos. Por eso esta unidad es fundamental para el desarrollo del curso y la buena utilización de OpenOffice.org Calc.
Vamos a profundizar en el manejo de funciones ya definidas por OpenOffice.org Calc para agilizar la creación de hojas de cálculo, estudiando la sintaxis de éstas así como el uso del asistente para funciones, herramienta muy útil cuando no conocemos muy bien las funciones existentes o la sintaxis de éstas.
Introducir Funciones

Página 92 de 165
Una función es una fórmula predefinida por OpenOffice.org Calc (o por el usuario) que opera con uno o más valores y devuelve un resultado que aparecerá directamente en la celda o será utilizado para calcular la fórmula que la contiene.
La sintaxis de cualquier función es:
nombre_función(argumento1;argumento2;...;argumentoN)
Siguen las siguientes reglas:
- Si la función va al comienzo de una fórmula debe empezar por el signo =.
- Los argumentos o valores de entrada van siempre entre paréntesis. No dejes espacios antes o después de cada paréntesis.
- Los argumentos pueden ser valores constantes (número o texto), fórmulas o funciones.
- Los argumentos deben de separarse por un punto y coma ;.
Ejemplo: =SUMA(A1:C8)
Tenemos la función SUMA() que devuelve como resultado la suma de sus argumentos. El operador ":" nos identifica un rango de celdas, así A1:C8 indica todas las celdas incluidas entre la celda A1 y la C8, así la función anterior sería equivalente a:
=A1+A2+A3+A4+A5+A6+A7+A8+B1+B2+B3+B4+B5+B6+B7+B8+C1+C2+C3+C4+C5+C6+C7+C8
En este ejemplo se puede apreciar la ventaja de utilizar la función.
Las fórmulas pueden contener más de una función, y pueden aparecer funciones anidadas dentro de la fórmula.
Ejemplo: =SUMA(A1:B4)/SUMA(C1:D4)
Existen muchos tipos de funciones dependiendo del tipo de operación o cálculo que realizan. Así hay funciones matemáticas y trigonométricas, estadísticas, financieras, de texto, de fecha y hora, lógicas, de base de datos, de búsqueda y referencia y de información.
Para introducir una fórmula debe escribirse en una celda cualquiera tal cual introducimos cualquier texto, precedida siempre del signo =.
Insertar función con el asistente
Una función como cualquier dato se puede escribir directamente en la celda si conocemos su sintaxis, pero OpenOffice.org Calc dispone de una ayuda o asistente para utilizarlas, así nos resultará más fácil trabajar con ellas.

Página 93 de 165
Si queremos introducir una función en una celda:
Situarse en la celda donde queremos introducir la función, desplegar el menú Insertar.
Elegir la opción Función...
O bien, hacer clic sobre el botón de la barra de fórmulas.
Aparecerá el cuadro de diálogo Insertar función de la imagen.
Según la función que elijamos aparecerán unos cuadros donde indicaremos los argumentos de la función.
Este imagen variará según el número de argumentos que necesite la función, en nuestro caso se eligió la función SUMA () y se deben de indicar las celdas que queremos sumar.

Página 94 de 165
En el recuadro Número1 hay que indicar el primer argumento que generalmente será una celda o rango de celdas tipo A1:B4. Para ello, hacer clic
sobre le botón para que el cuadro se haga más pequeño y podamos ver toda la hoja de cálculo, a continuación seleccionar el rango de celdas o la celda deseadas como primer argumento (para seleccionar un rango de celdas haz clic con el botón izquierdo del ratón sobre la primera celda del
rango y sin soltar el botón arrástralo hasta la última celda del rango) y pulsar de nuevo el botón para volver al cuadro de diálogo Piloto automático de funciones.
En el recuadro Número2 habrá que indicar cuál será el segundo argumento. Sólo en caso de que existiera y así sucesivamente.

Página 95 de 165
Cuando tengamos introducidos todos los argumentos, hacemos clic sobre el botón Aceptar.
Si por algún motivo insertáramos una fila en medio del rango de una función, se expande automáticamente el rango incluyendo así el valor de la celda en el rango. Por ejemplo: Si tenemos en la celda A5 la función =SUMA(A1:A4) e insertamos un fila en la posición 3 la fórmula se expandirá automáticamente cambiando a =SUMA(A1:A5) .
En la Barra de fórmulas existe el botón Autosuma que nos permite realizar la función SUMA de forma más rápida.
Utilizar Expresiones como argumentos de las funciones
OpenOffice.org Calc permite que en una función tengamos como argumentos expresiones, por ejemplo la suma de dos celdas (A1+A3). El orden de ejecución de la función será primero resolver las expresiones y después ejecutar la función sobre el resultado de las expresiones.
Por ejemplo, si tenemos la siguiente función =Suma((A1+A3);(A2-A4)) donde:
A1 vale 1
A2 vale 5
A3 vale 2
A4 vale 3
OpenOffice.org Calc resolverá primero las expresiones (A1+A3) y (A2-A4) por lo que obtendremos los valores 3 y 2 respectivamente, después realizará la suma obteniendo así 5 como resultado.
Utilizar Funciones como argumentos de las Funciones
OpenOffice.org Calc también permite que una función se convierta en argumento de otra función, de esta forma podemos realizar operaciones realmente complejas en una simple celda. Por ejemplo =MAX(SUMA(A1:A4);B3) , esta fórmula consta de la combinación de dos funciones, la suma y el valor máximo. OpenOffice.org Calc realizará primero la suma SUMA(A1:A4) y después calculará el valor máximo entre el resultado de la suma y la celda B3.

Página 96 de 165
OpenOffice.org Calc nos permite utilizar diversas funciones, éstas están clasificadas por categorías.
En el cuadro de lista Función tenemos la lista de funciones predefinidas, hay que elegir la función que deseamos haciendo clic sobre ésta.
Para que la lista de funciones no sea tan extensa podemos seleccionar previamente una categoría del cuadro combinado Categoría, esto hará que en el cuadro de lista sólo aparezcan las funciones de la categoría elegida y reduzca por lo tanto la lista. Si no estamos muy seguros de la categoría podemos elegir Todas.
Conforme seleccionamos una función, a la derecha aparecen los distintos argumentos y una breve descripción de ésta.

Página 97 de 165
En el recuadro inferior Fórmula vemos la fórmula que vamos componiendo con ayuda del piloto y el resultado devuelto.
Funciones de fecha y hora
De entre todo el conjunto de funciones, en este apartado estudiaremos las funciones dedicadas al tratamiento de fechas y horas.
Y estas son algunas de las funciones ofrecidas por OpenOffice.org Calc.
En varias funciones veremos que el argumento que se le pasa o el valor que nos devuelve es un "número de serie". Pues bien, OpenOffice.org Calc llama número de serie al número de días transcurridos desde el 0 de enero de 1900 hasta la fecha introducida, es decir coge la fecha inicial del sistema como el día 0/1/1900 y a partir de ahí empieza a contar, en las funciones que tengan núm_de_serie como argumento, podremos poner un número o bien la referencia de una celda que contenga una fecha.
Función Descripción
AHORA() Devuelve la fecha y la hora actual
AÑO(núm_de_serie) Devuelve el año en formato año
DIA(núm_de_serie) Devuelve el día del mes
DIAS360(fecha_inicial;fecha_final;método) Calcula el número de días entre las dos fechas
DIASEM(núm_de_serie;tipo) Devuelve un número del 1 al 7
FECHA(año;mes;día) Devuelve la fecha en formato fecha
FECHANUMERO(texto_de_fecha) Devuelve la fecha en formato de fecha
HORA(núm_de_serie) Devuelve la hora como un número del 0 al 23
HORANUMERO(texto_de_fecha) Convierte una hora de texto en un número
HOY() Devuelve la fecha actual
MES(núm_de_serie) Devuelve el número del mes en el rango del 1 (enero) al 12 (diciembre)
MINUTO(núm_de_serie) Devuelve el minuto en el rango de 0 a 59
NSHORA(hora;minuto;segundo) Convierte horas, minutos y segundos dados como números
SEGUNDO(núm_de_serie) Devuelve el segundo en el rango de 0 a 59
Funciones de texto
Una hoja de cálculo está pensada para manejarse dentro del mundo de los números, pero también tiene un conjunto de funciones específicas para la

Página 98 de 165
manipulación de texto.
Estas son algunas de las funciones de texto ofrecidas.
Función Descripción
CARACTER(número) Devuelve el carácter específicado por el número
CONCATENAR(texto1;texto2;...;textoN) Devuelve una cadena de caracteres con la unión
DERECHA(texto;núm_de_caracteres) Devuelve el número de caracteres especificados
EXTRAE(texto;posicion_inicial;núm_caracteres) Devuelve los caracteres indicados de una cadena
ENCONTRAR(texto_buscado;dentro_del_texto;núm_inicial) Encuentra una cadena dentro de un texto
IGUAL(texto1;texto2) Devuelve un valor lógico (verdadero/falso)
LARGO(texto) Devuelve la longitud del texto
MAYUSC(texto) Convierte a mayúsculas
MINUSC(texto) Convierte a minúsculas
MONEDA(número;núm_de_decimales) Convierte a moneda
NOMPROPIO(texto) Convierte a mayúscula la primera letra del texto
REEMPLAZAR(texto_original;num_inicial;núm_de_caracteres;texto_nuevo) Reemplaza parte de una cadena de texto por otra
REPETIR(texto;núm_de_veces) Repite el texto
SUSTITUIR(texto;texto_original;texto_nuevo;núm_de_ocurrencia) Reemplaza el texto con texto nuevo
T(valor) Comprueba que el valor es texto
TEXTO(valor;formato) Convierte un valor a texto
VALOR(texto) Convierte un texto a número
En una hoja de OpenOffice.org Calc es muy importante coger los datos correctos para trabajar con las fórmulas diseñadas. Por eso existe una agrupación de funciones específicas para realizar búsquedas de datos.
Comprendamos qué es en sí una búsqueda. Cuando queremos encontrar alguna información de algo no buscamos directamente por lo que

Página 99 de 165
buscamos pues lo desconocemos, realizamos una búsqueda de una propiedad o algo similar que conocemos que puede tener lo que buscamos. Por ejemplo, si buscamos a una persona, describimos su aspecto físico, si buscamos el nº de teléfono de un restaurante, buscamos en la guía de teléfonos por el nombre del restaurante. Normalmente el dato que queremos encontrar no lo conocemos por eso buscamos por otros datos que sí conocemos.
Estas son las funciones disponibles por OpenOffice.org Calc para realizar búsquedas:
Función Descripción
AREAS(ref) Devuelve el número de rangos de celdas contiguas
BUSCAR(...) Busca valores de un rango de una columna o una fila
BUSCARH(valor_buscado;matriz_buscar_en;indicador_filas;ordenado) Busca en la primera fila de la tabla o matriz de valores
BUSCARV(valor_buscado;matriz_buscar_en;indicador_columnas;ordenado) Busca un valor en la primera columna de la izquierda
COINCIDIR(valor_buscado;matriz_buscar_en;tipo_de_coincidencia) Devuelve la posición relativa de un elemento
COLUMNA(ref) Devuelve el número de columna de una referencia
COLUMNAS(matriz) Devuelve el número de
columnas que componen la matriz
DESREF(ref;filas;columnas;alto;ancho) Devuelve una referencia a un rango
DIRECCION(fila;columna;abs;a1;hoja) Crea una referencia de celda en forma de texto
ELEGIR(num_indice;valor1;valor2;...) Elige un valor o una accion de una lista de valores
FILA(ref) Devuelve el número de fila
FILAS(matriz) Devuelve el número de filas
INDICE(matriz;num_fila;num_columna) Devuelve el valor de una
celda en la intersección de una fila y una columna
INDIRECTO(ref;a1) Devuelve una referencia especificada

Página 100 de 165
Otras funciones.
Además de las funciones anteriormente mencionadas, existe un gran abanico de funciones de diferentes categorías que nos pueden ser de gran utilidad.
En este capítulo veremos algunas de ellas clasificándolas por categorías.
Función Descripción
Funciones matemáticas y trigonométricas
ABS(número) Devuelve el valor absoluto de un número
ALEATORIO() Devuelve un número entre 0 y 1
COS(número) Devuelve el coseno de un ángulo
ENTERO(número) Redondea un número hasta el entero inferior más próximo
EXP(número) Realiza el cálculo de elevar "e" a la potencia de un número determinado
FACT(número) Devuelve el factorial de un número
PI() Devuelve el valor de la constante pi
POTENCIA(número;potencia) Realiza el cálculo de elevar un número a la potencia indicada
PRODUCTO(número1;número2;...) Devuelve el resultado de realizar el producto de todos los números pasados como argumentos
RAIZ(número) Devuelve la raiz cuadrada del número indicado
RESIDUO(número;núm_divisor) Devuelve el resto de la división
Funciones estadísticas
MEDIA.ARMO(número1;número2;...) Devuelve la media armónica de un conjunto de números positivos
MAX(número1;número2;...) Devuelve el valor máximo de la lista de valores
MIN(número1;número2;...) Devuelve el valor mínimo de la lista de valores
MEDIANA(número1;número2;...) Devuelve la mediana de la lista de valores
MODA(número1;número2;...) Devuelve el valor que más se repite en la lista de valores
PROMEDIO(número1;número2;...) Devuelve la media aritmética de la lista de valores
VAR(número1;número2;...) Devuelve la varianza de una lista de valores

Página 101 de 165
Funciones lógicas
FALSO() Devuelve el valor lógico Falso
VERDADERO Devuelve el valor lógico Verdadero
SI(prueba_logica;valor_si_verdadero;valor_si_falso) Devuelve un valor u otro, según se cumpla o no una condición
NO(valor_lógico) Invierte el valor lógico proporcionado
Y(valor_logico1;valor_logico2;...) Comprueba si todos los valores son verdaderos
O(valor_logico1;valor_logico2;...) Comprueba si algún valor lógico es verdadero y devuelve VERDADERO
Funciones de información
ESBLANCO(valor) Comprueba si se refiere a una celda vacía
ESERR(valor) Comprueba si un valor es un error
ESLOGICO(valor) Comprueba si un valor es lógico
ESNOTEXTO(valor) Comprueba si un valor no es de tipo texto
ESTEXTO(valor) Comprueba si un valor es de tipo texto
ESNUMERO(valor) Comprueba si un valor es de tipo numérico
TIPO(valor) Devuelve un número que representa el tipo de datos del valor
Gráficos
Un gráfico es la representación gráfica de los datos de una hoja de cálculo y facilita su interpretación. Vamos a ver en esta unidad, cómo crear gráficos a partir de unos datos introducidos en una hoja de cálculo. La utilización de gráficos hace más sencilla e inmediata la interpretación de los datos. A menudo un gráfico nos dice mucho más que una serie de datos clasificados por filas y columnas.
Cuando se crea un gráfico en OpenOffice.org Calc, podemos optar por crearlo:
- Como gráfico incrustado: Insertar el gráfico en una hoja normal como cualquier otro objeto.
- Como hoja de gráfico: Crear el gráfico en una hoja exclusiva para el gráfico, en las hojas de gráfico no existen celdas ni ningún otro tipo de objeto.
A la hora de crear un gráfico podemos hacerlo de forma manual o con ayuda del asistente.

Página 102 de 165
Veamos primero cómo crear de forma manual un gráfico simple.
Crear Gráfucos
OpenOffice.org Calc dispone de un asistente que nos guiará en la creación de gráficos, de forma que nos resulte más fácil crearlo. Los pasos a seguir para crear un gráfico son los siguientes:
En caso de elegir el botón Avanzar>>, aparecerá el segundo paso del asistente: Tipo de diagrama.
En este paso podemos seleccionar el tipo de diagrama que vamos a insertar, seleccionando uno de la lista de diagramas predeterminados que existen. Además en esta pantalla debemos indicar la posición de los datos, si los tenemos en filas o en columnas.
Al pulsar sobre Avanzar>> aparece la pantalla que vemos en la imagen inferior, aquí podemos seleccionar una variante del tipo de diagrama que

Página 103 de 165
hemos escogido en la pantalla anterior.
También podemos indicar que tipo de líneas de cuadrícula queremos que se inserten en el diagrama.
En la siguiente ventana podemos modificar el título del diagrama y de los ejes.
El recuadro Rótulo del eje de categorías (X) sirve para darle nombre a cada punto de las series de datos. Si este recuadro está vacío utilizará los valores por defecto, es decir, 1,2,3..
Para asignarles nombre a los ejes se debe marcar la casilla del eje y posteriormente teclear el título del eje.

Página 104 de 165
Cuando hallamos terminado de escribir los títulos podemo pulsar el botón Crear para quenerar el gráfico. A la derecha podemos ver una muestra del gráfico generado.

Página 105 de 165
Modificar la posición y el tamaño de un gráfico
Los gráficos son objetos dentro de nuestra hoja de cálculo y funcionan de la misma manera que cualquier otro objeto que hayamos visto.
Para seleccionar un gráfico, hacer clic sobre él, aparecerá remarcado con un cuadro y con unos indicadores en cada esquina y punto medio de cada borde. Esto nos indica que el gráfico está seleccionado.
Para cambiar de posición un gráfico dentro de una hoja de cálculo:
Selecciona el gráfico y sitúa el puntero del ratón sobre él.
El puntero del ratón se convertirá en una cruz de flechas.
Pulsa el botón del ratón y manteniéndolo pulsado, arrástralo hasta donde desees colocar el gráfico y después suelta el botón del ratón.
Para cambiar el tamaño de un gráfico: Selecciona el gráfico y sitúa el puntero del ratón sobre cualquiera de los indicadores alrededor del cuadro del gráfico (como si se deseara cambiar el tamaño de una ventana).
El puntero del ratón se convertirá en una flecha de dos puntas.
Pulsa el botón del ratón y manteniéndolo pulsado, arrástralo hasta la posición deseada.Si deseas mantener la relación de aspecto, es decir, la proporción de su longitud y su altura, mantén pulsada la tecla CTRL o MAYUS mientras arrastras. Una vez conseguido el tamaño deseado suelta el botón del ratón.
La barra de diagramas.

Página 106 de 165
Al hacer doble clic sobre el diagrama creado hacemos visible una barra en el lateral izquierdo de la pantalla, en el lugar de la barra de herramientas original.
Esta barra es especial para tratar con el diagrama y nos permite varíar alguna de sus propiedades una vez el diagrama creado como por ejemplo modificar el tipo de diagrama.
Este botón permite mostrar/ocultar el título principal del diagrama y el subtítulo.
Activa/desactiva la leyenda del diagrama.
Permite mostrar/ocultar los títulos de los ejes del diagrama. Activa/desactiva las etiquetas del diagrama.
Muestra/oculta la cuadrícula horizontal. Muestra/oculta la cuadrícula vertical .
Con este botón podemos modificar el tipo de diagrama. Con este botón abrimos el asistente para crear diagramas
que hemos visto anteriormente para realizar alguna modificación.
Abre el dialogo datos de diagrama. Intercambia los ejes.
Vuelve los ejes al estado anterior. Escala el texto del diagrama cuando éste cambia de tamaño.
Vuelve a la configuración inicial del diagrama.
Introducción a las presentaciones en OpenOffice.org
Las presentaciones son imprescindibles hoy en día ya que permiten comunicar información e ideas de forma visual y atractiva.

Página 107 de 165
Se pueden utilizar presentaciones en la enseñanza como apoyo al profesor para desarrollar un determinado tema, para exponer resultados de una investigación, en la empresa para preparar reuniones, para presentar los resultados de un trabajo o los resultados de la empresa, para presentar un nuevo producto, etc. En definitiva siempre que se quiera exponer información de forma visual y agradable para captar la atención del interlocutor.
Con OpenOffice.org Presentación podemos crear presentaciones de forma fácil y rápida pero con gran calidad ya que incorpora gran cantidad de herramientas que nos permiten personalizar hasta el último detalle, por ejemplo podemos controlar el estilo de los textos y de los párrafos, podemos insertar gráficos, dibujos e imágenes.
Podemos también insertar efectos animados, películas y sonidos. Podemos revisar la ortografía de los textos e incluso insertar notas para que el locutor pueda tener unas pequeñas aclaraciones para su exposición y muchas más cosas que veremos a lo largo del curso.
Para empezar veremos la forma de arrancar el programa y cuáles son los elementos básicos, la pantalla, las barras, etc, para familiarizarnos con el entorno. Aprenderás cómo se llaman, dónde están y para qué sirven. Cuando conozcas todo esto estarás en disposición de empezar a crear presentaciones.
Iniciar OpenOffice.org Presentación
1) Desde el botón Inicio situado, normalmente, en la esquina inferior izquierda de la pantalla. Coloca el cursor y haz clic sobre el botón Inicio
se despliega un menú; al colocar el cursor sobre Programas, aparece otra lista con los programas que hay instalados en tu ordenador; buscar
OpenOffice.org 1.1.4 , y hacer clic sobre Presentación.
La primera vez que iniciamos esta aplicación nos aparece el piloto automático de presentación que nos ayuda a crear una nueva presentación.

Página 108 de 165
Como vemos en la imagen superior podemos indicar si queremos crear una Presentación vacía, a partir De plantilla o Abrir una presentación existente.
A la derecha podemos ver una vista previa y debajo podemos indicar que este cuadro de diálogo no se muestre la próxima vez que iniciemos OpenOffice.org
Presentación marcando la casilla No mostrar más este diálogo.
Si seleccionamos De plantilla nos aparece la siguiente imagen:

Página 109 de 165
Podemos seleccionar entre las plantillas que existan desplegando el cuadro y seleccionando una de las plantillas que aparezcan en la lista.
En la siguiente pantalla podemos seleccionar el diseño de la presentación y el medio dónde vamos a utilizar la presentación (en pantalla, en papel, etc).

Página 110 de 165

Página 111 de 165
En la siguiente pantalla podemos seleccionar un Efecto de transición entre una diapositiva y otra, elegir la Velocidad y modificar el intervalo de transición entre páginas y la duración de las pausas de cada diapositiva.
A la derecha vemos algunos de los efectos que podríamos aplicar a las diapositivas de la presentación. Pero de momento no vamos a complicarnos, ya lo iremos viendo más adelante.

Página 112 de 165
En la siguiente pantalla cumplimentamos información sobre la presentación, el autor de la presentación, de qué trata y una breve descripción de su contenido, esta información es opcional.

Página 113 de 165
Según el tipo de presentación que hayamos elegido al principio, nos aparecerán las diapositivas de ese tipo. En la última pantalla podemos marcar las diapositivas que deseemos agregar a nuestra presentación y las que no. Por defecto están todas marcadas.
La pantalla inicial.
Posteriormente aparece una pantalla inicial como la que a continuación te mostramos. Ahora conoceremos los nombres de los diferentes elementos de esta pantalla y así será más fácil entender el resto del curso. La pantalla que se muestra a continuación puede no coincidir exactamente con la que ves en tu ordenador, ya que cada usuario puede decidir qué elementos quiere que se vean en cada momento, como veremos más adelante. Si hemos seguido el curso podemos ver que la estructura básica de la pantalla es la misma a la del Procesador de texto o la Hoja de cálculo, como son la barra de título, la barra de menús o la barra de estado.

Página 114 de 165
La parte central de la ventana es donde visualizamos y creamos las diapositivas que formarán la presentación.
Una diapositiva no es más que una de las muchas pantallas que forman parte de una presentación, es como una página de un libro.
Las Barras
La barra de título contiene el nombre del documento sobre el que se está trabajando en ese momento. Cuando creamos una Presentación se le

Página 115 de 165
asigna el nombre provisional Sin nombre1, hasta que lo guardemos y le demos el nombre que queramos. En el extremo de la derecha están los botones para minimizar, restaurar/maximizar y cerrar la aplicación.
La barra de menús contiene todas las operaciones que nos permite realizar OpenOffice.org Presentación con nuestras presentaciones, estas operaciones suelen ir agrupadas en menús desplegables. Al hacer clic en Insertar, por ejemplo, veremos las operaciones relacionadas con los diferentes elementos que se pueden insertar en OpenOffice.org Presentación.
Todas las operaciones se pueden realizar desde estos menús, pero las cosas más habituales se realizan más rápidamente a partir de los iconos de las otras barras que veremos a continuación, para ayudarnos a recordar estos iconos, en el menú desplegable aparece en el lateral izquierdo el icono
correspondiente a la opción, por ejemplo el icono correspondiente a la acción Insertar Diagrama es .
El icono X, del extremo derecho, nos permite cerrar la presentación actual.
Los diferentes menús de la barra de menús se pueden activar directamente desde el teclado pulsando Alt + letra subrayada del nombre del comando. Por ejemplo Alt + i para desplegar el menú Insertar.
Los Botones de vistas, con ellos podemos elegir el tipo de Vista en la cual queremos encontrarnos según nos convenga, por ejemplo podemos tener una vista general de todas las diapositivas que tenemos, también podemos ejecutar la presentación para ver cómo queda, etc. El icono que queda resaltado nos indica la vista en la que nos encontramos.
Para cerrar OpenOffice.org, puedes utilizar cualquiera de las siguientes operaciones:
Hacer clic en el botón cerrar de la barra de título.
Pulsar la combinación de teclas CTRL+Q.
Hacer clic sobre el menú Archivo y elegir la opción Terminar.

Página 116 de 165
Si lo que queremos es cerrar la Presentación actual sin cerrar el programa podemos:
Hacer clic en el botón cerrar X de la barra de menús.
O bien hacer clic sobre el menú Archivo y elegir la opción Cerrar.
Si al cerrar no hemos guardado los cambios efectuados en la presentación, nos preguntará si queremos guardarlos o incluso nos puede llegar a mostrar el cuadro de diálogo asociado al menú Guardar en el caso de no haberla guardado anteriormente.
Crear una Presentación en Blanco
Para crear una presentación en blanco sigue estos pasos:
En la barra de menús en Nuevo selecciona la opción Presentación.
La primera pantalla que nos aparece es el piloto automático para ayudarnos a crear una nueva presentación. Marcamos la opción Presentación vacía y pulsamos Siguiente>>.
En la siguiente pantalla podemos escoger el diseño de la diapositiva y el medio de presentación que utilizaremos para la presentación.

Página 117 de 165
En la última pantalla podemos seleccionar algún efecto de transición entre diapositivas y la velocidad.
Al pulsar Crear se genera la diapositiva y nos abre el cuadro de diálogo Modificar diapositiva donde podemos asignarle un nombre a la diapositiva y

Página 118 de 165
elegir un diseño predeterminado.
A partir de ahí tendremos que dar contenido a las diapositivas, añadir las diapositivas que hagan falta y todo lo demás.
A continuación veremos cómo guardar una presentación. Es importante que cada cierto tiempo guardemos los cambios realizados en nuestra presentación para que en el caso de que el sistema falle perdamos los menos cambios posibles.
Guardar una Presentación
Para guardar una presentación podemos ir al menú Archivo y seleccionar la opción Guardar o también se puede hacer con el botón .
Si es la primera vez que guardamos la presentación nos aparecerá una ventana similar a la que mostramos a continuación.

Página 119 de 165
De la lista desplegable de Guardar en: seleccionaremos la carpeta en la cual queremos guardar la presentacón, después en la casilla de Nombre: introduciremos el nombre con el cual queremos guardarla y por último pulsaremos en el botón Guardar. Si por algún motivo queremos guardar la presentación con otro formato para que pueda ser abierta por otra aplicación, como por ejemplo PowerPoint de Microsoft, desplegaremos la lista de Tipo y seleccionaremos el formato adecuado de la lista desplegable. Si el tipo de formato que seleccionamos es Presentación se guardará la presentación con la extensión sxi.
Si no es la primera vez que guardamos la presentación y pulsamos en el botón de guardar de la barra de herramientas o seleccionamos la opción Guardar del menú Archivo no nos aparecerá la ventana que hemos mostrado anteriormente, guardará los cambios sin preguntar.
Si queremos guardar una presentación con otro nombre (por ejemplo queremos crear una nueva presentación utilizando una presentación que ya tenemos) desplegaremos el menú Archivo y seleccionamos la opción Guardar como, entonces aparecerá la misma ventana que cuando pulsamos por primera vez en el botón Guardar. Cuando utilizamos esta opción tenemos al final dos presentaciones, la inicial (la que estaba abierta cuando dijimos

Página 120 de 165
Guardar como) y otra con el nuevo nombre.
Guardar una Presentación como Página Web
Para guardar una presentación como página Web y así poder verla con un navegador, despliega del menú Archivo la opción Exportar.... Al seleccionar esta opción nos aparecerá una ventana similar a la que hemos visto anteriormente en el cuadro de diálogo Guardar como, en el cuadro Forma aparece por defecto el tipo de documento HTML.
De la lista desplegable de Guardar en seleccionaremos la carpeta en la cual queremos guardar la presentacón, después en la casilla de Nombre: introduciremos el nombre con el cual queremos guardarla y por último pulsaremos en el botón Guardar.
Guardar una Presentación como archivo PDF
Para guardar una presentación como archivo pdf y así poder verla con un visor pdf, despliega del menú Archivo la opción Exportar como PDF.... Al seleccionar esta opción nos aparecerá una ventana similar a la que hemos visto anteriormente en el cuadro de diálogo Guardar como, en el cuadro Forma aparece por defecto PDF.De la lista desplegable de Guardar en: seleccionaremos la carpeta en la cual queremos guardar la presentacón, después en la casilla de Nombre: introduciremos el nombre con el cual queremos guardarla y por último pulsaremos en el botón Guardar.
Abrir una Presentación
Para abrir una presentación podemos elegir entre:
Ir al menú Archivo y seleccionar la opción Abrir,
Haz clicr en el botón Abrir de la barra de herramientas,
Tanto si hemos utilizado la barra de menús o el botón Abrir, se abrirá la siguiente ventana:

Página 121 de 165
En la lista desplegable del cuadro Buscar en seleccionamos la unidad en la cual se encuentra la presentación que queremos abrir, a continuación seleccionamos la carpeta que contiene la presentación. Una vez hayamos seleccionado la presentación pulsamos en el botón Abrir.
Si tienes varias presentaciones abiertas puedes pasar de una otra seleccionándola desde el menú Ventana de la barra de menús.
Antes de empezar a explicar cómo personalizar una presentación es importante saber cómo manejarnos en los distintos tipos de vistas que nos ofrece OpenOffice.org Presentación. El saber manejar los tipos de vistas es muy importante ya que nos va a permitir tener tanto una visión particular de cada diapositiva como una visión global de todas las diapositivas, incluso nos permitirá reproducir la presentación para ver cómo queda al final.

Página 122 de 165
Vista Normal (Modo dibujo)
La vista normal es la que se utiliza para trabajar habitualmente, con ella podemos ver, diseñar y modificar la diapositiva que seleccionamos.
Para ver la diapositiva en esta vista despliega el menú Ver - Área de trabajo y selecciona la opción Modo dibujo. Que es la que está marcada en la imagen de la derecha.
También puedes pulsar en el botón que aparece a la derecha en la barra de botones.
También podemos pulsar Ctrl+F12.

Página 123 de 165
En la parte inferior de la pantalla aparece la lista de diapositivas que contiene la presentación en la cual podemos seleccionar la diapositiva que queremos visualizar. Haciendo clic sobre la pestaña de la diapositiva accedemos directamente a ella. Esta es la vista que más utilizarás ya que en ella podemos insertar el texto de las diapositivas, cambiarles el color y diseño y es además la que más se aproxima al tamaño real de la diapositiva.
Modo Esquema
Para ver las diapositivas en vista esquema tienes que desplegar el menú Ver - Área de trabajo de la barra de menus y seleccionar la opción Modo
esquema. También puedes pulsar en el botón que aparece a la derecha en la barra de botones. Este tipo de vista muestra las diapositivas en formato esquema y ordenadas por el orden de aparición, orden que como podrás ver aparece junto con cada diapositiva. Al fondo tenemos la vista esquema, y en el frente tenemos una previsualización de la diapositiva que tenemos seleccionada. La previsualización podemos cerrarla pulsando sobre el aspa localizada en la esquina superior derecha. Si lo queremos volver a mostrar simplemente accedemos al menú Ver - Previsualización.
Modo Miniatura
Para ver las diapositivas en vista miniatura tienes que desplegar el menú Ver - Área de trabajo de la barra de menus y seleccionar la opción Modo

Página 124 de 165
diapositivas . También puedes pulsar en el botón que aparece a la derecha en la barra de botones.
Este tipo de vista muestra las diapositivas en miniatura y ordenadas por el orden de aparición, orden que como podrás ver aparece junto con cada diapositiva, se emplea sobre todo para organizar las diapositivas, por ejemplo cambiarlas de posición, etc. Al fondo tenemos las diapositivas en miniatura, y en el frente tenemos una previsualización de la diapositiva que tenemos seleccionada. La previsualización podemos cerrarla pulsando sobre el aspa localizada en la esquina superior derecha. Si lo queremos volver a mostrar simplemente accedemos al menú Ver - Previsualización.

Página 125 de 165
Vista Presentación con diapositivas
La vista Presentación con diapositivas reproduce la presentación a partir de la diapositiva seleccionada, con este tipo de vista podemos apreciar los efectos animados que hayamos podido insertar en las distintas diapositivas que forman la presentación.
Para ver la diapositiva en esta vista despliega el menú Presentación y selecciona la opción Presentación.
También puedes pulsar en el botón que aparece en la barra de botones o pulsar la tecla F9.
Para salir de la vista presentación pulsa la tecla ESC.
Zoom
El zoom permite acercar o alejar las diapositivas en la vista en la que nos encontremos.
Para aplicar el zoom a las diapositivas sitúate primero en la diapositiva sobre la cual quieres que se aplique el zoom y después despliega el menú Ver y selecciona la opción Escala....
Aparece un cuadro de diálogo como el que vemos a la derecha dónde podemos seleccionar una escala predeterminada, o bien escoger una variable.
Pulsamos Aceptar para que se aplique.
En la barra herramientas también podemos aplicar un zoom para acercar o alejar pulsando sobre el botón una pulsación prolongada aparece esta pequeña barra donde podemos escoger entre las diversas opciones (acercar, alejar, tamaño original,

Página 126 de 165
mostrar el ancho de la pantalla, etc.
Antes de empezar a saber cómo insertar gráficos, imágenes, texto, etc es conveniente conocer las reglas y guías ya que nos serán útiles para situar los objetos y el texto dentro de la diapositiva.
Las Reglas
Para hacer visibles las reglas desplegamos el menú Ver de la barra de menús y seleccionamos la opción Reglas, si ya está visible aparecerá una marca al lado izquierdo de la opción Regla.
Una vez seleccionada aparecerá una regla horizontal y otra vertical pero sólo en la vista Normal.
Con la regla podremos saber a qué distancia situamos cada objeto ya que en las reglas aparece una marca mostrando la posición del puntero del ratón.

Página 127 de 165
La Cuadrícula
La cuadrícula está formada por líneas que dividen la diapositiva en secciones, creando pequeños cuadrados, tales que nos será más fácil situar los objetos de forma alineada en la diapositiva. La cuadrícula no aparece al imprimir o al visualizar la presentación. Para mostrar la cuadrícula despliega el menú ver y selecciona la opción Cuadrícula - Cuadrícula visible.
Si marcamos la opción Usar cuadrícula, estamos obligando a que cada vez que modifiquemos la posición de algún objeto dentro de la diapositiva este objeto se ajuste a la cuadrícula.
Cuando creamos una presentación podemos después modificarla insertando, eliminando, copiando diapositivas, etc.
A continuación veremos paso a paso cómo podemos realizar cada una de estas operaciones que siendo tan sencillas tienen una gran utilidad.

Página 128 de 165
Insertar una nueva diapositiva
Puedes añadir una diapositiva de varias formas:
Puedes hacerlo también a través de la barra de menús seleccionando el menú Insertar y después seleccionando la opción Diapositiva...
O bien puedes hacerlo desde la barra de etiquetas de diapositivas, haciendo clic con el botón derecho y seleccionando Insertar diapositiva....
Si queremos añadir una diapositiva al final con el mismo formato que la última podemos hacer clic al final de la barra de etiquetas en el lugar en blanco existente y se insertará automáticamente una nueva diapositiva.
Si tienes una diapositiva seleccionada inserta la nueva después de esta.
Para acabar la inserción de la diapositiva tendrás que seleccionar qué diseño quieres que tenga la nueva diapositiva y para ello tendrás que hacer clic sobre el diseño que quieras del cuadro de diálogo Insertar diapositiva.

Página 129 de 165
Como puedes apreciar en la imagen puedes elegir una diapositiva para introducir texto y además con un formato determinado, o puedes elegir una diapositiva en blanco para añadirle lo que quieras, o una diapositiva con objetos.
Copiar una diapositiva
Si estás situado en la vista normal te aconsejamos que cambies a Modo diapositivas ya que te será más fácil seleccionar la diapositiva a copiar y situarte en el lugar dónde quieres copiar la diapositiva.
Para copiar una diapositiva en una misma presentación puedes hacerlo de varias formas:
Selecciona la diapositiva que quieres copiar y pulsa en el botón copiar que se encuentra en la barra estándar.
Después selecciona la diapositiva detrás de la cual se insertará la diapositiva a copiar y pulsa el botón pegar .

Página 130 de 165
También puedes hacerlo desde la barra de menús desplegando el menú Editar y seleccionando la opción Copiar.
Después selecciona la diapositiva detrás de la cual se insertará la diapositiva a copiar y desplegando el menú Editar, seleccionar la opción Pegar.
Si prefieres utilizar el menú contextual, haz clic sobre la diapositiva que quieres copiar con el botón derecho (sabrás qué diapositiva tienes seleccionada porque alrededor de ella aparece un marco negro).
Cuando se despliegue el menú contextual selecciona la opción copiar.
Después haz clic con el botón derecho del ratón sobre la diapositiva detrás de la cual se insertará la diapositiva a copiar.
Por último selecciona del menú contextual la opción pegar.
Otra forma de hacerlo es a través de las teclas, para ello en vez de utilizar el menú contextual para copiar y pegar utiliza las teclas Ctrl + C (copiar) y Ctrl + V (pegar).
Si quieres copiar más de una diapositiva selecciónalas manteniendo pulsada la tecla Ctrl, si las diapositivas están consecutivas puedes seleccionarlas manteniendo pulsada la tecla Shift y seleccionando la última diapositiva. Una vez seleccionadas sigue los mismos pasos de copiar, posicionar y pegar.
Duplicar una diapositiva
Otra forma de copiar una diapositiva es duplicándola, la diferencia es que duplicar sirve para copiar una diapositiva en la misma presentación mientras que con copiar puedo copiar la diapositiva en otra presentación.
Para duplicar primero selecciona las diapositivas a duplicar. Una vez seleccionadas puedes duplicarlas de varias formas, elige la que más cómoda te resulte:

Página 131 de 165
Hazlo desde la barra de menús desplegando el menú Insertar y seleccionando la opción Duplicar diapositiva.
Otra forma es utilizando el menú contextual.
Mover diapositivas
Mover arrastrando.
Para mover las diapositivas de lugar dentro de una misma presentación debes estar en Modo miniatura y a continuación tienes que seleccionar la diapositiva que quieras mover y sin soltar el botón izquierdo del ratón arrástrala hasta la posición donde quieres situarla.
Al desplazarla verás que el puntero del ratón es una flecha con un rectangulo debajo y aparece una línea entre diapositiva, esta línea indica en qué posición se situará la diapositiva, por ejemplo si queremos colocar la primera diapositiva entre las diapositivas 5 y 6, moveremos el ratón hasta que la línea esté entre la 5 y la 6.
Una vez te hayas situado en la posición donde quieres poner la diapositiva suelta el botón del ratón y automáticamente la diapositiva se desplazará a la posición e incluso se renumerarán las diapositivas.

Página 132 de 165
Otras formas de mover.
Otra forma de mover una diapositiva es cortándola y después pegándola en el lugar adecuado, de esta forma puedo mover una diapositiva de una presentación a otra. Para ello deberemos tener abiertas las dos presentaciones, primero seleccionamos las diapositivas a mover, después las
cortamos ( utilizando el botón cortar de la barra estándar, utilizando la barra de menús, el menú contextual, o las teclas Ctrl + X), luego nos posicionamos en la diapositiva después de la cual queremos dejar las que movemos (dentro de la misma presentación o en otra), y por último
pegamos de la misma forma que cuando copiamos (con el botón pegar , la barra de menú, el menú contextual o las teclas Ctrl + V) .
Eliminar diapositivas
Selecciona las diapositivas a eliminar, si están consecutivas puedes seleccionarlas manteniendo pulsada la tecla Shift y seleccionando la última diapositiva, en cambio si no están unas al lado de otras mantén pulsada la tecla Ctrl para seleccionarlas.
Una vez seleccionadas puedes eliminarlas de varias formas, elige la que más cómoda te resulte:
Desde la barra de menús desplegando el menú Editar y seleccionando la opción Borrar diapositiva...
Otra forma de eliminar diapositivas es utilizando el menú contextual que aparece al pulsar sobre una diapositiva con el botón derecho y seleccionando Borrar diapositiva.
La última forma de eliminar es pulsando la tecla Supr.

Página 133 de 165
Manejar objetos
Los objetos no son más que elementos que podemos incorporar en una diapositiva, por ejemplo un gráfico, una imagen, textos, vídeos, sonidos, etc. Estos objetos tienen sus propias características y propiedades que más adelante analizaremos con más detalle.
Sobre los objetos podemos realizar las mismas funciones que sobre las diapositivas, es decir, podemos borrar, seleccionar, mover, copiar, etc.
Seleccionar Objetos
Para seleccionar un objeto o elemento de la diapositiva únicamente tienes que hacer clic sobre él. Si te aparece el marco del objeto con este aspecto
haz clic sobre el marco y el objeto pasará a estar seleccionado, el marco tomará un aspecto diferente como el que te
mostramos a continuación .
Para quitar la selección haz clic en cualquier parte fuera del marco.
Si tienes que seleccionar varios objetos mantén pulsada la tecla Shift (mayúsculas) y con el ratón selecciona los objetos.
Si quieres dejar de seleccionar uno de los objetos que tienes seleccionados manteniendo pulsada la tecla Ctrl selecciona el objeto que quieras quitar de la selección.
Copiar Objetos
Para copiar un objeto de una diapositiva tenemos que seguir los siguientes pasos:
Primero seleccionar el objeto haciendo clic sobre él hasta que el marco tome este aspecto : Puedes seleccionar varios a la vez si lo deseas como hemos visto en el punto anterior.

Página 134 de 165
Luego dar la orden de copiar . Esto lo podemos hacer de varias formas:
- Desplegando el menú Editar y seleccionado la opción Copiar,
- con las teclas (Ctrl + C),
- con la opción Copiar del menú contextual (clic con el botón derecho del ratón),
- o con el icono de la barra estándar.
A continuación posicionarse en la diapositiva donde queremos copiar el objeto. Podemos copiar el objeto en la misma diapositiva o en otra. Para cambiar de diapositiva utiliza la barra de etiquetas.
Por último dar la orden de pegar. Esto también lo podemos hacer de varias formas:
- Desplegando el menú Editar y seleccionando la opción Pegar,
- con las teclas (Ctrl + V),
- con la opción Pegar del menú contextual (clic con el botón derecho del ratón),
- o con el icono de la barra estándar.
Verás que en la diapositiva aparecerá el nuevo objeto pero lo más probable es que se sitúe encima del objeto que has copiado por lo que tendrás que moverlo hasta su posición definitiva. Esto lo vemos en el siguiente apartado.
La acción copiar duplica el objeto, ya que ahora tenemos dos objetos iguales.
Duplicar Objetos
Si queremos copiar el objeto en la misma diapositiva podemos utilizar el método de duplicar objetos que consiste en hacer una copia exacta del objeto u objetos que tenemos seleccionado/s.

Página 135 de 165
Para duplicar un objeto primero tienes que seleccionarlo, después desplegar el menú Editar y seleccionar la opción Duplicar. también puedes utilizar las teclas May + F3.Aparecerá un cuadro de diálogo que nos permite indicar el número de copias que queremos y cambiar algunos parámetros. Al duplicar el objeto aparece su copia casi encima.
A continuación te mostramos un ejemplo de cómo quedaría la diapositiva al duplicar un objeto.
después de duplicar
Como puedes ver encima del objeto original aparece la nueva copia. Si quieres cambiarla de lugar solo tienes que seleccionarla y desplazarla hasta el lugar que quieras. Eso te lo explicamos en la siguiente página...
Mover Objetos
Mover arrastrando.
Para mover un objeto lo primero que tienes que hacer es seleccionar el objeto haciendo clic sobre él, verás que aparece un marco a su alrededor, sitúate
sobre él (pero no sobre los círculos que hay en el marco) y verás que el cursor toma el siguiente aspecto , pulsa el botón izquierdo del ratón y manteniéndolo pulsado arrastra el objeto, cuando hayas situado el objeto donde quieres suelta el botón del ratón y verás que el objeto se sitúa automáticamente en la posición que le has indicado.

Página 136 de 165
Mover cortando.
Si quieres mover un objeto de una diapositiva a otra tendrás que seleccionar el objeto haciendo clic sobre el marco, pulsar Ctrl + X para cortar el objeto, después situarte en la diapositiva a la que quieres mover el objeto y finalmente pulsar Ctrl + V para pegar el objeto.
En este caso el objeto habrá desaparecido de su posición original.
Esto lo puedes hacer también con las opciones Cortar y Pegar del menú Editar y del menú contextual, o con los iconos de la barra estándar .
Si nosotros movemos un gráfico de una diapositiva a otra es posible que en la diapositiva original quede una sección reservada a insertar un contenido aunque éste lo hayamos quitado.

Página 137 de 165
Para eliminar esa sección selecciona el marco y pulsa Supr.
Modificar el tamaño de los objetos
Para modificar el tamaño de un objeto, bien sea para aumentar o disminuir, tienes que visualizar el marco del objeto haciendo clic sobre el objeto, en
el marco del objeto tenemos ocho cuadraditos.
Estos puntos sirven para modificar el tamaño del objeto, si te sitúas en los puntos de las esquinas verás que el puntero del ratón se convierte en una
flecha de dos direcciones que te permitirán modificar al mismo tiempo el ancho y alto del objeto, para ello tienes que hacer clic en el círculo cuando aparece la flecha, mantener pulsado el botón izquierdo del ratón y arrastrarlo hasta darle el tamaño deseado, después suelta el botón del ratón.
Los puntos que se encuentran situados en la mitad de los lados verticales tienen una función similar a los situados en las esquinas pero con la
diferencia de que estos únicamente permiten modificar el ancho del objeto. Cuando posicionas el cursor sobre estos puntos, este toma esta forma .

Página 138 de 165
Los puntos que se encuentran situados en la mitad de los lados horizontales permiten modificar el alto del objeto. Cuando posicionas el cursor sobre estos
puntos, este toma esta forma .
Girar y Voltear
OpenOffice.org Presentación permite aplicar otros cambios a los objetos, puedes cambiar su orientación ( por ejemplo girar un dibujo 30 grados hacia la derecha para dejarlo inclinado), también puedes voltear los objetos (cuando volteas un dibujo por ejemplo hacia la derecha lo que obtienes es la imagen que aparecería en un espejo puesto de forma vertical frente al objeto original).
No todos los objetos de una diapositiva se pueden girar, las imágenes y los dibujos Autoforma son algunos de los objetos que sí podemos girar y voltear.
Para girar o voltear un objeto primero tienes que seleccionarlo, una vez seleccionado pulsa sobre el botón de la barra de herramientas.
A continuación puedes girar el objeto arrastrando los los puntos extremos del objetos de modo similar al cambio de tamaño.
A continuación te mostramos unos ejemplos de como queda un objeto girado y volteado.
Después de Girar a la derecha
Después de Girar a la izquierda

Página 139 de 165
Después de Voltear horizontalmente
Alinear y distribuir
OpenOffice.org Presentación nos permite también cambiar la posición que ocupan los objetos dentro de la diapositiva e incluso cambiar la posición de alguno de ellos en función de otro objeto.
Distribuir objetos dentro de una diapositiva consiste en desplazar los objetos para que haya la misma distancia entre ellos bien sea distancia horizontal o vertical.
Alinear objetos consiste en hacer que todos se ajusten a una misma línea imaginaria.
En los dos casos hay que seleccionar primero los objetos y después hacer clic con el botón derecho del ratón sobre el objeto para que aparezca el menú contextual.
Ejemplo Alineación Izquierda.

Página 140 de 165
Ejemplo Alineación Centrada.
Como podrás observar la distribución solo se puede hacer en relación a la diapositiva y ahora tenemos la misma distancia desde el lateral izquierdo que desde el lateral izquierdo, por eso se dice que el objeto está centrado.
Ejemplo Alineación Derecha.
En este ejemplo hemos alineado el objeto a la parte Inferior y además lo hemos centrado.

Página 141 de 165
Ordenar objetos
En OpenOffice.org Presentación al igual que en Writer puede suceder que insertes varios objetos unos encima de otros (por ejemplo insertas una imagen y después insertas un rectángulo) y que alguno de ellos oculte al otro, para gestionar ese tema OpenOffice.org Presentación incorpora la opción disposición que te permitirá mover los objetos a
planos distintos por ejemplo traer a primer plano un objeto que estaba detrás de otro y que por eso no se veía.
Para ordenar objetos primero tienes que seleccionar el objeto al que quieras cambiar su orden. Una vez seleccionado hacemos clic con el botón derecho sobre el objeto para que aparezca el menú contextual, entramos en Disposición y ahí tenemos las diversas opciones.
A continuación selecciona el tipo de orden que quieras realizar
Si seleccionas la opción Traer al frente el objeto que tengas seleccionado pasará a ser el primero por lo que si los pones encima de otro este objeto tapará a los que tiene debajo.
Si seleccionas Enviar al fondo este objeto pasará a ser el último por lo que cualquier objeto que haya encima de él lo tapará.

Página 142 de 165
Si seleccionas la opción Traer adelante el objeto que tengas seleccionado pasará una posición hacia adelante.
Si seleccionas Enviar atrás este objeto pasará una posición atrás.
Eliminar objetos
Para borrar un objeto tienes que seleccionar el/los objeto/s a eliminar manteniendo pulsada la tecla shift. Después los puedes borrar pulsando la tecla Supr.
Con esto eliminarás texto, gráficos, imágenes, etc pero la sección reservada a estos objetos se mantiene vacía:
Si quieres también borrar estas secciones tienes que pulsar nuevamente Supr.
Vamos a aprovechar para nombrar dos acciones que son muy útiles, sobre todo cuando estamos eliminando. Los comandos deshacer y rehacer, estos comandos sirven para deshacer (o rehacer) la última operación realizada.
Para Deshacer la última operación realizada podemos:

Página 143 de 165
- Seleccionar la opción Deshacer del menú Editar.
- con las teclas Ctrl + Z
- haciendo clic en el icono de la barra estándar
Haciendo clic en el triángulo del botón se despliega una lista con las últimas operaciones realizadas. Sólo nos queda marcar las que queremos deshacer.
Para Rehacer la última operación realizada podemos:
- Seleccionar la opción Rehacer del menú Editar
- con las teclas Ctrl + Y
- haciendo clic en el icono de la barra estándar
Del mismo modo que para deshacer, ponemos rehacer varias operaciones marcándolas de la lista desplegable asociada al botón.
En las diapositivas podemos insertar textos y aplicarles casi las mismas operaciones que con el procesador de texto, es decir, podemos modificar el tamaño de la letra, color, forma, podemos organizar los textos en párrafos, podemos aplicarles sangrías, etc.
A continuación veremos paso a paso todas las operaciones más comunes relacionadas con los textos.

Página 144 de 165
Insertar texto
Antes de insertar texto en una diapositiva es conveniente seleccionar un patrón adecuado al contenido que vayamos a introducir, por eso es conveniente que antes seleccionemos uno de los diseños que OpenOffice.org Presentación nos ofrece para facilitarnos la tarea.
Una vez seleccionado el diseño sigue estos pasos para añadir texto:
Haz clic en el recuadro de la diapositiva en el cual quieras insertar el texto, automáticamente el texto que tiene ("Haga clic para agregar titulo") desaparecerá y aparecerá el punto de inserción.
Empieza a insertar el texto.
Cuando hayas terminado de introducir el texto haz clic con el ratón en otra parte de la diapositiva o pulsa la tecla Esc dos veces.
Añadir texto nuevo
Es posible que con los textos de esquema que incorporan las plantillas de OpenOffice.org Presentación no sea suficiente por lo que tendrás que insertar nuevos cuadros de texto para añadir más contenido a la diapositiva.
Para añadir un nuevo cuadro de texto debemos hacer clic en el botón Cuadro de texto de la barra de herramientas.
Si hacemos una pulsación prolongada abrimos el menú para escoger el tipo de cuadro de texto que vemos en la imagen de la derecha. La primera opción sirve para insertar un cuadro de texto normal, la segunda opción sirve para adaptar el texto al tamaño del cuadro de texto, es decir si insertamos un cuadro de texto grande el tamaño de letra será mayor que un texto con cuadro más pequeño. Y la última opción sirve para insertar una leyenda "bocadillo", inserta un cuadro de texto con una línea para índicar a dónde se refiere el texto del cuadro de texto.
Verás como el cursor toma este aspecto , donde quieras insertar el nuevo cuadro de texto haz clic con el botón izquierdo del ratón, manteniéndolo pulsado arrástralo para definir el tamaño del cuadro de texto y suéltalo cuando tengas el tamaño deseado. Dentro del cuadro tienes el punto de inserción que te indica que puedes empezar a escribir el texto.
Introduce el texto.
Una vez hayas terminado de insertar el texto haz clic en otra parte de la diapositiva o pulsa dos veces Esc.

Página 145 de 165
Cambiar el aspecto de los textos
OpenOffice.org Presentación nos permite cambiar la fuente, el tamaño y el color de los textos fácilmente. Para ello tenemos el menú Formato de la barra de menús o la barra de formato:
Primero tienes que seleccionar el texto al que quieres cambiarle el aspecto.
Después desplegamos el menú Formato y seleccionamos Carácter....
O utilizando el menú contextual al pulsar el botón derecho sobre el texto seleccionado podemos hacer clic sobre Carácter....
Se abrirá una ventana similar a la que te mostramos a continuación:

Página 146 de 165
En la sección Fuente selecciona de la lista el tipo de letra que quieras aplicar. También lo puedes hacer desde la barra formato con
En Estilo de fuente indícale si quieres que sea cursiva (Ejemplo texto cursivo) , negrita (Ejemplo texto con negrita) , negrita y cursiva (Ejemplo texto negrita cursiva), etc.
En Tamaño selecciona las dimensiones de la letra o desde .
En la misma ventana tenemos la pestaña Efectos de fuente donde podemos aplicar otros efectos como puede ser el
subrayado , con sombras, relieve, etc. Estos efectos podrás combinarlos a tu gusto.
También es posible cambiar el color a los textos, para ello de la lista desplegable Color selecciona el que más te guste.

Página 147 de 165
Una vez seleccionado el color deseado pulsa Aceptar. Esto lo puedes hacer también desde la barra de formato con el icono .
Alineación de párrafos
Alinear un párrafo es distribuir las líneas que lo componen respecto a los márgenes del cuadro del texto.Para aplicar una alineación puedes utilizar los
iconos de la la barra de formato o desplegar el menú Formato - Párrafo y seleccionar la pestaña Alineación, después elige la que más te guste.
Existen 4 tipos de alineación:
Izquierda que situa al texto lo más cerca del margen izquierdo .
Derecha que situa al texto lo más cerca del margen derecho .
Centrado que centra el texto .
Justificado Acopla el texto al ancho del cuadro de texto .
Las Sangrías
Una sangría es el desplazamiento hacia la derecha de un párrafo, las sangrías son útiles para dar un formato menos compacto al texto y cuando queremos crear un esquema de los temas junto con sus subtemas que trataremos en una lección, proyecto, etc.
Para crear el esquema con sangría se aconseja escribir primero el esquema completo y después aplicar la sangría.
Para aplicar una sangría sigue estos pasos:
Una vez introducido el texto selecciona el texto al cual quieres aplicar la sangría.
A continuación accede por el menú Formato - Párrafo y selecciona la pestaña Sangrías o espacios.
O con el texto seleccionado haz clic con el botón derecho para que aparezca el menú contextual y haz clic sobre Párrafo... para que aparezca el cuadro de diálogo que vemos en la imagen de abajo.

Página 148 de 165
En esta ventana podemos modificar la sangría delante del texto, detrás y especificar la sangría de la primera línea. A la derecha te mostramos una diapositiva en la que se ha aplicado una sangría al texto.
Numeración y viñetas
El funcionamiento de la numeración y las viñetas es similar a las sangrías, únicamente cambia que en las numeraciones y viñetas además de aplicar una sangría, se le añaden símbolos o números delante del párrafo.
Las numeraciones son muy útiles para crear un índice típico. Cuando desarrollemos el tema dentro de la lección incluiremos la numeración que le corresponde respecto al índice.
Si quieres saber cómo manejar la numeración y las viñetas sigue estos pasos:

Página 149 de 165
Primero te aconsejamos escribir el texto sin sangría ni numeración.
Después aplica al texto la sangría que corresponda.
Después selecciona el texto, despliega el menú Formato y selecciona la opción Numeración y viñetas....
Aparecerá una ventana similar a la que te mostramos a continuación. Si quieres aplicar una numeración visualiza la pestaña Tipo de numeración.

Página 150 de 165
Selecciona el estilo que más te guste haciendo clic sobre él, en nuestro caso por ejemplo hemos seleccionado el que vemos en la imagen derecha.
Por último pulsa Aceptar.
Una vez aplicada la numeración aparecerá algo similar a esto:

Página 151 de 165
Los gráficos se utilizan muy a menudo en las presentaciones por su facilidad de esquematizar gran cantidad de información.
Insertar un gráfico
Para insertar un gráfico en una diapositiva unicamente tienes que pulsar en el botón de la barra de herramientas.
OpenOffice.org Presentación insertará un gráfico como el que vemos en la imagen. La barra de herramientas adoptara el aspecto que vemos a la derecha.
Para acceder a la hoja de datos podemos hacer clic sobre el botón de la barra de herramientas o bien hacer clic con el botón derecho sobre el gráfico y seleccionar la opción Datos del diagrama (OpenOffice.org llama a estos gráficos diagramas).
Se abrirá la ventana Datos del diagrama donde podemos escribir los datos en los que estará basado el gráfico.

Página 152 de 165
La primera columna que aparece es la que representa la leyenda, la primera fila (Fila 1.,Fila 2....) representa el eje X (horizontal) y las columnas serán
representadas en el eje Y.
Una vez insertado el gráfico es muy fácil modificar los datos de la hoja de datos, unicamente sitúate sobre la celda que quieras modificar e inserta el nuevo
valor que inmediatamente verás representado en el gráfico.
Por defecto OpenOffice.org Presentación utiliza el gráfico de barras porque es el más utilizado ya
que representa fácilmente las cantidades y permite comparar los distintos valores con gran facilidad.
Para modificar el tipo de gráfico hemos de hacer doble clic sobre el gráfico para seleccionarlo, debe
aparecer con un marco como vemos en la imagen de la derecha. Cuando estamos en un gráfico la
barra de herramientas cambia.
En la barra de herramientas hacemos clic sobre el botón o hacemos clic con el botón derecho

Página 153 de 165
del ratón sobre el gráfico y escogemos la opción Tipo de diagrama.
Aparecerá una ventana como la que te mostramos a continuación

Página 154 de 165
En la zona superior de la ventana podemos seleccionar la categoría del gráfico (2D o 3D). En la lista superior se selecciona el tipo de diagrama, y en la zona inferior aparecen los
Selecciona el diagrama que más te guste, pero te aconsejamos que si quieres que te sea de utilidad busca diagramas que permitan representar y captar la información fácilmente.
Pulsa Aceptar.
A continuación te mostramos una imagen de cómo queda el gráfico que anteriormente te habíamos mostrado al cambiar el tipo de gráfico a circular.
Opciones de diseño
Si quieres ocultar o mostrar una leyenda del gráfico pulsa en el botón leyenda .
Organizar la información por columnas quiere decir que los datos que aparecen en la primera columna serán los que compongan el eje X y se hace pulsando sobre
el botón

Página 155 de 165
Si quieres organizar la información por filas ( la primera fila representará el eje X) pulsa el botón y te quedará algo parecido a esto:

Página 156 de 165
Si la hoja de datos del gráfico no aparece pulsa en el botón .
Si quieres que en el gráfico aparezcan unas líneas horizontales y/o verticales para interpretar mejor los valores representados, pulsa en los botones .
Este es el resultado:
Si quieres modificar el color de alguna de las series que componen el gráfico (una de las barras que se representan en el gráfico, el área del gráfico, etc.)

Página 157 de 165
primero selecciona la barra y haz doble clic sobre ella, aparece el cuadro de diálogo Serie de datos, entra en la pestaña Área.
Deja seleccionada la casilla Color y selecciona el color que prefieras de la lista disponible.
Para eliminar un gráfico haz clic sobre él y pulsa Supr.
Dibujar con la barra de herramientas
Al igual que podemos insertar gráficos en las presentaciones también se pueden insertar diagramas y dibujos, su utilización es muy sencilla y a continuación lo
descubrirás.
Dibujar líneas rectas y flechas.
Para crear líneas rectas o flechas haz clic sobre el botón de la barra de herramientas. Para ver todas las opciones de líneas y flechas
disponibles debes realizar una pulsación prolongada sobre este botón, de este modo aparecerá el menú flotante con las diversas líneas y
flechas disponibles como vemos en la imagen de la derecha.
Si la barra de herramientas no te aparece despliega el menú Ver, elige Barra de símbolos y por último Barra de herramientas.
A continuación te mostramos un ejemplo de rectas.

Página 158 de 165
A continuación te mostramos un ejemplo de flechas.
Para modificar las propiedades de las línea o de las flechas podemos utilizar las herramientas disponibles en la barra de objetos.
El primer botón sirve para abrir el cuadro de diálogo Línea, donde podemos modificar estilo, el color, etc. Sin embargo desde la propia barra podemos modificar
estas propiedades. El segundo botón sirve para modificar el estilo de fin de la línea, el primer cuadro desplegable sirve para modificar el estilo de la línea, con el
segundo cuadro desplegable podemos modificar el ancho (grosor) de la línea y con el último cuadro desplegable podemos seleccionar el color de la línea.
Dibujar Cuadrados y rectángulos
Para dibujar cuadrados o rectángulos selecciona el botón de la barra de herramientas, después haz clic sobre un punto de la diapositiva y sin
soltarlo arrástralo, verás aparecer el cuadrado, cuando lo tengas del tamaño que quieras suelta el ratón.
Al realizar una pulsación prolongada puedes escoger entre diversos tipos de cuadadros y rectángulos mediante el menú flotante que vemos en la imagen.
A continuación te mostramos un ejemplo de cuadrados y rectángulos
Para cambiarle el color de relleno, el estilo de los bordes, etc puedes utilizar las herramientas de la barra de objetos o hacer clic con el botón derecho y
seleccionar Relleno... para que aparezca el cuadro de diálogo Área donde podemos modificar algunas propiedades del objeto.

Página 159 de 165
Modificar colores
Para modificar el color de relleno de las formas insertadas seleccionamos la forma que deseamos modificar y hacemos clic con
el botón derecho sobre esa forma. Del menú contextual seleccionamos Relleno..., nos aparece el cuadro de diálogo Área donde podemos escoger entre diversos
tipos de relleno, trama, mapa de bits, gradiente, color (que es el utilizado por defecto o ninguno.
También podemos utilizar la barra de objetos en la sección de relleno. Con la forma seleccionada podemos modificar las opciones de relleno escogiendo el tipo de
relleno y el color desde los cuadros desplegables. El primer botón abre el cuadro de diálogo Área, con el primer cuadro desplegable escogemos el tipo de relleno y
con el segundo seleccionamos el color.
Dibujar Elipses y círculos
Para dibujar círculos y elipses selecciona el botón de la barra de herramientas, después haz clic sobre un punto de la diapositiva y
sin soltarlo arrástralo hasta donde quieras.
Al realizar una pulsación prolongada puedes escoger entre diversos tipos de cuadadros y rectágulos mediante el menú flotante que vemos en la imagen.
A continuación te mostramos un ejemplo de elipses y círculos
Para cambiarle el color de relleno, el estilo de los bordes, etc puedes utilizar las opciones de la barra de objetos para modificar tanto el contorno cómo el relleno.

Página 160 de 165
Crear un Organigrama
Para crear un organigrama debemos insertar las formas prediseñadas de la barra de herramientas (rectángulo, círculo). En cada una de las
opciones de formas disponemos de menús flotantes con diversas variantes de esas formas.
Al hacer una pulsación prolongada sobre esa forma, por ejemplo el rectángulo aparece un menú flotante con las variantes que vemos en la
imagen.
Cuando tengamos las formas insertadas podemos conectarlas usando los conectores de la barra de herramientas. Hacemos una
pulsación prolongada sobre el botón y aparecerá el menú flotante con los diversos tipos de conectores que vemos en la imagen de la
derecha.
Añadir texto en los cuadros del organigrama
Para añadir texto en los cuadros de algún tipo de diagrama que incorpora OpenOffice.org Presentaciones, como puede ser un organigrama, unicamente tienes que
hacer clic con el botón izquierdo del ratón sobre el cuadro del diagrama en el que quieras insertar texto y comenzar a escribir, verás como aparece el texto en el

Página 161 de 165
interior de la forma.
Puedes aplicar al texto de los elementos del diagrama las mismas opciones de formato que hemos visto en el tema de formato de texto. Por ejemplo se puede
subrayar, cambiar su tamaño, el color de la fuente, justificar al centro, etc...
Dibujar Objetos 3D
Para dibujar objetos en 3D selecciona el botón de la barra de herramientas, después haz clic sobre un punto de la diapositiva y sin soltarlo
arrástralo, verás aparecer el cuadrado, cuando lo tengas del tamaño que quieras suelta el ratón.
Al realizar una pulsación prolongada puedes escoger entre diversos tipos de cuadadros y rectágulos mediante el menú flotante que vemos en la imagen.
A continuación te mostramos un ejemplo de objetos en 3D.

Página 162 de 165
Para cambiarle el color de relleno, el estilo de los bordes, etc puedes utilizar las herramientas de la barra de objetos o hacer clic con el botón derecho y
seleccionar Relleno... para que aparezca el cuadro de diálogo Área donde podemos modificar algunas propiedades del objeto.
Dibujar Curvas y polígonos
Para dibujar curvas y polígonos selecciona el botón de la barra de herramientas, después haz clic sobre un punto de la diapositiva y sin soltarlo
arrástralo hasta donde quieras.
Al realizar una pulsación prolongada puedes escoger entre diversos tipos de curvas y polígonos mediante el menú flotante que vemos en la imagen.
A continuación te mostramos un ejemplo de curvas y polígonos.
Para cambiarle el color de relleno, el estilo de los bordes, etc puedes utilizar las opciones de la barra de objetos para modificar tanto el contorno cómo el
relleno.
Otro elemento muy útil a la hora de diseñar presentaciones son elementos multimedia como sonido y películas. En OpenOffice.org Presentación podemos insertar en nuestras presentaciones sonidos e incluso películas.

Página 163 de 165
Insertar sonidos en una presentación
Para insertar un sonido en una presentación despliega el menú Insertar y abre el submenú Objeto.
Después aparecerá una lista en la que podrás elegir insertar un Sonido. Podrás también insertar un Vídeo que tengas almacenado en tu ordenador.
Te mostrará una ventana en la que tendrás que buscar la ruta del archivo de sonido, una vez lo encuentres pulsa Aceptar.
Para insertar una pista de CD de audio debemos seguir el mismo procedimiento.
Insertar películas desde un archivo
Despliega el menú Insertar - Objeto y elige Vídeo.
Elementos multimedia
En las presentaciones podemos dar movimiento a los objetos que forman parte de ellas e incluso al texto haciéndolas así más profesionales o más divertidas, además de conseguir llamar la atención de las personas que la están viendo.
Animar Textos y objetos
Para animar un texto u objeto lo primero que hay que hacer es seleccionarlo, a continuación desplegar el menú Formato y seleccionar Texto....

Página 164 de 165
Después aparecerá el cuadro de diálogo Texto que vemos en la imagen, debemos pulsar sobre la pestaña Animación de texto.
En este cuadro de diálogo aparece un cuadro desplegable donde podemos seleccionar el tipo de efecto que queramos aplicar, incluso podremos elegir la trayectoria exacta del movimiento haciendo clic sobre una de las flechas que vemos a la derecha del cuadro desplegable.
A la derecha podemos ver los tipos de efectos que podemos aplicar al texto seleccionado.
En la sección Propiedades podemos seleccionar si queremos que el texto sea visible al iniciar o al finalizar la animación, las veces que deseamos que se repita la animación (Cantidad), si definimos un Incremento de Píxel, aumentará el tamaño del texto, por último podemos un Retardo en la aparición del texto.

Página 165 de 165
Ocultar diapositivas
La función ocultar diapositivas se puede utilizar para reducir una presentación por problema de tiempo pero sin que perdamos las diapositivas que hemos creado. Para generar una presentación más corta pero sin perder las diapositivas que no visualizamos.
Para ocultar las diapositivas debemos estar en la vista Modo diapositivas, seleccionamos las diapositivas que queremos ocultar y después pulsamos
el botón de la barra de objetos de la vista en modo diapositivas.
Recopilación y armado- Coord. Prof. Noemí Cardillo Molteni Agosto 2008