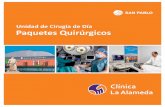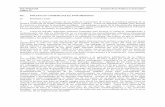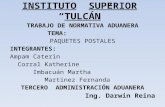introducción a los paquetes comerciales
-
Upload
alejandro-mendoza -
Category
Documents
-
view
13 -
download
3
description
Transcript of introducción a los paquetes comerciales

Índice
1 UNIDAD 1 INTRODUCCIÓN A LOS PAQUETES COMERCIALES................................3
1.1 1.1 TIPOS Y CLASIFICACIÓN DE PAQUETES COMERCIALES...........................3
1.1.1 TIPOS DE PAQUETES COMERCIALES.............................................................3
1.1.2 PROGRAMAS HECHOS A MEDIDA....................................................................6
1.2 PROCESADOR DE PALABRAS...................................................................................7
1.2.1 DEFINICIÓN.............................................................................................................7
1.2.2 FUNCIONES DEL PROCESADOR DE PALABRAS..........................................7
1.2.3 TIPOS DE PROCESADOR DE PALABRAS........................................................8
1.2.4 INTRODUCCION AL PAQUETE...........................................................................9
1.3 REQUERIMIENTOS DE HARDWARE Y SOFTWARE..............................................9
1.3.1 EQUIPO REQUERIDO...........................................................................................9
1.3.2 CARACTERÍSTICAS DEL EQUIPO REQUERIDO.............................................9
1.4 GENERALIDADES DEL PROCESADOR..................................................................10
1.4.1 MOVIMIENTOS DE CURSORES........................................................................10
1.4.2 USO DEL MAUSE.................................................................................................11
1.4.3 USO DE VENTANAS............................................................................................12
1.4.4 USO DE AYUDA....................................................................................................12
2 UNIDA 2: COMANDOS PRINCIPALES EN EL PROCESADOR DE PALABRAS WORD.............................................................................................................................................12
2.1 FUNCIONES DE:...........................................................................................................12
2.1.1 ARCHIVOS.............................................................................................................12
2.1.2 CREAR ARCHIVOS..............................................................................................12
2.1.3 GUARDAR ARCHIVOS........................................................................................13
2.1.4 RECUPERAR ARCHIVOS...................................................................................15
2.2 CERRAR ARCHIVO......................................................................................................15
2.2.1 EDICION DE TEXTOS..........................................................................................15
2.2.2 DESHACER TEXTO..............................................................................................16
2.2.3 MOVER TEXTO.....................................................................................................17
2.2.4 COPIAR...................................................................................................................19
2.2.5 ELIMINAR...............................................................................................................19
1 Alejandra Juliana Díaz González

2.2.6 Nota O pie..............................................................................................................23
2.2.7 MARCAR TEXTO..................................................................................................25
2.2.8 CAMBIAR TAMAÑO DE LETRA..........................................................................26
2.3 FUNCIONES ESPECIALES........................................................................................26
2.3.1 TEXTO SENCILLO................................................................................................28
2.3.2 TEXTO NEGRITA..................................................................................................29
2.3.3 TEXTO SUBRAYADO...........................................................................................29
2.3.4 TEXTO CURSIVA..................................................................................................30
2.3.5 FUENTE ESTILO...................................................................................................30
2.3.6 PARRAFO NORMAL.............................................................................................31
2.3.7 JUSTIFICADO........................................................................................................32
2.3.8 ESPACIO SENCILLO............................................................................................32
2.3.9 ESPACIO DOBLE..................................................................................................33
2.3.10 BORDES.................................................................................................................33
2.4 IMPRESIÓN...................................................................................................................35
2.4.1 COMO IMPRIMIR DOCUMENTO.......................................................................35
2.4.2 COMO VISUALIZAR ANTES DE IMPRIMIR.....................................................36
2.4.3 CONFIGURAR LA IMPRESORA.........................................................................37
2.4.4 NUMERAR LAS PAGINAS...................................................................................39
2.4.5 CONFIGURAR PAGINAS.....................................................................................40
2.4.6 INSERTAR FECHA Y HORA...............................................................................41
2.4.7 DEJAR ESPACIO ENTRE LINEAS.....................................................................42
3 UNIDAD 3 :APLICACIONES................................................................................................42
3.1 MOVIMIENTOS DE BLOQUES...................................................................................42
3.1.1 MARCAS DE BLOQUES......................................................................................42
3.1.2 MOVIMIENTOS......................................................................................................44
3.1.3 BORRADO..............................................................................................................45
3.1.4 COPIADO...............................................................................................................45
3.1.5 CAMBIO DE ATRIBUTOS....................................................................................46
3.1.6 ADICION DE SIMBOLOS.....................................................................................48
3.2 CONFIGURACION DE MARGENES Y PAGINAS....................................................50
3.2.1 PIE DE PAGINA.....................................................................................................50
2 Alejandra Juliana Díaz González

3.2.2 MARGENES...........................................................................................................51
3.2.3 TABULADORES....................................................................................................52
3.3 CORRECCION DE ORTOGRAFIA.............................................................................55
3.3.1 INICIACION CREANDO UN ESQUEMA DE TEXTO.......................................55
3.3.2 COMPROBACION DE ORTOGRAFIA...............................................................56
3.4 CONVERSION DE FORMATOS DE ARCHIVOS.....................................................57
3.4.1 COMPATIBILIDAD DE ARCHIVOS....................................................................58
3.4.2 IMPORTANCIA DE UN ARCHIVO......................................................................59
3.4.3 ARCHIVOS SIMBOLOS.......................................................................................60
3.4.4 IMPLANTACION DE APLICACIONES...............................................................60
3 Alejandra Juliana Díaz González

1 UNIDAD 1 INTRODUCCIÓN A LOS PAQUETES COMERCIALES
1.1 1.1 TIPOS Y CLASIFICACIÓN DE PAQUETES COMERCIALES
1.1.1 TIPOS DE PAQUETES COMERCIALESFuncionan por medio de un paquete de software realizado normalmente a medida.
Captura de datos por reconocimiento del código de barras de los productos, o por introducción de referencia del producto con el teclado
Búsqueda y actualización automática de precios y artículos.
Gestión de comparas de clientes con pago en metálico, con tarjeta de crédito o cheque.
Arqueos y cierres, desglosados por las cajas registradoras.
Registro histórico de tickets, movimientos de entrad y salida de caja, cierres por día,
Movimientos de entrada y salida para cada una de las cajas, para cada agente vendedor.
Impresión de factura o tique de venta.
Módulo de control de llamadas de clientes o proveedores.
Pantalla táctil.
Panel de Gestión con conexión a Internet.
Correo electrónico desde la aplicación.
Generación de informes con formato HTML.
Gestión de remesas de la cartera de cobros/pagos de recibos.
Control de descuentos y agentes por línea de tickets.
Control de artículos.
Posibilidad de incluir comentarios e imprimirlos en los tickets.
Posibilidad de realizar facturas a clientes no codificados, introducir artículos no codificados, Comercio electrónico (venta por Internet).
4 Alejandra Juliana Díaz González

Han sustituido a las clásicas cajas registradoras de los comercios, aumentando sensiblemente el control y efectividad tanto de la gestión comercial como financiera.
1.1.1.1 PROGRAMAS DE APLICACIÓN El software de Aplicación es aquel que hace que el computador coopere con el usuario en la realización de tareas típicamente humanas, tales como gestionar una contabilidad o escribir un texto.
La diferencia entre los programas de aplicación y los de sistema estriba en que los de sistema suponen ayuda al usuario para relacionarse con el computador y hacer un uso más cómo del mismo, mientras los de aplicación son programas que cooperan con el usuario para la realización de las actividades mencionadas .
Es en este software de Aplicación donde se aprecia en forma más clara la ayuda que puede suponer un computador en las actividades humanas, ya que la máquina se convierte en un auxiliar del hombre, liberándole de las tareas repetitivas
Los programadores de aplicaciones, a diferencia de los programadores de sistemas, no necesitan conocer a fondo el modo de funcionamiento interno del hardware.
Basta con que conozcan las necesidades de información de sus aplicaciones y cómo usar el sistema operativo, para conseguir satisfacer estas necesidades.
Sus programas deben ser independientes del hardware específico que se utilice y deben ser transportados sin grandes problemas de adaptación a otras computadoras y otros entornos operativos.
Dentro de los programas de aplicación, puede ser útil una distinción entre aplicaciones verticales, de finalidad específica para un tipo muy delimitado de usuarios (médicos, abogados , arquitectos), y aplicaciones horizontales, de utilidad para una amplísima gama de usuarios de cualquier tipo.
Algunos ejemplos de software aplicaciones son:
Procesadores de texto. (Bloc de Notas)
Editores. ( P hoto Shop para el Diseño Gráfico)
5 Alejandra Juliana Díaz González

Hojas de Cálculo. (MS Excel) MSN
Sistemas gestores de bases de datos. ( M y SQL )
Programas de comunicaciones. (MSN Messenger)
Paquetes integrados. (Ofimática: Word, Excel, PowerPoint)
Programas de diseño asistido por computador. (AutoCAD)
1.1.1.2 PROGRAMA DE SISTEMASSon aplicaciones de utilidad que se suministran con el SO pero no forman parte de él. Ofrecen un entorno útil para el desarrollo y ejecución de programas, siendo algunas de las tareas que realizan :
Manipulación y modificación de archivos .
Información del estado del sistema.
Soporte a lenguajes de programación.
1.1.2 PROGRAMAS HECHOS A MEDIDA Programas que permiten escribir, modificar imprimir y guardar texto; desde un memorándum hasta un libro.
Cuentan con herramientas que facilitan presentar un documento de manera profesional, tales como corrector de ortografía, estilos, plantillas, tablas, etc .
En el mercado contamos con diferentes programas de procesamiento de palabra como: Word , WordPerfect , Lotus Word Pro.
Forma de Trabajo, Este software está diseñado para trabajarse en dos ventanas organizadas en mosaico vertical (una al lado de la otra). En una deberá abrirse el Navegador y en la otra, el programa de procesamiento de palabra.
6 Alejandra Juliana Díaz González

Para realizarlo, abra el procesador de palabras, coloque el puntero del ratón en un área libre de la barra de tareas y presione el botón derecho. Del menú contextual seleccione la opción mosaico vertical
1.2 PROCESADOR DE PALABRAS
1.2.1 DEFINICIÓNEl procesador de palabras es un software muy utilizado, dado que millones de personas usan la computadora para producir o modificar documentos conformados primordialmente por texto. Entre los documentos que típicamente se crean resaltan los siguientes:
Memorándums , cartas diversas, reportes, recetas de cocinas, oficios, invitaciones, tareas, libros, novelas y artículos. La heterogeneidad de usuarios abarca desde amas de casa, estudiantes, secretarias, profesionistas hasta escritores y ejecutivos.
1.2.2 FUNCIONES DEL PROCESADOR DE PALABRASLas funciones que un procesador de palabras ofrece son :
Facilidad para escribir texto, agregar, borrar o mover palabras, oraciones o secciones completas de texto , corrección de errores ,cambio del aspecto del texto ,impresión del contenido, y capacidad de almacenamiento permanente de información.
La producción de documentos utilizando un procesador de palabras generalmente consiste de cuatro etapas:
1.- Planeación y creación
7 Alejandra Juliana Díaz González

2.- Edición
3.- Dar formato
4.- Impresión
1.2.3 TIPOS DE PROCESADOR DE PALABRASLos procesadores de palabras mayores incluyen Microsoft Word, WordPerfect, Lotus Word Pro , y Open Office Writer.
1.2.4 INTRODUCCIÓN AL PAQUETE
1.3 REQUERIMIENTOS DE HARDWARE Y SOFTWARE
1.3.1 EQUIPO REQUERIDO
1.3.2 CARACTERÍSTICAS DEL EQUIPO REQUERIDOEl sistema está basado en las arquitecturas cliente/servidor y céntrica de red. Los requerimientos del sistema son pues diferentes según el tipo de función (cliente o servidor) para la cual el computador se vaya a destinar. También dependen del tamaño de la de la biblioteca , archivo o centro de documentación en la que el sistema se va instalar.
· Un ordenador PC o compatible (486 o superior).
· Windows 95 o superior.
· Tarjeta gráfica que permita la visualización a una resolución de 600 por 800.
· Navegador de h t m l recomendado Internet Explorer 5.0 con tamaño texto de visualización medio o cualquier otro como Net cape .
· Tarjeta de sonido Sound –Blaster o compatible.
8 Alejandra Juliana Díaz González

· Para leer la guía de utilización directamente desde el navegador o también con Word Pad o Word97 o superior.
*Requisitos de sistema operativo.
*Requisitos de aplicaciones específicas instaladas.
*Requisitos de ciertas aplicaciones no instaladas en el mismo sistema.
*Requisitos de determinadas configuraciones en el sistema operativo o en ciertas aplicaciones.
Ejemplo de requerimientos de software:
*Sistema operativo: Windows XP (o superior).
*Debe estar instalado: Flash Player 9 o superior.
*Debe estar instalada la máquina virtual JAVA 1.6 o superior.
1.4 GENERALIDADES DEL PROCESADOR
No debe confundirse con editor de texto.
Un procesador de texto es una aplicación informática destinada a la creación o modificación de documentos escritos por medio de una computadora. Representa una alternativa moderna a la antigua máquina de escribir, siendo mucho más potente y versátil que ésta.
9 Alejandra Juliana Díaz González

1.4.1 MOVIMIENTOS DE CURSORESPara seleccionar texto dispone de las siguientes opciones:
Mantener pulsado el botón izquierdo del ratón y arrastrarlo para resaltar el texto.
Pulsar una vez en una palabra para mover el cursor a un área diferente.
Pulsar dos veces en una palabra para seleccionar la palabra entera.
Realice una doble pulsación sobre una palabra y pulse Ctrl para seleccionar la palabra de texto completa.
Esto significa que si pulsa en \par desde \par\ bigs kip solo se seleccionará \ par. Pulsar tres veces para seleccionar la frase entera .Mantener pulsado el botón izquierdo del ratón y arrastrarlo sobre el texto que desea seleccionar ,automáticamente copia el texto seleccionado al portapapeles.
Mantener pulsada la tecla Mayúsculas y utilizar las teclas de dirección le permite seleccionar porciones de código fuente en la ventana del editor.
10 Alejandra Juliana Díaz González

1.4.2 USO DEL MOUSEAl igual que utiliza las manos para interactuar con objetos en el mundo físico, puede utilizar el mouse para interactuar con elementos de la pantalla del equipo. Puede mover objetos, abrirlos, cambiarlos, deshacerse de ellos y realizar otras acciones seleccionándolos y haciendo clic en ellos con el mouse.
Componentes básicos
Un mouse normalmente consta de dos botones: un botón primario (normalmente el botón izquierdo) y un botón secundario (normalmente el botón derecho). El botón primario es el que se utiliza con mayor frecuencia. La mayoría de los mouse también incluyen una rueda de desplazamiento entre los botones que le ayuda a desplazarse por los documentos y las páginas web de un modo más fácil. En algunos mouse, la rueda de desplazamiento puede presionarse y actuar así como un tercer botón. Los mouse avanzados pueden disponer de botones adicionales que sirven para realizar otras funciones.
1.4.3 USO DE VENTANASWindows ("ventanas" en inglés) posee este nombre porque está construido en una interfaz gráfica de ventanas múltiples. Esto significa que Windows le permite tener varias ventanas abiertas al mismo tiempo. Para manipularlas, existen botones, barras y menús. Es importante saber sus nombres, pero más importante aun es saber para qué sirven.
1.4.4 USO DE AYUDALos textos de Ayuda de Word le resultarán muy importantes a medida que aprenda las características de los mismos. Contienen las respuestas a la mayoría de sus preguntas.
No obstante esto, requiere alguna práctica aprender como utilizar la Ayuda. La ejercitación hace a la perfección, de manera que ahora va a adquirir alguna práctica en el uso de la Ayuda y podrá aplicar lo que aprenderá.
La sección Paso-a-Paso de más abajo, lo guiará en dicho uso de la Ayuda para encontrar algunas delas características automáticas de Word.
Estos comportamientos automáticos son muy útiles, pero a veces resultan demasiado útiles.
Tenga presente que Autocorrección también usará algunos de sus ajustes en Autoformato. Puede resultar algo confuso.
11 Alejandra Juliana Díaz González

2 UNIDA 2: COMANDOS PRINCIPALES EN EL PROCESADOR DE PALABRAS WORD
2.1 FUNCIONES DE:
2.1.1 ARCHIVOSLas propiedades de archivo son detalles acerca del archivo que ayudan a identificarlo , por ejemplo, un título descriptivo, el nombre del autor, el asunto y las palabras clave que identifican temas u otra información importante.
Utilice las propiedades de archivo para mostrar información acerca de un archivo o como ayuda para organizar los archivos de modo que pueda localizarlos fácilmente más tarde.
2.1.2 CREAR ARCHIVOSAntes de crear una carpeta Web, debe solicitar al administrador del sistema o proveedor deservicios Internet la dirección URL de un servidor Web que admita Carpetas Web. Obtener información sobre Carpetas Web.
En Mi PC, haga doble clic en Carpetas Web.
Haga doble clic en Agregar carpeta Web.
Siga las instrucciones del Asistente para agregar carpetas Web.
Para guardar archivos en el servidor Web, arrastre los archivos y las carpetas de archivos auxiliares a la nueva carpeta Web que acaba de crear.
Notas Para crear una carpeta Web desde Microsoft Word:
En el cuadro de diálogo Abrir o Guardar como(menú Archivo), haga clic en Carpetas Web en la Barra de ubicaciones; después haga clic en Crear nueva carpeta y siga las instrucciones del Asistente para agregar carpetas Web.
Para crear rápidamente una carpeta Web para una ubicación existente de un servidor Web, escriba la dirección Web en el cuadro Nombre de archivo del cuadro de diálogo Guardar como (menú Archivo). Por ejemplo, escriba http://MiServidor para crear una carpeta Web en esa ubicación
Notas
Para crear una carpeta Web desde Microsoft Word:
En el cuadro de diálogo Abrir o Guardar como(menú Archivo), haga clic en Carpetas Web en la Barra de ubicaciones; después haga clic en Crear nueva carpeta y siga las instrucciones del Asistente para agregar carpetas Web.
12 Alejandra Juliana Díaz González

Para crear rápidamente una carpeta Web para una ubicación existente de un servidor Web ,escriba la dirección Web en el cuadro Nombre de archivo del cuadro de diálogo Guardar como(menú Archivo).
Por ejemplo, escriba http://MiServidor para crear una carpeta Web en esa ubicación.
2.1.3 GUARDAR ARCHIVOSGuardar un documento
Lo que se escribe se va almacenando en la memoria de tu ordenador; si apagases el ordenador, se perdería y no lo podrías recuperar. Con el comando Guardar quedará grabado en el disco duro del ordenador (o en un disquete) de forma permanente.
Pulsa en el icono Guardar y aparecerá una ventana como esta.
Para guardar un documento debes indicar el nombre con el que lo quieres guardar, el tipo de documento que estás guardando y la carpeta que contendrá tu documento. El nombre lo indicamos en el campo Nombre de archivo, donde ahora pone "El dia amanecio triste", teclea "Primero", que es el nombre que le vamos a dar a nuestro primer documento.
13 Alejandra Juliana Díaz González

El tipo del documento se lo decimos en el campo Guardar como tipo; para los documentos Word será Documento de Word, que ya viene escrito.
Los documentos dentro del disco duro están organizados en carpetas. La carpeta se indica en el campo Guardar en; la carpeta en la que se guardan los documentos de Word, por defecto, es Mis documentos, que será la que debe aparecer en la ventana de tu ordenador. Si no fuese así, haz clic en el icono "Mis documentos" que hay en la parte izquierda de la ventana.
Haz clic en el botón Guardar y observa cómo cambia la barra de título; ahora podrá Primero, en lugar de Documento1. Nuestro documento ya está guardado con el nombre Primero en la capeta Mis documentos.
2.1.4 RECUPERAR ARCHIVOSMicrosoft Word puede recuperar automáticamente los cambios no guardados que se realicen en los documentos cuando el programa deja de funcionar o se produce un corte de suministro eléctrico. Cuando la opción Auto rrecuperación está activada, los cambios que se realicen se guardan periódicamente según se especifique en otro archivo temporal de recuperación.
Después ,al reiniciar Word o el equipo sin haber guardado el trabajo, se abre automáticamente el archivo de recuperación. El archivo de recuperación contiene los cambios realizados hasta la última vez queAutorrecuperación guardó el documento. Por ejemplo, si se define que Autorrecuperación guarde cada cinco minutos, no se perderán más de cinco minutos de trabajo. Cómo cambiar la frecuencia con que Word debe guardar documentos automáticamente y recuperar un documento que se guardó automáticamente.
La función de Autorrecuperación no sustituye a la operación mediante la cual se guardan documentos regularmente. Si se elige no guardar el archivo de recuperación una vez que Word loabre, el archivo es eliminado y los cambios no guardados se pierden. Si se guarda el archivo de recuperación, éste remplaza al documento original, a no ser que se especifique un nombre de archivo nuevo.
2.2 CERRAR ARCHIVOPara cerrar todos los archivos
Seleccione Archivo > Cerrar todas las pestañas.
Si hubiera cambios sin guardar en un archivo, aparecerá un mensaje que le preguntará si quiere guardar los cambios. Haga clic en Sí para guardar los
14 Alejandra Juliana Díaz González

cambios o en No para cerrar el archivo sin guardarlos. Repita este paso con todos los archivos con cambios sin guardar.
2.2.1 EDICION DE TEXTOSCuando cree un nuevo documento en Word, éste es guardado temporalmente en la memoria de su ordenador bajo el nombre de Documento'n'. Aquí n es un número que se va incrementando de uno en uno por cada documento nuevo que se cree sin nombre. El documento es recordado únicamente hasta que salga del programa o apague el ordenador. Para guardar un documento deforma permanente, y así poder recuperarlo más tarde, debe asignarle un nombre y guardarlo en el disco.
1. Pulse Archivo, Guardar; pulse el botón de Guardar de la barra de herramientas Estándar; o pulse Ctrl +G. Aparecerá el cuadro de diálogo Guardar como.
Botón de Guardar de la barra de herramientas
En el cuadro de texto de Nombre de archivo, introduzca el nombre que quiere asignar al archivo del documento. El nombre puede contener hasta 256 caracteres y debería describir los contenidos del documento.
2.2.2 DESHACER TEXTOSi usted elimina texto, este es borrado del documento y no es guardado en el portapapeles o Clipboard. Lo que eliminó se fue para siempre, a menos que utilice Deshacer antes de que lo borrado se haya movido de la lista que se guarda en Deshacer.
Puede deshacer la acción más reciente escogiendo Editar → Deshacer desde el menú de la imagen, pero esto se hace tan a menudo que realmente de bería memorizar el atajo de teclado, Ctrl +Z.
El deshacer puede a su vez deshacerse. Luego de haber deshecho una acción, puede rehacerla escogiendo Editar → Rehacer del el menú de la imagen, o usando el atajo de teclado, Ctrl+Y. A menudo es útil juzgar el efecto de una acción deshaciéndola y rehaciéndola repetidamente. Esto usualmente se realiza muy
15 Alejandra Juliana Díaz González

rápido, y no consume recursos extra, ni altera el histórico de deshacer. Así que no se produce daño al hacer esto.
Para eliminar texto o un objeto en la Pizarra
En el cuadro de herramientas de la Pizarra, haga clic en la herramienta Borrador.Haga clic en un bloque de texto o en un objeto dibujado para eliminarlo.Sugerencia Para eliminar letras individuales en un bloque de texto, haga clic en la herramientaTexto del cuadro de herramientas y, a continuación, haga clic en el texto. Presione ELIMINAR ORETROCESO (si lo desea, puede seleccionar antes las letras)
2.2.3 MOVER TEXTOPuede crear un hipervínculo arrastrando el texto o los gráficos seleccionados desde un documento de Word, una diapositiva de PowerPoint, un rango seleccionado en Microsoft Excel o un objeto de base de datos seleccionado en Microsoft Access hasta la publicación de Word. Si arrastra texto y gráficos desde un programa de Office a un documento de Word, el programa reconocerá la ubicación de la información .El texto que copie debe provenir de un archivo que ya se haya guardado.
16 Alejandra Juliana Díaz González

Muestre ambos archivos en pantalla .En caso de que vaya a arrastrar texto de un archivo de Word a otro, abra los archivos y haga clic en Organizar todo del menú Ventana. Si va a arrastrar texto de un programa a otro, cambie el tamaño de las ventanas de los dos programas de forma que pueda ver ambos a la vez. En el documento u hoja de cálculo de destino, seleccione el texto, gráfico u otro elemento al que desee saltar .Utilice el botón secundario del mouse (ratón) para arrastrar la selección a la publicación.
1. Selecciona el texto que deseas copiar (en nuestro caso "que escribo en el ordenador").
2. Pulsa Ctrl+C.
3. Sitúa el punto de inserción en el lugar donde deseas copiarlo (en nuestro caso entre la letra "s" y el punto).
4. Pulsa Ctrl+V.
Word te ofrece la posibilidad de hacer lo mismo de varias formas. Esta segunda manera es la que utilizan normalmente los usuarios que están habituados a trabajar con Word porque evita tener que desplazarte por las fichas de la cinta de opciones y resulta más rápida.
Utiliza los botones Copiar y Pegar de la cinta de opciones (en el grupo Porta Papeles de la ficha Inicio) con total libertad.
Ahora, lo que vamos a hacer es eliminar del final del primer párrafo el texto "que estoy utilizando" y pasarlo al final del segundo.
Por tanto, ahora no se trata de copiar un mismo texto para que al pegarlo aparezca en dos lugares, sino que lo que deseamos hacer es eliminarlo del primer lugar y que aparezca en el segundo.
Esta acción también se suele hacer de dos formas. Practica con la primera de ellas:
1. Selecciona el texto que deseas mover (en nuestro caso que estoy utilizando).
2. Selecciona en la cinta de opciones el comando Cortar.
3. Sitúa el punto de inserción en el lugar donde deseas pegarlo (en nuestro caso entre la letra "r" y el punto).
4. Selecciona el comando Pegar (junto al de Cortar).
17 Alejandra Juliana Díaz González

2.2.4 COPIARHaga clic en Abrir .
Si desea copiar un archivo que se guardó en una carpeta diferente, busque la carpeta y ábrala. Haga clic con el botón secundario del mouse (ratón) en el archivo que desee copiar y, a continuación, haga clic en Copiar en el menú con textual.
Si no puede encontrar el archivo en la lista de carpetas, realice una búsqueda
¿Cómo?
Si desea copiar el archivo a una carpeta diferente, busque la carpeta y ábrala.
Haga clic con el botón secundario del mouse en la lista de carpetas, compruebe que no hay ningún archivo seleccionado y, a continuación, haga clic en Pegar en el menú contextual.
El comando Pegar no estará disponible si en la lista de carpetas hay un archivo seleccionado.
Nota También puede seleccionar varios archivos para copiarlos a la vez. Cómo seleccionar varios archivos.
2.2.5 ELIMINARSi desea eliminar un archivo que se guardó en una carpeta diferente por ejemplo una imagen seria asi:
1 . CLICK INICIO
2. CLICK BUSCAR
18 Alejandra Juliana Díaz González

3. EN EL ASISTENTE PARA BUSQUEDA(LADO IZQUIERDO DE LA PANTALLA) DAR CLICK EN IMAGENES, MUSICA Y VIDEO.
4. EN LAS OPCIONES QUE TE ABRIO HAY UNA QUE DICE: IMAGENES Y FOTOS SELECCIONAS ESA OPCION
5. MAS ABAJO HACES CLICK EN LA OPCION: MAS OPCIONES AVANZADAS DE BUSQUEDA
6. CUANDO TE DEPLEGUE LAS OPCIONES HACES LO SIGUIENTE: SELECCIONAS BUSCAR EN: MI PC. ES IMPORTANTE QUE SELECCIONES ESA OPCION YA QUE ASI LAS BUSCARA EN TODO EL SISTEMA.
7. CLICK EN MAS OPCIONES DE BUSQUEDA(APARECE MAS ABAJO DE LA OPCION ANTERIOR)
8. SELECCIONAS TODAS LAS OPCIONES QUE TE MUESTRA EXEPTO LA DE DISTINGUIR MAYUSCULAS DE MINUSCULAS
9. DAZ CLICK EN BUSQUEDA
10. CUANDO TERMINE LA BUSQUEDA YA SOLO TE QUEDA ABRIR IMAGEN POR IMAGEN PARA VER SI ES LAS QUE BUSCAS Y AHI MISMO EN LA VENTANA DE BUSQUEDA PUEDES DARLES ELIMINAR.
Nota También puede seleccionar varios archivos para eliminarlos a la vez. Cómo seleccionar varios archivos.
2.2.5.1 INSERTARPara insertar cualquier archivo (audio, vídeo, pdf, etc.) desde el PC seguimos los siguientes pasos:
1. Pulsar el botón situado en la parte superior derecha de la barra de formato de la Entrada.
2. Buscar el Archivo en el PC, pulsando el botón Escoge archivos para subir:
19 Alejandra Juliana Díaz González

2. En la siguiente ventana pulsar el botón Insertar dentro de Entrada. Aquí se puede dar al archivo insertado un Título, una Leyenda o una Descripción, escribiéndolos dentro de la caja correspondiente:
2.2.5.2 CAMPOCampos
Los campos se utilizan como marcadores de los datos que podrían cambiar en un documento ypara crear cartas modelo y etiquetas de documentos de combinación de correspondencia. Algunosde los campos más comunes son los campos PAGE,
20 Alejandra Juliana Díaz González

que se inserta al agregar números de página, y DATE, que se inserta al hacer clic en el comando Fecha y hora del menú Insertar y activar la casillade verificación Actualizar automáticamente.
Los campos se insertan automáticamente al crear un índice o una tabla de contenido con elcomando Índice y tablas del menú Insertar. También puede utilizar campos para insertarautomáticamente información sobre el documento, como el nombre del autor o del archivo, pararealizar cálculos, crear vínculos y referencias a otros documentos o elementos y llevar a cabo otrastareas especiales.
Los códigos de campo aparecen entre llaves ( { } ). Para mostrar los resultados de los códigos decampo, como los resultados de cálculos, oculte estos códigos. Haga clic en el comando Opcionesdel menú Herramientas, a continuación en la ficha Ver y, por último, desactive la casilla deverificación Códigos de campo. En cierto modo, los campos son como las fórmulas de MicrosoftExcel, el código de campo corresponde a la fórmula y el resultado al valor que genera.
No puede insertar llaves de campo escribiendo los caracteres desde el teclado. Los campos seinsertan al utilizar comandos concretos, como el comando Fecha y hora del menú Insertar, o biencuando presiona la combinación de teclas CTRL+F9 y escribe entre llaves la información.
2.2.5.3 ESPECIALUtilizar Especial para mover texto y gráficos desde posiciones no adyacentes Para utilizar la función Especial, es necesario quitar dos o más elementos de ubicaciones no adyacentes, anexarlos al contenido de Especial y, a continuación, insertar los elementos como un grupo en una nueva ubicación o documento. Estos elementos no se eliminan de Especial, de forma que puede insertarlos repetidas veces. Para agregar a Especial un conjunto de elementos distintos ,se debe eliminar primero su contenido.
Para mover un elemento a Especial, seleccione el texto o gráfico y, a continuación, presioneCTRL+F3.
Repita este paso cada vez que desee incluir un elemento adicional en Especial. Haga clic en el documento donde desee insertar el contenido de Especial. Para insertar el contenido de Especial y vaciar su contenido, presione CTRL+MAYÚS+F3.Para insertar el contenido de Especial sin vaciar su contenido, señale Autotexto en el menú Insertar.
21 Alejandra Juliana Díaz González

A continuación, haga clic en Autotexto. En el cuadro Elementos de Autotexto, haga clic en Especial y, a continuación, en Insertar.
Sugerencias
Para ver el contenido de Especial, elija Autotexto en el menú Insertar, haga clic en Autotexto y, a continuación , haga clic en Especial en la lista de nombres de Autotexto. En el cuadro Vista previa ,aparecerá todo el contenido de Especial o una parte del mismo.
También puede utilizar el Portapapeles de Office para reunir y pegar varios elementos de distintos programas de Office. Puede copiar, por ejemplo, un objeto de dibujo de Microsoft Excel, cambiar a
Microsoft PowerPoint y copiar una lista con viñetas y, a continuación, cambiar a Word y pegar los elementos copiados. Reunir y pegar varios elementos.
2.2.5.4 GRAFICOSExisten dos tipos básicos de gráficos que puede utilizar para mejorar los documentos de MicrosoftWord: objetos de dibujo (objeto de dibujo: cualquier gráfico que dibuje o inserte, que se puedecambiar y mejorar. Los objetos de dibujo son las autoformas, curvas, líneas y WordArt.) eimágenes (imagen: archivo (como un metarchivo) que puede desagrupar y manipular como dos omás objetos o un archivo que permanece como un solo objeto (como mapas de bits).
Los objetos de dibujo incluyen Autoformas (Autoformas: grupo de formas ya elaboradas queincluye formas básicas, como rectángulos y círculos, más una gran variedad de líneas y conectores,flechas de bloque, símbolos de diagrama de flujo, cintas y estrellas, y llamadas.), diagramas,curvas, líneas y objetos de dibujo de WordArt (WordArt: objetos de texto que crea con efectos yaconfeccionados en los que puede aplicar opciones de formato adicionales.)
Estos objetos forman parte del documento de Word. Utilice la barra de herramientas (barra deherramientas: barra con botones y opciones que se utilizan para ejecutar comandos. Para mostraruna barra de herramientas, haga clic en Personalizar en el menú Herramientas y, a continuación,haga clic en la ficha Barras de herramientas.) Dibujo para cambiar y mejorar estos objetos concolores, tramas, bordes y otros efectos.
22 Alejandra Juliana Díaz González

2.2.6 Nota O pie
Las notas al pie y notas al final se utilizan en los documentos impresos para explicar, comentar o hacer referencia al texto de un documento. Puede utilizar las notas al pie para comentarios detallados y las notas al final para citar fuentes de Información:
-Marcas de referencia de notas al pie y notas al final
-Línea de separación
-Texto de nota al pie
-Texto de nota al final
Una nota al pie o al final consta de dos partes vinculadas: la marca de referencia de nota y el texto correspondiente a la nota.
Puede agregar un texto de nota de cualquier extensión y darle formato del mismo modo que a cualquier otro texto. Puede personalizar los separadores de notas, que son las líneas que separan el texto del documento del texto de las notas.
Insertar una nota al pie o una nota al final
Microsoft Office Word numera automáticamente las notas al pie y las notas al final. Se puede utilizar un solo esquema de numeración en todo un documento, o bien, distintos esquemas de numeración para las diversas secciones de un documento.
Al agregar, eliminar o mover notas numeradas automáticamente, Word vuelve a numerar las marcas de referencia de las notas al pie y al final.
NOTA Si las notas al pie del documento están numeradas de forma incorrecta, es posible que el documento contenga marcas de revisión. Acepte las marcas de revisión para que Word numere correctamente las notas al pie y las notas al final.
1.En la vista Diseño de impresión, haga clic en el lugar donde desee insertar la marca de referencia de nota.
2. En el grupo Notas al pie de la ficha Referencias, haga clic en Insertar nota al pie o en Insertar nota al final.
23 Alejandra Juliana Díaz González

Método abreviado de teclado Para insertar subsiguientes notas al pie, presione CTRL+MAYÚS+Y. Si desea insertar posteriores notas al final, presione CTRL+ALT+O.
De manera predeterminada, Word coloca las notas al pie al final de cada página y las notas al final al término del documento.
3. Para realizar cambios de formato en las notas al pie o las notas al final, haga clic en el iniciador del cuadro de diálogo Notas al pie y siga uno de estos procedimientos:
- En el cuadro Formato de número, haga clic en el formato que desee usar.
- Para utilizar una marca personalizada en vez de un formato tradicional de número, haga clic en Símbolo junto a Marca personal y, a continuación, elija una marca en los símbolos disponibles.
4. Haga clic en Insertar.
NOTA Esta acción no cambia los símbolos existentes, sino que sólo agrega nuevos símbolos.
Word inserta el número de nota y sitúa el punto de inserción a continuación del número de nota.
5. Escriba el texto de la nota.6. Haga doble clic en el número de nota al pie o nota a final para volver a la
marca de referencia en el documento.
2.2.7 MARCAR TEXTO Para señalar texto o gráficos en la Pizarra
En el cuadro de herramientas de la Pizarra, haga clic en la herramienta Puntero remoto.
Arrastre el puntero remoto con forma de mano hasta el punto que desea señalar en la Pizarra.
Sugerencias
Para desactivar el puntero remoto, haga clic en la herramienta Puntero remoto .Para utilizar el puntero remoto en otra página de la Pizarra, desactívelo primero. Después, vaya ala página en la que desea utilizarlo y vuelva a activarlo.
24 Alejandra Juliana Díaz González

2.2.8 CAMBIAR TAMAÑO DE LETRAPara hacer cualquier modificación al texto en el que estés trabajando (en este ejemplo vamos a disminuir o aumentar el tamaño de la letra), primero selecciona el texto a modificar (esto significa sombrear el texto), después haz clic sobre la flechita del cuadro donde aparece un número (Tamaño de Fuente). Selecciona el tamaño (un número mayor o menor).
ANTES DESPUES
2.3 FUNCIONES ESPECIALESTeclas de función
Nota
Para ampliar la ventana Ayuda y que ocupe toda la pantalla, presione ALT+BARRAESPACIADORA y, a continuación, la tecla X. Si desea restaurar la ventana al tamaño y la ubicación anteriores, presione ALT+BARRA ESPACIADORA y, a continuación, la tecla R. Para imprimir estetema, presione CTRL+P
¿Qué combinaciones de teclas de función desea utilizar?
Tecla de función
MAYÚS +Tecla de función
CTRL +Tecla de función
CTRL+ MAYÚS +Tecla de función
ALT +Tecla de función
ALT +MAYÚS+ Tecla de función
25 Alejandra Juliana Díaz González

Tecla de función
Presione Para
F1 Obtener Ayuda en pantalla del Ayudante de Office
F2 Mover texto o gráficos
F3 Insertar un elemento de Autotexto (después de que Word muestre el elemento)
F4 Repetir la última acciónF5 Elegir el comando Ir a (menú Edición)
F6 Ir al panel o marco siguiente
F7 Elegir el comando Ortografía (menú Herramientas)
F8 Extender una selección
F9 Actualizar los campos seleccionados
F10 Activar la barra de menús
F11 Ir al campo siguiente
F12 Elegir el comando Guardar como (menú Archivo)
MAYUS +Tecla de función
Presione ParaMAYÚS+F1 Iniciar la ayuda sensible al contexto o mostrar el formato
MAYÚS+F2 Copiar textoMAYÚS+F3 Cambiar mayúsculas o minúsculas
MAYÚS+F4 Repetir una acción de Buscar o de Ir a
MAYÚS+F5 Ir a una revisión anteriorMAYÚS+F6 Ir al panel o marco anterio
rMAYÚS+F7 Elegir el comando Sinónimos (menú Herramientas, submenú Idioma)
MAYÚS+F8 Reducir una selección
MAYÚS+F9 Pasar de un código de campo a su resultado
MAYÚS+F10 Mostrar un menú contextual
MAYÚS+F11 Ir al campo anteriorMAYÚS+F12 Elegir el comando Guardar (menú Archivo)
26 Alejandra Juliana Díaz González

MAYÚS+F11 Ir al campo anterior
MAYÚS+F12 Elegir el comando Guardar (menú Archivo)
CTRL+Tecla de funciónPresione Para
CTRL+F2 Elegir el comando Vista preliminar (menú Archivo)
CTRL+F3 Cortar a Especial
CTRL+F4 Cerrar la ventana
CTRL+F5 Restablecer el tamaño de la ventana del documento
CTRL+F6 Ir a la siguiente ventana
CTRL+F7 Elegir el comando Mover (menú Control)
CTRL+F8 Elegir el comando Tamaño (menú Control del documento)
CTRL+F9 Insertar un campo vacío
CTRL+F10 Maximizar la ventana del documento
CTRL+F11 Bloquear un campo
CTRL+F12 Elegir el comando Abrir (menú Archivo)
CTRL+MAYÚS+Tecla de función
Son algunas combinaciones de teclas para ejecutar acciones especiales.
2.3.1 TEXTO SENCILLOInsertar guiones cortos y largos automáticamente
En el menú Herramientas, haga clic en Autocorrección y, a continuación, en la ficha Autoformatomientras escribe.
Active la casilla de verificación Caracteres de símbolos (--) por símbolos ( ).
Haga clic en la ficha Autoformato.
Active la casilla de verificación Caracteres de símbolos (--) por símbolos ( )
Al escribir texto seguido de un espacio, uno o dos guiones, a continuación un espacio o ninguno, y después más texto, Microsoft Word inserta automáticamente un guión corto (-). Por ejemplo:
"Consulte las páginas 3-10" sería "Consulte las páginas 3-10".
27 Alejandra Juliana Díaz González

Al escribir texto seguido de dos guiones (--) y, a continuación, más texto, Word inserta automáticamente un guión largo ( ). No escriba espacios a ambos lados de los guiones. Por ejemplo:
"Multitud de árboles--pinos y abetos--crecieron aquí" sería "Multitud de árboles-pinos y abeto crecieron aquí"
2.3.2 TEXTO NEGRITAPoner texto en negrita
1. Seleccione el texto al que desea aplicar el formato de negrita y lleve el puntero hasta laminibarra de herramientas que aparece encima de la selección.
2. Haga clic en Negrita.
Método abreviado de teclado CTRL+N
2.3.3 TEXTO SUBRAYADOLa manera más rápida de subrayar texto consiste en presionar CTRL+S y comenzar a escribir. Si desea dejar de usar el formato de subrayado, presione de nuevo CTRL+STambién se puede subrayar el texto y los espacios de algunas otras maneras.
Subrayar palabras y los espacios que las separan
Subrayar palabras, pero no los espacios que las separan
Utilizar subrayado doble
Subrayar los espacios en blanco
Agregar un subrayado decorativo
28 Alejandra Juliana Díaz González

2.3.4 TEXTO CURSIVAPara las cursivas deberemos usar la combinación “ Ctrl +K”.
O bien ir a la barra de herramientas y dar un clik en la k que se encuentra un poco inclinada a si al comensar a escribir llos textos q pongamos serán en letra cursiva. Ejemplo: cetis 50
2.3.5 FUENTE ESTILOPara aplicar un estilo a un texto se procede como siempre: se selecciona el texto que se desea modificar y después se ejecuta la acción deseada. Por tanto, -selecciona el párrafo y haz clic en los botones Negrita, Cursiva y Subrayado de la barra de herramientas Formato. Word le proporciona más ayuda sobre los estilos y plantillas. Es mucho más fácil mantener el aspecto de un documento extenso o de un conjunto de documentos, si usted usa los mismos estilos o una plantilla. También puede cambiar ese aspecto fácilmente, cambiando el estilo o la plantilla subyacentes.Un estilo es una manera de aplicar fácilmente y de una sola vez a un texto seleccionado, un conjunto de características para todo el párrafo. La ilustración muestra los estilos disponibles por defecto para un documento en blanco.Hay dos clases de estilos en la lista.
29 Alejandra Juliana Díaz González

1. Un estilo de carácter es una combinación particular de fuente, tamaño de fuente, estilos y color que se va a aplicar a los caracteres seleccionados.
2. Un estilo de párrafo incluye esos ajustes más los aplicables a otras cosas como indentar, numeración, espaciados de líneas y alineamientos. Estos ajustes son aplicados al párrafo completo.
Despliega los estilos disponibles en la plantilla actual.
2.3.6 PÁRRAFO NORMALPara que todos los estilos predefinidos que Word utiliza en un documento (encabezado, pie, títulos…) resulten proporcionados se utiliza el sistema de basarlos todos en uno: el modelo normal. Así el estilo de notas al pie de página es igual que el estilo normal pero con un tipo de letra más pequeño. De este modo si se cambia el tipo de letra del estilo normal de Times a Arial, el estilo para las notas al pie cambia automáticamente a Arial. Lo mismo hacen los estilos del encabezado, títulos, etc.Por este motivo, el primer paso a la hora de hacer un trabajo será determinar qué formato va a tener el estilo normal. También habrá que pensar qué modificaciones se pueden añadir a este estilo sin que los restantes se deformen: por ejemplo, si se añade una sangría de primera línea al modelo normal, todos los restantes estilos también quedarán redefinidos con la misma sangría. Esto sería incorrecto porque, por ejemplo, los encabezados nunca tienen sangría de primera línea.Word tiene predefinidos varios estilo para títulos: Título 1, Título 2, Título 3, etc. Conviene emplear estos estilos en los títulos de un trabajo en lugar de crear otros propios, porque el programa los utiliza para después hacer los índices de los trabajos de modo automático. Si el formato que tienen no se adecúa a nuestro trabajo, siempre es posible modificarlos.Para facilitar la escritura, Word hace que, tras escribir un título al presionar la tecla de retorno de carro para seguir escribiendo, pase a escribir en estilo normal. Si se está empleando otro estilo diferente para los párrafos normales, como el estilo Texto arriba sugerido, también se puede hacer que Word, tras un título pase a escribir en este estilo.
30 Alejandra Juliana Díaz González

2.3.7 JUSTIFICADOJustificar un texto en Word sirve para dar una mejor presentación del documento y para controlar la cantidad de páginas. También para"acomodar" el texto, es decir alinearlo según tu necesidades
1. Seleccione el texto que desee justificar2. En la barra de herramientas Formato, haga clic en Justificar
2.3.8 ESPACIO SENCILLOEspacio sencillo significa que el texto que estas haciendo no debe llevar mas de dos espacios en cada párrafo.
Sencillo Esta opción se ajusta a la fuente de mayor tamaño de esa línea, más una pequeña cantidad de espacio adicional. La cantidad de espacio adicional varía dependiendo de la fuente utilizada.
Si establecemos una separación especial entre párrafos, esa separación se establece automáticamente al pulsar INTRO. Esto permite, por ejemplo, dejar una
línea en blanco entre los párrafos de un documento, sin necesidad de pulsar INTRO dos veces cada vez que cambiamos de párrafo
31 Alejandra Juliana Díaz González

2.3.9 ESPACIO DOBLESe puede aplicar espacio doble a la totalidad de un documento o sólo a parte del mismo. Los cambios efectuados en el interlineado se guardan junto con el documento, pero se pueden realizar cambios en cualquier momento.Es una opción que te da Word en el menú párrafo, puedes elegir interlineado sencillo, 1.5, 2,...etc. en este caso, deberàs elegir 2.
2.3.10 BORDESLos bordes, el sombreado y los rellenos gráficos pueden agregar interés y énfasis a distintas secciones del documento.Se puede agregar bordes a páginas, texto, tablas y celdas de tablas, objetos gráficos, imágenes y marcos Web. Se puede sombrear párrafos y texto. Se puede aplicar rellenos con colores o texturas a los objetos gráficos.
BORDES DE PAGINAS
Puede agregar un borde a uno o a todos los lados de cada página de un documento, a las páginas de una sección, sólo a la primera página o a todas las páginas excepto la primera. Puede agregar bordes de página en muchos estilos de línea y colores, así como diversos bordes gráficos
BORDES Y SOMBREADO DE PAGINAS
32 Alejandra Juliana Díaz González

Puede separar texto del resto del documento agregando bordes. También puede resaltar texto aplicando sombreado.
BORDES Y SOMBREADO DE TABLAS
Puede agregar bordes a una tabla o a una celda de una tabla, y puede utilizar sombreado para rellenar el fondo de una tabla.
También puede utilizar la característica Autoformato de las tablas para dar a una tabla un aspecto mejorado con variedad de bordes, fuentes y sombreado.
BORDES DE MARCOS WEP
Puede modificar los bordes que rodean los marcos de una página Web. Puede cambiar el tamaño y el color de los bordes, así como especificar que no aparezca ningún borde, de manera que los marcos se muestren como una página Web unificada.
BORDES,COLORES Y RELLENOS DE GRAFICOS
Puede agregar bordes a objetos de dibujo e imágenes. Puede cambiar o aplicar formato al borde de un objeto igual que cuando se trata de líneas.
33 Alejandra Juliana Díaz González

Los objetos de dibujo se pueden rellenar con colores sólidos, degradados, diseños, texturas o imágenes. Si desea que un color o un efecto de relleno aparezca en el fondo, detrás del texto de la página, puede utilizar una marca de agua, un fondo o un tema.
2.4 IMPRESIÓN
2.4.1 COMO IMPRIMIR DOCUMENTOLa vista preliminar de impresión se muestra automáticamente cuando hace clic en la ficha Imprimir en la Vista Backstage. Cuando realice un cambio en una configuración relacionada con la impresión, la vista preliminar se actualiza automáticamente.
1. Haga clic en la ficha Archivo y, a continuación, haga clic en Imprimir. SUGERENCIA Para volver al documento, haga clic en la ficha Archivo
2. Aparecerá una vista preliminar del documento automáticamente. Para ver cada página, haga clic en las flechas que aparecen bajo la vista preliminar
SUGERENCIA Puede usar el control deslizante del zoom bajo la vista preliminar para ampliar la imagen del documento.
34 Alejandra Juliana Díaz González

2.4.2 COMO VISUALIZAR ANTES DE IMPRIMIREn la Vista Preliminar, podrá ver qué aspecto tendrán sus páginas al imprimirse. Algunos procesadores de palabras, no tienen una vista preliminar de impresión, porque su vista normal de trabajo es en si misma una vista previa de impresión.
La Vista Preliminar aplica sus ajustes respecto al tamaño de la página, orientación, márgenes, etc. y dispone la página como si estuviera realmente imprimiéndose en la impresora que usted ha elegido. Bueno, de todas maneras y como sea, esa es la teoría. A veces, todavía hay sorpresas desagradables.
La vista preliminar es una herramienta que nos permite visualizar nuestra hoja antes de imprimirla. Nos permite ver los saltos de página, márgenes, encabezados y pies de página, el formato completo de la hoja.
Para ir a vista preliminar, seguir los siguientes pasos:
1. Selecciona el menú Archivo. 2. Elegir la opción Vista preliminar... Si esta opción no aparece situarse
primero sobre el botón para ampliar el menú.
2.4.3 CONFIGURAR LA IMPRESORAEs muy fácil instalar nuevos dispositivos hardware, como impresoras, ya que la mayoría utilizan la tecnología Plug&Play que hace que el sistema operativo reconozca la nueva impresora nada más conectarla al ordenador y nosotros no tengamos que hacer nada para instalarla.
No obstante, en algunos casos podemos necesitar hacer el proceso manualmente. Cuando nosotros conectamos una impresora a nuestro ordenador es preciso instalar los controladores para que el sistema la reconozca.
35 Alejandra Juliana Díaz González

A continuación aprenderemos a instalar una impresora de forma manual y a personalizar su funcionamiento para que se adapte lo más posible a nuestras necesidades.
Despliega el menú InicioSelecciona la opción Impresoras y faxes.Si no tienes la opción Impresoras y faxes en tu menú Inicio tambien puedes llegar a ella a través del Panel de control, opción Impresoras y otro hardware.
Aparecerá una pantalla como esta, si seleccionas una impresora el panel contextual de la abajo te mostrará las opciones que ves aquí: Agregar una impresora, Ver lo que se está imprimiendo, Seleccionar preferencias de impresión, etc.Estas tareas son las que habitualmente se necesitan para manejar una impresora.
Ahora, haz clic sobre el icono Agregar Impresora para iniciar el asistente que te ayudará a instalar una impresora.
36 Alejandra Juliana Díaz González

El asistente te irá haciendo preguntas, por ejemplo, si tu impresora está conectada directamente a tu ordenador en modo local o si está en la red; a qué puerto has conectado la impresora y por último aparecerá una pantalla como la que ves aquí para que elijas el fabricante y el tipo de impresora para que windows instale el software correspondiente. También puedes utilizar, si los tienes, los discos del fabricante o ir a buscar a Internet mediante Windows Update.
2.4.4 NUMERAR LAS PAGINAS
Los documentos largos resultan más fáciles de leer y consultar cuando las páginas están numeradas.
En Word 2003 se puede insertar un número de página rápidamente y el programa lo formatea como un encabezado o pie de página. De esta forma, se pueden utilizar con los números de página todas las técnicas para trabajar con encabezados y pies de página. Los números de página pueden aparecer en la parte superior o inferior de la página y se pueden alinear al centro o a uno de los lados.
Para generar un número de página :
1. Se debe ingresar la menú Insertar (Insert)
2. seleccionar la opción Número de página (Page Number)
Usted establece la posición del número dentro de la página en las opciones Posición (Position) y Alineación (Alignment). Adicionalmente puede definir el formato de los números de página haciendo clic sobre el botón Formato (Format)
37 Alejandra Juliana Díaz González

Word actualiza el número de página aun cuando se desplace la página a otra parte del documento y permite trasladarlo a cualquier lugar dentro del encabezado o pie de página.
Otra forma de incluir el número de página es insertarlo como parte de un encabezado o pie, pulsando en el botón Insertar número de Página (Insert Page Number) de la barra de herramientas Encabezado y pie de página.
2.4.5 CONFIGURAR PAGINASAntes de imprimir debes configurar tu documento. Dentro de esta opción puedes indicar los márgenes y si quieres tu hoja en posición vertical u horizontal.
Para ello selecciona el menú Archivo y la opción de Configurar página. Aparecerá una ventana como la siguiente:
38 Alejandra Juliana Díaz González

En la pestaña de Márgenes indica los centímetros que quieres darle a los márgenes de la parte superior, inferior, derecho e izquierdo.
En la pestaña de Tamaño del papel, selecciona el tipo de hojas que requieras (carta y oficio son los más comunes) y la orientación de éstas, es decir horizontal o vertical.
2.4.6 INSERTAR FECHA Y HORAWord le permite insertar información de fecha importante en un documento de Word.Por ejemplo, puede insertar la fecha en que se creó el archivo. El tipo de información actualizada se puede agregar a un documento que incluye:
Fecha de creación
Imprimir fecha
Guardar la fecha
Usted puede lograr esto en Word 2007 mediante los pasos que se describen a continuación:
1. Haga clic dentro del documento donde desee insertar la fecha o la hora.
2. En la ficha Insertar, en el grupo Texto, haga clic en Elementos rápidos.
3. Haga clic en Campo.
4. En el cuadro Categorías, haga clic en Fecha y hora.
5. En el cuadro Nombres de campo, haga clic en CreateDate, PrintDate o SaveDate.
39 Alejandra Juliana Díaz González

2.4.7 DEJAR ESPACIO ENTRE LINEAS1- Selecciona los párrafos que deseas que no tengan espacio.
2- En las opciones de arriba, oprime 'Formato'
3- Abre donde dice 'Párrafo'
4- En el apartado que dice 'Espaciado', y dos que dicen 'Anterior' y 'Posterior'. En ambas opciones, selecciona en vez del que esté puesto, '0 pto'
3 UNIDAD 3 :APLICACIONES
3.1 MOVIMIENTOS DE BLOQUES
3.1.1 MARCAS DE BLOQUESUna de ellas son sus bloques de creación, que permiten trabajar de forma más eficiente. Podemos definirlos como elementos de texto y gráficos (cubiertas para tus trabajos, cabeceras y pies de página, numeración, tablas, cajas de texto, elementos gráficos, tablas de contenido, bibliografía, marcas de agua, etcétera) y se almacenan en un repositorio listos para su utilización en uno o varios documentos. De esta manera, se nos brinda la oportunidad de ahorrar cientos de clics y trabajo aburrido de formato, al tiempo que ganamos en resultados visuales más elegantes.
Puede agregar sus propios bloques de creación reutilizables (por ejemplo, un encabezado o pie de página personalizado) a cualquiera de las galerías disponibles en Microsoft Office Word 2007.
1. Seleccione el texto o el gráfico que desee almacenar como bloque de creación reutilizable.
Para almacenar el formato de párrafos (incluidos la sangría, la alineación, el interlineado y la paginación) con la entrada, incluya la marca de párrafo ( ) en la selección.
NOTA Para ver las marcas de párrafo, en la ficha Inicio, en el grupo Párrafo, haga clic en Mostrar u ocultar.
2. Haga clic en Guardar selección en galería de nombre de galería.
Las galerías de bloques de creación están disponibles en Office Word 2007. Por ejemplo, puede crear un cuadro de texto que desee reutilizar. En la ficha Diseño
40 Alejandra Juliana Díaz González

de página, en el grupo Fondo de página, haga clic en Guardar selección en galería de marcas de agua.
3. Rellene la información en el cuadro de diálogo Crear nuevo bloque de creación:
Nombre Escriba un nombre único para el bloque de creación.
Galería Seleccione la galería en la que desee que se muestre el bloque de creación.
Categoría Seleccione una categoría, como General o Integrada, o cree una categoría nueva.
Descripción Escriba una descripción del bloque de creación.
Guardar en Haga clic en el nombre de la plantilla en la lista desplegable.
Una plantilla debe estar abierta para que aparezca en la lista desplegable de nombres de plantillas.
Opciones Elija una de estas opciones:
Seleccione Insertar contenido en su propia página para colocar el bloque de creación en una página independiente con saltos de página delante y detrás del bloque de creación.
Seleccione Insertar contenido en su propio párrafo para colocar el contenido en su propio párrafo, aunque el cursor del usuario esté en medio de un párrafo.
Seleccione Insertar sólo contenido para el resto de contenido
3.1.2 MOVIMIENTOSLas técnicas de Selección de bloques de WORD son amplias y diversas, existen diversos mecanismos para seleccionar partes de una palabra, una palabra completa, una línea, un párrafo o todo un documento, a continuación presentamos un resumen de estos métodos usando el mouse.
Selección de parte de una palabra
Activar el clic en el inicio de la letra que nos interesa seleccionar y arrastrar el mouse hasta la última letra que nos interesa seleccionar.
Selección de una palabra
41 Alejandra Juliana Díaz González

Activar el clic en el inicio de la palabra que nos interesa seleccionar y arrastrar el mouse hasta el final de la palabra que nos interesa seleccionar.
Doble clic encima de la palabra.
Selección de una línea
Activar el clic en el inicio de la línea que nos interesa seleccionar y arrastrar el mouse hasta el final de la línea que nos interesa seleccionar.
Activar el clic en el inicio de la línea que nos interesa seleccionar y arrastrar el mouse hacia la línea inferior.
Activar el clic a la altura de la línea que nos interesa seleccionar, asegurándonos que sea mas a la izquierda que el margen izquierdo seleccionado para esa línea.
Selección de un párrafo.
Seleccionar todas las líneas que conforman el párrafo.
Doble clic a la altura de una de las líneas que conforman el párrafo que nos interesa seleccionar, asegurándonos que sea mas a la izquierda que el margen izquierdo seleccionado para esa línea.
Triple clic encima de cualquiera de las palabras que conforman el párrafo.
Selección de todo el documento.
Triple clic en cualquier línea, asegurándonos que sea mas a la izquierda que el margen izquierdo seleccionado para esa línea.
Una vez seleccionado un bloque (puede ser una parte de una palabra, una palabra, un grupo de palabras, una línea, un grupo de líneas, un párrafo o un grupo de párrafos), podemos usar las acciones de COPIAR o CORTAR para enviar el bloque seleccionado hacia el portapapeles, realizar acciones de movimientos de dicho bloque y/o cambios de formatos.
3.1.3 BORRADOSe puede eliminar un bloque de creación de un documento, pero también se puede quitar de forma permanente un diseño de bloque de creación de Word. Evitar que se acumulen en Word los bloques de creación es facilísimo. Para eliminar un bloque de creación específico de Word, haga clic con el botón secundario del mouse (ratón) en el diseño de bloque de creación en la galería, haga clic en el comando Organizar y eliminar y, a continuación, haga clic en el botón Eliminar del Organizador de bloques de creación.
42 Alejandra Juliana Díaz González

Borrar un bloque de texto
1.- Seleccionar el bloque de texto que se desee borrar.
2.- Pulsar la tecla SUPR o Edición/Borrar.
Si pulsamos la tecla SUPR todo lo que esté seleccionado se borrará, mientras que si optamos por Edición/Borrar tenemos la posibilidad de borrar todo, o bien, borrar formato.
3.1.4 COPIADOCopiar un bloque de texto
1.- Seleccionar el bloque de texto que se desee copiar.
2.- Poner en el portapapeles la selección mediante el botón de COPIAR . (Ctrl + C)
3.- Situar el cursor en el punto donde se desee copiar el bloque de texto.
4.- Poner el contenido del portapapeles en el documento PEGAR . (Ctrl + V)
3.1.5 CAMBIO DE ATRIBUTOSLos atributos son textos que van asociados a un bloque. A estos atributos se les da un contenido concreto en el momento de insertar el bloque. Permiten indicar caracteristicas del bloque que no queden del todo claras gráficamente . Tambien se utilizan para colocar anotaciones que deben tener siempre un aspecto concreto. Un atributo podría contener, por ejemplo, números de piezas, precios, comentarios y nombres de propietarios.
Para crear un atributo es requisito indispensable generar en primer lugar una definicion de atributo, que
describa sus caracteristicas. Entre las caracteristicas se incluyen el identificador (el nombre que identifica al
atributo), la solicitud mostrada al insertar el bloque, la informacion de los valores, el formato de texto, el
emplazamiento y cualquier modo opcional (Invisible, Constante, Verificar y Predefinido).
Atributos de bloques - CURSO DE AUTOCAD 2D GRATIS Portal de Arquitectura y Construcci\u00f3n - www.arquitectuba.com.ar [ Volver al \u00edndice del Curso On-Line de Autocad 2D ] Atributos de bloques - ATRDEF Dibujo, Definir atributos, Modo, Identificador, Mensaje, Valor, Punto de inserci\u00f3n, Opciones de Texto, Crear un s\u00edmbolo, PROPIEDADES, ATTDIA, EDITATR Modificar Atributos
43 Alejandra Juliana Díaz González

de bloques Los atributos son textos que van asociados a un bloque. A estos atributos se les da un contenido concreto
en el momento de insertar el bloque. Permiten indicar caracter\u00edsticas del bloque que no queden del todo
claras gr\u00e1ficamente. Tambi\u00e9n se utilizan para colocar anotaciones que deben tener siempre un aspecto
concreto. Un atributo podr\u00eda contener, por ejemplo, n\u00fameros de piezas, precios, comentarios y nombres de
propietarios.
Para crear un atributo es requisito indispensable generar en primer lugar una definici\u00f3n de atributo, que
describa sus caracter\u00edsticas. Entre las caracter\u00edsticas se incluyen el identificador (el nombre que identifica al
atributo), la solicitud mostrada al insertar el bloque, la informaci\u00f3n de los valores, el formato de texto, el
emplazamiento y cualquier modo opcional (Invisible, Constante, Verificar y Predefinido).
Despues de haber creado una definicion de atributo, se designa como uno de los objetos al definir el bloque.
Con ello, cada vez que se inserte el bloque, AutoCAD solicitar el texto que se haya especificado para el
atributo. En cada insercion de bloque nueva, se puede especificar un valor de atributo diferente.
44 Alejandra Juliana Díaz González

3.1.6 ADICION DE SIMBOLOSSi en nuestro documento queremos insertar caracteres que no están presentes en el teclado, Word permite insertar estos caracteres a través de la opción SIMBOLO del menú INSERTAR.
Acceder al menú INSERTAR y escoger la opción SIMBOLO.
Para insertar un determinado carácter, hacer doble clic en el símbolo que desee. Cuando termine de insertar símbolos, elegir el botón CERRAR.
Insertar un carácter especial
1. Haga clic en el lugar donde desee insertar el carácter especial.
2. En el grupo Símbolos de la ficha Insertar, haga clic en Símbolo y después en Más símbolos.
3. Haga clic en la ficha Caracteres especiales.
4. Haga clic en el carácter que desea insertar y haga clic en Insertar.
5. Haga clic en Cerrar.
Insertar un carácter Unicode
Puede insertar un carácter Unicode en un documento seleccionando un carácter en el cuadro de diálogo Símbolo o escribiendo el código del carácter directamente en el documento.
Seleccionar un carácter Unicode en el cuadro de diálogo Símbolo
Al seleccionar un carácter Unicode en el cuadro de diálogo Símbolo, el código de carácter aparece en el cuadroCódigo de carácter.
1. Haga clic en el lugar donde desee insertar el carácter Unicode.
2. En el grupo Símbolos de la ficha Insertar, haga clic en Símbolo y después en Más símbolos.
3. En la ficha Símbolos, en el cuadro Fuente, haga clic en la fuente que desea usar.
4. En el cuadro De, haga clic en Unicode (hex).
5. Si está disponible el cuadro Subconjunto, haga clic en un subconjunto de caracteres.
45 Alejandra Juliana Díaz González

6. Haga clic en el símbolo que desea insertar y, a continuación, haga clic en Insertar.
7. Haga clic en Cerrar
Utilizar el teclado para insertar un código de carácter Unicode en un documento
Si conoce el código de carácter, puede escribirlo en el documento y después presionar ALT+X para convertirlo en un carácter. Por ejemplo, presione 002A y después ALT+X para insertar el carácter *. El procedimiento también funciona a la inversa. Para mostrar el código de carácter Unicode de un carácter que ya se encuentra en el documento, coloque el punto de inserción directamente a continuación del carácter y presione ALT+X.
Buscar un código de carácter Unicode
Al seleccionar un carácter Unicode en el cuadro de diálogo Símbolo, el código de carácter aparece en el cuadroCódigo de carácter.
1. En el grupo Símbolos de la ficha Insertar, haga clic en Símbolo y después en Más símbolos.
2. En la ficha Símbolos, en el cuadro Fuente, haga clic en la fuente que desea usar.
3. En el cuadro De, haga clic en Unicode (hex).
4. En el cuadro Código de carácter se muestra el código de carácter Unicode.
3.2 CONFIGURACION DE MARGENES Y PAGINAS
3.2.1 PIE DE PAGINAEn un documento sencillo que no tenga secciones, puede insertar, cambiar y quitar encabezados y pies de página. Si no está seguro de si el documento tiene secciones, haga clic en Borrador en la barra de estado. En la fichaInicio, dentro del grupo Buscar, haga clic en Ir a. Haga clic en Sección y, a continuación, en Siguiente para buscar los saltos de sección que haya en el documento.
Si no ve ningún diseño integrado de encabezado o de pie de página en la galería, es posible que los complementos de bloques de creación no estén disponibles. Para asegurarse de que los diseños integrados aparecen en todas las galerías de bloques de creación de Microsoft Office Word 2007, haga lo siguiente:
46 Alejandra Juliana Díaz González

1. Haga clic en el botón de Microsoft Office y, a continuación, haga clic en Opciones de Word.
2. Haga clic en Complementos.
3. En la lista Administrar, seleccione Elementos deshabilitados y haga clic en Buscar.
4. Haga clic en Bloques de creación.dotx y en Habilitar.
5. Reinicie Word.
Insertar texto o gráficos en un encabezado o pie de página y guardarlo en la galería
1. En el grupo Encabezado y pie de página de la ficha Insertar, haga clic en Encabezado o en Pie de página.
2. Haga clic en Editar encabezado o en Editar pie de página.3. Inserte texto o gráficos.
Para guardar el encabezado o el pie de página creados en la galería de opciones de encabezado o pie de página, seleccione el texto o los gráficos del encabezado o del pie de página y, a continuación, haga clic en Guardar selección como nuevo encabezado o en Guardar selección como nuevo pie de página.
3.2.2 MARGENESLos márgenes de página son el espacio en blanco que queda alrededor de los bordes de una página. Generalmente, el texto y los gráficos se insertan en el área de impresión situada entre los márgenes. No obstante, algunos elementos pueden colocarse en los márgenes: por ejemplo, los encabezados, pies de página y los números de página
Microsoft Word ofrece varias opciones de márgenes de página. Se pueden usar los márgenes predeterminados o bien especificar otros personalizados.
47 Alejandra Juliana Díaz González

Agregar márgenes de encuadernación Los márgenes de encuadernación se usan para agregar espacio adicional a los márgenes lateral o superior de un documento que se va a encuadernar. Un margen de encuadernación ayuda a evitar que quede texto oculto al encuadernar un documento.
Márgenes de encuadernación
Márgenes simétricos para páginas opuestas
Establecer márgenes para páginas opuestas Utilice márgenes simétricos para configurar páginas opuestas en documentos de doble cara, como libros o revistas. En este caso, los márgenes de la página izquierda son una imagen simétrica de los de la derecha; es decir, los márgenes interiores y exteriores son del mismo ancho en las dos páginas.
NOTA Se puede establecer márgenes de encuadernación para los documentos que tengan márgenes simétricos si el documento requiere espacio adicional para la encuadernación.
Agregar un libro plegado Mediante la opción Libro plegado del cuadro de diálogo Configurar página, se puede crear un folleto. Esta misma opción se puede usar para crear un menú, invitación, programa de un evento o cualquier otro tipo de documento que utilice un solo plegado central.
3.2.3 TABULADORESEn casi todos los procesadores de textos siempre se han usado los mismos tipos de tabuladores. Estos son:
tabulador izquierdo, tabulador derecho, tabulador centro y tabulador decimal.
En Word están preestablecidos los tabuladores izquierdos cada 1,25 cm, pero podemos definir fácilmente los tabuladores
48 Alejandra Juliana Díaz González

del tipo y en la posición que deseemos (los tabuladores preestablecidos en las posiciones anteriores se
eliminan automáticamente) Los pasos a seguir por el sistema de botones son:
a) Hacer clic sobre el botón Tabulación izquierda (situado en el extremo izquierdo de la regla) hasta que aparezca el símbolo del tipo de tabulador deseado (Tabulación izquierda, Centrartabulación, Tabulación derecha y Tabulación decimal)
b) Hacer clic sobre la posición de la regleta que nos interese.
La funcionalidad del tabulador tiene sus orígenes desde la máquina de escribir donde al marcar la tecla tabulador el carro se recorria 4 espacios generalmente lo cual permitía la sangría al principio del párrafo. En la actualidad la función de las tabulaciones en word han avanzado bastante pero el principio es el mismo, dar una mejor visualización del texto (o tablas) en el documento.
Antes que nada vamos a ver los diferentes tipos de tabulaciones, veamos el ángulo superior izquierdo del ára de trabajo de word, justo donde se orignan las reglas del documento.
En esta parte podemos ver como donde se juntan las reglas hay un cuadrito con un signo como una "L". Este cuadrito nos indica el tipo de tabulador, si haces clic sobre él varias vecesy podrás ver los diferentes tipos de tabulador que tiene word, los principales son:
Tabulación de alineación izquierda
Tabulación de alineación centrada
Tabulación de alineación derecha
Tabulación de alineación en punto decimal
Veamos ahora como se utilizan. Normalmente para alinear cantidades y números se hace algo como lo que sigue:
49 Alejandra Juliana Díaz González

tabuladores word
En este ejemplo la alineación de las cifras está hecho mediante espacios, por supuesto no es la mejor forma ya que como puedes ver, las cantidades no están exactamente alineadas, en su lugar podemos utilizar la tabulación. Cambiamos los espacios que hay entre "Lapiz adhesivo" y "$ 13.00" por una tabulación y lo hacemos así con el resto de las linea.
Para escribir la tabulación se utiliza la tecla que está sobre el "Bloq. Mayus", a la izquierda de la "Q"
Al cambiar los espacios por tabulación se verá como sigue:
Parece no haber mejorado sino al contrario, pero ahora lo que haremos es fijar el lugar del tabulador. Selecciona las filas donde está la información y asegúrate que está la imagen para la tabulación de alineación izquierda en el cuadro de tabulación que vimos anteriormente. Ahora basta sólo con hacer clic sobre la regla, en la ubicación que quieras la tabulación y aparecerá el signo de tabulación sobre la regla, quedando de la siguiente manera:
50 Alejandra Juliana Díaz González

Ahora se ve mucho mejor, pero en cantidades muy grandes, no estarían alineados los números de forma correcta, entonces utilizaremos el tabulador de punto decimal. Para quitar la tabulación es necesario hacer clic y sin soltar arrastrarla hacia cualquier lugar fuera de la regla.Ahora se repite la operación del paso anterior pero asegurando que este seleccionado el tabulador de alineación en punto decimal y queda de la siguiente forma:
3.3 CORRECCION DE ORTOGRAFIA
3.3.1 INICIACION CREANDO UN ESQUEMA DE TEXTOPara empezar se nucesita abrir un nuevo documento y estos son los pasos:
1. En un nuevo documento, pase a la vista Esquema.
2. Escriba los títulos y presione la tecla ENTRAR.
Microsoft Word aplica a los títulos el estilo de título integrado Título 1.
3. Para asignar a un título un nivel distinto y aplicar el estilo de título correspondiente, coloque el punto de inserción en el título y, a continuación,
51 Alejandra Juliana Díaz González

haga clic en Aumentar nivel o Disminuir nivel en la barra de herramientas Esquema hasta que el título tenga el nivel que desee.
4. Para mover un título a otra posición, coloque el punto de inserción en el
título y, a continuación, haga clic enSubir o Bajar en la barra de herramientas Esquema hasta que el título se encuentre en la posición a la que desee moverlo. (Si un título está contraído, el texto subordinado que haya bajo el título se desplazará con éste.)
5. Cuando la organización sea la correcta, pase a la vista Normal, a la vista Diseño de impresión o a la vista Diseño Web para agregar el texto independiente y los gráficos.
3.3.2 COMPROBACION DE ORTOGRAFIAEs posible que parte del contenido de este tema no pueda aplicarse a algunos idiomas.
Cuando se acerca una fecha límite, no suele haber tiempo suficiente para revisar la ortografía y la gramática de un documento. Microsoft Office ofrece herramientas que ayudan a corregir los errores más rápidamente. Puede configurar un programa de Microsoft Office para ver posibles errores mientras escribe. O bien, si las líneas onduladas rojas y verdes le distraen, puede revisar el documento cuando vaya a finalizarlo.
Funcionamiento de la revisión ortográfica automática
Si revisa la ortografía automáticamente mientras escribe, tendrá mayor seguridad de que no deberá corregir muchos errores cuando vaya a entregar el documento. El programa de Microsoft Office marca las palabras mal escritas mientras trabaja para que pueda identificarlas con facilidad, como en el siguiente ejemplo.
Puede hacer clic con el botón secundario en la palabra mal escrita para ver sugerencias de corrección.
52 Alejandra Juliana Díaz González

En función del programa de Microsoft Office que esté utilizando, al hacer clic con el botón secundario en una palabra se proporcionan otras opciones, por ejemplo, agregarla al diccionario personalizado.
Funcionamiento de la revisión gramatical automática (sólo Outlook y Word)
Después de habilitar la revisión gramatical automática, Word y Outlook marcan los posibles errores gramaticales y de estilo mientras trabaja en documentos de Word y en elementos abiertos de Outlook (excepto las notas), como se muestra en el siguiente ejemplo.
Puede hacer clic con el botón secundario en el error para ver más opciones.
En el menú que se muestra, se puede incluir una sugerencia de corrección. Además, puede omitir el error o hacer clic en Acerca de esta oración para ver por qué el programa considera que el texto es un error.
En algunos programas, también puede usar Autocorrección para corregir automáticamente la ortografía mientras escribe, sin tener que confirmar cada corrección. Por ejemplo, si escribe acesorios y, a continuación, escribe un espacio u otro signo de puntuación, la característica Autocorrección reemplaza automáticamente la palabra mal escrita por accesorios. Para obtener más información acerca de Autocorrección, vea Crear o cambiar correcciones automáticas.
3.4 CONVERSION DE FORMATOS DE ARCHIVOS
3.4.1 COMPATIBILIDAD DE ARCHIVOSCompruebe la compatibilidad entre sus archivos de Microsoft Office para ver si las funciones son compatibles.
Haga clic en la pestaña Archivo.
1. Haga clic en Información y luego haga clic en Comprobar si hay problemas.
53 Alejandra Juliana Díaz González

2. Seleccione Comprobar compatibilidad. Los problemas que puedan surgir entre las versiones se incluyen en el Resumen.
NOTA Al seleccionar la casilla Comprobar compatibilidad cuando se guarda un documento, se revisan automáticamente los problemas de compatibilidad cada vez que guarda un archivo en una versión anterior.
Para guardar su archivo en un formato anterior, consulte Guardar un archivo de Office en una versión anterior.
La solución sencilla es acordarse de al guardar por primera vez el documento de Word (esta guía es extensiva a todo Office pero nos centramos para mayor comodidad en el más usado, Word 2007), hacerlo como archivo compatible completamente con versiones anteriores, como ves en la imagen de más abajo
se instala el Paquete de compatibilidad junto con Microsoft Office XP u Office 2003, es posible abrir, editar, guardar y crear archivos con los formatos XML abiertos nuevos en 2007 Microsoft Office system. Los usuarios de Office 2000, Windows 2000 SP4 y posteriores pueden convertir los formatos XML abiertos en formatos binarios en el Explorador de Windows.
3.4.2 IMPORTANCIA DE UN ARCHIVOEl programa Microsoft Office Word es el procesador de textos más utilizado en el mundo y es de pago, se compra junto con el paquete Microsoft Office. Existen diversos procesadores de texto pagos y gratuitos, un ejemplo de un procesador de textos similar, pero gratuito y libre es el Open Office Word.
54 Alejandra Juliana Díaz González

Microsoft Word 2010 ofrece lo mejor para todas las situaciones: características mejoradas para crear documentos de calidad profesional, maneras más sencillas de colaborar con otros usuarios y acceso a los archivos desde casi cualquier lugar.
Word 2010 está diseñado para brindarle las mejores herramientas para dar formato a los documentos. Además le ayuda a organizar y a redactar documentos de manera más fácil y eficaz, así como a mantener los documentos a su alcance para que pueda plasmar sus mejores ideas en el momento y lugar en que se presenten.
Microsoft Word 2010 ofrece lo mejor para todas las situaciones: características mejoradas para crear documentos de calidad profesional, maneras más sencillas de colaborar con otros usuarios y acceso a los archivos desde casi cualquier lugar.
Word 2010 está diseñado para brindarle las mejores herramientas para dar formato a los documentos. Además le ayuda a organizar y a redactar documentos de manera más fácil y eficaz, así como a mantener los documentos a su alcance para que pueda plasmar sus mejores ideas en el momento y lugar en que se presenten
1 La mensajería instantánea y la presencia requieren uno de los siguientes elementos: Microsoft Lync Server 2010 con Microsoft Lync 2010, Microsoft Office Communications Server 2007 R2 con Microsoft Office Communicator 2007 R2; Windows Live Messenger u otra aplicación de mensajería instantánea que sea compatible con IMessenger. Las llamadas de voz requieren Microsoft Lync Server 2010 con Microsoft Lync 2010, Office Communications Server 2007 R2 con Office Communicator 2007 R2 o una aplicación de mensajería instantánea que sea compatible con IMessengerAdvanced.
2 Requiere Microsoft SharePoint Foundation 2010 o una cuenta de Windows Live ID.
3 El acceso web y desde un smartphone requiere un dispositivo apropiado y algunas funcionalidades requieren una conexión a Internet. Las funcionalidades web usan Office Web Apps, que requiere un explorador Internet Explorer, Firefox o Safari compatible y SharePoint Foundation 2010 o una cuenta de Windows Live ID. Algunas funcionalidades móviles requieren Office Mobile, que no se incluye en las aplicaciones, en los conjuntos de aplicaciones ni en Office Web Apps de Office 2010. Existen algunas diferencias entre las características de las aplicaciones de Office Web Apps, Office Mobile y Office 2010
55 Alejandra Juliana Díaz González

3.4.3 ARCHIVOS SIMBOLOSword precenta un paquete muy complejo de proceso de documentos de formato de texto, con capacidad de mostrar imagenes, ya sean digitaleso prediseñadas, estos asu vez se dividen en varios fomatos:
el .doc. son formatos que soportan casi cualquier calidad de imagen y texto, y presentaciones del mismo weord en distintas ediciones, su actualizacion en el oficce 2007, viene con la extension .docx, que puede recibir archivos .doc, pero el word 2003 no puede recibir archivos .docx, debido a la falta de compatibilidad, por ser una version atrasada.
el otros formatos son los el tif y el rtf, que es texto enrriquecido, estos archivos se generan cuando guardas una conversacion de Messenger.
Cuando abre un documento en Microsoft Word 98, Microsoft Word 2001 para Macintosh o Microsoft Word X para Mac, formEste comportamiento se produce cuando Word está configurado para utilizar la opción "Recuperar texto de cualquier archivo". Al activar esta opción, se recupera el texto en el archivo sin el formatoato no se muestra. En su lugar, símbolos y texto que escribió no aparecen en todo el document
3.4.4 IMPLANTACION DE APLICACIONES Mientras que, por lo general, las nuevas aplicaciones brindan posibilidades empresariales valiosas, los proyectos de implantación a gran escala se han ido volviendo cada vez menos factibles dada la dificultad y el coste que conllevan, que pueden llegar a colocar a la empresa en una posición de desventaja competitiva. SMS 2003, sin embargo, en tanto que constituye una solución global para planificar, comprobar, implantar, analizar y optimizar las aplicaciones de software, proporciona funcionalidades integrales para ayudar a implementar sin problemas las más recientes aplicaciones de productividad empresarial en todos los equipos, desde servidores hasta dispositivos de bolsillo
56 Alejandra Juliana Díaz González

SMS 2003 facilita un proceso sencillo, que abarca desde la planificación hasta la implantación, para la implantación de aplicaciones orientada a un público concreto. Los administradores pueden crear colecciones basadas en determinados criterios de inventario y, a partir de ahí, asociar de forma selectiva las aplicaciones a estas colecciones para garantizar la compatibilidad. Si hace falta implantar las aplicaciones en los equipos de un subconjunto de usuarios de la empresa, SMS 2003 tiene la capacidad de utilizar información empresarial incorporada en Directorio Activo para implantar aplicaciones en los departamentos.
acerca del estado de la instalación del software durante el proceso de implantación. Esto permite a los departamentos de TI mantenerse informados acerca de dicho estado en todo momento y reaccionar en caso de que se produzca cualquier incidencia relacionada con la implantación. Objetivos y beneficios
A pesar de que el desarrollo de aplicaciones lleva realizándose desde hace muchos años, todavía muchos proyectos informáticos sufren desviaciones en tiempo y presupuesto, o incluso no llegan a implantarse nunca en los sistemas.
· Disponer de una metodología adaptable basada en metodologías estándares ampliamente reconocidas en el mercado, así como en la experiencia de nuestros proyectos más relevantes. Dicha metodología es adaptable en función de la complejidad y naturaleza del proyecto.
· Enfocar los proyectos con una estructura organizativa que permite aumentar la productividad disminuyendo los riesgos de que se produzcan desviaciones.
· Estar soportado por otros servicios que permiten ofrecer una solución global a lo largo de todo el ciclo de vida del software.
Microsoft Word es una aplicación de tratamiento de textos, es decir, un programa donde se puede dar forma a los documentos o textos con los que trabajemos. Cada vez se asemejan más éstos a los programas de autoedición pura, ya que cada versión nueva mejora sustancialmente con respecto a las anteriores
Microsoft Word es una aplicación de tratamiento de textos, es decir, un programa donde se puede dar forma a los documentos o textos con los que trabajemos. Cada vez se asemejan más éstos a los programas de autoedición pura, ya que cada versión nueva mejora sustancialmente con respecto a las anteriores. Aún así, todavía queda mucho camino por recorrer.
Empezar a trabajar con Word 2000
57 Alejandra Juliana Díaz González

Instalar Office 2000: Microsoft Office 2000 determina la mejor instalación para su equipo basándose en los programas y en la configuración ya instalados y en funcionamiento. Si su equipo tiene una versión anterior de Office, Office 2000 utiliza el asistente para perfiles de Office para conservar numerosos valores de la configuración del usuario. Office 2000 también puede eliminar versiones anteriores de Office.
Obtener el programa preciso en el momento adecuado: Al utilizar Office, pueden aparecer accesos directos, iconos y comandos de programas y componentes que no se instalaron durante la configuración. Cuando necesite alguno de estos programas o componentes, sólo tiene que hacer clic en el comando y Office 2000 lo instalará automáticamente.
Facilidad de mantenimiento de Office 2000: Puede corregir los problemas de determinados archivos (como fuentes y plantillas) haciendo clic en Detectar y reparar en el menú de ayuda. Este comando vuelve a instalar los archivos que faltan o que están dañados. Los problemas de archivos esenciales y entradas del registro se detectan y corrigen automáticamente al abrir el programa de Office.
Llevarse Office de viaje: El administrador del sistema puede configurar su perfil de usuario para que lo pueda llevar con usted y utilizarlo cuando trabaje en otro equipo. El perfil de usuario contiene información como plantillas y diccionarios personalizados, y las listas de Autocorrección y Autoformato. Además, cuando inicie una sesión en un equipo con su perfil de usuario, las preferencias y opciones de personalización que son diferentes para cada usuario, como los programas instalados, los iconos del escritorio y las opciones de color, estarán también disponibles.
Utilizar menús y barras de herramientas personalizados: Office 2000 muestra únicamente los comandos que utiliza más frecuentemente en los nuevos menús y barras de herramientas personalizados. Puede expandir fácilmente los menús para ver todos los comandos de Office. Después de hacer clic en un comando, dicho comando aparece en el menú personalizado. Las barras de herramientas comparten espacio en una sola fila, con lo que se consigue más espacio de pantalla para trabajar. Al hacer clic en un botón de una barra de herramientas, dicho botón se añade a las barras de herramientas personalizadas de la pantalla. También puede personalizar las barras de herramientas.
Ver los documentos que están abiertos: Utilice la barra de tareas de Windows para pasar de un documento de Office abierto a otro, ya que cada uno estará representado por un icono en la barra de tareas.
58 Alejandra Juliana Díaz González

Crear accesos directos para agilizar las tareas: Usted mismo o el administrador del sistema puede crear accesos directos a archivos, carpetas y páginas Web utilizando hipervínculos o la carpeta Favoritos. Personalice los botones de las barras de herramientas de Office para vincularlos con documentos específicos de la organización y con los recursos de Internet que más utilice.
Tipos de documentos de Word
Existen varios tipos de documentos de Word en los que puede comenzar a trabajar: Documento en blanco: Comience con un documento en blanco cuando desee crear un documento impreso tradicional.Página Web: Utilice un documento Web cuando desee mostrar el contenido del documento en una intranet o en Internet en un explorador Web. Una página Web se abre en la vista Diseño Web. Las páginas Web se guardan en formato HTML.Mensajes de correo electrónico: Si utiliza Outlook 2000 o Outlook Express, utilice el correo electrónico para redactar y enviar un mensaje o un documento a otro usuario directamente desde Word. Un mensaje de correo electrónico incluye una barra de herramientas de sobre de correo electrónico para que pueda rellenar los nombres de los destinatarios y el asunto del mensaje, así como establecer las propiedades del mensaje antes de enviarlo.Plantillas: Utilice una plantilla si desea utilizar de nuevo texto repetitivo, barras de herramientas personalizadas, macros, teclas de método abreviado, estilos y elementos de Autotexto. Cuando se guarda un documento de Word, su tipo determina el formato en que se guardará el archivo de forma predeterminada.
Trabajar con ventanas de documentos
Cuando crea o abre un documento en Word, el documento aparece en una ventana diferente. Puede cambiar de un documento a otro rápidamente haciendo clic en el botón del documento en la barra de tareas o presionando las teclas ALT+TAB. Asimismo, puede ver simultáneamente varios documentos Word abiertos mediante el uso del comando Organizar todo del menú Ventana.Abrir y guardar documentos de Office: Utilizando los cuadros de diálogo mejorados Abrir archivo y Guardar archivo, puede obtener acceso a más archivos a la vez en cada programa de Office. Utilice la Barra de ubicaciones para ir a las carpetas y ubicaciones que más utiliza. Haga clic en Historial para ver los últimos 20 a 50 documentos y carpetas con los que ha Microsoft Word es una aplicación de tratamiento de textos, es decir, un programa donde se puede dar forma a los documentos o textos con los que trabajemos. Cada vez se asemejan más éstos a
59 Alejandra Juliana Díaz González

los programas de autoedición pura, ya que cada versión nueva mejora sustancialmente con respecto a las anteriores. Aún así, todavía queda mucho camino por recorrer.
Empezar a trabajar con Word 2000
Instalar Office 2000: Microsoft Office 2000 determina la mejor instalación para su equipo basándose en los programas y en la configuración ya instalados y en funcionamiento. Si su equipo tiene una versión anterior de Office, Office 2000 utiliza el asistente para perfiles de Office para conservar numerosos valores de la configuración del usuario. Office 2000 también puede eliminar versiones anteriores de Office.
Obtener el programa preciso en el momento adecuado: Al utilizar Office, pueden aparecer accesos directos, iconos y comandos de programas y componentes que no se instalaron durante la configuración. Cuando necesite alguno de estos programas o componentes, sólo tiene que hacer clic en el comando y Office 2000 lo instalará automáticamente.
Facilidad de mantenimiento de Office 2000: Puede corregir los problemas de determinados archivos (como fuentes y plantillas) haciendo clic en Detectar y reparar en el menú de ayuda. Este comando vuelve a instalar los archivos que faltan o que están dañados. Los problemas de archivos esenciales y entradas del registro se detectan y corrigen automáticamente al abrir el programa de Office.
Llevarse Office de viaje: El administrador del sistema puede configurar su perfil de usuario para que lo pueda llevar con usted y utilizarlo cuando trabaje en otro equipo. El perfil de usuario contiene información como plantillas y diccionarios personalizados, y las listas de Autocorrección y Autoformato. Además, cuando inicie una sesión en un equipo con su perfil de usuario, las preferencias y opciones de personalización que son diferentes para cada usuario, como los programas instalados, los iconos del escritorio y las opciones de color, estarán también disponibles.
Utilizar menús y barras de herramientas personalizados: Office 2000 muestra únicamente los comandos que utiliza más frecuentemente en los nuevos menús y barras de herramientas personalizados. Puede expandir fácilmente los menús para ver todos los comandos de Office. Después de hacer clic en un comando, dicho comando aparece en el menú personalizado. Las barras de herramientas comparten espacio en una sola fila, con lo que se consigue más espacio de pantalla para trabajar. Al hacer clic en un botón de una barra de herramientas, dicho botón se añade a las barras de herramientas personalizadas de la pantalla.
60 Alejandra Juliana Díaz González

También puede personalizar las barras de herramientas.
Ver los documentos que están abiertos: Utilice la barra de tareas de Windows para pasar de un documento de Office abierto a otro, ya que cada uno estará representado por un icono en la barra de tareas.
Crear accesos directos para agilizar las tareas: Usted mismo o el administrador del sistema puede crear accesos directos a archivos, carpetas y páginas Web utilizando hipervínculos o la carpeta Favoritos. Personalice los botones de las barras de herramientas de Office para vincularlos con documentos específicos de la organización y con los recursos de Internet que más utilice.
Tipos de documentos de Word
Existen varios tipos de documentos de Word en los que puede comenzar a trabajar: Documento en blanco: Comience con un documento en blanco cuando desee crear un documento impreso tradicional.Página Web: Utilice un documento Web cuando desee mostrar el contenido del documento en una intranet o en Internet en un explorador Web. Una página Web se abre en la vista Diseño Web. Las páginas Web se guardan en formato HTML.Mensajes de correo electrónico: Si utiliza Outlook 2000 o Outlook Express, utilice el correo electrónico para redactar y enviar un mensaje o un documento a otro usuario directamente desde Word. Un mensaje de correo electrónico incluye una barra de herramientas de sobre de correo electrónico para que pueda rellenar los nombres de los destinatarios y el asunto del mensaje, así como establecer las propiedades del mensaje antes de enviarlo.Plantillas: Utilice una plantilla si desea utilizar de nuevo texto repetitivo, barras de herramientas personalizadas, macros, teclas de método abreviado, estilos y elementos de Autotexto. Cuando se guarda un documento de Word, su tipo determina el formato en que se guardará el archivo de forma predeterminada.
Trabajar con ventanas de documentos
Cuando crea o abre un documento en Word, el documento aparece en una ventana diferente. Puede cambiar de un documento a otro rápidamente haciendo clic en el botón del documento en la barra de tareas o presionando las teclas ALT+TAB. Asimismo, puede ver simultáneamente varios documentos Word abiertos mediante el uso del comando Organizar todo del menú Ventana.Abrir y guardar documentos de Office: Utilizando los cuadros de diálogo mejorados Abrir archivo y Guardar archivo, puede obtener acceso a más archivos
61 Alejandra Juliana Díaz González

a la vez en cada programa de Office. Utilice la Barra de ubicaciones para ir a las carpetas y ubicaciones que más utiliza. Haga clic en Historial para ver los últimos 20 a 50 documentos y carpetas con los que ha trabajado. Después, haga clic en el botón Atrás para volver fácilmente a los archivos y carpetas abiertos anteriormente.
trabajado. Después, haga clic en el botón Atrás para volver fácilmente a los archivos y carpetas abiertos anteriormente.
62 Alejandra Juliana Díaz González