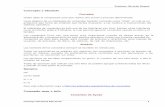Introducción-a-los-comandos-de-Linux
-
Upload
victor-vergara -
Category
Documents
-
view
93 -
download
0
Transcript of Introducción-a-los-comandos-de-Linux

BENEMÉRITA UNIVERSIDADAUTÓNOMA DE PUEBLA
FACULTAD DE CIENCIAS DE LA COMPUTACIÓN
CURSO DE PROGRAMACIÓN
INTRODUCCIÓN A LOS COMANDOS DE LINUX
AUTOR MARCO ANTONIO SORIANO ULLOA
PRIMAVERA DE 2007

Introducción.
Existen una serie de nociones básicas que hay que tener en cuenta a la hora de introducir los comandos, en primer lugar citaremos las siguientes:
Los comandos hay que teclearlos exactamente. Las letras mayúsculas y minúsculas se consideran como diferentes.En su forma habitual ( los shells de bourne o de korn) el sistema operativo utiliza un signo de $ como prompt para indicar que está preparado para aceptar comandos , aunque este carácter puede ser fácilmente sustituido por otro u otros elegidos por el usuario. En el caso de que el usuario acceda como administrador este signo se sustituye.
Cuando sea necesario introducir el nombre de un fichero o directorio como argumento a un comando linux permite escribir la primeras letras del mismo y realiza un auto rellenado al presionar la tecla de tabulador. Si no puede distinguir entre diversos casos rellenara hasta el punto en el que se diferencien . Por

ejemplo, supongamos una carpeta con los siguientes directorios:
Programas
Documentos _ proyecto
Documentos _ privados
Al escribir cd pr<tab> Linux rellenara el resto del contenido hasta escribir cd programas por el contrario al escribir cd D<tab> escribirá cd Documentos_
Existen entornos gráficos existentes para linux, no obstante cualquier usuario de linux acabara relacionándose con el sistema empleado en modo texto. Este modo se basa en la ejecución de una serie de comandos, que son interpretados por un programa o shell. Linux dispone de varios de esos programas pero el más habitual es conocido como bash o Bourne shell. Si linux se ha arrancado en modo texto el sistema arranca de forma directa el shell, y queda a la espera de introducción de nuevos comandos. Si se ha arrancado en modo gráfico se puede acceder al shell de dos formas.
Se puede acceder al shell del sistema presionando alguna de las siguiente combinaciones de teclas.

Ctrl. + alt + f1Ctrl + alt + f2Ctrl + alt + f3Ctrl + alt + f4Ctrl + alt + f5Ctrl + alt + f6
Esto hace que el sistema salga del modo gráfico y acceda a alguna de las seis consolas virtuales de linux, a las cuales también se pueden acceder cuando se arranca en modo de texto. Para volver al modo gráfico hay que presionar ctrl. + alt+ f7 o ctrl. + alt + f8
La segunda forma es mas cómoda y menos radical permitiendo acceder al shell desde el mismo entorno gráfico . para eso hay que abrir un programa llamado terminal o consola, por ejemplo: consolé ( en el entorno KDE), xterm , gnome-terminal ( en GNOME), etc.
Algunos comandos Sencillos de Linux

A continuación, se describen algunos comandos de linux:
vi
Editor para editar cualquier archivo de texto. Es especialmente útil para editar
programas.
vi nombre_arch ejecuta el comando vi para editar el archivo
nombre_arch
vi ejecuta el comando vi Este editor tiene muchas opciones de
edición, por lo que describirlo aquí seria muy tedioso, por lo que se recomienda consultar el manual de este comando,
como:
man vi
pico
Editor de texto, más fácil de usar que el editor vi.
pico ejecuta el comando pico para editar

pico nombre_arch ejecuta el comando pico para editar el archivo nombre_arch
Este editor tiene funciones tales como salvar, cortar, pegar, las cuales pueden
ser consultadas en cualquier momento ya que aparecen en la parte inferior de la
consola.Ejemplo:
^x Salir del editor pico
^g Obtener ayuda
gccCuando gcc es ejecutado, normalmente compila, ensambla y liga. Hay muchas formas de usar este compilador ya que
las opciones que ofrece son muy diversas. La más común es:
gcc nombredelarchivo.c
Este comando, ejecutará el compilador gcc para compilar, ensamblar y ligar
nombredelarchivo.c y creará un archivo ejecutable llamado por default a.out
gcc nombredelarchivo.c -o nombredelarchivo

Este comando, ejecutará el compilador gcc para compilar, ensamblar y ligar
nombredelarchivo.c y creará un archivo ejecutable con la opción -o del mismo
nombre que el programa fuente pero sin extensión (.c), el cual será el archivo
ejecutableDe igual forma las opciones que ofrece
gcc son muy diversas por lo que se recomienda, para más información
consultar el manual con:man gcc
Para efectuar el cambio o la introducción de un password o contraseña Se utiliza el comando passwd. El proceso a seguir es el siguiente:
passwd(current)Uníx password (se teclea la contraseña actual; no aparece en pantalla) New Uníx password: (se teclea la nueva contraseña ; no aparece en pantalla ) Retype New Unix password : (se teclea de Nuevo la nueva contraseña comprobando que se ha tecleado bien. Si no coincide no se cambia o produce el cambio).
A continuación se describen algunos comandos sencillos que pueden ser útiles para familiarizarse con los comandos del sistema.
date muestra por pantalla el día y la hora
[roa@web roa]$ datear abr 1 11:44:02 CST 2003
cal 2003 muestra el calendario del año 2003

cal 05 2003 muestra el calendario de mayo del 2003
who indica que usuarios tienen el ordenador en
ese momento en que terminal están y desde
que hora.[roa@web roa]$ whoterminal vc/1 Mar 31 13:43roa pts/2 Apr 1 11:43 (dsl-200-67-20-128.prodigy.net.mx)iran :0 Mar 28 05:41
whoami indica cual es la terminal y la sesión en la
que se está trabajando.[roa@web roa]$ whoamiroa
man comando los manuales de linux están dentro del
propio sistema operativo, y este comandopermite acceder a la información correspondiente al comando; por ejemploman who aparecerá por pantalla y de
forma formateada por páginas, la explicación del comando who. Se puede navegar a travésde estas paginas con los cursores del teclado, y presionando q para salir.
clear este comando limpia la consola
Directorio personal
Como se ha visto anteriormente el directorio personal es un directorio con un determinado nombre asignado a un usuario. Los directorios personales habitualmente son subdirectorios de /home (en algunos casos se utiliza mnt , u otro subdirectorio de orden inferior. Generalmente el nombre coincide con el del nombre del usuario, aunque puede no ser así, y varios usuarios pueden estar trabajando en el mismo directorio . cada usuario de linux puede crear una estructura en árbol de subdirectorios y archivos tan

compleja como desee bajo su directorio personal pero normalmente nunca fuera de él.
Listado del contenido de directorios: comando ls [roa@web roa]$ lstmp/
una de las acciones mas habituales a la hora de trabajar es mostrar el contenido de un directorio, como se ha visto existen herramientas gráficas con este fin , no obstante el shell incluye un programa con este mismo fin : ls;
ls muestra los nombres de los ficheros y subdirectorios en el que se está. Solo se obtienen los nombres de los ficheros, sinninguna otra información.
ls- a muestran todos los ficheros incluyendoalgunos que ordinariamente están
ocultospara el usuario (aquellos que comienzan por un punto). Se recuerda que el fichero punto . indica el directorio actual y el
doblepunto .. el directorio padre que contiene
alactual.
ls –l esta es la opción de lista larga ; muestra toda la información de cada fichero,incluyendo: protecciones, tamaño y fecha
decreación o del último cambio introducido.
ls -c muestra ordenando por dia y hora de creación de cada fichero.
ls -t muestra ordenando por dia y hora de modificación de cada fichero.
ls –r muestra el directorio y lo ordena en ordeninverso.

ls subdir muestra el contenido del subdirectoriosubdir.
ls –l filename muestra toda la información sobre el fichero
con nombre filename.
las opciones anteriores pueden combinarse. Por ejemplo:ls –cr muestra el directorio ordenando
inversamente por fechas.
El comando ls admite los caracteres de sustitución o metacaracteres (*) y (?). el carácter * representa cualquier conjunto o secuencia de caracteres. El carácter ? representa cualquier carácter, pero solo uno ejemplo:
ls *.gif muestra todo los nombres de ficheros que acaben en .gif, por ejemplo dibj.gif, a.gif,etc.
ls file? Muestra todos los ficheros cuyos nombres empiecen por file y tengan un nombre de cinco caracteres, por
ejemplo:file1,file2,file,etc.
Creación de subdirectorios. Comando mkdir
El comando mkdir (make directory) permite a cada usuario crear un nuevo subdirectorio:
mkdir subdir1
donde subdir1 es el nombre del directorio que se va a crear .ejemplo:[roa@web roa]$ mkdir daemon[roa@web roa]$ lsdaemon/ tmp/
Borrado de subdirectorios. Comando rmdir

Este comando borra uno o mas directorios del sistema (remove directory), siempre que estos subdirectorios estén vacíos por ejemplo:
rmdir subdir1donde subdir1 es el nombre del directorio que se va a eliminar
Cambio de directorio comando cd
Este comando permite cambiar de directorio a partir del directorio a partir del directorio actual de trabajo . por ejemplo,
cd /home/roa/openbsd/ en este ejemplo pasamos del directorio actual de trabajo al Nuevo directorio /home/roa/openbsd, que será desde ahora nuestro nuevo directorio.
cd direc nos trasladará al subdirectorio direc (que deberá de existir como subdirectorio en el directorio actual).
cd.. retrocedemos un nivel en la jerarquía de directorios. Por ejemplo si estamos en /home/roa y usamos este comando, pasaremos al escalafón inmediatamente superior de la jerarquía de directorios , en este caso a /home.Nota: al contrario que en msdos en linux no existe la forma cd.. sin espacio entre cd y los dos puntos.
cd nos sitúa nuevamente en el directorio personal del usuario.
Situación actual. Comando pwd
El comando pwd (print working directory )visualiza o imprime la ruta del

directorio en el que no encontramos en este momento. Este comando es uno de los pocos que no tiene opciones y se utiliza escribiendo simplemente pwd.
Acceso a unidades de disco
Linux a diferencia de Windows no utiliza letras (“a:”,”c:”,”d:”,...) para acceder a las distintas unidades de disco de un ordenador . en linux para acceder al contenido de una unidad de disco o de un cd-rom este tiene que haber sido previamente “montado”. El montado se realiza mediante el comando mount, con lo que el contenido de la unidad se pone a disposición del usuario en el directorio de linux que se elija. Por ejemplo para acceder al cd-rom se teclearía el siguiente comando:
mount –t iso9660 /dev/cdrom /mnt/cdrom
donde -t iso9660 indica el tipo de sistema que se usa en la unidad de disco para guardar los ficheros (las mas usuales son: iso9660 en el caso de un cd-rom, vfat en el caso de Windows, y ext2 en el caso de linux), /dev/cdrom indica el dispositivo que se va a montar. Todo los dispositivos están representados por un fichero del directorio /dev, por ejemplo el caso de un disquete será seguramente /dev/fd0, por ultimo /mnt/cdrom es el directorio en el que se pondrá a disposición del usuario el contenido del cd-rom.
Para montar diskettes se suele utilizar el directorio /mnt/floppy.

De todas formas el usuario siempre puede crear un directorio vacío con el nombre que él elija para montar las unidades de discos que desee donde desee.Cuando el usuario haya dejado de usar ese disco deberá “desmontarlo” mediante el comando umount antes de sacar el diskette o el cd-rom. En este último caso debería escribir : umount /mnt/cdrom
para utilizar el comando mount de la forma anterior hace falta ser administrador o root. Para que un usuario común puede utilizar diskettes, cd-rom , etc. Hay que editar el fichero /etc/fstab por ejemplo para que cualquier usuario pueda acceder a un diskette habrá que indicar la siguiente línea:
/dev/fd0 /mnt/floppy vfat usar,noauto 0 0
también Habrá que asegurarse de que el directorio /mnt/floppy sea accesible por todos los usuarios.
Una vez seguidos los pasos anteriores cualquier usuario podrá “montar” un disquete escribiendo el siguiente comando
mount /mnt/floppy
Al igual que antes el usuario deberá ejecutar el comando
umount /mnt/floppy antes de sacar el diskette.
Nota: existen en la actualidad distribuciones (p.ej. linux mandrake ) que realizan este proceso de forma automática por lo que las unidades de diskettes y cd-rom quedan accesibles a todos los usuarios de una forma sencilla, empleando los comandos :
mount /mnt/floppy umount /mnt/floppy
Siempre que /mnt/floppy sea la ruta adecuada
Copia de ficheros . comando cp
Este comando tiene la siguiente forma,

cp file1 file2
Hace una copia de file1 y le llama file2. si file2 no existía, lo crea con los mismos atributos de file1. Si file2 existía antes, su contenido queda destruido y es sustituidos por el de file1. El fichero file2 estará en el mismo directorio que file1. Tanto file1 como file2 indican el nombre de un archivo, que puede incluir la ruta al mismo, si alguno de ellos no se encuentra en el directorio actual . Otra posibilidad es:
cp file1 file2 namedir
que hace copias de file1 y file1 en el directorio namedir.
Traslado y cambio de nombre de ficheros. Comando mvEste comando tiene una forma similar al anterior,
mv file1 file2
el comando mv realiza la misma función que el anterior (cp) pero además destruye el fichero original. En definitiva traslada el contenido de file1 a file2; a efectos del usuario lo que ha hecho es cambiar el nombre a file1, llamándole file2. De igual forma,
mv file1 file2 namedir
cambia el nombre del subdirectorio namedir1 por namedir2 Hay que recalcar que el comando mv sirve también para cambiar el nombre de los ficheros.
Enlaces a ficheros comando ln
En linux un mismo fichero puede estar repetido con más de un nombre, ya que con el comando cp se puede realizar cuantas copias se desee del fichero. Pero, a veces, es más práctico tener un mismo fichero con varios nombres distintos, y lo que es más importante, poder acceder a

él, desde más de un directorio .En linux esto recibe el nombre de enlaces múltiples a un fichero. El ahorro de espacio de disco es importante al poder compartir una fichero más de un usuario.
Estos enlaces son muy prácticos a la hora de utilizar ficheros que pertenecen a directorios distintos, gracias a los enlaces se puede acceder a muchos ficheros desde un mismo directorio, sin necesidad de copiar en ese directorio todos esos ficheros. La forma de este comando es:
ln file1 file2
a partir de este momento el fichero file1 tiene dos nombres: file1 y fiile2 . a diferencia de los comandos cp y mv , este comando toma más precauciones, ya que advierte previamente si el nombre file2 está ocupado y en este caso no se ejecuta.
ln panacea subdir/panacea
después de este comando el fichero panacea tendrá el mismo nombre, pero a efecto del usuario estará colocado en dos sitios distintos: en el directorio actual y el subdirectorio subdir
Los ficheros enlazados a otro se borran como los ficheros normales. Si se borra el fichero original permanece su contenido en los ficheros enganchados.
Borrado de ficheros. Comando rm
Este comando tiene las formas siguientes
rm file1 file2
este comando elimina uno o más ficheros de un directorio en el cual tengamos permisos de escritura. Con este comando resulta

facilísimo borrar ficheros inútiles, y desgraciadamente, también los útiles.Por eso es conveniente y casi imprescindible emplear la opción –i, de la forma siguiente:
rm –i file1 file2
con esta opción, linux pedirá confirmación para borrar cada fichero de la lista, de si realmente se desea su destrucción o no. Se recomienda usar siempre este comando con esta opción para evitar el borrado de ficheros útiles. Por ejemplo, si se teclea,
rm –i superfluo
aparecerá en pantalla el aviso siguiente:
remove superfluo?
Y habrá que contestar y (yes) o n(not). En este comando se pueden utilizar los caracteres de sustitución (* y ¿), como por ejemplo,
rm fich *
que borraría todos los ficheros del directorio actual que comiencen por fich. El comando
rm *
borrara todos los ficheros del directorio actual, mientras que
rm –i*
realiza una labor análoga, pero con previa confirmación.
Características de un fichero. Comando file
Este comando realiza una serie de comprobaciones en un fichero para tratar de clasificarlo. Su formato es:
file fich

Tras su ejecución este comando muestra el tipo del fichero e información al respecto del mismo.
Cambio de modo de los ficheros comandos chmod, chown y chgrp
Los permisos de cada fichero se pueden ver con el comando ls –l. Para cambiar los permisos de un fichero se emplea el comando chmod, que tiene el formato siguiente.
Quien indica a quien afecta el permiso que se desea cambiar. Es una combinación cualquiera de las letras u para el usuario, g para el grupo del usuario, o para los otros usuarios, y a para todos los anteriores. Sino se da el quien, el sistema supone a.
Oper indica la operación que se desea hacer con el permiso. Para dar un permiso se pondrá un +, y para quitarlo se pondrá un -.
Permiso indica el permiso que se quiere dar o quitar. Será una combinación cualquiera de las letras anteriores: r,w,x,s.
Files Nombre de los ficheros cuyo modos de acceso se quieren cambiar.
Por ejemplo para quitar el permiso de lectura a los usaios de un fichero el comando es:
chmod a –r fichero.txt
Los permisos de lectura, escritura y ejecución tienen un significado diferente cuando aplican a directorios y no a ficheros normales. En el caso de los directorios el permiso r significa la posibilidad de ver el contenido del directorio con el comando ls; el permiso w da la posibilidad de crear y borrar ficheros en ese directorio, y el permiso x autoriza a buscar y utilizar un fichero concreto.
Por otra parte, el comando chown se emplea para cambiar de propietario (“change owner”) a un determinado conjunto de ficheros. Este comando solo puede emplear el actual propietario de los mismos. Los nombres de propietario que admite linux son los nombres de usuario, que están almacenados en el fichero /etc/passwd. La forma general del comando chown es la siguiente:
chown newowner file1 file2..

Análogamente, el grupo al que pertenece un fichero puede ser cambiado con el comando chgrp, que tiene una forma general similar a la de chwn,
chgrp newgroup file1 file2
Los grupos de usuarios están almacenados en el fichero /etc/group.
Espacio ocupado en el disco du y df
El comando du permite conocer el espacio ocupado en el disco por un determinado directorio y todos los subdirectorios que cuelgan de él. Para usarlo basta simplemente colocarse en el directorio adecuado y teclear, du , este comando da el espacio de un disco utilizado en bloques. Para obtener la información en bytes se debe emplear el comando con la opcion –h: du –h
El comando df por el contrario informa del espacio usado por las particiones del sistema que se encuentren montadas.
Visualización sin formato de un fichero. Comando cat
Este comando permite visualizar el contenido de uno o más ficheros de forma no formateada. También permite copiar uno o más ficheros como apéndice de otro ya existente. Algunas formas de utilizar este comando son las siguientes,
cat filename muestra por pantalla el contenido del fichero filenamecat file1 file2 muestra por pantalla, secuencialmente y según el orden especificado, el contenido de los ficheros indicados.
cat file1 file2 file3 el contenido de los ficheros file1 file2 es almacenado en file3
cat file1 file2 >>file3 el contenido de file1 y file2 es añadido al final de file3.
cat > file acepta lo que se introduce por el teclado y lo almacena en file1 ( se crea file1). Para terminar se emplea <ctrl.>d
Comando head.

head –7 filename
Escribe las 7 primeras líneas del fichero filename
Visualización de ficheros con formato. Comando pr
Este comando, a diferencia de cat, imprime por consola el contenido de los ficheros de una manera formateada. Por columnas , controlando, el tamaño de le página y poniendo cabecera al comienzo de las mismas. Está muy relacionado con el comando lp de salida por impresora. Las formas más importantes que admite son las siguientes:
pr file produce una salida estándar de 66 líneas por página, con un encabezamiento de 5 líneas (2 en blanco, una de indetificación y otras 2 líneas en blanco)
pr –in file produce una salida de n líneas por página ( cuando el tamaño de papel de una impresora, por ejemplo, tiene un número de líneas distinto de 66)
pr –p file hace una pausa para presentar la página, hasta que se pulsa <return> para continuar.
pt –t file suprime las 5 líneas del encabezamiento y las del final de página.
pt –wn file ajusta la anchura de la línea a n posiciones.
pr –d file lista el fichero con espacio doble.
pr –h ´caracteres´ file el argumento o cadena de caracteres ´caracteres´ se convertirán en la cabecera del listado.pr +n file imprime el fichero a partir de la página n.
Además de los ejemplos anteriores, se pueden combinar varias opciones en un mismo comando, como por ejemplo en : pr –dt file la salida de este comando es por la consola, pero puede redireccionarse a otro fichero, por ejemplo, si ejecutamos el comando: pr file1 > file2 se crea un fichero nuevo llamado file2 que es idéntico a file1, pero con formato por páginas y columnas.

Visualización de ficheros pantalla a pantalla. Comandos more y less
Estos comandos permiten visualizar un fichero pantalla a pantalla. El número de líneas por pantalla es de 23 líneas de texto y una última línea de mensaje, donde aparecerá la palabra more. Cuando se pulsa la barra espaciadora ( el espacio en blanco). Se visualizará la siguiente pantalla. Para salir de este comando ( terminar la visualización) se pulsa <ctrl.> d o q. Por ejemplo more file
El comando less es muy similar al anterior pero permite el desplazamiento a lo largo del texto empleando las teclas de cursores pudiendo desplazarse hacia arriba o hacia abajo de un fichero.
Comandos tar y gzip
Tanto el comando tar como gzip son ampliamente empleados para la difusión
de programas y ficheros en linux. El primero de ellos agrupa varios ficheros en
uno solo o “archivos”, mientras que el segundo los comprime. En conjunto estos
dos programas actúan de forma muy similar a programas como winzip. Para
crear un nuevo archivo se emplea:tar –cvf nombre_archivo.tar fichero1 fichero2 ...
donde fichero1,fichero2 etc. Son los ficheros que se van a añadir al archivo tar. Si se desea extraer los ficheros se emplea.
tar –xpvf nombredelarchivo.tar fichero1
al contrario que tar que agrupa varios ficheros en uno, gzip comprime un único fichero con lo que la información se mantiene, pero se reduce el tamaño del mismo. El uso de gzip es muy sencillo
gzip fichero

con lo que se comprime fichero (que es borrado ) y se crea un fichero con nombre fichero.gz.
Si lo que se desea es descomprimir un fichero se emplea entonces:
gzip –d fichero.gz
recuperando el fichero inicial. Como se ha comentado al principio es típico emplear tar y gzip de forma consecutiva, para obtener ficheros con extensión tar.gz o tgz que contienen varios ficheros de forma comprimida (similar a un fichero zip). El comando tar incluye la opción z para estos ficheros de forma que para extraer los ficheros que contienen:
tar –zxf fichero.tar.gz
Comando lpr
El comando lpr se emplea para imprimir una serie de ficheros. Si se emplea sin argumentos imprime el texto que se
introduzca a continuación en la impresora por defecto. Por el contrario
lpr nombre_delfichero
imprime en la impresora por defecto el fichero indicado