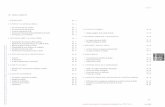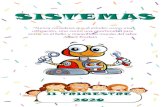Introducción a las nuevas tecnologías DE... · La única forma de aprender a utilizar un...
Transcript of Introducción a las nuevas tecnologías DE... · La única forma de aprender a utilizar un...



1
Introducción a las nuevas tecnologías...
Todos hemos oído hablar de la “tecnología de la información” pero no sabemos
muy bien de qué se trata. Su significado ha variado a lo largo de los años, del mismo modo que también han evolucionado la tecnología y las posibilidades de acceso a la
información.
Si analizamos esta evolución, conoceremos mejor la tecnología de la información, el porqué de su importancia y, sobre todo, de qué modo nos afecta.
Todos necesitamos información, no importa en qué momento de nuestra vida nos encontremos, continuamente estamos recibiendo o transmitiendo información y sin ella
no podríamos sobrevivir. Las personas, las empresas y las organizaciones necesitan
información para subsistir.
Para realizar nuestro trabajo es preciso buscar información: qué quieren los
clientes, dónde encontrar un producto que necesitamos, dónde buscar clientes, cómo
mejorar la producción, dónde localizar proveedores más baratos, etc. Y, también, transmitimos información: a qué precio vendemos, qué facilidades de compra damos o
qué materiales necesitamos.
Hoy en día, sin embargo, nos encontramos en lo que se ha denominado la
“sociedad de la información”. En la actualidad, no es que la información sea importante
para sobrevivir, sino que se ha convertido en la base de la sociedad.
Si la sociedad agrícola basaba su economía en el trabajo de la tierra y cosechar
sus productos, y la industrial en la producción de las fábricas, actualmente, casi la mitad
de los trabajadores en activo están empleados en sectores relacionados con la información.
Tenemos la posibilidad de sacar un mayor partido a la tecnología que nos rodea, de mejorar como personas y profesionales, y el esfuerzo necesario para conseguirlo es
mínimo, este manual va encaminado hacia estos objetivos, no se pretende dotar a los
alumnos de grandes conocimientos en este campo sino de proporcionar nociones
básicas que ayuden al crecimiento personal y profesional cara a las nuevas tecnologías, que día a día invaden nuestra sociedad actual.
UGT - ANDALUCÍA


3
Índice
1. EL ORDENADOR PERSONAL .................................................................... ...... .5
2. DESCRIPCIÓN DEL PC.............................................................................. ....... 7
3. PERIFÉRICOS MÁS USUALES .................................................................. ....... 9
4. ACCEDIENDO A WINDOWS....................................................................... . ....15
5. PROCESADOR DE TEXTO: MICROSOFT WORD ........................................ ..... 21
6. INSTALACIÓN DE MICROSOFT OFFICCE ................................................ ..... 23
7. ACCEDER A MICROSOFT WORD............................................................... ..... 25
8. WORD: APARIENCIAS Y BARRAS............................................................. ..... 27
8.1. BARRA DE TÍTULO .............................................................. ..... 27
8.2. BARRA DE MENÚS .............................................................. ..... 27
8.3. BARRA DE HERRAMIENTAS ESTANDAR............................. ..... 28
8.4. REGLA ................................................................................ ..... 28
8.5. BARRA DE FORMATO .......................................................... .... 30
8.6. BOTONES DE PRESENTACIÓN............................................ .... 32
8.7. BARRA DE DESPLAZAMIENTO............................................ ..... 33
8.8. BARRA DE ESTADO............................................................. ..... 33
8.9.BARRA DE DIBUJO.............................................................. ..... 34
9. EDICIÓN Y MANEJO DE DOCUMENTOS DE WORD .................................. ..... 35
9.1. CONFIGURAR PÁGINA........................................................ .... 35
9.2. CREAR, GUARDAR, CERRAR Y ABRIR DOCUMENTOS....... . .... 42
9.3. ENCABEZADOS Y PIÉS DE PÁGINAS .................................. ..... 45
9.4. BUSCAR Y REEMPLAZAR EN ARCHIVOS DE TEXTO .......... ..... 48
9.5.DESHACER Y REHACER OPERACIONES ............................. .... .50
9.6. INSERCIÓN DE IMÁGENES.................................................. ..... 51
9.7.ORTOGRAFÍA Y GRAMÁTICA .............................................. ..... 53
9.8.OPCIONES DE IMPRESIÓN .................................................. ..... 56
10. INTRODUCCIÓN A INTERNET................................................................ ..... 59
11. CONEXIÓN A LA RED. ........................................................................... ..... 63
12. BÚSQUEDA EN INTERNET: BUSCADORES Y PORTALES ...................... ..... 67
13. CORREO ELECTRÓNICO ........................................................................ ..... 69
13.1. CREAR UNA CUENTA DE CORREO ELECTRÓNICO .......... ..... 70
13.2. VER LOS E-MAILS RECIBIDOS.......................................... ..... 71
13.3. ENVÍAR UN E-MAIL........................................................... ..... 72
13.4. ENVIAR ARCHIVOS ADJUNTOS ....................................... ..... 72
14. OTROS SISTEMAS DE COMUNICACIÓN................................................. ..... 75
15. GLOSARIO DE TÉRMINOS...................................................................... ..... 77


5
Lógica e intuición
Hasta hace relativamente poco tiempo, para utilizar un ordenador era
necesario disponer de conocimientos muy avanzados de informática, hoy en día no es así.
Actualmente los ordenadores están diseñados para ser utilizados por
cualquier persona con un entrenamiento mínimo. Se han transformado en máquinas
de nuestro entorno y nos hemos acostumbrado a verlas en cualquier ámbito.
La única forma de aprender a utilizar un ordenador es trabajar con él, antes
debemos vencer a dos temores, uno racional como es el no saber utilizarlo y otro irracional, el miedo a fallar.
Un ordenador puede ser una máquina sencilla o compleja, en función de los
programas que utilicemos, para utilizarlo bien y con cierta soltura es necesario armarse de paciencia.
Es imprescindible perder el miedo a los ordenadores y enfrentarnos a ellos, aprender con el método de ensayo-error, perder el miedo a errar y aprender a utilizarlo
con lógica e intuición.
Una de las características de los actuales ordenadores es que son muy
intuitivos, simplifican y ayudan al usuario en sus tareas mediante iconos , estos iconos
son muy representativos, es decir, si queremos imprimir un texto haremos clic sobre el
botón que representa una impresora, si queremos cortar el texto hacemos clic sobre las tijeras...etc.
1. EL ORDENADORPERSONAL.


7
Hardware y Software
En cualquier ordenador, lo primero que vemos son cinco componentes:
1. CPU o torre: Caja donde se encuentran todos los componentes internos.
2. Monitor: Nos permite ver lo que el ordenador está procesando. 3. Teclado: Introducimos los datos y se realizan las operaciones elegidas.
4. Ratón: Transmite los movimientos de nuestra mano a la pantalla.
5. Cables: Conectan los elementos entre si (monitor, CPU, ratón...etc)
Estos son elementos visibles, técnicamente se denominan hardware.
Denominamos periféricos a todos los elementos que se conectan a la CPU o
torre y que sirven para introducir y comprobar datos. Los más comunes son los
mencionados anteriormente (monitor, teclado y ratón), otros periféricos son; impresora,
cámara Web, altavoces, auriculares, escáner...etc.
Dentro de la CPU o torre se encuentran los componentes que definen las
características del ordenador, al igual que los caballos, válvulas, cilindradas y combustible, definen el motor de un coche.
Estos componentes son:
• La placa base: Es una especie de chapa con circuitos y ranuras donde van
conectados el resto de componentes internos del ordenador.
• El procesador: La velocidad del ordenador depende de su procesador, a
mayor velocidad permitirá realizar acciones más complejas.
• La memoria: Es donde el ordenador almacena los datos y las instrucciones
para su funcionamiento.
• El disco duro: Unidad física de almacenamiento que indica la cantidad de
información que podemos guardar.
2. DESCRIPCIÓNDEL PC.

8
• Las conexiones: Distribuyen energía eléctrica para que todo funcione, otras
conexiones distribuyen la información de los dispositivos al procesador.
• Las tarjetas: Son las encargadas de traducir lo que hace el ordenador a algo
comprensible para el usuario. Existen de dos tipos:
• Gráfica: Que permite ver los datos en pantalla.
• Audio: Que permite oír los archivos de audio.
Además de lo enunciado, los ordenadores necesitan también otros elementos que
no están a la vista.
Denominamos software a la parte no visible, a la parte más “intelectual” del
ordenador, dentro del software podemos considerar tres apartados:
• El sistema operativo del ordenador actúa como intermediador entre el software
y el hardware, el más conocido es Windows, aunque hay muchos otros.
• Los programas y las aplicaciones. Existen aplicaciones especializadas en una
función, aplicaciones de cálculo, de dibujo, para diseñar...etc.
• Los lenguajes de programación, es la base sobre las que se construyen los
programas, aplicaciones, páginas Web... etc (lenguaje HTML).
La mayor parte de los usuarios no conocemos estos lenguajes porque no son
necesarios para el uso del ordenador.
El sistema operativo es la base del ordenador, un ordenador sin sistema
operativo es como una televisión sin antena, no sirve para nada. Desde que encendemos
el ordenador, el sistema operativo está funcionando, gestiona y procesa todas las operaciones internas.
Los sistemas operativos más conocidos son: Windows , Linux o Macintosh, en
este manual hablaremos de Windows por ser el más utilizado.
- 7 -

9
El monitor es la pantalla que permite ver lo que el ordenador procesa, va
conectado a la CPU y a la red eléctrica. Los monitores tienen diferentes tamaños y
diferentes resoluciones, dependiendo de la tarjeta gráfica instalada en la CPU.
El teclado constituye sin duda uno de los elementos imprescindibles para
escribir, es muy similar al teclado de una máquina de escribir, aunque tiene una serie de
teclas con funciones específicas, podemos distinguir entre:
1.Teclas alfanuméricas: letras, números, símbolos de puntuación, etc. se
corresponden con las de la máquina de escribir y sirven para introducir textos en el ordenador. Ocupa toda la parte central e inferior del teclado.
2.Teclas numéricas: Están situadas a la derecha del teclado y tienen disposición de calculadora. Para escribir con ellas es necesario que estén activadas,
pulsando la tecla “Bloq num” activamos y desactivamos estas teclas.
3.Teclas de función: Son las propias del ordenador y cada una tiene una función específica ( Control, Esc, Alt, F1, F2...)
4.Teclas de desplazamiento: Sirven para desplazar el cursor de edición en diversas direcciones.
Teclas de función
Teclado alfanumérico Teclas desplazamiento
Teclas numéricas
3. PERIFÉRICOSMÁS UUSUALES.

10
Uso del teclado
Las teclas pueden tener dos opciones en su marcación, veamos un ejemplo : Si
queremos introducir el número 8, tan sólo tendrás que pulsarla una vez.
En cambio, si deseas insertar el símbolo de arriba (paréntesis izquierdo), deberás
utilizar el siguiente comando.
En las teclas con una tercera opción, por ejemplo la tecla con el número 2, para insertar este tercer carácter, que en este caso es la arroba (@), tendrás que utilizar el
siguiente comando.
Espacio: Para introducir un espacio en blanco debes pulsar la barra espaciadora.
Tilde: Para añadir una tilde a una vocal, no tendrás que recurrir a un comando, sino
pulsar primero la tecla de la imagen inferior y posteriormente la vocal, primero una y luego otra, no ambas a la vez.

11
Mayúsculas: Existen dos maneras de escribir con mayúsculas. La primera es
insertar las letras mayúsculas una a una, para ello deberás presionar la letra de tu
elección y la tecla mayúsculas a modo comando.
Si quieres comenzar un párrafo nuevo, es decir, poner un punto y aparte,
simplemente presiona la tecla Entrar, y para borrar texto, únicamente tendrás que
presionar la tecla Retroceso, situada encima de Entrar.
Existe la posibilidad de navegar por el texto utilizando el teclado. Escribe un
texto cualquiera y sitúate sobre una zona determinada del mismo haciendo clic, utiliza las teclas de las flechas (teclas del cursor) para moverte por el texto.
Puedes recurrir asimismo a otras teclas para desplazarte a distintos puntos del
documento:
Inicio: Nos sitúa al comienzo de la línea en la que
está el punto de inserción
AvPág: Lo inverso, nos desplaza una página hacia abajo
Fin: Lo inverso, nos lleva al final de la línea
Ctrl+Inicio: Nos sitúa al comienzo del documento
Repág: Nos desplaza una página hacia arriba
Ctrl+Fin: Nos sitúa al final del documento

12
El ratón es un dispositivo manual que convierte los movimientos de la mano en
movimientos del cursor en la pantalla. El cursor puede tener diferentes formas, una flecha o una mano son las más habituales.
Además de mover el cursor por la pantalla, el ratón dispone de dos botones,
algunos tienen también un tercer botón o una rueda para desplazarse arriba o abajo.
Botón izquierdo: Es que se usa normalmente y realiza tres funciones principales:
• Elegir o seleccionar: Hacer clic.
• Activar: Se realizan dos pulsaciones rápidas, doble clic.
• Mover: Situados encima del elemento, pulsamos y mantenemos pulsado mientras movemos el ratón sobre la mesa. El elemento se desplazará
por la pantalla. Tan solo tenemos que dejar de pulsar al llegar al punto
de destino. A esta acción la denominamos “arrastrar”.
Botón derecho: En general da acceso a más información o a pequeñas utilidades
del programa en el que se trabaja.

13
Existen muchos tipos de ratones, el más utilizado es el mecánico, que se conecta
físicamente al ordenador a través de un cable y tiene en su interior una bola giratoria, los hay inalámbricos y también especiales para personas diestras o zurdas.
Estos tres periféricos (monitor, teclado y ratón) constituyen la base de cualquier
ordenador, pero además, es imprescindible contar con un dispositivo que permita introducir los programas o datos procedentes de otros ordenadores, hacemos referencia
al lector de Cd o DvD, disqueteras y puertos USB.
La lectora y la grabadora son dos máquinas diferentes. Una grabadora, además
de leer los datos de un CD/DVD, graba sobre determinados tipos de soporte.
La lectora solo sirve para leer y no se puede grabar con ella. Ambas máquinas se utilizan para operar con un soporte grabado mediante láser, el CD O DVD.
El CD tiene una capacidad de almacenamiento mucho mayor que un disquette (650Mb frente a 1.44Mb del disquette), ambos son dispositivos que permiten almacenar
la información de forma que no ocupe espacio en nuestro disco duro, lo mismo sucede
con el DVD que permite almacenar hasta 4.7 Gb ( 4700Mb)
Lo último en unidades de almacenamiento masivo son los conocidos pendrives.
El pendrive es un pequeño dispositivo de almacenamiento que se conecta al PC a través del puerto USB con la finalidad de transferir o copiar datos desde aquí al
ordenador y/o viceversa.
Existen gran variedad de dispositivos de almacenamiento según la capacidad de
memoria que tengan, actualmente van desde 254 Mb ( 1000 Mb = 1 Gb) hasta 50 o 60
Gb.
No es necesario ningún Software específico para estos periféricos ya que el
sistema operativo Windows reconoce y ejecuta las acciones y funciones del dispositivo
sin necesidad de instalar ningún controlador, aunque lo normal es que cada periférico necesite de un software para que funcione correctamente
Cada periférico está diseñado para realizar un determinado proceso. Todos
deben conectarse a la CPU y , en muchos casos, también a la corriente eléctrica.


15
Un sistema operativo es un conjunto de programas destinados a permitir
la comunicación del usuario con un ordenador y gestionar sus recursos de manera eficiente. Comienza a trabajar cuando se enciende el ordenador, y gestiona el hardware
de la máquina desde los niveles más básicos.
Un sistema operativo se puede encontrar normalmente en la mayoría de los
aparatos electrónicos que podamos utilizar sin necesidad de estar conectados a un ordenador, ya que gracias a estos podemos entender la máquina y que ésta cumpla con
sus funciones (teléfonos móviles, reproductores de DVD, reproductores mp3...)
El sistema operativo es el programa más importante de un ordenador. Para que
funcionen los otros programas, cada ordenador de uso general debe tener un sistema
operativo. Los sistemas operativos realizan tareas básicas, tales como reconocimiento de la conexión del teclado, enviar la información a la pantalla, no perder de vista archivos
y directorios en el disco, y controlar los dispositivos periféricos tales como impresoras,
escáner, etc.
Los sistemas operativos más utilizados en los PC son Windows, Linux, o
Macintosh, siendo Windows el más utilizado.
Los sistemas operativos pueden ser clasificados de la siguiente forma:
• Multiusuario: Permite que dos o más usuarios utilicen sus programas al mismo
tiempo. Algunos sistemas operativos permiten a centenares o millares de
usuarios al mismo tiempo.
• Multiprocesador: soporta el abrir un mismo programa en más de una CPU.
• Multitarea: Permite que varios programas se ejecuten al mismo tiempo.
• Multitramo: Permite que diversas partes de un solo programa funcionen al
mismo tiempo.
• Tiempo Real: Responde a las entradas inmediatamente. Los sistemas operativos
como DOS y UNIX, no funcionan en tiempo real.
WINDOWS4. ACCEDIENDO A

16
SISTEMA OPERATIVO WINDOWS
Tras encender el ordenador y esperar a que cargue Windows, nos encontramos
con un pantalla en la que podemos diferenciar dos partes, el escritorio, que contiene
iconos, y la barra de tareas.
(1) (2) (3) (4)
La barra de tareas contiene de izquierda a derecha:
• Botón de Inicio, (1) • Iconos de inicio rápido, (2)• Los cuadros que indican que programas tenemos abiertos, (3) • Iconos de tareas programadas: Configuración del monitor, ajustes de
sonido, configuración del reloj, etc. (4)
Hay que mencionar que el aspecto de la barra de herramientas puede cambiar
de un ordenador a otro pero esta es el ejemplo más común.
ICONOS
BARRA DE TAREAS
ESCRITORIO DE
WINDOWS

17
Botón de Inicio
Al hacer clic sobre el botón de inicio se despliega un menú mediante el cual
accedemos a distintas pestañas:
• Programas: Contiene otros menús para acceder a programas instalados. • Documentos: Nos permite acceder a los últimos documentos que hayamos editado.
• Configuración: Para acceder a la configuración de Windows.
• Buscar: Permite buscar archivos, personas en nuestra libreta de direcciones o cualquier cosa en Internet.
• Ayuda: Para acceder a la ayuda de Windows.
• Ejecutar: Para ejecutar un comando.
• Apagar Sistema: Para apagar o reiniciar el ordenador. Nunca debemos apagar el ordenador directamente en el botón. Veremos como hacerlo más adelante.
Iconos de inicio rápido
Son como los iconos de escritorio pero de mayor utilidad, pues podemos acceder
a ellos en cualquier momento en vez de los otros que solo los vemos cuando no hay
ninguna ventana tapándolos. Podemos incluir todos los iconos que queramos.
Por ejemplo, si pulsamos en estos iconos se abrirán los programas que representa:
Internet Explorer.
Volver al escritorio. Abrir Microsoft Word.

18
Cuadros de programas
Hay un cuadro por cada programa que tengamos abierto, podemos cambiar de
uno a otro haciendo clic directamente en ellos.
Iconos de tareas programadas
Permite acceder a distintas opciones de configuración de lo que representa el
icono que presionamos:
Ejemplo:
• Reloj: Haciendo doble clic sobre la hora abrimos un desplegable para
configurar fecha y hora (1)
• Volumen: Haciendo doble sobre el icono del volumen abrimos un
desplegable para configurar varios volúmenes del sistema (2)
(1) (2)

19
SALIR DE WINDOWS
Cuando queramos finalizar nuestro trabajo, no podemos apagar el ordenador sin
más, puesto que podríamos perder información, e incluso provocar defectos en el
sistema. Tenemos que seguir una serie de pasos:
1. Hacer Clic sobre el botón de Inicio de la barra de tareas. Esto hará que se
abra el ya conocido Menú Inicio, visto anteriormente.
2. Elegir la opción Apagar. En ese momento Windows nos muestra una ventana
en la que nos pregunta si realmente queremos apagar el sistema.
3. Hacer clic en el botón Aceptar. Así, le estamos confirmando a Windows que efectivamente queremos apagar el ordenador. Transcurridos unos segundos,
Windows nos mostrará un mensaje diciéndonos que podemos Apagar el
equipo.
Cada cierto tiempo Microsoft comercializa un nuevo sistema operativo con
nuevos avances, recursos, herramientas...etc, ( Windows 95, Windows 98, Windows
2000, Windows XP). Cada sistema operativo suele ser muy similar al anterior pero con
pequeñas modificaciones y nuevas funciones.
El procedimiento para apagar el PC así como también para muchas otras
acciones y funciones que aquí planteamos suelen ser similares, no obstante, pueden
variar los elementos gráficos , diseño de las ventanas, estilo de presentación..etc pero
los pasos básicos a seguir serán similares.

20
TRABAJAR CON VENTANAS
El sistema operativo se caracteriza porque se suele trabajar con ventanas, de
aquí recibe su nombre ( Windows es ventana en inglés).
En la parte superior derecha de cada ventana se encuentran tres botones:
Cerrar la ventana
Minimizar, la ventana se guarda en la barra de programas
abiertos, si hacemos clic de nuevo se abrirá de nuevo
Maximizar, la ventana aumenta su tamaño hasta ocupar
completamente la pantalla.
Restaurar, cuando la ventana está maximizada el botón cambia
a esta función para volver al tamaño original.
Cada ventana muestra los elementos que contiene la carpeta que hemos abierto,
que a su vez puede contener otras subcarpetas, archivos..etc.

21
BREVE RESEÑA HISTORICA
En 1872 Thomas Edison patentó la máquina de escribir eléctrica, pero no fue introducida en el mercado hasta los años 20.
En los años 30, IBM introdujo una versión más refinada, la IBM Electromatic que aumentó considerablemente las velocidades de escritura y ganó rápidamente la
aceptación en la sociedad.
En 1964 IBM desarrolló la MT/ST (máquina de escribir magnética de
Tape/Selectric), este desarrollo marcó el principio del procesamiento de textos como se
conoce hoy.
Años más tarde, en 1969, IBM introdujo la MagCards, tarjetas magnéticas que se
insertaban en una caja unida a la máquina de escribir y grababan el texto mientras era
mecanografiado. Las tarjetas se podían entonces utilizar para buscar y reimprimir el texto. Éstos eran útiles sobre todo a las compañías que tenían que enviar gran cantidad
de cartas. Sin embargo, solamente se podía almacenar un valor aproximado de una
página en cada tarjeta.
El disquete marcó una nueva etapa en la evolución de los medios de almacenaje,
desarrollado por IBM a principios de los años 70 para el uso en la informática, pronto fue
adoptada por la industria del procesamiento de textos.
Los medios de almacenamiento anteriores podían guardar solamente una o dos
páginas de texto, pero los primeros disquetes eran capaces de almacenar de 80 a 100 páginas.
Actualmente entendemos por procesador de textos un programa informático
que nos permite crear, editar, dar formato, grabar y modificar documentos escritos en nuestro ordenador. Es el actual sustituto de las maquinas de escribir, aunque con mayor
capacidad, ya que pueden incluirse imágenes y mezclar otros datos.
Hoy en día hay más de sesenta sistemas completos del procesamiento de textos
en el mercado siendo MICROSOFT WORD el más completo y sin duda el más extendido.
5. PROCESADOR DEMICROSOFT WORD.

22
MICROSOFT WORD
Como hemos señalado, Word es un potente procesador de texto, de fácil utilización, que nos permite realizar todo tipo de textos escritos, con la posibilidad de
insertar imágenes, gráficos, tablas, nos permite utilizar diversos tipos de fuentes (letras),
colores, fondos... Es el procesador de texto más comercializado y el más conocido del mundo.
Word nace por medio de IBM, allá por 1981, cuando esta compañía lanzó al mercado el primer PC. Era la época en que Bill Gates trabajaba codo a codo con aquella
compañía, sociedad que no duraría mucho.
Hoy en día, Word es el programa estrella de Microsoft, junto a otras aplicaciones de Microsoft Office.
Microsoft Word se encuentra integrada dentro del paquete Microsoft Office, en este paquete también se encuentran otros programas como:
Microsoft Word, como el resto de los programas incluidos en el paquete, es una aplicación ofimática. El término ofimática se creó a partir de la combinación de dos
palabras: Oficina e informática.
Microsoft Access: Administrador y organizador de
correos electrónicos.
Microsoft Excel: Creación y visualización de
presentaciones en diapositivas.
Microsoft Outlook: Sistema de creación y gestión de base de datos.
Microsoft PowerPoint: Hoja de cálculo.

23
Procederemos a la instalación de Office, tu ordenador deberá tener
incorporado una unidad lectora de CD-ROM.
Una vez introducido el CD en la unidad, debería ejecutarse el programa de
instalación automáticamente, si no es así, necesitarás ejecutarlo manualmente desde el explorador. Aparecerá una ventana con entradas de datos que deberás rellenar.
Se te solicitará una clave que podrás encontrar en la parte trasera de la caja del CD de instalación. Una vez rellenados los campos, haz clic en Siguiente.
En la siguiente pantalla aparecerán los términos del contrato de licencia, marca la opción de aceptar y haz clic en siguiente.
6. INSTALACIÓN DEMICROSOFT OFFICE.

24
Ahora se te presentaran dos opciones, instalación típica e instalación personalizada.
Te recomendamos la instalación típica, de todos modos puedes optar por la personalizada e instalar solo lo que consideres conveniente, una vez elijas instalar
comenzará la carga del programa.
Una vez terminada la instalación, se te solicitara que reinicies el ordenador, acepta
y la instalación concluirá una vez que el ordenador reinicie el sistema.

25
Tras encender el ordenador y arrancar Windows, sitúate sobre el botón de INICIOen la zona inferior izquierda del monitor y haz clic.
En el menú emergente, colócate sobre la palabra Programas, se desplegará otro
submenú en él que podrás ver las aplicaciones instaladas en tu ordenador.
Cuando visualices el icono de Microsoft Word haz un sólo clic sobre el mismo, el
programa se abrirá automáticamente.
Para no repetir esta operación cada vez que utilicemos Word, crearemos en el
escritorio un acceso directo.
7. ACCEDER AMICROSOFT WORD

26
Para ello, en el paso anterior, hacemos clic sobre MICROSOFT WORD con el
botón derecho del ratón (en vez del izquierdo que sería para abrir el programa), desplegaremos otra ventana en la que seleccionaremos Crear acceso directo.
En la ventana en la cual hemos clicado anteriormente, se mostrará un nuevo
MICROSOFT WORD denominado por el sistema como MICROSOFT WORD (2), pincharemos
sobre él y arrastraremos hasta el escritorio creando así un acceso directo al programa sin necesidad de repetir los pasos anteriores.
Los iconos que representan accesos directos se pueden diferenciar de los que
no porque en su esquina inferior izquierda aparece una pequeña flecha indicando tal
característica.
ACCESO DIRECTO
Pinchar y arrastrar hasta el escritorio, automáticamente
se creará un acceso directo

27
Al abrir MICROSOFT WORD, aparece ante nosotros esta pantalla , en la que diferenciaremos varios elementos:
8.1. BARRA DE TÍTULO:
Muestra el nombre del documento con el que trabajamos, si aún no le hemos
asignado nombre aparecerá predeterminado “documento 1”
8.2. BARRA DE MENÚS:
Se encuentra bajo la barra de título, contiene las entradas a las tareas del programa,
organizadas por tema o campo de aplicación.
Cada una de las entradas habilita un menú que se descuelga de la barra al pulsar
con el ratón sobre el nombre del mismo.
Alguna de las opciones del menú pueden aparecer desactivadas (“desteñidas”) , esto
se debe a que en ese momento no tienen aplicación posible.
Otra forma de acceder a las opciones de la barra de menús es pulsando
simultáneamente la tecla ALT y la letra subrayada de la opción que deseamos, por
ejemplo para activar la opción ARCHIVO pulsamos ALT+A.
8. WORD: APARIENCIASY BARRAS

28
8.3. BARRA DE HERRAMIENTAS ESTANDAR
Muestra las herramientas más habituales que utilizamos cuando se trabaja con
documentos Word.
8.4. REGLA:
Delimita la zona de trabajo (en blanco) de la zona exclusiva para los márgenes (gris).
Dentro del documento existen unos márgenes o sangre, en los laterales y en las
zonas inferior y superior, dichos márgenes lo fijamosmediante la regla.
Los márgenes superior e inferior son sencillos, comprobamos que la regla esta
dividida en dos colores, blanco y gris oscuro, sitúate en la zona de contacto entre los
dos colores, haz clic y arrastra en el sentido que consideres conveniente, la mecánica es
la misma en ambos márgenes.
Crear un nuevo documento. Copiar.
Buscar y abrir un documento. Pegar.
Guardar. Copiar formato.
Imprimir. Deshacer el cambio.
Vista preliminar. Insertar hipervínculo.
Ortografía y gramática. Tablas y bordes.
Cortar. Insertar tabla.

29
En la Sangría izquierda y derecha existen más opciones:
Margen izquierdo: Encontraras tres pequeños botones dentro de la regla en este
margen, si te sitúas un segundo encima de cada uno, aparecerá su nombre.
• Sangría de primera línea: Cada vez que pulsas Entrar, creas un párrafo, haciendo clic en este botón y arrastrando a derecha o izquierda desplazarás la
primera línea del párrafo donde este situado el punto de inserción.
• Sangría francesa: lo inverso, situado en un párrafo determinado desplazaras
todas las líneas situadas debajo de la primera.
• Sangría izquierda: desplazaras todo el párrafo.
• Margen derecho: Solo encontraras una opción, desplazar la Sangría derechaen el sentido que prefieras (derecho o izquierdo).
Sangría de primera línea Sangría francesa Sangría izquierda

30
8.5. BARRA DE FORMATO:
Se muestran las herramientas más utilizadas a la hora de redactar . En esta barra podemos seleccionar el tipo de fuente (letra que vamos a utilizar), tamaño de esta, si
queremos que alguna palabra aparezca en negrita, cursiva o subrayada, si deseamos que
el párrafo se alinee a la derecha, izquierda, centrado, etc.
También podemos numerar listados, añadir guiones y seleccionar la sangría del
párrafo, colocar bordes, subrayar y modificar los colores de la escritura.
• TIPO DE FUENTE: Para cambiar el tipo de letra o fuente lo primero que tenemos
que hacer es seleccionar las palabras o líneas sobre los que queremos realizar el cambio. A continuación hacer clic sobre la flecha que hay al lado del cuadro de
fuente , esto hará que se abra una ventana con las fuentes disponibles.
• TAMAÑO DE FUENTE: De forma parecida podemos cambiar el tamaño de la fuente. Seleccionar el texto y hacer clic en la flecha para buscar el tamaño que
deseemos o escribirlo directamente.
• ESTILO DE FUENTE: Podemos cambiar el estilo a uno
de los tres disponibles: negrita, cursiva y subrayado. Basta seleccionar el texto y hacer clic en el botón correspondiente.

31
• ALINEACIÓN DEL TEXTO: Hay cuatro tipos de alineación:
• NUMERACIÓN Y VIÑETAS:
• SANGRÍA DEL PÁRRAFO: Aplicar una sangría a un párrafo es desplazar un
poco el párrafo hacia la derecha o izquierda. Se realiza seleccionando el párrafo y
haciendo clic en uno de estos botones de la barra de formato, según queramos desplazar hacia la izquierda o hacia la derecha.
Izquierda Derecha
• BORDES EXTERNOS: Agrega o quita el borde que rodea al texto, párrafos,
celdas, imágenes u otros objetos seleccionados.
• RESALTAR: Marca el texto con el fin de resaltarlo y que destaque del texto que
lo rodea. Selecciona el texto u objeto que desee resaltar y haz clic en
Para cambiar el color de resaltado, haga clic en la flecha ubicada junto al icono y, a continuación, haga clic en el color que desee.
Izquierda EL TEXTO SE ALINEA A LA IZQUIERDA
Centrada EL TEXTO SE ALINEA EN EL CENTRO
Derecha EL TEXTO SE ALINEA A LA DERECHA
Justificada EL TEXTO SE ALINEA A AMBOS LADOS
Agrega o quita números de
los párrafos seleccionados
Agrega o quita viñetas de los
párrafos seleccionados.

32
COLOR DE FUENTE: Esta herramienta proporciona colorido a las letras, puede dotar a un documento de mayor impacto visual y sensación de dinamismo, pero te
recomendamos no abuses del colorido, en un documento normal, no es aconsejable
utilizar más de tres colores para no saturar al lector.
Debajo de la lista de colores encontraras esta opción, Más colores, si haces clic
podrás elegir una mayor variedad de colores que los 40 existentes por defecto.
8.6. BOTONES DE PRESENTACIÓN:
Un mismo documento lo podemos ver de diferentes formas, es lo que se llama modo de presentación. Estos botones permiten pasar de un modo de
presentación a otro. Son equivalentes a los comandos del menú Ver.
• 1. Normal. En esta vista se pueden aplicar formatos y realizar la mayoría de las
tareas habituales. Es la vista predeterminada. En esta vista no podemos ver ni gráficos ni los encabezados y piés de página.
• 2. Diseño Web. Se utiliza para ver el aspecto de un documento Web tal y como
si se estuviera viendo en Internet con un navegador como Explorer o Netscape.
• 3. Diseño de impresión. Esta vista permite visualizar la página tal y como se
imprimirá, con gráficos, imágenes, encabezados y piés de página, etc.
• 4. Esquema. En esta vista aparece un marco en la parte izquierda del
documento que contiene un esquema del documento. Haciendo clic en los elementos del esquema nos desplazamos rápidamente a esa parte del
documento.
Con esta vista se puede trabajar y examinar la estructura del documento, se puede ver el documento en diferentes niveles, es útil para documentos largos que
estén bien estructurados.

33
8.7. BARRAS DE DESPLAZAMIENTO:
Las barras de desplazamiento permiten que nos movamos a lo largo y ancho del documento.
Podemos desplazarnos de las siguientes formas:
• Haciendo clic en cualquier posición por encima, debajo, izquierda o
derecha de la barra.
• Arrastrando la propia barra. Nos desplazaremos proporcionalmente a la
posición en la que la movamos, es decir, si arrastramos la barra hasta la
mitad de su posición nos desplazaremos a la mitad del documento, por ejemplo, si el documento tiene 30 páginas, esta acción nos situará en la
página 15 aproximadamente.
• Mediante las flechas. Si hacemos clic en la flecha de la parte superior o
inferior nos desplazaremos una línea hacia arriba o abajo. Si mantenemos
pulsada la flecha nos desplazaremos línea a línea de forma rápida hasta
que la soltemos, igualmente pulsando la doble flecha nos desplazaremos página a página en vez de línea a línea.
8.8. BARRA DE ESTADO:
Indica la posición del cursor en cada momento:
• Número de página • Sección
• Línea
• Columna

34
8.9. BARRA DE DIBUJO:
Se muestran las herramientas más utilizadas a la hora de insertar dibujos o imágenes.
Líneas , flechas,
rectángulos o
elipses.
Inserta líneas , flechas, rectángulos o elipses
Cuadro de
texto
Dibuja un cuadro de texto al hacer clic o arrastrar en
la ventana activa. Utilice un cuadro de texto para agregar texto (títulos o llamadas) a las imágenes y
gráficos.
WordArt Crea efectos de texto insertando un objeto de dibujo
de Microsoft Office.
Imágenes
prediseñadas
Abre la Galería de imágenes, donde puede
seleccionar la imagen que desee insertar en el archivo o actualizar la colección de imágenes. En
PowerPoint, este comando sólo está disponible en
vistas de diapositivas y notas.
Color de relleno
Agrega, modifica o quita el color o efecto de relleno
del objeto seleccionado. Los efectos de relleno incluyen degradado, textura, trama e imágenes.
Color de línea
Agrega, modifica o quita el color de la línea del
objeto seleccionado.
Color de fuente
Aplica al texto seleccionado el formato de color en el
que haya hecho clic.
Estilos de: Línea, guión y flecha
Proporciona diferentes estilos o formas de los elementos mencionados
Sombra y 3D
Proporciona diferentes aspectos de sombra e
imágenes en 3D

35
9.1. CONFIGURAR PÁGINA.
Antes de comenzar a trabajar con Word debemos configurar la página, esto es
adecuarla a nuestro estilo, forma o gustos, según el tipo de documento que vamos a crear.
Para acceder a la ventana de Configuración de página tenemos que hacer clic en la
barra de menús, en Archivo (1) y seguidamente seleccionar en el despegable la opción deseada (2)
Se muestra un cuadro de diálogo como el siguiente:
DOCUMENTOS DE WORD9. EDICIÓN Y MANEJO DE

36
MÁRGENES
En el cuadro de diálogo Configurar página podemos fijar los márgenes tecleando los centímetros deseados en cada campo.
• Superior: Debemos indicar la distancia entre el borde superior de la página y la primera línea del documento.
• Inferior: Indicamos la distancia entre la última línea del documento y el borde inferior de la página.
• Izquierdo: Introducimos la distancia entre el borde izquierdo de la página y el
principio de las líneas del documento.
• Derecho: Indicamos la distancia entre el borde derecho de la página y el final de
las líneas del documento.
• En la parte derecha de la pantalla tenemos la vista previa que nos dará una idea
aproximada de cómo afectan los cambios introducidos al diseño de la página.
• En Encuadernación puedes crear un margen suplementario por si el documento
va a ser llevado a una imprenta, el cambio también lo podrás observar en vista previa.

37
• Encabezados y pies de página son un texto, de una o dos líneas, que se repite
en todas las páginas, donde suele aparecer el título del documento, el autor, la fecha, hora, etc, estas líneas se escriben en la zona de los márgenes.
Si vamos a utilizar encabezados o pies de página, debemos tenerlo en
cuenta a la hora de fijar la amplitud de los márgenes.
• Encabezado: Indicaremos los centímetros que deseamos que haya entre el
borde superior del papel y la primera línea del encabezado.
• Pie de página: Indicaremos los centímetros que deben quedar entre la última
línea del pie de página y el borde inferior de la página.
Si vas a imprimir a doble hoja, es decir, por la dos caras, deberás marcar
la casilla Márgenes simétricos.
Si elegimos dos páginas por hoja, es decir, doblar la hoja (un díptico),
marcaremos la casilla Dos páginas por hoja.
En la Posición del margen interno podemos optar sobre qué orientación tendrá la encuadernación. Si elegimos Superior, el resultado será algo parecido a un bloc de
notas.

38
Por último en el desplegable “Aplicar a” se nos da la opción de aplicar los
cambios a distintas secciones del documento.
TAMAÑO DEL PAPEL
En esta pestaña se nos da la opción de configurar opciones de tamaño y disposición
del papel.
En el desplegable podemos utilizar unos tamaños predeterminados u optar en
Tamaño personal por unas dimensiones personalizadas.

39
En Orientación marcaremos la orientación del texto, Vertical u Horizontal. En Vista previa apreciarás la diferencia:
FUENTE DEL PAPEL
Las opciones disponibles en esta sección dependen de la impresora con la
que trabajes, para aplicar cambios te recomendamos que estudies el manual de
la misma.
DISEÑO
En este cuadro de diálogo podemos aplicar cambios a distintas secciones o partes
de un documento.
Desde el desplegable Empezar sección elegiremos donde hará Word el corte y
comenzará la sección nueva a la que se aplicarán los cambios.

40
En la siguiente opción, pares e impares diferentes, puedes elegir que el
encabezado y pie de página sean diferentes en las páginas izquierda y derecha del documento.
Si tienes previsto colocar una portada a tu documento lo puedes hacer marcando
Primera página diferente.
En el despegable Alineación vertical elegimos la alineación del texto con respecto
a los bordes de la página.
Pulsando el botón Números de línea aparecerá el siguiente cuadro de diálogo:

41
Marcando la casilla Agregar números de línea se nos presentarán diferentes
opciones. • Iniciar en: Podemos elegir a partir de qué línea empezará el recuento.
• Desde el texto: Elegiremos la distancia de la numeración al texto.
• Intervalo: Cada cuántas líneas será visible el recuento.
En Numeración elegiremos a partir de dónde comenzará el recuento.
Una vez realizados los cambios, pulsaremos Aceptar.
De nuevo en el cuadro de diálogo anterior pulsaremos en Bordes.
Desaparecerá el cuadro de diálogo anterior y surgirá esta ventana, en la que
podremos aplicar bordes y sombreados a distintas zonas del documento.

42
• En la pestaña Bordes se permite aplicar distintos tipos de bordes a encabezados, pies de página y secciones.
• En bordes de página situaremos el borde rodeando todo el texto de la
página.
• En sombreado elegiremos un tono de color de fondo en distintas zonas del documento.
También se puede acceder a esta ventana desde la barra de menú, seleccionando FORMATO y a continuación la opción bordes y sombreados.
9.2. CREAR, GUARDAR, CERRAR Y ABRIR UN DOCUMENTO.
• Crearemos un documento nuevo:
Sitúate en la barra de menús, sobre la palabra Archivo, haz clic y en el menú
desplegable haz clic en Nuevo.
Se abrirá una ventana y por defecto se te presentará la pestaña general. Verás dos
opciones, Documento en Blanco y Página Web.
Con Microsoft Word existe la posibilidad de diseñar páginas Web, pero para ello
existen otros programas más adecuados, como Microsoft FrontPage o Macromedia Dreamweaver.
Haz clic en Documento Nuevo (1) y luego en Aceptar (2).

43
• Guardaremos un documento:
Sitúate en la barra de menús, sobre la palabra Archivo, haz clic y en el menú
desplegable haz clic en Guardar.
Nos aparecerá la siguiente ventana,
1. Guardar en: Haciendo clic en la pestaña nos aparecerá distintos lugares
carpetas donde guardar el documento.
2. Nombre de archivo: Pondremos el nombre que queramos, es conveniente
denominar al documento de forma que después sepamos distinguirlo de
otros, el nombre aparecerá en la barra de título.
1
2
3

44
3. Guardar como tipo: Aquí decidimos bajo que tipo de archivo deseamos
guardar nuestro documento. La mejor opción aparecerá siempre predeterminada.
• Cerrar un documento:
Sitúate en la barra de menús, sobre la palabra Archivo, haz clic y en el menú
desplegable haz clic en Cerrar.
• Abrir un documento:
Sitúate en la barra de menús, sobre la palabra Archivo, haz clic y en el menú
desplegable haz clic en Abrir.
Aparecerá una ventana donde podrás localizar el documento guardado (1) y
abrirlo (2).

45
9.3. ENCABEZADOS Y PIÉS DE PÁGINA.
Crear encabezados y pies de página:
Los encabezados están situados en la parte superior del documento y se repiten en todas las páginas del mismo. Los pies de página se repetirán del mismo modo, pero
estarán situados en la parte inferior de cada página.
Sitúate en la barra de menús, Ver - Encabezado y pie de página.
Surgirá el siguiente cuadro de diálogo, y el resto del documento dejará de estar
activo hasta que editemos el Encabezado y el Pie de página.
En la primera opción por la Izquierda encontraremos Insertar autotexto:

46
Desde aquí puedes establecer los datos a mostrar, el orden será el mismo que en el desplegable.
Un ejemplo: Autor, Página, Fecha.
El resto de los botones tendrían las siguientes utilidades:
1. Insertar número de página: Inserta la página en la que nos encontramos.
2. Insertar número de páginas: Inserta el número de páginas totales.
3. Formato de número de páginas: Modificaremos el formato del número.
4. Inserta fecha: Inserta la fecha que aparece en el sistema.
5. Insertar hora: Inserta la hora que aparece en el sistema
6. Configurar: Abre el cuadro de dialogo configurar página.
7. Mostrar u ocultar texto del documento: Dejará de visualizarse el texto que no pertenezca al encabezado o al pie de página.

47
8. Igual que el anterior: Esta opción estará activa en el caso de existir más de
una sección en el documento; de esta forma podremos insertar encabezados o pies de página diferentes en cada sección, algo muy útil si dividimos un texto en
capítulos.
9. Cambiar entre encabezado y pie: En el caso de estar editando el encabezado nos situaremos en el pie y viceversa.
10. Mostrar el anterior: Si hemos creado varias secciones con diferentes encabezados o pies de página, nos situaremos editando el encabezado o pie de
la sección anterior.
11. Mostrar el siguiente: Nos situaremos editando la sección siguiente.
• Numeración de páginas:
Ya hemos visto como numerar páginas en el cuadro de diálogo encabezado y pie
de página, pero existe también otro camino.
Sitúate en la barra de menú, haz click en Insertar y selecciona: Números de página.
Surgirá el siguiente cuadro de diálogo con distintas opciones:
En los desplegables Posición y Alineación decidiremos el lugar para situar la
numeración, también decidiremos si insertamos número en la primera página.
Al hacer clic en el botón Formato surgirá un nuevo cuadro de diálogo:

48
En el desplegable Formato de número elegiremos de qué manera mostrar los
números: números romanos, letras, etc.
También tenemos la opción marcando la siguiente casilla, de dar formato al
número de capítulo. Por último tendremos la opción de iniciar estos cambios en la sección que elijamos.
9.4. BUSCAR Y REEMPLAZAR EN ARCHIVOS DE TEXTO
• Crea un documento nuevo y teclea el siguiente texto:
Para los vanidosos todos los demás hombres son admiradores.
-¡Buenos días! -dijo el principito-. ¡Qué sombrero tan raro tiene! -Es para saludar a los que me aclaman -respondió el vanidoso. Desgraciadamente nunca
pasa nadie por aquí...
Imaginemos que es un texto extenso y no un solo párrafo, puede que necesites encontrar buscar una palabra o frase concreta.
• Sitúate en Edición y haz clic en Buscar o utiliza el comando Ctrl+B.

49
Aparecerá la ventana Buscar y reemplazar, teclea “vanidosos” (1), y pulsa Buscar siguiente (2), esta palabra aparecerá seleccionada en el texto introducido
anteriormente.
Ahora haz clic en la pestaña reemplazar, aparecerá una nueva entrada de texto debajo de la palabra anteriormente introducida, sitúate en ella, teclea humildes y pulsa
reemplazar.
Este debería ser el resultado en la primera línea del párrafo.
La frase carece de sentido, pero hemos conseguido nuestro objetivo, reemplazar una palabra por otra.
Pulsando Reemplazar, sustituimos las palabras una por una, si deseamos
reemplazar todas las palabras del texto, pulsa reemplazar todos.

50
9.5. DESHACER Y REHACER OPERACIONES.
Estas opciones permiten rectificar con respecto a las últimas acciones que hemos realizado; en otras palabras, con ellas puedes retroceder al estado inmediatamente
anterior del documento. Para conseguirlo, dirígete a la barra de herramientas y haz clic
en la flecha que aparece junto a Deshacer.
Word te muestra una lista con las acciones más recientes que se pueden deshacer.
Haz clic en la acción que quieres deshacer. Si no la encuentras, desplázate por la
lista. Ten cuidado, ya que al deshacer una acción, también lo hacen todas las acciones
que la preceden.
Esta acción se usa frecuentemente. Por ello, te recomendamos memorices su atajo
de letras: Control + Z.
Si creemos que no es correcta la opción de deshacer, podemos Rehacer la acción
presionando la tecla de al lado (como indica la imagen de arriba).

51
9.6. INSERCIÓN DE IMÁGENES
Existe la posibilidad de insertar imágenes en un documento para ilustrar tus
textos, estas pueden ser externas, desde archivo, o bien imágenes prediseñadasdesde el propio Word.
• IMÁGENES PREDISEÑADAS:
Escribe un par de párrafos y haz clic en el botón Insertar de la barra de menús (1), sitúate encima de Imagen (2) en el siguiente submenú desplegable y elige la primera
opción, Imágenes prediseñadas (3).
Elige una categoría y dentro de la misma, la imagen que consideres que tiene algo
que ver con el tema del texto. Haz clic en la imagen que desees incorporar al documento, y en el menú que te aparecerá a la derecha elige insertar clip.
Se te presentarán diferentes categorías.
- Cierra la ventana emergente y podrás apreciar el resultado.

52
• DESDE ARCHIVO:
Sitúa el punto de inserción entre dos párrafos, haz clic en el botón Insertar de la barra de menús, sitúate encima de imagen en el siguiente submenú elige la segunda
opción, desde archivo
Desde aquí podrás seleccionar una imagen desde tu disco duro (1) para
insertarla en el documento (2).
Comprueba el resultado.

53
9.7. ORTOGRAFÍA Y GRAMÁTICA
Word puede detectar y corregir los errores gramaticales y de ortografía en los documentos que redactes.
Sitúate en Barra de menús y haz clic en Herramientas (1), vuelve a hacer clic en
Opciones (2).
Haz clic en la pestaña Ortografía y Gramática.
Localiza y desactiva estas dos casillas:
• Revisar ortografía mientras escribe.
• Revisar gramática mientras escribe.

54
Una vez lo hayas hecho, escribe el siguiente texto íntegro, sin cambiar nada del
mismo.
Vuelve a activar las casillas.
El texto que has tecleado debería presentar este aspecto:
Las palabras subrayadas en rojo, presentan errores ortográficos, las subrayadas
en verde, errores gramaticales.
Sitúate encima de cada palabra subrayada en rojo o en verde, haz clic con el botón
derecho, se te presentará la alternativa o alternativas que Word considera correctas, haz
clic en ella y el texto cambiará.

55
Uso de diccionarios
Los correctores de ortografía contrastan las palabras que hemos escrito en un documento con las del diccionario principal.
Este diccionario contiene la mayoría de las palabras más comunes, pero no suele incluir nombres propios, términos técnicos... Para evitar que el corrector esté
preguntando continuamente por estas palabras, podemos añadirlas al diccionario.
Se añaden presionando el botón derecho de nuestro ratón si tenemos el cursor en
la palabra subrayada de rojo.
También se puede
acceder haciendo clic en la barra de
herramientas estandar
sobre el icono:

56
En esta ventana, además podemos encontrar las teclas:
• Omitir: Excluye la corrección de esa palabra, puesto que considera que no es
necesario y pasa a la siguiente.
• Omitir todas: Prescinde de todas las correcciones. • Cambiar: Produce la corrección.
• Cambiar todas: Corrige todos los errores seleccionado automáticamente.
• Autocorrección: Detecta y corrige automáticamente los errores mientras escribimos.
•
9.8. OPCIONES DE IMPRESIÓN
VISTA PRELIMINAR
Sí deseas visualizar el documento tal como quedaría impreso, sitúate en barra de
menús, selecciona Archivo y a continuación Vista preliminar.
De esta manera, puedes comprobar el resultado previa impresión.
También accederemos a esta función si pulsamos el icono correspondiente.
En esta función podemos aplicar Zoom al documento mediante porcentajes, el
100% sería el tamaño original.

57
IMPRIMIR
Si estás satisfecho con el resultado que has comprobado en la Vista preliminar,
llega la hora de imprimir el documento.
Sitúate en la barra de menús, Archivo (1) y haz clic en Imprimir (2).
Aparecerá una ventana con distintas opciones, en función de la impresora de que
dispongas. Dos de las opciones más importantes son:
-La posibilidad de imprimir Todo el documento o tan solo la Página actual (1),es decir, la página que estas visualizando justo antes de Imprimir.
-El Número de copias a Imprimir (2).
También puedes utilizar el comando Ctrl+P, la página se imprimirá automáticamente, sin darte opciones complementarias.
Una vez compruebes el resultado, haz clic en
Cerrar y volverás al modo edición.


59
Breve reseña histórica
Internet tiene sus orígenes en la década de los cincuenta, durante la guerra fría entre Estados Unidos y la extinta Unión Soviética. En esta época competían por destacar
en el avance tecnológico y por establecer unos medios de comunicación rápidos y
efectivos, de este modo nació ARPA (Advanced Research Projects Agency), que permitía a una cantidad limitada de ordenadores comunicarse entre ellos de una forma
sorprendentemente eficiente para la época.
Basándose en el concepto de “transmisión por paquetes”, Internet fue tomando forma hasta nuestros días. El proceso fue largo y trabajoso, acabando por implementarse
el protocolo por “paquetes”, el resultado se denominó ARPANET.
En 1983 ARPANET deja de pertenecer al ejército y toman el relevo de su
desarrollo las universidades y empresas tecnológicas, lo que produce durante la década
de los 80 una saturación en las redes no prevista hasta el momento, por lo que se
procede a la restricción de su uso.
Para solucionar esto, en 1990 se crea el World Wide Web, como una manera de
compartir conocimientos mediante el lenguaje HTML. Este lenguaje se basa principalmente en enlaces o hiperlinks, es decir, pulsando en una imagen o texto se
accede a información ubicada en otras páginas.
Qué es Internet
Internet es una red mundial formada por millones de ordenadores conectados entre sí a través de medios y equipos de comunicación. Su función es la búsqueda e
intercambio de información, sin tener en cuenta la distancia a la que se encuentren los
comunicantes o la información a mostrar.
Internet se basa en un concepto sencillo: intercambio de información a través de
distintos ordenadores conectados entre sí. El número de ordenadores puede ser
desde dos hasta millones de equipos; en el momento en que se realiza la unión de dos ordenadores, a esta unión se le denomina Red.
Internet es la red más grande existente, puesto que aglutina al mayor número de ordenadores, un equipo puede estar conectado a distintas redes, de distintos tamaños,
con distintos privilegios de acceso a contenidos.
En Internet se puede encontrar cualquier tipo de información, es un medio
abierto que permite a cualquier persona mostrar sus conocimientos e inquietudes.
Las transmisiones cada vez más rápidas facilitan el visualizar información de distinto tipo con relativa rapidez: vídeos, imágenes, sonidos, etc..
10. Introducción aInternet

60
Conforme vayas adquiriendo conocimientos
tecnológicos, conocerás que acciones puedesrealizar. Si tu intención es utilizar Internet para
ocio y/o comunicación a nivel estrictamente
personal, te afectarán pocos requisitos legales.
Si piensas en un futuro utilizar Internet para finescomerciales, deberás tener en cuenta la
legalidad vigente en España en materia digital.
Internet en nuestros días
En enero de 2006, Internet alcanzó la cifra de mil cien millones de usuarios en el
mundo y se prevé que, dentro de diez años, el número de navegantes de la Red se
habrá duplicado. Hasta hace pocos años, disponer de Internet en casa era poco frecuente; excepto los profesionales que trabajaban en algunas áreas específicas,
prácticamente nadie disponía de él.
Esto se debía a tres causas principalmente:
• En primer lugar, al desconocimiento del campo de la informática, en general,
y poco uso que se hacía de los ordenadores, en particular. No todo el mundo sabía, podía y, sobre todo, quería usarlos. Pero, fundamentalmente, la gran
revolución se produjo en el campo de la enseñanza: el ordenador entró en los
hogares como instrumento de apoyo a los estudiantes. En la actualidad, su uso se ha extendido y se emplean en casi todo tipo de actividades y trabajos.
• En segundo lugar, la inversión necesaria. Todos podemos recordar la época
cuando comprar un ordenador era caro. Y además, al desembolso inicial había que añadir el gran incremento de la factura del teléfono. Hoy, los ordenadores
son más asequibles y las mejoras de las comunicaciones han contribuido a que el
coste telefónico sea, objetivamente, menor.
• Por último, no era imprescindible. Casi todos podíamos desempeñar nuestro
trabajo o estudiar sin necesidad de acceder a Internet. Pero en la actualidad, la situación ha cambiado: indudablemente, podemos vivir sin Internet, sin teléfono
móvil, sin televisión y sin microondas, pero todo resulta más fácil, rápido y
cómodo si disponemos de ellos.
Comparado con otros países de nuestro entorno socioeconómico, España no
destaca por el número de usuarios ni por la cantidad de información que produce. Sin
embargo, tanto desde las Administraciones Públicas como desde los sectores privados, se está impulsando la sociedad de la información en nuestro país.
Actualmente, según los datos del Ministerio de Industria, el 48% de los españoles
conoce las ventajas que se pueden obtener de Internet y, también, muchos de sus usos.

61
Hasta tal punto nos resulta ya tan familiar este medio, que las noticias acerca de
virus informáticos aparecen en la televisión junto a otras informaciones de repercusión internacional.
Hoy en día, nos encontramos en lo que se ha denominado la “sociedad de la
información”. En la actualidad, no es que la información sea importante para sobrevivir, sino que se ha convertido en la base de la sociedad.
Qué hacer en la red
Posiblemente, si nunca has utilizado Internet pensarás que no es para tanto, que
además de localizar información y jugar, poco más se puede hacer. Con este manual
queremos acercarte a todas las posibilidades que Internet nos ofrece, que son muchas
más de las que nos imaginamos
Comunicarnos y relacionarnos con otras personas en tiempo real
utilizándolos chats, foros o correos electrónicos.
Realizar formación (on-line) y conseguir información de cualquier tipo, leer
periódicos, consultar bibliotecas, hemerotecas, bases de datos, manuales...etc
Realizar gestiones y/o asesoramiento profesional sin desplazamientos (citas médicas, asegurar un vehículo, abrir cuenta bancaria..etc)
Descargarnos software y ficheros gratuitos (audio, vídeo, animaciones, manuales,
juegos, oír radio...etc)
Comprar cualquier tipo de producto o servicio en Internet, desde una guitarra de
segunda mano a un billete de avión.
Lo habitual es que se solicite un numero de tarjeta de crédito para comprar por Internet. En principio puede ser tan seguro o más como pagar con tarjeta
personalmente, pero siempre debemos fijarnos si la empresa a la que se adquiere el
producto es conocida o inspira confianza, igual que haríamos al comprar en un establecimiento abierto.
Buscar y encontrar trabajo. Existen numerosos portales en los que publicitar el currículum y contactar con empresas que pudieran estar interesadas en una persona
con tu perfil profesional.
Trabajar desde casa. Actualmente existen puestos de trabajo que pueden desarrollarse desde cualquier parte del mundo siendo imprescindible estar conectadoa Internet.
El 90% de las empresas españolas están conectadas a la Red; la emplean, principalmente, para realizar operaciones bancarias, acceder a los Servicios Públicos
Digitales, desarrollar actividades de formación y buscar información.

62
Acceder a Internet y a todos los recursos que ofrece es cada vez más fácil, algunos de los elementos que han ayudado a su crecimiento son:
La implantación del ancho de banda en las comunicaciones: Los proveedores de servicios de telecomunicación han conseguido suficiente capacidad para que las
empresas y los particulares que lo deseen puedan disponer de conexiones de
alta velocidad a precios muy asequibles.
El aumento de los medios de acceso: Hasta hace pocos años, sólo un número muy
limitado de proveedores permitía el acceso a la Red. En la actualidad existen
numerosos proveedores, motivo por el que se ha facilitado mucho el acceso.
La bajada de los precios. Si el ancho de banda, el acceso y los elementos de
telecomunicación son cada vez más baratos, el mercado crece.

63
Elementos y recursos
Para acceder a Internet es necesario disponer generalmente de un ordenador conectado a un proveedor de servicios que es la empresa que nos alquila un pequeño
espacio en su servidor para acceder a Internet, a mayor espacio alquilado mayor cuota
mensual pagaremos.
El proveedor de servicios es una empresa dedicada a conectar a Internet a los
usuarios, nos proporciona los datos para cumplimentar las casillas de nuestro sistema de conexión y da el mantenimiento necesario para que el acceso funcione correctamente.
También ofrecen servicios relacionados, como alojamientos Web o registros de
dominios entre otros.
Después, utilizando un canal de comunicación (el más habitual es una línea
telefónica, pero también puede utilizarse cable coaxial, fibra óptica o satélite), se accede
a la información existente en la red gracias a un software específico (navegadores,
correo, etc.)
La conexión a Internet necesita de un equipo que transforme los datos del
ordenador en información que pueda transmitirse por los canales de comunicación.
Los ordenadores utilizan señales digitales y las líneas por donde viaja la
información son analógicas, el sistema de transmisión traduce la señal digital a analógica y viceversa.
Actualmente, con la llegada de las líneas digitales, este proceso de traducción se
ha convertido en un proceso de compactación, ya no se transforma sino que se reduce el tamaño. Para ambas funciones, el sistema de transmisión más utilizado es el módem.
Podemos encontrar dos tipos de módems, externos e internos. Los externos fueron los primeros en aparecer, se trataba de un periférico y se podía elegir entre
instalarlo o no. Como actualmente la mayoría de ordenadores se conectan a la red,
vienen preparados para ello, el módem ha pasado a ser un elemento instalado dentro de
la CPU.
11. CONEXIÓN A INTERNEET

64
Comenzamos a navegar
El software es un programa que sirve para interpretar el lenguaje HTML con el
que se escriben las páginas Web, el software o navegador traduce tal información en
imágenes, iconos, colores, gráficos, hiper-enlaces, haciendo la información agradable y de fácil visualización para el usuario.
Este sería un ejemplo: En la imagen de la izquierda se muestra el lenguaje con el que se crea la página, en la imagen derecha puedes comprobar el resultado mostrado
por el navegador
Actualmente estamos viviendo el incremento de las
conexiones ADSL (Asimetric Data Suscriber Line o línea
asimétrica de abono digital). Es la línea óptima para la conexión
a Internet, pero no siempre se puede contratar. Se caracteriza porque mantiene dos velocidades diferentes, una para el envío
de datos más lenta y otra para la recepción más rápida. Para los
usuarios la mayor ventaja de las líneas ADSL radica en la posibilidad de navegar por Internet y utilizar el teléfono con una
sola línea.
Para acceder a Internet es necesarioun proveedor de servicios, unsistema de transmisión, un canal decomunicación y un navegador.

65
La mayoría de los sistemas operativos ya llevan incluido un navegador y un
gestor de correo electrónico. Pero si no es así, pueden conseguirse gratis. Algunos se proporcionan en discos compactos promocionales en revistas o comercios
especializados.
Los navegadores más comunes y conocidos son Mozilla y Explorer. Con ellos se accede a cualquier tipo de información en Internet.
A continuación te mostramos las principales utilidades de un navegador y
dónde encontrarlas:
Barra de navegación o direcciones: Es dónde tendrás que teclear la URL, esto
es, el nombre de la página Web que deseas visualizar. La verás en la parte superior.
La mayor parte de las direcciones de Internet suelen tener un nombre compuesto
por “www. nombre de la pagina principal. país o tipo de organización”
Ejemplo: www.ifes.es
Barra de herramientas: En la barra de herramientas nos encontraremos con una
serie de botones de gran utilidad para navegar por Internet, los mas utilizados son:
Botón atrás: Sirve para visualizar la última página visitada.
Botón detener: Las páginas tardan un tiempo en cargarse que
dependerá de la rapidez de la conexión de que dispongas. Si por cualquier motivo deseas que una página pare de cargarse, presiona el botón detener.
Botón actualizar o recargar: Con él conseguirás que una página actualice su contenido. Existen páginas que son dinámicas, su
contenido puede variar a lo largo del día, o incluso, cada minuto
(imaginemos que estás viendo los valores de la bolsa). Su valor fluctúa
constantemente, para ver los nuevos valores automáticamente, presiona el botón actualizar.
Botón inicio: Cada vez que abras una ventana del navegador éste te mostrará una dirección por defecto, que será la página elegida
por ti en la configuración. Pulsando este botón volverás a esa página.
Internet Explorer Mozilla

66
A continuación observamos que sucede si escribimos en la barra de navegación o
barra direcciones la siguiente dirección y pulsamos intro:
Sobre la barra de navegación podemos ver los botones comentados anteriormente.
www. todobotijos.com

67
Los buscadores constituyen una de las herramientas más utilizadas en
Internet, en la red se encuentran todo tipo de información pero antes se tiene que
localizar, la única forma de hacerlo es utilizando un buscador.
Su funcionamiento es muy sencillo, solo tenemos que escribir las palabras
relacionadas con el asunto que buscamos y hacer clic sobre “buscar”.
Normalmente el resultado de la búsqueda mostrará un listado de direcciones
donde le sigue una breve descripción de lo que trata cada una de las páginas, para acceder a ellas basta solo con hacer clic sobre el enlace.
Los buscadores más utilizados son: www.google.com, www.yahoo.com,
www.altavista.com, www.lycos.com. Existen muchos más pero estos son los más
populares.
Resultado de la búsqueda anterior:
Si conocemos la dirección del sitio sólo es necesario introducirla en la barra de direcciones del navegador que utilicemos, de este modo llegaremos a la página que
deseamos, luego dentro de la página buscaremos lo que nos interesa pinchando en los
hiperenlaces adecuados.
Otro elemento que puede ser útil en nuestra búsqueda de información son los portales especializados: compra y venta de vehículos, de medio ambiente, de
formación...etc, son páginas en la que la información está centrada en un mismo tema,
además estos portales suelen incluir un buscador interno que facilita “indagar” dentro del
propio portal.
12. Búsqueda enBuscadores y portales.

68
También estos portales suelen tener un apartado donde se recomiendan otros
portales sobre el mismo asunto y que podremos visitar pinchando en el enlace.
En Internet podemos encontrarinformación de todo tipo. Losbuscadores son una herramienta útil a lahora de localizar con exactitud lo queestamos buscando en el menor tiempoposible y con el menor esfuerzo.

69
El correo electrónico es uno de los servicios más importantes, conocidos y
utilizados de Internet tanto por rapidez como por eficacia.
Para enviar y recibir correos electrónicos necesitamos un portal o empresa de
Internet dedicada exclusivamente a la mensajería electrónica, esta empresa nos cederá
su nombre gratuitamente para que podamos crearnos una dirección de correos, a
cambio, cada vez que queramos ver los mensajes que nos envíen, tendremos que hacerlo accediendo desde la Web de dicha empresa.
La dirección de correos es única para cada usuario y tiene una estructura fija. La
primera parte corresponde con el nombre del usuario o cualquier palabra que este elija (1), seguido de una arroba (Alt Gr + 2 = @) y el nombre de la empresa que nos cede su
dominio para que nos registremos (2), después del punto, aparece un distintivo (3) que
identifica el país, tipo de organización...etc.
Veamos un ejemplo:
(1) (2) (3)
Disponer de una cuenta de correo electrónico es como disponer de un buzón personal en la que cualquier persona envía mensajes pero sólo tú puedes abrirlos, en
vez de una llave, tendrás una contraseña personal (año de nacimiento, un nombre
significativo, etc).
Para que podamos enviar y recibir mensajes electrónicos (e-mail) necesitamos:
Una dirección personal o cuenta de correo electrónico que nos identifique inequívocamente. Por ejemplo nuestro nombre y apellidos, todo seguido, sin
espacios, también podemos añadir si queremos números: joseperez77.
13. El correo electrónico

70
Un servidor de correos que nos preste su nombre para poder completar nuestra
dirección, los más usuales: Hotmail, Yahoo, Terra, Telefónica...etc.
Un sistema de distribución. Un software (programa) que permita que se
comunique el remitente con el destinatario, que permita enviar y recibir mensajes además de otras acciones como ordenarlos, guardarlos, borrarlos, modificarlos...etc.
Normalmente el software es el mismo portal de Internet que nos cede su nombre,
con lo que para acceder a nuestro buzón electrónico debemos conectarnos a Internet,
acceder a dicho portal, teclear nuestra clave secreta y acceder a nuestra “Bandeja de
entrada”, lugar donde encontraremos los e-mails recibidos.
A continuación se muestra un servidor muy conocido, exclusivo para recibir y enviar mensajes, es gratuito y crearse una cuenta de correo electrónico aquí es muy
fácil, sólo es necesario seguir los pasos que nos van describiendo y unos pocos minutos.
13.1. CREAR UNA CUENTA DE CORREO ELECTRÓNICO EN HOTMAIL.
Si escribimos esta dirección en nuestro navegador, www.hotmail.es, veremos la siguiente pantalla:
1. Pulsamos para crear una nueva cuenta de correo electrónico. Se abrirá otra
página donde nos pedirán datos personales imprescindibles para darnos de
alta.
1
2

71
2. Si ya tenemos una cuenta creada, para acceder al buzón virtual tenemos que
rellenar las casillas de Dirección de correos y Contraseña, y hacemos clic sobre INICIAR SESION.
En la pantalla que aparece seleccionamos la pestaña “Correo”. Los mensajes se muestran en la Bandeja de entrada.
13.2. VER LOS E - MAIL RECIBIDOS.
Los mensajes nuevos, “no leídos” se destacan con un fondo amarillo, en ellos
podemos distinguir:
Nombre o dirección de correo del remitente Asunto o título del mensaje
Fecha de recepción del mensaje
Tamaño que ocupa.
Para abrir un e-mail y leerlo solo es necesario colocar el cursor sobre el nombre
del remitente y hacer clic.

72
13.3. ENVIAR UN E-MAIL
Para enviar un correo electrónico nos situamos en la pestaña “Correo” y seleccionamos “Nuevo”, esta opción se encuentra en la barra de herramientas.
Se abrirá una nueva pantalla, donde pondremos:
Para: Dirección de correo electrónico del destinatario.
CC: Enviar copia a.
CCO: Enviar copia oculta. Los destinatarios no podrán ver quien
más ha recibido el mensaje.
Asunto: Cabecera del mensaje o título.
Cuerpo del mensaje: Contenido o texto que vamos a enviar.
Es posible que junto al texto del e-mail necesites enviar ciertos archivos adjuntos
a dicho texto, como pueden ser fotografías, imágenes, música, apuntes...etc. Para esto, una vez redactado el texto del mensaje selecciona “Adjuntar” situado en la barra de
herramientas superior.
13.4. ENVIAR ARCHIVOS ADJUNTOS.
Al pulsar “Adjuntar” se desplegará una ventana, seleccionamos “Archivos”
Texto del E-mail

73
Selecciona Archivo para adjuntar documentos personales
pulsa “Examinar” (1), selecciona la ubicación de la
carpeta en el desplegable que aparece (2) , elige eldocumento a adjuntar y pulsa “Aceptar” o bien “Aceptar yadjuntar otro” si deseas adjuntar más de uno. (3)
(1)
(2)
(3)


75
HERRAMIENTAS SINCRÓNICAS
Son sistemas de comunicación en los que es imprescindible que las personas
que forman parte de la comunicación coincidan en el tiempo para que dicha esta sea
efectiva. Por ejemplo los chats.
Los chats también pueden estar especializados al igual que los foros, por lo que podrás charlar con personas con intereses afines a los tuyos. Normalmente, cuando
accedes a un chat se te pide que elijas un nick (seudónimo) con el que te verán el resto
de los usuarios.
HERRAMIENTAS ASINCRÓNICAS
No requieren que los participantes coincidan en el tiempo. Ejemplo de ello, el
correo electrónico, los foros o el tablón de anuncio de una página Web.
Un foro es un espacio virtual de Internet donde personas con una misma
inquietud, interés o afinidades, plantean preguntas, respuestas, intercambian
experiencias y puntos de vista para que todos los demás miembros puedan leerlo y
además puedan responder de la misma manera.
Los foros pueden clasificarse por temáticas, es decir, se plantea un tema y se
escribe al respecto. Ejemplos:
Foros sobre compra y venta de vehículos
Foros sobre intercambios de objetos.
Etc.
14. OTROS SISTEMASDE COMUNICACIÓN

76
Los foros pueden estar moderados (si alguien lee todos los mensajes antes de
publicarlos) o no (cuando son los propios usuarios los que deciden qué mensajes contestar). En ambos modos, generalmente es necesario suscribirse para participar en
un foro.
Foros podemos encontrar en casi todas las páginas Web de Internet, a
continuación mostramos un ejemplo del foro de la plataforma de teleformación de Ifes.

77
Glosario de términos
Acceso directo: Archivo con el cual se puede acceder de forma rápida a un programa o a un
fichero. Se caracterizan por estar representados por el icono del programa o
archivo al que apuntan, más una pequeña flecha en una de sus esquinas,
indicando que se trata de un acceso directo.
Adjuntos (datos): Forma de identificar los ficheros que acompañan a un correo electrónico.
Antivirus: Programa diseñado para evitar la acción de los virus informáticos. Emplea dos procesos diferentes: uno revisa los archivos para detectar su presencia y el otro
permite a los usuarios eliminar los archivos infectados.
Puesto que los virus cambian continuamente, para que sea realmente efectivo, un antivirus debe estar actualizado. De otra forma podría no disponer del sistema de
detección específico de un virus concreto.
Bandeja de entrada:Ventana del programa de correo electrónico donde aparecen todos los mensajes recibidos.
Bandeja de salida: Ventana del programa de correo electrónico donde aparecen todos los mensajes redactados pero que aún no han sido enviados.
Cookies: Pequeños programas que permiten reconocer las visitas anteriores a una determinada página. En general se utilizan para facilitar un acceso más rápido.
Emoticón: Dibujo que se hace con el teclado del ordenador para expresar emociones
y estados de ánimo. Suelen emplearlos los usuarios de chat y correo electrónico. Por ejemplo, ;-)
Enlaces: Zonas de una página (título, imagen, texto) vinculadas a otras páginas. Al hacer clic sobre ellas se pasa a otra página diferente que puede estar situada en
cualquier servidor de la Red.
Hackers: Persona con un conocimiento avanzado de informática utilizado en para fines que
rozan la ilegalidad, incluso en algunos casos la saltan claramente.

78
Normalmente las inquietudes de los hackers van dirigidas casi siempre a la
seguridad en las redes y por extensión, seguridad en Internet, no siempre de manera dañina.
Hiperenlace: Medio para pasar de un documento (o parte del mismo) a otro (u otra parte)
haciendo clic sobre un espacio determinado (una palabra, un dibujo, etc.).
Multimedia: Que utiliza varios medios (imágenes, textos, sonidos, etc.)
Navegador: Software que se utiliza para visualizar todos los elementos que se encuentran en
Internet.
Página Web: Documento que se visualiza de una vez (una pantalla). Está situado en la web y
recoge información, sea cual sea su formato (texto, imágenes, vídeo, audio, etc.)
Portal: Sitio de Internet especializado en un tema concreto.
Proveedor de servicios:Empresa u organización que oferta el servicio de conexión a Internet.
Puerto USB:Ranura de entrada para conectar un dispositivo al ordenador . Se puede conectar
y desconectar dispositivos sin tener que cerrar o reiniciar el equipo. Puede
conectarse altavoces, teléfonos, unidades de CD-ROM, joysticks, unidades de
cinta, teclados, escáneres y cámaras. Los puertos USB suelen encontrarse en la parte posterior del equipo.
Red: Conjunto formado por ordenadores y sistemas de comunicación entre ellos.
Spam: Correo electrónico no deseado. Se denomina así a la práctica publicitaria de
envío masivo de mensajes que pueden llegar a colapsar los servidores de correo.
Virus Un virus es básicamente un programa o rutina informática. Su finalidad es destruir
datos, incluso en algunos casos destruyen físicamente el ordenador. Existen virus
de muchos tipos, cada uno con una finalidad concreta, troyanos, spyware, gusanos, etc.