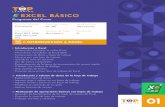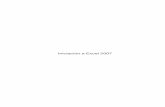Introducción a la seguridad y protección en excel
-
Upload
cristhiano -
Category
Documents
-
view
45 -
download
1
Transcript of Introducción a la seguridad y protección en excel

ESCUELA SUPERIOR POLITECNICA DE CHIMBORAZO MEDICINA
SEGURIDAD DE DATOS
[Seleccione la fecha]

Contenido 1.1 Generalidades ..................................................................................................................... 2
1.2 Seguridad mediante contraseña ......................................................................................... 2
1.2.1 Abrir y ver el archivo .................................................................................................... 2
1.2.2 Modificar el archivo...................................................................................................... 2
1.3 NOTA ................................................................................................................................... 3
1.4 IMPORTANTE ...................................................................................................................... 3
1.5 Tipos de cifrado ................................................................................................................... 3
1.6 Recomendación de sólo lectura .......................................................................................... 3
1.6 IMPORTANTE ....................................................................................................................... 4
1.7 Protección de elementos de la hoja de cálculo................................................................... 4
1.8 Permiso para tener acceso a áreas específicas de una hoja de cálculo protegida ............. 6
1.9 Tenga en cuenta lo siguiente: ............................................................................................. 6
1.9.1 Protección mediante contraseña de elementos de hojas de cálculo y de libros ......... 7
1.10 NOTA ................................................................................................................................ 7
1.11 IMPORTANTE .................................................................................................................... 7
1.12 Protección de la estructura y la ventana del libro ............................................................ 7
1.13 Protección de datos confidenciales .................................................................................. 9
1.14 Bibliografía ........................................................................................................................ 9

SEGURIDAD DE DATOS
1.1 Generalidades
Microsoft Excel proporciona varias capas de seguridad y protección para controlar
quién puede tener acceso a los datos de Excel y modificarlos.
Para conseguir una seguridad óptima, debe proteger todo el archivo de libro mediante
una contraseña, lo cual permite que sólo los usuarios autorizados puedan ver o
modificar los datos.
Para lograr protección adicional de datos específicos, puede proteger ciertos
elementos de la hoja de cálculo o del libro, con o sin una contraseña. Use la protección
de elementos para evitar que alguien pueda modificar, mover o eliminar datos
importantes accidental o premeditadamente.
Proteger un archivo de libro
Puede ayudar a restringir quién puede abrir un archivo de libro y utilizar los datos
exigiendo una contraseña para ver el archivo y guardar los cambios que se realicen.
1.2 Seguridad mediante contraseña
La seguridad mediante contraseña en el nivel del archivo de libro usa cifrado avanzado
(un método estándar para proteger el contenido de un archivo) para proteger el libro
frente a accesos no autorizados. Se puede establecer una contraseña en la
ficha Seguridad del cuadro de diálogo Opciones (menú Herramientas,
comando Opciones). Puede especificar dos contraseñas independientes que deben
escribir los usuarios para:
1.2.1 Abrir y ver el archivo Esta contraseña está cifrada para proteger los datos
frente a accesos no autorizados.
1.2.2 Modificar el archivo Esta contraseña no está cifrada y sólo está destinada
a conceder permiso a usuarios específicos para que editen los datos del libro y guarden
los cambios en el archivo.
Estas contraseñas se aplican a todo el archivo del libro. Para conseguir una seguridad
óptima, es mejor asignar siempre una contraseña para abrir y ver el archivo, y
especificar que los usuarios con permisos para modificar los datos escriban ambas
contraseña.

1.3 NOTA La protección mediante contraseña de un archivo de libro es
diferente de la protección de la estructura y la ventana del libro que puede establecer
en el cuadro de diálogo Proteger libro (menúHerramientas, submenú Protección,
comando Proteger libro).
1.4 IMPORTANTE Use contraseñas seguras que combinan letras en
mayúsculas y minúsculas, números y símbolos. Las contraseñas no seguras son
aquellas que no mezclan dichos elementos. Un ejemplo de contraseña segura sería
Y6dh!et5, y de no segura, Casa27. Utilice una contraseña segura que pueda recordar
para no tener que anotarla en ningún sitio.
1.5 Tipos de cifrado
Para conseguir una protección mediante contraseña más segura del archivo de libro y
de sus propiedades, puede elegir entre varios tipos de cifrado que puede usar con los
archivos de libro de Excel. El cifrado hace el texto ilegible para todos menos para los
usuarios autorizados que dispongan de una clave pública que coincida con el tipo de
cifrado y que les permita descifrar el texto.
Para obtener acceso a las opciones de cifrado, haga clic en el botón Avanzadas de la
ficha Seguridad del cuadro de diálogo Opciones (menú Herramientas,
comando Opciones).
1.6 Recomendación de sólo lectura
Si no desea impedir que los usuarios abran un archivo de libro como lectura/escritura,
pero desea recordarles que los datos son importantes y no deben cambiarse, puede
hacer que Excel recomiende abrir el libro como sólo lectura. Puede hacerlo sin solicitar
una contraseña para abrir el archivo.
Si activa la casilla de verificación Recomendado sólo lectura de la ficha Seguridad del
cuadro de diálogo Opciones (menú Herramientas, comando Opciones), los usuarios
obtendrán una recomendación de sólo lectura al abrir el archivo. Sin embargo, esto no
impide que los usuarios abran el archivo como lectura/escritura para poder cambiar el
archivo y guardar sus cambios.
Proteger elementos específicos de la hoja de cálculo o libro
Al compartir un archivo de Excel para que otros puedan colaborar en los datos, puede
evitar que los usuarios realicen cambios en elementos específicos del libro o la hoja de
cálculo protegiendo (o bloqueando) ciertas partes del archivo. También puede
especificar una contraseña para permitir que los usuarios individuales modifiquen
elementos específicos.

1.6 IMPORTANTE Los siguientes tipos de protección no deben
confundirse con la seguridad de los archivos; no están diseñados para hacer el libro
más seguro ni pueden protegerlo frente a usuarios malintencionados.
1.7 Protección de elementos de la hoja de cálculo
Al proteger una hoja de cálculo, todas sus celdas se bloquean de forma
predeterminada, y los usuarios no pueden realizar cambios en una celda bloqueada.
Por ejemplo, no pueden insertar, modificar, eliminar ni aplicar formato a los datos de
una celda bloqueada. Sin embargo, puede especificar qué elementos pueden modificar
los usuarios cuando proteja la hoja de cálculo.
Para proteger una hoja de cálculo, seleccione Protección en el menú Herramientas y, a
continuación, haga clic en Proteger hoja. Puede controlar el acceso a elementos
individuales de la hoja de cálculo u hoja de gráfico si activa o desactiva las siguientes
casillas de verificación.
Opciones de hoja de cálculo
CASILLA DE
VERIFICACIÓN
SI ESTÁ DESACTIVADA, IMPIDE QUE LOS USUARIOS PUEDAN
Seleccionar celdas
bloqueadas
Mover el puntero a celdas que tienen activada la casilla de
verificación Bloqueado en la ficha Protección del cuadro de diálogo Formato de
celdas. De forma predeterminada, los usuarios pueden seleccionar celdas
bloqueadas.
Seleccionar celdas
desbloqueadas
Mover el puntero a celdas que tienen desactivada la casilla de
verificación Bloqueadoen la ficha Protección del cuadro de diálogo Formato de
celdas. De forma predeterminada, los usuarios pueden seleccionar celdas
desbloqueadas, y pueden presionar la tecla TAB para desplazarse por las celdas
desbloqueadas de una hoja de cálculo protegida.
Formato de
celdas
Cambiar cualquiera de las opciones de los cuadros de diálogo Formato de
celdas oFormato condicional. Si aplicó formatos condicionales antes de
proteger la hoja de cálculo, el formato seguirá cambiando si un usuario
especifica un valor que satisfaga una condición diferente.
Formato de
columnas
Usar cualquiera de los comandos del submenú Columna del menú Formato,
incluido cambiar el ancho de columna u ocultar columnas.
Formato de filas Usar cualquiera de los comandos del submenú Fila del menú Formato, incluido

cambiar el alto de fila u ocultar filas.
Insertar columnas Insertar columnas.
Insertar filas Insertar filas.
Insertar
hipervínculos
Insertar nuevos hipervínculos, incluso en celdas desbloqueadas.
Eliminar columnas Eliminar columnas. Observe que si Eliminar columnas está protegida e Insertar
columnas no está también protegida, un usuario podría insertar columnas que
no puede eliminar.
Eliminar filas Eliminar filas. Observe que si Eliminar filas está protegida e Insertar filas no
está también protegida, un usuario podría insertar filas que no puede eliminar.
Ordenar Usar cualquiera de los comandos Ordenar del menú Datos, o los
botones Ordenarde la barra de herramientas Estándar. Los usuarios no pueden
ordenar rangos que contienen celdas en una hoja de cálculo protegida,
independientemente de esta configuración.
Usar Autofiltro Usar las flechas desplegables para cambiar el filtro de un rango autofiltrado.
Los usuarios no pueden crear ni quitar rangos autofiltrados en una hoja de
cálculo protegida, independientemente de esta configuración.
Usar informes de
tabla dinámica
Aplicar formato, cambiar el diseño, actualizar, o modificar de algún otro
modo informes de tabla dinámica, o crear nuevos informes.
Modificar objetos Efectuar cambios en los objetos gráficos, incluidos mapas, gráficos incrustados,
formas, cuadros de texto y controles, que no se bloquearon antes de proteger
la hoja de cálculo. Por ejemplo, si una hoja de cálculo tiene un botón que
ejecuta una macro, puede hacer clic en el botón para ejecutar la macro, pero
no puede eliminar el botón.
Efectuar cambios, por ejemplo de formato, en un gráfico incrustado. El gráfico
sigue actualizándose cuando cambian sus datos de origen.
Agregar o editar comentarios.
Modificar
escenarios
Ver escenarios que ha ocultado, realizar cambios en escenarios protegidos
frente a modificaciones y eliminar dichos escenarios. Los usuarios pueden
cambiar los valores de las celdas modificadas, si las celdas no están protegidas

y agregar nuevos escenarios.
NOTA Si ejecuta una macro que afecta a un elemento que está protegido en la hoja
de cálculo, aparece un mensaje y la macro deja de ejecutarse.
Opciones de hoja de gráfico
CASILLA DE
VERIFICACIÓN
SI ESTÁ ACTIVADA, IMPIDE QUE LOS USUARIOS PUEDAN
Contenido Efectuar cambios en elementos que forman parte del gráfico, por ejemplo
series de datos, ejes y leyendas. El gráfico continúa reflejando los cambios que
se efectúan en sus datos de origen.
Objetos Efectuar cambios en objetos gráficos, incluidas formas, cuadros de texto y
controles, a menos que desbloquee los objetos antes de proteger la hoja de
gráfico.
1.8 Permiso para tener acceso a áreas específicas de una hoja de cálculo protegida
Antes de proteger una hoja de cálculo, puede desbloquear los rangos en los que desea
que los usuarios puedan cambiar o introducir datos. Puede:
Desbloquear celdas para todos los usuarios en la ficha Protección del cuadro de
diálogo Formato de celdas (menú Formato, comando Celdas).
Desbloquear celdas para usuarios específicos en el cuadro de diálogo Permitir que los
usuarios modifiquen rangos (menú Herramientas, submenú Protección,
comando Permitir que los usuarios modifiquen rangos).
Los usuarios que especifique en el cuadro de diálogo Permisos para
rango (botón Permisos) pueden modificar el rango automáticamente sin escribir la
contraseña. A los demás usuarios se les pedirá la contraseña cuando deseen modificar
el rango.
1.9 Tenga en cuenta lo siguiente:
Si una celda pertenece a más de un rango, los usuarios que tengan autorización para
modificar cualquiera de los rangos podrán modificar la celda.

Si un usuario intenta modificar varias celdas y sólo tiene autorización para modificar
algunas de ellas, aparecerá un mensaje indicándole que debe seleccionar y modificar
las celdas una a una.
Si especifica rangos en el cuadro de diálogo Permitir que los usuarios modifiquen
rangos sin asignar una contraseña, dichos rangos se desbloquearán para todos los
usuarios.
1.9.1 Protección mediante contraseña de elementos de hojas de cálculo y de libros
Al proteger un libro u hoja de cálculo para bloquear sus elementos, agregar una
contraseña es opcional. En este contexto, la contraseña sólo sirve para permitir el
acceso a ciertos usuarios e impedir que realicen cambios otros. Este nivel de
protección mediante contraseña no asegura que todos los datos confidenciales del
libro estén protegidos. Para lograr una seguridad óptima, debería usar una contraseña
para proteger el propio archivo de libro frente a accesos no autorizados.
1.10 NOTA
Es muy importante que recuerde la contraseña especificada. Sin la contraseña, no hay
forma de desproteger el libro o la hoja de cálculo.
1.11 IMPORTANTE
Use contraseñas seguras que combinan letras en mayúsculas y minúsculas, números y
símbolos. Las contraseñas no seguras son aquellas que no mezclan dichos elementos.
Un ejemplo de contraseña segura sería Y6dh!et5, y de no segura, Casa27. Utilice una
contraseña segura que pueda recordar para no tener que anotarla en ningún sitio.
1.12 Protección de la estructura y la ventana del libro
Puede bloquear la estructura de un libro para impedir que los usuarios agreguen o
eliminen hojas de cálculo, o que muestren hojas de cálculo ocultas. También puede
impedir que los usuarios cambien el tamaño o la posición de las ventanas que ha
configurado para mostrar un libro. La protección de la estructura y la ventana del libro
se aplican a todo el libro.
Para proteger un libro, seleccione Protección en el menú Herramientas y, a
continuación, haga clic en Proteger libro.
Puede elegir qué elementos desea proteger (estructura, ventanas del libro, o ambos)
activando o desactivando las siguientes casillas de verificación.
Opciones de libro

CASILLA DE
VERIFICACIÓN
SI ESTÁ ACTIVADA, IMPIDE QUE LOS USUARIOS PUEDAN
Estructura Ver hojas de cálculo que haya ocultado.
Mover, eliminar, ocultar o cambiar los nombres de las hojas de cálculo.
Insertar nuevas hojas de cálculo u hojas de gráfico. (Sin embargo, los usuarios
pueden agregar gráficos incrustados a las hojas de cálculo existentes
ejecutando el Asistente para gráficos).
Mover o copiar hojas de cálculo en otro libro.
En informes de tabla dinámica, mostrar los datos de origen de una celda en el
área de datos, o mostrar páginas Campo de página en hojas de cálculo
independientes.
Para escenarios, crear un informe de resumen de escenario.
En el complemento Herramientas para análisis, usar las herramientas de
análisis que colocan los resultados en una nueva hoja de cálculo.
Grabar nuevas macros.
NOTA Si ejecuta una macro que incluye una operación que no se puede
realizar en un libro protegido, aparecerá un mensaje y la macro dejará de
ejecutarse.
Ventanas Cambiar el tamaño y la posición de las ventanas del libro cuando éste se abre.
Mover, cambiar el tamaño o cerrar las ventanas. (Sin embargo, los usuarios
pueden ocultar o mostrar ventanas).

NOTA En el Editor de Visual Basic, los programadores pueden proteger las macros
para que los usuarios no puedan verlas ni modificarlas. Los programadores pueden
proteger las macros mediante la ficha Protección del cuadro de diálogo Propiedades
del proyecto del Editor de Visual Basic (menú Herramientas, comando Propiedades del
proyecto). Para obtener más información, vea la Ayuda de Visual Basic.
Para ocultar todo un libro de forma que los usuarios no puedan verlo pero sí tener
acceso a contenido como macros, utilice el comando Ocultar del menú Ventana y, a
continuación, guarde el libro oculto.
1.13 Protección de datos confidenciales
Las características de Excel relacionadas con las operaciones de ocultar datos o
bloquear datos mediante contraseñas no están diseñadas para proteger datos o
información confidencial en Excel. Estas características pretenden simplemente
esconder datos o fórmulas que podrían confundir a algunos usuarios o impedir que se
vean o modifiquen dichos datos.
Excel no cifra los datos que están ocultos o bloqueados en un libro. Para impedir la
modificación de datos confidenciales y ayudar a protegerlos para que no se puedan
ver, puede que desee limitar el acceso a cualquier archivo de libro que contenga dicho
tipo de información, almacenándolos en ubicaciones que sólo sean accesibles para los
usuarios autorizados.
1.14 Bibliografía
http://www.theiet.org/students/resources/technicalreport.cfm. 3. Universidad
de los Andes. [En línea] [Citado el: 28 de Abril de 2010.]
http:// www. uniandes.edu.co.
4. IEEE. Manual de estilo de documentos técnicos. [En línea] [Citado el: 28 de
Abril de 2010.] http://standards.ieee.org/guides/style/2009_Style_Manual.pdf