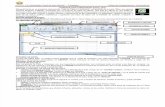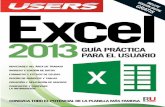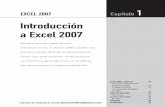Introduccion a Excel 2013
description
Transcript of Introduccion a Excel 2013
-
Servicio de atencin al lector: [email protected]
Comenzaremos haciendo un repaso por los temas bsicos
de Excel. Para qu sirven las funciones y las frmulas? Qu
son las tablas? Con qu tipos de datos se trabaja? Cmo
aplicamos formato a nuestras planillas? Cul es la mejor
manera de trabajar con grfi cos? Responderemos a estas
preguntas para empezar nuestro recorrido y ms adelante
abordar de la mejor manera las cuestiones ms complejas.
Introduccin a Excel 2013
Frmulas...................................14
Funciones .................................17
Tablas .......................................21
Tipos de datos ..........................24
Formato numrico ..................27
Grficos ....................................30
Resumen ...................................37
Actividades ...............................38
-
1. INTRODUCCIN A EXCEL 201314
www.redusers.com
FrmulasLas frmulas y las funciones nos ayudarn a resolver problemas
tanto sencillos como complejos. Con ellas podremos realizar distintas
operaciones, como matemticas, lgicas y fi nancieras, entre otras. Las
frmulas no son ms que, bsicamente, operaciones matemticas o
llamadas a funciones en las que se analizan variables y se obtiene un
resultado. Siempre que vamos a escribir una frmula, utilizamos el
operador o signo igual (=). De esta manera, el programa interpretar
que lo siguiente que escribiremos es una frmula o una funcin.
Para realizar operaciones es posible utilizar los datos de dos maneras:
Literales: escribimos el nmero directamente dentro de la frmula, por ejemplo: =15+14.
Referencia a valores: por ejemplo: =A4 + A5, donde A4 y A5 contienen valores numricos.
Las operaciones en Excel se realizan siempre de izquierda a
derecha y respetando la jerarqua de los operadores aritmticos. El
orden es el siguiente: divisin, multiplicacin, suma y resta. Debemos
tener esto en cuenta a la hora de efectuar las operaciones bsicas,
para no cometer errores. Sin embargo, la mejor manera de evitar
inconvenientes es recurrir a los parntesis, ya que Excel primero
resolver las operaciones que estn dentro de ellos.
Una vez que podamos utilizar correctamente las frmulas, ya no
necesitaremos una calculadora para hacer las operaciones bsicas dentro
de una hoja de clculo, sino que podremos sumar, restar, multiplicar
y dividir por medio de la siguiente frmula: =(operando1)(operador
aritmtico)(operando2) ENTER, por ejemplo: =15 * 14 ENTER. Hasta que
no presionemos la tecla ENTER, Excel no realizar la operacin.
Para obtener material adicional gratuito, ingrese a la seccin Publicaciones/Libros dentro de http://
premium.redusers.com. All encontrar todos nuestros ttulos y podr acceder a contenido extra de
cada uno, como sitios web relacionados, programas recomendados, ejemplos utilizados por el autor,
apndices, archivos editables o de cdigo fuente. Todo esto ayudar a comprender mejor los conceptos
desarrollados en la obra.
REDUSERS PREMIUM
-
EXCEL 2013 AVANZADO 15
www.redusers.com
Figura 1. Siempre que nos situemos en una celda, la Barra de frmulas mostrar su contenido.
En la imagen vemos que, al posicionarnos sobre la celda A2, la Barra
de frmulas muestra =15 + 14, a partir de la cual llegamos al nmero
29. De la misma manera, como vemos en la imagen siguiente, si nos
posicionamos en la celda A7, en la barra de frmulas veremos =A4 + A5.
Tambin podramos editar los datos que se encuentran dentro de la
frmula en la barra, si lo deseramos, y esto tendra el mismo efecto
que si lo hicisemos en la celda.
Figura 2. Otra vez, vemos que la Barra de frmulas nos informa de dnde proviene el dato de cada celda.
-
1. INTRODUCCIN A EXCEL 201316
www.redusers.com
GV: BARRA DE FRMULAS
01 Cuadro de nombres: cuando comenzamos a trabajar con Excel y creamos las primeras frmulas, nos referimos a las celdas por la interseccin de la columna y la fi la, por ejemplo: A1. El cuadro de nombres permite asignar un nombre a una celda o rango de celdas;
esto facilita su uso en las frmulas o funciones que emplearemos en los diferentes clculos.
Para saber si una celda contiene una frmula o si, simplemente,
queremos ver la frmula en la celda, presionamos la tecla F2. Excel
nos mostrar la frmula en la celda y, en el caso de que hayamos usado
referencia a valores, sealar con un color cada una de las celdas que
estn involucradas en la operacin. Esta tecla tiene el mismo efecto
que hacer doble clic sobre la celda.
Barra de frmulasComo sabemos, al trabajar con hojas de clculo necesitaremos
introducir datos de diferentes tipos, como nmeros, fechas y textos;
y para procesarlos, tendremos que crear frmulas y funciones, o la
combinacin de ambas. Para introducir los datos en Excel podemos
escribir directamente en las celdas o utilizar la Barra de frmulas.
En la siguiente Gua visual conoceremos esta barra y sus
caractersticas. Se encuentra ubicada entre la cinta de opciones
y la hoja de trabajo, y podemos verla encima de los encabezados de
columna. Tiene diferentes regiones, que describiremos a continuacin.
01 0503
02 0604
-
EXCEL 2013 AVANZADO 17
www.redusers.com
02 Icono cuadro de nombres: si asignamos diferentes nombres a celdas o rangos de celdas, y queremos ver la lista de nombres creados en el libro, recurrimos a este icono. Se desplegar una lista con todos los nombres asignados en el libro, incluidos tambin los de las tablas que
hayamos creado.
03 Iconos X y : estos iconos aparecen en modo de edicin, cuando estamos ingresando datos o editando el contenido de una celda. Permiten cancelar o aceptar el ingreso o la modifi cacin.04 Icono fx: con un clic sobre este icono llamamos al Asistente de funciones, que nos permite insertar una funcin en la celda activa. El asistente nos gua en la seleccin de los
argumentos que debe llevar la funcin y brinda una breve descripcin de cada argumento. Es
frecuente que los usuarios avanzados no lo usen en todos los casos porque, con el tiempo, es
posible aprender la sintaxis de muchas de las funciones.
05 rea de escritura/edicin: es la zona donde vamos a ingresar los datos, frmulas y funciones, o desde donde, posteriormente, editaremos los contenidos que haya dentro de una celda.06 Icono de expansin del rea de escritura: al crear frmulas extensas, el espacio disponible para la edicin/visualizacin no es lo sufi cientemente grande como para mostrar todo el contenido que
hemos introducido. Al hacer clic sobre este icono, el rea de escritura se ampliar. Esta expansin
en sentido vertical nos permite ver y editar los contenidos de la celda con ms facilidad.
FuncionesLas funciones son frmulas predefi nidas que utilizan valores en
una estructura u orden especfi co para realizar clculos y devuelven
un resultado. Los valores reciben el nombre de argumentos y el orden
o estructura es la sintaxis de la funcin. Los argumentos pueden ser
nmeros, texto, referencias a celdas, valores constantes, frmulas u
otras funciones. La sintaxis de una funcin debe contener los siguientes
elementos y en este orden:
1) El signo igual (=) o el signo ms (+).
2) El nombre de la funcin.
3) Parntesis de apertura.
4) Los argumentos separados por punto y coma (;) o coma (,), lo que
depender de la confi guracin regional del sistema operativo.
5) Parntesis de cierre.
-
1. INTRODUCCIN A EXCEL 201318
www.redusers.com
Cualquiera sea la funcin que utilicemos, siempre deber respetar
esta estructura: =Nombre de la funcin(argumento1;argumento2).
Podemos utilizar las funciones para realizar de manera rpida
distintos tipos de operaciones, tanto simples como complejas.
Figura 3. Vemos la estructura de la funcin PROMEDIO.
Sabemos que, si queremos sumar los valores de las celdas desde
A2 hasta A35, podramos escribir una frmula que utilizara el operador
suma (+). Por ejemplo: =A2 + A3 + + A34 + A35.
Tambin sera posible usar la funcin SUMA y, como nico
argumento, ingresar el rango que queremos sumar: =SUMA(A2:A35).
Con ambas frmulas llegamos al mismo resultado, pero resulta mucho
ms sencillo y rpido utilizar esta ltima.
Si una funcin requiere dos o ms argumentos, los ingresamos
separndolos con punto y coma (;) o coma (,). Por ejemplo:
Cuando en una frmula usamos valores en lugar de referencias a celdas, debemos ingresarlos sin smbo-
los ni formatos. Para agregar formato, lo hacemos directamente en la celda donde obtuvimos el resulta-
do. Es fundamental respetar la sintaxis de cada funcin. Si bien algunas poseen argumentos optativos,
en la mayora de los casos cuando falte un argumento la funcin dar error.
ARMADO DE FRMULAS
-
EXCEL 2013 AVANZADO 19
www.redusers.com
=CONSULTAV(A2; C2:D10; 2; FALSO). Esta funcin contiene cuatro
argumentos. La funcin MAX solo necesita un argumento: =MAX(A2:B4).
El nmero de argumentos vara para cada funcin e incluso hay
algunas que no requieren ningn argumento, sin que deje de ser
obligatorio para estas el uso de parntesis. Por ejemplo =HOY(), que
devuelve la fecha actual.
En la fi cha Frmulas, si presionamos Insertar funcin, se abre un cuadro
de dilogo con una lista de todas las funciones; all podemos buscar
y seleccionar, por ejemplo, Suma y presionar Aceptar. Se abrir otro
cuadro de dilogo para elegir las celdas que vamos a sumar, por
ejemplo, A4 y A5. Luego de aceptar, obtenemos el resultado.
Figura 4. Los cuadros de dilogo evitan los errores sintcticos, que son muy comunes.
Biblioteca de funcionesSon muchas las funciones que Excel 2013 nos
ofrece. Para acceder a ellas debemos ir al grupo
Biblioteca de funciones de la fi cha Frmulas en la
Cinta de opciones.
Dentro de la biblioteca, las funciones se
encuentran organizadas en nueve categoras
segn el tipo de resultados que producen.
ENCONTRAREMOS
LAS FUNCIONES
DE EXCEL 2013
AGRUPADAS EN
NUEVE CATEGORAS