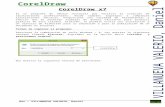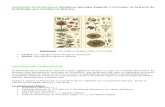Introducción a CorelDRAW 13_004.doc
-
Upload
rodriguezjl -
Category
Documents
-
view
212 -
download
0
Transcript of Introducción a CorelDRAW 13_004.doc

Dibujar libremente a Mano alzada
Podemos dibujar libremente haciendo de cuenta que nuestro mouse es un lápiz. Los diseños que creas con un lápiz en una hoja, perfectamente los puedes realizar en CorelDraw 13. Existen varias formas de dibujar libremente. Vamos a ver cuales son.
Dibujo a mano alzada (F5)
Para dibujar a mano alzada debes seleccionar la herramienta Mano Alzada y luego haces clic sobre la hoja y arrastras el mouse dibujando como si fuese con un lápiz.
Dibuja y Observa la imagen de la derecha.
En el corazón puedes observar que hay cuadraditos blancos, los cuales corresponden a los nodos que se han generado al dibujar con la herramienta Mano Alzada.
A través de la herramienta
Forma , puedes modificar esos nodos para obtener un corazón con líneas más estilizadas. Vamos a ver como puedes modificar las líneas con la
herramienta Forma, luego de dibujar con la herramienta Mano Alzada.
Dibujar líneas rectas con laherramienta Mano alzada
Dibujar una línea Recta de un solo trazo es tan sencilla sigue los procedimientos y lo lograras. Selecciona la herramienta de Mano Alzada que se encuentra en la caja de herramienta o simplemente presiona la tecla F5.
Clic de Inicio Clic Final
Observe que la línea presenta dos nodos, y que el nodo del extremo por donde comenzó a dibujarla es ligeramente mayor que el nodo final.
Convertir una línea recta a curva.
Primero, Dibuja una línea recta o segmento con la herramienta ManoAlzada, o presiona la tecla F5
Segundo, Selecciona la herramienta forma o presiona la tecla F10.
Tercero.Seleccionar de la barra de propiedades de la herramienta forma, el botón denominado seleccionar todos los nodos
CuartoSeleccionar el botón denominado convertir línea en curva que también se encuentra en la barra de propiedades de la herramienta forma
Quinto Hacer clic en la parte central de la línea y estirar al lado que se desea la orientación o presentación de la curva.
Herramienta Bézier
Para realizar un diseño con nodos, tienes que trabajar con una herramienta llamada Bézier. Esta herramienta permite realizar diseños a través de la unión de nodos. Simplemente haces clic en la hoja, con la herramienta Bézier, y al hacer el segundo clic puedes ver como aparece una línea uniendo ambos nodos.
Por ejemplo si queremos realizar una caricatura, primero debemos visualizar donde irán los nodos. Siempre inserto nodos, donde las líneas cambian de dirección. Al dibujar con la herramienta Bézier, los diseños creados serán con líneas rectas, luego te encargarás de modificar esas líneas rectas, transformándolas a curvas donde sea necesario.
Veamos cómo puedes realizar un dibujo.
Ejemplo 1º
Punto de Inicio
Punto final
Ejemplo 2º
Punto de Inicio
Punto final
Para poder tener los modelos terminados hay que realizar los pasos del segundo al cuarto del tema anterior convertir una línea a curva y luego convertir a curvas los puntos que se desea.
Modelos terminados

Barra de propiedades de la herramienta Forma
Tipos de Nodos
ASIMÉTRICO Este tipo de Nodo intermedio dispone de dos Palancas totalmente independientes y es apropiado para crear vértices puntiagudos. Las notificaciones que realice sobre un segmento no afectan al segmento contiguo.
UNIFORME En este tipo de Nodo intermedio las Palancas están rígidamente soldad. Sin embargo, el cambio de longitud de una de ellas no afecta a la longitud de la otra aunque sí a su inclinación. Este tipo de Nodos facilita la creación de curvas suaves, pero no necesariamente simétricas.
SIMÉTRICO En este tipo de Nodo Intermedio existe la vinculación más fuerte, ya que, además de soldadas, ambas Palancas tiene las misma longitud, es decir, cundo se modifica la longitud o la curvatura de una de ellas se generan inevitablemente los mismos cambios en la Palanca asociada. Este tipo de nodos genera curvas suaves y simétricas a ambos lados del Nodo.
Insertar Nodos y Eliminar Nodos
Para añadir Nodo a una Línea, curva u otro objeto, haga clic sobre el punto elegido (aparecerá un círculo negro) y seguidamente pulsa el botón de la barra de propiedades o la tecla << + >> del teclado numérico.
señala donde deseas insertar el nuevo nodo y luegoclic
queda una marca circular donde se hizo clic
luego clic en el botón añadir nodo o presionar la tecla << + >>
ahora son tres los nodos que tiene la recta
Para eliminar nodo de una línea, curva u otro objeto
hacer clic en el nodo que se desea eliminar y luego clic sobre el
botón o la tecla << - >> del teclado numérico.
Agrupar y desagrupar objetos
Para poder realizar estas acciones debemos en primer lugar seleccionar los objetos que deseamos agrupar con la herramienta Selección y luego ejecuta cualquiera de las siguientes acciones.
Agrupar
Utilizando la barra de menú.1. Clic en el menú Organizar2. Clic en agrupar
Utilizando el botón de la barra de propiedades.
Clic en el botón agrupar
Utilizando combinaciones del teclado.
Control + G o ctrl. + G
Desagrupar
Utilizando la barra de menú.3. Clic en el menú Organizar4. Clic en desagrupar
Utilizando el botón de la barra de propiedades.
Clic en el botón desagrupar
Utilizando combinaciones del teclado.
Control + U o ctrl + U