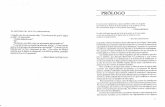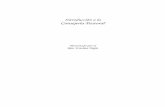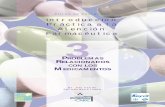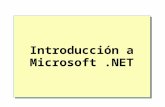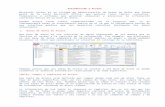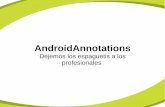Introducción a la Polgar investigación Introducción a la ...
Introducción a
description
Transcript of Introducción a

Introducción a
Principios básicos necesarios para interactuar con la interfaz del Mac

Hardware
•Cómo saber las características del equipo
•Expulsar discos y dispositivos USB•Instalación de memoria RAM•Computadoras Mac y accesorios•Magic Mouse, TrackPad y Gestures

Mac OS
•Sistema operativo de las Mac de escritorio y portátiles
•10.6.7Snow Leopard
•10.7.3Lion
•10.8Mountain Lion

Combinaciones de teclas
•Añadir acentos y caracteres especiales
•Funciones rápidas para capturas de pantalla
•Colores invertidos(blanco sobre negro, en negativo)
•Combinaciones de arranque (Intel)

Dock•Para colocar las aplicaciones
preferidas•Se encuentra el icono del Finder y
el Dashboard a la izquierda•La luz azul debajo de un icono
indica que se está ejecutando la aplicación
•Están las pilas de aplicaciones, documentos, descargas y el zafacón a la derecha

En la parte derecha del dock podemos colocar cualquier archivo, y ventana minimizada, mientras que en la primera parte solo podremos colocar aplicaciones.•Personalizar Dockreducir, mover, ocultar, activar magnificación

Barra de menú•Se encuentra en la parte superior de la
pantalla.•Alberga funciones y comandos
necesarios para completar las tareas que estás realizando. Los menús de la barra cambiarán mientras cambias de aplicación.
•En el extremo derecho hay menús de estados para funciones como la fecha y la hora, conexión Wifi, estado de chat...

FinderAplicación ejecutada en el sistema operativo MacOS responsable de la gestión total de los archivos de usuario, discos, red y el lanzamiento de otras aplicaciones.

Ventanas del Finder
•Barra lateral - A la izquierda, ofrece acceso a los elementos que más suelen usarse:
•dispositivos, compartido, ubicaciones, buscar
•Botones de visualización en la parte superior de la ventana.
•Ventana de información (Get info)

•Vista rápida
•Copiar o eliminar archivos
•Comprimir archivo(s) (Zip)
•Trabajar con volúmenes, discos CD y DVD, USB Drive, SD card, cámaras

•Explorar la red
•Conectarse a un volumen o servidor remoto
•Conectarse al iDisk
•Compartir discos y volúmenes

Volver a mi Mac•Permite conectarse a otra Mac
remota, Time Capsule o disco externo Conectado a un AirPort Extreme a través del internet.
•La Mac puede ser controlada a través de la pantalla remotamente.

Spotlight•Permite buscar cualquier archivo,
documento o aplicación guardado en el Mac. Se encuentra a la extrema derecha de la barra de menú.
•Muestra todas las coincidencias incluyendo correos-e, calendarios y páginas web visitadas.
•Permite hacer operaciones matemáticas sin abrir la calculadora.

Dashboard•Software cuya función consiste en
albergar unas miniaplicaciones llamadas widgets con información de Internet.
•Los usuarios pueden crear widgets usando partes de una página web; ej.: los títulos de noticias, la foto del día, historietas, información meteorológica, acciones, etc.
http://www.apple.com/downloads/dashboard

SpacesMantiene el escritorio despejado, agrupa las ventanas de las aplicaciones según tu forma de trabajo y alterna entre los espacios.Puedes asignar aplicaciones para que abran espacios designados.

ExposéOfrece acceso rápido a cualquier ventana abierta, oculta temporalmente todas las ventanas abiertas, o cambia el tamaño de todas las ventanas para tener una visión general de todas ellas.

•Multi-Touch Gestures•Full-Screen Apps•Mission Control•Launchpad•Resume•Auto Save•Versions

Preferencias del sistema
•Personal•Hardware•Internet y conexiones
inalámbricas•Sistema

Aplicaciones
•http://www.apple.com/es/macosx/apps
•http://www.apple.com/es/macosx/apps/all.html

Apps en el Mac
•Safari - para navegar internet•iTunes - para organizar música,
vídeo, podcast, audio libros, etc.•iPhoto - para organizar fotos,
imágenes y clips de vídeo

•Garage band - producir y grabar tu propia música y canciones, además de podcast y audio en general
•iMovie - para crear tus propias películas
•iDVD - para producir tu propio dvd

Chat•FaceTime (Mac, iPhone y iPad)•iChat (AIM, Jabber, Google Talk,
Bonjour)•Skype (Mac, PC y teléfonos)•Microsoft Messenger•Adium: Tiene todos los protocolos
de IM pero no hace vídeo chat

Apps de Apple•iLife - iPhoto, iMovie, GarageBand
viene incluido en cada Mac•iWork - Pages, Numbers, Keynote
Documentos, hojas de cálculo y presentaciones. Compatibilidad.
•Pro - Aperture, Final Cut, Logic Studio

Aplicaciones otras•Adobe - Creative Suite Studio
Photoshop, Dremweaver, Indisign, Illustrator
•Microsoft - Office for Mac•Matlab•Cad, Programación, SQL

Mac Software
•AppStore•Explorar en Apple Store

Crear documento PDF
•Desde el menú de la aplicación donde está trabajando seleccionar File > Print y luego escoger “Save as PDF”.
•Útil para compartir documentos con otras personas por correo electrónico, blogs y páginas de internet.
•Como PDF el documento se mantiene íntegro y no es editable fácilmente.

Aspectos esenciales
• El·ABC del Mac: Índice de trabajo y diversión
• El·ABC del Mac: Aspectos esenciales del Mac
• Anatomía de una Mac

Utilidades
•Terminal•Llaveros•Utilidad de discos

Sistema no responde
•Forzar salida si una aplicación no responde
•Apagar forzado•Pánico del Kernell (Pantalla azul)

Sincronizar
•iCloud - Disponible en Julio•MobileMe - Migra a iCloud•iSync
¿Cómo sincronizar una Mac con otras Macs o PC’s, y con dispositivos Apple con WiFi tales como iPods, iPhones y iPads?

Resguardo
•Time Machine y Time Capsule•Backup•Resguardo manual

Migrar de equipo
•Asistente de migraciónTransfiere todos los
archivos, documentos,aplicaciones a un nuevoMac desde un Mac anterior,un disco de resguardo o una PC

Seguridad•Requerir contraseña al inicio•Seguridad física•Cambiar contraseña de admin•Activar contraseña de protección
de firmare de MacOS•Sistemas antiladronesEjemplo de MacBook recuperada

Malware y Viruses•Evitar instalar programas de
procedencia dudosa. Último Malware: “Flashback trojan”
•El sistema siempre le va a preguntar, si no sabe lo que va a instalar, no instale.
•Ejemplo reciente: “The Mac Security Fake Antivirus”: MacProtector (aka MacDefender, MacSecurity)

OS X Mountain Lion
•Próximo sistema operativo de Apple disponible en verano de 2012.
•Si ya tienes Mac, determina si cumple los requerimientos técnicos: procesador, memoria, etc. antes de actualizar.
•http://www.apple.com/macosx/mountain-lion

¿Cuál Mac es la apropiada?
http://www.apple.com/why-mac/compare

¿Dónde comprar y encontrar servicio?http://www.apple.com/la/buy•Seleccionar el país (Puerto Rico)•Buscar en todos los distribuidores o los Premium Reseller

¿Cómo es ser dueño de un
equipo Apple?
http://theoatmeal.com/comics/apple

Fin