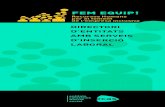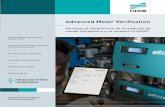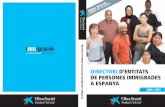Introducció a l’ntorn de isseny AS - core.ac.uk · Accedir a Linux i obrir un terminal de...
-
Upload
vuongkhanh -
Category
Documents
-
view
219 -
download
0
Transcript of Introducció a l’ntorn de isseny AS - core.ac.uk · Accedir a Linux i obrir un terminal de...
Versió: 1.0
10/01/2012
J. Colomer Farrarons
J. Sieiro Córdoba
N. Vidal Martinez
J. M. López Villegas
Introducció a l’Entorn de Disseny ADS
Manual d’iniciació a la plataforma ADS per a comunicacions d’Alta Freqüència (RF)
Aquest document pretén aportar al lector els coneixement essencials per començar a treballar amb
l’entorn de disseny ADS (Advanced Design System) i poder realitzar dissenys de circuits bàsics d’alta
frequència. Per tal d’aconseguir-ho, es descriu com realitzar una primera simulació mostrant clarament
totes les accions a realitzar.
El document es divideix en tres apartats. El primer fa una breu descripció del programa ADS. El segon
apartat mostra com accedir al software ADS utilitzant l’entorn Linux de la Universitat de Barcelona i, el
tercer apartat descriu com realitzar una primera simulació. Finalment, s’ha adjuntat una tutoria, on es
comenta com crear símbols per així poder treballar amb dissenys més complexos.
Cal comentar que aquest document s’ha elaborat utilitzant la versió 2009 del programa ADS. Tot i això
els conceptes presentats aquí són reproduïbles en la majoria de les seves versions.
Índex
1. INTRODUCCIÓ AL ADS ............................................................. 7
2. ENTORN LINUX (USUARIS UB) ............................................... 7
3. PRIMERA SIMULACIÓ AMB ADS ........................................... 8
4. ANÀLISIS PARAMÈTRIC ......................................................... 19
5. CREACIÓ D’UN COMPONENT A PARTIR D’UN
ESQUEMÀTIC ............................................................................. 23
Introducció a l’Entorn de Disseny ADS
7
1. Introducció al ADS
Advanced Design System, més conegut com ADS, és un software de disseny de circuits electrònics
(EDA) desenvolupat per Agilent Technologies. Representa l’estat de l’art en eines EDA per al
desenvolupament de sistemes de comunicació complets, encara que és prou general per abordar altres
problemes en el món del disseny electrònic. Com a trets característics es poden destacar els següents:
Permet incorporar tant tecnologies híbrides (laminats per RF, FR4, substrats ceràmics) com d’
integrades (CMOS, bipolars, GaAs, etc).
A part dels anàlisis en DC, AC i transitori, es poden fer anàlisis de paràmetres S, balancejat
d’harmònics i d’evolvents àmpliament utilitzats dins el món de les comunicacions.
Posseeix un entorn de co-simulació a nivell de sistema, anomenat HPTolemy que permet simular
sistemes complets incloent la part de processat digital o DSPs.
Té incorporat un simulador físic (soluciona les equacions de Maxwell) que permet avaluar el
comportament d’un component passiu (una antena, o fins i tot un layout complex).
2. Entorn Linux (Usuaris UB)
El programa ADS utilitzat dins la Universitat de Barcelona (UB) treballa sota plataforma Linux i
correspon a la versió 2009. El procés per executar-lo és el següent:
1. Accedir a un ordinador connectat a la xarxa UB.
2. Accedir a Linux i obrir un terminal de comandes local
3. Crear un directori de treball en cas de no tenir-ne cap. (Per crear un directori utilitzar la comanda
mkdir)
4. Executar l’arxiu de configuració ADS2009 amb la comanda source (en cas de no disposar
d’aquest arxiu en el directori de treball contactar amb el professor encarregat de l’assignatura)
5. Finalment, executar el programa ADS amb la comanda ads&.
A continuació és mostra la seqüència de comandes a introduir per obrir l’ADS utilitzant un terminal
de Linux. En aquest cas un terminal bash:
bash-3.2$ cd ADS
bash-3.2$ source ADS2009
Agilent Technologies
Advanced Design System
bash-3.2$ ads &
[1] 4342
bash-3.2$ Agilent Technologies
Advanced Design System
Design Environment (*) 351.500 Oct 13 2009
ADS session log file: /tmp/fileDKxvdN.dem
[1]+ Done ads
bash-3.2$
Si els passos anterior s’han realitzar correctament, s’obrirà la finestra principal del l’ADS.
Introducció a l’Entorn de Disseny ADS
8
3. Primera Simulació amb ADS
Un cop executat el programa ADS (comanda ads &) s’obrirà la finestra principal, des de la qual es
gestionen els projectes. Inicialment aquesta finestra està buida, tal com es mostra en la Figura 1, i el
primer que cal fer és crear un nou projecte.
Per crear un projecte anirem a New>Project i veurem aparèixer una nova finestra, Figura 2. Introduirem,
el nom del projecte i pitjarem el botó OK. En aquest moment el programa genera l’estructura de
directoris del programa, que es poden veure a la part esquerra de la pantalla principal, Figura 3. Les
carpetes que apareixen són les següents:
data: en aquesta, es guarden el fitxers de les simulacions.
networks: s’ubiquen tant els esquemàtics, els símbols com els layouts.
verification: fitxers per fer DRC.
synthesis: es guarden el fitxers per fer síntesi digital.
Figura 1: Finestra principal del programa ADS un cop obert el pograma
Figura 2: Finestra per crear un nou projecte
Introducció a l’Entorn de Disseny ADS
9
De la mateixa manera, al crear un nou projecte, la finestra d’esquemàtic s’obrirà de forma automàtica.
En cas contrari només heu de prémer el botó per crear un nou esquemàtic a la barra de menús de la
pantalla principal, Figura 3. La finestra d’esquemàtic es mostra a la Figura 4 i es troba dividida en les
següents regions:
Zona de treball: es la zona que conté la grid i permet introduir tant els components a simular com
els tipus d’anàlisi a realitzar.
Paleta de components: permet introduir components de forma ràpida, accedint a les diferents
carpetes de components a través del menú desplegable de selecció de paleta.
Barra d’estat: situada a la part inferior, ens indica la comanda que s’està executant i informació
de les coordenades absolutes i relatives de la grid.
Barra d’eines: botons de ràpid accés per a les funcions que més es fan servir.
Un cop localitzada la finestra d’edició d’esquemàtics es pot procedir a crear l’esquemàtic del circuit que
es vol analitzar. Els components poden introduir-se tot seleccionant-los a través de la paleta de
components situada a la part esquerra de la finestra, mentre que per accedir a les diferents paletes, es
poden seleccionar a través del desplegable Selecció Paleta Components, Figura 4.
Un segon mètode per introduir components consisteix en utilitzar la llibreria de components o
Component Library. Per accedir a la llibreria ho farem a través del menú Insert -> Component ->
Component Library. Automàticament apareixerà una nova finestra amb tota la llibreria de components,
Figura 5.
La nova finestra es troba organitzada en diferents columnes, cada una d’elles amb diferents paràmetres
com ara, Components, Description, Library, etc... Un mateix component es pot trobar utilitzat qualsevol
de les columnes.
El primer component que introduirem serà una línia microstrip MLIN. Per fer això, accedirem al
Component Library i buscarem aquest component utilitzant la columna Description. Al introduir la
paraula microstrip ens apareixeran dos components. Per introduir el component correcte a la finestra
Figura 3: Finestra principal de l’ADS un cop obert o generat un projecte
Estructura directoris projecte
Crea un nou Layout
Crea una pantalla per visualitzar els resultats Crea un nou esquemàtic
Introducció a l’Entorn de Disseny ADS
10
d’esquemàtic simplement seleccionem el component MLIN, i amb el botó dret del ratolí l’afegim tot
prement l’opció Place Component, Figura 6. A partir d’aquest moment ja podrem col·locar el component
a la zona de treball de la Finestra d’esquemàtic tal i com es mostra en la Figura 7.
Selecció paleta
components
Paleta components
1 2 3 4 5 6 7 8 9 10 11 12 13 14 15 16 17
18 19 20 21 22 23 24 25
Barra d’estat
1Moure component 2 Copiar component 3 Esborrar component 4 Desfer acció 5 Veure pantalla completa 6 Zoom d’àrea 7 Zoom al punt assenyalat 8 Zoom +2 9 Zoom -2 10 Centrat pantalla al punt assenyalat 11 Veure subcircuit (baixar jerarquia) 12 Pujar jerarquia 13 Rotar component
14 Flip horitzontal 15 Flip vertical 16 Desactivar component 17 Wizard de simulació 18 Pin 19 GND 20 Definició de variables 21Llibreria de components 22 Cablejat 23 Assignació de nodes 24 Simulació 25 Obrir pantalla de dades
Figura 4: Finestra d’edició d’esquemàtics
Figura 5: Finestra de la Llibreria de Components o Component Library
Introducció a l’Entorn de Disseny ADS
11
El component MLIN simbolitza una línea microstrip i com a tal, podem variar la seva amplada (W),
longitud (L), i el material del seu substrat (Subst). En aquest cas, la línia microstrip utilitzarà com a
substracte els valors definits per la variable Msub1.
El substrat es defineix amb un altre component anomenat Msub. Per afegir-lo tornarem a utilitzar la
llibreria de components i l’introduirem a l’esquemàtic, Figura 8. Aquest component està format per
diferents paràmetres que són els que definiran el material i les característiques del substrat. Algun dels
valors que poden definir-se són els següents: (http://www.ece.uci.edu/eceware/ads_docs/ccdist/ccdist0244.html)
H = gruix del subtracte
Er = constant dielectrica relativa
Mur =permeabilitat relativa
Cond = conductivitat del conductor en S/m
T = gruix del conductor
Figura 6: Aparença del Component Library després de la selecció
Figura 7: Component MLIN amb les seves característiques
Introducció a l’Entorn de Disseny ADS
12
Per la simulació que realitzarem configurarem un substrat amb les característiques d’una placa de circuit
imprès (PCB) amb un gruix d’1.48mm i material FR4 amb les característiques elèctriques presentades en
la pròpia Figura 8.
Un cop introduït el substrat, afegirem dos components anomenats terminals o Term. Aquests
components s’utilitzen per simbolitzar les càrregues als extrems de la nostra línia. És a dir, representen la
carrega en ohms a la que volem adaptar la nostra línia microstrip. Igual que amb els components
anteriors els introduïm a l’esquemàtic a través del Component Library. El valor que tindran aquestes
terminacions serà de 50Ω (ohms). Finalment, haurem de tenir quatre components a la finestra de
l’esquemàtic tal com es mostra en la Figura 9.
Figura 8: Component MSub amb els seus paràmetres
Figura 9: Finestra d’esquemàtic amb els quatre components introduïts
Introducció a l’Entorn de Disseny ADS
13
Amb els quatre components ja col·locats a la finestra només resta connectar-los entre si i afegir els
símbols de Ground. Per realitzar la connexió entre els components i introduir el símbol de Gnd
utilitzarem les opcions de cablejat (Insert Wire) i Gnd (insert Ground). Aquestes opcions es troben
localitzades a la paleta d’eines i corresponen als botons 22 i 19 de la Figura 4. Finalment, l’esquemàtic
amb tots els components connectats presenta una distribució com la mostrada en la Figura 10.
Amb el circuit completat es pot procedir a simular-lo i observar el comportament de la línia microstrip.
En aquest cas el que observarem serà el coeficient de reflexió de la línia, és a dir, el paràmetre S11.
D'aquesta manera veurem com el coeficient S11 varia en funció dels valors d'amplada (W) i llargada (L)
de la línia MLIN.
La simulació que realitzarem es controla amb el component S-PARAMETERS que introduïm a través del
Component Library, (Figura 11). Aquest component de simulació ens permet fer un escombrat en
freqüència i analitzar els paràmetres S dels components que formen el circuit, en aquest cas la línia
microstrip MLIN.
Per configurar el component S-PARAMETERS fem doble click sobre ell i s’obrirà una nova finestra on
podrem configurar la simulació, Figura 12. En aquest cas, configurarem un escombrat logarítmic amb
una freqüència inicial d’ 1MHz i una freqüència final de10GHz amb 10 punts per dècada.
Un cop preparada la simulació ja es pot procedir a simular. Per fer-ho, només cal prémer l’icona de
simulació que es troba en la paleta d’eines, Figura 4 botó número 24. En aquest moment s’inicia la
simulació i apareix la finestra de control de simulació, Figura 12 dreta. Un cop finalitzada, si tot ha
transcorregut correctament, apareixerà la finestra de representació de dades (Data Display)
automàticament, Figura 13. En cas que la simulació presenti algun problema, aquest es mostrarà en la
finestra de control per tal de poder-lo solucionar i tornar a simular.
Figura 10: Circuit final amb tots els components connectats
Introducció a l’Entorn de Disseny ADS
14
Figura 11: Circuit amb el component S-PARAMETERS per definir la simulació
Figura 12: Finestra de configuració del component S-PARAMETER (esquerra) i finestra de control de simulació
(dreta)
Introducció a l’Entorn de Disseny ADS
15
Un cop la simulació s’ha realitzat correctament ja es poden representar dades a través del Data Display.
La representació de gràfiques, diagrames d’Smith, regular plots, llistes, diagrames polars, equacions,
etc... es gestiona mitjançant la paleta gràfica que apareix a la banda esquerra de la finestra, Figura 13.
A continuació introduirem un diagrama d’Smith per representarem el paràmetre S11 corresponent al
coeficient de reflexió de la línia microstrip del circuit. Per fer-ho, premem el botó corresponent a la
paleta gràfica del Data Display, Figura 13 A. Tot seguit, apareixerà una nova finestra anomenada Plot
Traces & Attributes, on es seleccionarà el senyal que volem representar (Figura 14). Un cop afegits els
senyals es prem el botó OK i apareixerà el nou gràfic a la finestra de dades, Figura 15.
Un cop la gràfica ja es troba dins la finestra de dades,
aquesta es pot manipular com un objecte més. És pot
ampliar o reduir amb l’ajuda del ratolí i premen el
botó dret pots accedir a la finestra d’opcions del
gràfic.
La Figura 16 mostra la finestra d’opcions del
diagrama d’Smith que s’ha introduït. On es poden
observar les diferents pestanyes que permeten
controlar els eixos, les línies, etc ...
Figura 13: Finestra de representació de dades (dreta)
Paleta gràfica
Paleta de marcadors A
Figura 14: Finestra de configuració per gràfics,
diagrames, etc... Per seleccionar un senyal i poder-lo
representar primer cal marcar-lo de la banda esquerra.
Tot seguit prémer el botó >>Add>> . Automàticament ens
apareixerà al rectangle dret de la finestra. Això indica que
ja està llest per ser representat.
B
Introducció a l’Entorn de Disseny ADS
16
Figura 15: Finestra de representació de dades amb el diagrama d’Smith mostrant el paràmetre S11
Figura 16: Finestra amb les opcions corresponents pel diagrama d’Smith
Introducció a l’Entorn de Disseny ADS
17
A continuació, procedirem a representar el mateix senyal S11 (coeficient de reflexió) però aquest cop en
funció de la freqüència. Per fer-ho, premem l’icona Rectangular Plot de la paleta gràfica, Figura 13 B, i
ens apareixerà un altre cop la finestra Plot Traces & Attributes ja preparada per introduir el Rectangular
Plot, Figura 17 dreta. Seleccionem el senyal que volem representar i premem el botó >>Add>>.
En aquest punt apareix una nova finestra (Complex Data) on s’ha de seleccionar com representar les
dades, Figura 17 esquerra. En aquest cas representarem el senyal S11 en dB. Un cop triada la forma de
representar-les, polsarem el botó OK i observarem com a la part dreta de la finestra Plot Traces &
Attributes apareix el nou senyal a representar. Si tot es correcte, només queda polsar el botó OK i veurem
la nova gràfica Figura 18.
Figura 17: Finestra de configuració per gràfics (dreta) i finestra de selecció de tipus de dades
Figura 18: Vista parcial de la finestra de representació de dades amb el Rectangular Plot i el diagrama d’Smith
Introducció a l’Entorn de Disseny ADS
19
4. Anàlisis Paramètric
Per realitzar una simulació paramètrica en ADS cal introduir dos nous components a l’esquemàtic tal
com es mostra en la Figura 19. Aquests components són:
VAR: aquest component permet crear variables per posteriorment utilitzar-les en les simulacions.
Parameter Sweep: és el component encarregat de gestionar la configuració de la simulació
paramètrica. Aquest component utilitzarà les variables creades mitjançant el component VAR per
realitzar els diferents escombrats dels anàlisis paramètrics.
Com es pot veure a l’esquemàtic de la Figura 17, el paràmetre W del component MLIN s’ha modificat
respecte la Figura 11 i, en aquest cas, el seu valor ja no es un número sinó una variable anomenada W1,
que tindrà dimensions en mm. Aquesta variable serà la que utilitzarem per definir un escombrat
paramètric de l’amplada de la línia microstrip i així observar el seu comportament per diferents
amplades.
Arribats a aquest punt, hem de definir la variable de tal forma que el programa ADS entengui que
l’amplada del component MLIN està definit per la variable W1. Per fer-ho, fem doble click al component
VAR de tal forma que s’obri la finestra per definir variables, Figura 20.
Per definir la variable només hem d’introduir el seu nom en l’apartat Name, un valor per defecte a
l’apartat Variable Value i premer el botó Add per afegir la nova variable al requadre Select Parameter.
Un cop fet això només cal seleccionar-la d’aquest últim requadre i prémer el botó OK.
Figura 19: Circuit amb els component SPARAMETER SWEEP i VAR
Introducció a l’Entorn de Disseny ADS
20
Amb la variable ja ben definida només queda configurar el component PARAMETER SWEEP per poder
realitzar l’escombrada paramètrica. Despleguem la finestra de configuració prement dos vegades sobre el
component, Figura 21. En la nova finestra el primer que introduirem serà el paràmetre amb el que volem
realitzar l’escombrada (Parameter to sweep), en aquest cas W1.
Després seleccionarem el tipus d’escombrada. En aquest cas farem una escombrada logarítmic. Per fer-
ho només cal seleccionar l’opció Log del desplegable Sweep Type tal com mostra la Figura 21.
Finalment, com a últim pas, només queda relacionar l’escombrada paramètrica amb la simulació que es
vol realitzar. Per fer això, seleccionem la pestanya Simulations de la finestra Parameter Sweep i allà
introduirem el nom de la/les simulació/simulacions amb les que volem fer l’escombrada. En aquest cas
només ho farem per la simulació definida pel component S-Parameters que s’anomena SP1, Figura 21
esquerra. Per acceptar la configuració premem el botó OK.
Amb tot definit realitzem la simulació tot prement el botó Simulate, Figura 4 botó 24 i si tot es correcte
ja es podran representar dades. La Figura 22 mostra el diagrama d’Smith i el rectangular plot del senyal
S11 pels diferents valors d’amplada W que s’han simulat. Per representar aquestes gràfiques només cal
repetir el procediment explicat en l’apartat anterior.
Figura 20: Finestra per definir i configurar una variable
Introducció a l’Entorn de Disseny ADS
21
Figura 21: Finestra de configuració del component PARAMETER SWEEP
Figura 22: Finestra de representació de dades amb el diagrama d’Smith i el Rectangular Plot per diferents W
Introducció a l’Entorn de Disseny ADS
23
5. Creació d’un Component a partir d’un Esquemàtic
En certes ocasions es convenient crear un component a partir d’un circuit ja completat en una finestra
d’esquemàtic. La creació d’aquest component permet reproduir-lo i utilitzar-lo en altres simulacions i
creacions d’esquemàtics de forma jeràrquica. A més a més, permet reduir el nombre de components
emprats i obtenir així un esquemàtic més clarificador i amb un nombre menor de components.
Per mostrar com crear un nou component utilitzarem el circuit de la Figura 23 que presenta una font de
tensió pols amb temps de pujada i baixada limitat (simètric), és a dir, amb un slew-rate limitat. La font
està formada pels següents components que es poden trobar a la paleta de component o mitjançat el
Component Library:
Lumped-Components R, C
Sources Controlled VCVS
Sources Time-Domain VtPulse
TLines-Ideal TLIN
Com podeu observar, aquest circuit està preparat per ser simulat, però el que interessa es poder-lo
introduir en un circuit més complexe. Per convertir l’esquemàtic de la Figura 23 en un component
seleccionarem File -> Design Parameters i omplirem les pestanyes de la finestra que ens apareixerà, tal
i com es mostra en la Figura 24.
Un cop omplerts tots els paràmetres s’han introduït acceptem i només restarà crear el dibuix que volem
utilitzar per simbolitzar la font creada. En aquest cas utilitzarem un símbol d’ADS per defecte per acabar
de crear el nou component. El símbol final es presenta a la Figura 25.
Figura 23: (YY) Esquemàtic d’una Font de tensió pols amb slew-rate limitat
Introducció a l’Entorn de Disseny ADS
24
Amb el símbol i el nou component ja creat el podem introduir en el nou esquemàtic on el volem utilitzar.
En aquest cas el generador de pols l’introduïm en el circuit de la Figura FF, que representa l’esquemàtic
per simular el comportament de dues línies acoblades en un bus digital.
Com es pot observar en la Figura 26, a part del nou component creat, també s’ha incorporat el
component TRANSIENT que permet realitzar simulacions transitòries i, com a substrat, s’ha definit un
substrat multicapa amb el component MLSUBSTRATE2. Aquests components i la resta que formen el
circuit es poden trobar a la paleta de component o mitjançat el Component Library segons aquesta
relació:
TLines-Multilayer > MLSUBSTRATE2
TLines-Multilayer > ML2CTL_C
Lumped Components > R
Simulation-S_param > Term
Simulation-Transient > Transient
Figura 24: Finestra d’edició per generar un nou component jeràrquic
Figura 25: Símbol corresponent al component jeràrquic que s’ha creat
Introducció a l’Entorn de Disseny ADS
25
Figura 26: Esquemàtic per similar dues línies acoblades en un bus digital amb el símbol del component jeràrquic
que representa una Font de tensió pols