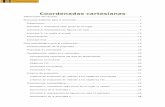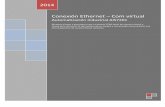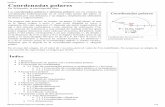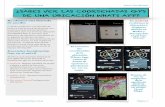WCam2Kdmrsoftware.com/free/installer/manuals/Wcam2K-spa.pdf · Introducción de las coordenadas...
Transcript of WCam2Kdmrsoftware.com/free/installer/manuals/Wcam2K-spa.pdf · Introducción de las coordenadas...
SUMARIO GENERAL
Introducción........................................................................................................6
Instalación...........................................................................................................7
Videada de Apertura...........................................................................................7
Configuración......................................................................................................8
SubParámetros1..............................................................................................8Parámetros Generales...................................................................................10
Introducción de los puntos.............................................................................11
Introducción de las coordenadas absolutas..................................................12Introducción de las coordenadas relativas....................................................12Introducción de las coordenadas relativas polares.......................................12Introducción del punto...................................................................................12Selección de los puntos por medio del cursor (mouse).................................12
Utilización de la conexión magnética con el dibujo.......................................................12Líneas Ortogonales.......................................................................................................13Rejilla............................................................................................................................. 13
Dibujo.................................................................................................................13
Inicio del Dibujo.............................................................................................13Línea............................................................................................................................. 13Arco............................................................................................................................... 13Arco por 3 Puntos..........................................................................................................14Arco con el punto Final y punto Medio..........................................................................14Arco con el Centro.........................................................................................................14Arco con el punto Final y el Radio................................................................................14
Modificación del Dibujo..................................................................................14Mueve Punto.................................................................................................................14Edita Punto....................................................................................................................14Añadido de un punto.....................................................................................................14Cancela.........................................................................................................................14Modificación Arco..........................................................................................................15Corta.............................................................................................................................. 15Mueve Trazado..............................................................................................................15Invierte........................................................................................................................... 15Copia Trazado...............................................................................................................15
Modalidad de Conexión.................................................................................15Conexión con el Punto..................................................................................................15Tangente.......................................................................................................................15Perpendicular................................................................................................................15Intersección...................................................................................................................15Medio............................................................................................................................. 15Cuadrante......................................................................................................................16Centro............................................................................................................................ 16
2
Menú del Programa...........................................................................................16
Menú Disco....................................................................................................16Carga, Introduce y Almacena un dibujo........................................................................16Carga, Almacena Detalle...............................................................................................16Impresión del Dibujo en Impresora y en Vídeo..............................................................17Prospecto Font..............................................................................................................17Importa/Exporta.............................................................................................................17
Menú Edit.......................................................................................................18Transforma de...a..........................................................................................................18Corta.............................................................................................................................. 18Extiende.........................................................................................................................18Función Undo................................................................................................................19Cancela.........................................................................................................................19Intercambia el Plano en los Trazados...........................................................................19OffSet............................................................................................................................ 19Recorrido.......................................................................................................................19Selecciona.....................................................................................................................20Escala, Rotación, Matriz................................................................................................20Transforma en B-Spline.................................................................................................20Racor............................................................................................................................. 20Desplaza Partida...........................................................................................................21
Menú Dibujo...................................................................................................21Rectángulo....................................................................................................................21Círculo........................................................................................................................... 21Elipse............................................................................................................................. 21Acotación.......................................................................................................................21Caracteres.....................................................................................................................21Referencias...................................................................................................................23
Menú Vídeo...................................................................................................23ReSet Vídeo..................................................................................................................23Localiza.........................................................................................................................23Distancia Puntos...........................................................................................................23Dimensiones del Dibujo.................................................................................................23Datos Trazado...............................................................................................................24Intercambia Planos Dibujo.............................................................................................24Rejilla............................................................................................................................. 24Ortogonal.......................................................................................................................24Zoom............................................................................................................................. 24
Menú Palpador..............................................................................................24Carga ISO......................................................................................................................25Carga/Almacena formato WCam...................................................................................25Modificación Parámetros...............................................................................................25Realización file ISO.......................................................................................................25Modificación Dimensiones.............................................................................................25Creación Superficies 3D................................................................................................25
Menú Trabajo.................................................................................................26Añade............................................................................................................................ 26Quita.............................................................................................................................. 26Modifica.........................................................................................................................26Recalcula.......................................................................................................................26Almacena.......................................................................................................................26Simula............................................................................................................................ 27Simulación 3D...............................................................................................................27
3
Elimina y Recarga.........................................................................................................27Crea una nueva Elaboración.........................................................................................27
Menú Sistema................................................................................................27Parámetros Generales..................................................................................................27Directores......................................................................................................................28Informaciones sobre Programa.....................................................................................28Estado del Sistema........................................................................................................28Colores..........................................................................................................................28Ayuda............................................................................................................................ 28
Ejemplos Prácticos y consejos de elaboración............................................28
Almacén Utiles...............................................................................................28Corte de un perfil...........................................................................................29Simulación y Almacenamiento de la Elaboración..........................................30Grabado Caracteres de Escritura..................................................................30Conversión de una imagen Bitmap en Superficie.........................................32Elaboración de una superficie 3D, bajorrelieve.............................................32Utilización de la generatriz.............................................................................33Elaboración Vertical de un Perfil...................................................................36Realización de un Plato Ducha......................................................................37Creación de una Pila Regular........................................................................38Creación de una Pila Irregular.......................................................................40Realización de un Top de Baño....................................................................42Realización de una Encimera de Cocina.......................................................45
Secuencia Elaboración Rebaje.....................................................................................46Aplicación Secuencias de Elaboración.........................................................................47
Elaboración a disco de un perfil con generatriz.............................................48Utilización del Torno para perfiles en rotación..............................................48Utilización del Torno para formas complejas.................................................50Realización de Rayado sobre el Torno.........................................................51Creación Superficie 3D y proyección elaboración.........................................52
4
IntroducciónEste programa se utiliza en ambiente Windows© desde la versión 3.1 hasta las más recientes y está dirigido a realizar una interfaz sencilla entre el usuario y la máquina CN.Il curso de enseñanza (training) puede variar desde tres días hasta una semana según la experiencia del operador en la utilización del ordenador.Para el conocimiento del programa está favorecido quien conoce ya este ambiente de trabajo de ventanas y quien conoce otros programas CAD.El manual viene subdividido en la parte CAD y en la CAM.Desde el programa es accesible una ventana de ayuda con una síntesis de las funciones principales de utilización.La realización de una elaboración se puede subdividir en tres fases: la de realización del dibujo (CAD = Computer Aided Design), la de posicionamiento de la pieza con detección de su posición en la máquina (argumento no inherente a los fines de este manual pero se propondrán algunas sugerencias cuando sea necesario) y la de realización del file de trabajo (CAM = Computer Aided Manufacturing); el file de trabajo se dirigirá al C.N. para el movimiento de la máquina.Para quien no es un experto de programas CAD-CAM creo oportuno aclarar que el principal artífice de todos los elaborados es el operador, el programa o elordenador serán unos simples ejecutores de las operaciones pedidas. Cada file de trabajo tiene la posibilidad de ser escrito directamente a mano, el ordenador generalmente efectuará el trabajo de cálculo de manera mucho más veloz. Por lo tanto es necesario que quien utiliza el programa sepa lo que quiere obtener de modo preciso para finalizar el cálculo de la elaboración de la mejor manera.
5
InstalaciónPara la instalación del programa se suministra un diskette y una llave de tipo electrónico.Para conectar la llave se tiene que apagar el ordenador en el que se entiende trabajar e insertar la llave en la puerta paralela del ordenador.La puerta paralela del ordenador está situada normalmente por detrás, aparece como una toma hembra rectangular con 25 agujeritos correspondientes a los contactos machos de la llave.Si se posee la impresora, ésta está insertada propio en ese punto, se tiene que desconectar por lo tanto la impresora, insertar la llave y reconectar la impresora.Esta operación tiene que efectuarse solamente cuando se entiende cambiar el ordenador dedicado al programa.A este punto se tiene que encender el ordenador.Cuando el proceso de arranque termina se tiene que introducir el diskette de instalación.En el caso de Windows© 3.1 se tiene que utilizar el programa File Manager mientras que con la versión 95 desde la tecla Arranque se tiene que utilizar Efectúa para poner en marcha el programa INSTALA.BAT contenido en el diskette.Esta operación tiene que ser efectuada todas las veces que se entienda poner al día el programa con versiones más recientes.La instalación es de tipo no invasivo, para eliminar toda huella del programa del hard-disk es suficiente cancelar el directorio principal con todo su contenido.
Videada de AperturaUna vez puesto en marcha el programa aparece el menú principal arriba, un menú secundario a la izquierda subdividido a su vez en teclas para el dibujo, la modificación y la modalidad de conexión magnética.Además la casilla para la introducción de los mandos manuales, el display de las informaciones debajo del menú principal y el área de dibujo.El menú principal contiene las funciones de gestión del programa y las de utilización no frecuente durante el dibujo.El menú secundario está compuesto por una serie vertical de teclas accesibles de modo rápido utilizando el mouse.El primer renglón arriba de la pantalla llamado barra del título de Wcam contiene el logo, el nombre del programa, entre paréntesis cuadrados el nombredel dibujo actualmente en ejecución y separado por una barrita el nombre del programa para el C.N., entre paréntesis agudos el nombre del PostProcessor activo.
6
ConfiguraciónPara la correcta configuración del programa se tiene que acceder a la ventana SubParámetros1 a través de la voz Sistema del menú principal, Parámetros Generales y por lo tanto oprimiendo la tecla SubPar1.Los parámetros para introducir están listados a continuación elencados, sin orden de prioridad.
SubParámetros1Resolución: fija el grado de error y de aproximación mínima para considerarse durante los cálculos.
Decimales: número de decimales visualizados en el display en vídeo (máximo 16), no influye en los cálculos del programa, que utiliza normalmente números con coma móvil con 16 cifras decimales (números reales).
Long.Mín.Vect.: longitud mínima de los movimientos posibles por parte de la máquina. Influye sobre el cálculo del recorrido útil dado que serán eliminados todos aquellos movimientos inferiores a dicha longitud, normalmente es del orden del décimo de milímetro.
Extensión ISO: extensión del file ISO en función del CN utilizado (por ej. .GIO,.PIM). Cada control numérico requiere un particular formato del nombre del programa a efectuar para poder ser interpretado.
Dim.flechas.: dimensión de las flechas que indican el sentido de recorrido de los trazados, para poder comprender de qué parte del dibujo se realiza la elaboración, en el eje, a la derecha o a la izquierda. Estas flechas aparecen automáticamente en el punto di inicio de cada trazado, admitido que esté habilitada su visualización y que el punto inicial esté seguido por un punto sucesivo conectado con él. Los puntos aislados no tienen la flecha, pero la tendrán las líneas y los arcos si son elementos iniciales de un dibujo.
Amplitud Curs.:dimensión del cursor cuadrado visible en el área de dibujo en puntos vídeo (pixels). Este valor influye en la conexión magnética con elementos del dibujo.
H Car.Vídeo: medida en milímetros de la altura de los caracteres del conjunto de cotas.
Paso Rejilla: incremento de la rejilla para el desplazamiento del cursor a intervalos fijos, por ejemplo si interesa mover el cursor de milímetro en milímetro se tiene que introducir el valor 1.
Paso Cuerda: longitud utilizada por el programa para el movimiento sobre las curvas de tipo B-Spline, que son unas curvas particulares determinadas por una
7
serie de puntos sucesivos, aproximados de modo que se obtenga un trazado continuo sin cantos. Los caracteres de Windows® tipo TTF están construidos generalmente con ellas. Este valor viene usado en general para los movimientos incrementales que no sean simples arcos o líneas.
TimerSegDatos: fijación de un intervalo de tiempo, en segundos, transcurrido el cual el programa efectúa un salvamento del área de trabajo automáticamente, apenas consentido por las operaciones de dibujo y cálculo. Consiente por lo tanto en el caso de cierre improviso del ambiente de trabajo que no se pierda lo que se estaba realizando. Si el valor es inferior a 60 segundos no viene habilitada esta función.
Incr.Ang.Arcos: en la representación gráfica los arcos pueden ser trazados con arcos efectivos o a segmentos, en este caso es la medida de su longitud.
Angulo Sim.1: ángulo del primer eje en la axonometría de representación tridimensional.
Angulo Sim.2: ángulo del segundo eje en la axonometría de representación tridimensional.
Spd.Sim.: velocidad de simulación del movimiento a vídeo.
Total Utiles: número de útiles máximo posible en el porta-útiles. Si en la elaboración viene forzado un número de útil superior a éste, el cambio automático no viene efectuado y se pide la intervención del operador para insertar en el mandril de la máquina el útil en cuestión.
Arcos de Segmentos: consiente la visualización de los arcos, descompuestos en segmentos.
Exploración: produce una exploración de tipo optimizado, cada movimiento viene seguido por el más cercano, evitando demasiados reposicionamientos del útil.
Secuencia Trabajos: cambia de una elaboración a la sucesiva siguiendo el recorrido más breve.
Orden por Util: consiente efectuar las elaboraciones por prioridad de útil de modo de efectuar sólo los cambios útil necesarios.
Cambio Util Automático: si activada efectúa el mando de cambio útil, en caso contrario vienen realizados más files, uno por útil, con el número introducido en el nombre del file.
Postprocessor: lista de los postprocessors, que individuan el formato del programa de movimiento de la máquina, es suficiente seleccionar uno de los de
8
la lista correspondiente a la propia máquina. Al arrancar el programa si esta selección no ha sido precedentemente efectuada aparece una ventana de advertencia.
CNC: con la tecla identificada por CNC es posible pasar a la ventana de configuración del postprocessor seleccionado.
Parámetros GeneralesVentana restablecible por Menú Sistema Parámetros Generales que contiene los parámetros de más frecuente modificación.
Tolerancia Coll.: cuando se activa el proceso de conexión de los segmentos, efectuada automáticamente por el programa durante algunas fases de cálculo del recorrido útil, dos vectores sucesivos se unirán en una polilínea si la distancia entre el punto final del precedente y del punto inicial del sucesivo satisface a tal valor mínimo.
Origen X, Y: posibilidad de modificar la posición del punto cero del área de dibujo. Cuando estos valores sean diferentes de cero e internos en el área, el origen vendrá evidenciado por el apropiado símbolo.
N°Origen: en algunos CN consiente introducir el número de origen que se entiende utilizar para posicionar la elaboración sobre el plano máquina.
Area X, Y: dimensión del área de dibujo expresada en milímetros.
Cota H: distancia arriba del plano de trabajo para el movimiento en rápido de la máquina. En el desplazamiento de un punto de inicio a otro de la misma elaboración viene utilizado este valor.
Paso ISO: incremento en la numeración de las líneas de programa en los file ISO. Si se deja en 0 no viene efectuada la numeración de las líneas. Introduciendo un valor mayor de 1 se podrá intervenir en el listado del programaintroduciendo nuevas líneas de código antes de la utilización del mismo.
Señalización segmentos Activa: se usa para visualizar todos los puntos notables del dibujo, un cuadrado indica un punto de inicio mientras que un triángulo un punto sucesivo.
Con SHIFT: activa la conexión magnética con el dibujo de modo no continuativo pero solamente durante la presión de la tecla SHIFT (MAYUSCULA).
Conexión Magnética con las Referencias: posibilidad de conexión con las líneas y puntos de referencia.
9
Conexión Magnética con el Trazado: posibilidad de conexión con los elementos del dibujo.
Conexión Magnética Fondo: posibilidad de conexión con los elementos de dibujo del segundo plano. Existen en efecto 2 planos de dibujo, el principal y el segundo.
Flecha Dirección Vectores: visualización del versor que indica la dirección de recorrido del dibujo desde el punto de inicio.
Refresh Simulación: consiente hacer visible la simulación del movimiento del útil cada vez que el área de dibujo requiera ser dibujada otra vez; es opcional porque tal simulación requiere tiempos largos para ser visualizada.
Introducción de los puntosPara la introducción de los puntos de dibujo o para introducir la posición para alcazar se puede utilizar el mouse, desplazar el relativo cursor en el área de dibujo y oprimir la tecla principal del mouse (normalmente la izquierda).Obviamente este sistema de dibujo no consiente la precisión de la cual normalmente se tiene necesidad, por el hecho de que el punto en el vídeo convertido en la posición real da siempre un valor aproximado. Por ejemplo si se tiene que alcazar el punto X100Y100 con el mouse es difícil si no imposible obtener esa posición, nos acercamos mucho pero siempre con un margen de error. Existe de todas maneras la posibilidad de utilizar el mouse de manera precisa y rápida con el auxilio de artificios tales como la conexión magnética con líneas de referencia o con elementos de dibujo ya existentes o con la rejilla,pero este argumento se considerará más adelante.Los mandos efectuados por teclado para la introducción de los puntos, permitenintroducir los puntos de manera exacta utilizando las coordenadas relativas o absolutas, o introduciendo las coordenadas polares relativas.Cuando se utiliza el teclado el programa se predispone para la recepción de los mandos manuales.
Introducción de las coordenadas absolutasPara especificar las coordenadas absolutas es necesario introducir los valores de las coordenadas X y Y haciendo seguir la posición en milímetros al eje considerado, por ejemplo: X123.45Y67.89, o bien separando las coordenadas con una coma: 123.45,67.89.Apenas introducidas las cotas el cursor cuadrado del mouse se posiciona allí.Al primer movimiento del mouse el cursor vuelve a conectarse con su flecha y para volver a la posición evidenciada en el display arriba se tiene que oprimir el espaciador.
10
Introducción de las coordenadas relativasPara especificar las coordenadas relativas se procede como para las coordenadas absolutas haciendo preceder a los valores deseados el símbolo @(alt-64), por ejemplo: @X123.45Y67.89 o bien @123.45,67.89. Las coordenadas relativas usan como referencia el último punto introducido.
Introducción de las coordenadas relativas polaresPara especificar las coordenadas relativas polares es necesario introducir el valor de la distancia precedido del signo R y del ángulo del símbolo <, por ejemplo: @R123.45<67.89. Las coordenadas relativas polares usan como referencia el último punto introducido.
Introducción del puntoDespués de haber posicionado el cursor en la posición deseada se oprime la
tecla P del teclado para asignar esa posición como valor de dibujo.
Selección de los puntos por medio del cursor (mouse)Durante las normales operaciones de dibujo ocurrirá muy a menudo utilizar el cursor para introducir los puntos; esta sección describe algunos modos e instrumentos que se pueden utilizar para posicionar de modo preciso el cursor.
Utilización de la conexión magnética con el dibujo
El cursor magnético permite enganchar los puntos notables del dibujo, como por ejemplo el punto final o el punto medio de una línea. La modalidad fijada es modificable por medio de lasteclas abajo a la izquierda, al lado del área de trabajo.
La conexión es activable de modo continuo a través de la fijación en los Parámetros Generales o cuando sirve teniendo oprimida la tecla MAYUSCULAS (SHIFT).
Líneas OrtogonalesPor medio del menú Vídeo Ortogonal es posible trazar de modo preciso líneas ortogonales alineadas perfectamente con la dirección horizontal, la vertical y a 45° respecto a éstas.
RejillaPor medio del menú Vídeo Rejilla es posible posicionar el cursor en posiciones múltiples del Paso de Rejilla, modificable en los Parámetros, respecto a la posición X0Y0.
11
DibujoEsta modalidad normalmente prevé la introducción de un punto, de una dirección o de una largura, a estas peticiones es posible responder sea digitando las coordenadas o el valor de teclado, sea apuntando y seleccionandoel punto o la dirección con el cursor. Después de la introducción del punto iniciala cada movimiento del cursor corresponde un igual movimiento de una línea elástica, de este modo es posible leer directamente en el display informaciones,la medida de los ángulos, larguras y posición.
Inicio del DibujoEn cuanto el programa se pone en marcha, aparece el área de dibujo (vacía o con el dibujo precedente en vídeo). En la parte izquierda del vídeo se notan las teclas de dibujo desactivadas; el próximo punto que iremos a introducir es un punto de inicio (movimiento hacia el punto).La primera tecla de las conexiones magnéticas será activada para indicar que laeventual conexión magnética va a interesar los puntos notables del dibujo.
LíneaApenas introduzco el punto de inicio en las teclas a la izquierda viene automáticamente predispuesta la modalidad Línea y entre el primer punto introducido y el cursor vendrá visualizada una línea elástica de color diferente a la del dibujo.Procediendo a introducir puntos sucesivos es posible trazar una línea quebrada compuesta por segmentos sucesivos y coligados.
ArcoAdemás de dibujar simples líneas es posible pasar a la modalidad Arco, oprimiendo con el mouse en la correspondiente tecla o bien oprimiendo la tecla A en el teclado. Aparece un arco elástico entre el punto final precedente y el cursor con dirección de partida correspondiente a la dirección final precedente. Introduciendo los puntos sucesivos se obtiene una serie de arcos coligados de modo continuo, sin puntos angulosos.
Arco por 3 PuntosSeleccionando el arco por tres puntos se puede introducir un punto sucesivo al último introducido y entre estos dos primeros puntos y la posición del cursor se va a introducir el arco pasante por éstos.
Arco con el punto Final y punto MedioEsta modalidad consiente dibujar arcos por tres puntos pero con el cursor ya noen el punto final, sino entre los dos primeros.
Arco con el CentroEs posible también crear un arco después de haber introducido la posición del centro, el radio del arco será determinado por la distancia entre el punto
12
precedente y el centro introducido, el cursor va a determinar la amplitud de estearco.
Arco con el punto Final y el Radio
Desde el último punto introducido se puede introducir un punto hasta el segundo extremo e indicar manualmente el radio para asignar al arco con signo positivo o negativo según sea horario o antihorario.
Modificación del DibujoActivando las teclas a la izquierda de la pantalla es posible intervenir sobre el dibujo para la modificación.
Mueve PuntoSeleccionado un punto del dibujo es posible colocarlo en otra posición. El proceso está facilitado por la visión continua por medio de líneas elásticas de la modificación en curso.
Edita PuntoLa selección de un punto notable consiente intervenir sobre sus parámetros de definición por medio de apropiada ventana de editación.
Añadido de un puntoSeleccionando un elemento del dibujo viene añadido un punto notable en su posición mediana. El nuevo punto tiene las características de cada uno de los otros puntos del dibujo, se le puede mover y editar.
CancelaLa selección directa de un punto notable lo elimina del trazado; la selección del trazado lo evidencia y se espera la confirmación (tecla 2 del mouse) antes de eliminarlo.
Modificación ArcoPosibilidad de modificar un arco tirándolo por un punto intermedio.
CortaCorte del trazado en el punto de selección.
Mueve TrazadoReposicionamiento de uno o más trazados en el área de dibujo.
InvierteIntercambia el punto de inicio con el punto final de los trazados seleccionados, útil para la sucesiva definición de la elaboración en el caso de corrección derecha o izquierda del recorrido útil.
13
Copia TrazadoConsiente copiar uno o más trazados; una vez seleccionados viene solicitado un punto de enganche y el sucesivo punto de desplazamiento.
Modalidad de ConexiónLa posibilidad de conexión magnética con el trazado viene definida en los Parámetros Generales como continua o activable por medio de la presión de la tecla SHIFT (MAYUSCULA). La modalidad viene indicada en el apropiado pulsador a la izquierda de la pantalla y es seleccionable con el mouse.
Conexión con el PuntoConexión con los puntos notables si internos en el cuadrado del cursor o a los puntos más cercanos del cursor si pertenecientes a su cuadrado. Es suficiente acercarse con el cursor a un trazado y el punto final va inmediatamente a tocarlo.
TangenteBúsqueda automática del punto de tangencia de línea a arco, de arco a línea y de arco a arco.
PerpendicularViene calculado el punto donde el trazado actual puede contactar un trazado demodo perpendicular.
IntersecciónPosicionamiento del punto final en los puntos de intersección del trazado.
MedioEl punto final va a coincidir con el punto medio de líneas y arcos.
CuadranteActivo solamente seleccionando arcos de círculo, el punto final se posiciona en los puntos del arco más cercanos al cursor a 0,45,90,135,180,225,270,315 grados.
CentroVálido con los arcos, posiciona el punto final en el centro de los arcos seleccionados.
Menú del Programa
El Menú del Programa incluye la lista de las funciones disponibles subdivididas por categorías de pertenencia.
14
Menú Disco
Carga, Introduce y Almacena un dibujoProcesos que consienten la lectura y el almacenamiento de un dibujo junto a la eventual elaboración y conjunto de cotas.CARGA sobrepone un dibujo existente en el fichero con el dibujo presente en vídeo.Seleccionando estas voces aparece una ventana que contiene la lista de los almacenamientos y de los directorios presentes en el directorio activo.Es posible desde esta ventana eliminar los almacenamientos que no interesan yes posible controlar las dimensiones de los presentes en el disco seleccionado.Al lado de ésta aparece una segunda ventana de dimensiones reducidas con reportado el dibujo seleccionado.
Carga, Almacena Detalle
Posibilidad de introducir en el dibujo existente en vídeo, un dibujo fichado en precedencia como detalle; éste, viene visualizado en posición relativa a su punto CERO en la posición del mouse, por cada clic del mouse vendrá introducida en el área de trabajo una copia del detalle; la tecla derecha del mouse deshabilita esta función.Para Almacenar un detalle se seleccionan uno o más elementos de dibujo, se confirma con la tecla derecha del mouse, se introduce el nombre del detalle y éste vendrá salvado con CERO correspondiente a la posición del dibujo en ese momento.
Impresión del Dibujo en Impresora y en VídeoSeleccionando esta función aparece una ventana para las indicaciones del formato de impresión.
Escala Simple Consiente imprimir con una relación simple respecto a la dimensión real del dibujo. La escala viene elegida de todas maneras por el programa en base al área de impresión.
Regla Sobreponer a la impresión una retícula acotada a la cual hacer referencia para valuar las posiciones reales del trazado. Es posible forzar el programa para utilizar un paso de retícula indicada en la apropiada ventanita deintroducción datos, si se introduce un valor mayor de cero, ese será el paso utilizado para la impresión.
Area Fija Dimensión en milímetros del área de impresión máxima para usar sobre la hoja. Si nada viene fijado el programa utilizará las informaciones derivantes del driver de impresión, utilizando la máxima posible.
15
Area Total/ Area Visualizada/ Extensión del Dibujo Indicación de la parte deldibujo que se entiende imprimir.
Espesor Líneas Construcción, Segundo Plano, Acotación Se refieren al espesor en milímetros de los varios elementos que componen el dibujo. Por ejemplo 1/360 de pulgada corresponde a 0.07 milímetros aproximadamente y por lo tanto en el caso de utilización de tal resolución, éste será el espesor mínimo que vendrá propuesto en impresión.
Altura Caracteres Altura de los caracteres de impresión en milímetros.
Después de haber hecho clic en OK aparece una segunda ventana en el caso de impresión sobre papel para las indicaciones acerca del número de copias y otras opciones, mientras que si se imprime en Vídeo aparece una ventana con la simulación.
Prospecto FontImpresión de la serie de caracteres del font actualmente activo, con varias indicaciones para su definición.Cerca de cada carácter aparece una sigla que reporta el código ASCII, la sección y la conexión.Este proceso viene utilizado normalmente durante la construcción de un nuevo set de caracteres.
Importa/ExportaDXF (Drawing eXchange Format) Formato de almacenamiento muy difundido utilizado inicialmente por Autodesk® y luego difundido en todo el mundo gracias a la extensa difusión del programa AutoCAD©. Este tipo de formato se encuentra disponible en los principales CAD-CAM.
ISO (International Standard Organization) Almacenamiento con instrucciones unificadas para el movimiento de máquinas CN. La importación prevé la transformación de los solos mandos G0, G1, G2 y G3; por lo tanto posicionamientos, líneas y arcos.
HPGL Serie de mandos utilizados para pilotar la mayor parte de los plotters. Laextensión de los almacenamientos es .PLT.
GRS Formato utilizado por otros programas DMRSoftware como GRA y CONVARC para la realización de dibujos para grabado.
WMF (Microsoft Windows Metafile) Almacenamiento de tipo gráfico muy difundido en ambiente Windows©, memoriza vectores, bitmaps y cualquier otro tipo de objeto de Windows©. WCam extrae sólo informaciones inherentes a polilíneas y a polígonos.
16
BMP (Bitmap) Almacenamiento de tipo gráfico muy difundido en ambiente Windows©.
Menú Edit
Transforma de...a...Convierte automáticamente una serie de vectores(líneas o arcos) en líneas o arcos de largura igual a la extensión de la secuencia. Se tiene que seleccionar el primero y el último vector de la serie que se entiende transformar.
Corta Función que hay que utilizar para quitar partes del dibujo limitadas por los trazados seleccionados. Después de haber seleccionado los trazados de corte se podrán indicar las partes para quitar.
Extiende Función que hay que utilizar para extender partes del dibujo hasta los trazados seleccionados. Después de haber seleccionado los trazados de corte se podránindicar los extremos para reposicionar.
Función UndoConsiente eliminar la última operación efectuada recargando el dibujo. Esta visualiza en el menú la operación que vendrá efectuada. Actualmente es utilizable para recargar la configuración de los arcos, la eliminación del último punto introducido, la reposición del radio de racor, la eliminación del último detalle introducido.
CancelaOpción que restablece una sucesiva lista de funciones aptas para eliminar en parte o todo lo que aparece en vídeo.
Intercambia el Plano en los TrazadosEste programa gestiona 2 planos de dibujo, el principal donde aparecen los trazados con el color principal y el secundario en el fondo. El proceso de intercambio prevé la selección de los trazados para desplazar y la confirmación por medio de la tecla derecha del mouse. Para deshabilitar es suficiente oprimir una función diferente en las teclas de la izquierda. Es útil en el caso de calcado o de cancelación de partes del dibujo.
17
OffSetHay que utilizarlo para obtener un trazado paralelo a uno ya existente en el áreade dibujo. Introducir desde teclado un valor de distancia en el formato Rxxx, porejemplo R10.5, seleccionar con la tecla izquierda del mouse un trazado y por lo tanto oprimir a la derecha o a la izquierda de éste para crear los respectivos trazados paralelos. Puede ser utilizado también para las líneas de referencia.
RecorridoOptimiza todo el Dibujo Proceso que consiente orientar todos los trazados del plano principal de modo consecuente.
Coliga todo el Dibujo Proceso que consiente coligar todos los trazados del plano principal.
Proceso Automático Suma los dos procesos de arriba repitiendo la operación hasta que ya no dé efecto alguno.
Selecciona y Despieza Función opuesta a la precedente, separa los varios elementos del dibujo.
Transforma en Líneas y Arcos Después de la elección efectúa un algoritmo de reducción del número de vectores transformando las secuencias en arcos y líneas.
SeleccionaFunción para la selección de los trazados de modo automático e incluidos en el área indicado con el mouse. Cuando se requiere la selección de los trazados siempre es posible efectuarla con el área del mouse manteniendo oprimida la tecla SHIFT del teclado.
Escala, Rotación, Matriz.Después de la elección aparece una ventana donde introduciendo oportunamente las indicaciones previstas es posible modificar las dimensiones de la parte seleccionada, aplicar una rotación alrededor del punto precedentemente pedido y multiplicar el trazado de manera circular y rectangular.
Transforma en B-Spline.Seleccionar el punto inicial y el final de la pieza de trazado para transformar.Automáticamente la selección cambia forma y se vuelve una B-Spline cúbica.Este tipo de B-Spline tiene la ventaja de ser de soporte local y por lo tanto una intervención de modificación en un punto se repercute sólo en sus alrededores dejando inalterado el dibujo circunstante.
18
Para aprovechar mejor este proceso se tiene que modificar el valor de Z de cada vértice con Modif.Punto introduciendo un valor de 0 a 1 (ej.0.451) que irá a influir en porcentaje sobre la profundidad de elaboración.En práctica creando un trabajo de grabado, la profundidad de trabajo a lo largo de la B-Spline será proporcionada por la suma de la profundidad de corte y del valor en porcentaje respecto a la profundidad de la B-Spline.
RacorActivando desde menú esta opción, permanecerá válida hasta que no se oprima la tecla derecha del mouse e introduciendo un valor radial directamente desde teclado (por ejemplo R50). Seleccionar dos trazados consecuentes que tengan un punto o un arco de coligación, vendrá creado un arco de racor tangente a ellos y con el radio introducido en el display de las cotas. Tengan cuidado de que el nuevo arco introducido vaya a posicionarse en tangencia entre los puntos más cercanos a aquellos indicados con el mouse en el trazado.
Desplaza PartidaActivada por menú consiente desplazar el punto de salida de recorridos cerrados del plano principal. Existe también un pulsador a la izquierda del vídeocon la misma función.
Menú Dibujo
Rectángulo Función gráfica para la construcción de rectángulos dados 2 puntos correspondientes a 2 vértices extremos sobre la diagonal de la figura.
Círculo Construcción de la circunferencia dado el centro más un punto o dados 2 puntos.
Elipse Construcción de una elipse formada por 4 arcos; después de haber definido el espacio con un rectángulo por 2 puntos se requiere una distancia correspondiente al radio del arco más pequeño. Este valor puede ser introducido posicionando el mouse respecto al primer punto introducido o por teclado introduciendo la distancia relativa deseada.
Acotación Dispone una ventana en vídeo con la posibilidad de elección entre varios tipos de acotación: horizontal, vertical, ángulo, radio, indicación.
19
CaracteresEsta opción se subdivide a su vez en:Font Gestión del fichero de los caracteres disponibles; subdividida en :Carga Consiente descomponer un fichero de caracteres en sus componentes en el área temporánea de utilización.Almacena Agrupa y almacena el conjunto de caracteres presentes en el área temporánea en un fichero. Para poder efectuar esta operación es necesario haber introducido las líneas de referencia y el nombre del fichero.Almacena con Nombre Consiente introducir el nombre y el tipo de fichero actualmente activo.Visión Caracteres Abre una ventana donde vienen reportados todos los caracteres presentes con sus códigos identificativos (Código ASCII + 0 izquierdo/1 derecho + Conexión).
Caracteres Procedimientos para la gestión de cada uno de los caracteres; subdividida en:Almacena Consiente efectuar el almacenamiento de todo el dibujo presente envídeo en cada uno de los caracteres después de la ventana de confirmación donde introducir el tipo de carácter, sus dimensiones de espacio, la orientación y el tipo de conexión.Carga Función que hay que usar para cargar el dibujo del carácter que interesadesde el fichero descompuesto.Selecciona y Almacena Como Almacena pero requiere seleccionar los trazados para almacenar.
Referencias Posibilidad de intercambio con las referencias de dibujo. Las dos líneas horizontales de referencia vienen utilizadas para la definición de la altura del carácter, por lo tanto la primera estará en correspondencia con la así llamada baseline, apoyo inferior de los caracteres, mientras que la segunda seencuentra en el vértice de ellos.
Introduce Cadena Ventana para la introducción de los parámetros de definición y de las cadenas para introducir en el dibujo. Después de haber sido introducidas se vuelven parte del dibujo y se les pueden aplicar todas las operaciones de dibujo.
Realización de un nuevo set de caracteresComo primera cosa, es necesario introducir las barras de referencia para la altura de los caracteres efectuando desde el menú: Dibujo Referencias Línea de Referencia Horizontal.Se introducirán la línea base (la subyacente) y la de la altura, entonces se oprime la tecla dos del mouse para desactivar este proceso. La posición verticalde las dos líneas no tiene importancia, se puede por lo tanto utilizar toda el áreade dibujo si se desea. Se tiene solamente que tener presente que la distancia vertical entre las barras de referencia me indica el espacio del carácter y el programa hará referencia a esta distancia para el cálculo de la altura de los
20
caracteres para introducir en el dibujo. Acabado este proceso se tendrán que trasladar las referencias al fichero de los caracteres por medio de: Dibujo Caracteres Referencias Almacena en el Font.Se tiene sucesivamente que fijar el nombre y el tipo de Font por medio de: Dibujo Caracteres Font Almacena el Nombre del Font.A este punto se puede iniciar desde cualquier carácter, no es necesario seguir un orden riguroso; por ejemplo puedo empezar a dibujar la A mayúscula. Una vez acabado de dibujar el carácter se le puede almacenar con: Dibujo Caracteres Carácter Almacena Carácter y por comodidad se tendrá que introducir el valor de la extensión en la casilla del espacio; este valor vendrá utilizado sólo en el caso de que no se utilice el proceso de escritura proporcional para posicionar los caracteres sucesivos.Acabado el dibujo de todos los caracteres que interesan se tendrá que almacenar el Font por medio de: Dibujo Caracteres Font AlmacenaFont.
Modificación de un set de caracteresEn el caso de modificación de un set de caracteres ya existente se tiene que proceder a través del menú según sigue: Dibujo Caracteres Font CargaFont.Después de haber cargado el set de caracteres se tendrán que visualizar las barras de referencia para la altura de los caracteres: Dibujo Caracteres Referencias Carga del Font.El carácter para modificar se carga desde el menú: Dibujo Caracteres Carácter Carga Carácter, después de haberle cargado se tiene la posibilidad de modificarlo como un dibujo normal. Una vez modificado se le puede almacenar: Dibujo Caracteres Carácter Almacena Carácter. Para mantener la modificación en el set de caracteres después de haber aportado todas las modificaciones en los caracteres se tendrá que almacenar el Font por medio de: Dibujo Caracteres Font AlmacenaFont.
ReferenciasPosibilidad de introducir en el dibujo unas líneas horizontales y verticales y unospuntos a los cuales es posible conectarse o utilizar como elementos de apoyo.
Menú Vídeo
ReSet Vídeo Recarga la visualización en las condiciones iniciales.
Localiza Vuelve a dibujar el área de trabajo en las condiciones actuales.
21
Distancia Puntos Introducida la posición de 2 puntos reporta la distancia y la diferencia de cota X e Y en milímetros.
Dimensiones del Dibujo Calcula el espacio total en el plano principal y la posición.
Datos Trazado Elegidos los trazados vienen visualizados el tipo de elemento y la posición por cada punto notable.
Intercambia Planos Dibujo Efectúa un intercambio entre los 2 planos de dibujo. El área de trabajo se tiene que pensar como compuesto por 2 superficies sobrepuestas distinguidas en plano principal y segundo plano utilizables para gestionar 2 áreas de dibujo modificables separadamente. El programa utiliza el segundo plano para trasladar a él el recorrido útil antes de la realización del file ISO, de este modo se tiene la posibilidad de intervenir directamente sobre el movimiento del útil.
Rejilla Activada esta opción el cursor se posiciona con incremento a paso fijo respecto al origen de los ejes de referencia. El valor del paso va introducido en los parámetros de configuración (Paso Rejilla).
Ortogonal Esta voz del menú consiente mover el cursor en cuadratura respecto al último punto introducido.
ZoomLista mandos para la gestión de la visualización del área de trabajo.
Selecciona con el mouse activa un proceso de otro modo restablecible oprimiendo [Ctrl] y por lo tanto la tecla izquierda del mouse.
Area Dibujo Propone en vídeo automáticamente en la dimensión máxima posible todo el dibujo realizado.
Precedente/Sucesivo Consiente el paso directo a las modalidades de visualización ya introducidas.
22
Amplia/Reduce Permite agrandar o empequeñecer la vista conforme a la propuesta.
Menú PalpadorEl modo de actuar de la copia presupone que cada elaboración para efectuar sobre la pieza salga
Carga ISO Proceso para la lectura de un almacenamiento realizado por medio de la utilización de la sonda palpadora, la imagen viene propuesta en la dimensión original y convertida en formato interno después de haber estado reelaborada.
Carga/Almacena formato WCam Opciones para la gestión de los datos de palpado en formato interno.
Modificación Parámetros Reelaboración de los datos conforme a las exigencias del operador, aparece envídeo una ventana donde vienen propuestos los parámetros originales del objeto y pueden ser modificados como se quiera.
Realización file ISO Después de haber cargado una imagen y haber trazado y seleccionado un dibujo de contorno vienen requeridos unos parámetros ligados a la elaboración para efectuar. Después de la confirmación viene realizado un almacenamiento en formato ISO para utilizar en el CN.
Modificación Dimensiones Posibilidad de agrandar la imagen en las 4 direcciones y en la dimensión deseada. El algoritmo efectúa una ampliación creando una serie de puntos con valor medio respecto a los precedentes.
Creación Superficies 3D
Columna Torno
Este proceso está ligado al dibujo que aparece en vídeo. Una vez activada, considera los trazados como elementos para la construcción de una superficie en rotación. Cada trazado viene identificado automáticamente por el programa cuando viene introducido en el área de dibujo con un número, llamado ID. Este número es modificable también manualmente con el proceso de modificación delas entidades (Edita Punto). Según el número del trazado, cada recorrido puedeasumir el papel de Sección, Perfil, Enroscadura, Bruto identificados por los Ids
23
1,2,3,4. Si en la fase de dibujo se inicia por la sección, el programa asigna al primer trazado el número 1 y así se volverá Sección, el segundo trazado será elPerfil y así sucesivamente. Desde la ventana en cuestión además es posible modificar estas asignaciones. Se tiene que deseleccionar una de las teclas P, A, G, volver a seleccionarlas e indicar en el área de dibujo el trazado correspondiente con el mouse.El eje de rotación inicia desde el origen [0,0] y se desarrolla en el sentido de las X crecientes.La Sección normalmente es un recorrido cerrado de una forma cualquiera, compuesto por líneas y arcos, centrado en el origen, pero se puede desplazar también respecto a él para realizar figuras no en eje.La largura de la figura viene determinada por la dimensión del área de trabajo, o bien se puede limitar con 2 líneas de referencia verticales, una pasante para el origen y la segunda a la derecha de ésta que delimita la dimensión de la figura.El Perfil sigue la forma de la columna en su largura, se tiene que dibujar en el área arriba del origen.La figura de Enroscadura indicará punto por punto el ángulo de enroscadura dela sección de la columna y se puede dibujar sea arriba que debajo del origen, determinando una eventual inversión de ángulo.El cálculo efectuado por el programa procede por puntos a lo largo de la extensión X de la figura, para cualquier otra nueva coordenada X analizada. El programa considera el dibujo de la sección, lo modifica en sus dimensiones según el desarrollo del Perfil, lo gira del ángulo calculado como distancia desde el punto [X,0] hasta el dibujo de la Enroscadura, y lo introduce en el área de visualización. Se obtiene una imagen tridimensional.Con la tecla Sup-ISO se puede generar una superficie que sucesivamente puede ser cargada para ser trabajada como bajorrelieve sobre el torno.
Menú Trabajo
Añade Posibilidad de añadir una nueva elaboración a las ya introducidas.
Quita Operación contraria a la precedente.
Modifica Modificación de los parámetros de elaboración del proceso elegido.
Recalcula Repite el cálculo de la elaboración completa.
24
Almacena Creación del programa para la máquina. Generalmente en formato ISO.El operador puede crear un file llamado OPEN.TXT en el subdirectorio \WCAM\ donde tiene la posibilidad de introducir una serie de renglones de mando que vendrán automáticamente introducidos después del encabezamiento del programa de trabajo. Lo mismo vale para un file de cierre llamado CLOSE.TXT.
Simula Simulación del espacio útil en formato bidimensional.
Simulación 3D Simulación del movimiento del CN obtenido por un almacenamiento ISO precedentemente creado.
Elimina y Recarga Consiente eliminar todos los trazados y asignaciones de elaboración.
Crea una nueva ElaboraciónEl programa pide la elección de los trazados y propone una ventana donde introducir los parámetros de elaboración. Después de haber oprimido [OK] viene solicitada una elección sucesiva, etc. hasta que no se oprime [EFECTUA]. De este modo se pueden crear más elaboraciones en secuencia e inicia el ciclo de cálculo.La realización de un perfil de Generatriz viene efectuado seleccionando el recorrido para utilizar como perfil de contorno. Se entra en la parametrización del trabajo y se oprime la tecla de la generatriz. Nos encontramos en el área de dibujo con la posibilidad de seleccionar el perfil para proyectar a lo largo del trazado. Apenas viene seleccionado vuelve a aparecer la ventana de trabajo. Con efectúa se realiza el perfil deseado. Activando el perfil negativo el cálculo del recorrido viene efectuado con valores negativos; una prueba de las varias condiciones de trabajo será más explicativa que cualquier descripción detallada.Dejando en cero el valor del diámetro del útil e imponiendo una elaboración a la derecha o a la izquierda del trazado, se creará un programa de trabajo con los apropiados mandos de corrección útil gestionados directamente por el control numérico (G41/G42).
Menú Sistema
Parámetros Generales Sistema de más ventanas que contiene los parámetros de utilización del programa.
25
Aquí a continuación la configuración base de utilización :
Tolerancia Col. 0.4Resolución 0.0001Decimales 2Larg.Mín.Vect. 0.1Paso Cordal 2
Directores Lista de los directores de utilización.
Informaciones sobre Programa Ventana que reporta los datos de identificación del programa.
Estado del Sistema Conjunto de informaciones atinentes al sistema usado y al dibujo.
Colores Ventana para la modificación de los colores de líneas y fondos de la videada delprograma.
Ayuda Ventana de ayuda restablecible por programa.
Ejemplos Prácticos y consejos de elaboración
Almacén UtilesEl programa consiente fichar una lista de útiles para facilitar la introducción de los datos de los mismos en fase de realización de una elaboración.Para acceder al almacén se utiliza el menú Trabajo Almacén Utiles o bien desde el interior de la definición de la elaboración con la tecla Utiles.Aparece una ventana con la lista de los útiles contenidos en el almacén.Abajo una serie de teclas:Añade: para definir un nuevo útil para reportar en la lista. Aparece una ventana en donde introducir los parámetros de definición del mismo, tales como Velocidad de Corte, de Penetración y de Rotación, Prioridad, forma, Descripción, etc.La Prioridad consiente definir el orden con el cual vienen utilizados los útiles enfase de elaboración, a un valor bajo corresponde una utilización anticipada. Un esquema para seguir podría ser el siguiente:
26
Priorid. Util0..9 Discos de Corte10..19 Brocas Huecas20..29 Fresas para sacar material30..39 Fresas de Corte40..49 Utiles Moldurados Desbaste150..59 Utiles Moldurados Desbaste 260..69 Utiles Moldurados Desbaste 370..79 Utiles Moldurados Acabado 180..89 Utiles Moldurados Acabado 290..99 Utiles Moldurados Acabado 3Modifica: para cambiar las impostaciones del útil seleccionado.Elimina: para cancelar el útil seleccionado desde la lista.Desplaza: para llevar un útil seleccionado a una nueva posición indicada con el mouse.Carga: para leer en el disco un almacén completo de útiles y utilizarlo en el programa.Almacena: para salvar sobre disco un almacén completo de útiles.OK: para salir de la lista y utilizar en la elaboración el útil seleccionado.
Corte de un perfilTenemos que cortar un rectángulo de dimensiones 1000 x 500 de una lastra de dimensiones suficientes con espesor 30mm.Como primera cosa se dibuja el rectángulo:1) Desde menú Dibujo Rectángulo.2) Desde teclado 0,0 P para introducir la posición del vértice arriba a la
izquierda.3) Desde teclado 1000,-500 P para completar el dibujo.4) Desde menú Trabajo Elaboración Crea para introducir los datos de
trabajo.5) Se oprime la tecla para realizar el zoom del área de dibujo.6) Se nota que existe una flecha arriba del trazado que indica el sentido de
recorrido del dibujo.7) Se selecciona el rectángulo desplazando el cursor del mouse arriba del
rectángulo y oprimiendo la tecla izquierda, el dibujo cambia color, luego se confirma con la tecla derecha.
8) Se oprime la tecla Utiles para seleccionar el útil idóneo para la elaboración. Con el mouse nos ponemos encima de la indicación buscada en la lista, se oprime la tecla izquierda del mouse y luego la tecla OK. De ese modo el útil seleccionado viene habilitado para la elaboración en objeto. En este caso conviene considerar una fresa de corte. Imaginemos haber elegido una fresa de corte con diámetro 25, larga 40 mm.
9) Se selecciona la posición que tiene que asumir el útil respecto al trazado, teniendo presente el sentido de recorrido dado por la flecha; en este caso la flecha me indica que el dibujo se desarrolla en el sentido horario, por lo tanto para obtener el rectángulo tengo que indicar A Izquierda.
27
10) Se introduce un valor de 32 en la Profundidad de corte para indicar cuánto tiene que bajarse el útil respecto a la superficie del material con el fin de realizar el trabajo.
11) Se oprime la tecla Entrada Tangente para introducir la distancia del perfil para consentir la entrada del útil en elaboración. Introducimos 50 en Dist.Entrada y Dist.Salida, mientras que 30 como %ArcoEntrada y %ArcoSalida. Después de haber oprimido OK se vuelve a la ventana precedente con esta opción activada.
12) Se oprime Efectúa para efectuar el cálculo de la elaboración, obteniendoun trazado adjunto al ya existente que indica el movimiento del útil.
Simulación y Almacenamiento de la ElaboraciónDespués de haber realizado el cálculo de una Elaboración es posible a través del menú Trabajo Simulación2D visualizar el movimiento del útil visto desde lo alto sobre el plano XY. Esta función suministra algunos datos indicativos acerca del trabajo para realizar en la máquina tales como el tiempo previsto y lalargura del recorrido de corte, a través de una ventana que aparece automáticamente en alto a la izquierda al final de la simulación.Después de haber realizado el cálculo de una Elaboración es también posible por medio del menú Trabajo Elaboración Almacena realizar el programa de Trabajo para la máquina transcrito en código compatible con ella, en base al PostProcessor seleccionado.Después de haber realizado el programa de Trabajo para la máquina se puede también visualizar de manera tridimensional, en el espacio XYZ, el movimiento de los ejes de la máquina. Se activa Trabajo Simulación3D y se selecciona elprograma realizado para verificar el correcto movimiento de la máquina. Vienen reportados en alto a la derecha las posiciones de los ejes y el tiempo de ejecución calculado en el programa que efectivamente vendrá efectuado por la máquina.
Grabado Caracteres de EscrituraTenemos que realizar la indicación de una calle para el Ayuntamiento: AVENIDA ROMA, con caracteres de tipo Romano, aquél con los embellecimientos (serif o puntas), alto 6 centímetros, contenido en una tabla de mármol con dimensiones 500x250.1) Dibujo Caracteres Font Carga Font para seleccionar el tipo de carácter que interesa, en este caso elijo ROMANOS que como puedo ver en la ventanita al lado de la ventana de elección suponemos que sea el que más se parece al requerido.2) Dibujo un rectángulo con las dimensiones asignadas siguiendo el proceso indicado precedentemente que me pueda servir de contorno en la inscripción demodo de visualizar correctamente el trabajo para realizar.
28
3) Dibujo Caracteres Introduce Cadena para obtener la ventana de introducción de los datos de escritura. Escribo directamente "AVENIDA ROMA" e introduzco los valores:PosX 250 que corresponde a la posición central horizontal (X) de la tabla.Según el tipo de organización este valor indica la posición izquierda de la inscripción, la central o la derecha.En el caso de que se seleccione Izquierda el texto viene introducido en el área de trabajo con el punto de inicio horizontal de cada línea a partir de ese valor.En el caso de que se seleccione Derecha el texto viene introducido en el área de trabajo con el punto final horizontal de cada línea que termine en esa posición.En el caso de que se seleccione Centro el texto viene introducido en el área detrabajo con la posición central en horizontal de cada línea correspondiente a ese valor.PosY 120 que me posiciona la inscripción en vertical (Y).HCar 60 que fija la altura de los caracteres en milímetros.IncY se refiere al eventual incremento de espaciado vertical entre las líneas sucesivas de la inscripción, mi inscripción tiene solamente un renglón de texto por lo tanto este dato no tiene importancia en este caso.Space 20 corresponde a la distancia entre las 2 palabras "AVENIDA" y "ROMA".Dist 8 es la distancia entre los caracteres.Selecciono por lo tanto:Centro para obtener el centraje de la inscripción respecto a la posición central de la tabla.Proporcional de modo de optimizar la posición de los caracteres y comprimir elespacio superfluo existente entre ellos.
Concluida la introducción de los datos, con OK viene introducida la inscripción en vídeo.
Eventualmente, para modificar la posición de la inscripción en vertical, introduciruna línea de referencia vertical, oprimir la tecla Reposiciona Trazados,
seleccionar la inscripción, confirmar con la tecla derecha del mouse, acercar elcursor a la línea de referencia, oprimir la tecla izquierda, desplazarse a lo largo
de la referencia de modo de centrar la inscripción y oprimir nuevamente laizquierda para modificar la posición de la inscripción, deshabilitar la función
oprimiendo la derecha 2 veces.
4) Desde el menú efectuar Trabajo Elaboración Crea, seleccionar la inscripción y confirmar con la derecha.5) Utiles para seleccionar un útil de tipo cónico.6) Indicar la profundidad de grabación y oprimir Efectúa.8) Proceder con la Simulación y el Almacenamiento de la Elaboración.
29
Conversión de una imagen Bitmap en Superficie1) Utilizar un programa de pintura(tipo Paint® de Windows©) con el cual realizar
una imagen con matices grises, teniendo presente que al negro corresponde la profundidad máxima en Z y al blanco el cero, es decir el punto más alto de la superficie, las tonalidades de gris intermedias corresponden a las cotas de Z entre el cero y la máxima. Definiendo la dimensión de la superficie considerar que en la transformación por cada pixel corresponderá un milímetro. Sucesivamente en WCam será posible variar sea las dimensiones de la superficie que su orientación. La imagen puede ser una foto, un dibujo, una inscripción, cualquier cosa con tal que sea en formato bitmap con matices de gris.
2) Almacenar la imagen en formato 256 colores. Para facilitar su recuperación de WCam almacenar la imagen en el directorio C:\WCAM\WCAM\DATOS
3) Salir del programa de dibujo y volver a WCam.4) Efectuar: Palpador Transforma Bitmap en WCam.5) Seleccionar imagen apenas almacenada.6) Utilizar Palpador Modificación Parámetros para controlar las dimensiones
de la imagen y eventualmente aportar los debidos ajustes, oprimir OK y esperar el cálculo por parte del elaborador.
7) Controlar el resultado tridimensional en Palpador Rendering donde viene visualizada la superficie de modo realístico sobre la base de los puntos adquiridos. La visualización consiente la visión en la modalidad con el color en base a la profundidad o bien en base a la orientación en el espacio de la superficie en los puntos considerados. Para variar esta opción se tiene que entrar en Sistema Parámetros Generales SubPar y activar Rendering Orientado.
8) Si todo va bien se puede ahora almacenar la superficie en el propio fichero con Palpador Almacena Formato WCam para la sucesiva utilización.
Elaboración de una superficie 3D, bajorrelieve1) Efectuar Palpador Carga Formato WCam para llevar al vídeo una de las
superficies que tenemos en fichero. Aparece una ventana con abajo a la izquierda la lista de los nombres, seleccionando con el mouse un nombre, en la ventanita al lado a la derecha, se obtiene la vista previa de la imagen con las dimensiones de máxima, además vienen visualizadas la fecha de creación y la dimensión del almacenamiento arriba en la ventana principal.
Seleccionada la figura interesada, oprimir en OK para cargarla.2) Contornear la zona para elaborar con un contorno cerrado, puede ser un
rectángulo, un círculo, una elipse, un triángulo, un dibujo a mano libre, con talque esté compuesto por líneas y arcos y su punto final corresponda a su inicio y la orientación del recorrido sea horaria. Tener presente que el área interior del contorno realizado será la que luego vendrá elaborada.
El programa consiente también crear unas así llamadas islas en el interior delcontorno principal, zonas donde la elaboración no vendrá efectuada.
Obviamente se tendrán que seleccionar conjuntamente con el contorno principal
30
y tendrán que tener orientación opuesta mano a mano que una vieneintroducida internamente a la precedente. Existe de todas maneras un proceso
automático para la selección de la orientación en Edit Recorrido Orientación Horaria que provee a orientar de modo correcto los trazados
presentes en vídeo.
3) Efectuar: Palpador Elaboración Superficie luego seleccionar el contorno o los contornos de la elaboración y confirmar con la tecla derecha del Mouse.
4) Aparece en vídeo una ventana en donde introducir los parámetros de elaboración. Como primera cosa se tiene que activar Desbaste o Acabado, seleccionar un útil del almacén útiles e introducir los parámetros de trabajo.
5) Normalmente como primera cosa se selecciona Desbaste con el relativo útil,se introducen los valores de Paso de Exploración y Paso de Avance que en este caso ambos van puestos al 80% aproximadamente del valor del diámetro útil. Entonces se oprime Añade para introducir esta elaboración en la lista.
6) Seleccionar luego Acabado con el relativo útil, en este caso el valor de los pasos de elaboración están muy ligados a la forma del útil, tener presente que cuanto más el paso es pequeño, mejor será el resultado, pero el tiempo de cálculo aumenta de manera exponencial con el disminuir de este valor. Normalmente he comprobado que vienen introducidos valores que van de 0.4 a 2 milímetros según el resultado y los tiempos que se quieren obtener.
7) Entre las opciones disponibles se puede utilizar la concéntrica en cambio delineal y en tal caso es aconsejable habilitar Conc.desde Centro para efectuar un acabado que parte del centro del contorno seleccionado y se alarga hasta alcanzar el contorno principal con volutas subsiguientes.
8) Proceder con la Simulación y el Almacenamiento de la Elaboración.9) Veremos más adelante la utilización de las otras opciones. En todo caso la
elección de los parámetros está estrictamente vinculada a la propia experiencia en función del tipo de material que se utiliza normalmente (mármol, piedra, granito, etc.) y de los útiles que se tienen a disposición.
Utilización de la generatrizPara realizar un perfil de sección curva, como a pico de lechuza, a toro, etc. vienen normalmente utilizados unos útiles con una forma expresamente creada para satisfacer la específica necesidad. Esta particular función del programa consiente dibujar libremente la forma de la sección y del perfil y asociarlas en una única elaboración. Exceptuados los vínculos de movimiento de la máquina no existen vínculos a la dimensión de la sección ni a su forma. Se pueden dibujar de todas maneras formas geométricas sencillas, como partes de esfera sea cóncavas que convexas, pirámides, etc. depende sólo de la fantasía y del pedido que se tiene que satisfacer.Imaginemos por ejemplo tener que realizar el perfil interno de un plato ducha cuya sección vertical está compuesta por una parte recta que se baja de 40mm y reentra de 10mm hacia la descarga luego sigue con un arco que se baja de 16mm y reentra de 20mm. La sección plana del plato ducha sea un rectángulo
31
de dimensiones 900x800mm con los ángulos redondeados con un radio de 100mm de los cuales uno con radio 600mm. Se procede de la manera siguiente, aprovechando poco a poco algunas particulares funciones del programa:1) Inicio por la sección plana delimitando el espacio del objeto con Dibujo
Referencias Línea de Referencia Horizontal, me acerco con el mouse al punto 0,0, oprimo SHIFT y por lo tanto la tecla izquierda del mouse, vendrá introducida una línea de referencia pasante por ese punto. Efectúo lo mismo habilitando con Dibujo Referencias Línea de Referencia Vertical. Deshabilito la función oprimiendo la tecla derecha del mouse.
2) Habilito la función Dibujo Offset que me consiente crear unas paralelas a dibujos ya presentes en vídeo. Con el teclado introduzco R900 que es la medida de la largura de la pila, el valor introducido viene visualizado en el display arriba a la izquierda de la pantalla, bajo el menú principal. Con el mouse me desplazo sobre la línea de referencia vertical, oprimo la tecla izquierda, me desplazo a la derecha de ésta y oprimo de nuevo la tecla izquierda, indicando así al programa en qué parte trazar la paralela. Una nueva línea de referencia vertical viene automáticamente adjunta en vídeo. Introduzco ahora R800, en el display, oprimo sobre la línea horizontal y luegoabajo de ésta. Obtengo ahora exactamente el rectángulo que contiene el plato ducha.
3) Efectúo ahora Dibujo Rectángulo, me acerco con el mouse al cruce arriba a la izquierda de las líneas, correspondiente al punto cero, el cursor del mouse va automáticamente a posicionarse en el punto exacto, oprimo con la tecla izquierda, por lo tanto me acerco al cruce abajo a la derecha de las líneas y oprimo de nuevo obteniendo un rectángulo de dimensiones 900x800.Oprimo ahora la tecla derecha para deshabilitar la función Rectángulo.
4) Realizo ahora los redondeos del caso con Edit Racor, introduzco R100 enel display, voy con el mouse encima del canto arriba del rectángulo, oprimo con el izquierdo, voy encima del canto a la derecha, oprimo con el izquierdo yobtengo el primer racor con radio 100mm. Procedo del mismo modo para el lado abajo y a la izquierda, luego para el canto arriba a la izquierda teniendo aquí que repetir durante 2 veces el proceso en cuanto le pertenece el punto de partida del trazado. Llevo ahora el valor R100 a R600 y efectúo el procesopara el racor para el canto abajo a la derecha.
5) Efectúo Vídeo Retraza para regenerar el área de dibujo.6) La sección plana está ultimada, paso por lo tanto al dibujo de la sección
vertical.7) Habilito la función Dibujo Offset que me consiente crear unas paralelas a
dibujos ya presentes en vídeo. Con el teclado introduzco R10 que es la medida del incremento horizontal del primer segmento. Con el mouse me desplazo sobre la línea de referencia vertical, oprimo la tecla izquierda, me desplazo a la derecha de ésta y oprimo de nuevo la tecla. Con el teclado introduzco R20 que es la medida del incremento horizontal del arco. Con el mouse me desplazo sobre la nueva línea de referencia vertical, oprimo la tecla izquierda, me desplazo a la derecha de ésta y oprimo de nuevo la tecla.Con el teclado introduzco R40 que es la medida del incremento vertical del
32
primer segmento. Con el mouse me desplazo sobre la primera línea de referencia horizontal arriba, oprimo la tecla izquierda, me desplazo abajo de ésta y oprimo de nuevo la tecla. Con el teclado introduzco R16 que es la medida del incremento vertical del arco. Con el mouse me desplazo sobre la nueva línea de referencia horizontal arriba, oprimo la tecla izquierda, me desplazo debajo de ésta y oprimo de nuevo la tecla.
8) Antes de proceder conviene ampliar la zona interesada para elaborar en ella más fácilmente. Me desplazo con el mouse arriba y a la izquierda respecto al punto CERO, manteniendo oprimida la tecla Ctrl del teclado oprimo la tecla izquierda del mouse, suelto el Ctrl, me desplazo abajo a la derecha de la zona para ampliar y oprimo de nuevo el mouse.
9) Me desplazo ahora sobre el punto CERO, oprimo la tecla izquierda del mouse, voy sobre el cruce que delimita el punto final del segmento, oprimo elmouse, selecciono a la izquierda de la pantalla Arco hasta el Punto Final que es la segunda tecla a partir desde arriba. Voy sobre el cruce de las referencias del punto final del arco y oprimo la izquierda del mouse, oprimo laderecha del mouse para deshabilitar la función de dibujo. Así he obtenido el dibujoo de la sección vertical.
10) Oprimo ahora Zoom Area Dibujo, la tecla a la izquierda abajo con el dibujo de una lupa de aumento, para visualizar el área de dibujo del plato ducha.
11) Efectúo Trabajo Elaboración Crea, selecciono el dibujo de la sección plana y oprimo la derecha del mouse.
12) Oprimo la tecla al lado de la tecla Generatriz, por ahora deshabilitada. El programa espera ahora que venga seleccionada la curva generatriz, que es el dibujo de la sección vertical; es suficiente posicionar el mouse encima de ella y oprimir la tecla izquierda. Viene presentada de nuevo la ventana para la introducción de los parámetros de elaboración con la tecla Generatriz habilitada.
13) Oprimo en Utiles y selecciono una fresa idónea para el trabajo que entiendo realizar, imaginemos tener que realizar solamente un contorno. Selecciono Derecha, Pasadas Sucesivas Coligadas para coligar automáticamente las pasadas de contorno sin alzar el útil del material, introduzco 1 en el Paso para indicar la distancia entre las varias pasadas, por lo tanto oprimo en Generatriz y habilito Increm.Negativo y la figura arriba a la derecha. Oprimo OK.
14) Oprimo en Efectúa y el programa efectúa el cálculo del trabajo, visualizando el trazado del movimiento del útil.
15) Procedo con la Simulación y el Almacenamiento de la Elaboración.
En la Definición de la Generatriz, en el interior de la ventana de la Definición de la Elaboración, la figura arriba a la derecha habilita la elaboración en el sentido del dibujo de la sección plana mientras que la de abajo se puede utilizar solamente en algunas máquinas predispuestas con la finalidad de elaborar el perfil en el sentido de la generatriz.
Increm.Negativo indica al programa el modo en donde utilizar el perfil generatriz, habilitándole o al menos consiente realizar la sección de modo
33
especular respecto al punto de aplicación. Probar a deshabilitarlo para observar el resultado; el útil en cambio de proceder en las pasadas sucesivas hacia la descarga, se va alejando.
Desarrollo Inverso utiliza el dibujo de la generatriz procurando que el punto terminal de ésta coincida con la posición del útil próxima al dibujo del contorno, en otras palabras, consiente dibujar el perfil de contorno final en cambio del inicial. Esta posibilidad es útil para eliminar o invertir los racores que el programa introduce en el trazado del movimiento útil. Si pensamos aplicar la misma generatriz a un cuadrado, por ejemplo, si Desarrollo Inverso no está activado se obtiene el recorrido útil que en los cantos realizaunos arcos de racor, si está activado y en lugar del cuadrado inicial se ha dibujado el final, los cantos vienen realizados a ángulo.
Elaboración Vertical de un PerfilImaginemos tener que realizar un rebaje inclinado utilizando un disco orientado
en dirección X-X. La forma para realizar sea la de un plano que de cota al rasdel material a la izquierda de la pieza vaya a ahondar de manera lineal de 50 milímetros hacia la derecha a la distancia de 500 milímetros; su perfil en dirección Y-Y sea horizontal y amplio 300 milímetros.
En práctica se quiere obtener un rectángulo 500x300 que de izquierda hacia la derecha se inclina de 50 milímetros.
1) Dibujo Referencias Líneas de Referencia Base2) Dibujo OffSet3) Introducir R500 con el teclado4) Hacer clic sobre la línea de referencia vertical y luego a su derecha5) Introducir R300 y repetir como arriba6) Introducir R50, hacer clic sobre la línea horizontal y abajo de ésta7) Deshabilitar la función de OffSet con la tecla DX del mouse8) Hacer clic sobre 0,0 para iniciar a dibujar y por lo tanto sobre 500,0 en los
cruces de las líneas de referencia, deshabilitar con la DX; ésta sará la línea que define la anchura del rebaje, su orientación sobre el plano de la máquina y su desarrollo en el plano X-Y
9) Hacer clic sobre 0,0 y luego sobre 500,-50, deshabilitar con el DX para obtener la marcha de la elaboración en Z, en nuestro caso lineal
10) Hacer clic sobre 0,-50 y sobre 300,-50, deshabilitar con la DX para obtener la forma del perfil perpendicularmente al desarrollo vertical, la generatriz
11) Efectuar Trabajo Elaboración Crea seleccionar la línea horizontal más larga que define la marcha del perfil en el plano, confirmar con la DX
12) Oprimir sobre Util y elegir un Disco idóneo a la finalidad13) Oprimir la pequeña tecla cerca de la tecla Generatriz por ahora
deshabilitada, seleccionar la línea horizontal más corta que define la marcha del perfil en dirección perpendicular respecto a la primera selección, reaparece la ventana de la elaboración
34
14) Oprimir sobre Generatriz, ahora activa, e introducir el Paso Generatriz compatible con la elaboración y el útil utilizado, por ejemplo 8, oprimir sobre OK
15) Oprimir la pequeña tecla de Desarrollo Vertical, seleccionar la línea inclinada que define la marcha vertical de la elaboración, reaparece la ventana de la elaboración, habilitar Pasadas Sucesivas Coligadas, introducir 0 como Profundidad, habilitar IZ y por lo tanto oprimir Efectúa
16) Si el PostProcessor y la máquina a disposición consienten este tipo de elaboración almacenar, simular y realizar en máquina.
Variando la forma del Dibujo Base, de la Generatriz y del Desarrollo Vertical sepueden obtener perfiles y ságomas de la superficie de varias formas, limitadas
solamente por las posibilidades de la máquina a disposición
Realización de un Plato DuchaDesde el punto 13) del ejemplo de la Generatriz era posible seguir realizando
una excavación en lugar del contorno y por lo tanto proceder a la ejecución de un plato ducha completo. El proceso de Dibujo es idéntico al precedente, cambia solamente una parte de la definición del Trabajo.
1) En la ventana de Definición de la Elaboración oprimir sobre Corte para que aparezca la mención Bolsa en la misma tecla y habilitar la tecla de Definición.
2) Oprimir sobre Definición abriendo así la ventana de Definición Bolsa con los nuevos parámetros.
3) Introducir en Paso de Exploración un valor igual al 80% aproximadamente del diámetro útil, habilitar Concéntrica, Concéntricas Coligadas y Concéntricas Desde el Centro para realizar la excavación por pasadas quepartiendo desde el centro se van alargando sin alzar el útil del material hasta el contorno.
En la parte con mención Fondo Convergente (Desagüe) se define la posición del desagüe en el plato ducha respecto al punto de inicio del trazado del dibujo de contorno, en nuestro caso se encuentra a la derecha arriba por lo tanto puedo introducir Diferencia X -350, Diferencia Y -200 para indicar la posición del desagüe, Incremento Profundidad 8 respecto al fondo de la pila, Número Secciones 200 para el número de movimientos efectuados por la máquina desde el contorno hacia el desagüe y viceversa, habilito Activación. 4) En la sección referente a la Posición de Penetración Fija introduzco
Diferencia X -350, Diferencia Y -200 como arriba para el punto de bajada del útil y habilito Activación.
5) Oprimo OK y luego Efectúa.6) Sigo por lo tanto el proceso de simulación y almacenamiento de la
Elaboración.
35
Deseando posicionar el punto de desagüe y de penetración del útil exactamenteen el centro de la pila puedo modificar los valores de diferencia X e Y
respectivamente en -350 y -400.
Creación de una Pila RegularEl proceso para realizar una pila regular o definida geométricamente de modo exacto sigue los mismos pasos para la realización de un plato ducha.Para variar el ejemplo consideremos una pila con contorno vertical.Imaginemos tener que realizar un lavamanos rectangular con dimensiones 600x450mm con los ángulos redondeados con un radio de 80mm profunda 180mm. 1) Creo la sección plana delimitando el espacio del objeto con Dibujo
Referencias Línea de Referencia Horizontal, me acerco con el mouse al punto 0,0, oprimo SHIFT y por lo tanto la tecla izquierda del mouse, saldrá introducida una línea de referencia pasante por ese punto. Efectúo lo mismo habilitando con Dibujo Referencias Línea de Referencia Vertical. Deshabilito la función oprimiendo la tecla derecha del mouse.
2) Habilito la función Dibujo Offset que me consiente crear unas paralelas a dibujos ya presentes en vídeo. Con el teclado introduzco R600 que es la medida de la anchura de la pila, el valor introducido viene visualizado en el display arriba a la izquierda de la pantalla, abajo del menú principal. Con el mouse me desplazo sobre la línea de referencia vertical, oprimo la tecla izquierda, me desplazo a la derecha de ésta y oprimo nuevamente la tecla izquierda, indicando así al programa en qué parte trazar la paralela. Una nueva línea de referencia vertical viene automáticamente añadida en vídeo. Introduzco ahora R450, en el display, oprimo sobre la línea horizontal y luegoabajo de ésta. Obtengo ahora exactamente el rectángulo que contiene la pila.
3) Efectúo ahora Dibujo Rectángulo, me acerco con el mouse al cruce arriba a la izquierda de las líneas, correspondiente con el punto cero, el cursor del mouse va automáticamente a posicionarse en el punto exacto, oprimo la tecla izquierda, por lo tanto me acerco al cruce abajo a la derecha de las líneas y oprimo nuevamente obteniendo un rectángulo de dimensiones 600x450. Oprimo ahora la tecla derecha para deshabilitar la función Rectángulo.
4) Realizo ahora los redondeos del caso con Edit Racor, introduzco R80 en el display, voy con el mouse sobre el canto arriba del rectángulo, oprimo con la izquierda, voy sobre el canto a la derecha, oprimo con la izquierda y obtengo el primer racor con radio 80mm. Procedo análogamente por los otros lados abajo a la derecha, a la izquierda, luego por el canto arriba a la izquierda teniendo aquí que repetir durante 2 veces el proceso en cuanto le pertenece el punto de salida del trazado.
5) Efectúo Vídeo Localiza para regenerar el área de dibujo.6) La sección plana está ultimada, paso entonces al dibujo de la sección
vertical.
36
7) Oprimo ahora Zoom Area Dibujo, la tecla a la izquierda abajo con el dibujo deuna lupa de aumento, para visualizar el área de dibujo de la pila.
8) Efectúo Trabajo Elaboración Crea, selecciono el dibujo y oprimo la tecladerecha del mouse.
9) Oprimo sobre Utiles y selecciono una fresa idónea para el trabajo que quierohacer, por ejemplo una fresa de desbaste. Selecciono Derecha, Pasadas Sucesivas Coligadas para coligar automáticamente las pasadas de contorno sin alzar el útil del material, introduzco 180 en la Profundidad y 5 en el Paso para indicar la distancia entre las varias pasadas verticales.
10) Oprimo sobre Corte para que aparezca la mención Bolsa sobre la misma tecla y habilitar la tecla de Definición.
11) Oprimo sobre Definición abriendo de esa manera la ventana de Definición Bolsa con sus parámetros.
12) Introduzco en Paso de Exploración un valor igual al 80% aproximadamente del diámetro útil, habilito Concéntrica, Concéntricas Coligadas y Concéntricas Desde el Centro para realizar la excavación por pasadas que saliendo del centro se van alargando sin alzar el útil del materialhasta el contorno.
13) En la sección referente a la Posición de Penetración Fija introduzco Diferencia X -220, Diferencia Y -225 para posicionar el punto de penetración del útil en el centro de la pila y habilito Activación.
14) Procedemos ahora con el añadido de una elaboración de acabado de la excavación apenas definida, oprimo sobre Añade y automáticamente el programa me añade una elaboración sucesiva a ésta, con los mismos valores.
15) Para realizar solamente el trabajo de contorno es suficiente desactivar Bolsa en la tecla Corte, oprimiendo encima de ella con el mouse.
16) Selecciono un Util diferente del precedente que me consienta un mejor resultado de elaboración sobre la superficie.
17) Varío el Paso introduciendo un valor inferior al precedente, por ejemplo 1y oprimo Efectúa. Vienen así calculadas 2 elaboraciones sucesivas sobre el mismo contorno, la primera de excavación y la segunda de acabado del contorno.
18) Sigo por lo tanto el proceso de simulación y almacenamiento de la Elaboración.
Creación de una Pila IrregularPor irregular se entiende una pila no definida con rígido rigor geométrico. Sus dimensiones de máxima serán precisas, pero no será posible establecer exactamente la posición de cada punto sobre su superficie, el parámetro de juicio seguirá sólo unos vínculos estéticos, valuados por el operador. Supongamos tener que obtener la parte interior de un lavamanos de dimensiones 500x400x180 con el lado superior recto y los otros curvos. El radiode curvatura procediendo desde arriba será de 100mm para luego acordarse abajo con un radio igual a 250mm.
37
1) Creo la sección plana delimitando el espacio del objeto con Dibujo Referencias Línea de Referencia horizontal, me acerco con el mouse al punto 0,0, oprimo SHIFT y luego la tecla izquierda del mouse, saldrá introducida una línea de referencia pasante por ese punto. Efectúo lo mismo habilitando con Dibujo Referencias Línea de Referencia Vertical. Deshabilito la función oprimiendo la tecla derecha del mouse.
2) Habilito la función Dibujo Offset que me consiente crear unas paralelas a dibujos ya presentes en vídeo. Con el teclado introduzco R500 que es la medida de la anchura de la pila, el valor introducido viene visualizado en el display arriba a la izquierda de la pantalla, debajo del menú principal. Con el mouse me desplazo sobre la línea de referencia vertical, oprimo la tecla izquierda, me desplazo a la derecha de ésta y oprimo de nuevo la tecla izquierda, indicando así al programa en qué parte trazar la paralela. Una nueva línea de referencia vertical viene automáticamente añadida en vídeo. Introduzco ahora R400, en el display, oprimo sobre la línea horizontal y luegoabajo de ésta. Obtengo ahora exactamente el rectángulo que contiene la pila.Introduzco R250, en el display, oprimo sobre la línea horizontal abajo y luego arriba de ésta. Oprimo sobre la línea vertical a la izquierda y luego a la derecha de ésta. Oprimo ahora la tecla derecha para deshabilitar la función Offset. Empiezo a dibujar oprimiendo la tecla izquierda del mouse con el cursor sobre el cruce de la línea de referencia horizontal central y la línea de referencia vertical de la izquierda, habilito Arco por 3 Puntos con las teclas a la izquierda de la pantalla. Oprimo sobre el cruce en el centro abajo y luego ala derecha en el centro para formar el arco con radio 250mm. Habilito Línea ala izquierda de la pantalla, oprimo sobre el cruce arriba a la derecha, sobre elcruce arriba a la izquierda y en el centro a la derecha para cerrar el contorno.
3) Realizo ahora los redondeos del caso con Edit Racor, introduzco R100 en el display, voy con el mouse sobre el canto a la izquierda, oprimo con la izquierda, voy sobre el canto de arriba, oprimo con la izquierda y obtengo el primer racor con radio 100mm. Procedo análogamente para el ángulo de arriba a la derecha. La sección plana está ultimada.
4) Efectúo Vídeo Localiza para regenerar el área de dibujo.5) Añado una línea de referencia horizontal debajo de las trazadas con Dibujo
Referencias Línea de Referencia Horizontal y oprimiendo la tecla izquierda del mouse.
6) Habilito la función Dibujo Offset, introduzco R180 que es la medida de la profundidad de la pila, el valor introducido viene visualizado en el display arriba a la izquierda de la pantalla, debajo del menú principal. Con el mouse me desplazo sobre la línea de referencia horizontal apenas introducida en vídeo, oprimo la tecla izquierda, me desplazo por debajo y oprimo otra vez.
7) Entre las dos últimas líneas horizontales tengo que dibujar respectivamente la sección horizontal y vertical de la pila. Se tiene que imaginar cortar con un plano vertical el lavamanos, antes en sentido horizontal y luego vertical. El programa sucesivamente utiliza las dos secciones, asociadas al dibujo del contorno para desarrollar una superficie tridimensional vinculada solamente por estas 3 geometrías.
38
8) Para probar este proceso oprimo con el mouse sobre la línea horizontal más arriba de las 2, automáticamente inicia el dibujo con un punto y un segmento elástico en espera del punto sucesivo.
9) Introduzco manualmente @10,-160P de modo tal para dibujar un segmento dirigido hacia abajo levemente inclinado hacia la derecha con extremo a distancia 10 y 160 relativamente al punto de inicio.
10) Habilito la función Arco a la izquierda de la pantalla e introduzco manualmente @20,-20P y a continuación @240,180 realizando la sección vertical del lavamanos formada por una parte rectilínea, un arco de racor y un arco. Oprimo ahora la derecha para terminar la modalidad de dibujo.
11) Oprimo ahora nuevamente en un punto cualquiera de la línea de referencia superior, habilito Arco con Punto Final e Intermedio, oprimo a la derecha del punto precedente a 450mm aproximadamente y luego en el centro aproximadamente entre los dos pero desplazándome sobre la referencia de abajo. Las medidas en horizontal no son para indicar de menera exacta, el programa se ocupa sucesivamente de su gestión vinculándolas al contorno plano.
12) Oprimo ahora Zoom Area Dibujo, la tecla a la izquierda abajo con el dibujo de una lupa de aumento, para visualizar el área total del dibujo de la pila.
13) Efectúo Palpador Creación Superficies 3D Pila Convexa, aparece la inscripción Selecciona X (transversal) arriba a la derecha en espera de que venga seleccionada la sección horizontal, entonces Selecciona Y (longitudinal) en espera de la sección vertical, en fin Selecciona Dibujo Base hasta que no selecciono el contorno plano.
14) Aparece una ventana en donde introducir algunos parámetros para el cálculo de la superficie. Introduzco Paso Rejilla 3 que define la precisión y por lo tanto la cantidad de puntos que componen la superficie, más pequeño será este valor, más grande será la dimensión del almacenamiento sobre disco de los puntos calculados y mayor será el tiempo de cálculo de la sucesiva elaboración. Amplitud Borde 10, generalmente mayor del Paso, consiente definir de modo dulce el borde inicial de la pila.
15) Dejar habilitados profundidad transversal, para definir que el dibujo de la sección horizontal determina los puntos de la profundidad mientras que el otro perfil determina su forma, y perfil Convexo, para sugerir al programa decálculo que el contorno es de este tipo. Oprimir OK, introducir un nombre para el almacenamiento de los puntos y luego OK nuevamente. El programa efectúa el cálculo de la superficie.
16) Efectúo Palpador Carga ISO, selecciono la superficie apenas calculada y me aparece en vídeo una imagen en blanco y negro que representa el lavamanos visto desde arriba con las tonalidades de gris correspondientes a la profundidad de los puntos sobre la superficie. Efectuando Palpador Rendering se puede visionar la imagen en formato tridimensional, realístico. Deseando ahora es posible almacenar la superficie en formato comprimido interior con Palpador Almacena Formato WCam.
39
17) Para la elaboración de la superficie se puede ver el párrafo Elaboración de una superficie 3D, bajorrelieve.
Realización de un Top de BañoSupongamos tener que realizar un Top ancho 1300mm, alto 600mm con saliente central de arco (radio 600mm) acordada a la línea del mueble, con distancia 400 desde el fondo, con radio 150mm y cantos laterales redondeados con radio 50mm.1) Empiezo desde la sección plana delimitando el espacio del objeto con Dibujo
Referencias Línea de Referencia Horizontal, me acerco con el mouse alpunto 0,0, oprimo SHIFT y luego la tecla izquierda del mouse, saldrá introducida una línea de referencia pasante por aquel punto. Efectúo lo mismo habilitando con Dibujo Referencias Línea de Referencia Vertical.Deshabilito la función oprimiendo la tecla derecha del mouse.
2) Habilito la función Dibujo Offset que me consiente crear unas paralelas a dibujos ya presentes en vídeo. Con el teclado introduzco R1300 que es la medida de la anchura del Top, el valor introducido viene visualizado en el display arriba a la izquierda de la pantalla, debajo del menú principal. Con el mouse me desplazo sobre la línea de referencia vertical, oprimo la tecla izquierda, me desplazo a la derecha de ésta y oprimo nuevamente la tecla izquierda, indicando así al programa en qué parte trazar la paralela. Una nueva línea de referencia vertical viene automáticamente añadida en vídeo. Introduzco ahora R600, en el display, oprimo sobre la línea horizontal y luegodebajo de ésta. Obtengo ahora exactamente el rectángulo que contiene el Top.
3) Introduzco R400, oprimo sobre la referencia de arriba y luego debajo de ésta obteniendo la línea del mueble. Introduzco R650, oprimo sobre la referencia de la izquierda y luego a la derecha de ésta obteniendo la línea central.
4) Me pongo con el cursor sobre la intersección de la referencia de la mediatriz y de la horizontal más abajo, oprimo la tecla izquierda del mouse, habilito Arco con el Centro sobre las teclas a la izquierda del vídeo. Me acerco al cruce de la mediatriz con la referencia horizontal más arriba, de modo que seobtenga la distancia 600mm desde el punto inicial que será el centro del arcosaliente hacia adelante. Voy hacia la derecha superando la referencia horizontal intermedia y oprimo con el mouse obteniendo un arco con radio 600mm.
5) Trazo una línea horizontal arriba en referencia intermedia desde el centro hasta el punto límite a la derecha de modo que interseque el arco precedente.
6) Efectúo Edit Corta del menú, selecciono el segmento horizontal como límite, oprimo la tecla derecha del mouse y a continuación el trozo de arco que sobresale arriba de éste. Oprimo la tecla derecha y nuevamente Edit Corta, selecciono el arco, tecla derecha y el trozo de segmento que sobresale a la izquierda.
40
7) Habilito Cancela sobre las teclas a la izquierda del vídeo, elimino las partes sobrantes, oprimo la tecla derecha del mouse.
8) Trazo ahora el segmento lateral derecho para completar esta parte del contorno. Efectúo Edit Recorrido Conexión Automática para coligar las 3 partes del dibujo.
9) Efectúo Edit Espejo, selecciono el dibujo, confirmo con la derecha, oprimo sobre referencia de la mediatriz en 2 puntos separados, obteniendo el perfil completo. Oprimo 2 veces la tecla derecha. Efectúo Edit Recorrido Conexión Automática para coligar las 2 partes del dibujo.
10) Realizo ahora los redondeos del caso con Edit Racor, introduzco R50 en el display, voy con el mouse arriba del canto lateral izquierdo, oprimo con la izquierda, voy arriba del canto horizontal derecho, oprimo con la izquierda y obtengo el primer racor con radio 50mm. Procedo del mismo modo para el ángulo a la derecha. Reporto ahora el valor R150 y efectúo el proceso para el racor para los cantos entre el arco y los segmentos horizontales.
11) Efectúo Vídeo Localiza para regenerar el área de dibujo.12) Imaginemos ahora que se tenga que realizar un agujero central con
forma de elipse 450x350 con distancia 100mm del arco, internamente.13) Introduzco R100 en el display, oprimo sobre referencia abajo y arriba de
ésta, introduzco R350, oprimo sobre la última referencia introducida y arriba de ésta, introduzco R450/2= para calcular la distancia desde el centro, de la extensión de la elipse. Obtengo así el espacio del agujero.
14) Efectúo Dibujo Elipse, me posiciono sobre el cruce arriba a la izquierda del espacio, oprimo la izquierda, me posiciono abajo a la derecha y oprimo la izquierda. Obtengo una figura elástica en la espera de un valor para el radio del arco de racor más pequeño, introduzco manualmente R130P y la elipse viene visualizada, luego la derecha para deshabilitar el proceso.
15) Oprimo ahora Zoom Area Dibujo, la tecla a la izquierda abajo con el dibujo de una lupa de aumento, para visualizar el área total de dibujo del Top.
16) Controlo la dirección de las flechas porque en base a ésta el útil durante el trabajo tiene que estar colocado a la derecha o a la izquierda del trazado para obtener la pieza deseada.
17) Paso a introducir la posición de los agujeros para el grifo, imagino que setengan que efectuar un agujero central a distancia 100mm de la elipse y 2 laterales a distancia 100mm de la elipse y 100mm del central.
18) Efectúo Dibujo Offset, introduzco R100, selecciono la elipse con la izquierda y luego oprimo externamente a ésta, oprimo la derecha para deshabilitar.
19) Efectúo Dibujo Círculo Centro más Punto, habilito Conexión a las Posiciones en Cuadratura sobre las teclas a la izquierda del vídeo, abajo, mantengo oprimido SHIFT y me acerco a la posición más alta de la nueva elipse, oprimo la izquierda del mouse, introduzco R100P. Habilito Conexión ala Intersección, mantengo oprimido SHIFT y me acerco a las intersecciones en donde indicar la posición de los agujeros, oprimo la izquierda, la derecha, voy sobre la sucesiva, izquierda y derecha.
41
20) Habilito Cancela Elementos del Dibujo, selecciono el círculo y la elipse más grande, confirmo con la derecha.
21) Efectúo Edit Cancela Referencias.22) Efectúo InOut Almacena el Dibujo por seguridad está bien almacenar
el trabajo durante fases sucesivas.23) Paso ahora a definir la elaboración; efectúo Trabajo Elaboración
Crea, selecciono el contorno exterior y confirmo con la derecha del mouse.24) Aparece la ventana de los Parámetros de Elaboración, oprimo sobre
Util, selecciono la fresa de Corte, en base a la dirección del trazado selecciono Derecha, introduzco la Profundidad de Corte, oprimo sobre Entrada Tangente e introduzco Dist. Entrada 80, Dist. Salida 80, % Arco Entrada 30, % Arco Salida 30, utilizando un punto de entrada y de desvinculación para el útil a distancia 80mm sobre la perpendicular desde el contorno y un movimiento de acercamiento de arco de amplitud 30% de 90 grados. Oprimo OK.
25) Oprimo sobre Pretaladrado, Util y selecciono una broca hueca de diámetro suficiente para la entrada de la fresa de corte.
26) Oprimo sobre Misma Traza Añade Trabajo, añadiendo por lo tanto una nueva elaboración a las precedentes, selecciono Util, deshabilito Pretaladrado.
27) Efectúo el proceso precedente para todos los útiles para añadir a la elaboración, por ejemplo una elaboración de contorneamiento podría estar compuesta por: Pretaladrado y Corte, fresado con moldurado diamantado 1,2,3, fresado moldurado para lustrar con resina 1,2,3.
28) Al final oprimo Efectúa y espero el cálculo de la elaboración.29) Si la secuencia de útiles utilizada viene aplicada con frecuencia es
posible almacenarla para una reutilización muy rápida; es suficiente efectuar desde menú Trabajo Secuencias Almacena, indicar un nombre y oprimir OK. Si por ejemplo se quiere utilizar la misma secuencia para el cortede la elipse efectuar Trabajo Secuencias Aplica, seleccionar el contorno interior con la tecla izquierda del mouse, confirmar con la derecha y efectuar Trabajo Elaboración Recalcula.
30) Añadir los agujeros para el grifo con Trabajo Elaboración Añade, seleccionar oprimiendo sobre los agujeros con la tecla izquierda del mouse y confirmar con la derecha, introducir como Util la broca hueca idónea para la finalidad y oprimir Efectúa.
31) Automáticamente el programa utiliza los útiles en la secuencia correcta, es decir antes las brocas huecas, luego las fresas de corte, etc. En base al valor de Prioridad asignado al útil.
Realización de una Encimera de CocinaEl trabajo para realizar comprende un plano rectangular 800x600 con los ángulos hacia adelante redondeados con radio 150, en el interior de éste un plano rebajado inclinado 700x500 que de 2mm de profundidad a la izquierda, alcanza los 5mm a la derecha con cantos redondeados con radio 100 y un
42
agujero desplazado a la derecha 400x400 con cantos redondeados con radio 50.1) Empiezo delimitando el espacio del objeto con Dibujo Referencias
Línea de Referencia Horizontal, me acerco con el mouse al punto 0,0, oprimoSHIFT y luego la tecla izquierda del mouse, vendrá introducida una línea de referencia pasante por ese punto. Efectúo lo mismo habilitando con Dibujo Referencias Línea de Referencia Vertical. Deshabilito la función oprimiendo la tecla derecha del mouse.
2) Habilito la función Dibujo Offset que me consiente crear unas paralelas a dibujos ya presentes en vídeo. Con el teclado introduzco R800 que es la medida de la anchura de la Encimera, el valor introducido viene visualizado en el display arriba a la izquierda de la pantalla, abajo del menú principal. Con el mouse me desplazo sobre la línea de referencia vertical, oprimo la tecla izquierda, me desplazo a la derecha de ésta y oprimo nuevamente la tecla izquierda, indicando así al programa en qué parte trazar la paralela. Una nueva línea de referencia vertical viene automáticamente añadida en vídeo. Introduzco ahora R600, en el display, oprimo sobre la línea horizontal y luego abajo de ésta. Obtengo ahora exactamente el rectángulo que contiene la Encimera.
3) Introduzco R50, oprimo sobre referencia arriba y luego debajo de ésta, oprimo sobre referencia a la izquierda y luego a la derecha de ésta, oprimo sobre referencia abajo y arriba de ésta, luego a la derecha y a la izquierda obteniendo el contorno del rebaje. Obtengo después las paralelas internas enel rebaje a la derecha, abajo y arriba, luego introduzco R400 para obtener a continuación la anchura del agujero.
4) Selecciono Dibujo Rectángulo e introduzco los tres rectángulos concéntricos.
5) Efectúo Edit Cancela Referencias.6) Oprimo ahora Zoom Area Dibujo, la tecla a la izquierda abajo con el dibujo de
una lupa de aumento, para visualizar el área total de dibujo de la Encimera.7) Selecciono Edit Racor, introduzco desde teclado R150 y añado los
redondeos lateralmente al lado puesto debajo, luego R100 y redondeo el rebaje, luego R50 y redondeo el cuadrado del agujero.
8) Oprimo Conexión con el punto medio y Añade un Punto al Dibujo en las teclas a la izquierda del vídeo, con SHIFT oprimido me acerco al lado de la izquierda del cuadrado interno y le oprimo encima, añadiendo así un punto intermedio, el mismo para el contorno del rebaje, para facilitar las elaboraciones sucesivas. Deshabilito con la derecha del mouse.
9) Oprimo Desplaza Salida Recorrido Cerrado siempre a la izquierda del vídeo yhago de modo que el punto de salida del cuadrado y del rebaje coincidan conlos puntos apenas introducidos. Deshabilito con la derecha. ahora el dibujo está listo.
10) Es necesario tener en el fichero la secuencia de elaboración para el contorno, el rebaje y el agujero para proceder muy velozmente, si éstas están presentes saltar las fases sucesivas de la creación de ellas y pasar a la ejecución de su aplicación.
43
Secuencia Elaboración Rebaje.La elaboración por mí propuesta exige la aplicación de los siguientes útiles:
a) Fresa para Rebaje para allanar el plano inclinado.b) Fresas Cónicas para el borde anguloso del rebaje que pueden ser
hasta 6 con grano diferente que va desde el Desbastado hasta el Lustrado.
c) Muelas para Lustrado para el plano hasta 6.1) Efectúo Trabajo Elaboración Crea, selecciono el contorno del rebaje y
confirmo con la derecha del mouse.2) Aparece la ventana de los Parámetros de Elaboración, oprimo sobre Util,
selecciono la fresa para Rebaje, supongamos de 80mm. de diámetro, en base a la dirección del trazado selecciono Derecha, oprimo sobre Corte paraque aparezca Bolsa.
3) Oprimo sobre Definición, introduzco Paso de Exploración el 80% aproximadamente del diámetro del útil, luego 60. Selecciono Concéntrica, Concéntricas Coligadas para una elaboración que desde el centro del plano se alarga hasta el contorno. En la sección Posición de Penetración, Diferencia X 350, Diferencia Y 0 y Activación para que el útil se baje al centro del plano. Oprimo sobre OK.
4) Vuelvo automáticamente a la ventana precedente, introduzco la Profundidad de Corte 2, Paso 2.5.
5) Oprimo Fondo Inclinado, introduzco Incremento Profundidad 3 y OK.6) Oprimo sobre Misma Traza Añade Trabajo, selecciono el Util apropiado
(fresa cónica desbaste), fijo el Paso 0 y selecciono Corte, deshabilitando Bolsa.
7) Repito el paso precedente para todas las fresas cónicas hasta el lustrado delbordecito.
8) Oprimo sobre Misma Traza Añade Trabajo, selecciono el Util para el plano inclinado (muelas para lustrado), permanece fijado el Paso 0 pero seleccionoBolsa en lugar de Corte, en la Definición controlo que el Paso de Exploración corresponda al 80% aproximadamente del diámetro del útil y oprimo OK.
9) Oprimo Pseudo-Cicloide. En la ventana de definición, selecciono la imagen puesta debajo como trazado de trabajo, introduzco Paso 80 como el diámetro útil aproximadamente), Diámetro 120 (150% aproximadamente del diámetro útil) y oprimo OK.
10) Repito el paso precedente para todas las muelas para lustrado, variando los parámetros de la Pseudo-Cicloide y del Paso de Exploración de la Bolsa de modo que no coincida exactamente con los movimientos sucesivosde las varias muelas, para obtener así un mejor resultado.
11) Oprimir por lo tanto sobre Efectúa para calcular el movimiento de los útiles, efectuar Trabajo Secuencias Almacena para fichar este tipo de elaboración para las utilizaciones futuras.
44
Aplicación Secuencias de Elaboración1) Existe un proceso automático para este tipo de elaboración, efectúo In/Out
ESCURR, aparece la inscripción arriba a la derecha Seleccionar el PlanoInclinado, oprimir sobre el contorno del rebaje con la izquierda del mouse.
2) Aparece Posición de Penetración, oprimir con la izquierda en un punto interno del agujero cuadrado, éste vendrá utilizado por el programa como punto de penetración para los útiles.
3) Aparece Seleccionar Secuencia y la lista de las secuencias de trabajo disponibles, oprimir sobre aquélla para la realización del rebaje y oprimir OK.
4) Aparece Seleccionar Agujero, oprimir sobre el trazado del cuadrado interno con la izquierda del mouse, sale visualizada la lista de las secuencias, elijo laidónea para el trabajo del agujero, oprimo la tecla derecha del mouse para deshabilitar las peticiones de nuevas elaboraciones y aparece la lista completa de los útiles con relativas elaboraciones. Oprimo OK para efectuar su cálculo.
5) Para añadir a las secuencias precedentes la de elaboración del contorno exterior efectúo Trabajo Secuencias Aplica, oprimo con la izquierda del mouse sobre el contorno exterior y elijo la secuencia que me interesa, oprimo OK en esta ventana, deshabilito con la derecha del mouse la introducción de ulteriores secuencias de trabajo y efectúo Trabajo Elaboración Recalcula.
6) Sigo por lo tanto el proceso de simulación y almacenamiento de la Elaboración.
Elaboración a disco de un perfil con generatrizSe realice como ejemplo una superficie definida por un perfil sobre el plano vertical con un desarrollo hacia el plano frontal. Podría ser por ejemplo uno de los habituales perfiles de generatriz, pero elaborado en vertical con el disco.Por lo tanto sirve para obtener un perfil de generatriz elaborado de 'pié'.Antes de todo hay que dibujar en planta lo que será el desarrollo vertical, teniendo presente que el espacio en la dirección horizontal define la amplitud del trabajo, mientras que la posición vertical estará automáticamente adaptada por el programa de modo que se obtenga el punto más alto final a ras del material.El programa en efecto calculará entre otras cosas también la posición en vertical de la elaboración de modo que refiriendo el CERO pieza con el disco rozante al material, sea sencilla la búsqueda de la posición de la elaboración.El perfil de la generatriz podrá ser dibujado donde se crea más oportuno, como siempre.
1) Efectúo Trabajo Elaboración Crea, selecciono el perfil de la directriz (dibujo base) y confirmo con la derecha del mouse.
2) Aparece la ventana de los Parámetros de Elaboración, oprimo sobre Util, selecciono un disco del almacén, en la dirección del trazado selecciono Izquierda.
45
3) Oprimo la pequeña tecla al lado de la tecla Generatriz, por ahora deshabilitada. El programa espera ahora que salga seleccionada la curva generatriz; es suficiente posicionar el mouse encima de ella y oprimir la teclaizquierda. Viene presentada de nuevo la ventana para la introducción de los parámetros de trabajo con la tecla Generatriz habilitada.
4) En el caso de que quisiera efectuar una elaboración de desbaste introduciré el paso vertical en Paso.
5) En la ventana de Definición de la Generatriz introduzco el Paso de desplazamiento a lo largo del perfil de la generatriz, habilito Orientación Opuesta, Elaboración Vertical, Desarrollo 3D y Lineal. Oprimo OK.
6) Oprimo sobre Efectúa y el programa efectúa el cálculo del trabajo, visualizando el trazado del movimiento del útil.
7) Procedo con la Simulación verificando que el disco venga correctamente alineado en vertical al CERO, Almaceno la Elaboración.
Utilización del Torno para perfiles en rotaciónEste proceso requiere el dibujo del perfil considerando el eje de rotación, el horizontal pasante por el origen desde el área de dibujo.La dimensión horizontal del dibujo determina la largura de la columna.El valor de las cotas Y determinan el radio de la pieza.
1) Efectúo Trabajo Elaboración Crea, selecciono el perfil del perfil y confirmo con la derecha del mouse.
2) Aparece la ventana de los Parámetros de Elaboración, oprimo sobre Util, selecciono un útil desde el almacén, en la dirección del trazado selecciono En eje.
3) Oprimo la pequeña tecla al lado de la tecla Generatriz, por ahora deshabilitada. Selecciono con la tecla izquierda el mismo dibujo. Sale representada la ventana para la introducción de los parámetros de trabajo con la tecla Generatriz habilitada.
4) En la ventana de Definición de la Generatriz introduzco el Paso de desplazamiento a lo largo del perfil de la generatriz, habilito Orientación Opuesta, Elaboración Vertical, Compensa forma Util. Si selecciono Lineal la pieza saldrá elaborada a 'zambullidas' para efectuar el desbaste, mientras que con Espatulado obtengo un movimiento en adherencia mientras el material gira. Oprimo OK.
5) Oprimo sobre Efectúa y el programa efectúa el cálculo del trabajo, visualizando el trazado del movimiento del útil.
6) Almaceno la Elaboración.
Creación Superficie 3D (LIBRO)Edit -> Cancela -> TodoDibujo -> Referencias -> Líneas de Referencia BaseHabilitar OffSet desde teclas o desde Dibujo -> OffSetIntroducir el valor 300 manualmente
46
Seleccionar la línea de referencia vertical y luego hacer clic a su derecha para obtener la medida en altura del libroIntroducir el valor 200 manualmenteSeleccionar la línea de referencia vertical y luego hacer clic a su derecha para obtener la medida en anchura de una página del libroSeleccionar la línea de referencia vertical apenas creada y luego hacer clic a suderecha para obtener la medida en anchura de la segunda página del libroObviamente las medidas para introducir pueden ser también diferentesIntroducir el valor 15 manualmenteSeleccionar la línea de referencia horizontal y luego hacer clic debajo para obtener la medida en altura de la sección del libroOprimir la tecla DX del mouse para deshabilitar el OffSetHacer clic con la IZ sobre la intersección abajo de IZ de las líneas de referenciaSeleccionar Arco con el Punto Final e IntermedioHacer clic con la IZ sobre la intersección en posición 200,-15Hacer clic con la IZ en posición entre los dos puntos introducidos sobre la línea de referencia colocada arribaHacer clic con la IZ sobre la intersección en posición 400,-15Hacer clic con la IZ en posición entre los dos puntos introducidos sobre la línea de referencia colocada arribaSe obtiene una figura que representa la sección del libro hecha en este caso con forma de gaviotaHacer clic con la DX para concluir este dibujoHacer clic con la IZ en posición 0,0 y luego en posición 300,0 y luego DXObtengo una línea horizontal que representa la extensión vertical del libro aunque si por ahora representada en horizontalEfectuar Palpador -> Creación Superficies 3D -> GeneratrizHacer clic con la IZ sobre la línea horizontal y sucesivamente sobre el dibujo con forma de gaviotaAparece una ventana donde introducir el paso de definición de la superficie, porejemplo 3Oprimir OKDespués de una serie de cálculos aparece en vídeo la imagen del libro por ahora dirigida desde abajo hacia arribaEfectuar Palpador -> Modifica -> ParámetrosSeleccionar Gira Hacia la Derecha, Inversión de las Cotas Z (negativo) y OKDespués de una serie de cálculos aparece la imagen del libro horizontalEfectuar Dibujo -> Caracteres -> Font -> Carga Fontpara cargar un formato de escritura, introducir la inscripción y posicionarla sobrela superficie del libro de modo que no salga de sus márgenes.Efectuar la elaboración de la inscripción como siempre con Trabajo -> Elaboración -> Crea, elección del útil, profundidad de corte y EfectúaAhora en vez de almacenar desde el menú Trabajo, desplazarse a Palpador -> Proyección sobre la Superficie, introducir el nombre del programa y la inscripción saldrá acomodada sobre la superficie apenas creada.
47
Utilización del Torno para formas complejasEste proceso consiente realizar columnas con sección, perfil según se desee y enroscar la forma a hélice con movimiento parametrizado.Se inicia trazando en video el dibujo de la sección considerando como centro derotación el punto 0,0. La sección puede ser de forma regular (polígono) o cualquiera, con tal que sea cerrada y por convención orientada en sentido horario.Sigue el dibujo del perfil, que representa la vista lateral de la columna; una líneahorizontal determina una forma cilíndrica, una línea inclinada determina una forma cónica, no hay límite a la forma, excepto que tiene que ser dibujado desde la izquierda hacia la derecha y hay que tener en cuenta que su extensióntotal horizontal determina la largura de la columna. Por cada punto a lo largo de la dirección horizontal la distancia del perfil del eje horizontal relacionada con la distancia inicial, influye sobre la dimensión de la sección en aquel punto. En la posición inicial la relación es 1 y por lo tanto la sección tendrá la dimensión iguala la dibujada.Además de la sección y del perfil se puede trazar el dibujo que representa con las coordinadas verticales la posición angular de la sección en aquella distancia horizontal. Una línea inclinada que de 0,0 va a la distancia máxima horizontal en posición vertical 360, determinará una torsión del modelo de 0 a 360° de la sección desde la posición inicial hasta la posición final. Cualquier dibujo viene aceptado con tal que sea trazado desde la izquierda hacia la derecha y delimitado por los extremos horizontales del perfil.Puede ser también construida una forma que varía de una sección inicial a una final diferentes entre ellas trazando la sección final siempre considerando como centro de rotación el punto 0,0.El programa consiente también desviar del eje horizontal dibujando un perfil llamado de desalineación.Acabado el dibujo de la sección y del perfil se puede pasar a Palpador -> Creación Superficies 3D -> Torno y si los varios dibujos han sido introducidos en el orden indicado, debería aparecer una imagen axonométrica que representa la columna por líneas. Si aparece una figura incomprensible es probable que se tenga que indicar al programa cuáles son las componentes de la superficie de modo manual. Se tendrán que deshabilitar en la ventana todas las voces habilitadas, por lo tanto se empezará habilitando Sección1 y haciendo clic en el área de trabajo sobre el dibujo correspondiente. Se sigue el mismo proceso para el Perfil y eventualmente para la Torsión, la Sección2 y la Desalineación.
48
Realización de Rayado sobre el TornoImaginemos tener que efectuar a lo largo de una columna una serie de 20 rayaduras paralelas con distancia constante entre ellas en dirección longitudinal.La columna ya ha sido realizada con forma cilíndrica (para formas diferentes hacer referencia al ejemplo con la proyección de la elaboración).1) Edit -> Cancela -> Todo2) Dibujo -> Referencias -> Líneas de Referencia Base3) Habilitar OffSet desde teclas o desde Dibujo -> OffSet, introducir el valor
1000 manualmente, que representa la largura de la columna. Seleccionar la línea de referencia vertical y luego hacer clic a su derecha para obtener la referencia sobre la largura de la columna.
4) Introducir el valor 50 manualmente, que representa la distancia desde los extremos de la columna en donde inician las rayaduras. Seleccionar la línea de referencia vertical de la izquierda y luego hacer clic a su derecha y por lo tanto la línea vertical de la derecha y luego hacer clic a su izquierda. He obtenido las referencias para trazar el primer rayado interno en la largura de la columna. Oprimir la tecla DX del mouse para deshabilitar el OffSet.
5) Hacer clic sobre la intersección entre la referencia horizontal y la segunda vertical desde la izquierda, introduciendo el punto de inicio de la rayadura, luego sobre la intersección entre la referencia horizontal y el tercer vertical desde la izquierda, obteniendo una línea horizontal.
6) Seleccionar Edit -> Escala,Rotación,Matriz para duplicar la línea. Seleccionar con la IZ la línea, confirmar con la DX, indicar en el área de dibujo un punto cualquiera de referencia (para lo que nos sirve ahora no es importante).
7) Aparece la ventana de definición, habilitar Rectangular, introducir 1 como Número Elementos Horizontales, 20 como Número Elementos Verticales, 18 como Incremento Vertical que representa los 360° divididos por 20, oprimir OK. Aparece en vídeo la línea duplicada 20 veces.
8) Efectuar la elaboración según costumbre con Trabajo -> Elaboración -> Crea, selección de todos los trazados, DX, elección del útil, profundidad de corte y Efectúa.
9) Almacenamiento de la elaboración Trabajo -> Elaboración -> Almacena e indicar el radio de la columna donde indicado.
Creación Superficie 3D y proyección elaboraciónEste proceso se puede utilizar para realizar cualquier elaboración programada con la función Trabajo -> Elaboración -> Crea haciéndola acomodar sobre la superficie 3D puesta abajo. Por lo tanto además del caso propuesto puede ser utilizada por ejemplo en el grabado de un dibujo antirresbalo sobre el fondo de un plato ducha, o bien para rayar con profundidad constante columnas de tipo complejo a lo largo de la superficie.Imaginemos ahora tener que realizar una superficie a libro y grabar en ella una inscripción. Se puede proceder como sigue:
49
Edit -> Cancela -> TodoDibujo -> Referencias -> Lineas de Referencia BaseHabilitar OffSet desde teclas o desde Dibujo -> OffSetIntroducir el valor 300 manualmenteSeleccionar la línea de referencia vertical y luego hacer clic a su derecha para obtener la medida en altura del libroIntroducir el valor 200 manualmenteSeleccionar la línea de referencia vertical y luego hacer clic a su derecha para obtener la medida en anchura de una página del libroSeleccionar la línea de referencia vertical apenas creada y luego hacer clic a suderecha para obtener la medida en anchura de la segunda página del libroObviamente las medidas para introducir pueden ser también variasIntroducir el valor 15 manualmenteSeleccionar la línea de referencia horizontal y luego hacer clic debajo para obtener la medida en altura de la sección del libroOprimir la tecla DX del mouse para deshhabilitar el OffSetHacer clic con la IZ sobre la intersección debajo de IZ de las líneas de referenciaSeleccionar Arco con el Punto Final e IntermedioHacer clic con la IZ sobre la intersección en posición 200,-15Hacer clic con la IZ en posición entre los dos puntos introducidos sobre la línea de referencia puesta arribaHacer clic sobre la intersección en posición 400,-15Hacer clic con la IZ en posición entre los dos puntos introducidos sobre la línea de referencia puesta arribaSe obtiene una figura que representa la sección del libro hecha en este caso a forma di gaviotaHacer clic con la DX para concluir este dibujoHacer clic con la IZ en posición 0,0 y luego en posición 300,0 y luego DXObtengo una línea horizontal que representa la extensión vertical del libro aunque si por ahora representada en horizontalEfectuar Palpador -> Creación Superficies 3D -> GeneratrizHacer clic con la IZ sobre la línea horizontal y sucesivamente sobre el dibujo a forma di gaviotaAparece una ventana donde introducir el paso de definición de la superficie, porejemplo 3Oprimir OKDespués de una serie de cálculos aparece en vídeo la imagen del libro por ahora vuelto desde abajo hacia arribaEfectuar Palpador -> Modifica -> ParámetrosSeleccionar si necesario Gira Hacia Derecha, Inversión de las Cotas Z (negativo) y OKDespués de una serie de cálculos aparece la imagen del libro horizontalEfectuar Dibujo -> Caracteres -> Font -> Carga Fontpara cargar un formato de escritura, introducir la inscripción y posicionarla sobrela superficie del libro de modo que no salga de sus márgenes.
50
Efectuar la elaboración de la inscripción según costumbre con Trabajo -> Elaboración -> Crea, elección del útil, profundidad de corte y EfectúaA este punto en vez de almacenar desde el menú Trabajo, ponerse en Palpador -> Proyección sobre la Superficie, introducir el nombre del programa y la inscripción saldrá acomodada sobre la superficie apenas creada.
51