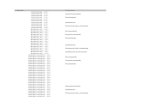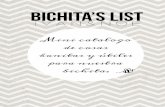Introducción al uso de herramientas software de edición de ...ltav/practicas/edicionVideo.pdf ·...
Transcript of Introducción al uso de herramientas software de edición de ...ltav/practicas/edicionVideo.pdf ·...

Dto. Señales, Sistemas y Radiocomunicaciones E.T.S.I.T. – U.P.M.
Introducción al uso de herramientas software de edición de vídeo
1. Objetivos de la práctica La práctica tiene los siguientes objetivos:
Familiarizarse con el programa Adobe Premiere.
Aprender las capacidades básicas de edición de vídeo del programa.
Hacer uso de algunas herramientas de edición más avanzada incorporadas en
el Premiere.
Como resultado de haber realizado esta práctica, el alumno adquirirá una noción
amplia de las posibilidades de edición de vídeo mediante herramientas software, y
concretamente con una visión general de las mismas aplicadas al programa Adobe
Premiere.
2. Material necesario El material necesario para la realización de la práctica es el siguiente:
Un ordenador, con las siguientes aplicaciones instaladas:
• Adobe Premiere
El manual de Adobe Premiere, disponible en la página web de la asignatura
(http://www.gatv.ssr.upm.es/~ltav/practicas/Premiere.pdf).
Una serie de secuencias de video de pruebas, en formato AVI, que
encontrará entre el material audiovisual disponible en los ordenadores de
cada alumno, en la carpeta “materiales”.
Archivos de audio, en formato compatible con Adobe Premiere (Que soporta
mp3, wav, etc.) y que pueden encontrase también entre el material
audiovisual disponible en los ordenadores de cada alumno.
Laboratorio de Tecnologías de Audio y Vídeo 1

Dto. Señales, Sistemas y Radiocomunicaciones E.T.S.I.T. – U.P.M.
3. Resultados de la práctica Como resultado de esta práctica no es necesario entregar ningún tipo de
memoria. Sin embargo, es importante que el alumno no olvide la práctica adquirida con
el Premiere, o incluso que apunte algún detalle de manejo que considere oportuno, pues
del correcto uso de este programa depende la realización satisfactoria del video final a
entregar en la asignatura.
4. Descripción teórica previa Al margen de las soluciones hardware (mesas de edición y similares) para la
edición de vídeo, existen numerosos programas para ordenador que permiten realizar un
gran número de tareas de edición. El progresivo aumento de la capacidad de proceso de
los ordenadores personales ha permitido que estas herramientas software sean a su vez
cada vez más potentes y versátiles. La oferta de programas que permiten una edición de
vídeo doméstica es enorme, y existen varios programas de corte profesional que
permiten satisfacer incluso los requisitos más exigentes de usuarios y empresas del
sector audiovisual: Avid Liquid, Final Cut Pro (Apple), Pinnacle Studio, etc.
En nuestro caso, vamos a estudiar el manejo de uno de los más potentes del
mercado: el Adobe Premiere.
5. Procedimiento a seguir en la práctica Los pasos siguientes son una introducción recomendada al programa Adobe
Premiere, que guían al alumno a través de su manejo, empezando desde el arranque del
mismo hasta las opciones avanzadas de edición y exportación del vídeo editado. Si el
alumno ya posee una cierta práctica con el programa, puede saltarse el guión
preestablecido y pasar directamente a aquellos puntos en los que quiera ampliar
conocimientos.
A. Iniciar el programa
Laboratorio de Tecnologías de Audio y Vídeo 2

Dto. Señales, Sistemas y Radiocomunicaciones E.T.S.I.T. – U.P.M.
a) Iniciamos el programa haciendo doble clic en el icono de acceso directo del
mismo o bien haciendo Inicio \ Todos los Programas \ Adobe \ Premiere 6.5
\ Adobe Premiere 6.5.
La primera pantalla que aparece, una vez el programa se ha cargado (tardará
unos segundos) permite crear un nuevo proyecto y seleccionar el formato de vídeo que
se usará en el mismo, y tiene un aspecto como el de la figura inferior.
Aparecen los siguientes botones:
• OK: Inicia un nuevo proyecto con la preconfiguración seleccionada.
• Cancel: Cancela la creación de un nuevo proyecto.
• Custom: Permite indicar manualmente las características del nuevo
proyecto.
• Delete: Borra la preconfiguración seleccionada.
• Open: Abre la preconfiguración seleccionada, permitiendo su
modificación.
• Help: Muestra la ayuda de Premiere
Laboratorio de Tecnologías de Audio y Vídeo 3

Dto. Señales, Sistemas y Radiocomunicaciones E.T.S.I.T. – U.P.M.
b) Seleccione la opción DV-PAL y Estándar 48 kHz (que es la tecnología
estándar de España, muchos países de Europa, y algunos países de África y
América Latina) y haga clic en OK.
c) Para este paso y los sucesivos, recuerde que siempre puede deshacer
cualquier acción realizada pulsando Edit \ Undo.
B. Primer contacto con el Premiere Aparece la pantalla principal del programa, que se asemeja al de la figura
siguiente:
d) Observe las tres ventanas fundamentales: Proyecto (Project) (izquierda),
Monitor (Monitor) con vista de dos monitores (derecha), Construcción
(Timeline) (abajo), además de la barra de menú desplegables de arriba.
En la ventana Proyecto (Project) se muestra información sobre los distintos clips
(vídeo, animaciones, imágenes fijas y clips de audio...) que se incluyen en el Proyecto.
Laboratorio de Tecnologías de Audio y Vídeo 4

Dto. Señales, Sistemas y Radiocomunicaciones E.T.S.I.T. – U.P.M.
Permite importar archivos, carpetas y otros Proyectos, así como la creación de
contenedores (bins) y bibliotecas para una mejor organización de los clips.
e) Se importará un archivo para ver más en detalle el proceso. Pulse con el
botón derecho del ratón sobre la ventana de proyectos y seleccione Import \
File. Seleccione un archivo de vídeo cualquiera para este ejemplo y haga clic
en Aceptar. Importe también un archivo de audio. Como verá, el programa
nos indica el tipo de fichero que ha importado (audio o vídeo) y las
características multimedia del mismo (esto es, si el vídeo incluye pista de
audio o no).
Desde esta ventana se puede averiguarlas propiedades de cada clip, así como
comprobar si son compatibles (formato de archivo, codec empleado, velocidad
reproducción, resolución...). Mezclar clips con formatos de origen muy diferentes, crea
conflictos en el sistema. Si, por ejemplo, se tiene un vídeo MPEG-2 a 720X576 y 25 fps
y un fichero AVI Divx a 320X240 y 30 fps, hay que convertirlos en un formato único
(cuestión que no se puede hacer desde la ventana de proyecto).
A. Minivisor
Laboratorio de Tecnologías de Audio y Vídeo 5

Dto. Señales, Sistemas y Radiocomunicaciones E.T.S.I.T. – U.P.M.
B. Contenedores (bins)
C. Clip
D. Botón Buscar
E. Botón Crear nuevo contenedor
F. Botón Crear elemento (título, barra color...)
G. Botón Borrar elementos seleccionados
H. Botón Redimensionar la zona de contenedores
I. Botón Vista Icono
J. Botón Vista Miniaturas
K. Botón Modo de Lista
L. Información del Clip
M. Menú de la ventana de Proyecto
Los contenedores (bin en inglés), de la Zona de contenedores, son especialmente
útiles para organizar Proyectos complejos en los que hay un gran número de clips.
Existen tres formas básicas de mostrar los clips:
• Como Iconos (Icon view),
• Como Miniaturas (Thumbnail View)
• En forma de Lista (List View).
A cada una de estas formas se las denomina vistas. Se pueden seleccionar
diferentes vistas para la ventana de Proyecto, a través de los iconos que se encuentran en
la parte inferior izquierda de esta ventana.
Vista Iconos (Icon view)
Laboratorio de Tecnologías de Audio y Vídeo 6

Dto. Señales, Sistemas y Radiocomunicaciones E.T.S.I.T. – U.P.M.
Vista Miniaturas (Thumbnail View)
Vista de Lista
(List View)
Ventana de Monitor. Esta ventana va a ser muy útil en tres aspectos:
• Para visualizar el material almacenado en los bins (arrastrándolos al monitor
source) de la ventana Contenedor,
• Para visualizar el material que está colocado en la Ventana de Construcción
(Timeline) (en monitor program)
• Para realizar una primera edición del clip origen y/o elaborar algún que otro
ajuste fino entre transiciones difíciles (modo trimmer)
La ventana de Monitor puede mostrarse en distintos modos de trabajo:
• Vista dual (Monitor dual view): En ella se muestran la Vista Origen o fuente
(Source) y la Vista de Programa (Program), es decir: el clip origen y el editado
se muestran juntos.
A la izquierda el clip original (Vista Origen o Fuente), y a la derecha el clip
editado (Vista de programa); esto es, con todo lo que se le haya añadido en la ventana
de Construcción (Timeline).
Laboratorio de Tecnologías de Audio y Vídeo 7

Dto. Señales, Sistemas y Radiocomunicaciones E.T.S.I.T. – U.P.M.
• Vista singular (Single view): En ella sólo se ve el vídeo editado (Vista de
Programa).
Es el modo por defecto cuando se selecciona, como área de trabajo el de A/B
Editing.
f) Pase de un modo de visión a otro haciendo clic en los botones que aparecen
en la parte superior de la ventana monitor
• Modo de recorte (trimmer mode): Está pensada para mostrar el fotograma final y
el fotograma inicial de dos clips que están adyacentes.
Por otra parte, la ventana de Construcción (TimeLine) muestra gráficamente:
• La posición temporal de cada clip,
• Su duración (representado como un bloque más o menos alargado)
Laboratorio de Tecnologías de Audio y Vídeo 8

Dto. Señales, Sistemas y Radiocomunicaciones E.T.S.I.T. – U.P.M.
• Su relación con respecto al resto de clips del proyecto (dispuestos en distintas
pistas de vídeo y audio claramente diferenciadas y cada una con sus controles),
• La posición actual del punto de edición, y
• Las marcas con que definimos en la edición.
Cuando se arrastra un archivo (desde la Ventana Proyecto) sobre una
determinada pista, éste aparece representado como un bloque más o menos alargado,
cuya longitud depende de la duración del clip original.
g) Arrastre alguno de los archivos que acaba de importar a la ventana
construcción.
h) Arrastre alguno de los otros archivos que ha importado a otra pista distinta
de la que insertó el otro. Como verá, el archivo de audio ha de arrastrase a
alguna pista de audio y no se puede incluir directamente en una de video, ni
aunque en ella esté un archivo de vídeo sin audio asociado. Muévalos en el
tiempo haciendo clic sobre ellos y arrastrando. Reproduzca los resultados
obtenidos.
i) Muévase en el tiempo por el archivo arrastrado, para lo cual use el puntero
de desplazamiento
j) Observe que en la ventana de monitor, aun cuando ha arrastrado varios
archivos de video superpuestos en el tiempo, sólo aparece un vídeo activo.
La opción de qué video se visualiza en cada momento depende de cual de
ellas se ha seleccionado como vista activa, con el botón
Púlselo activándolo y desactivándolo en varias pistas y
observe su efecto.
k) Este punto es muy importante: tras realizar los pasos anteriores habrá
explorado las opciones de previsualización de vídeos. Sin embargo, tras
editar algunos efectos que se verán a continuación el vídeo debe ser
montado. Para ello, en su momento, basta con pulsar la tecla Enter y salvar
el proyecto. Sólo así puede observarse los resultados finales de la edición.
Laboratorio de Tecnologías de Audio y Vídeo 9

Dto. Señales, Sistemas y Radiocomunicaciones E.T.S.I.T. – U.P.M.
Si tiene alguno de los archivos de vídeo tiene audio asociado, éste aparece
colocado por defecto en la misma posición en su correspondiente pista, produciendo una
vista semejante a la mostrada abajo:
A. Marcador de área de trabajo
B. Indicador de área de previsualización
C. Barra de área de trabajo
D. Indicador del punto de edición
E. Banda para el área de trabajo
F. Menú de la ventana de Construcción
G. Caja de Herramientas
H. Pista superpuesta
I. Excluir/Ocultar pista
J. Pistas de Vídeo 1
K. Pista de audio
L. Botones de cabecera de pista
M. Icono de bloqueo
N. Menú de unidad de tiempo
O. Opciones de pistas
P. Alineación con los bordes
Laboratorio de Tecnologías de Audio y Vídeo 10

Dto. Señales, Sistemas y Radiocomunicaciones E.T.S.I.T. – U.P.M.
Q. Ver Bordes
R. Cambiar modo de inserción
S. Modo de sincronización.
C. Recursos de Edición de vídeo La caja de Herramientas (letra G en el gráfico de arriba) contiene las
herramientas de trabajo de edición básicas con Premiere.
A. Herramienta de selección y desplazamiento (Selection).
B. Herramientas de selección múltiple.
C. Herramientas de tipo de edición.
D. Herramientas para cortar.
E. Herramienta Mano.
F. Herramienta Zoom.
G. Herramientas varias.
H. Herramientas de marcado de puntos In y Out.
Para seleccionar las herramientas no visibles: B, C, D, G y H, hay que mantener
pulsado el ratón sobre el icono de la que esté activa, hasta que se muestre el resto de las
herramientas de ese grupo.
Herramientas de Selección Múltiple
Selección de Rangos: (Range Select Tool)
Selecciona un número determinado de fotogramas por medio
del ratón.
Esta herramienta permite trazar un rectángulo sobre la
ventana de Construcción (Timeline), de tal manera que
queden seleccionados todos los clips existentes dentro del
Laboratorio de Tecnologías de Audio y Vídeo 11

Dto. Señales, Sistemas y Radiocomunicaciones E.T.S.I.T. – U.P.M.
rectángulo trazado.
Selección de Bloques: (Block Select Tool)
Permite seleccionar y mover un bloque de fotogramas a otras
pistas.
Selección de Pistas: (Track Select Tool)
Puede seleccionar una pista entera de vídeo, o de audio
Selecciona todos los clips que se encuentran en la pista sobre
la que se haga clic, a partir del lugar en donde se realice el
clic.
Es decir: si en una pista hay cinco clips y, con esa
herramienta, hacemos clic sobre el tercero, se seleccionarán
los clips tercero, cuarto y quinto.
Selección de Varias Pistas: (Multitrack Select Tool)
Permite seleccionar varios clips de vídeo, o audio, al mismo
tiempo
Selecciona todos los clips que se encuentren, en cualquier
pista, a partir del lugar donde se haga clic con ella.
Herramientas para Cortar
Cortar: (Razor Tool)
Permite cortar un clip de vídeo, o audio, por un punto
determinado de la edición.
Divide un clip en el lugar donde se haga clic sobre él, de tal
manera que el clip pasa a convertirse en dos clips distintos y
autónomos.
Corte Múltiples clips: (Multiple Razor Tool).
Es una herramienta para cortar.
Permite cortar todos los clips de una edición por el punto en
Laboratorio de Tecnologías de Audio y Vídeo 12

Dto. Señales, Sistemas y Radiocomunicaciones E.T.S.I.T. – U.P.M.
el que se haga clic.
Insertar puntos adyacentes (Fade Scissors Tool).
Es una herramienta para cortar.
Se utiliza con las líneas de volumen y de balance de los clips
de audio, y con la línea de opacidad de los clips de vídeo. Su
efecto es el de crear dos puntos de control adyacentes, lo
que permite introducir cambios bruscos en el volumen,
balance u opacidad.
Herramienta mano
Útil para desplazar por la línea de tiempo simultáneamente
todos los clips. Para ello altera la duración del primer clip,
siempre que ello sea posible.
Herramienta Zoom
Permite aumentar, o disminuir, el tamaño de las pistas de audio
y vídeo. Aumenta el nivel de detalle de la ventana de
Construcción (Timeline), al tiempo que centra en ella la zona
donde se hizo clic.
Su efecto es similar al del menú de Unidad de Tiempo, con la
diferencia de que en ese menú se puede elegir directamente el
nivel de detalle y la herramienta zoom lo va aumentando
progresivamente.
Laboratorio de Tecnologías de Audio y Vídeo 13

Dto. Señales, Sistemas y Radiocomunicaciones E.T.S.I.T. – U.P.M.
Herramientas de marcado de puntos In y Out
Ajuste In:
Puede ajustar un punto de entrada incorrecto.
Ajuste Out:
Puede ajustar un punto de salida incorrecto.
Punto In:
Es una referencia al primer fotograma que aparecerá en la
edición.
Permite marcar el punto In en la ventana de construcción sin
necesidad de arrastrar los bordes del clip. Seleccionada la
herramienta, el punto In se fijará automáticamente en el lugar
donde se haga clic.
Punto Out:
Es una referencia al último fotograma que aparecerá en la
edición.
Permite marcar los puntos Out en la ventana de construcción
sin necesidad de arrastrar los bordes del clip. Seleccionada la
herramienta, el punto Out se fijará automáticamente en el lugar
donde se haga clic.
Punto de Edición:
Esta marca de la línea, o regla, de tiempo indica el fotograma
exacto en el que nos encontramos.
Laboratorio de Tecnologías de Audio y Vídeo 14

Dto. Señales, Sistemas y Radiocomunicaciones E.T.S.I.T. – U.P.M.
Herramientas de Tipo de Edición
Edición de Enrollado: (Rolling Edit Tool).
Inicia la herramienta para solapar un clip sobre otro.
Edición de Rizo: (Ripple Edit Tool).
Permite realizar una edición sin alterar los clips que le
rodean.
Modificar Velocidad: (Rate strech Tool).
Permite controlar la velocidad de los clips.
Edición de Desplazamiento: (Slip Tool).
Puede desplazar clips sin que afecten al resto de los
elementos.
Edición de Deslizamiento: (Slide Tool).
Útil para mover el punto out de un clip y el punto in del
siguiente clip hacia una posición diferente.
Herramientas varias
Herramienta para encadenados (cross-fade):
Permite realizar encadenados entre dos pistas de audio que se
encuentran superpuestas.
Herramienta para mover segmentos (fade adjustment)
Se utiliza en combinación con la herramienta para insertar
puntos de control adyacentes.
Permite mover un segmento entero de las líneas de control de
volumen, balance u opacidad.
Laboratorio de Tecnologías de Audio y Vídeo 15

Dto. Señales, Sistemas y Radiocomunicaciones E.T.S.I.T. – U.P.M.
Herramienta para vincular/desvincular clips
Permite vincular o desvincular dos clips de audio.
l) Practique con todos los botones previos que considere interesantes sobre los
videos que ha importado. A continuación le sugerimos una serie de
procedimientos que hacen uso de alguno de los botones mencionados.
m) Divida en tres segmentos el clip de video que ha importado. Para ello haga
uso del botón:
n) A continuación seleccione uno de los segmentos (use el botón ) y
elimínelo (pulse la tecla Suprimir)
o) Arrastre los dos segmentos resultantes hasta que vuelvan a solaparse. Vea
como el programa realiza un solapamiento fino, no superpone por defecto los
dos vídeos aunque el arrastre manual no puede alcanzar, obviamente, esa
precisión. Comprueba que realmente esto es así ampliando al máximo el
grado de precisión de la barra de tiempo. Puede hacerlo usando el botón de
zoom o pulsando el botón derecho del ratón sobre la barra de tiempos y
seleccionando Zoom In. Una vez terminado
vuelva a una precisión cómoda para la edición
(usted decide cual, pero se recomienda que en
la zona editable aparezcan varios segundos de
la secuencia) mediante la opción
complementaria Zoom Out.
p) En muchas ocasiones no interesa incluir en el vídeo toda su duración. Para
recortar fácilmente un vídeo, sitúese con la herramienta selección al final o al
principio del mismo y el cursor cambiará hasta tener la forma de la
derecha. Arrastre el cursor hasta donde quiera recortar el vídeo y
observe sus efectos.
q) En opciones de visualización, utilice las marcas In y Out en la ventana de
visualización vídeo. Pulse Play Out y observe que sólo se reproduce la
zona entre marcas.
Laboratorio de Tecnologías de Audio y Vídeo 16

Dto. Señales, Sistemas y Radiocomunicaciones E.T.S.I.T. – U.P.M.
17
D. Creación de transiciones El efecto de vídeo más sencillo dentro de los que podemos considerar edición
avanzada son las transiciones entre clips de vídeo. El Premiere nos va a permitir una
gran potencia y flexibilidad al respecto. Las transiciones de Premiere son cambios de
plano prediseñados y configurables (la mayor parte de ellos) interesantes para conseguir
distintos efectos en el cambio de plano. Premiere incluye más de 75 transiciones,
agrupadas en 11 grupos temáticos distintos, que pueden elegirse desde la paleta de
transiciones (transitions).
En la Paleta, las transiciones están organizadas por tipos o grupos temáticos, en
carpetas . Cada transición se representa por un icono
descriptivo (Ejemplo: ) de su modo de
trabajar, en el que A es el primer clip y B el segundo.
Para facilitar la elección se pueden animar dichos iconos,
e incluso ver una breve descripción. Asimismo es posible
ver una previsualización del efecto de una transición, con
fotogramas reales de los dos clips que participan en ella.
Estos son los 11 grupos temáticos:
1. 3D Motion: un tipo de transiciones muy indicadas
para noticiarios y documentales, pero quizá muy
llamativas y artificiosas para incluirlas en un
programa de ficción como un cortometraje o una
película.
2. Dissolve: útiles para realizar fundidos y
encadenados. Realmente es uno de los grupos de
transiciones más eficientes, especialmente con las
de Cross Dissolve y Additive Dissolve
3. Iris: todas las de este grupo tiene la característica
de poder pasar de un plano a otro solapándose de
distinta manera.
Laboratorio de Tecnologías de Audio y Vídeo

Dto. Señales, Sistemas y Radiocomunicaciones E.T.S.I.T. – U.P.M.
4. Map: las transiciones se llevan a cabo a través de un mapeado de luminancia o
delcontenido de sus canales RGB.
5. Quicktime: La ventaja de estas transiciones es que desde la herramienta
Quicktime, se pueden modificar cualquiera de sus parámetros.
6. Slide: transiciones caracterizadas por su movimiento en los que uno o ambos
clips se solapan
7. Special Effects: para aplicar en la transición distorsiones, cambios de color y
máscaras.
8. Strech: las transiciones se realizan mediante la compresión o expansión de uno
o ambos clips
9. Wipe: el segundo clip solapa al primero por medio de algún tipo de cortinilla.
10. Zoom: transiciones basadas en la aplicación de un aumento o alejamiento sobre
una de las dos imágenes presentes en la transición.
11. Transiciones extras para usuarios de tarjeta capturadoras: Todas las tarjetas
capturadoras incluyen el plugin de Premiere, que permiten ofrecer transiciones
propias del fabricante. Suelen ser transiciones como fundidos u otras típicas, con
la peculiaridad de que no precisan de pases previos para poder visionarse ya que
trabajan sobre el hardware en tiempo real.
Para añadir una transición a la pista de vídeo 1 (por ejemplo), colocar un clip en
la pista de vídeo 1A, y otro clip en la pista 1B (hacerlo median. Colocarlos de tal
manera que parte de ellos se superpongan (se deban reproducir simultáneamente). La
cantidad superpuesta determina la duración por defecto de la transición. Si la paleta de
transiciones no está visible, elegir Window > Show Transitions.
Seleccionar y arrastrar una transición desde la paleta a la pista de transiciones en
la ventana de construcción. Llevar la transición a la zona en donde los clips se
superponen. La duración de la transición automáticamente se ajustará a la zona de
superposición.
Laboratorio de Tecnologías de Audio y Vídeo 18

Dto. Señales, Sistemas y Radiocomunicaciones E.T.S.I.T. – U.P.M.
Para alargar o reducir la transición, asegúrese de que la herramienta puntero está
seleccionada y pulsar Control mientras se arrastra el borde izquierdo o derecho de la
transición.
r) Realice diversas transiciones con lo expuesto en las líneas previas y
familiarícese con su uso. Para observar los efectos finales de las transiciones,
construya pulsando Enter.
E. Edición de las características del audio Aunque hay otros programas específicos para el tratamiento del audio, alguno de
los cuales se usarán en esta asignatura, Premiere permite un tratamiento relativamente
potente de la banda sonora de un vídeo. Vamos a retocar con ellos el nivel de volumen
de cada pista.
En todo clip de audio, el volumen (o nivel de audio) viene marcado por una
línea roja que atraviesa el clip. Para ver la línea roja que señala el volumen hay que
expandir la pista. Al pulsar el triángulo , se expande la pista de audio. La pista de
audio una vez expandida muestra el icono
Laboratorio de Tecnologías de Audio y Vídeo 19

Dto. Señales, Sistemas y Radiocomunicaciones E.T.S.I.T. – U.P.M.
Ahora bien: la línea roja de volumen no se puede desplazar como tal, sino que
haciendo clic en un punto cualquiera de ella se creará un tirador o punto de control de
audio (que se indica con un pequeño rectángulo rojo sobre la línea).
Podemos subir o bajar esos puntos de control para incrementar o reducir el
sonido.
s) Ajuste el audio de la pista que importó en un paso previo para familiarizarte
con esta función.
t) Otra función muy importante de Premiere es que puede separar el audio
asociado a un video. Para ello, seleccione el clip de vídeo con audio asociado
que importó en un paso anterior, y haga clic con el botón derecho del ratón
sobre él y seleccione Unlink Audio and Video. Muévalos ahora en el tiempo
y compruebe como efectivamente el programa los considera ahora como
audio y vídeo independiente, pudiendo eliminar, mover o alterar uno de los
dos sin afectar al otro.
F. Creación de títulos Con Premiere se pueden crear títulos y secuencias de títulos, con efectos de
textos, mostrar rótulos, generar subtítulos, etc. pudiéndolos incluir en cualquier lugar de
la película. Para crear un nuevo título, elegir File > New > Title. Aparece la ventana de
Adobe Title Designer (realmente todo un programa completo dentro de Premiere). Se
abrirá una ventana como la que sigue:
Laboratorio de Tecnologías de Audio y Vídeo 20

Dto. Señales, Sistemas y Radiocomunicaciones E.T.S.I.T. – U.P.M.
A. Title Type,
B. Barra de herramientas
C. Area title,
H. Templates
F. Transform,
G. Object Style,
D. Indicador de la zona seguridad
E. Area Font Styles
Con los títulos creados se procede como con las pistas de vídeo y audio: se
arrastran a la ventana construcción una vez han sido guardados y en ella pueden
retocarse su duración, etc.
u) Cree un título y explore las distintas opciones que le permite el programa.
Insértelo en el vídeo que está editando y pruebe a situarlo en distintas
Laboratorio de Tecnologías de Audio y Vídeo 21

Dto. Señales, Sistemas y Radiocomunicaciones E.T.S.I.T. – U.P.M.
posiciones del mismo, a la vez que el vídeo, al principio con un fondo fijo,
etc.
G. Adición de filtros Adobe Premiere incluye diversos filtros de vídeo que permiten distorsionar,
desenfocar, enfocar y añadir efectos especiales a los clips. Dichos filtros pueden variar
su intensidad a lo largo de un intervalo de tiempo para aumentar o disminuir el efecto
creado. Asimismo, se pueden aplicar varios filtros a cualquier clip, o crear y aplicar
filtros personalizados que se pueden guardar para su uso posterior.
v) Para insertar un filtro, abra la pestaña de vídeo para ver las opciones de la
figura inferior. Seleccione un efecto cualquiera y arrástrelo con el ratón hasta
el clip que desea filtrar con él. Pulse Enter para visualizar el efecto final.
Prueba virios filtros para familiarizarse con la herramienta.
Laboratorio de Tecnologías de Audio y Vídeo 22

Dto. Señales, Sistemas y Radiocomunicaciones E.T.S.I.T. – U.P.M.
H. Composición de vídeo Una de las opciones de edición más interesantes que aporta el Premiere es la
posibilidad de componer escenas de vídeo en el efecto conocido como Croma Key
(como ejemplo sobradamente conocido, recordar los programas del tiempo, muchas
escenas de películas, etc).
w) El primer paso para crear el efecto de croma key es superponer en el tiempo
las dos pistas de vídeo que queremos fusionar. Para ello arrastre dos clips de
video a dos pistas y haga que coincidan en una franja de tiempo.
x) Seleccione el clip de vídeo que pretende tenga una parte transparente (en el
ejemplo del parte meteorológico sería el clip que incluye al hombre del
tiempo, no el del mapa) y seleccione Clip \ Video Options \ Transparency.
Despliege el menú Key y observe las posibilidades de transparencia
existentes. En su caso seleccione la opción de croma, pues se va a hacer
transparentes zonas del mismo color.
Laboratorio de Tecnologías de Audio y Vídeo 23

Dto. Señales, Sistemas y Radiocomunicaciones E.T.S.I.T. – U.P.M.
y) A continuación el cursor cambiará a una herramienta de selección de color.
Pulse sobre la parte de la imagen que quiere hacer transparente. Verá que se
aparece seleccionada una parte. A continuación cambie la opción de
Similarity y vaya subiéndola de valor. Como puede ver, la zona seleccionada
como transparente va aumentando conforme permitimos al programa
encontrar como similares más zonas a la seleccionada. El buen hacer del
editor del vídeo determina un correcto ajuste de la similitud y por tanto de la
zona transparente resultante. Una vez le parezca que su ajuste es el
adecuado, seleccione OK y visualice el vídeo resultante pulsando Enter.
I. Exportar el vídeo creado El paso final en toda edición consiste en exportar el vídeo editado a un formato
previamente escogido. Cuando se termina de editar el proyecto Premiere, esto es,
cuando está troceado en la Ventana de Construcción (Timeline), el vídeo no está
realmente disponible como un fichero independiente en el disco duro. Para obtener
dicho fichero con la película completa editada, se requiere asignarle un determinado
formato y luego exportarlo.
Para exportar nuestro vídeo hacemos clic en menú file> export Timeline>
movie. En nuestro caso escogeremos un formato igual al que elegimos al abrir el
proyecto. Si se hace clic en la opción Settings aparecerán las opciones disponibles de
exportar video.
z) Exporte el vídeo editado a un formato AVI
Laboratorio de Tecnologías de Audio y Vídeo 24