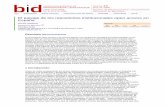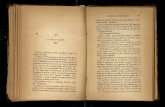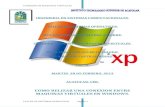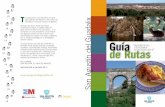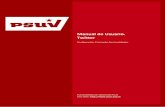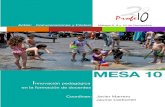Introducción a Prezivolver a diapositivas anteriores para enlazar con datos necesarios. Como...
Transcript of Introducción a Prezivolver a diapositivas anteriores para enlazar con datos necesarios. Como...

Curso de Prezi Avanzando con Prezi.
Vicente Destruels Moreno Página 1 de 29
Introducción a Prezi
Creando el primer marco .............................................................................................. 2
Insertando una imagen .............................................................................................. 2
Creando más marcos ................................................................................................. 4
Configurando los elementos de la presentación ........................................................... 5
Editando rutas ........................................................................................................... 8
Insertando otros tipos de marcos .............................................................................. 9
Otro marco .............................................................................................................. 10
Añadiendo zooms y marco general ......................................................................... 11
Creando más diapositivas ....................................................................................... 12
Insertando imágenes ............................................................................................... 14
Creando puntos intermedios ................................................................................... 14
Insertando gráficos ................................................................................................. 16
Insertando enlaces (video youtube) ........................................................................ 18
Insertando archivos ................................................................................................. 19
Añadiendo efectos .................................................................................................. 20
Insertando direcciones web .................................................................................... 22
Proporcionado vistas generales .............................................................................. 23
Insertando audio de fondo ...................................................................................... 24
Insertar audio en ciertas diapositivas ...................................................................... 25
Insertando líneas ..................................................................................................... 27
Vamos a crear una nueva presentación para repasar lo aprendido en la ficha
anterior e introducir nuevos elementos, desarrollando así una presentación completa.

Curso de Prezi Avanzando con Prezi.
Vicente Destruels Moreno Página 2 de 29
Creando el primer marco
Para ello haz clic en Nuevo Prezi. A la pregunta sobre la elección de la plantilla,
elegiremos una en blanco y cambiaremos sus características posteriormente.
Aparecerá el primer marco, es decir, el equivalente a la primera diapositiva.
Vamos a modificarlo para obtener este marco.
Para ello, haz clic sobre agregar texto y escribe Chess World.
Hazlo lo basta grande desde el icono de aumentar texto, cámbiale el color a azul
y pulsa sobre Titulo.
Procede de forma similar con el texto más pequeño, escribe la frase: Do you
want a play?.No cambies el tamaño y ponlo de color verde.
Insertando una imagen
Ahora insertaremos una
imagen dentro del marco. Haz clic
en

Curso de Prezi Avanzando con Prezi.
Vicente Destruels Moreno Página 3 de 29
Como la imagen que vamos a insertar no la tenemos en nuestro disco, la
buscaremos en Internet. Busca la palabra Chess
Aparecerán una serie de imágenes, selecciona esta. Haz un doble clic sobre la
imagen para pasarla al marco.
Obtendremos:
Aumenta un poco el tamaño de la imagen.

Curso de Prezi Avanzando con Prezi.
Vicente Destruels Moreno Página 4 de 29
Creando más marcos
Ahora crearemos un segundo marco, nuestra segunda diapositiva. Haz clic sobre
Como el marco es muy pequeño para poder trabajar bien, haz un zoom al
marco. De esta forma ampliaremos el marco.
Modifica la diapositiva para obtener esta. Busca la imagen con el texto chess
board.
Otra forma alternativa y valida en cualquier momento, consiste en usar la rueda
central del ratón para hacer un zoom sobre el lienzo y desplazarnos con la mano a través
del lienzo. Prueba esta forma, aumenta y disminuye el zoom sobre el lienzo.

Curso de Prezi Avanzando con Prezi.
Vicente Destruels Moreno Página 5 de 29
Fíjate como al insertar el marco, este aparece en una posición que no será la que
nosotros queramos. En cualquier momento podemos arrastrar estos marcos. Más tarde
alteraremos su posición.
Configurando los elementos de la presentación
Observa como al insertar este marco y el texto, este vuelve a aparecer en negro,
no en azul. Nosotros podemos configurar el aspecto de los elementos que aparecen en
nuestra presentación para que todos tengan el mismo aspecto.
De esta forma también ahorraremos tiempo con estos detalles.
Haz clic en Personalizar. Ves al final de la ventana y observa este grupo de
opciones.
Desde aquí podemos:
Guardar el tema actual. Para usarlo con otras presentaciones.
Avanzadas. Desde aquí podemos configurar de forma general los elementos de
mi presentación: tamaño texto, color, …
Veamos esta segunda opción. Haz clic en Avanzadas. Observa los valores que
desde aquí se pueden modificar.

Curso de Prezi Avanzando con Prezi.
Vicente Destruels Moreno Página 6 de 29
El grupo del texto, afecta al título, subtitulo y cuerpo que hemos visto al
insertar texto. Establece estos valores
El color de fondo:
El color de los marcos, circulares y rectangulares.
El color de las líneas
El color del texto que aparezca como resaltado.
De esta forma todos los elementos de mi presentación tendrán este aspecto por
defecto, aunque posteriormente y de forma individual los podamos cambiar.
La característica más importante que tiene Prezi es el Zoom. Podemos establecer
diferentes imágenes de fondo en función del nivel de zoom en que nos movamos, así
crearemos un efecto tridimensional al ver la presentación completa.

Curso de Prezi Avanzando con Prezi.
Vicente Destruels Moreno Página 7 de 29
Vamos a establecer tres carpas correspondientes a este zoom. Haz clic sobre el
botón Edit en 3D Background.
Establece estas imágenes como
fondo.
Desde aquí, solo podemos
insertarlas si las tenemos previamente
descargadas en nuestro equipo.
En este caso las imágenes se llaman
respectivamente Fondo1.jpg, Fondo2.jpg y
Fondo3.jpg.
Para aceptar los cambios deberás pulsar sobre el botón
Observa la presentación desde lejos, intenta establecer los marcos del mismo
tamaño aproximadamente. Después pulsa sobre Zoom al marco.
Observa la presentación en modo presentar. Observa el efecto del zoom.
Tenemos dos marcos y pasa de uno a otro, cambiando las imágenes de fondo.

Curso de Prezi Avanzando con Prezi.
Vicente Destruels Moreno Página 8 de 29
Editando rutas
Es muy normal que no hagamos todos los marcos y posteriormente hagamos las
rutas, sino que esto se realice de forma interactiva.
Vamos a suponer que queremos hacer un zoom sobre la imagen del marco 1 y
que se vea antes de ir al marco2. Edita las rutas desde
Observa como aparecen dos rutas correspondientes a los
dos marcos.
Haz clic sobre la imagen del marco 1, observa cómo se
añade como nueva ruta, ocupando la posición 3.
Nosotros queremos que esta ruta ocupe la posición 2.
Arrastra la ruta 3 sobre la ruta2.
Observa la presentación y mira como el orden es ahora el
deseado desde

Curso de Prezi Avanzando con Prezi.
Vicente Destruels Moreno Página 9 de 29
Recuerda que cuando estamos viendo la presentación las flechas derecha e
izquierda permite pasar al marco siguiente o al anterior, respectivamente.
Insertando otros tipos de marcos
Ahora insertaremos un marco rectangular.
Haz clic en el menú desplegable de los marcos y elige
Corchete.
Crea este contenido dentro de ese marco
rectangular.
La imagen la podrás localizar buscando:
El texto es de tipo Titulo, por eso aparece en azul, como ya configuramos.
Luego selecciona la primera parte de la frase y ponla en rojo.

Curso de Prezi Avanzando con Prezi.
Vicente Destruels Moreno Página 10 de 29
Otro marco
Creamos otro marco rectangular cuyo contenido es:
Los textos son de tipo subtitulo. Para obtener las imágenes debes usar el
buscador con este contenido.
La última se ha insertado el fichero Pantalla.jpg.
Recuerda que para insertar texto basta hacer clic con el ratón en el sitio
deseado.

Curso de Prezi Avanzando con Prezi.
Vicente Destruels Moreno Página 11 de 29
Añadiendo zooms y marco general
Añadiremos ahora efectos de Zoom sobre las imágenes tal como hicimos al
principio.
Recuerda : Pulsar sobre Editar rutas. Selecciona cada imagen, de forma que se
añadirán a la ruta el zoom de las tres imágenes.
Habremos obtenido 3 nuevas rutas.

Curso de Prezi Avanzando con Prezi.
Vicente Destruels Moreno Página 12 de 29
A veces será necesario volver a visualizar una diapositiva que ya hayamos
realizado. Vamos a visualizar de nuevo la ruta 5.
Estando editando las rutas y después de haber creado la ruta 8. Haz clic sobre la
ruta 5.
Ahora haz clic desde el panel de rutas sobre
Observa como aparece la ruta 9 y coincide con la ruta5.
Creando más diapositivas
Iremos creando ahora una serie de diapositivas nuevas. Crea esta nueva.

Curso de Prezi Avanzando con Prezi.
Vicente Destruels Moreno Página 13 de 29
Las imágenes se han buscado desde:
Creamos otra nueva
Ahora aplicaremos un zoom al texto que dice The youngest. Edita rutas y
selecciona la frase.

Curso de Prezi Avanzando con Prezi.
Vicente Destruels Moreno Página 14 de 29
Observa como aparece la ruta12.
Insertando imágenes
Otra cosa que podemos tener además de marcos y que forma parte de nuestra
presentación son imágenes. Inserta una imagen, tal que.
Para buscarla
Añádela a la ruta, ocupará la posición 13.
Creando puntos intermedios
Como ya hemos comentado, nos puede interesar
volver a diapositivas anteriores para enlazar con datos
necesarios. Como ejemplo:
Vamos a volver a la ruta 11 y la añadiremos
como una nueva ruta. Luego haremos un zoom, con lo
que crearemos una nueva ruta y saltaremos a otra
imagen.

Curso de Prezi Avanzando con Prezi.
Vicente Destruels Moreno Página 15 de 29
Comenzaremos insertando la imagen nueva desde Insertar. La imagen se
obtiene buscando
Ahora sitúate en la ruta11.
Edita rutas. Haz clic en Agregar esta vista. Te añadirá al final la vista. Sitúala
después de la imagen de Kasparov, arrastrando esa vista.
Ahora haremos un zoom. Añade una ruta nueva sobre el texto: The last….
Se habrá creado la ruta 15.
Ahora haremos que salte a la imagen de Magnus Carlsen. Para ello edita la
ruta, de nuevo, y añade a la ruta la imagen de Magnus Carlsen. Observa las rutas
creadas.

Curso de Prezi Avanzando con Prezi.
Vicente Destruels Moreno Página 16 de 29
Hasta ahora tendremos las siguientes diapositivas, vistas de forma panorámica:
Insertando gráficos
A veces nos interesara enlazar unos marcos con otros a través de flechas, ya que
podrían estar relacionados y esto será independiente del curso de la presentación. Esto
es otra ventaja que presentaciones tradicionales no tienen: “La relación semántica

Curso de Prezi Avanzando con Prezi.
Vicente Destruels Moreno Página 17 de 29
entre marcos y otros elementos”.
Selecciona el primer
marco y haz clic en
InsertarDibujar Flecha.
Arrástrala hasta el
marco que ves aquí (Ruta3).
La barra que aparece , permite:
Disminuir el grosor del trazado de la flecha.
Aumentar el grosor del trazado de la flecha.
Cambiar el color de la flecha.
Por otro lado la flecha tiene varios puntos, que
permiten alterar su forma.
Si estiras del punto del medio lograrás que la flecha se curve.
Disminuye el grosor, cúrvala y píntala de otro color que no sea negro.
Obtendrás:

Curso de Prezi Avanzando con Prezi.
Vicente Destruels Moreno Página 18 de 29
Por otro lado podemos cambiar el color por defecto de las líneas. Ves a
personalizar y establece desde avanzadas, las características de la flechas.
Podrás ver que la flecha sigue con el color que definiste antes. Bórrala y crea un
nueva en su lugar, ahora si aparecerá con las nuevas características.
Crea otra flecha, de forma similar para enlazar el circulo que recibe la flecha con
el de Different chess types.
Insertando enlaces (video youtube)
Dentro de un marco podemos insertar archivos (pdf,
videos, etc) desde la opción InsertarDesde archivo.

Curso de Prezi Avanzando con Prezi.
Vicente Destruels Moreno Página 19 de 29
También podemos insertar enlaces a videos de youtube. Crea esta diapositiva
nueva y agrégala a la ruta.
La dirección del video es: https://www.youtube.com/watch?v=ciZ9ZV6IhM0
Podemos observar que el video aparece directamente, pero no se reproducirá
hasta que hagamos un clic sobre él. Además aparece el icono de youtube en la parte
inferior.
Insertando archivos
La otra opción consiste en insertar el video directamente; previamente debemos
de haberlo descargado en alguna carpeta.
Vamos a probarlo, a modo de
ejemplo. Sin eliminar el video de YouTube
y haz clic en InsertarDesde archivo.
Busca el video. La carga es muy lenta, el
video ocupa sobre 28Mbytes. Aparecerá el
video pero sin el emblema de YouTube.

Curso de Prezi Avanzando con Prezi.
Vicente Destruels Moreno Página 20 de 29
Añadiendo efectos
Los efectos que podemos añadir desde Prezi son escasos, comparados con los de
PowerPoint o similares. Exactamente uno.
Pero hemos de pensar que Prezi está pensado para exponer ante un público,
sobre todo y no para realizar presentaciones off-line.
Vamos a hacer que cuando el marco aparezca el video no se vea hasta que
pulsemos en la flecha de avanzar.
Haz clic en Editar rutas. Observa cómo junto al número de la ruta aparece una estrella.
Haz clic sobre la estrella. Sitúate sobre el video. Observa como aparece un
mensaje.
La única opción que podemos aplicar es el efecto de fundido. Aplícalo. Observa
como ahora aparece la estrella con un 1 y un color más intenso, indicando que hemos

Curso de Prezi Avanzando con Prezi.
Vicente Destruels Moreno Página 21 de 29
aplicado el efecto.
En la parte superior aparece una barra con un reproductor y un botón de aceptar
Done.
Reproduce el efecto, para verlo y luego pulsa en Done.
Observa como en las rutas también aparece indicado (por la estrella) que esta
diapositiva tiene un efecto aplicado.
Vamos a aplicarle de forma similar un efecto de fundido al texto in 1987, que
aparece en rojo.
Vuelve a Editar la ruta. Haz clic en la estrella, para proceder a aplicarle
efectos.
Selecciona el texto para aplicar el efecto.
Observa como ahora el efecto aparece con el número 2, indicando que este será
el segundo elemento y será posterior al anterior que creamos. Pulsa de nuevo en el
reproductor y en el botón Done.
¿Se pueden cambiar el orden de los efectos? Pues NO. Pero podemos eliminar
un efecto y crearlo de nuevo. Vamos a hacer que el efecto del texto sea anterior al del
video.

Curso de Prezi Avanzando con Prezi.
Vicente Destruels Moreno Página 22 de 29
Estando en Edición de efectos. Pulsa sobre el del
video, así se eliminará.
Al quedar solo un efecto este es el numero1, el del
texto. Ahora de nuevo añade el efecto al video, ahora
tendrá el numero2. Por ultimo pulsa en el botón Done.
Ahora crearemos una nueva ruta, para hacer un
zoom sobre el texto en rojo. Estando aún en el modo de Editar
rutas, pulsando sobre el texto en rojo. Aparecerá una nueva ruta.
Observa como al ver la presentación hace un zoom más profundo
y se ve el Fondo3.jpg.
Agrega otra ruta con la visión de todo el marco (puntos
intermedios). Recuerda que te puedes poner en la ruta que quieras
y hacer Agregar esta vista. Obtendrás:
Insertando direcciones web
Otro elemento que podemos insertar son enlaces a páginas web, en este caso es
una búsqueda, pero podría ser cualquier dirección. Crea esta diapositiva con rectángulo.

Curso de Prezi Avanzando con Prezi.
Vicente Destruels Moreno Página 23 de 29
La dirección web es la siguiente:
https://www.youtube.com/results?search_query=Informe+semanal+-
+El+duelo+Karpov-Kasparov
Para insertar el enlace basta con escribir este texto en su contenido, no existe una
opción como en muchos otros programas de InsertarEnlace , de forma que no se
vería la dirección web.
Añade esta diapositiva a la ruta y comprueba desde presentación este enlace
web.
Proporcionado vistas generales
A veces es muy útil perder un poco de tiempo dando vistas generales que puede
clarificar la presentación o algún punto concreto que nos interese destacar.
Crea una vista general. Para ello usando el zoom del ratón (botón central)
consigue la vista adecuada y luego haz clic en Editar ruta y en Agregar esta vista.

Curso de Prezi Avanzando con Prezi.
Vicente Destruels Moreno Página 24 de 29
Insertando audio de fondo
Es posible establecer un audio de fondo que se ejecute durante ciertas
diapositivas. Para ello haz clic en la ruta 1 y a continuación, haz clic en
InsertarMúsica de fondo. Elige el archivo llamado Audio.mp3.
Observa como aparece un símbolo nuevo encima de la
ruta1. Si haces un scroll con el ratón (botón central)
moviéndote por las rutas, este símbolo no se ve afectado y
permanece inalterado, indicando que se trata de un audio de
carácter general.

Curso de Prezi Avanzando con Prezi.
Vicente Destruels Moreno Página 25 de 29
Insertar audio en ciertas diapositivas
Crea esta nueva diapositiva.
Añádela a la ruta, ocupara el lugar ruta22. Vamos a asociar a esta diapositiva un
audio diferente de la música de fondo. Para ello, selecciona la ruta22 desde el panel de
rutas, haz clic en Insertar y elige ,
establece como fichero asociado
Audio2.mp3.
Además nos
puede interesar que
las frases vayan
apareciendo en orden
y no todas de golpe.
Aplícales los efectos
de desvanecer que ya
vimos. Observa como
aparecen estrellas del
1 al 6.

Curso de Prezi Avanzando con Prezi.
Vicente Destruels Moreno Página 26 de 29
Ahora inserta una imagen con texto.
La imagen la encontraras buscando
Agrega esta imagen a la ruta, ocupará la posición ruta23.
Asocia el mismo audio que hiciste en el paso anterior, desde InsertarAgregar
locución al paso de la ruta #23. Recuerda previamente tener seleccionada la ruta desde
el menú de rutas.
Crea esta imagen con texto de forma similar. Agrégala a la ruta (ruta24).
Asóciale el mismo audio (Audio2.mp3).
La imagen la localizarás desde

Curso de Prezi Avanzando con Prezi.
Vicente Destruels Moreno Página 27 de 29
Insertando líneas
Vamos a agregar dos líneas desde el marco de Advantages about Chess, como
ya hicimos previamente en otras diapositivas. Te quedará así:
Agrega de nuevo una ruta que consista en una vista general, será la ruta25.

Curso de Prezi Avanzando con Prezi.
Vicente Destruels Moreno Página 28 de 29
Recuerda: Para agregar deberás estar en modo Editar rutas y luego hacer
Agregar vista.
Crea este nuevo marco:
La imagen la encontrarás buscando.
Agrégalo a la ruta, ocupará la posición ruta26.
Crea una nueva ruta pinchando en la imagen de Anatoly, crearás la ruta 27, nos
servirá para hacer un zoom de la imagen.

Curso de Prezi Avanzando con Prezi.
Vicente Destruels Moreno Página 29 de 29
A continuación incluye en la ruta una imagen general del lienzo, como ya hemos
hecho, será la ruta 28.
Para finalizar incluimos una ruta más que corresponde a la ruta1, ocupara la ruta
número 31. De esta forma recordamos cual era la presentación y como comenzaba.
Vamos a añadir una visión general después de la ruta9. Antes no sabíamos
hacerlo y por eso no lo hicimos pero clarifica más la presentación.