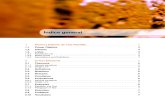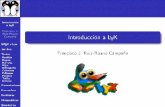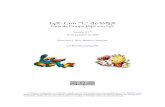Introducción a LYX , más allá de LaTex
Transcript of Introducción a LYX , más allá de LaTex
Introducción a LYX∗, más allá de LaTex
José Antonio Bermejo Fernández
En Madrid a 9 de Mayo de 2017
∗La versión con la que se ha trabajado para la elaboración de este manual es la 2.2.2
1
Contents
1 Historia y valores 41.1 TeX, LaTeX y LYX . . . . . . . . . . . . . . . . . . . . . . . . . . 41.2 WYSIWYG vs WYSIWYM . . . . . . . . . . . . . . . . . . . . . 5
2 Instalación 62.1 Descarga . . . . . . . . . . . . . . . . . . . . . . . . . . . . . . . 62.2 Instalación . . . . . . . . . . . . . . . . . . . . . . . . . . . . . . 6
3 Mínima con�guración. El idioma. 6
4 Estructura del documento 64.1 Selección de la clase de documento . . . . . . . . . . . . . . . . . 64.2 Entorno de párrafo . . . . . . . . . . . . . . . . . . . . . . . . . . 6
4.2.1 Titulo del documento . . . . . . . . . . . . . . . . . . . . 74.2.2 Encabezados de sección . . . . . . . . . . . . . . . . . . . 74.2.3 Listas . . . . . . . . . . . . . . . . . . . . . . . . . . . . . 8
5 Objetos del documento 95.1 Flotantes . . . . . . . . . . . . . . . . . . . . . . . . . . . . . . . 95.2 Ecuaciones . . . . . . . . . . . . . . . . . . . . . . . . . . . . . . 105.3 Símbolos . . . . . . . . . . . . . . . . . . . . . . . . . . . . . . . 115.4 Tablas . . . . . . . . . . . . . . . . . . . . . . . . . . . . . . . . . 115.5 Grá�cos e Imágenes . . . . . . . . . . . . . . . . . . . . . . . . . 115.6 Notas al pie y Referencias cruzadas . . . . . . . . . . . . . . . . 125.7 Índice general . . . . . . . . . . . . . . . . . . . . . . . . . . . . 125.8 Índice de �guras . . . . . . . . . . . . . . . . . . . . . . . . . . . 135.9 Apéndices . . . . . . . . . . . . . . . . . . . . . . . . . . . . . . 145.10 Bibliografía . . . . . . . . . . . . . . . . . . . . . . . . . . . . . . 14
6 Características de edición 14
7 Compilación, previsualización y formato �nal del documento. 15
8 Atajos de teclado 158.1 Entornos . . . . . . . . . . . . . . . . . . . . . . . . . . . . . . . . 158.2 Símbolos . . . . . . . . . . . . . . . . . . . . . . . . . . . . . . . 168.3 Fuente . . . . . . . . . . . . . . . . . . . . . . . . . . . . . . . . 16
9 Algo más de Lyx 179.1 Cambiar fuentes . . . . . . . . . . . . . . . . . . . . . . . . . . . 179.2 Seguimiento de cambios . . . . . . . . . . . . . . . . . . . . . . . 179.3 Gestión de ramas . . . . . . . . . . . . . . . . . . . . . . . . . . 189.4 Insertar código LaTeX. . . . . . . . . . . . . . . . . . . . . . . . . 18
10 LYX y el mundo. Mis impresiones. 19
2
List of Figures
1 Código fuente en TeX . . . . . . . . . . . . . . . . . . . . . . . . 42 WYSIWYG vs WYSIWYM . . . . . . . . . . . . . . . . . . . . . 53 Selección del titulo del documento . . . . . . . . . . . . . . . . . 74 Secciones . . . . . . . . . . . . . . . . . . . . . . . . . . . . . . . 75 Ejemplo de listas numeradas . . . . . . . . . . . . . . . . . . . . . 86 Ejemplo de listas no numeradas . . . . . . . . . . . . . . . . . . . 87 Ejemplo de lista descripción . . . . . . . . . . . . . . . . . . . . . 98 Ejemplo de lista etiquetado . . . . . . . . . . . . . . . . . . . . . 99 Uso de ecuaciones . . . . . . . . . . . . . . . . . . . . . . . . . . 1010 Uso de símbolos . . . . . . . . . . . . . . . . . . . . . . . . . . . . 1111 Uso de tablas . . . . . . . . . . . . . . . . . . . . . . . . . . . . . 1112 Uso de Imágenes con Flotantes . . . . . . . . . . . . . . . . . . . 1213 Uso índice general . . . . . . . . . . . . . . . . . . . . . . . . . . 1314 Indices en el documento �nal . . . . . . . . . . . . . . . . . . . . 1315 Uso de la bibliografía . . . . . . . . . . . . . . . . . . . . . . . . . 1416 Uso de código LaTeX en LYX . . . . . . . . . . . . . . . . . . . . 1817 Salida del uso de código LaTeX . . . . . . . . . . . . . . . . . . . 18
3
1 Historia y valores
1.1 TeX, LaTeX y LYX
Donald E. Knuth (Universidad de Standford, 1978) creó TeX, inicialmente parafacilitar la creación de artículos para la American Mathematical Society (AMS).La idea consiste en redactar un documento plano (sin formato ninguno) que con-tiene algunas instrucciones o etiquetas y el texto propiamente dicho. Entonces,el documento se compila, las etiquetas �jan el formato y las opciones y se ob-tiene el documento �nal independiente del dispositivo. Las órdenes de TeXempiezan con una barra invertida ("\") y sus argumentos se indican mediantellaves ("{}").
Un ejemplo de TeX.
Figure 1: Código fuente en TeX
Después del compilado
x1,2 =−b±√b2−4ac2a
Sin embargo, el problema principal es que TeX es muy complejo. Hay queaprender un montón de instrucciones y utilizar muchas de ellas incluso paraciertas operaciones elementales. La licencia de TeX permite la distribución ymodi�cación libres, pero exige que cualquier versión modi�cada no se llame TeXo algo similar, que pueda ser confundido con la versión original.
Pero como se trata en realidad de un lenguaje de programación, Leslie Lam-port desarrolló en 1982 un conjunto de macros llamado LaTeX que se ha pulido yampliado con gran cantidad de paquetes adicionales hasta la actualidad. Con unbuen editor de texto, LaTeX, permite crear documentos profesionales que con-tengan gran cantidad de fórmulas matemáticas, grá�cos, �guras,... En realidady aunque disponemos de muchos manuales, LaTeX tiene un lento aprendizaje.En todo caso, quien lo sabe utilizar dispone de una herramienta potentísima.
Tanto TeX como LaTeX y muchos de los programas que los utilizan sonsoftware libre, es decir, que permiten su libre distribución y utilización bajoalgunas condiciones. LaTeX tiene licencia LPPL v1.3c que contiene restriccionescomplejas sobre cómo publicar una versión modi�cada, incluyendo un requisitocomo el hecho de que cualquier archivo modi�cado debe ser renombrado. LaLPPL1 dice que algunos �cheros, en ciertas versiones de LaTeX, pueden tener
1Se trata de una licencia de software libre, pero incompatible con la GPL porque tienemuchos requisitos que no están en ésta.
4
restricciones adicionales que podrían hacer que no fueran libres. Por esta razónharía falta tener mucho cuidado para producir una versión de LaTeX que seasoftware libre.
LYX es un programa grá�co multiplataforma que se ha creado para aprovechartoda la potencia de LaTeX sin tener que aprender ese lenguaje, heredando portanto, todas sus capacidades. LYX es obra de Matthias Ettrich que lo creó en1995, fue liberado bajo la licencia GNU2, aunque pronto dejo el desarrollo deesta aplicación para liderar el proyecto KDE.
1.2 WYSIWYG vs WYSIWYM
La mayoría de nosotros hemos empezado nuestra culturización informática uti-lizando los programas tipo WYSIWYG (acrónimo del inglés What You See IsWhat You Get; �lo que ves es lo que obtienes�), es decir, que mientras va-mos editando, observamos el resultado �nal. En la actualidad existen paqueteso�máticos libres y gratuitos que imitan, en unos casos, y mejoran, en otros,al omnipresente Word de Microsoft O�ce precursor de este tipo de �losofía detrabajo.
Figure 2: WYSIWYG vs WYSIWYM
Con este tipo de aplicaciones se nos obliga a estar continuamente pensandoen la ESTÉTICA de nuestro trabajo, olvidando que lo verdaderamente impor-tante es el CONTENIDO. Este cambio de paradigma, puede ser resuelto con unageneración de procesadores de documentos denominados WYSIWYM (acrónimode What You See Is What You Mean, que signi�ca �lo que ves es lo que quieres
2La Licencia Pública General de GNU es la licencia de derecho de autor más ampliamenteusada en el mundo del software libre y código abierto, garantiza a los usuarios �nales lalibertad de usar, estudiar, compartir (copiar) y modi�car el software.
5
decir�) los cuales tienen como principal ventaja la liberación del usuario comomodelador del estilo del documento.
2 Instalación
2.1 Descarga
La descarga de la aplicación puede realizarse desde la página de la organizaciónhttp://www.lyx.org/. Es multiplataforma con lo cual existen versiones paraLinux, MAC OS y Windows. Lo indicado es descargarse el paquete completolyx-222-Bundle-4.exe, que nos descargará también LaTeX y otras herramientasnecesarias para la completa ejecución de LYX.
2.2 Instalación
Como se ha dicho la aplicación es multiplataforma, con lo cual, cada instalacióntiene sus particularidades. Lo único que es común es el largo tiempo que lleva.
3 Mínima con�guración. El idioma.
La con�guración del idioma se realiza en el menú Herramientas > Preferencias> Con�guración del idioma > Idioma. Seleccionamos el español. Para que el id-ioma por defecto del texto esté acorde con el del corrector ortográ�co y se pueda,por tanto, revisar la ortografía, es necesario ir a Documento > Con�guración >Idioma. Y escogemos español.
4 Estructura del documento
4.1 Selección de la clase de documento
Antes de hacer nada, antes de empezar a escribir, debes decidir qué clase dedocumento quieres hacer. Cada tipo de documento tiene sus propios espacios,encabezados, esquemas de numeración y demás. Además, distintos tipos dedocumento usan distintos entornos de párrafo y diseñan el título con formatodiferente. Al establecer la clase de documento, seleccionas automáticamentedichas propiedades. Evidentemente estas propiedades se pueden modi�car paraajustar el resultado a nuestros gustos o necesidades.
4.2 Entorno de párrafo
Un entorno de párrafo es simplemente un �contenedor� que le da al párrafociertas propiedades. Esto puede incluir un estilo determinado de letra, márgenesdiferentes, un esquema de numeración, etiquetas, etc. Algunos de los entornosde párrafo son:
6
4.2.1 Titulo del documento
Título, autor y fecha. Se escogen del desplegable de la barra de herramientas.
Figure 3: Selección del titulo del documento
4.2.2 Encabezados de sección
Los encabezados pueden ser numerados; Parte, Capítulo, Sección, Subsección,Párrago, Subpárrafo y no numerados; Parte *, Capítulo *, Sección *, Subsección* y Subsubsección *. El �*� signi�ca que estos encabezados no se numeran.Trabajan como sus homólogos numerados, pero no aparecen en el índice general.Las teclas rápidas para la selección de un encabezado es Alt + p y un númerodel 1 al n coincidiendo con la enumeración anterior.
Figure 4: Secciones
7
4.2.3 Listas
LYX tiene cuatro entornos de párrafo para crear distintas clases de listas. Enlos entornos Enumeración* y Enumeración, LYX etiqueta los ítems de la listacon marcas y números, respectivamente. En los entornos Descripción y Lista,LYX destaca de alguna forma la primera palabra.
1. Listas numeradas
Figure 5: Ejemplo de listas numeradas
2. Listas no numeradas
Figure 6: Ejemplo de listas no numeradas
3. Lista descripción
8
Figure 7: Ejemplo de lista descripción
4. Lista etiquetado
Figure 8: Ejemplo de lista etiquetado
Para mantener tanto la profundidad como el entorno, debes pulsar Ctrl-Intropara saltar párrafo.
5 Objetos del documento
5.1 Flotantes
Uno de los puntos fuertes del lenguaje LaTeX son los �otantes. Zonas deltexto que no tienen una posición precisa. Es muy común que �guras, tablas,fórmulas,. . . a las que se hace referencia durante el texto queden cerca de la
9
zona donde se cita, pero no exactamente en ese punto. Sino que lo hace dondemejor interese, para que no se corte el �otante o aparezca un espacio en blancoque en ocasiones puede ser muy grande y confundir al lector. Para insertar un�otante, nos dirigiremos a Insertar > Flotante. Aquí nos aparecerán tres tiposde opciones: Algoritmo, Figura y cuadro. A los �otantes se les puede dar unaserie de características como;
• Al principio de la página
• Al �nal de la página
• Página en �otantes
• Aquí, si es posible
• Aquí de�nitivamente
• Ignorar reglas de LaTeX
Esto va a determinar la posición relativa o no del �otantes respecto al texto enel que se encuentra.
5.2 Ecuaciones
Otro de los puntos fuertes de LaTeX sobre el resto de lenguajes es la ediciónde ecuaciones matemáticas. En LYX, si pulsamos Ctrl+M aparece un campode color azul: es el campo de Ecuaciones. En la barra de estado apareceránmultitud de opciones para editar nuestras fórmulas. Con Ctrl+M aparecen elcampo fórmula en la misma línea de edición, con Ctrl+Shift+M aparece debajode la línea de edición.
Figure 9: Uso de ecuaciones
10
5.3 Símbolos
En LYX, dentro del menú Insertar > Carácter especial > Símbolos, tenemosimplementados una gran cantidad de símbolos.
Figure 10: Uso de símbolos
5.4 Tablas
Insertar una tabla en LYX en muy sencillo, en Insertar > Cuadro/Tabla o bienhaciendo uso de un �otante. En el primer caso la tabla aparecerá exactamentedonde se ha insertado y si es a través de un �otante, donde mejor cuadre enfunción del texto, de la posición de la página o de la con�guración que hayamosrealizado para dicho �otante. En un primer momento se puede escoger el númerode �las y columnas. Una vez creada podemos cambiar sus valores en la barrapara las tablas, que aparece en la barra de estado.
Figure 11: Uso de tablas
5.5 Grá�cos e Imágenes
La inserción de grá�cos e imágenes se puede realizar directamente desde Insertar> Imagen ... o bien haciendo uso de un �otante. Como ya sabemos en el primer
11
caso la imagen aparecerá exactamente donde se ha insertado y si es a travésde un �otante, donde mejor cuadre en función del texto, de la posición de lapágina o de la con�guración que hayamos realizado para dicho �otante. A laimagen insertada podemos darle in�nidad de características, posición, tamaño,escalado, giro, ...
Por cierto, es mejor que los grá�cos los pongamos en una subcarpeta de nom-bre `imágenes'. Así cuando traslademos el archivo .lyx o .dvi a otra ubicación,también debemos trasladar dicha subcarpeta. En caso contrario perderemos losgrá�cos. Con el formato PDF esto no es necesario.
Figure 12: Uso de Imágenes con Flotantes
5.6 Notas al pie y Referencias cruzadas
Una nota al pie es una aclaración, comentario o descripción que se realiza sobreuna palabra o texto de la página, marcado con un número. Se inserta desde elmenú Insertar > Nota al pie.
Las referencias son uno de los puntos fuertes de LYX. Puedes referenciarcada sección, �otante, nota al pie, ecuación y lista en el documento. Para hacerreferencia a una parte del documento debes insertar en ella una etiqueta desdeInsertar > etiqueta y colocarle un nombre. La etiqueta se usa como ancla y comonombre para la referencia. Para hacer referencia a esa etiqueta hay que insertarsobre la parte del documento donde nos encontremos, a través de Insertar >Referencia cruzada. Este tipo de referencias cruzadas no tienen sentido en eldocumento impreso pero son muy útiles en el documento digital.
5.7 Índice general
El índice general se inserta con el menú Insertar > Índices > General. Se adjuntaun pequeño cuadro gris, si hacemos clic sobre él se abre un menú a la izquierda
12
con todos sus componentes.
Figure 13: Uso índice general
5.8 Índice de �guras
Además podemos incluir índices de cuadros, �guras y ecuaciones desde el menúInsertar > Índices. Los índices en el documento con formato PDF se verían dela siguiente manera:
Figure 14: Indices en el documento �nal
13
5.9 Apéndices
Los apéndices se crean con el menú Documento > Comenzar apéndice aquí.Todo el documento, desde la posición actual del cursor hasta el �nal, se trans-forma en apéndice. La región es señalada con un borde rojo.
5.10 Bibliografía
El entorno Bibliografía se usa para listar referencias. Cada párrafo de la Bibli-ografía es una entrada de referencia. Así que pulsar Intro no reinicia el entornode párrafo, sigue siendo Bibliografía. En el entorno Bibliografía cada párrafocomienza con un cuadro gris etiquetado con un número. Si pinchas en él severá un diálogo donde se establece una Clave y una Etiqueta. La clave es elnombre simbólico al que se referirá la entrada bibliográ�ca. Se puede insertaruna referencia a la clave de una bibliografía con el menú Insertar > Cita.
Figure 15: Uso de la bibliografía
Las referencias bibliográ�cas se muestran en la salida con el número de en-trada entre corchetes. Si pones una Etiqueta para la entrada, esta se verá enlugar del número.
6 Características de edición
• Evita las líneas viudas y huérfanas
• No se puede Deshacer y Rehacer por caracteres individuales sino por blo-ques de texto.
• Siempre que borras un bloque de texto seleccionado, es puesto automáti-camente en el portapapeles.
14
• Casi todas las acciones muestran, en la barra de estado situada en la parteinferior de la ventana, un corto mensaje que describe la acción a realizary sus correspondientes atajos de teclado.
7 Compilación, previsualización y formato �nal
del documento.
LaTeX al ser un lenguaje de programación, genera unos fuentes que deben sercompilados para la generación de los �cheros.
La previsualización del documento se realiza con CTRL + R y la actual-ización del mismo se realiza con CTRL + SHIFT + R. Desde la ventana deprevisualización del documento podemos ver tal y como quedará el documentouna vez exportado al documento de�nitido.
Para exportar el documento al formato �nal deberemos escogerlo del menúArchivo > Exportar. Esto nos creará en la carpeta de trabajo un documentocon la extensión del formato escogido.
8 Atajos de teclado
Manejar el ordenador con el teclado es mucho más versátil y rápido que con elratón. Esto es más indiscutible aun cuando estamos manejando un programade edición de textos como lo es LYX. Debido a ello, siempre viene bien cono-cer algunos atajos, los cuales podéis editar en Herramientas > Preferencias >Edición > Atajos de teclado. Estos son los más importantes:
8.1 Entornos
• Alt+P espacio [escribir] : buscar un entorno
• Alt+P s : normal (standar)
• Alt+P 1: capítulo
• Alt+P 2: sección
• Alt+P 3: subsección
• Alt+P 4: subsubsección
• Alt+P 5: párrafo
• Alt+P 6: subpárrafo
• Alt+P 0: parte
• Alt+P A: abstract (resumen)
• Alt+P May+A: autor
15
• Alt+P T: título
• Alt+P I: enumeración*
• Alt+P N: enumeración
• Alt+P * [letra]: entorno sin número
8.2 Símbolos
• Alt+M G A: alfa
• Alt+M G May+A: alfa mayúscula
8.3 Fuente
• Alt+S +: aumentar tamaño fuente
• Alt+S -: disminuir tamaño fuente
• Ctrl+Alt+[número]: guardar marcador
• Ctrl+[número]: ir a marcador
• Ctrl+B: negrita
• Ctrl+U: subrayado
• Ctrl+E: cursiva
• Ctrl+M: campo de matemáticas
• Ctrl+L: campo LATEX
• Ctrl+S: guardar
• F2: guardar como
• Ctrl+O: abrir
• Ctrl+N: nueva pestaña
• Ctrl+W: cerrar pestaña
• Ctrl+Tab: siguiente pestaña
• Inicio ó Fin: inicio o �n de línea
• Inicio ó Fin+May: seleccionar hasta inicio o �n de línea
• Ctrl+Inicio: inicio de la pestaña
• Ctrl+Fin: �nal de la pestaña
16
• Ctrl+May+Inicio: seleccionar hasta el inicio de la pestaña
• Ctrl+May+Fin: seleccionar hasta el �nal de la pestaña
• Ctrl+May+E: activar barra de revisión
• F11: pantalla completa
9 Algo más de Lyx
9.1 Cambiar fuentes
Al principio parece que en LYX o LaTeX no se tiene tan a la mano la variedad defuentes que con cualquier editor WYSIWYG. Pero existen muchas más fuentesLaTeX que las que reconoce LYX. Un muestrario de este tipo de fuentes lo tenéisen la URL: `http://www.tug.dk/FontCatalogue/', donde podemos ver distintasfamilias de fuentes y el código LaTeX necesario para utilizarlas. Podemos cam-biar la fuente por defecto del documento en Documento > Con�guración >Tipografías.
9.2 Seguimiento de cambios
Es común que en paquetes o�máticos como Microsoft Word o ya en el OpenOf-�ce 3 y en el actual LibreO�ce, ya se implemente una herramienta de revisiónde textos. LYX no se queda atrás. En el caso de que no visualicemos la BarraRevisión, la activamos, en Ver > Barra de Herramientas > Revisión. El fun-cionamiento es sencillo, estas son las utilidades que nos ofrece:
Seguir cambios: Cuando activamos esta casilla, los cambios que realicemos(ya sean añadidos o supresiones) quedan marcados en azul o en rojotachado respectivamente.
Mostrar cambios en la salida: Si está activada, los cambios se conservaráncon el estilo citado anteriormente al exportar el texto.
Cambio siguiente: Nos ayuda a saltar de un cambio a otro, muy útil si ladensidad de cambio es baja.
Aceptar/Descartar cambio: Integra/Rechaza el cambio en el texto previa-mente seleccionado.
Fusionar cambios: Muy similar a Aceptar cambios.
Aceptar/Descartar todos los cambios: Se modi�ca el texto a tenor de to-das la correcciones realizadas.
Insertar nota: Coloca un recuadro donde el texto que se introduce no apareceen el texto compilado (si se pulsa en el recuadro �Nota�, el texto se oculta).
Nota siguiente: Navegar entre las notas existentes.
17
9.3 Gestión de ramas
En ocasiones es interesante que algunas partes de nuestro documento no aparez-can en el documento de salida. Por ejemplo un profesor, a la hora de elaborarun examen, no quiere que se muestren las respuestas. Para este tipo de necesi-dades, tenemos a nuestra disposición lo que se conoce como �Ramas�. El textode una rama solo aparecerá en la salida si la rama está activada.Para crear una rama, nos dirigimos al menú Documento > Con�guración >Ramas; en el campo �Nuevas�, escribimos el nombre con el que queremos de�nirnuestra rama y pulsamos �Añadir�. En el campo �Ramas disponibles� apare-cerá y marcándola podemos cambiar el color de la misma, además de acti-varla/desactivarla. Ahora, en el menú Insertar > Rama; tendremos las ramasde�nidas e incluiremos el texto que queremos que abarquen.
9.4 Insertar código LaTeX.
LYX no tiene implementados todos los paquetes, cosa que se remedia insertandocódigo LaTeX. Cuando lo haces, LYX detecta que eres un tío estudiado y le dapreferencia sobre lo que estipula la plantilla. El código LaTeX se inserta desdeel menú Insertar > Código TeX.
Figure 16: Uso de código LaTeX en LYX
La salida es la siguiente:
Figure 17: Salida del uso de código LaTeX
18
10 LYX y el mundo. Mis impresiones.
Es un cambio completo de �losofía en la elaboración de documentos. Dondeciertamente nos centramos en el contenido del mismo, dejando a la con�guraciónque realicemos del documento, la estética del mismo. Al no ver el resultado�nal hasta su previsualización es conveniente una revisión una vez acabado eldocumento.
La curva de aprendizaje de esta aplicación representa poder elaborar docu-mentación con una mínima formación.
Existen muchas funcionalidades a las que estamos acostumbrados en aplica-ciones de procesamiento de textos de tipo WYSIWYG que no son tan accesiblesen LYX. Como es el cambio de tipografía para un texto determinado, que deberealizarse desde código LaTeX. Y al contrario, también tenemos acciones quepudieran ser muy complejas, como dar uniformidad estética a un documento,que son realmente sencillas en LYX.
LYX se utiliza para elaborar documentación cientí�ca, proyectos �n de grado,tesis y tenemos ejemplos de su relación con el mundo editorial, con libros detemática técnica en la propia UCO, como 'Diseño y uso de bases de datos rela-cionales' de Miguel Angel Gomez Nieto. El mundo empresarial a este respecto,está sufriendo una convergencia, no sólo a nivel funcional si no también a nivelde formato de almacenamiento de documentos o�máticos. Con lo cual las apli-caciones de procesamiento de texto actuales tienen un punto de interconexión.
El uso de herramientas de procesamiento de textos basados en LaTeX re-quiere un conocimiento avanzado para un uso profesional.
19