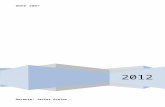Introducción a las macros Impresión de hojas de cálculo · En Método abreviado se escribe una...
Transcript of Introducción a las macros Impresión de hojas de cálculo · En Método abreviado se escribe una...

Texto: Excel aplicado a las Ciencias Económicas
Página 120Untref Virtual
Capítulo 4
Introducción a las macrosGrabación de una macroEjecución de una macroCreación de un botón para ejecutar una macroEjercicios de autoevaluación
Impresión de hojas de cálculoConfiguración de páginaEjercicios de autoevaluación
GráficosSelección del tipo de gráfico Añadir seriesFormato del gráficoLíneas de divisiónRótulo de datosEscalaTabla de datosModificar el tipo de gráfico Línea de tendenciaImpresión de gráficosEjercicios de autoevaluación
Trabajo práctico 4

Texto: Excel aplicado a las Ciencias Económicas
Página 121Untref Virtual
Introducción a las Macros
Se entiende por macro una automatización escrita por el usuario, que permiteejecutar en un solo paso varios comandos y acciones que se deben realizarsecuencialmente (uno tras otro), con lo cual la verdadera utilidad de la macro essimplificar tareas rutinarias que implican repetir siempre un conjunto de comandosen un orden determinado. Mediante las macros pueden automatizarse lassecuencias complejas y puede reducirse el número de pasos necesarios pararealizar las tareas que se ejecuten con más frecuencia.
Grabación de una Macro
Existen dos formas de crear una macro: grabarla mediante la ejecución sucesivade los comandos y acciones que debe realizar o escribirla como un programa enlenguaje Visual Basic. Esta última no vamos a explicarla, pues sólo puederealizarla un usuario que conozca técnicas de programación, y específicamente ellenguaje de programación Visual Basic.
Veremos cómo grabar la macro ejecutando directamente los comandos y accionesque deseamos que realice, lo cual es sumamente sencillo. De este modo, la macrogenera automáticamente un programa de Visual Basic, que nos libera de esatarea.
Antes de grabar o escribir una macro, planee los pasos y los comandos que deseaque ejecute la misma. Cuando se graban macros, Visual Basic almacena cada unaen un nuevo módulo adjunto a un libro.
Veamos un ejemplo de creación de una macro.
Abra el libro 0401.xls desde la carpeta Guías del CD.
Verá algo muy simple: primero se trata de dar un formato específico a un rangovertical de celdas para que luego que realice una función que sume dicho rango.Practicaremos primero estos pasos en la columna correspondiente a Enero, paraluego repetir este procedimiento grabando la macro.
Dé el formato a las celdas B6, con un formato de fondo negro y fuentecolor, blanca para el título y al rango B7:B22 con formato de númeroMoned6 En la celda B22 escriba una función suma, para que totalice loimportes.

Texto: Excel aplicado a las Ciencias Económicas
Página 122Untref Virtual
El resultado se verá así:
De este modo cambiamos el formato del mes de Enero y sumamos los importes.Ahora, si queremos hacer lo mismo para Febrero, deberemos repetir los mismoscomandos utilizados para hacer Enero (Formatos de celda) y escribir la funciónSuma. Sería una buena idea crear una macro que repita la misma operación paracada mes.
Para proceder a grabar la macro, hacemos clic en el menú Herramientas! Macro!Grabar nueva Macro

Texto: Excel aplicado a las Ciencias Económicas
Página 123Untref Virtual
Esto nos abre un cuadro de Diálogo que solicita distintos datos:
En Nombre de la macro escriba el nombre que desea colocar (por lo general, esinteresante que este nombre se relacione con la función de la Macro, en este casopuede ser FormatoMes, o SumaMes, o lo que desee).
El primer carácter del nombre de la macro debe ser una letra. Los demáscaracteres pueden ser letras, números o caracteres de subrayado. No se permitenespacios en un nombre de macro; puede utilizarse un carácter de subrayado comoseparador de palabras.
En Método abreviado se escribe una letra que será combinada con la tecla CTRL.,para Ejecutar esta macro (puede ser cualquier letra). Por ejemplo, pongo la letra a.
En Guardar macro en: se puede elegir guardar la macro en el libro actual, en ellibro de macros o en un nuevo libro. Aquí debemos evaluar el uso que se le dará aesta macro. Podemos guardarla en el libro actual, si sólo la vamos a utilizar dentrode este archivo; en cambio, si esta Macro se quiere ejecutar para otro archivo,deberíamos guardarla en el libro de macros, que es un archivo que almacena lasmacros para poder ser utilizadas por distintos libros. En este caso debemos tenercuidado, porque si copiamos el libro actual Excel a un disquete o lo enviamos víae-mail, ese libro copiado no podrá ejecutar la macro, ya que la misma no se grabóen este libro, sino en el libro de macros de la PC donde fue creada.
Por último se puede agregar un comentario referido a esta macroen descripción.
Haga clic en Aceptar para comenzar la grabación. Se verá unapequeña barra de herramientas.

Texto: Excel aplicado a las Ciencias Económicas
Página 124Untref Virtual
Nota: En caso de no ver estos íconos, ir al menú Ver 1 Barra de HerramientasDetener Grabación.
El ícono con un cuadrado azul se usa para detener la grabación de la macro. Elotro ícono cuadriculado es para establecer referencias relativas.
¿Cuándo se utilizan estas referencias relativas? Si se seleccionan celdas mientrasse está ejecutando una macro, ésta seleccionará las mismas celdasindependientemente de la celda que se haya seleccionado en primer lugar, ya quegraba referencias absolutas de celda. Si desea tener una macro para seleccionarceldas independientemente de la posición que tenga la celda activa cuando seejecute la macro, configure el grabador de macros para que grabe referenciasrelativas de celda. En la barra de herramientas Detener grabación, haga clic enReferencias relativas. Excel continuará grabando macros con referencias relativashasta que termine la sesión con Excel o hasta que haga clic otra vez enReferencias relativas.
En nuestro caso, debemos elegir referencias relativas, ya que queremos que lasceldas que vamos a seleccionar lo hagan para cada uno de los meses; es decir,que si la dejáramos como referencia absoluta, cada vez que quisiéramos ejecutarla macro para los distintos meses, en lugar de hacerlo sobre las celdas del mesque deseamos, repetiría los mismos comandos sobre las celdas de Febrero.
Haga clic en referencias relativas. Ahora modifique los formatos, primero en lacelda C6, igual como lo hizo en Enero, luego seleccionamos el rango de las celdasde Importes de Febrero, elija Formato de celdas, ficha Numero Categoría Moneda,y por último en C22, presione el botón de autosuma. Con esto ya grabó todas lasacciones para realizar la macro, con lo .cual haga clic en Detener grabación
Ejecución de una Macro
Ahora, ya tiene creada su primera macro.
Para ejecutar esta macro para los distintos meses, primero posiciónese en D6, yluego ejecútela presionando la tecla Ctrl y la tecla a simultáneamente, lo cual haráinmediatamente lo mismo que ya hizo para Febrero.
Esto ocurre porque la macro se grabó con referencia relativa. De lo contrario (conreferencia absoluta), se volvería a realizar exactamente lo mismo pero para el mesde Enero.

Texto: Excel aplicado a las Ciencias Económicas
Página 125Untref Virtual
Creación de un botón para ejecutar una macro
Una forma más simple para que un usuario pueda ejecutar una macro consiste encrear un botón y asociar el mismo a la macro, para que al hacer clic sobre elmismo la ejecute.
Primero debe elegir en el menú Ver/Barra de Herramientas /Formularios.
Se puede apreciar que en esta barra se encuentran los controles utilzados porWindows, como etiquetas, cuadros de edición, botón, casilla de verificación, botónde opción, etc.
Haga clic sobre el control Botón, se puede dibujar un botón sobre un sector de lahoja de cálculo, manteniendo el botón izquierdo del mouse presionado hastalograr el tamaño deseado o simplemente haga doble clic sobre el botón.Este botón, al ser dibujado, activa el cuadro de diálogo Asignar macro.
Aquí se muestran las macros ya creadas (si las hubiera), por lo tanto seleccione lamacro asociada a ese botón (FormatoMes) y haga clic en Aceptar.
De este modo ha dejado este botón asociado a esa macro, y cada vez que hagaclic sobre él podrá ejecutarla.

Texto: Excel aplicado a las Ciencias Económicas
Página 126Untref Virtual
Luego podrá cambiarle el nombre al botón. Haga clic con el botón derecho delmouse sobre él, y póngale un nombre que permita identificar claramente la acciónque ejecuta dicha macro.
Escriba el nombre Formato.
Ejercicio de autoevaluación
Ejercicio 1:
En la hoja2 de este libro veremos ejemplos de macros ya realizadas paraoperaciones más complejas, que permiten apreciar la verdadera potencia de estaherramienta.
En este caso, se trata de una planilla que permite calcular los valores de cadacuota de un hipotético préstamo bancario, donde se debe ingresar el monto delpréstamo (esta celda está validada para permitir ingresar valores entre $100 y$1000), la tasa de interés mensual, y luego en un conjunto de botones de opción,puedo elegir la cantidad de cuotas. Cada botón está asociado a una macro quepermite realizar el cálculo y mostrar cada cuota, con su fecha de vencimiento (30días de la fecha actual), y el monto a abonar (capital + interés).
Agregue las macros para las cuotas que faltan, teniendo en cuenta qué debe algrabar la macro para cada cuota.
Dentro de esta macro, primero deberá posicionarse en B9, y calcular el interés,como el producto de Monto x Interés x Cantidad de cuotas (este valor ingréselousted manualmente). Luego en B12, debe calcular el monto de la cuota 1, como elcociente entre el Monto a devolver (Al2, con referencia absoluta para fila, parapoder copiarla hacia abajo) y la Cantidad de cuotas. Luego copie B12 para lasdistintas cuotas.
Por último, borre el contenido de las filas que siguen a la de la últimacuota, de modo que no aparezcan valores viejos, correspondiente a unamacro ejecutada con más cuotas.

Texto: Excel aplicado a las Ciencias Económicas
Página 127Untref Virtual
Impresión de hojas de cálculo
Ahora veremos las principales características que hacen a la configuración yformatos que se pueden utilizar al momento de obtener una copia en papel(mediante el uso de una impresora) de las planillas y contenidos que se hanelaborado en las distintas hojas de un libro.
Primero, debemos tener en cuenta que todas las características específicas de lao las impresoras que se encuentran instaladas en la computadora, ya se trate deuna impresora local (conectada a la PC) o de una impresora de red, en el sistemaoperativo Windows, son gestionadas directamente por el sistema.
Configuración de página
Abra el libro 0402.xls, desde la carpeta Guias del CD.
Este libro ya tiene todo el contenido completo del trabajo que queremos imprimir.Se trata de un listado de facturación de clientes, donde se detalla Nro. de Factura,Fecha, Importe, Bonificación. Existe una planilla por cada mes.
Para obtener una Vista Preliminar (se llama así a una forma de ver la forma lashojas, tal como quedarían ya impresas sobre la hoja de papel), hacemos clic en elbotón de vista preliminar de la barra de Herramientas standard. 21.
Se vera algo así:

Texto: Excel aplicado a las Ciencias Económicas
Página 128Untref Virtual
En la barra de botones que aparece en la parte superior, haga clic en cotón Zoom,se verá una imagen ampliada de esta vista. Haga clic nuevamente para volver altamaño anterior.
En la parte inferior, la barra de estado nos muestra que esta planilla ocupará 4páginas impresas.
Haga clic en el botón Siguiente, para ir viendo las distintas páginas. Enforma similar con el botón Anterior, vuelva a la página previa.
Para corregir esto, haga clic en el botón Configurar. Verá lo siguiente:
En la primera ficha Página, cambie la orientación a Horizontal (lo que usualmentese llama hoja "apaisada"). Haga clic en Aceptar y vea el resultado.
Podemos apreciar que ahora la Barra de Estado nos informa que el documentoocupa sólo 2 páginas. De este modo, podemos mostrar planillas demasiadoanchas, sin que omita las columnas que no entran en la página.
Haga clic en el botón Configurar. Dentro de la misma ficha, podemoscambiar la escala. Por defecto el tamaño es 100%, pero modifíquelo a80%.
Otro modo de ajustar la escala es indicarle cuántas páginas de ancho y cuantas

Texto: Excel aplicado a las Ciencias Económicas
Página 129Untref Virtual
de alto queremos que ocupe la impresión.
Haciendo clic en el botón de Ajustar a: podemos ajustar a las páginas quequeramos que ocupe la impresión.
Otros parámetros que puedo elegir en esta ficha son el tamaño de página (ya seencuentran predeterminados los formatos más comunes: Oficio, carta, A4, etc.), laresolución de impresión en PPP (según la impresora) y la numeración de laprimera página.
Elija tamaño A4.
En la ficha Márgenes, defina los márgenes: Superior=2 Inferior=1Derecho=2 Izquierdo=2. En esta ficha también elija centrar los datos aimprimir en la página horizontalmente.
En la siguiente ficha vamos a definir Encabezado y pie de página, entendiendo porencabezado un título o nombre que se repetirá en la parte superior de cada páginaimpresa. El pie de página es lo mismo, pero sobre el extremo inferior.
Para agregar el encabezado haga clic en el botón de Personalizar encabezado.
Observamos este cuadro de diálogo:
Podemos escribir un texto en cualquiera de las secciones que tenemos, lo cualnos permitirá colocarlo en la izquierda, al centro o a la derecha, escribiendodirectamente en los cuadros de estas secciones. Además, sobre estos cuadros desecciones vemos unos botones con íconos, que me permiten cambiar la fuente,agregar el nro. de página actual, el total de páginas, fecha, hora, nombre del libroy nombre de la hoja.
Coloque como encabezado en sección central : "Informe Mensual" , y enla sección derecha el nro. de página.

Texto: Excel aplicado a las Ciencias Económicas
Página 130Untref Virtual
Por último, en la ficha Hoja tenemos la posibilidad de definir que en lugar deimprimir toda la hoja me imprima sólo un rango (con el botón de Contraer diálogo,puedo marcar el rango).
Además podemos definir que se repitan en cada página las filas queseleccionamos (generalmente serán las filas que corresponden a los títulos en unaplanilla que ocupa varias páginas), o que repita una serie de columnas (paraplanillas con títulos alineados en una columna).
Otras opciones que puedo seleccionar son: que imprima las líneas de división delas celdas, los encabezados de las filas y columnas, que sólo imprima en blanco ynegro (en planillas con color), con calidad de borrador (para ahorrar tinta deimpresión) y el orden de numeración de las páginas.
Una vez que seleccione las opciones deseadas, haga clic en el botón Aceptar,para volver a la Vista Preliminar, con lo cual podemos ver cómo queda la hojaluego de haberle modificado los parámetros antes descriptos.
Luego, nos queda por ver el botón Márgenes, para modificar en forragráfica los mismos, en lugar de definirlos con valores numéricos como lohicimos antes.
Por último, para imprimir haga clic en botón Imprimir que me permite seleccionar laimpresora (nos muestra por defecto la predeterminada, en caso de tener más deuna impresora).
Otras opciones son imprimir sólo algunas páginas, cantidad de copias, si solo seimprime la hoja activa o todo el libro.

Texto: Excel aplicado a las Ciencias Económicas
Página 131Untref Virtual
Ejercicio de autoevaluación
Ejercicio 1:
En la Hoja2 del mismo libro configure la impresión, de modo que la planillaa imprimir tenga sólo 2 hojas de extensión y 1 de ancho, que se repitan lasdos primeras filas en la parte superior (los títulos) y que los márgenes seade 2 cm. a izquierda y derecha, y de 1,5 cm arriba y abajo.

Texto: Excel aplicado a las Ciencias Económicas
Página 132Untref Virtual
Gráficos
Una empresa exporta vinos finos y decide realizar un cuadro estadístico de susventas en los primeros 6 meses del año de la cantidad de vinos que comercializa.Desean que ese resultado se pueda ver con total claridad utilizando algunaalternativa que al mismo tiempo se pueda realizar un análisis para determinar porqué algunos productos se venden más en determinadas épocas. Además, si semodifica algún valor, también y en forma automática, desean que esa otra formade mostrar los resultados se actualice.
Abra el archivo 0403.xls desde la carpeta Guías del CD, donde en la hoja Datos severán las estadísticas.
La solución es la utilización de gráficos.
Selección del tipo de gráfico
Una manera sencilla de realizar los gráficos consiste en seleccionarprimero el rango de datos y luego ejecutar el asistente para gráficos.
Seleccione el rango B5:B10 que pertenece al primer semestre del vino finoblanco, presione el botón del asistente para gráficos y aparecerá lasiguiente ventana, en la cual podemos observar lo siguiente:

Texto: Excel aplicado a las Ciencias Económicas
Página 133Untref Virtual
Como todos los asistentes, nos guía a través de pasos representados en ventanashasta completar una tarea.
Por omisión, aparece seleccionado el tipo columnas, y dentro de este tipo, elsubtipo columna agrupada. Haga clic en el botón siguiente para pasar a lasegunda venta del asistente.
En este segundo paso se pueden especificar las celdas de la hoja de cálculo quecontienen los datos que se desean ver en el gráfico. Para el ejemplo nuestro, noes necesario seleccionar ninguna celda, ya que ese paso lo hicimos previamente.Más adelante, utilizaremos esa función.
Presione el botón siguiente para llegar al tercer paso de este asistente. El mismomuestra lo siguiente:

Texto: Excel aplicado a las Ciencias Económicas
Página 134Untref Virtual
En cada una de las fichas existen datos que pueden elegirse para que aparezcano no en el gráfico. Ciertos gráficos muestran algunas fichas menos, ya que no sepueden señalar determinadas características.
El gráfico que comenzamos a diseñar tendrá un título que lo identifique.
Posiciónese en el cuadro de texto. Título del gráfico y escriba "Vino fino blanco:resumen semestral". En el Eje de valores (Y) escriba "Cantidad exportada".
Nota: En ficha Títulos podemos establecer un rótulo para cada uno de los ejesdisponibles que aparecen en el gráfico, donde podemos colocar una palabra quelo identifique.
Seleccione la ficha Leyenda y desactive el cuadro de verificación Mostrar leyenda.Más adelante, utilizaremos esta función.
Presione el botón siguiente para avanzar en el asistente, con lo cual se posicionaen el cuarto paso del asistente. Haga clic en el botón Finalizar, con lo que elgráfico se insertará en la hoja Datos y quedará de la siguiente manera:

Texto: Excel aplicado a las Ciencias Económicas
Página 135Untref Virtual
Añadir series
Supongamos que deseamos agregar las series que pertenecen al Vino finoRosado y Vino selección. El gráfico está cubriendo parte de los valores ingresadosen la celda. Debemos añadir tales series para que podamos comparar todos losproductos.
Desplace el gráfico arrastrándolo hacia abajo para poder observar las cantidades.
Podemos agregar las series de 2 maneras diferentes:
1. Con el segundo paso del asistente para gráficos, utilizando el botóncontraer diálogo, se deben elegir las celdas o rango que sedeseamos agregar.
2. Arrastrando el controlador de selección que aparece en la esquinainferior derecha en el rango de datos seleccionado.

Texto: Excel aplicado a las Ciencias Económicas
Página 136Untref Virtual
NOTA: Para utilizar esta segunda posibilidad, el gráfico debe aparecer en lamisma hoja donde se encuentran los datos. El controlador de selección aparececuando elegimos el gráfico.
Seleccione el gráfico. Utilizando el controlador de selección, marque el rangoB5:D10 que pertenece al primer semestre de los 3 vinos. Debe el gráfico ahoraaparecer de la siguiente manera:
Formato del gráfico
Una vez que hemos terminado de diseñar el gráfico, llega el momento decambiarle algunas formas en sus objetos para que se pueda observar con otrosdetalles.

Texto: Excel aplicado a las Ciencias Económicas
Página 137Untref Virtual
Las series comparan el semestre de los tres vinos. Utilicemos la leyenda parareconocer cada una de las series seleccionadas.
Mientras permanezca el gráfico seleccionado, en la barra de menú aparece elmenú gráfico y también se puede observar la barra de Gráfico:
Despliegue el menú gráfico. Las cuatro primeras opciones son los cuatro pasosdel asistente. Seleccione Opciones de gráfico y posiciónese en la ficha Leyenda.La Leyenda es un espacio donde se identifican las series que componen elgráfico. Puede ubicarse en cualquier parte alrededor del gráfico o no se puedemostrar.
Active la casilla de verificación Mostrar leyenda, ubíquela Abajo y presioneAceptar.
¿Qué son las series 1, 2 y 3? Son las celdas que componen el rango de datos,que en nuestro ejemplo va desde B5 hasta D10, que corresponde a todos losvinos. Entonces, ¿por qué no mostrar en la leyenda los nombres de los vinos enlugar de Serie 1, Serie 2 y Serie 3?
Seleccione la opción Datos de origen del menú gráfico y posiciónese en la fichaSerie. Existen 2 alternativas para que aparezca el nombre de la serie en laleyenda:
Escribirlo en el cuadro de texto.
Seleccionar la celda donde se encuentra el título a través del botón contraerdiálogo.
Para nuestro ejemplo, presione el botón contraer diálogo, elija la celda B4 ycontraiga el diálogo.

Texto: Excel aplicado a las Ciencias Económicas
Página 138Untref Virtual
En el cuadro de texto de la primera serie debe aparecer =Datos!$B$4,que indica la hoja y la celda seleccionada y donde aparecen los nombresde las series; se visualiza ahora Vino fino blanco, además de Serie 1 ySerie 2.
Repita los pasos para cada serie, pero seleccione la celda C4 para la serie 2 y D4para la serie 3.
El gráfico aún no es tan claro en su forma de visualizar los datos. Utilicemosalgunas posibilidades que encontramos en Opciones de gráfico en el menúGráfico.
Líneas de división
Despliegue el menú Gráfico y seleccione Opciones de gráfico. Posiciónese en laficha Líneas de división con las cuales podrá facilitar la visión y evaluación de losdatos. Seleccione para el Eje de categorías (X) las líneas de división principales ypara el Eje de categorías (Z) las líneas de división secundarias. Presione el botónAceptar.
Nota: Las líneas de división son las líneas que aparecen en el fondo del gráfico;actúan como una guía para los datos que se muestran.
Rótulo de datos
Vuelva a desplegar el menú Gráfico y seleccione Opciones degráfico. Posiciónese en la ficha Rótulo de datos y seleccione mostrarvalor, con lo cual podrá proporcionar información adicional a losvalores de las series de datos. Haga clic en el botón Aceptar.
Nota: El rótulo de datos muestra el título o encabezado de los datos que seseleccionaron para realizar el gráfico en los puntas del gráfico, en nuestro ejemplo,sobre las columnas.
Con el gráfico seleccionado, veamos que alrededor del mismo aparecen loscontroladores de tamaño. Con le mismos, podemos cambiar la dimensión delgráfico.

Texto: Excel aplicado a las Ciencias Económicas
Página 139Untref Virtual
Agrande el tamaño del gráfico. Si tapa parte de los datos, arrástrelo debajo de losmismos, con lo cual podremos verlos en su totalidad.
Escala
Otra manera que podemos utilizar para mejorar la vista del gráfico es cambiaralgunos de sus formatos.
La manera más simple de hacerlo es dando un clic con el botón secundario delratón a cualquiera de las partes nombradas arriba. Se despliega un menú, dondesiempre la primera opción dice Formato de...
Presione el botón derecho del ratón en el eje de valores.Aparece un menú contextual. Seleccione Formato deejes... Se despliega uno ventana como la siguiente:

Texto: Excel aplicado a las Ciencias Económicas
Página 140Untref Virtual
Alguno de los formatos encontrados en las fichas ya han sido vistos.
Haga clic en la ficha Escala, donde aparecen los siguientes datos:
La escala son los valores que aparecen en el eje del gráfico. Si están activadas lascasillas de verificación, muestran esos valores, los que indican el mínimo, elmáximo aproximado y el intervalo (Unidad mayor) que indica la escala en que sedivide el eje.
Por ejemplo, en el gráfico que hemos creado podemos ver:
Podemos modificar esos valores y adaptarlos a las marcas de graduación quedeseamos.
Por ejemplo, modifique la Unidad mayor: en lugar de ser 200, coloque 50 y elmínimo en 30 Acepte esta modificación.
Ahora la proporción de la escala es de 50, por lo que la misma está más próxima yel valor mínimo es 30, con lo cual el gráfico comienza con ese valor, y no en 0.
Ya hemos creado un gráfico seleccionando primero las celdas donde aparecen los

Texto: Excel aplicado a las Ciencias Económicas
Página 141Untref Virtual
valores. Ahora vamos a utilizar otra forma para crear un gráfico.
Haga clic en cualquier celda para dejar sin seleccionar el gráfico. Ejecute ahora elasistente para gráficos.
Seleccione entonces el tipo de gráfico cilíndrico y subtipo columna en formacilíndrica. Si presiona el botón para ver la muestra, no aparece nada, ya que notenemos seleccionado el rango con los datos. Presione el botón siguiente.
En el segundo paso, debemos elegir el rango con el cual elaboraremos el gráfico.
Para ello, haga clic en el botón contraer diálogo.
Ahora seleccione el rango B11:D11 y presione en el botón Contraer diálogo. Hagaclic en el botón contraer diálogo para que los datos de origen se muestren en elgráfico. Presione el botón siguiente para llegar al paso 3 del asistente. Posicióneseen la ficha Leyenda y desactive Mostrar leyenda, ya que al haber seleccionadouna sola serie, no tiene sentido mostrar los rótulos.
Tabla de datos
Elija ahora la ficha Tabla de datos y active haciendo un clic la casilla mostrar tablade datos, con lo cual, podrá observar debajo del eje de categorías los valorescorrespondientes.
Nota: La Tabla de datos muestra junto al gráfico los valores seleccionados. Estaopción no está disponible en todos los tipos de gráficos.
Avance al último paso del asistente. Ahora seleccionamos en una nueva hojallamada Gráfico] y presionamos el botón Finalizar.

Texto: Excel aplicado a las Ciencias Económicas
Página 142Untref Virtual
El gráfico aparece ahora en una nueva hoja que se ha insertado.
Modificar el tipo de gráfico
Puede ser que el tipo de gráfico que hemos elegido no nos muestre con claridadlos datos o que no podamos realizar una comparación para analizar los valores.Deberíamos cambiar el tipo.
Ya está posicionado en la hoja Grafico 1; despliegue el menú Gráfico y elijala opción Tipo de gráfico. Seleccione el tipo Circular con el subtipo Circularseccionado con efecto 3D. Presione el botón Aceptar.
Observe que este tipo de gráfico no muestra la tabla de datos.
Vamos a elegir otros tipos hasta encontrar el que sea más apropiado para mostrarlos datos.
Pruebe con los siguientes tipos:
Tipo Área con el subtipo Área con efecto 3D.
Tipo Cónico con el subtipo Columna con forma cónica.
Tipo Líneas con el subtipo Línea.
Posiciónese en la hoja datos. Elija los valores de los meses del Vino Selección ycree un gráfico de tipo Líneas con el subtipo Líneas e Insértelo en la Hoja2.
Con estos datos analizaremos qué sucederá en el futuro, tratando de realizar unpronóstico para los meses siguientes.

Texto: Excel aplicado a las Ciencias Económicas
Página 143Untref Virtual
Línea de tendencia
La línea de tendencia se utiliza para mostrar gráficamente la trayectoria o rumbode los datos y analizar los problemas futuros a modo de pronóstico; se representaa través de una línea en un gráfico, que va más allá de los datos actuales parapredecir los valores futuros, indicando sobre la base de la inclinación si se va aregistrar un aumento o una disminución. No se debe confundir la línea detendencia con un promedio o una variación de los datos del gráfico.
Se pueden agregar líneas de tendencia a las series de datos en los gráficos deáreas 2D no apiladas, de barras, de columnas, de líneas, de cotizaciones, de tipoXY (Dispersión) y de burbujas. No pueden agregarse líneas de tendencia a lasseries de datos en los gráficos 3D, de cotizaciones, radiales, circulares, desuperficie o de anillos.
Seleccione la hoja Gráfico1 . Para agregar la línea de tendencia puede seleccionarla serie de datos previamente, y en el menú gráfico elegir la orden Agregar líneade tendencia, o puede hacer clic con el botón secundario del ratón en la serie yelegir del menú contextual la orden Agregar línea de tendencia.
Efectúe una de las dos posibilidades, con lo que se desplegará la siguienteventana:
Nota: Puede elegir cualquiera de los 6 tipos diferentes de tendencias, sabiendoque:
Lineal es una línea recta que se ajusta perfectamente y que se utiliza conconjuntos de datos lineales simples. Habitualmente, muestra que algoaumenta o disminuye en forma constante.
Logarítmica es una línea curva que se adapta perfectamente y que es muy

Texto: Excel aplicado a las Ciencias Económicas
Página 144Untref Virtual
útil cuando los datos aumentan o disminuyen rápidamente y después seestabilizan. Esta línea de tendencia logarítmica puede utilizar valorespositivos o negativos.
Polinomial es una línea curva usada cuando los datos vacilan. Es útil, porejemplo, para analizar las pérdidas y ganancias de un conjunto de datosgrande.
Potencial es una línea curva que se utiliza con conjuntos de datos quecomparan medidas que aumentan aun ritmo concreto; por ejemplo, laaceleración de un automóvil de carreras a intervalos de un segundo.
Exponencial es una línea curva, muy útil cuando los valores de los datosaumentan o disminuyen a escalas cada vez mayores. No es posibleutilizar este tipo si los datos contienen valores cero o negativos.
Media móvil atenúa las oscilaciones en los datos para mostrar con mayorclaridad la tendencia.
Para nuestro ejemplo, seleccione el tipo lineal; el gráfico debe quedar de lasiguiente manera:
En la leyenda, aparece el mensaje "Lineal...", que indica que ésa es la línea detendencia.
Agregue al gráfico las series de los otros 2 vinos restantes eligiendo la opciónDatos de origen del menú gráfico, de tal manera que quede el gráfico de lasiguiente manera:

Texto: Excel aplicado a las Ciencias Económicas
Página 145Untref Virtual
Para poder realizar un análisis comparativo entre las distintas series de datos delos vinos, cambiaremos los tipos de gráficos en uno mismo. ¿Cómo? Muy fácil.Veamos los pasos:
Cambie el tipo de la serie1 eligiendo Columna; seleccione ahora la serie quecorresponde al producto 2 y elija el tipo Área.
Nota: Para cambiar el tipo de gráfico de una serie, siempre primero se la debeseleccionar. En las opciones que se presentan, debe estar seleccionada la casillade verificación Aplicar a la selección.
Ahora, el gráfico está diseñado por 3 tipos diferentes, y es lo que pretendíamos,que se diferencien las series.

Texto: Excel aplicado a las Ciencias Económicas
Página 146Untref Virtual
Impresión de gráficos
Una vez finalizado el gráfico deseamos imprimirlo (Ver Capítulo 4, Impresión).
Haga clic en cualquier celda para que el gráfico no quede seleccionado. Presioneel botón de vista preliminar, con lo cual verá en la hoja los datos y el gráfico, talcomo se puede observar en esta imagen que aparece a continuación. Así serácomo se imprimirá.
Pero si selecciona el gráfico y realiza la vista preliminar, el mismo ocupará toda lahoja. Cuando imprima, el gráfico ocupará toda la hoja.
Cierre el archivo 0403.xls, si desea, guarde los cambios efectuados en el discorígido.
Ejercicios de autoevaluación
Veremos ahora si puede resolver solo los siguientes ejercicios. Posiciónese en lahoja Autoevaluación. Los ejercicios resueltos los puede encontrar en la hojaSoluciones.
Un laboratorio obtuvo una estadística de ventas de sus productos, la cual debe serrepresentada gráficamente.

Texto: Excel aplicado a las Ciencias Económicas
Página 147Untref Virtual
Ejercicio N° 1
Crear un gráfico de Áreas, subtipo Área apilada con los datos del mes deenero, con un título que diga "Enero" y no se muestre la leyenda. Eltamaño de las fuentes de los ejes deben ser de 8 puntos. Ubíquelo en laHoja 4.
Ejercicio N° 2
Crear un grafico e inserte en la hoja 5, con los siguientes diseños.
Ejercicio N° 3
Diseñe el siguiente grafico e insértenlo en la hoja 6.

Texto: Excel aplicado a las Ciencias Económicas
Página 148Untref Virtual
Ejercicio N° 4
Crear el siguiente gráfico, aplicando todos los formatos que se requieren.Ubíquelo en una nueva hoja llamada Gráfico2.

Texto: Excel aplicado a las Ciencias Económicas
Página 149Untref Virtual
Trabajo práctico 4
Una empresa (FELCAR SA) registra mediante un libro de MS Excel las ventasmensuales de sus vendedores.
1. Abra el archivo 04.xls, que se encuentra en la carpeta Prácticos del CD.
2. En la tabla de Hoja1 se encuentran ordenados los registros de venta de losvendedores para cada mes (Enero, Febrero y Marzo) y el total del trimestre.Cambie el nombre de esta hoja por Ventas 2001.
3. Los datos se encuentran ordenados alfabéticamente por Vendedor, enorden ascendente.
Supongamos que queremos ordenarlos de acuerdo con el "ranking" deventas para este trimestre. Hay que tener en cuenta que esto es un ordende mérito, por lo cual deberíamos tener en primer lugar el vendedor quemayor monto tenga para ese trimestre:
Cree una macro que permita ordenar la tabla (de mayor a menor) deacuerdo con los montos de venta del trimestre. Esta Macro debe serguardada en este libro con el nombre "Ventas2001", sin asignarle una teclade método abreviado.
4. Luego deberá crear un botón con la leyenda "Ventas Trimestre 1 - 2001", alcual le será asignado la macro Ventas2001.
5. Cree otra macro, ahora con el nombre Vendedor, que me permita ordenaralfabéticamente por Vendedor (tenga en cuenta que ahora el orden esascendente); y luego creamos un nuevo botón para esta macro con el textoVendedores.
6. La empresa desea hacer una proyección de ventas para el primer trimestredel año 2002, calculando que habrá un incremento de los importes porvendedor del 1,5 %.
Cambie el nombre de la hoja2 por Ventas 2002, y escriba una fórmula en lacelda B3 que nos permita incrementar el 1,5% los importes del año 2001, yluego (teniendo la referencia adecuada) cópiela al resto de las celdas.
7. Copie los botones de macros de la hoja Ventas 2001 a la hoja Ventas 2002.Note que los botones, que ya tienen asignados las macros creadasanteriormente, funcionan ahora ordenando estos nuevos valores al serpresionados, ya que si bien las macros se grabaron con referencia

Texto: Excel aplicado a las Ciencias Económicas
Página 150Untref Virtual
absoluta, las mismas siempre se ejecutan tomando como referencia la hojaactiva.
8. Ahora vuelva a la hoja "Ventas 2001", y dentro de una macro llamadaFORMATO, a la cual asignaremos la tecla de método abreviado Ctrl—f,realize todos los cambios necesarios para que la planilla tenga un formatosimilar a este.
9. Luego vaya a la hoja "Ventas 2002", y ejecute la macro FORMATO.Veremos que también esta hoja cambia el formato de la tabla.
10.Pasamos a la hoja 3, a la cual renombraremos como Gráficos. Aquídeberemos realizar los siguientes gráficos (es aconsejable ver los gráficosdesde el práctico resuelto, para poder apreciar mejor los detalles defuentes, tramas, color, rotación, etc.):

Texto: Excel aplicado a las Ciencias Económicas
Página 151Untref Virtual
11.Ahora el siguiente gráfico debe ser creado en una hoja llamada Evolucion,la cual como se podrá apreciar una vez concluido el proceso será una hojaespecial para gráficos.

Texto: Excel aplicado a las Ciencias Económicas
Página 152Untref Virtual
12.Ahora cree el siguiente gráfico y ubíquelo como un objeto en la hoja Ventas2001. Cuando termine con la creación desde el asistente, acomode estegráfico a la derecha de la planilla de ventas de esta hoja.
13.Posiciónese en la hoja "Ventas 2002". Vamos a configurar la impresión dela misma, para conseguir:

Texto: Excel aplicado a las Ciencias Económicas
Página 153Untref Virtual
Alineación horizontal, una escala del 180% del tamaño original. Unencabezado con una sección central que diga "Primer Trimestre 2001", unpie de página con una sección izquierda donde aparezca la fecha actual yuna sección izquierda que diga "Página" y que aparezca el número depágina correspondiente. Los márgenes deberán ser: izquierdo de 4,superior de 1, inferior de 0,5, derecho de 2 y de pie de página 0,5. Debeaparecer centrado vertical y horizontalmente.
14.Posiciónese ahora en la hoja Ventas 2001. Tomando los mismosparámetros de configuración de impresión de Ventas 2002, vea ahora laforma de que aparezcan en una sola página la planilla y el gráfico adjunto.
15.Posiciónese ahora en la hoja Evolución y elija los formatos de impresiónadecuados para imprimir el gráfico en una sola hoja.
16.Grabe este trabajo práctico en su disco rígido.