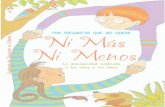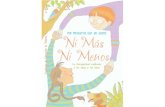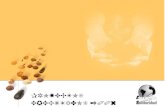· INTRODUCCIÓN 2 Precauciones generales • No inserte ningún objeto en la ranura de salida de...
Transcript of · INTRODUCCIÓN 2 Precauciones generales • No inserte ningún objeto en la ranura de salida de...
ÍND
ICES
Índices................................................................................................................................................. i
INTRODUCCIÓN ............................................................................................... 1
Precauciones generales.....................................................................................................................1QL-500/550.................................................................................................................................. 1Rollos DK (Etiquetas troqueladas DK y Cinta continua DK)........................................................2CD-ROM y software.....................................................................................................................3Cable de alimentación de CA ......................................................................................................3Cortador....................................................................................................................................... 3
Símbolos utilizados en esta guía .......................................................................................................3
PARA EMPEZAR ............................................................................................... 4
Desembalaje de la QL-500/550 ......................................................................................................... 4Componentes de la QL-500/550 ........................................................................................................5
Impresora de etiquetas QL-500/550 ............................................................................................ 5Descripción de los botones.......................................................................................................... 6Indicador luminoso.......................................................................................................................6
Conexión a la fuente de alimentación ................................................................................................7Instalación de Rollos DK ....................................................................................................................8
Consumibles disponibles ............................................................................................................. 8Instalación de Rollos DK.............................................................................................................. 8
Instalación de la guía del papel.......................................................................................................... 9
INSTALACIÓN DE SOFTWARE...................................................................... 10
Descripción general del software .....................................................................................................10Software y sistemas operativos compatibles ................................................................................... 10Precauciones de instalación ............................................................................................................ 10Instalación de software ....................................................................................................................11Desinstalación de software .............................................................................................................. 24
Desinstalación de P-touch Editor Version 4.1 ...........................................................................24Desinstalación del controlador de impresora.............................................................................25
Conexión de la QL-500/550 a varios equipos .................................................................................. 26Utilización de la QL-500/550 como impresora compartida ........................................................26Utilización del servidor de impresión PS-9000 ..........................................................................26
CREACIÓN DE ETIQUETAS........................................................................... 27
Descripción general .........................................................................................................................27Inicio de P-touch Editor ....................................................................................................................29Utilización de P-touch Editor ............................................................................................................ 30
Ventana de diseño.....................................................................................................................30Creación de etiquetas de direcciones........................................................................................ 31Impresión de etiquetas .............................................................................................................. 32Cómo se guarda la etiqueta....................................................................................................... 33Apertura de un archivo de etiquetas existente ..........................................................................33
Índices
iÍndices
ÍNDICES
ii
Creación de etiquetas de códigos de barras .............................................................................34Creación de otros tipos de etiquetas ......................................................................................... 36Utilización de la Ayuda .............................................................................................................. 37
Lista de etiquetas ............................................................................................................................. 39Funcionamiento de la Lista de etiquetas ................................................................................... 39Vistas .........................................................................................................................................39Utilización de la Lista de etiquetas ............................................................................................40Creación de etiquetas con un Estilo de diseño y Datos de la Lista de etiquetas ...................... 41
Utilización de P-touch Editor con otras aplicaciones .......................................................................46Add-In Utility .............................................................................................................................. 46Microsoft Word...........................................................................................................................47Microsoft Excel ..........................................................................................................................50Microsoft Outlook.......................................................................................................................52Utilización de una base de datos...............................................................................................54
APÉNDICE....................................................................................................... 59
Mantenimiento.................................................................................................................................. 59Limpieza del cabezal de impresión............................................................................................59Limpieza del rodillo ....................................................................................................................59Sustitución de la unidad del cortador......................................................................................... 61
Localización y resolución de problemas .......................................................................................... 62Qué hay que hacer cuando... ....................................................................................................62
Especificaciones .............................................................................................................................. 63QL-500/QL-550..........................................................................................................................63Entorno operativo ......................................................................................................................63
Índice................................................................................................................................................64
Índices
INTRODUCCIÓN
INTRO
DU
CC
IÓN
Felicidades por adquirir la QL-500/550.La QL-500/550 es una impresora de etiquetas que se conecta a su PC y le permite imprimir rápida y fácilmente etiquetas profesionales personalizadas creadas por usted mismo con el software de edición de etiquetas incluido.
Le recomendamos que lea esta Guía del usuario con atención antes de utilizar su QL-500/550 y que la guarde en un lugar próximo para utilizarla como referencia en el futuro.
9
QL-500/550• La QL-500/550 es una máquina de precisión. No deje que la QL-500/550 se caiga, reciba golpes
u algún otro tipo de impacto.• No agarre ni levante la QL-500/550 por la tapa del compartimiento del rollo DK. La tapa se podría
desprender y la QL-500/550 podría caer y dañarse.• Puede que la QL-500/550 funcione incorrectamente si se encuentra cerca de un aparato de
televisión, radio, etc. No utilice la QL-500/550 cerca de ningún dispositivo que cause interferencias electromagnéticas.
• No exponga la QL-500/550 a la radiación solar directa.• No coloque ni guarde la QL-500/550 cerca de estufas ni otros electrodomésticos calientes, ni en
ninguna posición expuesta a temperaturas extremadamente altas o bajas, elevada humedad o polvo. Si lo hace puede provocar un funcionamiento incorrecto de la máquina.
• No utilice diluyente de pintura, gasolina, alcohol ni otros disolventes orgánicos para limpiar la QL-500/550. Si lo hace, se podría dañar el acabado de la superficie. Utilice un paño suave y seco para limpiar la suciedad de la QL-500/550.
• No coloque ningún objeto pesado ni que contenga agua sobre la QL-500/550. Si entrara agua o algún objeto extraño dentro de la QL-500/550, póngase en contacto con el distribuidor al que adquirió la QL-500/550 o con su centro de servicio autorizado local. Si sigue usando la QL-500/550 con agua o algún objeto extraño en ella, la QL-500/550 puede resultar dañada o provocar daños personales.
• No toque el cortador. Podría causar alguna lesión. Tenga especial cuidado cuando cambie la unidad del cortador.
Declaración de conformidad
Nosotros, Brother Industries, Ltd.15-1, Naeshiro, Mizuho-ku,Nagoya 487-8561, Japan
declaramos que este producto conforma los siguientes documentos normativos:Seguridad: EN 60950:2000EMC: EN 55022:1998 + A1:2000 + A2:2003 Clase B
EN 55024:1998 + A1:2001EN 61000-3-2:2000EN 61000-3-3:1995 + A1:2001
en cumplimiento de la Directiva sobre bajo voltaje 73/23/EEC (según la enmienda de 93/68/EEC) y la Directiva sobre compatibilidad electromagnética 89/336/EEC (según la enmienda 92/31/EEC y 93/68/EEC).
Editado por:Brother Industries, Ltd.
Los cables de interfaz incluidos se deben utilizar para asegurar el cumplimiento con las limitaciones de EMC.
Precauciones generales
1Precauciones generales
INTRODUCCIÓN
2
• No inserte ningún objeto en la ranura de salida de etiquetas ni en el puerto USB, ni los bloquee.• No coloque ninguna pieza metálica cerca del cabezal de impresión. El cabezal de impresión se
calienta mucho durante su utilización y permanece muy caliente inmediatamente después de usarlo. No lo toque directamente con las manos.
• Utilice únicamente el cable de conexión (cable USB) incluido con la QL-500/550.• Utilice únicamente los accesorios y consumibles Brother originales. No utilice accesorios ni
consumibles no autorizados.• Cuando utilice la QL-500/550, colóquela en un lugar nivelado y firme.• Utilice únicamente la fuente de alimentación autorizada para la QL-500/550.• Cuando no se vaya a utilizar durante un periodo prolongado de tiempo, extraiga el rollo DK de la
QL-500/550.• No desmonte nunca la QL-500/550 ni la moje con agua para evitar que se produzcan descargas
eléctricas o incluso un incendio. No retire el cable de alimentación ni lo enchufe en la toma de corriente con las manos mojadas. Si lo hace, podría recibir una descarga eléctrica o producirse un incendio.
• No intente imprimir etiquetas si la tapa del compartimiento del rollo DK está abierta.Rollos DK (Etiquetas troqueladas DK y Cinta continua DK)• Utilice únicamente Etiquetas troqueladas DK de Brother o Cintas continuas DK de Brother con este
equipo. No utilice ningún rollo DK que no lleve la marca .• Si la etiqueta está pegada a una superficie húmeda, sucia o grasienta, podría despegarse
fácilmente. Antes de pegar la etiqueta, limpie la superficie donde se va a colocar.• Dependiendo de las condiciones ambientales y del material, el estado, la dureza y la forma de la
superficie donde se vaya a pegar, puede que parte de la cinta no se adhiera correctamente o que la etiqueta se despegue.
• Con el fin de probar la fuerza adhesiva de la etiqueta o antes de utilizar la etiqueta cuando la seguridad es una preocupación especial, pruebe la etiqueta fijando una pequeña parte de ella en una zona poco visible de la superficie deseada.
• Si la etiqueta se utiliza en el exterior, los rayos ultravioletas, el viento y la lluvia pueden decolorarla y despegar los extremos de la misma.
• No exponga los rollos DK a la luz solar directa, a temperaturas altas, a humedad elevada ni al polvo. Guárdelos en un lugar fresco y oscuro. Utilice los rollos DK lo antes posible tras abrir el paquete.
• Si rasca la superficie impresa de la etiqueta con la uña o con un objeto metálico, o si toca la superficie impresa con las manos húmedas de agua, sudor, crema tratante, etc., puede decolorar la etiqueta o hacer que su color cambie.
• No pegue etiquetas a ninguna persona, animal o planta, ni en lugares públicos, ni a las pertenencias de otras personas sin su consentimiento previo.
• Tenga en cuenta que Brother no asume ninguna responsabilidad por cualquier daño, etc. que se produzca por no seguir las precauciones indicadas.
• Cuando despegue una etiqueta troquelada DK, es posible que quede algún resto de la misma. Retírelo antes de pegar una etiqueta nueva.
• No deje que se caiga el rollo DK, de lo contrario se podría dañar.• No utilice etiquetas para CD/DVD cuando se trate de un reproductor de CD/DVD con ranura de
carga, por ejemplo en el reproductor de CD de un vehículo donde el CD se introduce en la ranura del reproductor de CD.
• No despeque la etiqueta del CD/DVD una vez que se haya pegado sobre él.Se podría desprender una delgada capa de la superficie con el consecuente daño al disco.
• Cuando pegue una etiqueta en un CD/DVD, utilice el aplicador que acompaña a los rollos de etiquetas para CD/DVD. No utilice el disco si la etiqueta no está bien colocada. Si lo hace, se podría dañar el reproductor de CD/DVD.
• Asegúrese de seguir las instrucciones indicadas en el manual de instrucciones del reproductor de CD/DVD con relación a las etiquetas para CD/DVD.
• La responsabilidad respecto a la aplicación de etiquetas para CD/DVD recae totalmente sobre el usuario. Brother no acepta responsabilidad alguna por la pérdida o daño de los datos causados por el uso inapropiado de las etiquetas para CD/DVD.
• No coloque etiquetas para CD/DVD en discos CD/DVD diseñados para ser utilizados con impresoras de inyección de tinta. Las etiquetas se despegan con facilidad de estos discos, y la utilización de discos con etiquetas despegadas puede provocar que se pierdan o se dañen los datos.
Precauciones generales
INTR
OD
UC
CIÓ
N
• Tenga cuidado cuando manipule rollos DK.Si cae el rollo podría romper el carrete y dejar el rollo inservible.
• Algunos rollos DK utilizan adhesivo permanente en sus etiquetas. Estas etiquetas no se pueden despegar limpiamente una vez que se han pegado a una superficie.
CD-ROM y software• No arañe el CD-ROM.• No exponga el CD-ROM a temperaturas extremadamente altas o bajas.• No coloque objetos pesados encima del CD-ROM ni aplique fuerza sobre él.• El software incluido en el CD-ROM es para uso exclusivo con la QL-500/550. Si desea
información más detallada, consulte la Licencia incluida en el CD. Dicho software se puede instalar en varios equipos para utilizarlo en una oficina, etc.
Cable de alimentación de CA• Utilice únicamente el cable de alimentación de CA incluido con la QL-500/550.• Si la QL-500/550 no se va a utilizar durante un periodo prolongado de tiempo, desconecte el
cable de alimentación de la toma de corriente.• Tire siempre del enchufe cuando vaya a retirar el cable de alimentación o vaya a introducirlo en
la toma de corriente. No tire del cable de alimentación. Los conductores del cable podrían resultar dañados.
• La QL-500/550 debe colocarse cerca de un enchufe eléctrico estándar fácilmente accesible.Cortador• Para evitar daños provocados por el cortador o si se
rompe la cuchilla del cortador, haga lo siguiente: Cierre la cubierta superior cuando el cortador esté en funcionamiento. No ejerza demasiada presión sobre la unidad del cortador. Si la cuchilla se desafila, sustituya el cortador por otro nuevo. Si se rompe la cuchilla del cortador, desenchufe de la toma eléctrica el cable de alimentación y extraiga la unidad del cortador con cuidado y utilizando unas pinzas para no tocar la cuchilla.
• Si se atascara el papel debido a una acumulación de adhesivo en la superficie de guía del papel, desenchufe el cable de alimentación de la toma eléctrica y limpie la acumulación de adhesivo con un paño humedecido en etanol o alcohol isopropílico (limpiador). Es recomendable limpiar la guía del papel cuando se sustituye la unidad del cortador.
• El promedio de cortes es de 5.000 o más, según las condiciones ambientales. Un corte irregular, la incapacidad de cortar recto o frecuentes atascos de papel pueden indicar que la vida del cortador se acerca a su fin. Si se dan estas situaciones, sustituya el cortador.
Los siguientes símbolos se utilizan a lo largo de toda esta guía para ofrecer información adicional de diverso grado de importancia.
Símbolos utilizados en esta guía
Este símbolo proporciona información o instrucciones que se deben aplicar y que, si se ignoran, podrían provocar daños, lesiones o un funcionamiento incorrecto.Este símbolo proporciona información o instrucciones que pueden ayudarle a comprender mejor o a utilizar la QL-500/550 con mayor eficiencia.
3Símbolos utilizados en esta guía
4
PARA EMPEZAR
Antes de utilizar la QL-500/550, compruebe que el embalaje contenga todo lo que se indica a continuación. Si falta algún elemento o si hay alguno dañado, póngase en contacto con el revendedor donde adquirió la QL-500/550.
Desembalaje de la QL-500/550
P-touch QL-500/550
Cable USB Guía de inicio rápido
CD-ROM Etiquetas DK y guía de cinta
Rollo de inicio
La QL-500/550 incluye un rollo de inicio de Etiquetas troqueladas estándar para direcciones DK (100 etiquetas) y un rollo de inicio de Cinta continua de papel resistente DK de 62 mm (8 m).
Tarjeta de garantía
Guía de papel
Cable de alimentación de CA Hoja de limpieza
QL-500 QL-550
Desembalaje de la QL-500/550
PAR
A EM
PEZAR
Impresora de etiquetas QL-500/550Parte delantera
Parte posterior
Componentes de la QL-500/550
QL-500 QL-550
Botón FEED (avance)Indicador luminoso Botón ON/OFF (encendido y apagado)Palanca de corte CUT
Tapa del compartimiento del rollo DKBotón FEED (avance)
Indicador LEDBotón ON/OFF (encendido y apagado)
Botón CUT (corte)
Tapa del compartimiento del rollo DK
Si se deja abierta la tapa del compartimento del rollo DK, el polvo se acumulará en el cabezal de impresión. Cierre siempre la tapa.
QL-500/QL-550
Cable de entrada de alimentación de CA
Puerto USB
No conecte todavía la QL-500/550 al puerto USB de su PC.No conecte la QL-500/550 a su PC hasta que se lo indique el sistema cuando esté instalando el controlador de la impresora. Si se conecta la QL-500/550 a un equipo que no tiene instalado el software para el controlador de impresora, aparecerá el cuadro de diálogo que se muestra aquí. Haga clic en [Cancelar], desconecte el cable USB e instale el software para el controlador de la impresora.Consulte “Instalación de software” en la página 11.
5Componentes de la QL-500/550
PARA EMPEZAR
6
Descripción de los botonesA continuación se describe la función de los botones de la QL-500/550.
Indicador luminosoEl indicador luminoso de la QL-500/550 indica el estado de funcionamiento actual.
Botón EstadoBotón ON/OFF (encendido y
apagado)Enciende y apaga la QL-500/550.
CUT, botón de corte(sólo en la QL-550)
Corta la etiqueta del rollo DK. Utilice este botón para cortar las etiquetas cuando no se haya seleccionado la opción "Corte automático" en el cuadro de diálogo Print (Imprimir).
Botón FEED (avance)
• Cuando se utilizan Etiquetas troqueladas DK, hace avanzar el rollo de etiquetas DK hasta el principio de la siguiente etiqueta del rollo. Si se presiona este botón durante más de un segundo, el rollo de etiquetas DK avanza hasta el principio de la siguiente etiqueta del rollo.
• En el caso de cintas continuas DK, hace avanzar 25,4 mm el rollo de etiquetas DK.
• Si no hay ningún rollo de etiquetas DK instalado, el modo cambia al modo de limpieza y el rodillo gira 8 mm. Si se mantiene presionado este botón durante más de un segundo, el rodillo girará 100 mm.
Indicador EstadoApagado
La impresora está apagada.
EncendidoLa impresora está encendida.(Aunque normalmente está iluminado cuando la impresora está encendida, el indicador luminoso parpadea durante la operación de limpieza o si se produce algún error.)
Parpadeo rápido
Indica uno de los siguientes errores.• Error del cortador• Error del sensor de la etiqueta
(El rollo DK no está instalado correctamente, se ha llegado al fin del rollo DK o se ha atascado una etiqueta)
• La tapa del compartimiento del rollo DK está abierta cuando el equipo está funcionando
• El rollo DK instalado no es el correcto• No hay ningún rollo DK instalado
Parpadeo lento La impresora se está enfriando(Está esperando que el cabezal de impresión se enfríe.)
Se apaga tras parpadear
rápidamente diez veces
Error del sistema
Apague la QL-500/550 y vuelva a encenderla.Si se repite el error, póngase en contacto con el distribuidor donde adquirió la QL-500/550 o con su Centro de servicio local autorizado.
Componentes de la QL-500/550
PAR
A EM
PEZAR
1 Conecte el cable de alimentación de CA a la QL-500/550.
2 Enchufe el cable de alimentación de CA a una toma de corriente estándar.
Conexión a la fuente de alimentación
• Compruebe que la toma de corriente es de 220 - 240 V antes de enchufar el cable.
• Retire el cable de alimentación de CA de la toma de corriente cuando termine de utilizar la QL-500/550.
• No tire del cable cuando lo desenchufe de la toma de corriente. Los conductores del cable podrían resultar dañados.
No conecte todavía la QL-500/550 al puerto USB de su PC.No conecte la QL-500/550 a su PC hasta que se lo indique el sistema cuando esté instalando el controlador de la impresora. Si se conecta la QL-500/550 a un equipo que no tiene instalado el software para el controlador de impresora, aparecerá el cuadro de diálogo que se muestra aquí. Haga clic en [Cancelar], desconecte el cable USB e instale el software para el controlador de la impresora.Consulte “Instalación de software” en la página 11.
7Conexión a la fuente de alimentación
PARA EMPEZAR
8
Hay una amplia variedad de Rollos DK disponibles que se pueden utilizar con la QL-500/550. Con ellos podrá crear casi cualquier tipo de etiqueta que necesite.Consumibles disponiblesA continuación se ofrece una lista con los distintos tipos de Rollos DK que se pueden utilizar con la QL-500/550.
Instalación de Rollos DK1 Presione el botón ON/OFF para apagar la QL-500/550.
Sujete la tapa del compartimiento del rollo DK por los lados próximos a la parte delantera de la QL-500/550 y levántelos con firmeza para abrir la tapa.
2 Coloque el carrete en sus guías del compartimiento del rollo DK.
Instalación de Rollos DK
Etiquetas troqueladas de papel DK
Un rollo de etiquetas de papel ya cortadas.
Etiquetas troqueladas de película DK
Un rollo de etiquetas de película ya cortadas resistentes al agua.
Cinta de papel duradero DK
Un rollo de cinta continua de papel para imprimir etiquetas de diversa longitud.
Cinta de película duradera DK
Un rollo de cinta continua de película para imprimir etiquetas de diversa longitud, resistentes al agua.
Para lograr un rendimiento óptimo, utilice accesorios y Rollos DK originales de Brother.
• Asegúrese de que los brazos del carrete están insertados con seguridad en las guías del carrete de la izquierda y de la derecha.
• Inserte el carrete con el rollo DK situado a la derecha de la QL 500/550.
Instalación de Rollos DK
PAR
A EM
PEZAR
3 Levante la palanca de la etiqueta y pase el extremo del rollo DK por la ranura que hay justo delante del cortador.
4 Baje la palanca de la etiqueta y, a continuación, cierre la tapa del compartimiento del rollo DK.
La QL-500/550 cuenta con una guía de papel que recoge la banda de etiquetas impresas que ya se han impreso pero no se han cortado en la máquina.
1 Acople la guía de papel a la parte delantera de la QL-500/550 como se muestra en la ilustración.
Si no puede pasar el extremo del rollo DK por la ranura, páselo todo lo posible, baje la palanca de la etiqueta y cierre la tapa, a continuación, presione el botón de avance FEED para ajustar el rollo.
Instalación de la guía del papel
Tendrá que retirar la guía de papel si desea imprimir y cortar automáticamente más de 10 etiquetas de forma continuada (sólo en la QL-550).
9Instalación de la guía del papel
10
INSTALACIÓN DE SOFTWARE
Para diseñar e imprimir etiquetas profesionales con la QL-500/550 instale el siguiente controlador de impresora y software de edición de etiquetas en su ordenador.P-touch Editor Version 4.1
Utilice este potente software de diseño de etiquetas para crear una amplia variedad de etiquetas personalizadas, por ejemplo, etiquetas de direcciones, de carpetas de archivos, para CD/DVD, etc. El software P-touch Editor Versión 4.1 también incluye funciones para vincular y utilizar los datos de las bases de datos, así como funciones para administrar nombres, direcciones y otra información previamente introducida en las etiquetas.
P-touch LibraryUtilice este software para almacenar las etiquetas que haya creado y recuperarlas posteriormente de una forma rápida y sencilla para volverlas a utilizar.
Módulo adicional de software para MS Word/Excel/OutlookEstos módulos adicionales le permiten copiar directamente en una etiqueta los datos creados en Microsoft Word, Excel o Outlook, de forma rápida y sencilla mediante el icono de módulo adicional incluido en la barra de herramientas de cada aplicación.
Controlador de impresoraEste software hace posible que su PC imprima etiquetas en la QL-500/550.El CD contiene el controlador de la impresora para el modelo específico que ha adquirido.
El software es compatible con los sistemas operativos y versiones de las aplicaciones de Microsoft siguientes.P-touch Editor Version 4.1, P-touch Library y controlador de impresora
Microsoft Windows 98 SE, Microsoft Windows Me, Microsoft Windows 2000 Professional y Microsoft Windows XP (Home/Professional).
Módulo adicional de software para MS Word/Excel/OutlookMicrosoft Word 97/2000/2002/2003, Microsoft Excel 97/2000/2002/2003 yMicrosoft Outlook 2000/2002/2003.
• No conecte el cable USB a su PC hasta que el software esté instalado.• Cuando utilice los sistemas Windows 2000 Professional y Windows XP (Home / Professional),
inicie una sesión como Administrador antes de instalar el software.
Descripción general del software
Software y sistemas operativos compatibles
Precauciones de instalación
Descripción general del software
INSTA
LAC
IÓN
DE SO
FTWA
RE
El procedimiento de instalación varía en función del sistema operativo que se ejecute en su PC. Para instalar el software, consulte el procedimiento de instalación para el sistema operativo correspondiente.
Si se trabaja con Microsoft Windows Me/2000 Professional/XP (Home/Professional)
1 Arranque su PC e introduzca el CD-ROM en la unidad de CD-ROM.Aparecerá automáticamente un cuadro de diálogo que le permitirá seleccionar el idioma del Instalador.Seleccione el idioma deseado y haga clic en “Aceptar”.Aparecerá brevemente un cuadro de diálogo mientras el Asistente InstallShield se prepara para realizar la instalación. Cuando la preparación haya finalizado, aparecerá el cuadro de diálogo de bienvenida del InstallShield Wizard.
2 Haga clic en [Siguiente] para iniciar la instalación.Aparecerá el cuadro de diálogo Contrato de licencia.
Instalación de software
Consulte “Si se trabaja con Microsoft Windows 98 SE” en la página 16 para obtener información sobre el procedimiento de instalación de ese sistema operativo en cuestión.
• Puede que el cuadro de diálogo tarde unos instantes en aparecer.
• Si el programa no se inicia y el cuadro de diálogo no aparece, examine el contenido del CD-ROM y haga doble clic en el icono “Setup.exe”.
11Instalación de software
INSTALACIÓN DE SOFTWARE
12
3 Lea con atención el contrato de licencia. Si está de acuerdo con los términos y condiciones descritos, haga clic en [Sí] para continuar con el proceso de instalación.Aparecerá el cuadro de diálogo Información del cliente.
4 Escriba el “Nombre de usuario” y el “Nombre de organización”, y haga clic en [Siguiente].
Se abrirá el cuadro de diálogo Tipo de instalación.
Instalación de software
INSTA
LAC
IÓN
DE SO
FTWA
RE
5 Seleccione el tipo de instalación que desee. Modifique la carpeta de destino predeterminada si desea colocar los archivos de programa en una ubicación distinta y, a continuación, haga clic en [Siguiente].
Se instalarán los siguientes componentes.
Instalación Típica• P-touch Editor • P-touch Library • Fonts (Fuentes) • Help (Ayuda)• Clip Art (Galería de imágenes) • Auto Format Templates (Plantillas de formato automático)• Layout styles (Estilos de diseño) • Add-Ins (Módulos adicionales) • Manuals (Manuales)• Drivers (Controladores)
Instalación PersonalizadaHaga clic en [Siguiente] y seleccione los componentes que desea instalar en el cuadro de diálogo Seleccionar componentes.Ponga una marca en aquellos elementos que desee instalar.
Aparecerá el cuadro de diálogo Añadir acceso directo.
6 Especifique dónde se van a agregar los accesos directos (para acceder a la aplicación con solo un clic) para el software de Brother y, a continuación, haga clic en [Siguiente].
Aparecerá el cuadro de diálogo Iniciar la copia de archivos.
• Haga clic en [Examinar] para seleccionar una carpeta de destino alternativa.
• Seleccione “Personalizada” para instalar una función determinada. Por ejemplo, para instalar únicamente el controlador de la impresora.
Si no desea crear un acceso directo para un componente determinado, no seleccione su casilla de verificación. Borre todas las casillas de verificación si no desea agregar ningún acceso directo.
13Instalación de software
INSTALACIÓN DE SOFTWARE
14
7 Repase la configuración para asegurarse de que es correcta y haga clic en [Siguiente]. Si no lo es, haga clic en [Atrás] para regresar a la pantalla anterior y corregirla.
• El InstallShield Wizard realiza todos los preparativos para la instalación del software y entonces aparece el cuadro de diálogo Estado de la instalación.
• Una vez copiados y registrados todos los archivos necesarios para instalar P-touch Editor, aparece el cuadro de diálogo Instalación del controlador.
8 Cuando el cuadro de diálogo Instalación del controlador le indique que conecte la QL-500/550, enchufe el conector del cable USB en el puerto USB de la parte posterior de la QL-500/550.
Este cuadro no aparecerá si no se ha seleccionado la opción “Driver” (Controlador) en la instalación Personalizada.
Instalación de software
INSTA
LAC
IÓN
DE SO
FTWA
RE
9 Compruebe que la QL-500/550 está encendida y, a continuación, enchufe el conector del cable USB en el puerto USB de su PC.Cuando el sistema reconozca la QL-500/550, el instalador procederá con la instalación del software del controlador.
Una vez que haya finalizado la instalación del controlador de la impresora, aparecerá el cuadro de diálogo Registro del usuario.
10 Seleccione una opción y haga clic en [Siguiente].Cuando selecciona la opción “Sí, mostrar la página.”, la página Web de registro de usuario en línea se abre en el navegador Web.Cuando se selecciona “No, no mostrar la página.”, el proceso de instalación sigue adelante.
Aparecerá un cuadro de diálogo indicando que el InstallShield Wizard ha finalizado la instalación.
11 Haga clic en [Finalizar].La instalación del software P-touch Editor ha finalizado.
Si conecta la QL-500/550 a su PC a través de un concentrador USB, es posible que no se pueda realizar una conexión correcta según el tipo de concentrador utilizado. En tal caso, conecte la QL-500/550 directamente a su PC.
Si se trabaja con Microsoft® Windows® MeEs posible que durante la instalación aparezca el cuadro de diálogo de error que se muestra a la derecha.Si aparece este cuadro de diálogo, haga clic en [OK] (Aceptar).No es necesario cambiar la configuración.
Es posible que el sistema le solicite que reinicie su PC al término de la instalación.Seleccione una de las opciones de reinicio y haga clic en [Finalizar].
15Instalación de software
INSTALACIÓN DE SOFTWARE
16
Si se trabaja con Microsoft Windows 98 SE
1 Arranque su PC e introduzca el CD-ROM en la unidad de CD-ROM.Aparecerá automáticamente un cuadro de diálogo que le permitirá seleccionar el idioma del Instalador.Seleccione el idioma deseado y haga clic en “Aceptar”.Aparecerá brevemente un cuadro de diálogo mientras el InstallShield Wizard se prepara para realizar la instalación. Cuando la preparación haya finalizado, aparecerá el cuadro de diálogo de bienvenida del InstallShield Wizard.
2 Haga clic en [Siguiente] para iniciar la instalación.Aparecerá el cuadro de diálogo Contrato de licencia.
3 Lea con atención el contrato de licencia. Si está de acuerdo con los términos y condiciones descritos, haga clic en [Sí] para continuar con el proceso de instalación.Aparecerá el cuadro de diálogo Información del cliente.
• Puede que el cuadro de diálogo tarde unos instantes en aparecer.
• Si el cuadro de diálogo no aparece, examine el contenido del CD-ROM y haga doble clic en el icono “Setup.exe”.
Instalación de software
INSTA
LAC
IÓN
DE SO
FTWA
RE
4 Escriba el “Nombre de usuario” y el “Nombre de organización”, y haga clic en [Siguiente].Se abrirá el cuadro de diálogo Tipo de instalación.
5 Seleccione el tipo de instalación que desee. Modifique la carpeta de destino predeterminada si desea colocar los archivos de programa en una ubicación distinta y, a continuación, haga clic en [Siguiente].
Se instalarán los siguientes componentes.
Instalación Típica• P-touch Editor • P-touch Library • Fonts (Fuentes) • Ayuda• Galería de imágenes • Plantillas de formato automático • Estilos de diseño• Módulos adicionales • Manuals • Controladores.
Instalación PersonalizadaHaga clic en [Siguiente] y seleccione los componentes que desea instalar en el cuadro de diálogo Seleccionar componentes.Ponga una marca en aquellos elementos que desee instalar.
Aparecerá el cuadro de diálogo Añadir acceso directo.
• Haga clic en [Examinar] para seleccionar una carpeta de destino alternativa.
• Seleccione “Personalizada” para instalar una función determinada. Por ejemplo, para instalar únicamente el controlador de la impresora.
17Instalación de software
INSTALACIÓN DE SOFTWARE
18
6 Especifique dónde se van a agregar los accesos directos (para acceder a la aplicación con solo un clic) para el software de Brother y, a continuación, haga clic en [Siguiente].
Aparecerá el cuadro de diálogo Iniciar la copia de archivos.
7 Repase la configuración para asegurarse de que es correcta y haga clic en [Siguiente]. Si no lo es, haga clic en [Atrás] para regresar a la pantalla anterior y corregirla.
• El InstallShield Wizard realiza todos los preparativos para la instalación del software y entonces aparece el cuadro de diálogo Estado de la instalación.
Si no desea crear un acceso directo para un componente determinado, no seleccione su casilla de verificación. Borre todas las casillas de verificación si no desea agregar ningún acceso directo.
Instalación de software
INSTA
LAC
IÓN
DE SO
FTWA
RE
• Una vez copiados y registrados todos los archivos necesarios para instalar P-touch Editor, aparece el cuadro de diálogo Instalación del controlador.
8 Cuando el cuadro de diálogo Instalación del controlador le indique que conecte la QL-500/550, enchufe el conector del cable USB en el puerto USB de la parte posterior de la QL-500/550.
9 Compruebe que la QL-500/550 está encendida y, a continuación, enchufe el conector del cable USB en el puerto USB de su PC.Aparece el cuadro de diálogo Asistente para agregar nuevo hardware.
10 Haga clic en [Siguiente].Aparece la siguiente pantalla del cuadro de diálogo Asistente para agregar nuevo hardware.
Este cuadro no aparecerá si no se ha seleccionado la opción “Driver” (Controlador) en la instalación Personalizada.
Si conecte la QL-500/550 a su PC a través de un concentrador USB, es posible que no se pueda realizar una conexión correcta según el tipo de concentrador utilizado. En tal caso, conecte la QL-500/550 directamente a su PC.
El nombre del hardware detectado que aparece en el cuadro de diálogo puede diferir en función del entorno operativo.
19Instalación de software
INSTALACIÓN DE SOFTWARE
20
11 Haga clic en [Siguiente].Aparece la siguiente pantalla del cuadro de diálogo Asistente para agregar nuevo hardware.
12 Haga clic en [Siguiente].Aparece la siguiente pantalla del cuadro de diálogo Asistente para agregar nuevo hardware.
13 Haga clic en [Siguiente].Aparece el siguiente cuadro de diálogo. El resto de este procedimiento varía en función del cuadro de diálogo que aparece a continuación.
Los parámetros que aparecen en pantalla pueden diferir en función del entorno operativo en el que se está instalando el software.El software realizará los ajustes oportunos automáticamente, para que no sea necesario modificarlos posteriormente.
El nombre del hardware detectado que aparece en el cuadro de diálogo puede diferir en función del entorno operativo.
Instalación de software
INSTA
LAC
IÓN
DE SO
FTWA
RE
14 Proceda con una de las siguientes acciones.Cuando aparece el cuadro de diálogo Asistente para agregar nuevo hardware.Haga clic en [Finalizar].Se ha detectado hardware nuevo. Vuelva al paso 10.
Si aparece un cuadro de diálogo de error, consulte Recuperación de errores en la página 23 para solucionar el error.
Cuando aparece el cuadro de diálogo Asistente para agregar impresora.Haga clic en [Finalizar].Se ha detectado hardware nuevo. Continúe en el paso 15.
15 Haga clic en [Finalizar].Aparecerá el cuadro de diálogo Registro del usuario.
21Instalación de software
INSTALACIÓN DE SOFTWARE
22
16 Seleccione una opción y haga clic en [Siguiente].Cuando selecciona la opción “Sí, mostrar la página.”, la página Web de registro de usuario en línea se abre en el navegador Web.Cuando se selecciona “No, no mostrar la página.”, el proceso de instalación sigue adelante.
Aparecerá un cuadro de diálogo indicando que el InstallShield Wizard ha finalizado la instalación.
17 Haga clic en [Finalizar].La instalación del software P-touch Editor ha finalizado.
Es posible que el sistema le solicite que reinicie su PC al término de la instalación.Seleccione una de las opciones de reinicio y haga clic en [Finalizar].
Instalación de software
INSTA
LAC
IÓN
DE SO
FTWA
RE
Recuperación de errores (cuando se instala el controlador de impresora en Microsoft Windows 98 SE)
1 Haga clic en [OK] (Aceptar).Aparerá el cuadro de diálogo Instalación del controlador.
2 Haga clic en [Cancelar].Aparecerá el cuadro de diálogo de Confirmación.
3 Apague la QL-500/550 y haga clic en [Sí].Aparece el cuadro de diálogo que se visualiza antes de comenzar la instalación del controlador de la impresora.
4 Encienda la QL-500/550.Aparece el cuadro de diálogo Asistente para agregar nuevo hardware y puede reanudar la instalación a partir del paso 10.
Reinstalación del controlador de la impresoraSi tuviera que reinstalar el controlador de la impresora, puede utilizar el instalador incluido en el CD para volver a instalarlo.
En primer lugar, haga doble clic en el icono "D_SETUP.EXE" del directorio raíz del CD para iniciar el instalador del controlador de impresora y, a continuación, siga las instrucciones de los cuadros de diálogo que aparecen para realizar la instalación.
También puede seguir el procedimiento anterior para instalar el controlador de la impresora QL-500 o la QL-550 en otros equipos con Windows 98 SE instalado.
23Instalación de software
INSTALACIÓN DE SOFTWARE
24
Si, por algún motivo, debe quitar el software de su PC, siga estos pasos para desinstalarlo.Desinstalación de P-touch Editor Version 4.1Este procedimiento quita el software P-touch Editor y los archivos de software asociados. No obstante, este procedimiento no elimina el controlador de la impresora.
1 Inicio (→ Configuración) → Panel de control → Agregar o quitar programas→ Brother P-touch Editor Version 4.1 (/Brother P-touch Quick Editor)→ Cambiar/Eliminar (Agregar/Eliminar...)
Aparecerá el cuadro de diálogo InstallShield Wizard.
2 Seleccione “Eliminar” y haga clic en [Siguiente].Aparecerá el cuadro de diálogo de Confirmar eliminación de archivos.
3 Haga clic en [OK] (Aceptar) para confirmar la desinstalación.Se abrirá el cuadro de diálogo Estado de la instalación.
Una vez que se haya eliminado el software del equipo, aparecerá el cuadro de diálogo Mantenimiento finalizado.
Desinstalación de software
Desinstalación de software
INSTA
LAC
IÓN
DE SO
FTWA
RE
4 Haga clic en [Finalizar] para completar el proceso de desinstalación.
El proceso de desinstalación ha finalizado.
Desinstalación del controlador de impresoraEste procedimiento elimina el controlador de la impresora de su PC.
1 Apague la P-touch y desconecte el cable USB del equipo.
2 Abra el Panel de control de impresoras (Impresoras y faxes en Windows® XP (Home/Professional)).
3 Seleccione el icono Brother QL-500 (o Brother QL-550) y luego seleccione “Eliminar” en el menú “Archivo”.
Si desea obtener información más detallada, consulte la Ayuda de Windows.
Consulte la Ayuda de Windows si desea más información sobre otros métodos para eliminar un controlador de impresora del equipo.
25Desinstalación de software
INSTALACIÓN DE SOFTWARE
26
Utilización de la QL-500/550 como impresora compartidaVarios equipos conectados en red pueden compartir la misma impresora QL-500/550.Para compartir la QL-500/550, conecte la QL-500/550 a un equipo y configúrelo como dispositivo compartido. Ahora se podrá utilizar la QL-500/550 como impresora de etiquetas en red.
Utilización del servidor de impresión PS-9000La QL-500/550 también se puede utilizar como impresora de red si se conecta al servidor de impresión PS-9000 (se vende por separado) diseñado exclusivamente para las impresoras de etiquetas.Ofreciendo una gestión segura y fiable para su red P-touch, PS-9000 es la solución que necesita para conectar a varios usuarios a un único sistema de etiquetación electrónica P-touch. El PS-9000 es una solución de servidor de impresión USB para los sistemas P-touch configurados en un entorno de red 10BASE-T/100BASE-TX. El PS-9000 también se puede utilizar para conectar una QL-500/550 como puerto LPR.
Conexión de la QL-500/550 a varios equipos
Concentrador de red
Cable de red
Cable USB
La configuración de impresora compartida varía en función del sistema operativo que se ejecuta en el equipo y el entorno de red. Si desea información más detallada, consulte el manual de instrucciones de su PC.
Concentrador de red
Cable de red
Cable USB
PS-9000
Si desea más información sobre la instalación de PS-9000, consulte el manual de instrucciones del servidor de impresión PS-9000.
Conexión de la QL-500/550 a varios equipos
CREACIÓN DE ETIQUETAS
CREA
CIÓ
N D
E ETIQU
ETAS
En esta sección se describe el procedimiento general para crear etiquetas con la QL-500/550.Consulte las secciones indicadas para obtener información adicional detallada sobre cada acción.
1 Seleccione la etiqueta que desea crear entre los ejemplos que se muestran a continuación. Su QL-500/550 incluye una etiqueta de dirección estándar.
2 Inserte el rollo DK correspondiente.
Descripción general
Imagine el tipo de etiqueta que desea crear.
Seleccione el rollo DK adecuado para la etiqueta que va a crear.
[Etiquetar]
Rollos DK y Guía de accesorios
Introducción de Rollos DK.
p. 8
27Descripción general
CREACIÓN DE ETIQUETAS
28
3 Escriba el texto.Hay dos métodos principales para introducir el texto de la etiqueta.
4 Edite la etiqueta.P-touch Editor incluye una serie de funciones de edición.
5 Imprima la etiqueta.
Escribir el texto con P-touch Editor, nuestro software para creación de
etiquetas de fácil utilización.
Escribir el texto en una aplicación de software de Microsoft Office y utilizar la función de
módulo adicional.
p. 29 o P-touch Editor Help p. 46 o P-touch Editor Help
Utilice las herramientas de la barra de herramientas de dibujo y de la Zona de objetos para editar la etiqueta.
P-touch Editor Help
Haga clic en La QL-500/550 imprimirá la etiqueta.
p. 32 p. 32
Descripción general
CR
EAC
IÓN
DE ETIQ
UETA
S
1 Para iniciar P-touch Editor, haga clic en el botón Inicio de la barra de tareas, seleccione Todos los programas (o Programas), seleccione P-touch Editor 4.1 y, finalmente, haga clic en P-touch Editor.
Cuando se inicia P-touch Editor, aparece el cuadro de diálogo de selección de diseño.
2 Seleccione una opción y haga clic en [OK] (Aceptar).
Inicio de P-touch Editor
También puede iniciar P-touch Editor haciendo doble clic en el icono de acceso directo del Escritorio, o haciendo clic en el icono de acceso directo de la barra de tareas Inicio rápido, si dichos iconos se crearon cuando se instaló la aplicación.
Consulte si desea información más detallada sobre las opciones disponibles cuando se inicia P-touch.
29Inicio de P-touch Editor
CREACIÓN DE ETIQUETAS
30
Una vez que se ha instalado e iniciado el software, ya puede comenzar a crear sus propias etiquetas.Si bien puede crear una amplia variedad de etiquetas con P-touch Editor, el flujo de trabajo necesario para crear cualquier etiqueta es normalmente idéntico.
Seleccione el tipo y el tamaño de la etiqueta Escriba el texto Aplique el formato al textoAgregue objetos decorativos a la etiqueta Imprima la etiqueta final
En las secciones siguientes encontrará la explicación de cada uno de los procesos de este flujo de trabajo.Ventana de diseñoLa ventana de diseño aparece cuando se inicia P-touch Editor y se selecciona el tipo de diseño deseado en el cuadro de diálogo de selección de diseño. A continuación se describen algunas de las funciones utilizadas con más frecuencia en la ventana de diseño. Estas funciones nos servirán para crear ejemplos en las próximas secciones.
1. Barra de herramientas estándarIncluye iconos para las funciones de archivo, impresión, edición y visualización.
2. Zona de propiedadesLa zona de propiedades incluye los cuadros de propiedades Imprimir, Página, Texto, Diseño y Base de datos para configurar la fuente, el formato, etc. Haga clic en los botones situados a la izquierda de la zona para abrir o cerrar el cuadro de la propiedad en cuestión.
3. Barra de herramientas de dibujoIncluye las herramientas para dibujar los gráficos de la etiqueta.
4. Área de creación de diseñoEl área de creación de diseño muestra la etiqueta y los objetos importados a medida que se edita el contenido de la etiqueta.
Utilización de P-touch Editor
5
6
2
34
1
Utilización de P-touch Editor
CR
EAC
IÓN
DE ETIQ
UETA
S
5. Zona de objetosLa zona de objetos contiene iconos de acceso rápido a las funciones de adición de texto, gráficos, tablas, marcos y otros objetos decorativos para la etiqueta.
6. Ventana Lista de etiquetas/Base de datosMuestra los datos importados de una base de datos o registrados en la Lista de etiquetas.
Creación de etiquetas de direccionesEn esta sección se explica el proceso de creación de una etiqueta de dirección mediante un ejemplo.En este ejemplo, vamos a crear una etiqueta de dirección de tamaño estándar con el nombre del titular en negrita y un tamaño de fuente algo más grande. Asimismo, incluiremos un sencillo marco de una sola línea con las esquinas redondeadas.
1 En el cuadro Propiedades de página, seleccione Etiqueta estándar de irección en la lista desplegable de tipos de etiqueta.La configuración del largo y el ancho de la cinta se ajustan automáticamente al tamaño de una etiqueta de dirección estándar.
2 Haga clic en el icono de Texto de la Zona de objetos para crear un cuadro de texto e introducir el nombre y la dirección.
3 Seleccione el nombre (la primera línea de texto) y a continuación aplique el formato de negrita y un tamaño de fuente ligeramente mayor con el cuadro Propiedades de texto.
El formato se aplicará al texto seleccionado.Llegados a este punto, la etiqueta está lista para su impresión.Consulte el apartado Impresión de etiquetas para obtener información más detallada.
Si el cuadro Propiedades de página no aparece en la Zona de propiedades, haga clic en el icono para abrirlo.
Si el cuadro Propiedades de texto no aparece en la Zona de propiedades, haga clic en el icono para abrirlo.
31Utilización de P-touch Editor
CREACIÓN DE ETIQUETAS
32
Impresión de etiquetasAhora vamos a imprimir la etiqueta que hemos creado en el ejemplo anterior.
1 En el cuadro Propiedades de Imprimir, seleccione el número de copias que se van a imprimir (1) y haga clic en el botón .La etiqueta se imprimirá.
2 Corte la etiqueta impresa con el botón de corte CUT (QL-550) o con la palanca de corte CUT (QL-500).
Opciones de impresión y corte de etiquetasHaga clic en el icono del cuadro Propiedades de Imprimir para abrir el cuadro de diálogo Imprimir y seleccionar las opciones de impresión.
Opciones de impresión
Si el cuadro Propiedades de Imprimir no aparece en la Zona de propiedades, haga clic en el icono para abrirlo.
Cuando la opción "Corte automático" está seleccionada en el cuadro de diálogo Imprimir de la QL-550, las etiquetas impresas se cortarán automáticamente tras su impresión.
Si utiliza una impresora QL-500, asegúrese de que la impresión haya finalizado antes de cortar la etiqueta con la palanca de corte CUT. Si intenta cortar la etiqueta antes de que se haya terminado de imprimir, se producirá un error. En este caso, apague la impresora y vuelva a encenderla para que se borre el error.
Opción DescripciónCorte automático (sólo en la QL-550)
Seleccionada: las etiquetas se cortan automáticamente tras su impresión.No seleccionada: para cortar la etiqueta, presione el botón de corte CUT.
Impresión reflejada Imprime la imagen espejo de la etiqueta. Esta opción se utiliza con cinta transparente para crear etiquetas que se puedan adherir a la superficie interna de un cristal, etc., y leerla desde el exterior.
Salida directa al controlador de imp.
Envía los datos directamente desde la aplicación al controlador de la impresora.Le recomendamos que deje esta opción seleccionada cuando imprima etiquetas.
Copias Indica el número de copias que se van a imprimir.
Utilización de P-touch Editor
CR
EAC
IÓN
DE ETIQ
UETA
S
Cómo se guarda la etiquetaLas etiquetas que se crean se pueden guardar en un archivo para utilizarlas en otras ocasiones.1 Haga clic en el icono de la barra de herramientas estándar.Aparecerá el cuadro de diálogo Guardar como.
2 Acceda a la carpeta donde desea guardar el archivo, introduzca un nombre de archivo y, a continuación, haga clic en .El diseño de la etiqueta quedará guardado en la ubicación especificada.
Acerca de los nombres de archivoLos nombres de archivo pueden tener hasta 255 caracteres que no sean los siguientes.• Barra diagonal (/). • Barra diagonal inversa (\). • Símbolos "mayor que" o "menor que" (>, <). • Asterisco (*). • Signo de interrogación (?). • Comillas dobles ("). • Símbolo de canalización (|). • Dos puntos (:).
Apertura de un archivo de etiquetas existenteLos diseños de etiquetas que se han guardado en un archivo se pueden abrir fácil y rápidamente para volverlos a utilizar.
1 Haga clic en el icono de la barra de herramientas estándar.Aparecerá el cuadro de diálogo Abrir.
2 Utilice los menús desplegables para acceder a la carpeta donde se encuentra el archivo de destino, seleccione el archivo y haga clic en .El archivo se abre y aparece el diseño de la etiqueta en la ventana de diseño.
Cuando se imprimen etiquetas, se puede seleccionar si se da mayor prioridad a la calidad de impresión o a la velocidad de impresión.Si se opta por la opción Velocidad de impresión en lugar de Calidad de impresión, es posible que algunos objetos no se impriman o que la imagen impresa aparezca ligeramente diferente.Haga clic en para abrir el cuadro de diálogo "Properties" (Propiedades) de la Brother QL-500/550 y seleccionar uno de los botones de selección "Quality" (Calidad).
Cuando ha guardado el diseño de etiqueta actual, los cambios se guardan en el nombre de archivo existente.
33Utilización de P-touch Editor
CREACIÓN DE ETIQUETAS
34
Creación de etiquetas de códigos de barrasPuede crear etiquetas con códigos de barras para utilizarlas en cajas registradoras, sistemas de control de existencias u otros sistemas de lectura de códigos de barra.
1 En el cuadro Propiedades de página, selecciones "Normal Format" (Formato normal) en la lista desplegable de tipos de etiqueta.La configuración del largo y el ancho de la cinta se ajustan automáticamente al tamaño de una etiqueta de dirección estándar.
2 Haga clic en el icono de la Zona de objetos.Aparecerá el cuadro de diálogo Propiedades de Código de barras.
3 Haga clic en la pestaña [Protocolo] para abrir la página de protocolos y, a continuación, seleccione un protocolo de código de barras en el cuadro de lista “Protocolo: ”.
4 Haga clic en la pestaña [Configuración] para abrir la página de configuración y, a continuación, seleccione las opciones de formato de código de barras que desee para el protocolo seleccionado.
5 Haga clic en la pestaña [Entrada] para abrir la página de introducción; escriba los datos del código de barras en el cuadro de texto "Data" (Datos) y seleccione las opciones que desee entre las que haya disponibles para el protocolo seleccionado.
6 Haga clic en [OK] (Aceptar).El código de barras aparecerá en la etiqueta visible en el área de creación del diseño.
Si el cuadro Propiedades de página no aparece en la Zona de propiedades, haga clic en el icono para abrirlo.
Aparece una descripción del protocolo seleccionado debajo del cuadro de lista “Protocolo:”.
Las opciones disponibles varían en función del protocolo seleccionado.
Las opciones disponibles varían en función del protocolo seleccionado.
Utilización de P-touch Editor
CR
EAC
IÓN
DE ETIQ
UETA
S
• Brother no asumirá responsabilidad alguna por las pérdidas o daños causados por una lectura incorreta de las etiquetas de códigos de barras.
• Si el lector de códigos de barras no puede leer las etiquetas de código de barras impresas con la opción "Give priority to print speed" (Dar prioridad a la velocidad de impresión), inténtelo con la opción "Give priority to print quality" (Dar prioridad a la calidad de impresión).
• Es posible que el lector de códigos de barras no pueda leer las etiquetas de códigos de barras cuyas barras sean delgadas.
• La QL-500/550 no está diseñada exclusivamente para crear etiquetas de códigos de barras. Compruebe siempre que el lector de código de barras puede leer las etiquetas de códigos de barras antes de ejecutar una tirada de impresión importante.
• Utilice siempre el tamaño más grande posible para los códigos de barras. Es posible que el lector de códigos de barras no pueda leer las etiquetas de códigos de barras cuyas barras sean pequeñas.
• El cabezal de impresión se puede recalentar si se imprime continuamente un gran número de etiquetas con códigos de barras, lo cual podría afectar la calidad de impresión.
• Para obtener mejores resultados, imprima las etiquetas de código de barras en negro sobre etiquetas blancas. Es posible que algunos lectores de códigos de barras no puedan leer las etiquetas de código de barras si se han creado en etiquetas de color. Compruebe siempre que el lector de código de barras puede leer las etiquetas de códigos de barras antes de ejecutar una tirada de impresión importante.
• Si desea modificar el código de barras de una etiqueta, haga doble clic en el código de barras para abrir el cuadro de diálogo de Propiedades de Código de barras y modificar su configuración.
• Las etiquetas de códigos de barras se pueden crear con mayor eficacia si se conecta a una base de datos y se recuperan los datos para varias etiquetas. Si desea información más detallada, consulte la página 54 o P-touch Editor Help.
Las impresoras de etiquetas Brother P-touch no están diseñadas específicamente como impresoras de códigos de barras. Se recomienda lo siguiente al leer e imprimir etiquetas de códigos de barras:• Confirme la legibilidad de los códigos de barras con su escáner de códigos de barras específico.• Los códigos de barras deben imprimirse en negro sobre etiquetas blancas. Puede que el lector de códigos
de barras no pueda leer etiquetas creadas con otros colores de sustratos.• El ancho del código de barras debería ajustarse a las dimensiones más largas posibles. Si el tamaño del
código de barras es demasiado pequeño, puede que el lector de códigos de barras no pueda leer los códigos.• Toda la imagen de los códigos de barras, incluidos los márgenes izquierdo y derecho, deben estar dentro
de las dimensiones del área de imagen de la etiqueta.Tenga en cuenta que lo anterior es únicamente para su información. Esto no es una garantía o representación sobre la capacidad de las impresoras de etiquetas P-touch para imprimir etiquetas de códigos de barras o sobre la calidad o legibilidad de las etiquetas de códigos de barras impresas con su impresora de etiquetas P-touch. Brother y sus filiales rechazan específicamente cualquier daño, pérdida y responsabilidad que surja del uso de las etiquetas de códigos de barras impresas con una impresora de etiquetas P-touch.
35Utilización de P-touch Editor
CREACIÓN DE ETIQUETAS
36
Creación de otros tipos de etiquetasA continuación se muestran ejemplos de varios tipos de etiquetas que se pueden crear con P-touch Editor y algunas funciones opcionales. Si desea información más detallada, consulte la sección Cómo... de la ayuda en línea P-touch Editor Help.
Ejemplo Opciones1: Creación de una
etiqueta de dirección con P-touch Editor
• Imprimir• Guardar diseño
2: Cambio de las propiedades de texto de las etiquetas de dirección
• Cambio del tamaño de la fuente y el estilo
• Ajuste del texto, imágenes y otros objetos
3: Creación de una etiqueta de dirección mediante un módulo adicional
Utilizar módulo adicional• Microsoft Word• Microsoft Excel• Microsoft Outlook
4: Creación de una etiqueta mediante una lista de etiquetas
• Guardar en la lista de etiquetas
• Uso de la lista de etiquetas para crear un diseño nuevo
5: Uso de estilos de diseño para crear etiquetas • Selección/Cambio del estilo
de diseño predeterminado• Editar y guardar un diseño
de estilo
6: Creación de un titular o una señal con cinta de longitud continua
• Uso / Conexión de un archivo de Microsoft Excel
7: Creación de una etiqueta con cinta de longitud continua
• Especificación de la longitud de la etiqueta o uso de la configuración automática
• Insertar ilustraciones de la galería de imágenes
8: Creación de etiquetas secuenciales mediante la función de numeración
• Especificación del campo que se va a aumentar (campo de numeración)
• Imprimir9: Uso de P-touch Editor
para crear una etiqueta con un código de barras • Seleccionar un protocolo
10:Creación de etiquetas de dirección con cinta de longitud continua • Utilización de la cinta en
dirección vertical
11:Creación de etiquetas con la función de formato automático
• Utilizar la función de formato automático
12:Creación de etiquetas con la P-touch Library • Utilizar la P-touch Library
Utilización de P-touch Editor
CR
EAC
IÓN
DE ETIQ
UETA
S
Utilización de la AyudaP-touch Editor tiene su propia aplicación de Ayuda que ofrece información adicional detallada sobre las funciones disponibles en P-touch Editor y cómo utilizarlas.
Apertura de la Ayuda
1 Inicie P-touch Editor. Consulte “Inicio de P-touch Editor” en la página 29.Aparecerá la ventana de diseño.
2 Seleccione “P-touch Editor Help” en el menú "Help" (Ayuda) o presione F1.Aparecerá la ventana P-touch Editor Help.
1. Barra de herramientasContiene los iconos de acceso rápido y fácil utilizados en la Ayuda.
2. PestañasCada pestaña proporciona un método de búsqueda diferente para encontrar información acerca de P-touch Editor.
3. MenúMuestra las distintas opciones de información de cada pestaña.
4. Área explicativaÁrea de la pantalla donde aparece la información de cada uno de los temas seleccionados.
4
2
3
1
37Utilización de P-touch Editor
CREACIÓN DE ETIQUETAS
38
Impresión de temas de la AyudaEl contenido de los temas de la Ayuda se pueden imprimir en una impresora estándar (que no sea la QL-500/550).
1 Seleccione un tema en la pestaña "Contents" (Contenido).
2 Haga clic en el botón de la barra de herramientas.Aparecerá el cuadro de diálogo Imprimir.
3 Seleccione los temas que desee imprimir y haga clic en .Aparecerá el cuadro de diálogo Imprimir.
4 Seleccione las opciones necesarias en su impresora estándar y haga clic en .Los temas especificados de la Ayuda comenzarán a imprimirse.
Utilización de P-touch Editor
CR
EAC
IÓN
DE ETIQ
UETA
S
La Lista de etiquetas es una base de datos integrada para almacenar información sobre las tarjetas creadas anteriormente o para posibles nuevas tarjetas.
Funcionamiento de la Lista de etiquetasLa Lista de etiquetas aparece en la ventana "Label List" (Lista de etiquetas) y funciona de forma similar a la conexión con una base de datos. Consulte “Utilización de una base de datos” en la página 54 si desea obtener más información acerca de cómo conectarse a una base de datos. Sin embargo, en el caso de la Lista de etiquetas, la base de datos no se puede importar y sólo se puede exportar en formato CSV, pero sus registros se pueden agregar, eliminar y editar (pero recuerde que los campos son fijos).VistasLa Lista de etiquetas se puede ver en Vista de registro o en Vista de formulario.Para alternar entre una vista y otra, haga clic con el botón derecho del ratón en la ventana "Database" (Base de datos) y seleccione "Record View" (Vista de registro) o "Form View" (Vista de formulario) en el menú asociado.
Vista de registroMuestra una lista de los registros y los datos asociados a cada registro en la Lista de etiquetas.
1. Selector de registroAl hacer clic en el selector de registro se selecciona el registro completo. El registro actualmente seleccionado queda indicado por la marca .
2. Selector de campoMuestra el nombre del campo. Al hacer clic en el selector de campo se selecciona la columna completa.
3. CeldaMuestra los datos de campo de cada campo de un registro.
Una vez que los campos se han combinado en el diseño de la etiqueta, los datos correspondientes aparecen en la etiqueta cuando se selecciona un registro. Sólo hay que seleccionar un registro diferente para cambiar el contenido de la etiqueta.
Lista de etiquetas
1
3
2
• Cada fila de la lista corresponde a un registro.• La fuente utilizada en la vista de registro se puede modificar cambiando la configuración de la pestaña
[Base de datos] del cuadro de diálogo "Opciones". En el menú "Herramienta", seleccione "Opciones" para abrir el cuadro de diálogo "Opciones".
• La altura de un registro se puede ajustar arrastrando la línea divisoria del registro que hay entre los registros de la columna del selector de registro. De forma similar, la anchura de un campo se puede ajustar arrastrando la línea divisoria de campo que hay entre los campos de la fila del selector de campo.
39Lista de etiquetas
CREACIÓN DE ETIQUETAS
40
Vista de formularioMuestra los datos del registro seleccionado como un formulario en lugar de como una lista.
Utilización de la Lista de etiquetasPara que sirva de ejemplo, vamos a crear un conjunto de etiquetas de direcciones utilizando la Lista de etiquetas.Antes de comenzar, cree un nuevo diseño y seleccione el tamaño de la etiqueta. Consulte “Creación de etiquetas de direcciones” en la página 31. La lista de etiquetas se podría utilizar cuando un usuario desea imprimir (volver a imprimir) una etiqueta con la información almacenada.
Apertura de la Lista de etiquetas
1 Haga clic en el menú Archivo, seleccione Base de datos y, finalmente, haga clic en "Label List" (Lista de etiquetas).Aparecerá la ventana "Label List" (Lista de etiquetas).
Introducción de datosEn nuestro ejemplo vamos a utilizar la Vista de registro, el campo "Title" (Título) para el nombre y el campo "Body" (Cuerpo del texto) para la dirección de una etiqueta.
1 Haga doble clic en el campo "Title" (Título) para colocar el cursor en el campo y luego escriba un nombre.
2 Haga doble clic en el campo "Body" (Cuerpo del texto) para colocar el cursor en el campo y luego escriba una dirección.
3 Repita este procedimiento en todos los campos necesarios.
Nombre del campo Datos del campo
Para introducir una nueva línea en la misma celda, mantenga presionada la tecla [Ctrl] y presione la tecla [Intro].
Lista de etiquetas
CR
EAC
IÓN
DE ETIQ
UETA
S
4 Para agregar el siguiente registro, haga clic con el botón derecho del ratón en la ventana "Label List" (Lista de etiquetas) y seleccione la opción "Crear nuevo registro" en el menú desplegable.
Aparecerá un registro nuevo en la lista.
5 Introduzca un nombre y una dirección, etc., en el registro nuevo.
6 Repita los pasos 4 y 5 para agregar más registros.
Creación de etiquetas con un Estilo de diseño y Datos de la Lista de etiquetasAhora ya se puede crear el estilo de diseño utilizando los campos de la Lista de etiquetas como guía.
¿Qué es un Estilo de diseño?• Los estilos de diseño le permiten utilizar con facilidad una serie de diseños de etiqueta
registrados previamente.• También puede registrar diseños nuevos que haya creado y recuperarlos fácil y rápidamente
para volverlos a utilizar en otras ocasiones.¿Cuándo resultan útiles?
• Puede crear etiquetas fácilmente con sólo seleccionar un Estilo de diseño e introducir el texto en el diseño que se visualiza en la ventana "Layout" (Diseño) de P-touch Editor.
• Puede crear e imprimir etiquetas con rapidez utilizando la función Fusionar campos para ordenar automáticamente los datos de una Lista de etiquetas o de una base de datos en el diseño deseado.Selección de un estilo de diseño predeterminado
Se puede seleccionar un estilo de diseño predeterminado para cada tipo de rollo DK individual. Hay unos valores predeterminados iniciales establecidos que aparecen indicados con la palabra "default" (predeterminado) como parte del nombre del Estilo de diseño.Para establecer un estilo de diseño predeterminado para un tipo de rollo DK específico:
1 Cargue en la QL500/550 el tipo de rollo DK para el que desea establecer el estilo predeterminado.
41Lista de etiquetas
CREACIÓN DE ETIQUETAS
42
2 Haga clic en el menú "Format" (Formato) y, a continuación, haga clic en Aplicar estilo de diseño para abrir la lista de estilos de diseño disponibles entre los que puede elegir. Utilice los menús desplegables de categorías para seleccionar los estilos de diseño entre las distintas categorías.
3 Haga clic en el estilo de diseño que desee aplicar y haga clic en OK. Esto establecerá el estilo de diseño predeterminado para el tipo de rollo DK cargado.
4 Cierre la ventana y repita los pasos 1 a 3 para cada tipo de rollo DK.
Utilización de estilos de diseño para crear una etiqueta.
1 Haga clic en el menú "Format" (Formato) y luego en "Aplicar estilo de diseño".Aparecerá el cuadro de diálogo "Aplicar estilo de diseño".
2 Seleccione el diseño adecuado para la etiqueta que desea crear y haga clic en .Aparecerá el cuadro de diálogo "Fusionar campos".
Si el estilo de diseño que desea no se encuentra en ninguna de las categorías de la lista, cree un estilo de diseño nuevo (consulte la sección "Utilización de estilos de diseño para crear una etiqueta").
Cada etiqueta tiene un estilo de diseño predeterminado. En cada etiqueta, el estilo de diseño utilizado por última vez para ese tamaño específico de etiqueta se guardará automáticamente y se utilizará la próxima vez.
Lista de etiquetas
CR
EAC
IÓN
DE ETIQ
UETA
S
3 En el diseño nuevo, cada campo tiene un nombre indicado en el cuadro de diálogo "Fusionar campos" como "Layout Object" (Objeto de diseño). Asigne un objeto de la Lista de etiquetas a cada campo. Para asignar un objeto, haga clic en el "Layout Object" (Objeto de diseño) de la columna izquierda y en el "Label List Object" (Objeto de la lista de etiquetas) correspondiente de la columna derecha. Repita este proceso con todos los objetos. Cuando termine, haga clic en para regresar al diseño de etiqueta y ver la etiqueta.
Creación y registro de un estilo de diseño nuevo con los campos de la Lista de etiquetasCuando no hay ningún "New Layout Style" (Estilo de diseño nuevo) prediseñado para la etiqueta que desea crear, puede crear un diseño nuevo y registrarlo como "New Layout Style" (Estilo de diseño nuevo).
1 Haga clic en el menú "Archivo", seleccione "New" (Nuevo) y haga clic en "New Layout" (Diseño nuevo) para crear un diseño nuevo.
2 Para agregar el campo de la Lista de etiquetas al diseño de la etiqueta, haga clic en el selector de campo del campo que desea agregar a la etiqueta, y arrástrelo y colóquelo en el diseño.
Aparecerá un menú emergente.
43Lista de etiquetas
CREACIÓN DE ETIQUETAS
44
3 Seleccione "Texto" en el menú emergente.
El campo se agrega al diseño y aparece como texto.
4 Repita los pasos 1 y 2 para agregar más campos al diseño.
5 Ordene los objetos del diseño y aplique cualquier formato para finalizar el diseño.
6 Seleccione "Layout Style" (Estilo de diseño) y haga clic en (Guardar).La primera vez que registra un diseño nuevo, aparecerá el cuadro de diálogo "Add category" (Agregar categoría). Introduzca un nombre de categoría. Todos los diseños registrados por el usuario se guardarán en esta categoría.
Si se ha seleccionado "Código de barras", el campo se agrega y aparece como código de barra.
Puede agregar varios campos de una vez si mantiene presionada la tecla Mayús y selecciona selectores de campo adjuntos.
Lista de etiquetas
CR
EAC
IÓN
DE ETIQ
UETA
S
Impresión de etiquetas de la Lista de etiquetas
1 Haga clic en el icono del cuadro Propiedades de Imprimir para abrir el cuadro de diálogo Imprimir y seleccionar las opciones de impresión. Consulte “Opciones de impresión” en la página 32 si desea obtener información más detallada.
2 Seleccione una de las opciones de "Intervalo de páginas" para indicar qué registros se van a imprimir.Consulte la tabla de opciones del Intervalo de páginas para obtener más información.
3 Haga clic en Las etiquetas especificadas comenzarán a imprimirse.
Opciones de Intervalo de páginas
La opción "Corte automático" no está disponible con la impresora QL-500.
Opción DescripciónTodos los registros Imprime todos los registros de la Lista de etiquetas. Registro actual Imprime el registro visualizado en ese momento. Registros seleccionados Imprime los registros seleccionados actualmente en la Lista de
etiquetas.Intervalo de registros Imprime los registros incluidos entre los ajustes "From" (Desde)
y "To" (Hasta).
• De forma opcional, un registro se puede imprimir fácilmente seleccionando el registro en la Lista de etiquetas y haciendo clic en el icono de la barra de herramientas estándar.
• Es posible seleccionar varios registros no adjuntos para imprimirlos con las opciones "Registros seleccionados" y "Intervalo de registros" manteniendo presionada la tecla [Ctrl] y seleccionando los registros deseados.
45Lista de etiquetas
CREACIÓN DE ETIQUETAS
46
Si seleccionó la función de módulo adicional cuando realizó la instalación del software, se habrá instalado también la función de módulo adicional para Microsoft Word, Microsoft Excel y Microsoft Outlook (si dichas aplicaciones estaban instaladas en su PC). Mediante estas funciones de módulo adicional, puede crear una etiqueta rápida y fácilmente. Sólo tiene que resaltar la información y hacer clic en el icono P-touch.
Add-In UtilityLa Utilidad de módulo adicional le permite instalar o desinstalar la función del módulo adicional para los programas seleccionados.Para iniciar la utilidad Add-In Utility, haga clic en el botón Inicio de la barra de tareas, seleccione Todos los programas (o Programas), seleccione P-touch Editor 4.1, P-touch Tools y, finalmente, haga clic en Add-In Utility.
Utilización de P-touch Editor con otras aplicaciones
• La función de módulo adicional se puede instalar en las aplicaciones y versiones siguientes:Microsoft Word 97/2000/2002/2003, Microsoft Excel 97/2000/2002/2003 y Microsoft Outlook 2000/2002/2003.
• Una vez instaladas las funciones de módulo adicional para Microsoft Word, Microsoft Excel o Microsoft Outlook, es posible que aparezca el cuadro de diálogo "Advertencia de seguridad" cuando inicie estas aplicaciones, depende de la configuración de seguridad de cada aplicación.Si apareciera el cuadro de diálogo, marque la casilla de verificación "Confiar siempre en las macros de esta fuente. (publisher)" y, a continuación, haga clic en el botón "Habilitar macros".Consulte la "Help (Ayuda)" de la aplicación que esté utilizando para obtener información detallada sobre la configuración de seguridad.
Utilización de P-touch Editor con otras aplicaciones
CR
EAC
IÓN
DE ETIQ
UETA
S
En el cuadro de diálogo "Configuración de complementos de Brother P-...", seleccione la casilla de verificación de las aplicaciones con las que desea utilizar el módulo adicional P-touch, y deje sin seleccionar las casillas de verificación de las aplicaciones con las que no desea utilizarlo.
Microsoft WordPuede iniciar el módulo adicional de P-touch y copiar los datos resaltados directamente en una etiqueta de Microsoft Word. Los datos resaltados se copian como texto y se agregan automáticamente a un registro nuevo creado en la Lista de etiquetas. Los campos "Title" (Título) y "Body" (Cuerpo del texto) del registro nuevo se combinan entonces en un nuevo diseño de etiqueta que se visualiza en la ventana "Preview" (Vista previa) del módulo adicional.
Creación de etiquetas con datos de Microsoft Word
1 Abra un documento de Microsoft Word y seleccione los datos que desea utilizar en la etiqueta. Para seleccionar los datos, resalte el texto.
Asegúrese de que las aplicaciones cuya configuración desea cambiar no se están ejecutando antes de realizar los cambios.
47Utilización de P-touch Editor con otras aplicaciones
CREACIÓN DE ETIQUETAS
48
2 Haga clic en el icono de la barra de herramientas estándar de Microsoft Word.P-touch Editor se inicia y aparece la ventana "Preview" (Vista previa) del módulo adicional mostrando la etiqueta recién creada.
Barra de herramientas de la ventana "Vista previa" del módulo adicional
Barra de herramientas
Ventana de vista previaMuestra una vista previa de la etiqueta con los datos que se han copiado
Botón "Imprimir"Imprime la etiqueta actual.Botón "Configuración de impresión"Abre el cuadro de diálogo "Imprimir".Botón "Comprobar medio"Comprueba el tamaño del rollo DK insertado actualmente en la QL-500/550.Botón "Cambiar configuración de papel"Abre el cuadro de diálogo "Configuración de papel".Controles de ZoomAleja o acerca el diseño de la etiqueta, o selecciona la ampliación en la lista desplegable.Botones "Registro anterior/siguiente"Muestra el contenido de la etiqueta anterior/siguiente.Botón "Edición"Abre la etiqueta actual en la ventana "Diseño" de P-touch Editor para editarla.Casilla de verificación "Lista de etiquetas"Si está seleccionada, los datos importados se agregan a la Lista de etiquetas.
Seleccione el botón "Estilo de diseño"Abre la ventana "Estilo de diseño" para seleccionar el estilo de diseño.Botón AyudaAbre P-touch Editor Help.Botón CerrarCierra la ventana "Vista previa" del módulo adicional.
Utilización de P-touch Editor con otras aplicaciones
CR
EAC
IÓN
DE ETIQ
UETA
S
3 Haga clic en el icono para imprimir la etiqueta.
Cómo se agregan los datos de Microsoft Word a la Lista de etiquetasSe crea un registro nuevo automáticamente y el texto de los datos seleccionados se agrega a los siguientes campos.• La fecha actual se agrega al campo "Date" (Fecha).• La primera línea se agrega al campo "Title" (Título).• Todas las líneas restantes se agregan al campo "Body" (Cuerpo del texto).
• Consulte el sistema de ayuda P-touch Editor Help para obtener información sobre otros medios de iniciar P-touch Editor desde Microsoft Word.
• Si no hay ningún dato resaltado o si los datos resaltados contienen un objeto no compatible con P-touch Editor, aparecerá un mensaje de error.
• Consulte “Cómo se agregan los datos de Microsoft Word a la Lista de etiquetas” en la página 49 si desea más información sobre cómo se agregan automáticamente los datos seleccionados a la Lista de etiquetas.
• El módulo adicional de P-touch para Microsoft Word no se podrá utilizar si Microsoft Outlook se está ejecutando en ese momento. Cierre Microsoft Outlook y reinicie Microsoft Word para activar el módulo adicional.
Para editar o personalizar el texto el diseño de la etiqueta, haga clic en .Aparecerá la pantalla completa de P-touch Editor y podrá editar la etiqueta.
• Deje sin seleccionar la casilla de verificación "Label List" (Lista de etiquetas) en la ventana "Preview" (Vista de previa) del módulo adicional cuando no desee registrar los datos en la Lista de etiquetas.
• Los datos se copian en una etiqueta con el formato del Estilo de diseño predeterminado. Para cambiar el Estilo de diseño, haga clic en el icono para abrir la pantalla completa de P-touch Editor y editar el diseño o aplicar un Estilo de diseño diferente. Consulte “Creación de etiquetas con un Estilo de diseño y Datos de la Lista de etiquetas” en la página 41 si desea obtener información más detallada.
49Utilización de P-touch Editor con otras aplicaciones
CREACIÓN DE ETIQUETAS
50
Microsoft ExcelPuede iniciar el módulo adicional de P-touch y copiar los datos resaltados directamente en una etiqueta de Microsoft Excel. Los datos resaltados se copian como texto y se agregan automáticamente a los registros nuevos creados en la Lista de etiquetas. Los campos "Title" (Título), "Body" (Cuerpo del texto) y "Code" (Código) del registro nuevo se combinan entonces en un nuevo diseño de etiqueta que se visualiza en la ventana "Preview" (Vista previa) del módulo adicional.
Creación de etiquetas con datos de Microsoft Excel
1 Abra una hoja de cálculo de Microsoft Excel y seleccione los datos que desea utilizar en la etiqueta. Para seleccionar los datos, resalte el texto.
2 Haga clic en el icono de la barra de herramientas estándar de Microsoft Excel.P-touch Editor se inicia y aparece la ventana "Preview" (Vista previa) del módulo adicional mostrando la etiqueta recién creada.
Utilización de P-touch Editor con otras aplicaciones
CR
EAC
IÓN
DE ETIQ
UETA
S
3 Haga clic en el icono para imprimir la etiqueta.
Cómo se agregan los datos de Microsoft Excel a la Lista de etiquetasSe crea un registro nuevo automáticamente para cada fila seleccionada y el texto de los datos seleccionados se agrega a los siguientes campos.• La fecha actual se agrega al campo "Date" (Fecha).• El contenido de la primera celda de la fila se agrega al campo "Title" (Título).• El contenido del resto de las celdas de la fila se agrega al campo "Body" (Cuerpo del texto).• Si la última celda seleccionada de la fila contiene datos numéricos y guiones únicamente, el
contenido de esa celda se puede agregar en los campos "Body" (Cuerpo del texto) y "Code" (Código).
• Consulte el sistema de ayuda P-touch Editor Help para obtener información sobre otros medios de iniciar P-touch Editor desde Microsoft Excel.
• Si no hay ningún dato resaltado o si los datos resaltados contienen un objeto no compatible con P-touch Editor, aparecerá un mensaje de error.
• Consulte “Cómo se agregan los datos de Microsoft Excel a la Lista de etiquetas” en la página 51 si desea más información sobre cómo se agregan automáticamente los datos seleccionados a la Lista de etiquetas.
• Si desea una descripción de cada botón, consulte la barra de herramientas de la ventana "Preview" (Vista previa) en la página 48.
• Si se seleccionan y registran varios registros, utilice los botones "Previous/Next Record" (Registro anterior/siguiente) para ver una vista previa de la etiqueta para el registro anterior/siguiente.
• Si desea importar la última columna de datos (si son numéricos) en el campo "Code" (Código), seleccione la casilla de verificación "Import Into Code Field" (Importar en el campo Código) de la pestaña "Add-Ins" (Módulos adicionales) del cuadro de diálogo "Options" (Opciones).
• Sólo se puede seleccionar un número de 500 filas como máximo para cada trabajo de impresión.• Durante la impresión, los registros seleccionados que se van a imprimir se contarán empezando por
el final de la lista hasta llegar al principio de la misma, es decir, si desea imprimir los registros 1 y 2 de una lista de 10, seleccione los registros 9 y 10 para su impresión.
Para editar o personalizar el texto el diseño de la etiqueta, haga clic en .Aparecerá la pantalla completa de P-touch Editor y podrá editar la etiqueta.
• Deje sin seleccionar la casilla de verificación "Label List" (Lista de etiquetas) en la ventana "Preview" (Vista de previa) del módulo adicional cuando no desee registrar los datos en la Lista de etiquetas.
• Los datos se copian en una etiqueta con el formato del Estilo de diseño predeterminado. Para cambiar el Estilo de diseño, haga clic en el icono para abrir la pantalla completa de P-touch Editor y editar el diseño o aplicar un Estilo de diseño diferente. Consulte “Creación de etiquetas con un Estilo de diseño y Datos de la Lista de etiquetas” en la página 41 si desea obtener información más detallada.
51Utilización de P-touch Editor con otras aplicaciones
CREACIÓN DE ETIQUETAS
52
Microsoft OutlookPuede iniciar el módulo adicional de P-touch y copiar los datos resaltados directamente en una etiqueta de Microsoft Outlook. Los datos resaltados se copian como texto y se agregan automáticamente a los registros nuevos creados en la Lista de etiquetas. Los campos "Title" (Título), "Body" (Cuerpo del texto) y "Code" (Código) de los registros nuevos se combinan entonces en un nuevo diseño de etiqueta que se visualiza en la ventana "Preview" (Vista previa) del módulo adicional. Los datos se pueden importar de las ventanas Contactos, Calendario, Elementos eliminados, Borrador, Bandeja de entrada, Diario, Notas (sin incluir el cuadro de diálogo Notas), Bandeja de salida, Elementos enviados y Tareas.
Creación de etiquetas con datos de Microsoft Outlook
1 Abra la carpeta Contactos de Microsoft Outlook y seleccione los datos que desea utilizar en la etiqueta. Para seleccionar los datos, resalte el nombre de contacto.
2 Haga clic en el icono de la barra de herramientas estándar de Microsoft Outlook.P-touch Editor se inicia y aparece la ventana "Preview" (Vista previa) del módulo adicional mostrando la etiqueta recién creada.
Utilización de P-touch Editor con otras aplicaciones
CR
EAC
IÓN
DE ETIQ
UETA
S
3 Haga clic en el icono para imprimir la etiqueta.Cómo se agregan los datos de Microsoft Outlook a la Lista de etiquetasCuando se importan datos de la ventana Contactos, se crea un registro nuevo automáticamente para cada contacto seleccionado y los datos del contacto se agrega como texto a los siguientes campos.• La fecha actual se agrega al campo "Date" (Fecha).• El Nombre completo del contacto se agrega al campo "Title" (Título). Cuando la dirección del
contacto es Trabajo, el Puesto del contacto también se agrega al campo Puesto.• Si la casilla de verificación "This is the mailing address. (Dirección para la correspondencia.)" está
seleccionada, la dirección del contacto se agrega al campo "Body" (Cuerpo del texto). Cuando la dirección del contacto es Trabajo, la Compañía del contacto también se agrega al campo "Body" (Cuerpo del texto).
• El Código postal del contacto se agrega al campo "Code" (Código).
Cuando se importan datos de cualquier otra ventana de Outlook, se crea un registro nuevo automáticamente y los datos seleccionados se agregan como texto a los siguientes campos.• La fecha actual se agrega al campo "Date" (Fecha).• La primera línea se agrega al campo "Title" (Título).• Todas las líneas restantes se agregan al campo "Body" (Cuerpo del texto).
• Consulte el sistema de ayuda P-touch Editor Help para obtener información sobre otros medios de iniciar P-touch Editor desde Microsoft Outlook.
• Si no hay ningún dato resaltado o si los datos resaltados contienen un objeto no compatible con P-touch Editor, aparecerá un mensaje de error.
• Consulte “Cómo se agregan los datos de Microsoft Outlook a la Lista de etiquetas” en la página 53 si desea más información sobre cómo se agregan automáticamente los datos seleccionados a la Lista de etiquetas.
Para editar o personalizar el texto el diseño de la etiqueta, haga clic en .Aparecerá la pantalla completa de P-touch Editor y podrá editar la etiqueta.
• Deje sin seleccionar la casilla de verificación "Label List" (Lista de etiquetas) en la ventana "Preview" (Vista de previa) del módulo adicional cuando no desee registrar los datos en la Lista de etiquetas.
• Los datos se copian en una etiqueta con el formato del Estilo de diseño predeterminado. Para cambiar el Estilo de diseño, haga clic en el icono para abrir la pantalla completa de P-touch Editor y editar el diseño o aplicar un Estilo de diseño diferente. Consulte “Creación de etiquetas con un Estilo de diseño y Datos de la Lista de etiquetas” en la página 41 si desea obtener información más detallada.
53Utilización de P-touch Editor con otras aplicaciones
CREACIÓN DE ETIQUETAS
54
Utilización de una base de datos¿Cuál es la función de la base de datos?
La función de la base de datos le permite utilizar los datos existentes en otra fuente para crear con rapidez etiquetas personalizadas con el contenido de la base de datos, por ejemplo, etiquetas de nombre/dirección o etiquetas de inventario con códigos. Los formatos compatibles son mdb (MS Access), csv (formato genérico) y xls (MS Excel).
Creación de una etiqueta de placa de identificación con una base de datosEste procedimiento describe cómo recuperar y asociar la información de la base de datos al diseño.
1 En el cuadro Propiedades de página, selecciones "Visitor Name Badge Label" (Etiqueta de identificación de visitante) en la lista desplegable de tipos de etiqueta.La configuración del largo y el ancho de la cinta se ajustan automáticamente al tamaño de una etiqueta para transporte.
2 Prepare un diseño de etiqueta general para la etiqueta que desea crear.
Si el cuadro Propiedades de página no aparece en la Zona de propiedades, haga clic en el icono para abrirlo.
Utilización de P-touch Editor con otras aplicaciones
CR
EAC
IÓN
DE ETIQ
UETA
S
3 Para recuperar la información de la base de datos y asociarla al diseño (combinarla), haga clic en el menú "Archivo", seleccione "Base de datos" y haga clic en "Conectar".Aparecerá el cuadro de diálogo "Abrir base de datos".
4 Acceda al archivo que contiene los datos que se van a utilizar en las etiquetas y abra el archivo.En este ejemplo vamos a utilizar datos de MS Excel. Después de abrir el archivo de la base de datos, la ventana "Base de datos" aparece debajo del área de creación de diseño.
55Utilización de P-touch Editor con otras aplicaciones
CREACIÓN DE ETIQUETAS
56
5 Haga clic en el selector de campo del campo que desea agregar a la etiqueta. En este ejemplo vamos a utilizar el campo "Name" (Nombre), para ello lo vamos a arrastrar y colocar en el diseño.El campo se agrega al diseño.
6 Utilice el cuadro de diálogo "Text Properties" (Propiedades del texto) para actualizar la fuente, posición y tamaño del campo nuevo.
Selector de campo
Utilización de P-touch Editor con otras aplicaciones
CR
EAC
IÓN
DE ETIQ
UETA
S
7 Repita los pasos 4 y 5 para agregar más campos al diseño.Una vez que haya terminado de editar el diseño, la etiqueta estará lista para su impresión.Puede comprobar el diseño y el contenido de cada etiqueta seleccionando el registro correspondiente en la ventana "Base de datos".
También puede desplazarse de un registro a otro con los botones "Registro siguiente" y "Registro anterior" del cuadro de propiedades de la base de datos.
57Utilización de P-touch Editor con otras aplicaciones
CREACIÓN DE ETIQUETAS
58
8 Imprima las etiquetas con uno de los siguientes métodos• Para imprimir únicamente la etiqueta que aparece actualmente en el área de creación de
diseño, haga clic en el icono del cuadro "Propiedades de Imprimir".• Para imprimir varias etiquetas, mantenga presionada la tecla [Ctrl] y seleccione los registros
de la ventana "Base de datos" para las etiquetas que desee imprimir y, a continuación, haga clic en el botón del cuadro "Propiedades de Imprimir".
• Para imprimir etiquetas de todos los registros, haga clic en el botón "Print Setup" (Configuración de impresora). Seleccione "Todos los registros" en "Intervalo de páginas" y haga clic en el botón para imprimir las etiquetas.
La opción "Corte automático" no está disponible con la impresora QL-500.
Utilización de P-touch Editor con otras aplicaciones
APÉNDICE
APÉND
ICE
Es posible que sea necesario limpiar la QL-500/550 de vez en cuando, especialmente si la estáutilizando en un entorno donde hay polvo.
Limpieza del cabezal de impresiónEl rollo de papel DK utilizado en la QL-500/550 está diseñado para limpiar automáticamente el cabezal de impresión. A medida que el rollo de papel DK avanza por el cabezal durante la impresión, o cuando se hace avanzar la etiqueta, el cabezal de impresión se va limpiando. Si es necesario, sólo hay que hacer avanzar el rollo de papel DK con el botón de avance FEED para limpiar el cabezal de impresión.
Limpieza del rodilloUtilice una hoja de limpieza para limpiar el rodillo como se describe en el procedimiento siguiente.
1 Apague la QL-500/550.
2 Sujete la tapa del compartimiento del rollo DK por los lados próximos a la parte delantera de la QL-500/550 y levántelos con firmeza para abrir la tapa.
3 Extraiga el rollo DK.
Mantenimiento
Para limpiar el rodillo, utilice únicamente las Hojas de limpieza diseñadas para la QL-500/550.Si utiliza otro artículo, podría arañar o dañar la superficie del rodillo.
Asegúrese de extraer el rollo DK antes de limpiar el rodillo. Si no lo extrae, la función de limpieza del rodillo no se ejecutará correctamente.
59Mantenimiento
APÉNDICE
60
4 Pase el extremo ( ) de la Hoja de limpieza por la ranura que hay justo delante del cortador.
5 Una vez que ha introducido la Hoja de limpieza en la ranura, despegue la sección ( ) de la hoja.
6 Encienda la QL-500/550.
7 Presione y mantenga presionado el botón de avance FEED durante un segundo por lo menos. El rodillo gira 10 cm.
8 La superficie adhesiva de la Hoja de limpieza elimina la suciedad y las pelusas del rodillo. El proceso de limpieza termina. Las Hojas de limpieza sólo se pueden utilizar una vez.
• No despegue la sección ( ) de la hoja.• Asegúrese de que la superficie impresa de la Hoja de
limpieza está orientada hacia arriba.
1
1
2
• La Hoja de limpieza tiene una longitud de 8,5 cm.
• Si presiona el botón de avance FEED menos de un segundo, el rodillo sólo girará 8 mm.
Mantenimiento
APÉN
DIC
E
Sustitución de la unidad del cortadorEl uso continuado de la unidad del cortador hará que, poco a poco, se vaya desgastando la cuchilla. Cuando esto suceda, compre un cortador de sustitución y siga el procedimiento que se indica a continuación para sustituir el cortador.
1 Apague la QL-500/550 y desenchufe el cable de alimentación de la toma de corriente.
2 Abra la tapa del compartimiento del rollo DK, levante la palanca de etiquetas y extraiga el rollo DK del compartimiento.
3 Afloje los tornillos de sujeción de la unidad del cortador con un destornillador.
4 Sujete la lengüeta y levante la unidad del cortador hasta sacarla.
5 Ejerza presión sobre la unidad nueva del cortador para introducirla en la máquina con los dos orificios alineados con las guías de la máquina.
6 Apriete el tornillo que fija la unidad del cortador.
7 Coloque el rollo DK y cierre la tapa del compartimiento del rollo DK.Si desea información más detallada, consulte “Instalación de Rollos DK” en la página 8.
8 Vuelva a enchufar el cable de alimentación en una toma de corriente.
El tornillo que sujeta la unidad del cortador no se puede quitar del todo. Basta con aflojarlo para retirar la unidad del cortador de la QL-500/550.
Tenga mucho cuidado de no tocar el borde afilado del cortador.
61Mantenimiento
APÉNDICE
62
Qué hay que hacer cuando...
Localización y resolución de problemas
Problema SoluciónLa QL-500/550 no imprime o se recibe un error de impresión.
¿Está suelto el cable USB?Compruebe que el cable USB está correctamente conectado.¿Se ha colocado el rollo DK correctamente?Si no es así, retírelo y vuelva a colocarlo.¿Queda suficiente rollo?Compruebe que queda suficiente rollo.¿Está abierta la tapa del compartimiento del rollo DK?Compruebe que la tapa del compartimiento del rollo DK está cerrada.
El botón de encendido no se ilumina ni parpadea.
¿Se ha conectado correctamente el cable de alimentación?Compruebe que el cable de alimentación está conectado correctamente. Si está bien conectado, intente enchufarlo a una toma de corriente distinta.* Si el botón de encendido sigue sin encenderse ni parpadear, póngase en contacto con el servicio de Atención al cliente de Brother en el número 1-877-4-P-touch.
La etiqueta impresa presenta rayas o caracteres de poca calidad, o la etiqueta no avanza correctamente.
¿Están sucios el cabezal de impresión o el rodillo? Si bien el cabezal de impresión no se ensucia con el uso normal, es posible que la suciedad o las pelusas del rodillo queden atrapadas en el cabezal de impresión. Si este es el caso, limpie el rodillo. Consulte “Limpieza del rodillo” en la página 59.
Aparece un error de trasmisión de datos en su PC.
¿Se ha seleccionado el puerto correcto?Compruebe que se ha seleccionado el puerto correcto en la lista “Imprimir en los siguientes puertos” en el cuadro de diálogo de propiedades de la impresora.¿Está la QL-500/550 en modo de enfriamiento, es decir, parpadea el indicador luminoso lentamente?Espere hasta que el indicador luminoso deje de parpadear e intente imprimir otra vez.
Las etiquetas se atascan en el cortador o no se expulsan correctamente tras su impresión.
¿Está desafilada la unidad del cortador?¿Se producen errores frecuentes con el cortador?Sustituya el cortador. Si desea información más detallada, consulte “Sustitución de la unidad del cortador” en la página 61.¿Hay suciedad o pelusas en el rodillo que le impiden girar libremente?Utilice una Hoja de limpieza para limpiar el rodillo. Si desea información más detallada, consulte Limpieza del rodillo en la página 59.
Localización y resolución de problemas
APÉN
DIC
E
QL-500/QL-550Entorno operativo
*1Espacio disponible necesario cuando se instala el software con todas las opciones.
Especificaciones
Elemento EspecificaciónPantalla Indicador luminoso (verde)
Impresión
Método de impresión Impresión térmica directa a través de un cabezal térmico
Velocidad de impresión90 mm/segundo como máximo, 50 etiquetas/minuto como máximo(Etiquetas de dirección estándar)
Cabezal de impresión 300 ppp/720 puntosAncho máximo de impresión 59 mm
Longitud de impresión mínima 25 mm
BotonesBotón ON/OFF (encendido y apagado)Botón FEED (avance)CUT (corte) (sólo en la QL-550)
Interfaz USB (protocolo de especificación USB 1.1)Fuente de
alimentación 220 - 240 VCA 50/60 Hz (0,9 A)
Dimensiones 146 (ancho) × 196 (fondo) × 152 (alto) mmPeso Aprox. 1,3 kg (sin Rollos DK)
Cortador Cortador automático (QL-550)Cortador manual (QL-500)
Elemento Especificación
Sistema operativoMicrosoft Windows 98 SE/Me/2000 Professional/XP (Home/Professional)(ya instalados en el equipo en el momento de su compra)
Interfaz Puerto USB (protocolo de especificación USB 1.1)Disco duro Más de 70 MB de espacio libre*1
MemoriaMicrosoft Windows 98 SE/Me 64 MB o más
Microsoft Windows 2000 Professional/XP (Home/Professional)
128 MB o más
Monitor Tarjeta gráfica SVGA, color de alta densidad o superiorOtros Unidad de CD-ROM
Temperatura 10°C a 35°CHumedad Del 20% al 80% (sin condensación)
63Especificaciones
APÉNDICE
64
APÉNDICE
AAdministrador ......................................... 10
archivo de etiquetasabrir .................................................... 33
Ayuda .................................................. 13, 17
Bbarra de herramientas estándar ...... 30
base de datos ......................................... 54
base de datos, propiedades .............. 30
Base de datos, ventana ...................... 31
Ccable de alimentación ............................ 5
cable de alimentación de CA .............. 3
cable USB .................................................. 4
CD-ROM ..................................................... 4
CD-ROM y software ............................... 3
CD/DVD, etiquetas ............................... 10
código de barras .............................. 34, 44
Código, campo ................................. 51, 53
conectara varios equipos ............................ 26fuente de alimentación .................. 7
Contactos, ventana .............................. 53
controlador de impresora ................... 10desinstalar ....................................... 25
controladores .......................................... 17
Copias ....................................................... 32
cortador ..................................................... 61
corte automático .................................... 32
cuerpo del texto, campo ......... 49, 51, 53
CUT, botón de corte ............................... 5
CUT, palanca de corte .......................... 5
Ddibujo, barra de herramientas .......... 30
diseño, área de creación .................... 30
diseño, estilo ............................... 13, 17, 41
diseño, propiedades ............................ 30
diseño, ventana ..................................... 30
DK, etiquetas y guía de cinta ............. 4
Eentorno operativo .................................. 63
especificaciones .................................... 63
etiquetasguardar ............................................. 33imprimir ............................................. 32
etiquetas, corte ...................................... 32
Ffecha, campo .............................. 49, 51, 53
FEED, botón de avance ....................... 5
formato automático, plantillas .... 13, 17
fuentes ...................................................... 17
fuente, configuración ........................... 30
función Add-In (módulo adicional) .. 46
Fusionar campos .................................. 43
Fusionar campos, función ................. 41
GGalería de imágenes ........................... 17
guía de inicio rápido ............................... 4
guía de papel ........................................ 4, 9
Hhoja de limpieza ...................................... 4
Índice
Índice
APÉN
DIC
E
Iimpresión, opciones ............................. 32
impresión, propiedades ...................... 30
impresora compartida .......................... 26
Impresora de red ................................... 26
indicador luminoso .............................. 5, 6
instalación de software ....................... 11
Intervalo de páginas ............................. 45
Llimpieza
cabezal de impresión .................. 59rodillo ................................................. 59
lista de etiquetas ................................... 39abrir .................................................... 40funcionamiento .............................. 39imprimir etiquetas desde ............ 45introducir datos .............................. 40usar .................................................... 40vistas ................................................. 39
Lista de etiquetas, ventana ............... 31
Lista de etiquetas/Base de datos, ventana ..................................................... 31
localización y resolución de problemas ................................................ 62
Mmantenimiento ........................................ 59
manuales ............................................ 13, 17
Microsoft Excel ....................................... 50
Microsoft Outlook .................................. 52
Microsoft Word ....................................... 47
módulos adicionales ............................ 17
OObjeto de diseño ................................... 43
Objeto de la lista de etiquetas .......... 43
objetos, zona .......................................... 31
ON/OFF, botón de encendido y apagado ..................................................... 5
Ppágina, propiedades ............................ 30
Personalizada, instalación ........... 13, 17
Placa de un nombre ............................. 54
precauciones generales ....................... 1
propiedades, zona ................................ 30
PS-9000, servidor de impresión ...... 26
P-touch Editor ............................ 10, 13, 17Ayuda ................................................ 37desinstalar ....................................... 24iniciar ................................................. 29usar .................................................... 30utilizar con otras aplicaciones .. 46
P-touch Library .......................... 10, 13, 17
puerto USB ................................................ 5
puesto, campo ........................... 49, 51, 53
Rrollo de inicio ............................................. 4
rollo DK ................................................... 2, 8instalar ................................................ 8
rollo DK, tapa del compartimiento .... 5
SSalida directa al controlador de imp. ............................................................ 32
Softwaredescripción general ...................... 10sistemas operativos
compatibles ..................... 10
softwaredesinstalar ....................................... 24instalar .............................................. 11
software Add-In (módulo adicional) 10
65Índice
APÉNDICE
66
TTexto, icono ............................................. 31
texto, propiedades ................................ 30
Típica, instalación ........................... 13, 17
Uunidad del cortador, sustituir ............. 61
Vvista de registro ..................................... 39
Vista previa del módulo adicional, ventana ................................. 48
© 1993-2004 Brother Industries, Ltd.
Microsoft ®, Windows ® son marcas comerciales registradas de Microsoft Corporation en los Estados Unidos y en otros países.
Este producto incluye el módulo de software "USBPRINT.SYS" y "USBMON.DLL" sobre los que Microsoft Corporation conserva todos los derechos e intereses.
Adobe, Acrobat y Reader son marcas comerciales registradas de Adobe Systems Incorporated.
El resto de los nombres de productos y software mencionados en este documento son marcas comerciales o marcas comerciales registradas de sus respectivas empresas.
Todos los títulos y derechos de autor del software incluidos en el CD (incluido pero no limitado al programa, imágenes, portapapeles, plantillas y texto incorporado en el software) así como cualquier copia del software son propiedad de Brother Industries, Ltd. (y sus proveedores).
El usuario no puede revender, duplicar, cambiar, realizar la ingeniería inversa, desensamblar ni descompilar, parcialmente o en su totalidad, el software incluido en el CD sin el consentimiento previo por escrito.
Índice