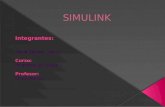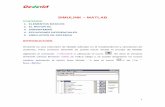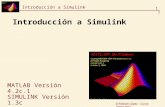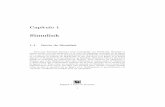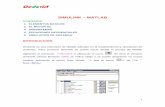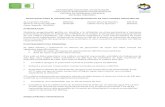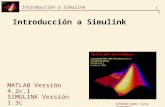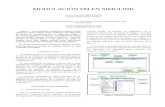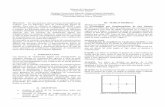Intro Simulink
-
Upload
pablo-cepeda -
Category
Documents
-
view
111 -
download
8
Transcript of Intro Simulink

Simulink
Pedro CorcueraDpto. Matemática Aplicada y Ciencias de la ComputaciónUniversidad de Cantabria

Objetivos
• Introducir conceptos de diseño basado en modelos
• Aprender a diseñar modelos de sistemas• Conocer el entorno Simulink y sus aplicaciones• Diseñar y simular modelos en Simulink
Simulink 2
• Diseñar y simular modelos en Simulink

Índice
• Modelado dinámico de sistemas• Introducción a Simulink• Simulación de ecuaciones diferenciales• Creación de subsistemas• Herramientas de análisis en Simulink
Simulink 3
• Herramientas de análisis en Simulink• Depuración• Extensiones de Simulink

Modelado dinámico de sistemas
• El modelo matemático de un sistema dinámico es
descrito por un conjunto de ecuaciones
• El modelo de diagrama de bloques de Simulink es
una representación gráfica del modelo matemático de
un sistema dinámico
Simulink 4
un sistema dinámico
• Las ecuaciones matemáticas descritas por un modelo
de diagrama de bloques son conocidas como
ecuaciones algebraicas, diferenciales y/o de
diferencia

Modelos de sistemas
• Dependiendo del sistema modelado y del propósito
de la simulación, el modelo matemático puede ser:– Lineal o No Lineal: los modelos lineales obedecen al
principio de superposición
– Parámetros Distribuídos: son descritos por ecuaciones
Simulink 5
– Parámetros Distribuídos: son descritos por ecuaciones
diferenciales parciales usualmente con el tiempo y una o
más coordenadas espaciales como variables
independientes
– Estáticos y Dinámicos: los modelos estáticos no toman
en cuenta la variación del tiempo mientras que los
modelos dinámicos si lo hacen

Modelos de sistemas
– Continuos y Discretos: los modelos de tiempo continuo
son descritos por ecuaciones con variables continuas en
el tiempo. Los modelos discretos son descritos por
ecuaciones cuyas variables dependientes son
muestreadas en intervalos fijos de tiempo
Simulink 6
muestreadas en intervalos fijos de tiempo
– Determinístico o Estocástico: un modelo determinístico,
produce el mismo resultado al ejecutarse si se cumplen
las mismas condiciones iniciales. Un modelo estocástico
es aquel en el cual la información pasada, no permite la
formulación de una regla para determinar el resultado
preciso de un experimento

Introducción a Simulink
• Es una herramienta interactiva (tipo “drag and drop”),
para modelar, simular y analizar sistemas dinámicos,
basada en diagramas de bloques
• Permite a los usuarios concentrarse en la estructura
del problema, en lugar de tener que preocuparse
Simulink 7
del problema, en lugar de tener que preocuparse
acerca de un lenguaje de programación
• Los parámetros de cada bloque de señal y sistema
son configurados por el usuario. La simulación se
realiza sobre un tiempo determinado
• Simulink es una extensión de MATLAB

Fases para el modelado con Simulink
• Definición de un modelo y representación matemática
– Manipular ecuaciones para eliminar lazos algebraicos
• Definición de los parámetros del sistema
• Seleccionar un método de integración apropiado
Simulink 8
• Seleccionar un método de integración apropiado
• Ajuste de las condiciones de ejecución de la
simulación

Entorno de desarrollo Simulink
• Para activar el entorno de desarrollo Simulink se
escribe en la ventana de comandos Matlab
>> simulink ↵o se pulsa sobre el icono
Simulink 9

Librería de bloques de Simulink
Simulink 10

Diagramas de bloque
• Simulink proporciona un conjunto muy amplio de
diagramas de bloques para describir sistemas
continuos, discretos e híbridos
• Un sistema continuo es un sistema que se representa
por ecuaciones diferenciales. Un sistema discreto se
Simulink 11
por ecuaciones diferenciales. Un sistema discreto se
representa por ecuaciones en diferencia. Un sistema
híbrido contiene componentes continuos y discretos
• Un diagrama de bloques describe un conjunto de
relaciones que puede representar un conjunto de
ecuaciones simultáneas

Diagramas de bloque: sistemas continuos
• La mayoría de sistemas físicos son modelados como
sistemas continuos, porque pueden ser descritos
mediante ecuaciones diferenciales (ecdif)
• Hay cuatro bloques primitivos que pueden modelar
cualquier sistema descrito por ecdif. lineales:
Simulink 12
cualquier sistema descrito por ecdif. lineales:– Ganancia
– Suma
– Derivada
– Integrador
• El bloque de función de transferencia es muy usado
para el modelado se sistemas físicos y controladores

Diagramas de bloque: sistemas continuos
• Bloque ganancia
• Bloque suma
kxy = kx(t) y(t)
bac −= a c+-
Simulink 13
• Bloque derivada
• Bloque integrador
b
dt
dxy = du/dtx y sx y
Notación Laplace
∫+=t
tdxtyty
0
)()()( 0 ττ ∫x y 1/sx y
Notación Laplace

Diagramas de bloque: sistemas continuos
• Bloque función de transferencia– Se usa frecuentemente en el diseño de sistemas de
control y modelado de sistemas
– Se define como la división de la transformada de Laplace
de la salida del sistema entre la transformada de Laplace
Simulink 14
de la salida del sistema entre la transformada de Laplace
de la entrada del sistema asumiendo condiciones iniciales
cero
• Ejemplo:Fkxxcxm =++ ���
)()()()(2 sFskXscsXsXms =++Notación Laplace:
m
ks
m
cs
m
sF
sXsG
++
==2
/1
)(
)()( FT

Diagramas de bloque: sistemas continuos
1/mFx
1/s 1/s+-- xx
k/m
.. .
Diagrama de bloques:
Simulink 15
F x G(s)F x
Bloque de función de transferencia:
c/m
)/()/(
/12 mksmcs
m
++

Bloque de espacio de estado continuo
• El bloque de espacio de estado es alternativo al
bloque función de transferencia
• Representa de forma compacta la dinámica de un
sistema– Permite especificar condiciones iniciales y proporciona
Simulink 16
– Permite especificar condiciones iniciales y proporciona
acceso a variables internas
– Permite modelar sistemas con múltiples entradas y
múltiples salidas (MIMO)
• Ecuaciones generales:donde:
DuCxyBuAxx
+=+=�
yux vector de variables de estado
vector de entradavector de salida

Diagramas de bloque: sistemas discretos
• Un sistema discreto puede ser representado usando
ecuaciones en diferencia y operan con señales
discretas (representadas por pulsos x(k), k es el
número de pulso)
• Los bloques discretos básicos son:
Simulink 17
• Los bloques discretos básicos son:– Ganancia discreta
– Suma discreta
– Retardo unitario (unit delay)
– Integrador discreto en tiempo

Diagramas de bloque: sistemas discretos
• Bloque ganancia discreta
• Bloque suma discreta
)()( kaxky = ax(k) y(k)
bac −= a c+-
Simulink 18
• Bloque retardo unitario
• Bloque integrador
b
)1()( −= kxky Tx(k) x(k-1) z-1x(k) x(k-1)
Notación transformada Z
∫ −+−=
Tk
kTdttukyky
)1()()1()( x y x y
Backward int.
1−z
Tz
Forward int.
1−z
T

Diagramas de bloque: sistemas discretos
• Bloque función de transferencia– Análogo al bloque ft continuo
– Se define como la división de la transformada Z de la
salida del sistema entre la transformada Z de la entrada
del sistema asumiendo condiciones iniciales cero
Simulink 19
del sistema asumiendo condiciones iniciales cero
• Representación:General
kz
z
−
Equivalente Simulink
kz −
1

Bloque de espacio de estado discreto
• Similar al bloque de espacio de estado continuo
siendo las variables de estado discretas
• Ecuaciones generales:donde:
)()()()()()1(
kkkkkk
DuCxyBuAxx
+=+=+
x vector de variables de estado
Simulink 20
)()()( kkk DuCxy +=
yux vector de variables de estado
vector de entradavector de salida

Bloques no lineales
• Simulink proporciona un amplio conjunto de bloques
adicionales a los lineales. Los más comunes son.– Producto
– Abs
– Lógicos (AND, OR, NOT)
Simulink 21
– Lógicos (AND, OR, NOT)
– Relacionales (<,>)
– Sign
– Función saturación
– Retardo de transporte
– Búsqueda en tabla (interpolación)

Bloques Simulink
Continuos Discontinuos Discretos Lógicos y Op. Bit
Simulink 22

Bloques Simulink
Búsqueda tabla Operaciones matemáticas Sinks Lógicos y Op. Bit
Simulink 23

Configuración de bloques
• Haciendo doble-click sobre cualquier bloque o
seleccionando con el botón derecho del ratón los
parámetros del bloque se obtiene una ventana para
configurar el bloque según las necesidades del
modelo
Simulink 24
modelo

Blocksets
• Es posible desarrollar bloques para Simulink y
agruparlos para la modelación y simulación de
sistemas específicos
• Existen varios blocksets que se pueden añadir a
Simulink
Simulink 25
Simulink– Aerospace Blockset
– Communications Blockset
– Gauges Blockset
– Signal Processing Blockset
– Video and Image Processing Blockset

Creación de nuevo modelo en Simulink
• Para editar un modelo– Abrir la ventana de un nuevo modelo
– Conectar los bloques
– Añadir bloques
– Cambiar el tamaño de los bloques
Simulink 26
– Cambiar el tamaño de los bloques
– Modificar etiquetas y añadir anotaciones
– Parametrizar los bloques y la simulación
– Ejecutar y modificar
• Guardar un modelo (formato Simulink y .m)
Abrir un modelo desde Matlab

Elementos de un modelo Simulink
• Un modelo Simulink típico consiste de tres
elementos:– Entradas, Sources o inputs
• Constantes, generadores de funciones (ondas senoidales,
escalón o señales creadas en Matlab)
Simulink 27
escalón o señales creadas en Matlab)
– Sistema modelado, representado por el diagrama de
bloques
– Salidas, Sinks u outputs• Gráficos, osciloscopios, ficheros
SourcesDiagrama de bloques del Sistema
Sources

Abrir ventana de nuevo modelo
• Para crear un modelo en Simulink se pulsa sobre el
icono New model del Simulink Library Browser
o se selecciona File→ New → Model
Simulink 28

Espacio de trabajo
• En el espacio de trabajo se colocarán los diagramas
de bloque del modelo
Simulink 29
Espacio de trabajo

Añadir bloques
Hacer click sobre una librería para desplegar los bloques
Simulink 30
Arrastrar los bloques deseados dentro de la ventana del modelo Simulink

Conectar los bloques
Para añadir un conector: Arrastrar, pulsando el botón derecho del ratón y la tecla Ctrl, desde una salida, o desde una entrada, de alguno de los bloques al otro bloque
Simulink 31

Cambiar el tamaño y/o mover los bloques
Tras seleccionar el bloque, aparecen en él los puntos, desde los cuales se puede arrastrar para cambiar el tamaño del bloque
Simulink 32
Posteriormente se pueden mover el bloquepara que las líneas de conexión queden rectas

Modificar etiquetas y añadir anotaciones
Hacer click en la etiqueta y editarla
Etiquetas
Simulink 33
Anotaciones
Hacer dobleclick en el fondo y escribir el texto

Parametrizar los bloques
Simulink 34
Hacer doble clicksobre el bloque que se desea parametrizar

Guardar el modelo
• Para guardar el modelo seleccionar File→ Save
• El sufijo de los modelos Simulink es .mdl
• Desde la ventana de comandos de Matlab se puede
abrir el modelo escribiendo el nombre del fichero
Simulink 35

Ejecución de la simulación del modelo
• Asignar los parámetros de la simulación
• Ejecutar una simulación desde la ventana del modelo
• Poner y sacar valores en/desde los modelos– Utilizar en Matlab los valores obtenidos en la simulación
– Variables definidas en Matlab y Simulink
Simulink 36
– Variables definidas en Matlab y Simulink
• Simular desde la línea de comandos

Asignar parámetros de la simulación
Simulink 37

• Cuando se ejecuta una simulación, Simulink resuelve
el conjunto de ecuaciones diferenciales y diferencia
numéricamente usando uno de los solvers
Parámetros de la simulación
Simulink 38

• El tipo de Solver que proporciona Simulink es amplio
y son los más métodos más rápidos y precisos
• Algunos de los solvers proporcionados son:– ode45: Método basado en Dormand - Prince , un paso Runge – Kutta y es
recomendado como un primer método
Parámetros de la simulación
recomendado como un primer método
– ode23: Método basado en Bogacki – Shampine, un paso un paso Runge
– Kutta y pude ser más eficiente que ode45 cuando la tolerancia es
amplia
– ode113: Este es un multipaso , de orden variable Adams – Bashforth –
Moulton PECE. Es recomendable cuando la función evaluación consume
tiempo y la tolerancia es poca
– ode15s: Es un multipaso , de orden variable basado en la fórmula de
diferenciación “ backward”
– ode23: un paso basado en la fórmula de Rosembrock de orden 2.
Simulink 39

• Otros parámetos se refieren al tiempo de simulación y
el paso de integración:– Start time
– Stop time
– Tipo de solver:
Parámetros de la simulación
– Tipo de solver:• Variable
• Fijo
• El número de puntos, en caso de usar tiempo fijo es:
Simulink 40
1º +−
=sizeStep
TimeStartTimeStoppuntosdeN

• Otros parámetos tiene que ver con la entrada/salida
de datos al modelo y desde el modelo
Parámetros de la simulación
Simulink 41

• Los parámetros y variables de los modelos se pueden
acceder desde la ventana de Comandos de Matlab
Parámetros de la simulación
Simulink 42

• Los parámetros y variables de los modelos se pueden
acceder desde la ventana de Comandos de Matlab
Parámetros de la simulación
Después de ejecutar la simulación en Simulink
Simulink 43

• Tanto desde la ventana de Matlab como la de
Simulink se “ve” el mismo Workspace o Espacio de
trabajo
Variables definidas en Matlab y Simulink
Matlab Simulink
Simulink 44
» T = 2 ;
» K = 1 ;
K = 1pi=3.14159...
t = 0:0.01:10T = 2
Espacio detrabajo

• Se pulsa el icono Start o en el menú Simulation→Start
Ejecución de la simulación
Simulink 45

• También se puede usar el comando Matlab sim[t, x, y] = sim('model', Timespan, Opciones, ut)
donde model es el nombre del diagrama de bloques.
Timespan especifica la salida de los puntos de tiempo
Opciones es una estructura que permite asignar los
Ejecución de la simulación
valores de los parámetros en la ventana de diálogo
Simulation:Parameters
ut asigna la parte Load de la página Workspace I/O de la
ventana Simulation:Parameters
Ejemplo:
> [t, y] = sim(‘ejem1_1’,5);
> plot(t, y)
Simulink 46

• Construir un modelo en Simulink que resuelva la
siguiente ecuación diferencial:
Solución de ecuaciones diferenciales que modelan Sistemas Continuos
( )5sin 4dx
tdt
=
• Condición inicial:
• Primero se dibuja un diagrama de bloques de la
simulación del modelo matemático (ecuación)
Simulink 47
(0) 2.x = −

• Input: función 5sin(4t)
• Output: x(t) que es la solución de la ecuación
diferencial
Diagrama del modelo
(0) 2x = −
• A continuación, se construye el modelo con Simulink
Simulink 48
x
dx
dt
s
15sin(4t)
(input)
x(t)
(output)
integrador

• La siguiente tabla resume el bloque y la librería
donde se encuentra para ser inluído en el modelo
– Se arrastra el bloque de la librería hasta la ventana de
trabajo
Selección de bloques para el modelo
Simulink 49
Modelo Librería Bloque
Input Sources Sink
Integrador Continuous Integrator
Output Sink Scope

Selección de bloques para el modelo
Simulink 50

Selección de bloques para el modelo
Simulink 51

Selección de bloques para el modelo
Simulink 52

• Colocar el cursor en el puerto de salida
(> a la derecha) del bloque “Sine Wave”
.El cursor cambia de forma a cruz
• Arrastrar desde el puerto de salida del
bloque “Sine Wave” hasta el puerto de
Conexión de los bloques con líneas de señal
entrada (> a la izquierda) del bloque
“Integrator” . Cuando el cursor se
encuentra sobre el puerto de entrada
cambia de forma a cruz doble
• Arrastrar desde la salida del bloque
“Integrator” hasta la entrada del bloque
“Scope”
Simulink 53
Las flechas indican la
dirección de la señal.

• El input del modelo es:
5sin(4t)
• Para ello se hace doble click
en el bloque “Sine Wave” y en
Configurar bloques con datos del modelo
en el bloque “Sine Wave” y en
la ventana de diálogo de los
parámetros del bloque
ingresar:
Amplitude = 5
Frequency = 4
Simulink 54

• El valor inicial es: -2
• Para ello se hace doble click
en el bloque “Integrator” y se
Configurar bloques con datos del modelo
en el bloque “Integrator” y se
ingresa la condición inicial = -2
Simulink 55

• En la ventana de trabajo, click
en “Simulation” y seleccionar
“Start”
Ejecutar la simulación
• Otra forma es hacer click en el
icono Start
Simulink 56

• Hacer doble click en el
bloque “Scope”
• Se visualiza el output x(t) en
la ventana Scope
Visualizar resultados de la simulación
la ventana Scope
• Se puede mejorar la
visualización utilizando los
iconos de la ventana. Ej.:
Autoscale y Tick labels all
Simulink 57

• El siguiente sistema muelle-masa-amortiguador se
resuelve según la ecuación de movimiento (ignorando
fricción):
Ejemplo de Sistema Continuo de segundo orden
2
2( )
d x dxm c kx f tdt dt
+ + =
• Considerar que: – el sistema inicialmente está en equilibrio:
– función de la fuerza es un escalón con magnitud 3
– valores de los parámetros: m = 0.25, c = 0.5, k = 1
Simulink 58
2dt dt
)(tfkxxcxm =++ ���
Notación simplificada:
0,0 == xx�

• Si se expresa la ecuación en términos de la derivada
de mayor orden
• El diagrama de bloques asociado es:
Diagrama de simulación del sistema continuo de segundo orden
)(tfkxxcxm =++ ��� xm
cx
m
ktf
mx ��� −−= )(
1
• El diagrama de bloques asociado es:
Simulink 59
m1
s
1
s
1
c/m
k/m
f(t)
input xx(t)
output
+--
x�x��
velocidad desplazamiento

• A partir del modelo se identifican los bloques
necesarios en las librerías Simulink:– Bloque Step (1) - Librería Sources
– Bloque Sum (1) - Librería Math Operations
– Bloque Gain (3) - Librería Math Operations
Diagrama de bloques Simulink del sistema continuo de segundo orden
– Bloque Gain (3) - Librería Math Operations
– Bloques Integrator (2) - Librería Continuos
– Bloque Scope (1) - Librería Sink
• Cada bloque requiere ser configurado con las ICs:– el sistema inicialmente está en equilibrio:
– input: escalón con magnitud 3
– valores de los parámetros: m = 0.25, c = 0.5, k = 1
Simulink 60
0,0 == xx�

Arrastrar el bloque “Sum” desde la librería “Math Oper”
Creación del diagrama de bloques en Simulink (scso)
Simulink 61
Doble click en Sum para cambiar los parámetros a rectangular y + - -

Arrastrar el bloque “Gain”desde la librería “Math Oper”
Creación del diagrama de bloques en Simulink (scso)
La ganancia es 4 porque 1/m=4
Simulink 62
Doble click en Gain para cambiarlos parámetros del bloqueCambiar etiqueta

Arrastrar el bloque “Step”desde la librería “Math Oper”
Creación del diagrama de bloques en Simulink (scso)
Simulink 63
Doble click en Step para cambiarlos parámetros Step time a 0 y Final value a 3

Arrastrar los bloques “Integrator”desde la librería “Continuous”
Creación del diagrama de bloques en Simulink (scso)
Simulink 64
El bloque “integrator” tiene por defecto valor inicial 0. No es necesario modificarlo. Se cambian los títulos

Arrastrar el bloque “Scope” desdela librería “Sink”
Creación del diagrama de bloques en Simulink (scso)
Simulink 65

Crear dos nuevos bloques “Gain”desde la librería “Math Oper”
Creación del diagrama de bloques en Simulink (scso)
Simulink 66
Para girar el bloque gain, seleccionarlo, y elegir Flip Block en el menú Format. Cambiar etiqueta. Doble click en los bloques Gain para modificar los parámetros. c/m =2, k/m = 4

Conectar todos los bloques. Etiquetar las señales haciendo doble click sobre las líneas.Para hacer derivaciones de una línea se coloca el cursor sobre la línea y se mantiene pulsada la tecla Ctrl hasta conectar al otro bloque.
Creación del diagrama de bloques en Simulink (scso)
Simulink 67
Ejecutar

Resultados del modelo en Simulink (scso)
Simulink 68
Respuesta subamortiguada
Overshoot de 0.5
Valor final de 3

Comprobación de resultados
• Forma Standard
• Frecuencia natural
)(1
tfk
xxk
c
mk
x=++ �
��
0.2==m
knω
Simulink 69
• Tasa de amortiguamiento
• Ganancia estática
5.02
=→= ζω
ζ
k
c
n
11
==k
K

• El siguiente sistema muelle-masa-amortiguador se
resuelve según la ec. de movimiento (sin fricción):
• Tomando la transformada de Laplace e ignorando las
condiciones iniciales
Uso del bloque de función de transferencia en un scso
)(tfkxxcxm =++ ���
condiciones iniciales
• La función de transferencia (output/input X(s)/F(s)) es:
Simulink 70
)()()()(2 sFskXscsXsXms =++
m
ks
m
cs
m
sF
sXsG
++
==2
/1
)(
)()(
42
4)(
2 ++=
sssG

Arrastrar los bloques “Transfer Fcn” desde la librería “Continuous”
Uso del bloque de función de transferencia en Simulink para un scso
Simulink 71
Ajustar el Numerator y Denominator coefficient a [4] y [1 2 4] del bloque “Transfer Fcn”

• El bloque espacio de estado (state-space) es una
alternativa al bloque función de transferencia
• Las variables de estado para el sistema mma son
posición y velocidad
Bloque de espacio de estado
xx =
• Las derivada de las variables de estado son
Simulink 72
xxxx�=
=
2
1
Fm
xm
cx
m
kx
xx1
212
21
−−−=
=
�
�

• En notación matricial
Bloque de espacio de estado
=
+=
x
x
102
1x
BuAxx�
0]01[
1
===
+=
DC
DuCxyxy
Simulink 73
=
=
−−=
m
Fm
c
m
k
10
10
B
u
A
donde:A = matriz del sistemaB = matriz de entradaC = matriz de salidaD = matriz de transmitancia directa
0=D

Arrastrar los bloques “State Space”desde la librería “Continuos”
Bloque de espacio de estado en Simulinkpara un scso
Simulink 74
Ajustar los valores de las matrices A=[0 1;-4 -2], B=[0; 4], C=[1 0] y D=[0] del bloque “State Space”

• Se modela la amortización de un prestámo de dinero:
donde:
b(k) pago mensual
r = i+1 siendo i el interés mensual, y
Ejemplo sistema discreto Simulink
)()1()( kpkrbkb −−=
r = i+1 siendo i el interés mensual, y
p(k) pago de final de mes.
• Modelo de bloques
Simulink 75
ki
p(k)
b(k)
-+
b(k-1)z-1

• Si el balance de un préstamo es:
Considerar como condiciones iniciales:
Balance inicial: 15000
Interés: 1%
Modelo de bloques de sistema discreto Simulink
)()1()( kpkrbkb −−=
Interés: 1%
Pago mensual = 200
• Calcular el balance del préstamo despues de 100
pagos
Simulink 76

• A partir del modelo se identifican los bloques
necesarios en las librerías Simulink:– Bloque Constant (1) - Librería Sources
– Bloque Sum (1) - Librería Math Operations
– Bloque Gain (3) - Librería Math Operations
Modelo de bloques de sistema discreto Simulink
– Bloque Gain (3) - Librería Math Operations
– Bloques Unit delay (1) - Librería Discrete
– Bloque Scope y Display (1) - Librería Sink
• Cada bloque requiere ser configurado con las ICs:– Bloque Unit Delay, Initial Condition: 15000, Sample Time:
1
– Bloque Gain: 1.01
Simulink 77

• Modelo Simulink:
Modelo de bloques de sistema discreto Simulink
Unit Delay
z
1
ScopeGain
-K-
Display
6341
Constant
200
En Parameter Configuration de
Simulink 78
En Parameter Configuration de Simulation ajustar a
Solver type: Fixed-stepSolver: discreteStart time: 0 Stop time: 100

Resultado de la simulación de sistema discreto Simulink
Unit Delay
z
1
ScopeGain
-K-
Display
6341
Constant
200
Simulink 79
Scope

• Simulink proporciona la capacidad de crear
subsistemas que equivalen a las subrutinas o
funciones de los lenguajes de programación
• Los subsistemas permiten la abstracción y
reusabilidad
Subsistemas y enmascarado
reusabilidad
• Los modelos pueden crecer y hacerse más complejos
de comprender y mantener. Con los subsistemas se
divide un gran modelo en un conjunto de jerárquico
de modelos más pequeños
Simulink 80

• Hay dos métodos:
– Encapsulando una porción de un modelo existente usando
Edit:Create Subsystem
– Usar el bloque Subsystem de la librería de bloques Ports
& Subsystems
Creación de Subsistemas
& Subsystems
Simulink 81

Seleccionar todos los bloques y señales a ser incluídos en el subsistema usando una cajaenvolvente
Seleccionar Edit:Create Subsystem del menu del modelo. Simulinkreemplaza los bloques
Creación de Subsistemas: Encapsulado
reemplaza los bloquesseleccionados por un bloqueSubsystem con puertos de entraday salida según las líneas de señalesy les asigna un nombre por defecto
Cambiar el tamaño del bloqueSubsystem para que las etiquetasde puertas sean legibles y mover para alinear
Simulink 82

Para ver o editar el subsistema, hacerdoble-click sobre el bloque. Apareceráuna nueva ventana conteniendo el subsistema.
Además del los bloques, se añade un bloque Inport para la señal que entraal subsistema y un bloque Outport se
Creación de Subsistemas: Encapsulado
al subsistema y un bloque Outport se añade para la señal que sale del subsistema. Si se cambia las etiquetasde esos puertos, cambia las etiquetasen el icono del nuevo bloque.
Nota: Una vez se crea el subsistemano hay operación inversa, por lo quese sugiere guardar el modelo antes de crear el subsistema.
Simulink 83

• Si se sabe que es necesario subsistemas para crear
un modelo, es conveniente construir el subsistema en
una ventana de subsistema directamente
– Para ello se arrastra el bloque Subsystem de la librería de
bloques Ports & Subsystems a una ventana de modelo.
Creación de Subsistemas : Encapsulado
bloques Ports & Subsystems a una ventana de modelo.
Después hacer doble-click sobre el bloque.
Simulink 84

• Se desea modelar un sistema de masa-resorte:
Creación de Subsistemas: bloque subsystem
• El modelo de cada móvil es:
Simulink 85
[ ])()(1
111 ++− −−−= nnnnnn
n
n xxkxxkm
x��
Ecuación para un móvil:

Se construye el subsistema de un móvil según el modelo. La ganancia del bloque 1/masa se asigna 1/m1.
Creación de Subsistemas: bloque subsystem
Despl
1
Velocidad
1s
Res.izq
k1
Res.der
k2Posicion
1s
Fuerzaresultante
Add 1
Add
1/masa
-K-
Izq
2
Der
1
Simulink 86
Se hacen dos copias del bloquesubsystem y se conectan los bloques como se muestra

Se asignan las constantes de los resortes y masas desde Matlab creandoun fichero .m (pe setSubsys) y se ejecuta en Matlab% Asignación de constantes para resortes y masas
k1 = 1; k2 = 2; k3 = 4; m1 = 1; m2 = 3; m3 = 2;
Creación de Subsistemas: bloque subsystem
Los parámetros de cada bloque subsystem se configura:Móvil 1: valor del bloque Gain del bloque Resorte Izq a k1 y para el bloque Resorte Der a k2. Valor del bloque Gain del bloque 1/masa a
Simulink 87
bloque Resorte Der a k2. Valor del bloque Gain del bloque 1/masa a 1/m1. Inicializar el bloque Integrator Velocidad a 0 y el Integrator Posicion a 1.Móvil 2: valor del bloque Gain del bloque Resorte Izq a k2 y para el bloque Resorte Der a k3. Valor del bloque Gain del bloque 1/masa a 1/m2. Inicializar el bloque Integrator Velocidad a 0 y el Integrator Posicion a 0. Móvil 3: valor del bloque Gain del bloque Resorte Izq a k3 y para el bloque Resorte Der a 0. Valor del bloque Gain del bloque 1/masa a 1/m3. Inicializar el bloque Integrator Velocidad a 0 y el Integrator Posicion a 0.

Se configura el bloque Scope para almacenar los datos de salida al workspace. Asignar Start time a 0 y Stop time a 100. Se puede obtener la gráfica desde Matlab con el comando simplot. Después de ejecutar las simulación, se obtiene:
Creación de Subsistemas: bloque subsystem
Simulink 88
Tiempo (seg)
Desplazamiento

• El enmascarado es una capacidad de Simulink que
extiende el concepto de abstracción
• Con ello se trata un subsistema como si fuera un
bloque simple con su propio icono y diálogo de
configuración de parámetros
Enmascarado de bloques
configuración de parámetros
• Para producir un bloque enmascarado se construye
el subsistema como se ha mostrado antes, se
selecciona y se selecciona Edit:Mask Subsystem
• Usando el editor de máscara, se configura la
documentación, diálogo de propiedades e icono
Simulink 89

Se crea un subsistema. Usamos el desarrollado para el sistema masa-resorte copiando en una nueva ventana de modelo el bloque Masa-Resorte1
Ejemplo: enmascarado de bloques
Seleccionar el bloque y se escoje Edit:Mask
Simulink 90
se escoje Edit:MaskSubsystem en el menú de la ventana de modelos para obtenerla ventana de diálogodel editor Mask.Guardar el modelo(CartMask)

El editor Mask tiene cuatro pestañas: Icon, Parameters, Initialization, Documentation.
La página Documentationdel editor sirve para establecer un tipo , colocar
Ejemplo: enmascarado de bloques
establecer un tipo , colocar una descripción del bloque y una descripción más detallada que se mostrará cuando se selecciona el sistema Help de Matlab
Simulink 91

La página Parametersdel editor Mask se usa para definir parámetros para el bloque del susbsistema. Se divide en dos secciones: Una superior en la que se define los campos de
Ejemplo: enmascarado de bloques
Añadir
Eliminar
Mover arriba
Mover abajodefine los campos de diálogo y el orden en que se muestran, asociando una variable Matlab con cada campo. La sección inferior contiene opciones para cada campo definido en la parte superior.
Simulink 92
Mover abajo

La pestaña Parameters se usa para crear, editar y eliminar campos de diálogo asociado a variables Matlab con cada campo. Para cada campo añadido se asocia un Prompt, Variable, Type, Evaluate y Tunable.Resultado:
Ejemplo: enmascarado de bloques
Resultado:
Simulink 93

El campo Type en Dialog parameters puede ser: edit, Checkbox y Popups .El valor asignado a la variable asociada con un campo de diálogo depende del estado de si selecciona el campo Evaluate.Si Evaluate se selecciona la variable asociada con el campo tendrá el valor de la expresión del campo. El campo Tunable determina si el parámetro se puede modificar durante la ejecución de la simulación.El campo Callback permite asociar con el parámetro un bloque de código que se ejecuta cuando el parámetro de diálogo se ingresa.
Ejemplo: enmascarado de bloques
que se ejecuta cuando el parámetro de diálogo se ingresa.
Simulink 94

La página Initialization proporciona una lista de variables asociados con los parámetros del bloque y un campo de Initialization commands. Los bloques del subsistema se debe configurar para usar las variables definidas en las páginas Initialization y Parameters. Para ello se selecciona el subsistema y se escoge Edit:Look Under Mask en el menú de la ventana de modelo. Hacer doble click en el bloque Gain con etiqueta Res.Izq. Y asignar Gain a k_izq. Repetir con Res.Der. Para asignar Gain a k_der. Lo mismo con 1/mass para asignar Gain a masa. Asignar Initial
Ejemplo: enmascarado de bloques
k_der. Lo mismo con 1/mass para asignar Gain a masa. Asignar Initialcondition del integrador Velocidad a x_dot0 y en Posicion a x0.
Simulink 95

Las variables definidas en la máscara de un subsistema son locales y no pueden acceder a las variables del workspace de Matlab. Un campo de entrada en el diálogo de un bloque enmascarado puede contener constantes o expresiones usando variables definidas en el workspace de Matlab. El valor del contenido del campo de entrada se asigna a la variable interna del subsistema enmascarado asociado con el campo de entrada. Esta variable se puede usar para inicializar el bloque o puede usarse para definir otras variables internas definidas en el campo
Ejemplo: enmascarado de bloques
usarse para definir otras variables internas definidas en el campo Initialization commands
Simulink 96
Despl
1
Velocidad
1s
Res.izq
-K-
Res.der
-K-Posicion
1s
Fuerzaresultante
Add1
Add
1/masa
-K-
Izq
2
Der
1

La página Icon permite diseñar iconos propios para los bloques enmascarados. Consiste de seis campos. En el campo Drawing commandsse puede poner comandos Matlab para dibujar y etiquetar el icono.
Ejemplo: enmascarado de bloques
Masa-Resorte1
m
Simulink 97
Si en la página Initialization se agrega la línea:m_etiq=sprintf('%1.1f kg',mass);
y en Drawing Commands:text(0.45,0.6,'m')text(0.25,0.4,m_etiq)

Una vez que se crea el bloque enmascarado se puede copiar a una ventana de modelo de forma idéntica cuando se copia de la librería de bloques de Simulink. Para el ejemplo se arrastra tres copias del bloque Masa-Resorte, se conecta y se asignan los parámetros con un fichero .m. El modelo así queda completo.
Ejemplo: Uso de bloque enmascarado
Simulink 98

Una Librería de Bloque es un modelo especial Simulink que sirve para el mismo propósito como la librería de subrutinas en un lenguaje de programación convencional. Cuando se copia un bloque desde una librería (bloque de referencia) de bloque a un modelo, la copia mantiene un enlace al bloque de la librería. Así si cambia el bloque en la librería, ese cambio se refleja en los modelos donde se ha usado el bloque.Para crear una librería de bloque se selecciona File:New:Library en una ventana de modelo o en la librería de Simulink. Se copia los bloques
Creación de Librería de Bloque
ventana de modelo o en la librería de Simulink. Se copia los bloques deseados a la nueva librería y se guarda.
Simulink 99

Pasos para crear una LibreriaPersonal con bloques Gain y MasaResorte
Creación de Librería de Bloque
Simulink 100

• Simulink dispone de herramientas de análisis para
ganar en la comprensión de los modelos
desarrollados, que se usan dentro del espacio de
trabajo de Matlab
• Así se puede obtener la estructura del vector del
Herramientas de análisis en Simulink
• Así se puede obtener la estructura del vector del
espacio de estado del modelo, el número de entradas
y salidas y otros parámetros importantes.
• También se puede ejecutar la simulación desde
Matlab y modificar los parámetros del modelo, así
como linealizar un modelo, hallar puntos de equilibrio
Simulink 101

• Un modelo Simulink es una descripción gráfica de un
conjunto de ecuaciones diferenciales, en diferencia y
algebraicas
• El comando model permite determinar la estructura
del vector de estado del modelo Simulink
Vector de estado del modelo
del vector de estado del modelo Simulink
sizes = model([],[],[],0)
[sizes,x0] = model([],[],[],0)
[sizes,x0,states] = model([],[],[],0)
donde model es el nombre del modelo Simulink
Simulink 102

Se tiene el siguiente modelo Simulink guardado en el fichero llamado ejmod.mdl
Ejemplo: Vector de estado del modelo
Velocidad
1s
Sine WaveScope
Gain 1
0.4
Gain
0.2
Desplazamiento
1s
En la ventana de comandos Matlab se ejecuta el comando:>> [sizes,x0,states]=ejmod([],[],[],0)sizes =
Simulink 103
x0 =00
states = 'ejmod/Desplazamiento''ejmod/Velocidad'
sizes =2000001

• El comando Matlab sim permite ejecutar los modelos
Simulink desde Matlab
• El comando sim se puede usan conjuntamente con
el comando simset para crear y editar una
estructura de datos de opciones y simget que
Ejecución de modelos desde Matlab
estructura de datos de opciones y simget que
obtiene la estructura de datos de opciones del
modelo
• La sintaxis del comando sim es
[t,x,y]=sim(model,TiemSpan,Options,utd)
donde model es el nombre del modelo
Simulink 104

• Para ejecutar el modelo almacenado en el fichero
ejmod.mdl usando la configuración por defecto,
equivalente a seleccionar Simulation:Start en la barra
del menú del modelo. En Matlab se ingresa el
comando:
Ejemplo: ejecución de modelos desde Matlab
comando:
sim('ejmod')
Simulink ejecutará el modelo y si Scope está abierto
mostrará la gráfica del resultado cuando la simulación
se completa
Simulink 105

• El comando simset se usa para crear y editar la
estructura de opciones de la simulación
• Hay tres formas del comando simset, siendo la más
común: options=simset('RelTol',1.0E-4, 'Solver','ode4')
Ajuste y obtención de parámetros de simulación desde Matlab
options=simset('RelTol',1.0E-4, 'Solver','ode4')
• Con el comando simget se obtiene la estructura de
opciones o el valor de una propiedad:
opts=simget(model)
value=simget(model,nombre_propiedad)
donde model es el nombre del modelo
Simulink 106

• Aun cuando la dinámica de la mayoría de los
sistemas físicos son no lineales, muchas técnicas
útiles para el análisis y diseño de sistemas de control
se basan en modelos lineales
• Ejemplos: diagramas de Bode y de lugar de raíces
Herramientas de linealización
• Ejemplos: diagramas de Bode y de lugar de raíces
• Las ecuaciones lineales del espacio de estado son:
donde x es el vector de estado y u es el vector de
entrada
Simulink 107
DuCxyBuAxx
+=+=�

• Simulink proporciona tres comandos para extraer la
aproximación lineal del espacio de estado a partir de
los modelos Simulink
– linmod para sistemas continuos
– linmod2 alternativo a linmod para reducir errores de
Comandos de linealización
– linmod2 alternativo a linmod para reducir errores de
truncamiento
– dlinmod para sistemas continuos y discretos
• La sintaxis del comando linmod es
[A,B,C,D]=linmod(model,X,U,par,xpert,upert)
donde model es el nombre del modelo
Simulink 108

Se tiene el siguiente sistema no lineal:
cuyo modelo (nolinear_mod.mdl) en Simulink es:
Ejemplo: linealización de un modelo
2
3
212
21
3xxxx
xx
−+=
−=�
�
x1 Out
1
x2 Integrator
1s
x1 Integrator
1s
Gain
-1
Simulink 109
En la ventana de comandos Matlab se ejecutan los comandos:>> [A,B,C,D]=linmod('nolinear_mod');>> disp(A)
0 -1.00001.0000 -3.0000
>> disp(eig(A))-0.3820-2.6180
x2 Out
2
Fcn
f(u)
pow(u[1],3)-3*u[1]
indica que el sistema es estable

• El comando trim encuentra el punto de equilibrio de
un sistema mediante la búsqueda numérica del punto
donde el máximo valor absoluto de la derivada de
estado es minimizado
• La sintaxis del comando es
Comando para hallar el equilibrio
• La sintaxis del comando es[x,u,y,dx] =
trim(model,x0,u0,y0,ix,iu,iy,dx0,idx,options,t)
donde model es el nombre del modelo y el resto opcionales
• Para la optimización de parámetros en la dinámica y
control de sistemas se usa el Toolboox de Optimizac.
Simulink 110

• Los callbacks son comandos Matlab que se ejecutan
automáticamente cuando ocurren ciertos eventos
(abrir un modelo, doble-click en un bloque, etc.)
• Se pueden añadir también callbacks para añadir
animaciones
Callbacks
animaciones
• Los callbacks están relacionados con el Handle
Graphics de Matlab
• Los callbacks se pueden asociar con un modelo o
con un bloque particular
Simulink 111

• Permiten definir bloques personalizados usando
código en Matlab, C, C++, Ada o Fortran
• Se pueden usar en varias situaciones: si existe código
que modela una porción o la totalidad de un sistema,
para describir el modelo dinámico de forma algorítmica
Funciones S
para describir el modelo dinámico de forma algorítmica
en lugar de gráfica, para aumentar la eficiencia de una
simulación y como mecanismo para añadir animaciones
a un modelo Simulink
• Una función S se incluye en un modelo Simulink usando
el bloque S-Function que se encuentra en la librería de
bloques User-Defined Functions Simulink 112

• Simulink dispone de herramientas y técnicas para
identificar y corregir errores de programación que
pueden ser:
– debidas a la construcción del modelo (sintaxis)
• líneas de señal sin conectar , bloques de entrada y salida sin
Depuración
• líneas de señal sin conectar , bloques de entrada y salida sin
conectar y datos de configuración de bloque sin asignar
– de implementación
• overflows que causan errores de ejecución y lazos algebraicos
que ralentizan la ejecución
Simulink 113

• Simulink puede detectar automáticamente errores
durante el paso de compilación del modelo y lo
reporta mediante la ventana de diálogo Simulation
Diagnostics (simulación interrumpida) o mediante
mensajes warning en la ventana de Matlab
Encontrando errores de construcción del modelo
mensajes warning en la ventana de Matlab
(simulación continúa)
• Para asegurar que todos los errores sean detectados
se configura las opciones en
Simulation:Configuration Parameters:Diagnostics
Simulink 114

Encontrando errores de construcción del modelo
Run
Run
Simulink 115
Run

• Un problema de implementación es una característica
del modelo no deseada que puede no impedir su
ejecución pero sea incorrecta o ineficiente
• Tipos de errores:– Errores de ejecución
Encontrando problemas de implementación
– Errores de ejecución
– Ejecución lenta• Oscilación por cruce de cero
• Lazos algebraicos
• Stiffnes
• Complejidad del modelo
– Resultados incorrectos
Simulink 116

• Un debugger interactivo es una herramienta que
permite controlar la ejecución de un programa y
monitorizar los valores de las variables
• Para ejecutar el debugger seleccionar en la bbra de
menús de la ventana del modelo Tools:Simulink
Depurador (debugger) de Simulink
menús de la ventana del modelo Tools:Simulink
Degugger
• La barra de herramientas de la ventana del debugger
contiene una serie de botones (13) que permiten
controlar el proceso de depuración
Simulink 117

Depurador (debugger) de Simulink
Simulink 118

Botones del debugger
Display I/O of selected
Display current I/O of selected block
Enabled/Disabled AnimationAnimation delay
Help
Simulink 119
Start/Continue
Step into current methodStep over current method
Step out of current methodGo to first method at start of next time step
Go to the next block method
PauseStop debugging
Break before selected block
Display I/O of selectedblock when executed

Depurador (debugger) de Simulink
Simulink 120

• Stateflow es una extensión de Simulink que
proporciona un entorno muy potente para añadir
máquinas de estado finito a los modelos de Simulink
• Se fundamenta en los diagramas Statechart que
representan las máquinas de estado finito y los
Stateflow
representan las máquinas de estado finito y los
diagramas de transición de estado
– Para incluir un bloque Chart en un modelo Simulink se
selecciona el blockset Stateflow y arrastrar el bloque Chart
en el modelo
– Haciendo doble click en el bloque Chart se obtiene la
ventana de StateflowSimulink 121

• Real-Time Workshop es una extensión de Simulink
que convierte los modelos Simulink en código
ejecutable.
• RTW se puede configurar para producir código
ejecutable para el computador en el que Simulink se
Real-Time Workshop
ejecutable para el computador en el que Simulink se
ejecuta, otro computador, una tarjeta de procesado
digital de señales o un controlador embebido
• El código producido se ejecuta más rápido que el
modelo Simulink y su ejecución se puede controlar de
forma remota
Simulink 122