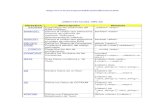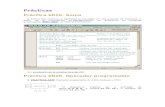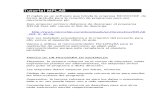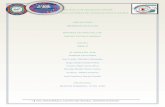Intro Mplab
-
Upload
carlos-villegas -
Category
Documents
-
view
74 -
download
0
Transcript of Intro Mplab

Introducción a MPLAB® X
Roadshow 2012 Latin América
Author: Stu Chandler
Microchip Technology

© 2012 Microchip Technology Incorporated. All Rights Reserved. Slide 2
Objetivos
Presentar el MPLAB® X IDE
Explorar las diferencias entre MPLAB IDE 8 y el
MPLAB® X IDE
Presentar las nuevas funciones para
Edición
Manejo de proyectos
Navegacion de proyectos
Paso a paso
Crear, compilar, programar, debuggear
Cómo convertir un proyecto de MPLAB 8

© 2012 Microchip Technology Incorporated. All Rights Reserved. Slide 3
Agenda
Introducción a MPLAB® X
Lab 1: Crear un proyecto
Edicion en MPLAB® X
Lab 2: Editar y compilar un proyecto
Debugeando con MPLAB® X
Lab 3: Haciendo debug con el simulador de MPLAB® X
Navegación en MPLAB® X
Lab 4: Navegar por un proyecto
Usando programadores y debuggers en MPLAB® X
Lab 5: Haciendo debug con herramientas USB
Convirtiendo e importando proyectos hechos con MPLAB IDE
Lab 6: Convertir un proyecto de MPLAB IDE a MPLAB® X
Lab 7: Importar un HEX
Resumen y elementos de interés

¿Porqué MPLAB X?

© 2012 Microchip Technology Incorporated. All Rights Reserved. Slide 5
¿Porqué MPLAB® X?
¿Recuerda estos?
MS DOS
Windows 3.1 (16bit)
Windows XP (32bit)
Windows 7(64bit)

© 2012 Microchip Technology Incorporated. All Rights Reserved. Slide 6
¿Porqué MPLAB® X? ¿Porque hacer un MPLAB nuevo?
El código base de MPLAB 6-8 ya cumplió
su tiempo:
El IDE carece de varias características
modernas requeridas para desarrollar con
procesadores mas complejos
Dificultad para añadir caracteristicas
solicitadas
No es fácil que terceras partes agreguen
herramientas
Limitado a Windows

© 2012 Microchip Technology Incorporated. All Rights Reserved. Slide 7
¿Porqué MPLAB® X? ¿Porqué el IDE de NetBeans?
La nueva plataforma provee:
Un IDE maduro y probado en de años de uso
Un IDE moderno con las caract. mas nuevas
Una arquitectura extensible y documentada
Muchos features pedidos ya están presentes
Pensado para soportar lenguage de alto nivel
Ejecutable en Windows, Mac y Linux

© 2012 Microchip Technology Incorporated. All Rights Reserved. Slide 8
La nueva plataforma provee:
Un rico ecosistema de plug-ins
Desarrollo para PC y MCU en el mismo IDE
Estructura de archivos que no requiere el IDE
Muchas nuevas funciones no disponibles en
MPLAB IDE
¿Porqué MPLAB® X? ¿Porqué el IDE de NetBeans?

El ecosistema de MPLAB® X

© 2012 Microchip Technology Incorporated. All Rights Reserved. Slide 10
Información general de
MPLAB® X
Editor Project Manager
Integrated Development Environment
Language
Tools
Source Level Debuggers
Simulators Emulators Plug-Ins Programmers
MPASM / ASM Assemblers
MPLAB® XC C Compilers
3rd Party
MPLAB® SIM Simulator
3rd Party
Microchip
Supplied
PICkit™ 3
MPLAB® ICD 3
MPLAB® REAL ICE™
Starter Kits
3rd Party
3rd Party and Legacy Instruments
User Supplied

© 2012 Microchip Technology Incorporated. All Rights Reserved. Slide 11
Entorno de desarrollo de Microcontroladores Escenciales
Integrated
Development
Environment
Programmer/
Debugger
Target
Hardware
MPLAB® X IDE
C Compiler
Assembler
MPLAB REAL ICE™
MPLAB ICD 3
MPLAB PICkit™ 3
Explorer 16
PICDEM™ 2 Plus
Your Hardware…
FUNCTION RESET
MPLAB®
REAL ICETM
ACTIVE
STATUS

© 2012 Microchip Technology Incorporated. All Rights Reserved. Slide 12
Trabajando con MPLAB® X Ayuda!

© 2012 Microchip Technology Incorporated. All Rights Reserved. Slide 13
Trabajando con MPLAB® X Wiki de soporte de MPLAB® X
www.microchip.wikidot.com

Principales diferencias

© 2012 Microchip Technology Incorporated. All Rights Reserved. Slide 15
Principales Diferencias Proyectos y “workspaces”
MPLAB® 8
MPLAB® X
■ El proyecto contiene: ■ Cofiguracion básica del proyecto, nombre y ubicación de los
archivos del proyecto, PIC a usar
■ El Workspace contiene: ■ Proyectos actuales, ubicación de las ventanas, herramientas de
programación y debug usadas
■ Los proyectos contienen: ■ Todo – No se necesitan workspaces
■ Grupos de proyectos: ■ Listado de proyectos para simplificar su apertura en proyectos
que son usados habitualmente

© 2012 Microchip Technology Incorporated. All Rights Reserved. Slide 16
Proyectos en MPLAB® X ¿Qué es un proyecto?
Definition
Un Proyeccto es definido como un grupo de archivos dentro de una
estrucutra específica de directorios y usada por el MPLAB X para dar
seguimiento a los archivos y configuraciones requeridas por la aplicación.
Local Disk (C:)
MTT
Lab1.X
RS2012
build
dist
nbproject
Directorio proyecto = Project Name (Lab1)
Ubicación del proyecto = C:\MTT\RS2012
Directorios intermedios (*.o files)
Directorio de salida (*.hex and *.elf files)
Directorio de configuraciones del proyecto
Example

© 2012 Microchip Technology Incorporated. All Rights Reserved. Slide 17
Principales diferencias Archivos de proyecto y estructura
MPLAB® 8
MPLAB® X
■ Los proyectos y workspaces son representados
por archivos individuales que pueden ser abiertos
directamente (doble click): ■ *.mcp (proyecto)
■ *.mcw (workspace)
■ El proyecto es representado por una estructura de
directorios que contiene archivos XML
■ No hay ningun archivo para abrir con doble click
■ El proyecto debe ser abierto desde el IDE

© 2012 Microchip Technology Incorporated. All Rights Reserved. Slide 18
Estrucura de directorios automáticamente generada
Local Disk (C:)
MTT
Lab1.X
RS2012 Project Location (User's choice)
Project Folder - Source Files (*.c, *.h)
build
default
debug
production
dist
default
debug
production
nbproject
private
Intermediate Files (*.o, *.o.d)
Output Files (*.elf, *.hex)
Project Settings / Configuration Cre
ad
o p
or
el M
PL
AB
X
Creado en el primer
build
Creado con el proyecto
Creado con el proyecto (Se usa la carpeta
existente si no se
cambia el nombre)
Este es el nombre del proyecto
Principales diferencias Archivos de proyecto y estructura

© 2012 Microchip Technology Incorporated. All Rights Reserved. Slide 19
Principales diferencias IDE basado en proyectos
MPLAB® IDE 8
MPLAB® X IDE
■ No todas las tareas requerían proyectos: ■ Importar un archivo HEX
■ Quick Build
■ Todas las tareas requieren un proyecto: ■ Importar HEX ► Crear un proyecto “Prebuilt”
■ Quick Build – no es posible desde el IDE

© 2012 Microchip Technology Incorporated. All Rights Reserved. Slide 20
Principales diferencias Configuraciones debug/release
MPLAB® IDE 8
MPLAB® X IDE
■ El combo Debug/Release debe ser seleccionado
en funcion de la tarea a realizar
■ Debug/Release está implicito en la tarea
Build (Make)
Clean and Build (Build All)
Program Target
Debug Run Project
Release
Debug
O
Make
Build All

© 2012 Microchip Technology Incorporated. All Rights Reserved. Slide 21
Principales diferencias Conexión USB con herramientas
MPLAB® 8
MPLAB® X
■ Link establecido cuando la herramienta es
seleccionada
■ Link cancelado cuando el MPLAB® IDE es cerrado
■ Link siempre on mientras la herramienta está
habilitada
■ Link establecido cuando comienza el debug
■ Link cancelado cuando termina el debug
■ Link está siempre off excepto cuando se está
debuggeando

© 2012 Microchip Technology Incorporated. All Rights Reserved. Slide 22
Principales difernecias Soporte de herramientas “viejas”
Herramientas NO soportadas por MPLAB® X IDE
MPLAB® X IDE – Herramientas soportadas actualmente
ICD 2 (2002)
ICE 2000 (1998), ICE 4000 (2003)
PRO MATE II (1996)
PICSTART Plus (1997)
ICD 3 (2008), PICkit 3 (2008), PICkit 2 (2005)
REAL ICE (2006)
MPLAB PM3 (2004)
Starter Kits…

© 2012 Microchip Technology Incorporated. All Rights Reserved. Slide 23
Principales diferencias Drivers USB
MPLAB® 8
MPLAB® X
■ ICDs y REAL ICE™ usan drivers propietarios
■ PICkit™ usa un driver HID standard
■ ICDs y REAL ICE™ usan drivers open source ■ WinUSB en Windows
■ LibUSB en Mac y Linux
■ PICkit usa un driver HID standard

MPLAB® X IDE

© 2012 Microchip Technology Incorporated. All Rights Reserved. Slide 25
Página de inicio Tab: Learn & Discover

© 2012 Microchip Technology Incorporated. All Rights Reserved. Slide 26
Página de Inicio Tab: My MPLAB IDE

© 2012 Microchip Technology Incorporated. All Rights Reserved. Slide 27
Página de Inicio What’s New

© 2012 Microchip Technology Incorporated. All Rights Reserved. Slide 28
IDE Layout

© 2012 Microchip Technology Incorporated. All Rights Reserved. Slide 29
IDE Layout Barra de herramientas
Barra de herramientas

© 2012 Microchip Technology Incorporated. All Rights Reserved. Slide 30
IDE Layout Tab de proyectos (Project Tree)
Tab de proyectos

© 2012 Microchip Technology Incorporated. All Rights Reserved. Slide 31
IDE Layout Tab de archivos
Tab de archivos

© 2012 Microchip Technology Incorporated. All Rights Reserved. Slide 32
IDE Layout Tab de Clases
Tab de Clases

© 2012 Microchip Technology Incorporated. All Rights Reserved. Slide 33
IDE Layout Project Dashboard Tab
Project Dashboard Tab

© 2012 Microchip Technology Incorporated. All Rights Reserved. Slide 34
IDE Layout Navegador
Navegador

© 2012 Microchip Technology Incorporated. All Rights Reserved. Slide 35
IDE Layout Editor
Editor Window

© 2012 Microchip Technology Incorporated. All Rights Reserved. Slide 36
IDE Layout Editor Toolbar
Editor Toolbar

© 2012 Microchip Technology Incorporated. All Rights Reserved. Slide 37
IDE Layout Glyph Margin
Glyph Margin

© 2012 Microchip Technology Incorporated. All Rights Reserved. Slide 38
IDE Layout Error Stripe
Error Stripe

© 2012 Microchip Technology Incorporated. All Rights Reserved. Slide 39
IDE Layout Output Window
Output Window

Trabajando con MPLAB X

© 2012 Microchip Technology Incorporated. All Rights Reserved. Slide 41
Trabajando conMPLAB® X Instalación
Soportado en múltiples
plataformas:
Windows XP, Vista, 7 (32 & 64-bit)
Linux
Mac OSX
Requiera el Java Runtime
Environment
www.java.com
Mínima versión recomendada
1.6.0_24
Java
MPLAB™ X

© 2012 Microchip Technology Incorporated. All Rights Reserved. Slide 42
Trabajando con MPLAB® X Java
Para verificar su version actual de Java (JRE)
Abra una ventana cmd
Ingrese java –version

© 2012 Microchip Technology Incorporated. All Rights Reserved. Slide 43
Trabajando con MPLAB® X wiki

© 2012 Microchip Technology Incorporated. All Rights Reserved. Slide 44
Trabajando con MPLAB® X Instalacion del Compilador
Instalación y descargas independientes
Disponibles para Windows, Mac y Linux Menu: Tools Options

© 2012 Microchip Technology Incorporated. All Rights Reserved. Slide 45
Haga click en el botón
Trabajando con MPLAB® X Instalacion del Compilador
La ventana se llenará
con los compiladores
disponibles
Scan for Build Tools

© 2012 Microchip Technology Incorporated. All Rights Reserved. Slide 46
Proyectos con MPLAB® X
Flujo de trabajo
Programa
Añadir
Archivos
Escribir
código
Entrega
Producto
Selecciona
Debugger
Crear
proyecto
Selecciona
Simulador
Select Device
Select Build Tool
Select Debug Tool
Procedure
Simular
Debug
On H/W

© 2012 Microchip Technology Incorporated. All Rights Reserved. Slide 47
default
Trabajando con MPLAB® X Botones de la toolbar
New File
New Project
Open Project
Save All
Undo
Redo
Build
Rebuild (Clean and Build)
Debug (Build, Program, Run)
Program Target
Read Target
Configuración
del proyecto
Contador de programa y
Status Bits
Búsqueda
rápida
Hold in Reset

© 2012 Microchip Technology Incorporated. All Rights Reserved. Slide 48
Trabajando con MPLAB® X Wizard de proyectos
Abra el project wizard
Shift Ctrl N
File ►
New Project…
New Project… (Ctrl+Shift+N)
Toolbar
Menu
Keyboard

© 2012 Microchip Technology Incorporated. All Rights Reserved. Slide 49
Trabajando con MPLAB® X Project Wizard
Seleccione el tipo de proyecto
En “Categories” seleccione:
Microchip Embedded
En “Projects” seleccione
Standalone Project

© 2012 Microchip Technology Incorporated. All Rights Reserved. Slide 50
Trabajando con MPLAB® X Project Wizard
Select Device
Para “Family” seleccione:
16-bit MCUs (PIC24)
Para “Device” seleccione:
PIC24FJ128GA010

© 2012 Microchip Technology Incorporated. All Rights Reserved. Slide 51
Trabajando con MPLAB® X Project Wizard
Seleccione el header para Debug
Para los dispositivos
utilizados en esta clase no
se necesitarán headers
Deje el casillero sin
marcar

© 2012 Microchip Technology Incorporated. All Rights Reserved. Slide 52
Trabajando con MPLAB® X Debug Headers
Permite hacer
debug cuando:
No hay suficientes
pines disponibles
El dispositivo no
tiene capacidad de
debug
En MPLAB, seleccione el
PIC que desea usar, no el
del header!

© 2012 Microchip Technology Incorporated. All Rights Reserved. Slide 53
Trabajando con MPLAB® X Project Wizard
Seleccione una herramienta de Debug
Seleccione
Simulator
Si usa una herramienta de
debug por hardware
seleccione el número de serie
de la misma, cómo se puede
ver en la imagen de la derecha
para el REAL ICE
Next > Click

© 2012 Microchip Technology Incorporated. All Rights Reserved. Slide 54
Trabajando con MPLAB® X Project Wizard
Seleccione el compilador
Haga click en la version
de compilador que
desea usar.
Si no ve la versión que desea,
entonces el IDE no puede
verlo o no fue instalado en el
computador.

© 2012 Microchip Technology Incorporated. All Rights Reserved. Slide 55
Trabajando con MPLAB® X Project Wizard
Seleccione el nombre del proyecto y su carpeta
My Computer
Local Disk (C:)
MTT
RS2012
Lab.X
Ubicacion del
proyecto
Nombre.x
Ingrese el nombre del
proyecto:
Roadshow
Ingrese su carpeta:
C:\MTT\RS2012
Se creará una carpeta con el nombre
del proyecto en el directorio
seleccionado

© 2012 Microchip Technology Incorporated. All Rights Reserved. Slide 56
Trabajando con MPLAB® X Project Wizard
Conclusiones

Ejercicio 1 Crear un nuevo proyecto

© 2012 Microchip Technology Incorporated. All Rights Reserved. Slide 58
Ejercicio 1 Crear un proyecto
Aprendamos a utilizar el MPLAB® X IDE
para crear un proyecto desde el principio
Procedure Objectives

© 2012 Microchip Technology Incorporated. All Rights Reserved. Slide 59
Siga al instructor para crear un proyecto
desde el principio
Configure su proyecto para
PIC24FJ128GA010
MPLAB C30 Compiler
MPLAB® X Simulator
Procedimiento
Ejercicio 1 Crear un proyecto

© 2012 Microchip Technology Incorporated. All Rights Reserved. Slide 60
Conclusions
IDE
Creamos un
proyecto listo para
incorporarle
archivos
Ejercicio 1 Crear un proyecto

Trabajando con el editor

© 2012 Microchip Technology Incorporated. All Rights Reserved. Slide 62
Proyectos con MPLAB® X
Flujo de trabajo
Programa
Añadir
Archivos
Escribir
código
Entrega
Producto
Selecciona
Debugger
Crear
proyecto
Selecciona
Simulador
Select Device
Select Build Tool
Select Debug Tool
Procedure
Simular
Debug
On H/W

© 2012 Microchip Technology Incorporated. All Rights Reserved. Slide 63
Trabajando con el Editor Partes del Editor
Tabs de Archivos Tab Navigator
Maximize
or Restore
Editor
Editor
Toolbar
Glyph
Margin
Error
Stripe

© 2012 Microchip Technology Incorporated. All Rights Reserved. Slide 64
Trabajando con el Editor Editor Toolbar
Last Edit – Cycle through edits
Previous Edit
Next Edit
Find Selection
Find Previous Occurrence
Find Next Occurrence
Toggle Highlight Search
Previous Bookmark
Next Bookmark
Toggle Bookmark
Shift Line Left (Indent Less)
Shift Line Right (Indent More)
Start Macro Recording
Stop Macro Recording
Comment
Uncomment
Go to Header/Source
* Next and Previous Edit buttons become active after using Navigate Go to X…

© 2012 Microchip Technology Incorporated. All Rights Reserved. Slide 65
Trabajando con el Editor Live Parsing
El editor “parsea” el código a medida que
lo escribimos y nos avisa de los errores
Los errores son subrayados en rojo, como los errores de ortografía en Word
Pase el mouse sobre el indicador para ver la causa del error

© 2012 Microchip Technology Incorporated. All Rights Reserved. Slide 66
Trabajando con el Editor Glyph Margin
Ventana que muestra el error cuando
Pasamos por arriba con el cursor del
mouse

© 2012 Microchip Technology Incorporated. All Rights Reserved. Slide 67
Trabajando con el Editor Glyph Margin
Cuando se
requieren múltiples
glyphs en una línea
aparece una flecha
negra que apunta
hacia abajo al lado
de un glyph.
Si hace click en la
flecha rota a través
de los glyph
Error y bookmark en la misma línea

© 2012 Microchip Technology Incorporated. All Rights Reserved. Slide 68
Trabajando con el Editor Navegación: Error Stripe
Representa el largo total del archivo
Muestra la posición relativa de errores, warnings
y localizaciones de el item seleccionado al
momento.
Err
or
Str
ipe
Errors
Warnings
Occurrences
Color Code
Posición del
cursor
Error
Scroll Bar Slider
Breakpoint
Bookmark
Suggestion
Multiple Items
Clickable…

© 2012 Microchip Technology Incorporated. All Rights Reserved. Slide 69
Trabajando con el Editor Características: Completado inteligente de
código
Presione +Space luego que aparece el
texto
Ctrl

© 2012 Microchip Technology Incorporated. All Rights Reserved. Slide 70
Trabajando con el Editor Características: Documentación y pop-ups
El editor muestra los parámetros de una
función cuando uste laescribe
( + Para mostrarlo)
Escriba el nombre de la función y abra el paréntesis '('
La información aparece automáticamente, pero puede
presionar CRTL + P para mostrarlo manualmente.
Ctrl P

© 2012 Microchip Technology Incorporated. All Rights Reserved. Slide 71
Trabajando con el Editor Características: Ver el contenido de una
variable
Posicione el mouse sobre un registro o
variable…
Debe tener activa una sesión de debug

© 2012 Microchip Technology Incorporated. All Rights Reserved. Slide 72
Trabajando con el Editor Nevegación: Identificadores con
hypervínculos
Ctrl
Para mostrar el link: Posicione el mouse sobre
el identificador y presione
la tecla Ctrl
Haga click en el link para
salar a la declaración de
ese elemento.
+

© 2012 Microchip Technology Incorporated. All Rights Reserved. Slide 73
Trabajando con el Editor Navegación: Identificación de llaves
Seleccione cualquier
llave '{' or '}' y será
automáticamente
resaltada junto con su
par.
Llave seleccionada
Llave relacionada

© 2012 Microchip Technology Incorporated. All Rights Reserved. Slide 74
Trabajando con el Editor Navegación: La ventana de navegación
Lista los
identificadores y
símbolos del archivo
actual
Haciendo doble click
sobre un ítem hace
que vaya a su
declaración
Click derecho para
opciones adicionales

© 2012 Microchip Technology Incorporated. All Rights Reserved. Slide 75
Trabajando con el Editor Configurando el editor
Seleccione Tools Options del menú,
después seleccione Editor desde los
íconos superiores

© 2012 Microchip Technology Incorporated. All Rights Reserved. Slide 76
C:\com\utils.c
C:\project\main.c .\main.c .\main.c
..\com\utils.c C:\com\utils.c
C:\project\sub\fn.c .\sub\fn.c .\sub\fn.c
Trabajando con el Editor Añadir archivos fuente
Absoluto Relativo
Auto Carpeta
Ejemplo
(C:)
com
utils.c
project
main.c
sub
fn.c
Fuera del directorio del proyecto
Dentro del directorio del proyecto
En un sub-directorio del proyecto
Modo absoluto
Modo relativo
Modo relativo
.. = Arriva un nivel
. = Carpeta del proyec.

Compilando un proyecto

© 2012 Microchip Technology Incorporated. All Rights Reserved. Slide 78
MPLAB 8 MPLAB X
Compilando un proyecto
Make (Menu: Project Make)
Compila sólo los archivos que
cambiaron desde la última
vez
Build All (Menu: Project Build All)
Compila todos los archivos
sin importan si han cambiado
o no.
Build Project Compila sólo los archivos que
cambiaron desde la última
vez
Clean and Build Project Compila todos los archivos sin
importan si han cambiado o no.

© 2012 Microchip Technology Incorporated. All Rights Reserved. Slide 79
Compilando un proyecto Build + Debug + Download + Run
Compilar y ejecturar un proyecto
Compile el proyecto para
asegurarse que todo está
correcto
Haga click en el ícono de
Clean and Build Project.
Este botón va a:
1. Borrar archivos
temporarios
2. Compilar el proyecto

© 2012 Microchip Technology Incorporated. All Rights Reserved. Slide 80
Compilando un Proyecto Estadísticas del programa
En el menú seleccione
Window Project
Environment
Seleccione su proyecto
en el árbol de proyectos
Vea el tab Project
Environment
• Dispositivo
• Checksum
• Uso de memoria
• Breakpoints disponibles
• Herramienta de debug
Abre la ventana
de propiedades del
proyecto

Ejercicio 2 Crear un nuevo archivo fuente y compilar

© 2012 Microchip Technology Incorporated. All Rights Reserved. Slide 82
Ejercicio 2 Trabajando con el editor y compilador
Aprender a usar el editor para crear
archivos fuente
Añadir archivos fuente al proyecto y
compilarlos
Procedure Objetivos

© 2012 Microchip Technology Incorporated. All Rights Reserved. Slide 83
Procedimiento
Siga las instrucciones del presentador
para crear el archivo
Añádalo al proyecto
Compílelo
Ejercicio 2 Trabajando con el editor y compilador

© 2012 Microchip Technology Incorporated. All Rights Reserved. Slide 84
#include <p24Fxxxx.h>
void delay(int);
int main(void)
{
TRISA = 0;
while(1)
{
PORTA++;
delay(4096);
}
}
void delay(int delayVar)
{
while (delayVar)
{
delayVar--;
}
}
Ejercicio 2 Código fuente

© 2012 Microchip Technology Incorporated. All Rights Reserved. Slide 86
Conclusiones
Editor
IDE
Tiene muchas caracteristicas
que simplifican la escritura y
el debug de los proyectos
Maneja el proceso de añadir
fuentes y decide qué
herramientas usar para
compilar el proyecto.
Ejercicio 2 Trabajando con el editor y compilador

Haciendo debug en MPLAB® X

© 2012 Microchip Technology Incorporated. All Rights Reserved. Slide 88
Haciendo debug en MPLAB® X Elementos escenciales
Definition
Debug – Controlar la ejecución de un programa en un
simulador o debugger con la habilidad de detener y continuar
la ejecución del programa y la habilidad de ver o modificar
cualquier registro SFR o posicioón de memoria.
Elementos escenciales
Comenzar una sesión de debug
Controlar la ejecución del programa
Ver registros especiales (SFRs)
Observar o modificar posiciones de memoria
Modificar memoria o SFRs
Terminar la sesión de debug

© 2012 Microchip Technology Incorporated. All Rights Reserved. Slide 89
Use el simulador por
software de MPLAB® X
Proyectos con MPLAB® X
Flujo de trabajo
Programa
Añadir
Archivos
Escribir
código
Entrega
Producto
Selecciona
Debugger
Crear
proyecto
Selecciona
Simulador
Select Device
Select Build Tool
Select Debug Tool
Procedure
Simular
Debug
On H/W

© 2012 Microchip Technology Incorporated. All Rights Reserved. Slide 90
Haciendo debug en MPLAB® X Selección del debugger
Seleccione una herramienta de Hardware
Elija un
debugger de la
columna del
centro llamada
Hardware Tools
El simulador de
software
también está
listado allí

© 2012 Microchip Technology Incorporated. All Rights Reserved. Slide 91
Haciendo debug en MPLAB® X Compilando un proyecto para debug
Compilar y ejecutar proyecto
Compile para asegurarse
que todo está bien.
Haga click en el ícono
Debug Project
Este botón va a: 1. Compilar (make) su
proyecto en modo
debug
2. Programar el PIC en la
placa destino
3. Ejecutar el código

© 2012 Microchip Technology Incorporated. All Rights Reserved. Slide 92
Haciendo debug en MPLAB® X Controlando la ejecución del programa
MPLAB® X
Terminar sesión de debug
Pause
Ejecutar / Continuar
Función
Reset
Reset
Ejecutar hasta el cursor
Step Into
Step Over
Step Out
Llevar al cursor hata el PC

© 2012 Microchip Technology Incorporated. All Rights Reserved. Slide 93
Haciendo debug en MPLAB® X Configuración del Debugger
Si no quiere que el debuger se ejecute automáticamente:
Vaya a: Tools Options
Seleccione el ícono Embedded
Seleccione Generic
Settings
Para la configuración Debug
startup seleccione Main o
Reset vector en lugar de Run

© 2012 Microchip Technology Incorporated. All Rights Reserved. Slide 94
Breakpoints
El tipo mas común es el breakpoint en una
línea (el PC es igual a una dirección deseada)
Otros tipos existentes pero no cubiertos
en esta charla
Conditional y Complex
Definition
Breakpoints – Fijar una condición en un programa de tal
forma que cuando se cumpla provocará que el
debugger/simulador se detenga inmediatamente y espere
instrucciones del usuario.

© 2012 Microchip Technology Incorporated. All Rights Reserved. Slide 95
Breakpoints Como poner y quitar un breakpoint
Haga click en el número
de línea para cambiar el
estado del breakpoint
Un cuadrado rojo ( )
indica que el mismo está
activado. La línea de
código también sera
marcada en color rojo.
Haga click en el número de
línea para cambiar el estado
del breakpoint
Breakpoints de línea

© 2012 Microchip Technology Incorporated. All Rights Reserved. Slide 96
Breakpoints Cómo hacer un breakpoint condicional
Desde el menú
seleccione Debug New
Breakpoint
Elija Line como el tipo
de breakpoint
Especifique el File y el
Line Number (Se autocompleta en función
de la posición del cursor)
Especifique el Pass
Count Condition
(cantidad de pasadas)
Breakpoint condicional
de línea

© 2012 Microchip Technology Incorporated. All Rights Reserved. Slide 97
Breakpoints Como hacer un breakpoint condicional de
datos
Vaya a Debug New
Breakpoint
Seleccione Data como
el tipo de breakpoint
Especifique la dirección
(Address) y la
condicion Breaks on
Especifique el Pass
count Condition
Breakpoint condicional
de datos

© 2012 Microchip Technology Incorporated. All Rights Reserved. Slide 98
Breakpoints Como ver todos los
breakpoints en un proyecto
Seleccione Debug
New Breakpoint
Doble click para ir a su fuente
Click derecho para: • Crear un nuevo BP
• Habilitar todos los BP
• Desabilitar todos los BP
• Borrar todos los BP
• Agrupar BP (Permite
habilitar y desabilitar por
grupos)
• Cambiar la configuración
de un BP
Ventana
“Show Breakpoint”

© 2012 Microchip Technology Incorporated. All Rights Reserved. Slide 99
Ventana de variables
La ventana Variable Window muestra las variables locales
durante el debug
Muestra variables locales activas
Se pueden añadir variables globales si lo desea

© 2012 Microchip Technology Incorporated. All Rights Reserved. Slide 100
Watches Mostrar el tab “watches”
El el menú principal
seleccione: Window
Debugging Watches

© 2012 Microchip Technology Incorporated. All Rights Reserved. Slide 101
Watches Añadir una variable
Resalte la variable en el
editor
Ingrese el nombre de la
variable y presione
OK
Haga uno de estos:
Click derecho en el editor
y selecciona New
Watch…
Desde el menú ppal:
Debug New Watch…
Arrastre la variable
seleccionada hasta la
“watch window”
Shift Ctrl F7

© 2012 Microchip Technology Incorporated. All Rights Reserved. Slide 102
Watches Cambiar el valor de una variable
Doble click en el valor
bajo la columna Value
Ingrese el nuevo valor y
presione ENTER
Los valores no pueden
cambiarse “on the fly”. Se
debe detener la ejecución
antes de modificar uno de
los valores.

© 2012 Microchip Technology Incorporated. All Rights Reserved. Slide 103
Haciendo debug en MPLAB® X Comenzar una sesión de debug
Debug Project
Finalizar
sesión
Comienza la sesión.
Compila el proyecto en modo
Debug.
Si hay una herramienta de
hardware, programa al micro
y ejecuta el código
Termina la sesión de debug.
Si hay un programador de
hardware finaliza la
comunicacion USB. Debe
ejecutarse este paso antes de
modificar el código. La sesión está activa
mientras se muestre la barra

© 2012 Microchip Technology Incorporated. All Rights Reserved. Slide 104
Haciendo debug en MPLAB® X Terminar una sesión
Haga click en el ícono de la barra de
debug
Haga esto CADA VEZ antes de compilar
para un nuevo debug
Es importante terminar la sesión antes de
comenzar una nueva (por ejemplo, al
modificar el código)

Ejercicio 3 Debugeando con el simulador de MPLAB X

© 2012 Microchip Technology Incorporated. All Rights Reserved. Slide 106
Ejercicio 3 Debugeando con el
simulador del MPLAB® X
Seleccione el simulador como herramienta de
debug
Compile y grabe el código en versión debug
Controle la ejecución del código
Examine como escribir variables y SFRs
durante la sesión de debug.
Objetivo

© 2012 Microchip Technology Incorporated. All Rights Reserved. Slide 107
Siga al instructor para:
Compilar y comenzar la sesión de debug
Controlar la ejecución del programa
Activar y configurar breakpoints
Monitorear variables locales en la ventana adecuada
Monitorear variables locales por el “watch window” y
el “variable windows”
TERMINAR la sesión de debug
Procedimiento
Ejercicio 3 Debugeando con el
simulador del MPLAB® X

© 2012 Microchip Technology Incorporated. All Rights Reserved. Slide 108
Las sesiones de debug se inician con un
sólo paso
En el proceso se usan herramientas
comunes como breakpoints, watch
windows, etc
La sesión Debug DEBE ser finalizada
antes de comenzar una nueva.
Conclusiones
Ejercicio 3 Debugeando con el
simulador del MPLAB® X

Navegando proyectos en MPLAB® X

© 2012 Microchip Technology Incorporated. All Rights Reserved. Slide 110
Navegando proyectos en MPLAB® X Características útiles
Las funciones de navegación incluyen
Ventana de navegación
Call Graph
Hypervínculos
Call Stack
Variable Window
Definition

© 2012 Microchip Technology Incorporated. All Rights Reserved. Slide 111
Muestra todos los
objetos de un archivo
Para examinarlo, sólo
haga doble click
Incluye funciones,
#defines y variables
Navegando proyectos en MPLAB® X Ventana de navegación

© 2012 Microchip Technology Incorporated. All Rights Reserved. Slide 112
Click derecho en el
nombre de una funcion
Click para mostrar
el call graph
Navegando proyectos en MPLAB® X Call graph

© 2012 Microchip Technology Incorporated. All Rights Reserved. Slide 113
Navegando proyectos en MPLAB® X Call graph

© 2012 Microchip Technology Incorporated. All Rights Reserved. Slide 114
Muestra las interconexiones entre funciones
en un programa de C
Muestra cómo
es llamada la
función
Navegando proyectos en MPLAB® X Call graph

© 2012 Microchip Technology Incorporated. All Rights Reserved. Slide 115
Muestra las interconexiones entre funciones
en un programa de C
Muestra a quién
llama la función
Navegando proyectos en MPLAB® X Call graph

© 2012 Microchip Technology Incorporated. All Rights Reserved. Slide 116
Con el mouse sobre
cualquier funcion o
variable, y presionando
CTRL, aparece el
hypervínculo
Haciendo click sobre él,
no lleva a la definición
del objeto, aunque sea
en otro archivo
diferente.
Navegando proyectos en MPLAB® X Hypervínculos

© 2012 Microchip Technology Incorporated. All Rights Reserved. Slide 117
GenerateRandomDWORD() fue llamada desde StackInit()
- el call fue en la linea 113 de StackTsk.c
Breakpoint de la linea 313 de Helpers.c - Mientras se ejecutaba la función GenerateRandomDWORD()
StackTsk() fue llamada por el main()
- desde la linea 136 de MainDemo.c
El call stack muestra el trazo de “calls” que
llevaron a la ejecución de un breakpoint
Navegando proyectos en MPLAB® X Call stack

Trabajando con “Local History”

© 2012 Microchip Technology Incorporated. All Rights Reserved. Slide 119
Seleccione un archivo y muestre la historia
Click derecho en un archivo
y seleccione:
Local History
Show Local History
Navegando proyectos en MPLAB® X Local History

© 2012 Microchip Technology Incorporated. All Rights Reserved. Slide 120
Seleccione una version previa del archivo
Se abrirá una nueva
ventana en el editor.
El panel superior muestra
un listado de las versiones
antiguas.
El panel inferior muestra las
diferencias entre la versión
anterior y la actual
Navegando proyectos en MPLAB® X Local History

© 2012 Microchip Technology Incorporated. All Rights Reserved. Slide 121
Remover item de la version
actual para igualar la
version anterior
Añadir item de una
version anterior a la
actual.
Reemplazar el archivo actual con el
anterior
Navegando proyectos en MPLAB® X Local History

Ejercicio 4 Navegación del proyecto

© 2012 Microchip Technology Incorporated. All Rights Reserved. Slide 123
Ejercicio 4 Navegación del proyecto
Usar las características básicas de
MPLAB® X para manejar el debug de un
proyecto
Presentar funciones como Call graph
Call stack
Hypervínculos
Variable windows
Procedure Objetivo

© 2012 Microchip Technology Incorporated. All Rights Reserved. Slide 124
Siga al instructor en estos pasos
Cambie el código fuente conforme la próxima diapositiva
Compile el proyecto para debug
Observe las diferencias en las versiones en la sección local
history
Use la ventana de navegación para identificar donde son
definidas, llamadas y usadas las funciones y variables
Ejecute un paso del proyecto e indentifique la informacion en la
call stack
Use los hypervínculos para seguir el flujo del programa
Use el call graph y siga los llamados de funciones
Procedimiento
Ejercicio 4 Navegación del proyecto

© 2012 Microchip Technology Incorporated. All Rights Reserved. Slide 125
#include <p24Fxxxx.h>
void delay(int);
int main(void)
{
TRISA = 0;
while(1)
{
PORTA++;
delay(1);
incPORTA();
}
}
void delay(int delayVar)
{
while (delayVar)
{
delayVar--;
}
incPORTA();
}
void incPORTA(void)
{
PORTA++;
}
Procedure
Ejercicio 4 Cambios al código fuente

© 2012 Microchip Technology Incorporated. All Rights Reserved. Slide 126
El MPLAB®X IDE presenta nuevas formas
de navegar por los proyectos:
Call graph
Call stack
Hyperlink navigation
Variable windows
Local History
Conclusions
Ejercicio 4 Navegación del proyecto

Programmer/Debuggers

© 2012 Microchip Technology Incorporated. All Rights Reserved. Slide 128
Proyectos con MPLAB® X
Flujo de trabajo
Programa
Añadir
Archivos
Escribir
código
Entrega
Producto
Selecciona
Debugger
Crear
proyecto
Selecciona
Simulador
Select Device
Select Build Tool
Select Debug Tool
Simular
Debug
On H/W

© 2012 Microchip Technology Incorporated. All Rights Reserved. Slide 129
Programmer/Debuggers ¿Qué son?
FUNCTION RESET
MPLAB®
REAL ICETM
ACTIVE
STATUS
1001 0101 hex
Algoritmo de
programación
Señales de
control
Status, Data,
Program
Position
Función de debug
Función de programación

© 2012 Microchip Technology Incorporated. All Rights Reserved. Slide 130
Programmer/Debuggers Recursos compartidos
Uso exclusivo de 2 pines I/O mientras se ejecuta el debug
Control compartido del MCLR
Algunos registros (RAM)
Algunas posiciones de memoria (Flash)
Una o dos posiciones de la stack
Para mas detalles, en el menú seleccione:
Help ► Help Contents
Y busque el título Reserved Resources en
la sección de ayuda de su herramienta.

© 2012 Microchip Technology Incorporated. All Rights Reserved. Slide 131
Programmer/Debuggers Debug Executive
.hex
Memoria de programa
DebugExec
Debug Executive
Debug Executive Variables
Registros

© 2012 Microchip Technology Incorporated. All Rights Reserved. Slide 132
Programmer/Debuggers Comparación
PICkit™ 3
ICD 3
REAL ICE™
USB Speed Full Full / High Full / High
Power to Target HW Breakpoints SW Breakpoints
& Stopwatch
Trace
Características
Data Capture Logic Probe / Trigger

© 2012 Microchip Technology Incorporated. All Rights Reserved. Slide 133
Programmer/Debuggers
Controlar la ejecución del programa
MPLAB® X
Terminar sesión de debug
Pause
Ejecutar / Continuar
Función
Reset
Reset
Ejecutar hasta el cursor
Step Into
Step Over
Step Out
Llevar al cursor hata el PC

Usando un Programmer/Debugger

© 2012 Microchip Technology Incorporated. All Rights Reserved. Slide 135
MPLAB 8 MPLAB X
Cómo compilar aplicaciones Trabajando con un debugger
Debug Project • Debug Mode
• Make
• Program Target Device
• Reset
• Run (opcional)
Debug Mode
Make
Program Target Device
Reset
Run
En la mayoría de los casos
no es necesario compilar
antes de presionar este
botón
Debug

© 2012 Microchip Technology Incorporated. All Rights Reserved. Slide 136
Programmer/Debuggers Selección de la herramienta

© 2012 Microchip Technology Incorporated. All Rights Reserved. Slide 137
Programmer/Debuggers Build+Program+Debug en un paso
Debug Project
Igual que usar el simulador
de software
Compilar la imagen de debug
Establece una conexión USB
con el programador (si está
debidamente configurado)
Programa el micro y
comienza la sesión de debug

© 2012 Microchip Technology Incorporated. All Rights Reserved. Slide 138
Programmer/Debuggers Terminar la sesión de debug
Haga click en el ícono de la barra de
debug
Haga esto CADA VEZ antes de compilar
para un nuevo debug
Es importante terminar la sesión antes de
comenzar una nueva (por ejemplo, al
modificar el código)

Programación

© 2012 Microchip Technology Incorporated. All Rights Reserved. Slide 140
Programmer/Debuggers ¿Qué son?
FUNCTION RESET
MPLAB®
REAL ICETM
ACTIVE
STATUS
1001 0101 hex
Algoritmo de
programación
Control
Signals
Status, Data,
Program
Position
Función de Debug
Función de programación

© 2012 Microchip Technology Incorporated. All Rights Reserved. Slide 141
Programmer/Debuggers Modo programación
.hex
Program Memory
File Registers
DebugExec

© 2012 Microchip Technology Incorporated. All Rights Reserved. Slide 142
MPLAB 8 MPLAB X
Cómo compilar aplicaciones Trabajando con un programador
Program Target Project • Release Mode
• Make
• Program Target Device
Make
Program Target Device
Release Mode Release
Opcionalmente es posible
manejar el reset desde el
MPLAB X para no tener que
desconectar el programador
En la mayoría de los casos
no es necesario compilar
antes de presionar este
botón

© 2012 Microchip Technology Incorporated. All Rights Reserved. Slide 143
Programmer/Debuggers Compilando en modo Release
Compilar y
programar
dispositivo
Compila el proyecto en modo
producción.
Establece comunicación USB
con el programador,
programa el microcontrolador
y ejecuta el programa
(MCLR = 1)

Asignando herramientas
y propiedades

© 2012 Microchip Technology Incorporated. All Rights Reserved. Slide 145
Propiedades del proyecto
En la ventana de navegación haga doble click
sobre el boton >>
-o- Seleccione FileProject Properties

© 2012 Microchip Technology Incorporated. All Rights Reserved. Slide 146
Propiedades del proyecto Micro, compilador y herramientas
Opciones para la siguiente configuracion
Dispositivo
Herramienta
de desarrollo
Compilador
Opciones de
configuracion del
proyecto como:
• Dispositivo
• Herramienta de
hardware
• Compilador Se pueden creear multiples
configuraciones para facilitar
el cambio de configuraciones
frecuentes del proyecto.
FileProject Properties
Conf

© 2012 Microchip Technology Incorporated. All Rights Reserved. Slide 147
Propiedades del proyecto Propiedades de las
herramientas de debug
Configura
opciones
para la
herramienta
seleccionada
Categorías (Igual que en MPLAB 8)
Opciones de
programación y
debug incluyen:
• Rangos de memoria
• Preservación de la
memoria
• Congelar periféricos
• Trace
• Clock
FileProject Properties
Debugger-Programmer

© 2012 Microchip Technology Incorporated. All Rights Reserved. Slide 148
Propiedades del proyecto Compilador
Seleccione
opciones del
compilador
Categories (Same as MPLAB 8)
Versión Opciones del
compilador
incluyen:
• Modelo de memoria
• Optimización
• ANSI Compliance
FileProject Properties
Compiler

Cambiando los drivers USB Cambiando los drivers entre MPLAB® IDE 8 y MPLAB X IDE
(Sólo Windows)

© 2012 Microchip Technology Incorporated. All Rights Reserved. Slide 150
Cambio de drivers ¿Porqué?
MPLAB® 8
MPLAB® X
■ El ICD y el REAL ICE™ usan drivers propietarios
■ PICkit usa un driver HID standard
■ El ICD y REAL ICE™ usan drivers open source ■ WinUSB en Windows
■ LibUSB en Mac y Linux
■ PICkit usa un driver HID standard

© 2012 Microchip Technology Incorporated. All Rights Reserved. Slide 151
Cambio de drivers Software para cambio de drivers
USB Driver Switcher Utility
Permite al usuario continuar utilizando el
MPLAB® IDE 8.x lado a lado con el MPLAB X
IDE
La herramienta debe estar conectada al usarlo

© 2012 Microchip Technology Incorporated. All Rights Reserved. Slide 152
Cambio de Drivers
Conecte la herramienta de desarrollo
Conecte su REAL ICE o
ICD a un puerto USB de
su PC.
El driver no puede
cambiarse a menos que
la herramienta esté
conectada y el driver ya
cargado.
ANTES de hacer
cualquier cosa:

© 2012 Microchip Technology Incorporated. All Rights Reserved. Slide 153
Cambio de Drivers
Ejecute el software de cambio de drivers
Búsquelo en el menú inicio
de Windows:
► All Programs / Programs
► Microchip
► MPLAB X IDE
► MPLAB Driver Switcher

© 2012 Microchip Technology Incorporated. All Rights Reserved. Slide 154
Cambio de Drivers
Seleccione la herramienta y el driver
Seleccione la
herramienta que desee
cambiar
Seleccione el driver que
desee.
Click
Apply All

© 2012 Microchip Technology Incorporated. All Rights Reserved. Slide 155
Cambio de Drivers
Cambio completo
El cambio puede demorar
unos minutos.
Cuando el driver sea
configurado correctamente
deberá ver el mensaje No
error en la ventana inferior.

Ejercicio 5 Haciendo debug con hardware

© 2012 Microchip Technology Incorporated. All Rights Reserved. Slide 157
Ejercicio 5 Debug con Hardware
Aprenda a intercambiar herramientas de
desarrollo y manejar sus opciones
Aprenda cuándo es necesario usar el
MPLAB X Driver Switcher
Programe un proyecto para que corra por
si mismo
Procedure Objetivos

© 2012 Microchip Technology Incorporated. All Rights Reserved. Slide 158
Observe al instructor realizar las siguientes
tareas:
Parte 1 Cambiar el debugger de simulador a PICKIT 3
Configure el PICKIT 3 para que provea tensión al circuito
Compile y ejecute el proyecto
Parte 2
Repita los pasos de la 1ra parte con el MPLAB-ICD3
Demostración del MPLAB Driver Switcher
Parte 3
Compile y grabe una versión de producción de su programa
Procedimiento
Ejercicio 5 Debug con Hardware

© 2012 Microchip Technology Incorporated. All Rights Reserved. Slide 159
Todas las herramientas de debug usan la misma
interfaz
Se puede cambiar de herramienta de manera
muy sencilla
Los drivers USB de MPLAB-IDE y MPLAB® X IDE
son diferentes
El MPLAB Driver switcher simplifica el cambio
El Debugger/Programmer puede programar un
micro para ejecutarse por si mismo
Conclusiones
Ejercicio 5 Debug con Hardware

Convirtiendo un proyecto
existente de MPLAB® 8

© 2012 Microchip Technology Incorporated. All Rights Reserved. Slide 161
Convirtiendo proyectos Preparación
Asegúrese que compila en MPLAB® IDE v8
Asegúrese estar usando versiones 8.14 o mayor
Vea que todos los header estén en el listado de archivos y no solo como #include
Si va a convertir para usar en Linux o Mac:
Vea que los nombres de archivo de los #include
tengan mayúsculas y minúsculas correctamente e.g.
"p24FJ128GA010.h" – NOT "p24fj128ga010.h"
Use '/' en paths relativos en lugar de '\' e.g. #include "Graphics/graphics.h"

© 2012 Microchip Technology Incorporated. All Rights Reserved. Slide 162
Convirtiendo proyectos Resultados
Los fuentes son compartidos entre
MPLAB® 8 y MPLAB X
El proyecto puede ser trabajado desde
cualquiera de los dos IDE
Los cambios a los fuentes se reflejan en
ambos IDEs
Las configuraciones de opciones del IDE solo
tienen efecto en el IDE en que se realizan
Los directorios del proyecto de MPLAB X
estarán en el directorio del proyecto de
MPLAB 8

© 2012 Microchip Technology Incorporated. All Rights Reserved. Slide 163
Convirtiendo proyectos Pasos de conversión
Cree un nuevo proyecto
presionando el ícono de
la barra de
herramientas:
Elija “Existing MPLAB®
IDE v8 Project” en la
ventana Projects
Siga los restantes
pasos del asistente,
que son muy similares
a los de crear un nuevo
proyecto.

© 2012 Microchip Technology Incorporated. All Rights Reserved. Slide 164
Conviertiendo proyectos Resumen
Resumen
Las advertencias en azul
pueden ser ignoradas sin
inconvenientes para este
ejercicio.
Es preferible usar el formato
ELF por sobre el COFF
Los archivos de salida no
mantendrán sus carpetas
predeterminadas en MPLAB
8, ya que el MPLAB® X IDE
tiene su propia estructura de
directorios que respetar.

Ejercicio 6 Conviertiendo un proyecto de MPLAB® 8

© 2012 Microchip Technology Incorporated. All Rights Reserved. Slide 166
Ejercicio 6 Convirtiendo un proyecto de MPLAB 8
Convertir un proyecto de MPLAB® 8 al
nuevo formato de MPLAB X
Usar el proyecto en ambos IDEs
Procedure Objetivos

© 2012 Microchip Technology Incorporated. All Rights Reserved. Slide 167
Siga al instructor en estos pasos
Cambie el código fuente según el próximo slide
Compile el proyecto para Debug
Observe la diferencia entre las diferentes versiones usando
“Local History”
Use the Navigation Window to identify where variables and
functions are defined, called and used
Single step through the project and examine the call stack
CTRL Left Click and follow hyperlinks to trace program flow
View the call graph and trace function calls
Procedimiento
Ejercicio 6 Convirtiendo un proyecto de MPLAB 8

© 2012 Microchip Technology Incorporated. All Rights Reserved. Slide 168
La utilidad de conversión de proyectos
hace que migrar proyectos desde
MPLAB® 8 a MPLAB X sea muy sencillo
El código puede ser compartido por
ambos IDEs, simplificando la transición de
IDE.
Conclusiones
Ejercicio 6 Convirtiendo un proyecto de MPLAB 8

Programando con archivos .hex

© 2012 Microchip Technology Incorporated. All Rights Reserved. Slide 170
Proyectos con MPLAB® X
Flujo de trabajo
Programa
Añadir
Archivos
Escribir
código
Entrega
Producto
Selecciona
Debugger
Crear
proyecto
Selecciona
Simulador
Select Device
Select Build Tool
Select Debug Tool
Simular
Debug
On H/W

© 2012 Microchip Technology Incorporated. All Rights Reserved. Slide 171
Principales diferencias IDE basado en proyectos
MPLAB® IDE 8
MPLAB® X IDE
■ No todas las tareas requerían proyectos: ■ Importar un archivo HEX
■ Quick Build
■ Todas las tareas requieren un proyecto: ■ Importar HEX ► Crear un proyecto “Prebuilt”
■ Quick Build – no es posible desde el IDE

Ejercicio 7 Importando un .HEX existente

© 2012 Microchip Technology Incorporated. All Rights Reserved. Slide 173
Ejercicio 7 Trabajando con archivos HEX
Importar un archivo .HEX existente
El archivo es idéntico, no importa cómo
fue creado
El MPLAB®X y MPLAB IDE v8 tienen
diferentes maneras de usar los archivos
.HEX
Procedure Objetivo

© 2012 Microchip Technology Incorporated. All Rights Reserved. Slide 174
Siga al instructor en estos pasos
Cree un nuevo proyecto en MPLAB®X
Importe el archivo .HEX creado en el último ejercicio
Grabe el proyecto
Observe como el instructor usa este proyecto para
grabar un microcontrolador
Procedimiento
Ejercicio 7 Trabajando con archivos HEX

© 2012 Microchip Technology Incorporated. All Rights Reserved. Slide 175
Los archivos HEX requieren de un
proyecto que los contenga
Una vez que este proyecto es creado, se lo
trata como a cualquier otro proyecto
Conclusiones
Ejercicio 7 Trabajando con archivos HEX

Resumen

© 2012 Microchip Technology Incorporated. All Rights Reserved. Slide 177
Recursos disponibles
Centro de ayuda de Microchip:
http://microchip.wikidot.com
Foros Microchip
http://www.microchip.com/forums
Clase avanzada de MPLAB® X
Próximamente…..

© 2012 Microchip Technology Incorporated. All Rights Reserved. Slide 178
www.microchip.wikidot.com
Recursos disponibles

© 2012 Microchip Technology Incorporated. All Rights Reserved. Slide 179
http://www.microchip.com/mplabx
http://microchip.wikidot.com/mplab:_start
MPLAB® X IDE Download
MPLAB® X IDE Developer's Help Center
Recursos disponibles

Gracias!

© 2012 Microchip Technology Incorporated. All Rights Reserved. Slide 181
Trademarks
The Microchip name and logo, the Microchip logo, dsPIC, KeeLoq, KeeLoq logo,
MPLAB, MPLAB X, PIC, PICmicro, PICSTART, PIC32 logo, rfPIC and UNI/O are
registered trademarks of Microchip Technology Incorporated in the U.S.A. and other
countries.
FilterLab, Hampshire, HI-TECH C, Linear Active Thermistor, MXDEV, MXLAB, SEEVAL
and The Embedded Control Solutions Company are registered trademarks of
Microchip Technology Incorporated in the U.S.A.
Analog-for-the-Digital Age, Application Maestro, CodeGuard, dsPICDEM,
dsPICDEM.net, dsPICworks, dsSPEAK, ECAN, ECONOMONITOR, FanSense, HI-TIDE,
In-Circuit Serial Programming, ICSP, Mindi, MiWi, MPASM, MPLAB Certified logo,
MPLIB, MPLINK, mTouch, Octopus, Omniscient Code Generation, PICC,
PICC-18, PICDEM, PICDEM.net, PICkit, PICtail, REAL ICE, rfLAB, Select Mode,
Total Endurance, TSHARC, UniWinDriver, WiperLock and ZENA are trademarks of
Microchip Technology Incorporated in the U.S.A. and other countries.
SQTP is a service mark of Microchip Technology Incorporated in the U.S.A.
All other trademarks mentioned herein are property of their respective companies.
© 2011, Microchip Technology Incorporated, All Rights Reserved.

Apéndice Trabajando con el Editor

© 2012 Microchip Technology Incorporated. All Rights Reserved. Slide 183
Trabajando con el editor Ver dos archivos lado a lado
Haga click y lleve a la posición deseada
A medida que mueve la
ventana, vera un recuadro
rojo. Éste indica la posición
que tomará la ventana
arrastrada cuando sea
soltada.
Red box indicates location where tab will
"snap in" when mouse button is released

© 2012 Microchip Technology Incorporated. All Rights Reserved. Slide 184
Suelte el mouse para fijar la ventana
El ancho de las ventanas
puede ser ajustado
moviendo la pequeña barra
que las separa.
Trabajando con el editor Ver dos archivos lado a lado

© 2012 Microchip Technology Incorporated. All Rights Reserved. Slide 185
Click derecho en el tab y seleccione “Clone”
El clonado de documentos
permite ver el mismo
archivo en dos ventanas
diferentes.
Es útil cuando se desean
ver al mismo tiempo dos
partes diferentes de este
archivo.
Trabajando con el editor Vista partida para un solo archivo

© 2012 Microchip Technology Incorporated. All Rights Reserved. Slide 186
Click en el tab y arrastre hasta la posición deseada
Una vez que el archivo es
clonado, se lo puede tratar
como a cualquier otro TAB
Trabajando con el editor Vista partida para un solo archivo

© 2012 Microchip Technology Incorporated. All Rights Reserved. Slide 187
Trabajando con el Editor Maximizar el Editor
Click en el botón de maximización
Las demás ventanas son
llevadas a tabs laterales e
inferiores. Para abrirlas
temporalmente, pase el mouse
sobre ellas.
(O doble click en el tab que
desee maximizar)

© 2012 Microchip Technology Incorporated. All Rights Reserved. Slide 188
Trabajando con el Editor Minimizar el editor
Click en el botón Minimizar
(O doble click en el tab para
volverla a su tamaño original)

© 2012 Microchip Technology Incorporated. All Rights Reserved. Slide 189
Trabajando con el Editor Navegar a través de los Tabs
Use los botones con flechas para cambiar de Tabs
Puede ser útil cuando se
tienen mas tabs abiertos de
los que físicamente entran
en la pantalla. En esos
casos, las flechas permiten
navegar por esos tabs.

© 2012 Microchip Technology Incorporated. All Rights Reserved. Slide 190
Use la lista de tabs para ir al Tab que desee
La lista de tabs muestra
todos los tabs existentes,
de manera que sólo es
necesario seleccionar el
que desee.
El tab actualmente abierto
tiene una flecha a su lado:
Trabajando con el Editor Navegar a través de los Tabs (alt)