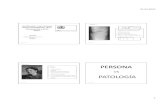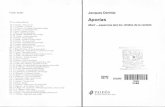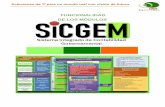Interfaz Web de Correo -...
Transcript of Interfaz Web de Correo -...
Interfaz Web de Correo
El acceso Web al correo de la Universidad de Sevilla se hace a través de la URL: https://buzonweb.us.es/correoweb . La primera vez que intentemos acceder a esta dirección seguramente nuestro navegador nos advierta de que estamos intentando acceder a una dirección no verificada. Esto se debe a que utilizamos el protocolo “https”.
Si utilizamos por ejemplo Mozilla Firefox nos aparecerá algo así:
Pulsamos en “añadir excepción” y seguidamente en “confirmar excepción de seguridad”.
Una vez pasado este primer trámite, accedemos a la página de entrada del sistema de correo web “RoundCube”. Aquí podremos acceder al sistema mediante nuestro usuario y contraseña:
Este servicio se ofrece a través de la aplicación “Round Cube”, que es un acceso web que nos
– Enero 2016 Página 1 de 12
permite visualizar los mensajes de nuestras cuentas de correo a través de una página web. Se puede acceder desde cualquier navegador con acceso a Internet. Desde este webmail podremos realizar todas las operaciones necesarias para gestionar nuestros correos, e incluso usarlo como agenda de contactos y calendario.
Tiene toda la funcionalidad que podría esperarse de un cliente moderno de correo, incluyendo soporte MIME, lista de contactos, manejo de carpetas, búsqueda de mensajes y corrección ortográfica.
A diferencia de otros clientes web, esta interfaz de usuario es muy parecida a un cliente de correo, es decir, tiene características como agarrar y soltar (drag-n-drop), además de ser muy fácilmente configurable.
Una vez accedamos al webmail, podremos visualizar una pantalla con los diferentes elementos que nos permitirán gestionar nuestros mensajes.
La pantalla siguiente nos ofrece una vista de la carpeta de entrada (Inbox) y funcionalidades de correo.
– Enero 2016 Página 2 de 12
En la parte superior se encuentran los iconos de gestión básicos. Pulsando sobre ellos accedemos a las siguientes secciones:
Correo: Acceso a la pantalla principal. Es la página que carga por defecto al acceder al
Roundcube y que nos abre la bandeja de entrada de nuestro correo (INBOX).
Contactos: Acceso a un gestor de contactos básico, donde podremos gestionar la libreta de
direcciones: crear, borrar y modificar contactos.
Calendario: Acceso a un gestor de calendario, donde podremos gestionar citas: crear, borrar
y modificar.
Configuración: Acceso al panel de configuración de nuestro perfil. Podremos gestionar el
idioma del webmail, datos personales, carpetas subscritas e identidades.
Cerrar sesión: Es conveniente por seguridad, pulsar dicho botón cada vez que hayamos
terminado de consultar nuestros correos.
Debajo de los iconos de gestión básico de la sección principal tenemos acceso a los iconos de gestión del correo:
– Enero 2016 Página 3 de 12
Actualiza la bandeja de entrada
Redacta un nuevo correo
Responde el correo seleccionado al remitente
Responde el correo seleccionado al remitente todos sus destinatarios
Reenvía el correo seleccionado al destinatario que deseemos
Elimina los correos seleccionados
Imprime el correo que estamos visualizando
Archivar correos
Cambia el estado de los mensajes seleccionados como leídos o no leídos
Opciones adicionales
Filtro de emails. Introduciendo un remitente opalabra clave nos filtrará todos los emails que
dispongan del remitente o palabra introducida.
En la parte izquierda, tendremos acceso a las carpetas almacenadas en el servidor de correo.
En cada carpeta se almacenaran los mensajes de correo en función del tipo:
– Enero 2016 Página 4 de 12
Entrada: Visualizaremos los últimos correos recibidos y aquellos que hayamos decidido
almacenar.
Borradores: Cuando redactemos un correo, si no deseamos enviarlo aún, o deseamos
almacenarlo como una plantilla, éste puede ser guardado como un borrador en la carpeta Borradores.
Enviados: Historial de mensajes enviados.
Papelera: Papelera de mensajes. En dicha carpeta se van almacenando los mensajes que
hayamos eliminado. Si pulsamos sobre (Purgar), la papelera se vacía automáticamente.
Algunas de las carpetas se indican en negrita y llevan un número entre paréntesis a la derecha de ellos. Esto indica que estas carpetas contienen mensajes no leídos, y el número indica cuántos. Para abrir una carpeta basta con hacer clic en ella una vez.
Si nos gusta tener bien ordenado nuestro correo podemos gestionar nuestras carpetas para una mejororganización. Para ello haremos click en “Configuración”:
Buscamos un panel lateral “Configuración”:
– Enero 2016 Página 5 de 12
Una vez en este panel tendremos la opción carpetas, y pulsando sobre el botón “Crear” podremos darle un nombre a la nueva bandeja
– Enero 2016 Página 6 de 12
O gestionar las ya creadas editando su nombre o eliminándolas pulsando sobre el botón
“Configurar” y seleccionar Eliminar:
– Enero 2016 Página 7 de 12
En cuanto a los contactos podemos gestionarlos si pulsamos en el enlace “Contactos” de la parte superior:
Una vez en el menú de contactos podemos añadir nuevos contactos en cuyo caso nos pedirán los datos del nuevo contacto:
Otro aspecto muy útil es poder seleccionar varios contactos (manteniendo pulsada la tecla Ctrl) y seleccionar el botón de mandar mensaje para enviarles un correo a los contactos que selecciones de nuestra lista:
– Enero 2016 Página 8 de 12
podemos solicitar acuse de recibo.
En la ventana de redacción de correo tenemos varios botones que permiten enriquecer nuestro mail con tablas, imágenes insertadas, enlaces externos, etc.
– Enero 2016 Página 9 de 12
Con el botón eliminar ,podremos fácilmente eliminar el/los contactos que seleccionemos:
Por último podemos también exportar e importar listas de contactos. Esto es muy útil cuando ya tenemos otra lista en algún otro lado y no queremos tener que agregar de nuevo los contactos de unoen uno. El único requisito es que esa lista esté en formato “vCard” o CSV de Google que son los que de momento soporta nuestro sistema:
Volviendo a la pantalla principal, en la parte central de la pantalla tenemos acceso a los mensajes recibidos. Pulsando sobre el correo se abrirá en la misma pantalla el contenido del mismo.
– Enero 2016 Página 10 de 12
Manteniendo pulsado el botón izquierdo del ratón, podremos arrastrar el mensaje a otras ubicaciones, tal como se muestra en la siguiente imagen.
Se puede seleccionar más de un mensaje manteniendo pulsada la tecla CTRL y haciendo clic en los mensajes deseados. Para seleccionar una serie de mensajes, seleccione el primer mensaje, mantengapulsada la tecla Mayúscula y haga clic en el último mensaje que desea seleccionar.
– Enero 2016 Página 11 de 12
Uso de la búsqueda: cuando tenemos muchos correos nos puede ser muy útil utilizar la búsqueda o filtrado de mensajes. Tan sólo tenemos que escribir la cadena de texto que queremos buscar en el recuadro de filtrado:
Además, si pulsamos sobre la lupa del recuadro, podemos refinar nuestra búsqueda de manera que nos busque el texto que ponemos en distintos sitios, como por ejemplo:
El remitente.
El destinatario.
Destinatario en copia.
Asunto del mensaje.
Cuerpo del mensaje.
Además, podemos indicar el ámbito de la búsqueda,Carpeta actual, incluir subcarpetas o todas.
– Enero 2016 Página 12 de 12