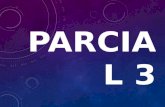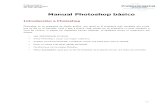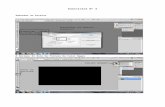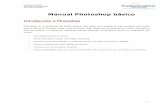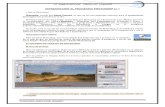Interfaz del programa Photoshop
-
Upload
clau-winth -
Category
Documents
-
view
219 -
download
3
description
Transcript of Interfaz del programa Photoshop
Certifíquese en AdWordsSi es profesional web, regístrese a Google Engage y capacítese gratis. | www.engageforagencies.com
TodoSaldosMáquinas y Herramientas Gran Variedad, Precios Insuperables | www.TodoSaldos.cl
JUAN MANUEL 6 DE FEBRERO DE 2008 A LAS 13.00
Taller de Adobe Photoshop: Lainterfaz del programa
PHOTOSHOP, TALLERES, TALLER PHOTOSHOP, TUTORIAL
PHOTOSHOP, CURSO PHOTOSHOP, PHOTOSHOP CLASE 2
Anuncios Google:
Hola, bienvenido a la segunda clase del Taller de Adobe Photoshop. La
clase anterior aprendimos los conceptos básicos sobre imagen y color. Son
tan importantes como conocer esta herramienta a fondo. Por eso, hoy veremos
la interfaz del programa, analizaremos sus barras de menú,
herramientas, paneles y demás. Aprenderemos también los atajos de
teclado que nos harán manejar el programa con mayor velocidad.
La interfaz del ProgramaLa interfaz de Photoshop está comprendida por la ventana del documento, el panel de
herramientas, la barra de opciones y los paneles flotantes.
La barra de opciones, que se ubica debajo de la barra de menú, tiene los principales atributos
de la herramienta seleccionada. Todas las herramientas tienen algún parámetro, característica o
personalización que puede ser asignada desde esta barra. Si una herramienta no funciona como
esperamos lo más probable es que tenga alguna opción que no corresponde con el trabajo
quequeremos hacer.
El panel de herramientas, contiene las herramientas usuales. En algunos de sus casilleros
aparece un pequeño triángulo negro que indica que contiene más de una herramienta; sólo tenemos
que presionar el botón del ratón un momento y se desplegarán.
Los paneles flotantes tienen muy diversas funciones. Todos se despliegan desde el menú
Ventana / Windows.
La ventana del documentoEn la ventana del documento, además de la imagen, vemos la barra de título
con el nombre del documento, el sistema de color en que está
descripta la imagen y el porcentaje de visualización.
Debajo de la ventana del documento está la barra de estado. A la
izquierda se muestra el porcentaje de ampliación del documento. Esta
información no está relacionada con el tamaño de impresión de la imagen
sino con su resolución. Una visualización al 100% significa que cada píxel
del documento coincide con un píxel del monitor. Es la mejor forma de ver
un documento.
Otros porcentajes distorsionan la imagen, a veces demasiado, ya que se tiene
que crear o desechar información. Este campo de texto es accesible y
permite ingresar un porcentaje cualquiera entre 0.09 y 1600 %.
A la derecha de la barra de estado aparece un texto que nos indica las tareas
que podemos realizar de acuerdo a la herramienta que tenemos
seleccionada en ese momento. Esta última opción está presente sólo en la
versión Windows del programa.
Presionando el pequeño triangulo negro de la Barra de estado podemos
elegir varias opciones de la información que será mostrada en la barra.
Grupos de HerramientasPhotoshop permite acceder a la mayoría de las herramientas con la simple acción de pulsar una
letra del teclado. Por razones obvias esta ventaja se desactiva mientras estamos usando la
herramienta de texto.
A continuación veremos para qué sirve cada herramienta y el atajo de teclado que le
corresponde.
Herramientas de selección:1 < M >
Marco rectangular
Marco elíptico
Marco fila única
Marco columna única
Las más usuales son las dos primeras, que realizan selecciones de formas predeterminadas.
2 < V >
Mover
Sirve para mover áreas seleccionadas, capas o imágenes completas.
3 < L >
Lazo
Lazo poligonal
Lazo magnético
Herramienta de selección de forma libre.
El Lazo poligonal realiza polígonos de lados rectos. El Lazo magnético selecciona siguiendo los
bordes de diferentes tonos.
4 < W >
Varita mágica
Selecciona áreas valiéndose de las diferencia de tono.
5 < C >
Recortar
Recorta o reencuadra la imagen en forma rectangular, desechando las áreas que quedan fuera de
rectángulo definido.
6 < K >
Sector
Selección de sector
Sirve para dividir imágenes en sectores imágenes destinadas a páginas web.
Estos sectores se convertirán luego en celdas de una tabla HTML.
Herramientas de pintura:7 < J >
Pincel Reparador
Herramienta Parche
Para corregir imperfecciones de las imágenes: permite tomar la textura de un área “sana” y corregir
defectos y manchas.
Ideal para quitar arrugas y manchas en la piel.
8 < B >
Pincel
Lápiz
Herramientas de pintura.
9 < S >
Tampón
Tampón de motivo
Herramienta de clonación. Permite corregir imperfecciones y hacer trucos.
10 < Y >
Pincel de historia
Pincel de historia de arte
El primero permite recuperar, en zonas determinadas, estados anteriores de la imagen. Usa la
prestación Historia del programa, que guarda varios pasos anteriores de la imagen. El segundo
realiza efectos artísticos.
11 < E >
Borrador
Borrador de fondo
Borrador mágico
Borra partes de la imagen. Borrador mágico borra aprovechando las diferencias de tono.
12 < G >
Degradado
Bote de pintura
Degradado realiza degradés en diferentes estilos. Bote de pintura pinta aprovechando las
diferencias de tono.
13 < R >
Desenfocar
Enfocar
Dedo
Desenfocar y Enfocar modifican precisión en los detalles de las imágenes.
Dedo “desparrama” los colores de las imágenes como si fuera pintura fresca.
14 < O >
Subexponer
Sobreexponer
Esponja
Subexponer y sobreexponer modifican el tono de las imágenes, oscureciéndolo o aclarándolo.
Esponja: satura o desatura los colores.
Herramientas vectoriales:15 < A >
Selección de trazados
Selección directa
Para seleccionar trazados realizados por la herramienta Pluma.
16 < T >
Texto
Incorpora textos.
17 < P >
Pluma
Pluma de forma libre
Añadir punto de ancla
Eliminar punto de ancla
Convertir punto de ancla
Conjunto de herramientas para crear y modificar trazados.
18 < U >
Rectángulo
Rectángulo redondeado
Elipse
Línea
Formas personalizadas
Sirven para realizar formas vectoriales predeterminadas.
Herramientas varias:19 < N >
Notas
Notas en audio
Permite incorporar notas indicativas en la imagen, ya sea en texto o en audio.
Pueden ser recordatorios o mensajes para otros operadores.
20 < I >
Cuentagotas
Muestra de color
Medición
Herramientas de medición y muestreo.
El Cuentagotas permite tomar colores de determinadas zonas de la imagen. Muestra de color
permite muestrear la composición de color en cuatro puntos de la imagen en forma simultánea.
Medición permite medir distancias y ángulos.
21 < H >
Mano
Para desplazar la visualización de la imagen.
22 < Z >
Zoom
Permite aumentar o disminuir los porcentajes de visualización.
TwittearTwittear 1
Otros elementos:23 Selector de color
< D > restaura a los colores por defecto (Blanco de fondo y negro de frente).
< X > invierte las posiciones de los colores frontal y de fondo.
24 < Q >
Máscara rápida
Herramienta de selección por medio de máscaras.
25 < F >
Rota entre tres formas de visualización:
1. Ventanas múltiples y barra de menú
2. Ventana única y barra de menú
3. Ventana única sin barra de menú
26 < Shift+Ctrl+M >
Abre el documento activo en ImageReady, editor de imágenes para la web.
Esto es sólo para que tengas una noción de qué son cada una de estas herramientas y para qué se
usan, a lo largo del taller veremos cada una en profundidad. Esto es todo por hoy.
¡Hasta la próxima!
<< CLASE ANTERIOR CLASE SIGUIENTE >>