Interfaces Graficas Segunda Parte
-
Upload
ivan-david-jaramillo-h -
Category
Documents
-
view
9 -
download
0
description
Transcript of Interfaces Graficas Segunda Parte
INTERFACES GRA FICAS DE USUARIO
Con la llegada de Swing, como parte de la JFC (Java Foundation Classes), la
construcción de Interfaces Gráficas de Usuario(GUI) recibió un excelente conjunto
de componentes (aproximadamente 40) que la mejoraron: desde el siempre
utilizado JButton, hasta el flexible JEditorPane o el JDesktopPane, pasando por
los JTree y los JTable; sin dejar de mencionar a los JFilechooser y los JDialog,
todos ellos, y los componentes restantes, permiten la creación de aplicaciones con
interfaces gráficas más intuitivas y completas.
Swing es el resultado de la unión de esfuerzos entre Netscape, con su Internet
Foundation Classes, y SUN. Swing es sólo una parte de la JFC, muchos
cometemos el error de creer que Swing y JFC son lo mismo. La JFC contiene
también otros elementos, estos son algunos de ellos:
Cortar y Pegar
Elementos de Accesibilidad
Java 2D
Impresión
1. JTable:
De todos los componentes que forman Swing, quizá los JTree y las JTable, sean
los componentes con APIs más extensas (la clase JTable tiene más de
100 métodos), y quizás también los más complejos.
Afortunadamente esa complejidad les permite ser también de los componentes
Swing más personalizables y potentes; al igual que en la mayoría de las otras
clases Swing no es necesario conocer todos sus métodos para comenzar a
utilizarlos y darles una utilidad práctica.
Como programadores, sabemos muy bien que la presentacion de datos tabulados
es una de las tareas más comunes que se presentan al momento de crear
interfaces gráficas; desde la simple tabla que permite únicamente mostrar el
resultado de una consulta, hasta las que permiten editar directamente el contenido
de cada celda, ordenar las columnas, personalizar su apariencia, etc.
Todas las tareas antes descritas, y muchas otras, son posibles de realizar
utilizando la clase JTable; por supuesto, mientras más complejo sea el
requerimiento a cubrir, se requerirá en igual medida utilizar más métodos o
recursos de la clase.
Ejemplo 7 – JTable
Cree un nuevo proyecto y agregue un JFrame con un título: Sistema de
Gestión FUNSOPLU
En la ventana principal, adicione un panel con el título: Datos Usuario
Dentro del panel adicione un JTable con el nombre tblDatosUsuario
Borre las columnas que aparecen por defecto en la tabla.
Crear el modelo de la tabla:
DefaultTableModel modelo;
Cree un nuevo método CargarTabla (no retorna nada) y adicione el
siguiente código:
public void CargarTablaUsuario(){
String[] titulos =
{"Carnet","Nombre","Apellido","Documento","Dirección","Teléfono","Fecha","Profesión","Ciudad"};
Object[][] data={
{"12","Claudia","Casas","1234","Cra 4","12345678","20090909","Ingeniero,”CALI"},
{"13","Pedro","Pérez","1235","Cra 5","12345679","20090444","Arquitecto,”BOGOTA"}
};
modelo= new DefaultTableModel(data, titulos);
tblConsulta.setModel(modelo);
}
Invoque el método CargarTabla en el constructor de la clase.
El resultado debe ser el siguiente:
2. JPopupMenu: menús contextuales
Los menús contextuales son objetos del tipo JPopupMenu. Estos objetos
contienen JMenuItem al igual que las opciones de menú normales. Cuando se
asigna un JPopupMenu a un formulario, no aparece sobre la ventana, pero sí en el
inspector.
Para hacer que aparezca el menú emergente, es necesario programar el evento
mouseClicked del objeto sobre el que quiera que aparezca el menú. Tendrá que
usar el método show del menú emergente para mostrar dicho menú.
El evento mouseClicked es capaz de capturar un clic del ratón sobre un
determinado elemento de la ventana. Este evento recibe como parámetro un
objeto del tipo MouseEvent, y gracias a él se puede conseguir información como la
siguiente:
1. Qué botón del ratón fue pulsado.
2. Cuantas veces (clic, doble clic, etc)
3. En qué coordenadas fue pulsado el botón.
Se puede usar esta información para saber por ejemplo si se pulsó el botón
derecho del ratón, y sacar en este caso un menú contextual en pantalla.
Ejemplo 8 – JPopMenu
Crea un nuevo proyecto.
No hace falta que añada nada a la ventana.
Se programará la pulsación del ratón sobre el formulario, así que haga clic
sobre el formulario y active el evento mouseClicked.
Observe el código del evento:
private void formMouseClicked(java.awt.event.MouseEvent evt) {
// TODO add your handling code here:
}
Este evento recibe como parámetro un objeto llamado evt del tipo MouseEvent
que permite saber en qué condiciones se hizo clic.
Dentro del evento programe lo siguiente:
if (evt.getButton()==1) {
JOptionPane.showMessageDialog(null,"Pulso el izquierdo");
} else if (evt.getButton()==2) {
JOptionPane.showMessageDialog(null,"Pulso el central");
} else if (evt.getButton()==3) {
JOptionPane.showMessageDialog(null,"Pulso el derecho");
}
Ejecute el programa y haga clic sobre el formulario con el botón derecho, con
el izquierdo y con el central. Observe el resultado. Se usó el método getButton
del objeto evt para saber qué botón se pulsó. El método getButton devuelve un
entero que puede ser 1, 2 o 3 según el botón pulsado.
Se puede aprovechar el método getButton para controlar la pulsación del botón
derecho del ratón y así sacar un menú contextual. Pero antes, es necesario
crear el menú.
Agrega al formulario un objeto del tipo JPopupMenu. Estos objetos definen
menús emergentes.
Los objetos JPopupMenu no se muestran en el formulario, pero se pueden ver
en el Inspector dentro de la rama de Otros Componentes:
Con el inspector se puede cambiar el nombre al menú. Llamarlo
menuEmergente.
Los menús emergentes se crean igual que las opciones de menús normales,
añadiendo con el botón derecho del ratón objetos JMenuItem.
Añada al menú emergente tres JMenuItem, y asígneles los siguientes nombres
a cada uno: menuRojo, menuVerde, menuAzul. El inspector debería tener el
siguiente aspecto:
Tiene que cambiar la propiedad text de cada opción del menú. Recuerde que
esta propiedad define lo que aparece en el menú. Asigne los siguientes textos:
“Rojo”, “Verde” y “Azul”.
El menú emergente ya está construido. Ahora tenemos que hacer que
aparezca cuando el usuario pulse el botón derecho del ratón sobre el
formulario. Para ello, entraremos de nuevo en el evento mouseClicked del
formulario y cambiaremos su código por el siguiente:
menuEmergente.show(this,evt.getX(),evt.getY());
Este código significa lo siguiente: el método show le da la orden al
menuEmergente para que se muestre y recibe tres elementos: por un lado la
ventana donde actúa (this) y por otro lado la posición x donde debe mostrarse
el menú. Esta posición es aquella donde se pulsó el ratón, y se puede
conseguir gracias al método getX del objeto evt.
Por último se necesita la posición y. Esta posición se puede conseguir gracias
al método getY del objeto evt. Es decir, decidimos mostrar el menú emergente
justo en las coordenadas donde se hizo clic.
Ejecutar el programa y observa el resultado.
Al hacer clic con el derecho se mostrará el menú contextual. Para hacer que al
pulsarse una opción suceda algo, sólo hay que activar el método actionPerformed
del JMenuItem correspondiente. Por ejemplo, active el actionPerformed del
menuRojo y dentro programe lo siguiente:
this.getContentPane().setBackground(Color.RED);
Ejecute el programa y compruebe lo que sucede al pulsar la opción Rojo del menú
contextual.
Haga lo mismo para las otras opciones del menú.
Ejemplo 9 - JPopMenu2
Teniendo en cuenta el componente JTable creado en el ejemplo 7, cree un menú
contextual (JPopMenu), de tal manera que se active dentro de la tabla, de la
siguiente manera:
Si un registro es seleccionado cuando active el menú, debe indicar en un mensaje
el nombre y apellido del Usuario seleccionado. Si no se ha seleccionado ninguno,
debe presentar un mensaje que no se ha seleccionado ningún registro.
Tenga en cuenta los siguientes aspectos:
Cree el menú contextual con un item que tendrá el texto "Modificar"
Asigne este menú contextual a la tabla. (En las propiedades de la tabla asigne
el valor a componentPopupMenu al menú contextual)
En el evento action performed del menú, use los métodos:
o getSelectedRow para saber qué fila seleccionó. Si es -1 es porque no ha
seleccionado ningún registro. (Este método es del JTable)
o getValueAt(row,columna); donde row es la fila seleccionada y columna
es la columna donde está el valor que quiere mostrar. (Este método es
del modelo de tabla)
3. JFileChooser
Los objetos JFileChooser permiten mostrar el cuadro de diálogo “Abrir Fichero” o
“Guardar Fichero”. Estos objetos no abren ni guardan ficheros, sólo permiten al
usuario elegir el fichero a abrir o guardar de forma sencilla. El JFileChooser
devuelve el camino del fichero elegido, y luego el programador trabajará con dicho
fichero como mejor le interese.
Las opciones Abrir y Guardar son opciones muy comunes en las aplicaciones.
Estas opciones permiten buscar en el árbol de carpetas del sistema un fichero en
concreto y abrirlo, o bien guardar una información dentro de un fichero en alguna
carpeta.
Java proporciona una clase llamada JFileChooser (elegir fichero) que permite
mostrar la ventana típica de Abrir o Guardar:
(La ventana de guardar es la misma, solo que muestra en su barra de título la palabra
Guardar). El objeto JFileChooser nos facilita la labor de elegir el fichero, pero no realiza la
apertura o la acción de guardar la información en él. Esto tendrá que ser programado.
Ejemplo 10: JFileChooser
Crear un nuevo proyecto
Adicione en él una barra de menús llamada barraMenus.
Dentro de la barra de menús, una opción “Archivo” llamada menuArchivo.
Dentro de la opción “Archivo”, introduce los siguientes elementos:
Una opción “Abrir”, llamada menuAbrir.
Un separador (Cualquier nombre)
Una opción “Salir”, llamada menuSalir.
El formulario tendrá la siguiente forma:
Ejecutando el programa el menú se verá así:
El Inspector, tendrá un aspecto parecido al siguiente:
Para que al pulsar la opción “Abrir” de nuestro programa aparezca el diálogo
de apertura de ficheros, es necesario añadir a nuestro programa un objeto del
tipo JFileChooser.
Los objetos JFileChooser se añadirán el la zona de “Otros Componentes” del
inspector.
Haga clic con el derecho sobre la zona de “otros componentes” y activa la
opción Agregar desde Paleta – Swing – JFileChooser:
Aparecerá entonces un objeto JFileChooser dentro de Otros Componentes.
Cambie el nombre a este objeto. Su nombre será elegirFichero.
El inspector quedará así:
Programar la opción Abrir del menú. Active el evento actionPerformed de la
opción “Abrir” y programe dentro de él lo siguiente:
int resp;
resp=elegirFichero.showOpenDialog(this);
if (resp==JFileChooser.APPROVE_OPTION) {
JOptionPane.showMessageDialog(null,elegirFichero.getSelectedFile(
).toString());
} else if (resp==JFileChooser.CANCEL_OPTION) {
JOptionPane.showMessageDialog(null,"Se pulsó la opción
Cancelar");
}
Ejecute el código y prueba la opción “Abrir” del menú. Pruebe a elegir algún
fichero y abrirlo. Pruebe a cancelar la ventana de apertura.
resp=elegirFichero.showOpenDialog(this); hace que se muestre la ventana
“Abrir Fichero”. Para conseguirlo hay que usar el método showOpenDialog
del objeto elegirFichero. Este método lleva como parámetro la ventana
actual (this)
El método showOpenDialog no solo muestra la ventana “Abrir Fichero” sino
que también devuelve un valor entero según el botón pulsado por el usuario
en esta ventana. Esto es: botón “Abrir” o botón “Calcelar”.
Se pueden usar dos if para controlar lo que sucede si el usuario pulsó el
botón “Abrir” o el botón “Cancelar” de la ventana “Abrir Fichero”:
if (resp==JFileChooser.APPROVE_OPTION) {
JOptionPane.showMessageDialog(null,elegirFichero.getSelectedFile(
).toString());
} else if (resp==JFileChooser.CANCEL_OPTION) {
JOptionPane.showMessageDialog(null,"Se pulsó la opción Cancelar");
}
En el primer if se compara la variable resp con la constante
JFileChooser.APPROVE_OPTION, para saber si el usuario pulsó “Abrir”.
En el segundo if se compara la variable resp con la constante
JFileChooser.CANCEL_OPTION, para saber si el usuario pulsó “Calcelar”.
En el caso de que el usuario pulsara “Abrir”, el programa usa el método
getSelectedFile del objeto elegirFichero para recoger el camino del fichero
elegido. Este camino debe ser convertido a cadena con el método toString.
El programa aprovecha esto para mostrar dicho camino en pantalla gracias
al típico JOptionPane.
En el caso del que el usuario pulsara el botón “Cancelar” el programa
muestra un mensaje indicándolo.
Hay que volver a dejar claro que el cuadro de diálogo “Abrir” realmente no
abre ningún fichero, sino que devuelve el camino del fichero elegido usando
el código:
elegirFichero.getSelectedFile().toString()
Luego queda en manos del programador el trabajar con el fichero
correspondiente de la forma que desee.
4. Cuadros de diálogo
Un cuadro de diálogo es un cuadro con opciones que aparece normalmente
cuando se activa una opción del menú principal del programa. Los cuadros de
diálogo tienen forma de ventana aunque no poseen algunas características de
éstas. Por ejemplo, no pueden ser minimizados ni maximizados.
Los cuadros de diálogo, aparte de las opciones que muestran, suelen contener
dos botones típicos: el botón Aceptar y el botón Cancelar. El primero de ellos da
por válidas las opciones elegidas y cierra el cuadro de diálogo. El segundo
simplemente cierra el cuadro de diálogo sin hacer ninguna modificación.
He aquí algunos ejemplos de cuadros de diálogo del programa Word:
Para crear cuadros de diálogo en Java, se usa un tipo de objetos llamado JDialog.
Estos objetos pueden ser diseñados como si fueran ventanas, aunque representan
realmente cuadros de diálogo.
Ejemplo 11 - Cuadros de diálogo
Cree un nuevo proyecto y agregue un JFrame con un título: Sistema de
Gestión FUNSOPLU
En la ventana principal, adicione un panel con el título: Pago Inscripción
Capacitación.
Adicione 3 etiquetas (lblMeses, lblValor, lblNroFamiliares,lblTotal). Deben tener
el texto Número Meses, Valor Mensual, Número Familiares y Total
Adicione 3 campos de texto (txtMeses, txtValor, txtNroFamiliares,txtTotal)
Adicione 2 botones: Calcular y Configurar Pago
Se pretende que cuando se pulse el botón Calcular se calcule el total del pago
de la inscripción. Para hacer el cálculo se tendrán en cuenta la multa y el
descuento a aplicar. Estos dos valores serán variables globales, ya que se
usarán en distintos lugares del programa.
En el código se debe declarar dos variables globales: multa y descuento
(recuerde que las variables globales se colocan justo después de la línea
donde se define la clase principal public class)
Cuando el programa arranque, se necesita que el descuento por defecto sea 0,
y la multa por defecto sea 0, así que en el constructor, se deben inicializar las
variables globales a 0.
Programar el botón btnCalcular. En el actionPerformed:
Puede ya ejecutar el programa y comprobar que el botón Calcular funciona,
aunque el cálculo que realiza lo hace con un descuento 0 y una multa 0
Programar el botón Descuento de forma que permita decidir qué descuento se
va a aplicar. Este botón mostrará un CUADRO DE DIÁLOGO que permita al
usuario configurar este dato.
Para añadir un cuadro de diálogo al proyecto, se tiene que añadir un objeto del
tipo JDialog sobre el JFrame.
Los JDialog son objetos ocultos, es decir, objetos que se colocan en la parte
del Inspector llamada Otros Componentes, al igual que sucede con los menús
contextuales o los JFileChooser.
Cambiar el nombre a dialogoConfiguracion.
Los diálogos normalmente traen por defecto el layout BorderLayout. Para el
ejemplo cambiar el layout del JDialog por el Diseño Libre:
Los JDialog se pueden diseñar independientemente, al igual que los JPanel.
Sólo se debe hacer doble clic sobre el dialogoConfiguracion (en el inspector) y
este aparecerá en el centro de la ventana. Diseñar el dialogoConfiguracion
para que quede de la siguiente forma:
Para conseguir que al hacer clic sobre el botón Configurar Pago abra el cuadro
de diálogo, debe programar el actionPerformed del botón
btnConfiguracionPago de la siguiente forma:
dialogoConfiguracion.setSize(250,200);
dialogoConfiguracion.setLocation(100,100);
dialogoConfiguracion.setVisible(true);
El código anterior hace lo siguiente: A través del método setSize se asigna
un tamaño de 250 x 200 al cuadro de diálogo. A través del método
setLocation se determina que el cuadro de diálogo aparecerá en la posición
(100, 100) de la pantalla. A través del método setVisible hacemos que el
cuadro de diálogo se muestre.
Ejecutar el programa y observar lo que sucede cuando se pulsa el botón
Configurar. Deberá aparecer el cuadro de diálogo en la posición programada y
con el tamaño programado:
El botón Cancelar de un cuadro de diálogo simplemente cierra dicho cuadro de
diálogo. Para ello, se debe añadir el siguiente código en el actionPerformed del
botón Cancelar del diálogo:
dialogoConfiguracion.dispose();
El método dispose se usa para cerrar un cuadro de diálogo. También se puede
usar con un JFrame para cerrarlo.
Cuando el usuario pulse el botón Aceptar, se confirmará el valor de la multa y
del descuento que haya introducido. Es decir, se traspasarán los valores
introducidos en los cuadros de texto txtMulta y txtDescuento a las variables
globales multa y descuento.
Una vez que se haya hecho esto, el cuadro de diálogo se debe cerrar.
Este es el código que hace lo anterior. Debe programarlo en el
actionPerformed del botón Aceptar:
multa = Double.parseDouble(txtMulta.getText());
descuento=Double.parseDouble(txtDescuento.getText());
dialogoConfiguracion.dispose();
Observe el código. Primero se traspasa los valores de los cuadros de texto a
las variables globales y luego se cierra el cuadro de diálogo.
Compruebe el funcionamiento del programa.
Puede mejorar un poco el cuadro de diálogo, añadiéndole un título.
Tenga en cuenta que un cuadro de diálogo no modal, es aquel que permite
activar la ventana desde la que apareció. Los cuadros de diálogo añadidos
a un proyecto son por defecto no modales.
A veces, es necesario que se active la ventana pero que el cuadro de
diálogo siga delante de ella. Para conseguir esto, es necesario activar la
propiedad del cuadro de diálogo llamada alwaysOnTop.
Un cuadro de diálogo modal es aquel que no permite que se active otra
ventana hasta que este no se haya cerrado.





















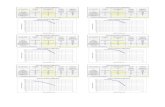




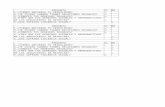






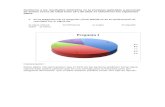
![[002] Manual SWI Prolog - Interfaces Graficas](https://static.fdocuments.ec/doc/165x107/5571f2e149795947648d32ce/002-manual-swi-prolog-interfaces-graficas.jpg)


