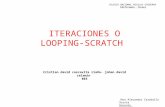Interesante 223243806 escaneando-con-zenmap
Click here to load reader
Transcript of Interesante 223243806 escaneando-con-zenmap

Escaneando con zenmap (versión grafica de nmap)
Bueno esto de escanear con zenmap es para hallar vulnerabilidades en un sistema operativo,
hallar los puertos abiertos, puertos cerrados, etc. etc., para darnos una buena información
sobre lo que estamos escaneando. Así que sin nada más que decir empezaremos.
Primero que nada bájense el zenmap desde su página oficial que es gratis:
http://nmap.org/download.html
Ahí puedes encontrar la versión para Windows o Linux en este caso la utilizaremos en
Windows…
En este caso descargue la versión estable del zenmap para Windows, si utilizas Linux también
lo puedes bajar ahí mismo en esa página que es la página oficial.
Bueno abrimos el zenmap y lo primero que nos aparece es esta pantalla:

Target: aquí va la ip o la url a escanear en este caso será www.foro.dhackers.com/index.php
Profile: esta opción es muy importante es el tipo de escaneo que vas a realizar vamos a poner
para que sirve cada opción...
Intense scan – realiza un escaneo intenso
Intense scan plus udp – realiza un escaneo intenso pero en los puertos udp
Ínstense scan, all tcp ports – realiza un escaneo intenso a los puertos tcp
Intense scan, no ping – realiza un escaneo intenso sin hacer ping

Ping scan – realiza un escaneo haciendo ping
Quick scan – un escaneo rápido
Quick scan plus – un escaneo un poco más rápido que el quick scan
Quick traceroute – trazar la ruta rápidamente de lo que le dimos en target
Regular scan – un escaneo regular normal
Slow comprehensive scan - este es el mejor pero el mas tardado es una análisis completo pero
lento
Nosotros haremos un intense scan, a www.foro.dhackers.com/index.php Para obtener
información sobre el…
Entonces solo hay que llenar el target con la ip o url a escanear y en profile el tipo de escaneo y
darle en SCAN

Ahora le doi en scan…

Está empezando ya a escanear entonces esperamos un tiempo…hasta que se termine de
escanear…
Bueno para saber cuándo se termina el escaneo solo fíjate que cancel ya no este activo
Ja!

Ahora si te fijas hay diferentes pestañas esto es muy importante para entenderlo todavía más
fácil…vamos a explicar para que sirve cada una de estas pestañas…
Ports/hosts – muestra los puertos abiertos

Topology - te muestra el tracert que hizo al target

Host details - te da todos los detalles del host entre los más importantes el sistema operativo,
cuantos puertos tiene cerrados, cuantos abiertos, cuantos escaneo, la ip, la mac, la ipv6, etc.…

Mmm.. La primera vez que hice el escaneo me decía que tenía un Linux je pero bueno
ahora no dice ninguno ya cacharon
Scans – aquí te dice todos los escaneos que has realizado en zenmap en este caso solo este

También está la pestaña services que te dice los servicios que corre…

Y pues la más importante namp output, donde viene todo…
En filter host puedes filtrar los host
Espero que les haya gustado y sido de utilidad, tutorial realizado por arthusu
Jaja xD!